[La guía definitiva] Cómo bloquear una aplicación en iPhone como un profesional y mantener tus secretos seguros
Publicado: 2023-04-14Es posible que tenga un código de acceso u otras funciones de seguridad configuradas para bloquear su iPhone. Pero, es la única capa de protección que tienes. Entonces, cuando su iPhone está desbloqueado, cualquiera puede acceder a casi todas las aplicaciones y contenido privado en su iPhone.
Por eso, si desea tener mayor seguridad o configurar una capa adicional de seguridad para su información confidencial y personal, puede consultar las opciones de bloqueo de aplicaciones disponibles para su iPhone. Y el bloqueo de aplicaciones puede incluso ayudarlo a limitar la frecuencia con la que usa esas aplicaciones adictivas.
Sin embargo, algunas personas todavía están confundidas acerca de si es posible bloquear aplicaciones en iPhones. En este artículo, hemos cubierto 5 formas únicas de cómo bloquear una aplicación en el iPhone que le permite proteger sus aplicaciones confidenciales.
Tabla de contenido
5 técnicas rápidas y fáciles para bloquear una aplicación en su iPhone: mantenga sus datos seguros
Si desea agregar una capa adicional de seguridad a sus aplicaciones favoritas bloqueándolas individualmente en su iPhone, entonces necesita aprender cómo puede bloquear aplicaciones en su iPhone. Aquí hemos discutido los métodos más simples de 5 sobre cómo bloquear una aplicación en iPhone para garantizar una mayor privacidad en su iPhone.
1. Bloquee aplicaciones en su iPhone con una contraseña
Ahora, ninguna función de seguridad integrada le permite establecer una contraseña de bloqueo de aplicaciones en su iPhone, pero tenemos una solución disponible para usted. Aquí explicamos cómo usar Screen Time para bloquear aplicaciones en tu iPhone con una contraseña:
- Primero, debe ir a Configuración , luego Tiempo de pantalla y toque Activar tiempo de pantalla . Después de eso, debe seguir las instrucciones en pantalla para habilitar la función Tiempo de pantalla.
- Ahora, haga clic en Usar código de acceso de tiempo de pantalla y escriba su contraseña de cuatro dígitos según sus preferencias. Debes recordar que esta contraseña es diferente a la que usas para desbloquear tu iPhone.
- Luego, debe ir a Límites de la aplicación y tocar Agregar límite . Para acceder a esta página, debe ingresar su contraseña de Screen Time.
- Puede seleccionar Todas las aplicaciones y categorías si desea bloquear todas las aplicaciones en su iPhone con la contraseña de Screen Time. Sin embargo, si necesita bloquear algunas aplicaciones específicas, puede ir a la barra de búsqueda y buscar aplicaciones desde allí. Además, puede tocar la flecha desplegable en cada categoría para seleccionar aplicaciones específicas individualmente.
- Una vez que haya terminado de elegir las aplicaciones, simplemente toque Siguiente y configure 1 minuto para el límite de la aplicación.
También debe asegurarse de que el interruptor de palanca Bloquear al final del límite esté habilitado. Finalmente, simplemente toque Agregar para guardar su configuración.
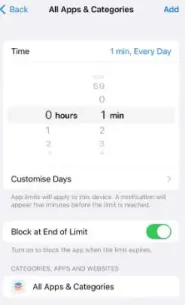
Fuente de la imagen: makeuseof.com
Con este método, todas las aplicaciones de su iPhone se bloquearán con una contraseña solo después de un minuto de uso todos los días. Por lo tanto, si alguien de alguna manera intenta abrir una aplicación bloqueada, verá un mensaje de límite de tiempo y solo podrá acceder a la opción Solicitar más tiempo ingresando el código de acceso de Screen Time.
2. Usa Face ID o Touch ID
Puede seguir estos sencillos pasos para permitir que Face ID bloquee sus aplicaciones en su iPhone.
- Primero, abra la aplicación Configuración en su iPhone y luego toque Face ID & Passcode .
- Después de eso, debe ingresar su contraseña secreta de iPhone.
Ahora, haga clic en Otras aplicaciones donde puede encontrar una lista de las aplicaciones que ya ha descargado en su dispositivo y que admiten esta función de Face ID.
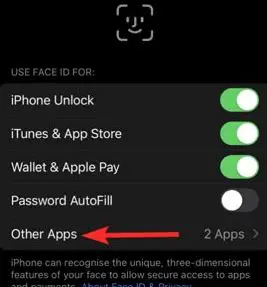
Fuente de la imagen: airdroid.com
- Finalmente, para habilitar Face ID para una aplicación específica que desea bloquear, actívela con la palanca.
Así es como puedes bloquear tus aplicaciones con Face ID en tu iPhone. Sin embargo, si tiene un iPhone con Touch ID, debe saber que el proceso de configuración es casi similar.
Pero también debe recordar que no todas las aplicaciones en su iPhone se pueden bloquear con Face ID o Touch ID.
3. Utilice el acceso guiado para bloquear aplicaciones en su iPhone
La opción Acceso guiado funciona de manera ligeramente diferente para habilitar el bloqueo de aplicaciones para su iPhone. Porque cuando la función de acceso guiado está habilitada, en realidad bloquea el acceso a todas las aplicaciones en su iPhone, excepto a la que está abierta actualmente en su pantalla.

Por ejemplo, si su amigo quiere usar su teléfono para hacer una llamada, pero quiere evitar que abra otras aplicaciones, entonces puede usar esta función y restringir su acceso a una sola aplicación que esté usando.
Solo necesita iniciar esa aplicación en particular y activar el acceso guiado. Después de eso, todas las demás aplicaciones son seguras y no se puede acceder a ellas sin una contraseña, Face ID o Touch ID. Debe seguir estos sencillos pasos para bloquear aplicaciones en su iPhone con acceso guiado:
- Primero, abra Configuración en su dispositivo, luego vaya a Accesibilidad y toque Acceso guiado. Ahora, simplemente active el interruptor Acceso guiado .
Luego, simplemente debe tocar Configuración de código de acceso e ir a Establecer código de acceso guiado . Ahora, debe ingresar una contraseña de seis dígitos según su preferencia.
También debe tener en cuenta que esta contraseña es completamente diferente de la contraseña que usa para bloquear su iPhone o la contraseña de Screen Time.
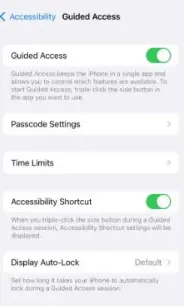
Fuente de la imagen: makeuseof.com
- Además, puede habilitar la opción Face ID o Touch ID para usar una contraseña biométrica.
Ahora, puede activar el acceso guiado en cualquier momento para bloquear la aplicación de su iPhone y limitar el uso a una sola aplicación simplemente presionando el botón de inicio tres veces o el botón lateral tres veces, depende del modelo de iPhone que esté usando.
Cuando vea una ventana emergente de Acceso guiado iniciado , sabrá que el bloqueo de la aplicación se realizó correctamente.
4. Bloquee aplicaciones de iPhone con aplicaciones de terceros
Hay otra opción que puede probar si desea bloquear aplicaciones directamente, que es usar una aplicación de terceros. Es posible que haya oído hablar de aplicaciones de bloqueo de aplicaciones para dispositivos Android, sin embargo, también existen aplicaciones similares de terceros para iPhone
Puede ser una de las mejores opciones para bloquear aplicaciones, ya que hay muchas aplicaciones disponibles que pueden bloquear el acceso a todas las aplicaciones de su iPhone mediante un código de acceso o una identificación biométrica. Sin embargo, estas aplicaciones solo funcionarán en dispositivos con jailbreak.
Entonces, para usar estas aplicaciones, su iPhone debe tener jailbreak. Es posible que desee desbloquear nuevas posibilidades de personalización y utilizar nuevas aplicaciones en su iPhone.
Pero debe considerarlo con cuidado porque hacer jailbreak a su iPhone podría crear vulnerabilidades de seguridad y problemas de rendimiento, por lo que no se recomienda.
Sin embargo, si desea utilizar aplicaciones de terceros, algunas de las aplicaciones de terceros más populares que pueden bloquear otras aplicaciones son: BioProtect, Locktopus y AppLocker.
5. Restricciones a través de (iOS 11 o anterior)
Es uno de los métodos de bloqueo de aplicaciones más simples y puede probar esta opción si está utilizando iOS 11 y versiones anteriores. Pero solo funcionará para aplicaciones propias de Apple.
- Primero, debe ir a Configuración y luego a General.
- Ahora, simplemente desplácese hacia abajo y vaya a Restricciones . Después de eso, simplemente tóquelo y seleccione Habilitar restricciones .
- Luego, se le pedirá que ingrese un nuevo código de acceso (dos veces para confirmar).
- Una vez que haya habilitado las restricciones e ingresado un nuevo código de acceso, obtendrá una variedad de opciones.
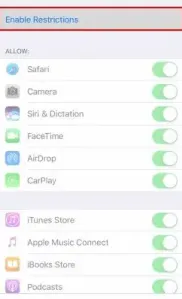
Fuente de la imagen: airdroid.com
- En la sección Permitir , puede desactivar todas las aplicaciones propias, como Safari, FaceTime y Siri, que no desea que aparezcan en su pantalla de inicio al desactivar los interruptores de palanca. Sin embargo, esto no incluye las aplicaciones que descargó.
Cómo puede agregar contraseñas a aplicaciones que no son de Apple
Algunas aplicaciones tienen diferentes formas de bloquear el acceso no deseado que son específicas de la aplicación. Por ejemplo, pueden tener sus propias contraseñas o pantallas de bloqueo. Y generalmente puede encontrar estas opciones en la sección Cuentas de la aplicación.
Por ejemplo, WhatsApp tiene una función de pantalla de bloqueo a la que puede acceder en la configuración y requiere una contraseña, Face ID o Touch ID para acceder a los mensajes. Y para configurar esta función, debe ir a Configuración> Cuenta> Privacidad> Bloqueo de pantalla.
Además, verá que PayPal tiene un sistema de inicio de sesión incorporado que es compatible con Touch ID. Para configurar esta función, debe ir a Configuración y luego Iniciar sesión y Seguridad.
Del mismo modo, en muchas otras aplicaciones, encontrará un código de acceso u otras funciones de pantalla de bloqueo por seguridad.
Consejos adicionales para bloquear el contenido de las aplicaciones en su iPhone para obtener más privacidad
Siempre puede bloquear una aplicación completa en su iPhone, sin embargo, es posible que no sepa que también existen otros métodos para bloquear el contenido de las aplicaciones en su iPhone para mantenerlas privadas de aquellas personas que están excesivamente interesadas en sus asuntos privados.
- Puede encontrar algunas opciones integradas que ya están disponibles en las aplicaciones nativas de Apple, como puede bloquear algunas notas específicas de iPhone con una contraseña. Además, puede probar otros consejos y trucos para ocultar contenido personal en su iPhone.
- Otra cosa extremadamente útil que puede hacer es recordar cerrar la sesión de las aplicaciones en las que tiene una cuenta protegida con contraseña, como las redes sociales y las aplicaciones de billetera digital. Solo necesita ir a la sección de su perfil y desplazarse hacia abajo en la configuración para tocar el botón Cerrar sesión o Cerrar sesión .
Resumen sobre cómo bloquear una aplicación en iPhone: maximizar la seguridad de su iPhone
Si está utilizando la función Screen Time para bloquear aplicaciones en su iPhone, debe saber que tiene algunas limitaciones menores. Uno de ellos es que Screen Time no le permite bloquear varias aplicaciones, como Configuración y Teléfono.
Sin embargo, también hemos discutido otras formas de cómo puede bloquear aplicaciones en su iPhone, como Face ID o Touch ID, y acceso guiado. Y no son completamente perfectos, ya que cada uno de estos métodos tiene limitaciones menores.
Pero aún puede confiar en que harán el trabajo de manera efectiva y puede estar seguro de que cualquier persona que no tenga la contraseña no podrá acceder a sus aplicaciones bloqueadas.
Esperamos que nuestra guía detallada le haya ayudado a saber cómo bloquear una aplicación en el iPhone para garantizar una mayor seguridad de los datos. Si tiene alguna pregunta, deje un mensaje en los comentarios a continuación.
Preguntas frecuentes: Cómo bloquear una aplicación en iPhone
Como muchas personas quieren aprender a bloquear una aplicación en el iPhone, siempre buscan la opción adecuada. Aquí hemos seleccionado algunas de sus preguntas y las hemos respondido en esta sección de preguntas frecuentes.
