Cómo Instalar WordPress en Contabo VPS (SIN cPanel)
Publicado: 2020-10-04En esta guía, le mostraré cómo instalar WordPress en el servidor Contabo VPS con LAMP sin usar cPanel o Webmin. De esta manera, puede ahorrar costos mensuales de cPanel y recursos de Webmin que no son necesarios.
WordPress es el CMS (sistema de gestión de contenido) más popular en Internet. Le permite configurar fácilmente blogs y sitios web flexibles.
¿Por qué y qué es Contabo VPS?
Dado que WordPress es una aplicación web, obviamente debe estar alojado en algún lugar público. ¿Qué entendemos por hospedaje?
Alojar un sitio web o una aplicación web simplemente significa cargar los archivos y la base de datos en un servidor público para que pueda estar accesible en línea a través de Internet.
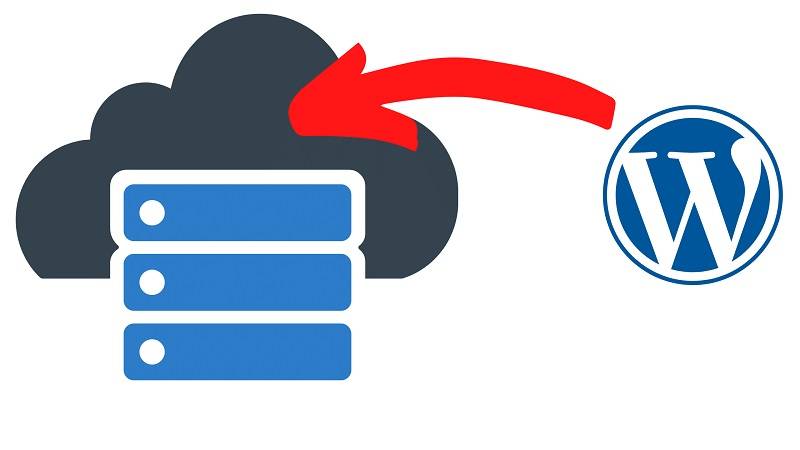
Opciones de alojamiento.
Ahora, cuando desee alojar una aplicación web (WordPress en nuestro escenario), tiene principalmente 2 opciones:
Alojamiento Compartido:
Lo que significa publicar su sitio web en servicios de alojamiento como Godaddy, Bluehost, Hostinger... donde su sitio web se alojará con cientos de otros sitios web en el mismo servidor .
Alojamiento VPS
En esta configuración, alojará su sitio web en su propio servidor, ¡así que tendrá un servidor solo para usted! que se llama un VPS o un servidor privado virtual .
¿Cuál es mejor?
No quiero profundizar ahora y explicar cosas técnicas, pero en algunos trabajos, VPS es definitivamente mejor donde tendrá su propio servidor con total capacidad de administración y mejor rendimiento.
Y si crees que el hosting triturado es mucho más barato, estás equivocado, ya que con los servicios VPS de Contabo puedes empezar con solo 3,99 € al mes, que es el mismo precio para casi el 90% de los servicios de hosting compartido.
Tal vez el único inconveniente aquí es que requiere algunas habilidades técnicas más para instalar y configurar, pero afortunadamente, está aquí en la guía paso a paso, ¡donde verá cómo las cosas serán realmente fáciles!
Instalar WordPress en Contabo: ¡Comencemos!
Ahora estamos listos para instalar WordPress en Contabo VPS.
Solo una pequeña nota: hay muchas compañías de VPS además de Contabo, y ya creé tutoriales sobre cómo instalar WordPress. ejemplo Océano Digital.
Puedes consultar el Tutorial completo aquí .
De todos modos, ¡Comencemos nuestro trabajo!
Obtenga un nombre de dominio.
Conseguir un Dominio es tan sencillo como comerse un trozo de tarta de chocolate. debe ir a cualquier empresa de registro de dominios como Godaddy, Enom, Freenom, Namecheap …. y Compre un Nombre de Dominio, incluso puede obtener uno por 1$ al año.
Recomiendo obtener un dominio .com que refleje su negocio. y si ya tiene uno, como creo, puede omitir esto y continuar obteniendo un servidor VPS.
Mire este video de 3 minutos y vea cómo obtener y comprar un nombre de dominio de Godaddy:
Cree su propio SMTP y envíe correos electrónicos ilimitados
Obtenga un servidor VPS de Contabo.
1: Abra el sitio web de Contabo.
Abra su navegador web y vaya a la página de Contabo VPS.
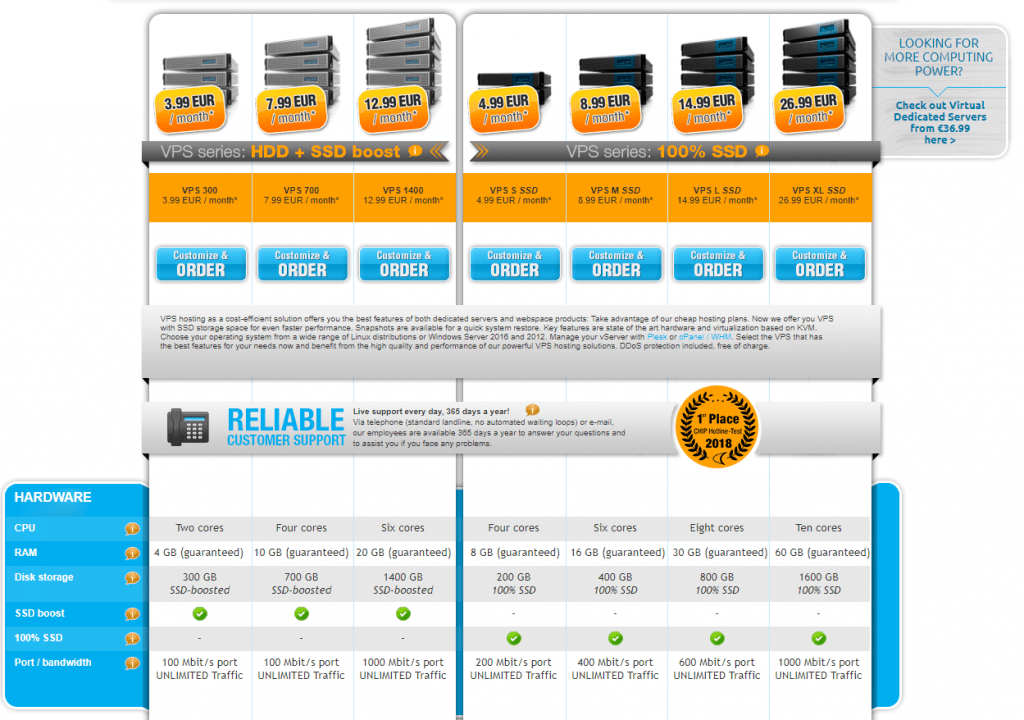
Verá la configuración de múltiples VPS para comenzar. Simplemente puedes empezar con la opción más económica de Instalar WordPress, será más que suficiente.
Más adelante, cuando haga crecer su negocio, puede escalar y obtener un VPS más potente con mayores recursos.
2: Establecer opciones de VPS
En la página siguiente, deberá seleccionar algunas opciones
En la opción de sistema operativo , seleccione Ubuntu 18.04
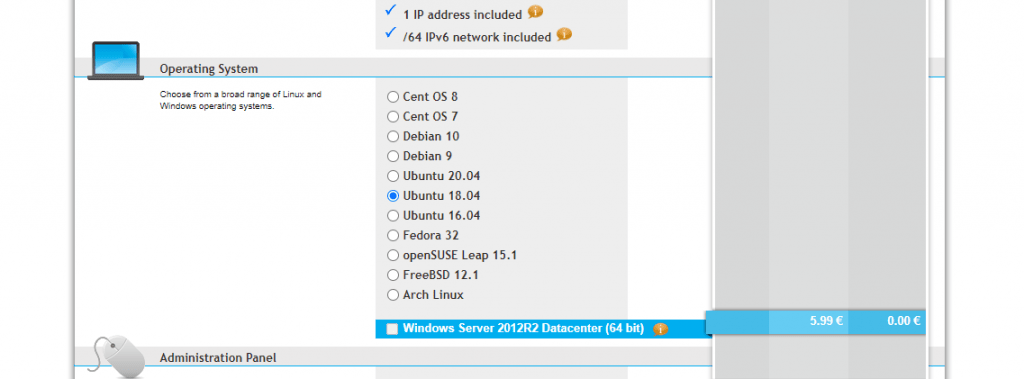
Luego, en el Panel de administración, seleccione LAMP
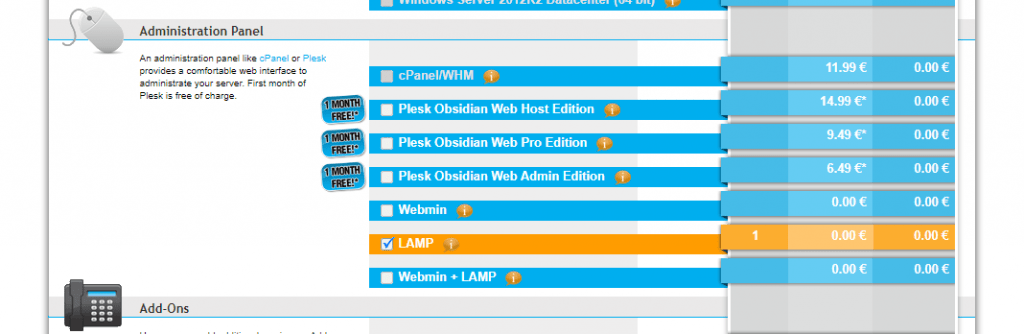
Y la última opción, en los complementos, marque "DNS inverso individual"
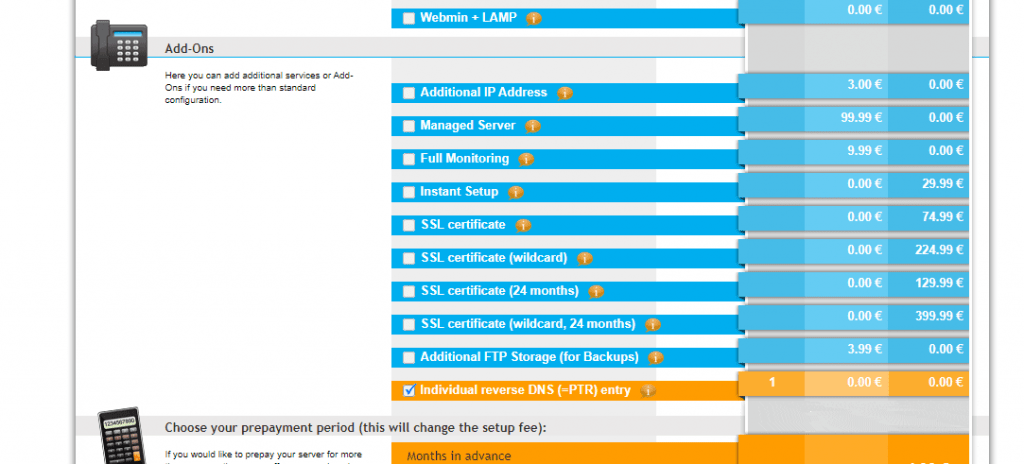
Si fue promovido para ingresar al registro PTR, ingrese su nombre de dominio y eso es todo.
Ahora, simplemente continúe con la página de facturación y confirme su pedido. Creo que otros pasos son simples y se explican por sí mismos.
En 24 horas, el equipo de Contabo configurará el servidor y enviará los detalles a su correo electrónico de la siguiente manera:
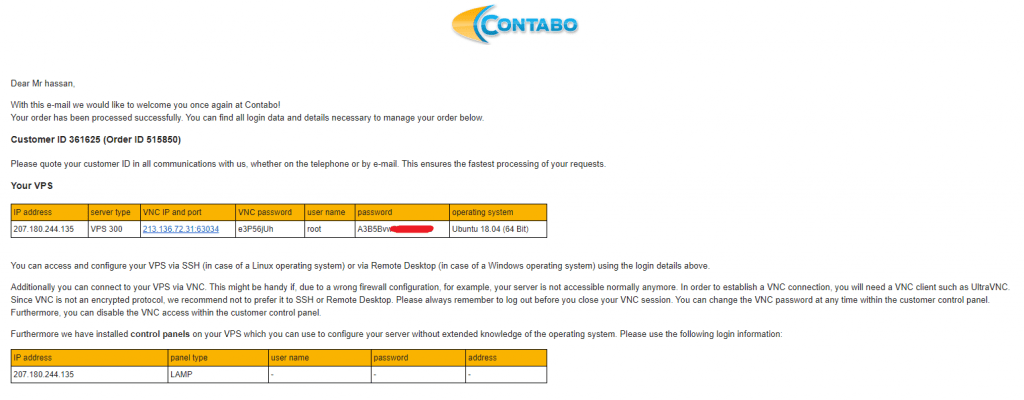
¡Genial! Tienes tu servidor. ️
Asigne el nombre de dominio a su servidor VPS.
Ok amigo, ahora tenemos un dominio y un servidor VPS. ¡Pero no están conectados!
Se puede acceder a su servidor VPS ahora a través de la dirección IP que Contabo Team le envió por correo electrónico. pero por supuesto, ¡no queremos acceder a nuestro sitio web de WordPress a través de una IP! queremos usar nuestro nombre de dominio.
Simplemente, vamos a asignar el nombre de dominio a la IP de nuestro VPS, luego accedemos al VPS y al sitio web de WordPress a través del dominio y la IP.
Configure sus registros DNS:
Simplemente abra la zona de administración de DNS en su proveedor de dominio (Godaddy en mi caso) y edite el registro A principal de esta manera:
anfitrión: @ puntos: TU SERVIDOR IP .
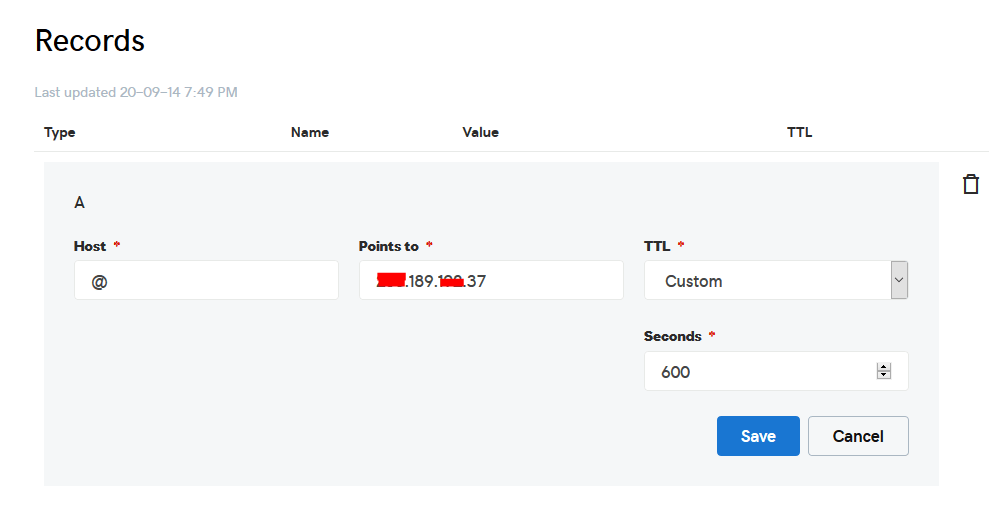
¿Hecho? ¡Genial! ️
Instalar WordPress en VPS.
¡Ahora nuestro servidor está listo para la instalación! Ya ves, no es tan complicado.
Conectémonos a nuestro servidor para comenzar nuestro trabajo.
Conéctese a su servidor VPS usando cualquier cliente SSH como PuTTY. y ¡Empecemos!
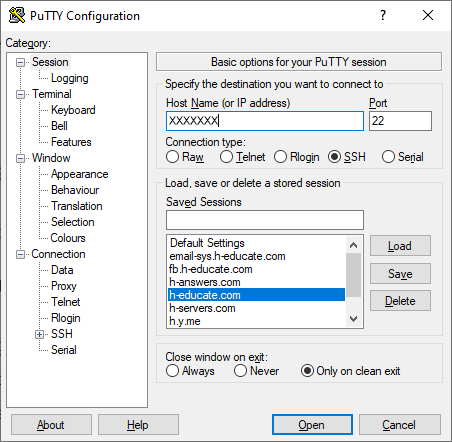
Simplemente abra Putty e ingrese la IP o el nombre del servidor, y presione Abrir.
Le pedirá que inicie sesión, simplemente ingrese "root" como usuario, luego ingrese su contraseña que se le envía por correo electrónico.
Nota: mientras escribe la contraseña, Putty ahora la mostrará por razones de seguridad, pero está ahí, ¡simplemente escríbala!
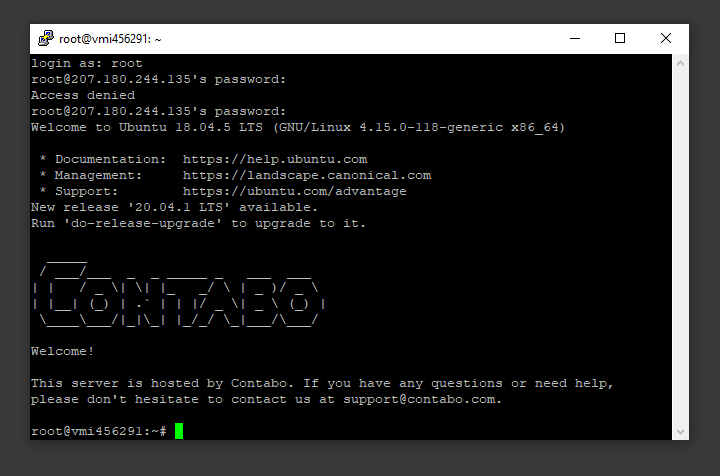
¡Y estás dentro! ️
Paso 1: crear una base de datos MySQL y un usuario para WordPress
WordPress usa MySQL para administrar y almacenar información del sitio y del usuario. Ya tenemos MySQL instalado como parte de LAMP Stack, pero necesitamos crear una base de datos y un usuario para que WordPress lo use.
Para comenzar, inicie sesión en la cuenta raíz (administrativa) de MySQL emitiendo este comando:
mysql -u raíz -p
Se le pedirá la contraseña de root, simplemente escríbala o péguela y presione Entrar.
Primero, cree una base de datos separada que WordPress controlará. Puedes llamarlo como quieras, pero usaremos wordpress en esta guía para mantenerlo simple. Cree la base de datos para WordPress ejecutando este comando:
CREAR BASE DE DATOS wordpress CONJUNTO DE CARACTERES POR DEFECTO utf8 COLLATE utf8_unicode_ci ;
Nota: Cada declaración de MySQL debe terminar en un punto y coma (;)
A continuación, vamos a crear una cuenta de usuario de MySQL separada que usaremos exclusivamente para operar en nuestra nueva base de datos. Crear bases de datos y cuentas de una sola función es una buena idea desde el punto de vista de la administración y la seguridad. Usaremos el nombre wordpressuser en esta guía. Siéntase libre de cambiar esto si lo desea.

Vamos a crear esta cuenta, establecer una contraseña y otorgar acceso a la base de datos que creamos. Podemos hacer esto escribiendo el siguiente comando. Recuerde elegir una contraseña segura aquí para el usuario de su base de datos:
CREAR USUARIO 'wordpressuser'@'localhost' IDENTIFICADO POR 'Ingrese_Su_Contraseña_Aquí';
GRANT ALL ON wordpress.* TO 'wordpressuser'@'localhost' IDENTIFIED BY 'enter_a_custom_password_here';Ahora tiene una base de datos y una cuenta de usuario, cada una creada específicamente para WordPress. Necesitamos vaciar los privilegios para que la instancia actual de MySQL conozca los cambios recientes que hemos realizado:
FLUSH PRIVILEGES;Salga de MySQL escribiendo:
EXIT;¡Hecho! ️
Paso 2: instalación de extensiones de PHP adicionales.
WordPress y muchos de sus complementos aprovechan extensiones PHP adicionales.
Podemos descargar e instalar algunas de las extensiones de PHP más populares para usar con WordPress escribiendo:
sudo apt updateLuego:
sudo apt install php-curl php-gd php-mbstring php-xml php-xmlrpc php-soap php-intl php-zip
Reiniciaremos el servicio web de Apache para cargar estas nuevas extensiones en la siguiente sección. Si regresa aquí para instalar complementos adicionales, puede reiniciar Apache ahora escribiendo:
sudo systemctl restart apache2Paso 4 – Descarga de WordPress
Ahora que nuestro software de servidor está configurado, podemos descargar e instalar WordPress. Por razones de seguridad, en particular, siempre se recomienda obtener la última versión de WordPress de su sitio.
cambie el directorio actual a /html ejecutando el siguiente comando:
cd /var/www/html
La descarga de archivos de WordPress:
curl -O https://wordpress.org/latest.tar.gz
Extraiga el archivo comprimido para crear la estructura de directorios de WordPress:
tar xzvf latest.tar.gzAsí que ahora tenemos WordPress descargado, nuestro servidor está configurado, necesitamos unir los elementos.
Dado que aquí hay varias tareas pequeñas que hacer, sentí que es mejor mostrarte esto en un video pequeño, y todos los comandos utilizados en el video se adjuntarán aquí en la guía, ¡así que haz un seguimiento!
Verifique también: ¿Cómo alojar un script PHP en línea en 10 minutos? ejemplo: Xerochat de Codecanyon
Paso 5: Ajuste de la configuración de Apache
Bien hecho, ahora que WordPress está instalado, solo necesitamos configurar Apache para poder acceder a nuestro sitio web usando nuestro nombre de dominio. Para hacerlo, abra WinSCP (mencionado en el video) nuevamente y navegue a este directorio: /etc/apache2/sites-disponible/
Ahora, cree un nuevo archivo vacío y asígnele el nombre " dominio.conf " (Cambie " dominio " a su dominio)
Abra domain.conf Luego copie y pegue el contenido a continuación en el archivo y guárdelo.
<Host virtual *:80>
ServerAdmin admin@ dominio
Raíz del documento /var/www/html/
Dominio del nombre del servidor
Dominio ServerAlias
<Directorio /var/www/html/>
Opciones +Seguir enlaces simbólicos
Permitir anular todo
Requerir todo concedido
</Directorio>
Registro de errores ${APACHE_LOG_DIR}/error.log
CustomLog ${APACHE_LOG_DIR}/access.log combinado
</HostVirtual>IMPORTANTE: reemplace "dominio" con su dominio
Habilite la configuración en apache y reinicie el servicio.
Ahora simplemente, ejecute los siguientes comandos para finalizar la configuración:
sudo a2ensite dominio.conf
sudo a2enmod reescribir
sudo systemctl reiniciar apache2.servicio
¡ESTUPENDO! Estas casi listo
Paso 6: configurar el directorio de WordPress
Antes de abrir WordPress en el navegador y finalizar la instalación, debemos ajustar algunos elementos en nuestro directorio de WordPress.
Ajuste de la propiedad y los permisos
Una de las cosas más importantes que debemos lograr es configurar permisos y propiedad de archivos razonables.
Comenzaremos otorgando la propiedad de todos los archivos al usuario y grupo www-data . Este es el usuario con el que se ejecuta el servidor web Apache, y Apache deberá poder leer y escribir archivos de WordPress para servir el sitio web y realizar actualizaciones automáticas.
Actualice la propiedad con chown :
sudo chown -R www-data:www-data /var/www/html A continuación, ejecutaremos dos comandos de find para establecer los permisos correctos en los directorios y archivos de WordPress:
sudo find /var/www/html/ -type d -exec chmod 750 {} \; sudo find /var/www/html/ -type f -exec chmod 640 {} \;Estos deben tener un conjunto de permisos razonable para empezar. Algunos complementos y procedimientos pueden requerir ajustes adicionales.
Configuración del archivo de configuración de WordPress
Ahora, necesitamos hacer algunos cambios en el archivo de configuración principal de WordPress (wp-config mencionado en el video de arriba)
Cuando abramos el archivo, nuestra primera orden del día será ajustar algunas claves secretas para proporcionar cierta seguridad a nuestra instalación. WordPress proporciona un generador seguro para estos valores para que no tenga que intentar encontrar buenos valores por su cuenta. Estos solo se usan internamente, por lo que no dañará la usabilidad tener valores complejos y seguros aquí.
Para obtener valores seguros del generador de claves secretas de WordPress, escriba masilla:
curl -s https://api.wordpress.org/secret-key/1.1/salt/Obtendrá valores únicos que se ven así:
Outputdefine('AUTH_KEY', '1jl/vqfs<XhdXoAPz9 DO NOT COPY THESE VALUES c_j{iwqD^<+c9.k<J@4H'); define('SECURE_AUTH_KEY', 'E2N-h2]Dcvp+aS/p7X DO NOT COPY THESE VALUES {Ka(f;rv?Pxf})CgLi-3'); define('LOGGED_IN_KEY', 'W(50,{W^,OPB%PB<JF DO NOT COPY THESE VALUES 2;y&,2m%3]R6DUth[;88'); define('NONCE_KEY', 'll,4UC)7ua+8<!4VM+ DO NOT COPY THESE VALUES #`DXF+[$atzM7 o^-C7g'); define('AUTH_SALT', 'koMrurzOA+|L_lG}kf DO NOT COPY THESE VALUES 07VC*Lj*lD&?3w!BT#-'); define('SECURE_AUTH_SALT', 'p32*p,]z%LZ+pAu:VY DO NOT COPY THESE VALUES C-?y+K0DK_+F|0h{!_xY'); define('LOGGED_IN_SALT', 'i^/G2W7!-1H2OQ+t$3 DO NOT COPY THESE VALUES t6**bRVFSD[Hi])-qS`|'); define('NONCE_SALT', 'Q6]U:K?j4L%Z]}h^q7 DO NOT COPY THESE VALUES 1% ^qUswWgn+6&xqHN&%');Estas son líneas de configuración que podemos pegar directamente en nuestro archivo de configuración para establecer claves seguras. Copie el resultado que recibió ahora.
Ahora, abra el archivo de configuración de WordPress con WinSCP y reemplace las líneas como en la imagen a continuación:
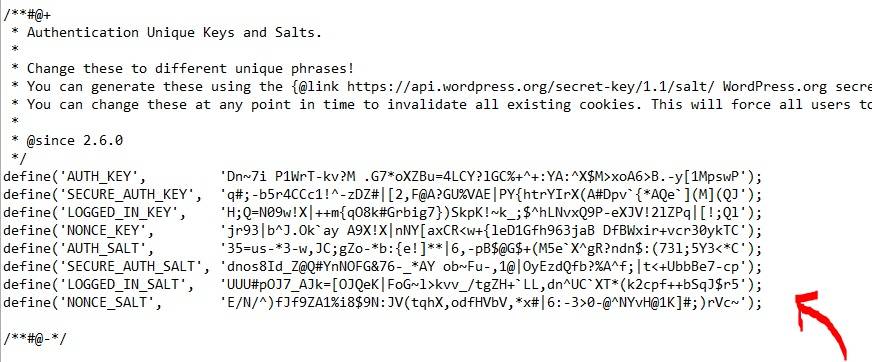
Paso 7 (último paso): finalización de la instalación a través de la interfaz web.
Ahora que la configuración del servidor está completa, podemos completar la instalación a través de la interfaz web.
En su navegador web, navegue hasta el nombre de dominio de su servidor o dirección IP pública:
http://server_domainSeleccione el idioma que desea utilizar:
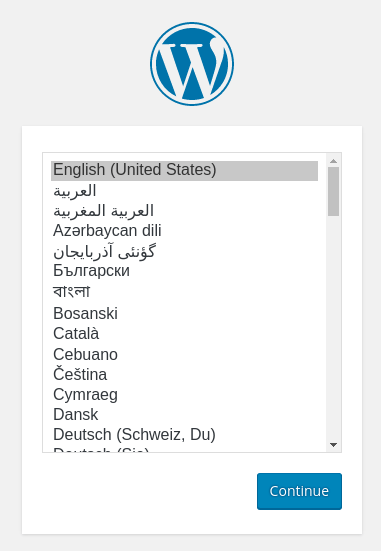
¡Genial! ¡Esto es WordPress instalado y listo en su Contabo VPS!
No dude en hacer cualquier pregunta en la sección de comentarios.
