Cómo instalar el sistema de marketing por correo electrónico de MailWizz (guía paso a paso)
Publicado: 2020-04-12¿Qué es MailWizz?
Mailwizz es un sistema de automatización de marketing por correo electrónico autohospedado que se utiliza para crear sus propios sistemas de marketing por correo electrónico.
¿Dónde conseguir Mailwizz?
Mailwizz es un script PHP de pago único, por lo que lo compra una vez, sin pagos recurrentes, puede comprar desde aquí.
¿Qué queremos decir con una solución de marketing por correo electrónico autohospedada?
Como expliqué en mi Guía Técnica Definitiva de Email Marketing,
Cualquier sistema de marketing por correo electrónico consta de dos partes:
- El remitente: (servicio SMTP) esta es la parte técnica. Le permite enviar correos electrónicos a través de Internet.
- La Aplicación de Gestión , donde podrás configurar y gestionar tus Listas de Email, Campañas de Marketing, monitorizar y analizar resultados, gestionar tus servidores de envío, etc.
Entonces conectamos ambos para obtener un sistema de marketing por correo electrónico.
En nuestro caso, la Aplicación de Gestión será MailWizz .
En esta guía, le mostraré cómo instalar y configurar MailWizz paso a paso, desde obtener un servidor hasta ejecutar y configurar su primera campaña.
Instalación de MailWizz
¿Qué se requiere para configurar MailWizz?
Lo que necesitas es simplemente es:
- Un servidor VPS para instalar MailWizz.
- Nombre de dominio para usar con nuestra configuración.
Obtenga un nombre de dominio.
Conseguir un Dominio es tan sencillo como comerse un trozo de tarta de chocolate. debe ir a cualquier empresa de registro de dominios como Godaddy, Enom, Freenom, Namecheap …. y Compre un Nombre de Dominio, incluso puede obtener uno por 1$ al año.
Recomiendo obtener un dominio .com que refleje su negocio. y si ya tiene uno, como creo, puede omitir esto y continuar obteniendo un servidor VPS.
Mire este video de 3 minutos y vea cómo obtener y comprar un nombre de dominio de Godaddy:
Cree su propio SMTP y envíe correos electrónicos ilimitados
Obtenga un servidor VPS.
Ahora, hagamos que nuestro servidor VPS configure MailWizz .
¿Qué compañía debo usar?
Puede usar cualquier compañía que desee para comprar un servidor VPS, en esta guía usaré los servicios de Digital Ocean Cloud.
Siéntase libre de usar cualquier compañía de VPS que desee, ¡depende de usted!
También puede registrarse en DigitalOcean a través del enlace de cupón a continuación para obtener 100 $ gratis para probar todo gratis.
Entonces, después de registrarse en Digital Ocean o en cualquier otra compañía de VPS, simplemente cree un servidor con las siguientes especificaciones:
- Ubuntu 16/18 x64 como sistema operativo.
- Puede comenzar con 1 CPU/ 1 GB de RAM (puede cambiar el tamaño más adelante).
Apunte Dominio a VPS.
Antes de continuar, debe apuntar su dominio o subdominio a su dirección IP de VPS.
En mi caso, crearé un subdominio "mailing.h-educate.net" y lo apuntaré a mi dirección IP de Contabo VPS.
¿Hecho?
Bien, ahora tenemos un dominio y un servidor VPS, comencemos la instalación.
Conéctese a su servidor VPS usando cualquier cliente SSH como PuTTY.
Y vamos a instalar Apache, PHP y MySQL, que son las solicitudes previas para alojar cualquier aplicación PHP como MailWizz.
*Nota: En Digital Ocean o algunos otros proveedores, puede obtener un servidor con todos los requisitos previos instalados, si este es su caso, puede omitir toda esta instalación e ir directamente a la sección de creación de una base de datos MySQL (parte 4).
Aquí estoy tratando de mostrar todo para que la Guía pueda cubrir cualquier escenario.
Mire este video para ver cómo obtuve un LAMP Droplet precompilado de Digital Ocean:
Amazon SES: ¡Cree su propio sistema de marketing por correo electrónico! (se abre en una pestaña nueva)"> Amazon SES: ¡Cree su propio sistema de marketing por correo electrónico!
Cree su propio sistema de marketing por correo electrónico con Amazon Simple Email Service y Mailwizz EMS: ¡100 veces más barato!
Ahora, regresaré y le mostraré cómo comenzar desde cero si tiene una instalación limpia de Ubuntu y si va manualmente con cada paso.
Paso 1: Instale el servidor web Apache2 en Ubuntu
Ejecute los siguientes comandos para instalar el servidor web Apache en nuestro servidor VPS.
sudo apt actualizar sudo apt instalar apache2
Solo espere unos segundos para que finalice la instalación, luego ejecute los siguientes comandos para probar y habilitar el servicio Apache.
sudo systemctl reiniciar apache2.servicio sudo systemctl habilitar apache2.servicio
Para probar si Apache está funcionando en su servidor, abra cualquier navegador web y busque la dirección IP del VPS (http://YOUR_SERVER_IP).
Debería ver la página predeterminada de Apache así:
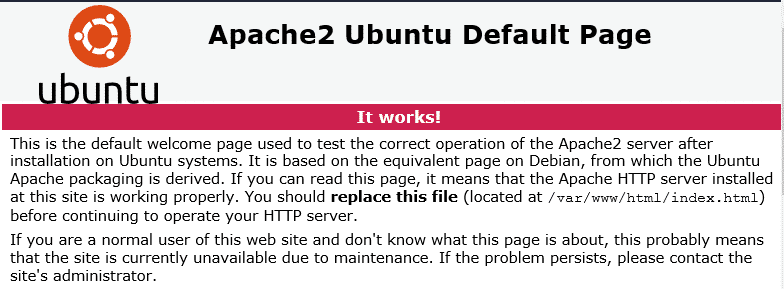
Paso 2: Instale el servidor de base de datos MariaDB (MySQL)
MailWizz es como cualquier otro sistema PHP que requiere una base de datos para guardar datos. Así que usaremos el sistema de base de datos MariaDB Mysql para este propósito.
Para instalar MariaDB, ejecute los siguientes comandos:
sudo apt-get install mariadb-servidor mariadb-cliente
Los siguientes comandos se pueden usar para detener, iniciar y habilitar el servicio MariaDB MySQL para que siempre se inicie cuando se inicia el servidor.
Ejecútelos en Ubuntu 16.04 LTS
sudo systemctl detener mysql.servicio sudo systemctl iniciar mysql.servicio sudo systemctl habilitar mysql.servicio
Ejecútelos en Ubuntu 18.04 y 18.10 LTS
sudo systemctl detener mariadb.servicio sudo systemctl start mariadb.servicio sudo systemctl habilitar mariadb.servicio
Después de eso, ejecute los comandos a continuación para asegurar el servidor MariaDB creando una contraseña de root y no permitiendo el acceso remoto a la raíz.
sudo mysql_secure_installation
Cuando se le solicite, responda las siguientes preguntas siguiendo la guía.
- Ingrese la contraseña actual para root (ingresar para ninguno): simplemente presione Enter
- ¿Establecer una contraseña de root? [S/n]: S
- Nueva contraseña: Ingrese su nueva contraseña ( cree una segura )
- Vuelva a ingresar la nueva contraseña: Repita su nueva contraseña
- ¿Eliminar usuarios anónimos? [S/n]: S
- ¿Deshabilitar el inicio de sesión raíz de forma remota? [S/n]: S
- ¿Eliminar la base de datos de prueba y acceder a ella? [S/n]: S
- ¿Recargar tablas de privilegios ahora? [S/n]: S
Reinicie el servicio MariaDB Mysql
Para probar si MariaDB está instalado, escriba los siguientes comandos para iniciar sesión en el servidor MariaDB
sudo mysql -u root -p
Luego escriba la contraseña que creó anteriormente para iniciar sesión... si tiene éxito, debería ver un mensaje de bienvenida de MariaDB como este:
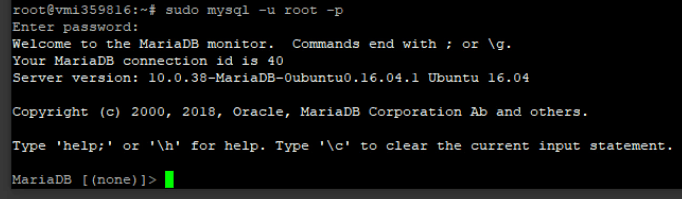
Paso 3: Instale PHP y módulos relacionados
Dado que MailWizz es un script basado en PHP, necesitamos instalar PHP y algunos módulos en nuestro servidor. Instalaré PHP 7.1 en esta guía, pero siéntase libre de usar cualquier versión que desee, simplemente cambie "7.1" a "7.X" en los comandos.
Ejecute los comandos a continuación para agregar el repositorio de terceros a continuación para actualizar a PHP 7.1
udo apt-get install software-properties-common sudo add-apt-repositorio ppa:ondrej/php
Luego actualice y actualice a PHP 7.1
sudo apt update
A continuación, ejecute los siguientes comandos para instalar PHP 7.2 y los módulos relacionados.
sudo apt install php7.1 libapache2-mod-php7.1 php7.1-common php7.1-gmp php7.1-curl php7.1-intl php7.1-mbstring php7.1-xmlrpc php7.1-mysql php7.1-bcmath php7.1-gd php7.1-xml php7.1-cli php7.1-zip php7.1-imap
Después de instalar PHP 7.1, abra WinSCP para editar el archivo php.ini.
WinSCP es un administrador de archivos visuales remotos gratuito que funciona a través de SSH, facilita mucho las cosas al administrar y editar archivos con PuTTY.
Abra WinSCP y conéctese a su servidor usando su IP/Nombre de servidor y credenciales de raíz. Luego navegue este directorio: “ /etc/php/7.X/apache2/ ” donde puede encontrar el archivo de configuración “php.ini” .
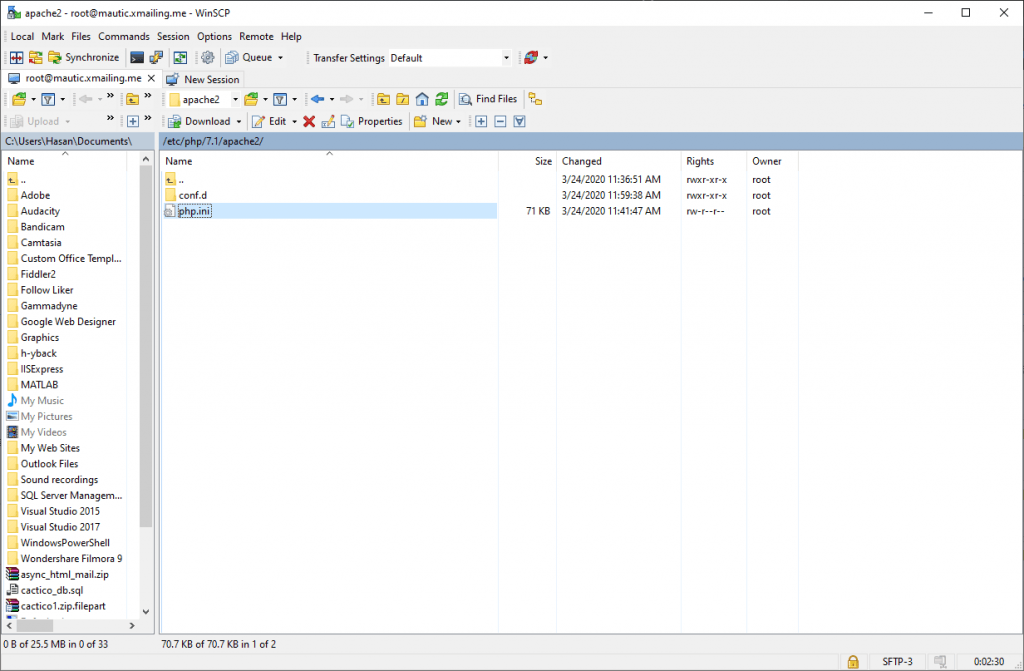
Haga clic derecho en "php.ini" y haga clic en Editar.

Luego haga los cambios en las siguientes líneas a continuación en el archivo y guárdelo.
file_uploads = Activado allow_url_fopen = Activado short_open_tag = Activado memory_limit = 256M // Puede aumentar esto si su servidor puede manejar upload_max_filesize = 100M max_execution_time = 360 date.timezone = America/NewYork //Establezca su zona horaria aquí
Después de aplicar los cambios anteriores, guarde el archivo y cierre. luego vaya a Putty nuevamente y reinicie el servicio de apache:
sudo systemctl reiniciar apache2.servicio
Paso 4: crear una base de datos de MailWizz
Ahora, hemos terminado de instalar todos los requisitos previos y nuestro servidor está listo para la instalación, necesitamos crear una base de datos para MailWizz en MariaDB.
Para iniciar sesión en el servidor de la base de datos MariaDB MySql, ejecute los siguientes comandos.
sudo mysql -u root -p
Luego crea una base de datos llamada Mailwizz
CREATE DATABASE mailwizz;
Cree un usuario de base de datos llamado MailWizz con una nueva contraseña
CREATE USER 'mailwizz'@'localhost' IDENTIFIED BY 'Enter_Password_Here';
Luego conceda al usuario acceso completo a la base de datos.
GRANT ALL ON mailwizz.* TO 'mailwizz'@'localhost' IDENTIFIED BY 'Enter_password_here' WITH GRANT OPTION;
Finalmente, guarde sus cambios y salga.
PRIVILEGIOS DE DESCARGA; SALIDA;
Paso 5: Configure Mailwizz.
Ahora estamos listos, solo necesita cargar la última carpeta de Mailwizz en el servidor y ejecutar la instalación. Así que siga los siguientes pasos simples:
1- Comprima la carpeta “ última ” de Mailwizz que encontrará cuando descargue Mailwizz.
2- Cargue "latest.zip a nuestro servidor" en /var/www/html usando WinSCP
3- Conéctese a su servidor usando el cliente Putty SSH .
4- Cambia el Directorio a /var/www/html usando el siguiente comando:
cd /var/www/html
5- Instale la herramienta de descompresión usando el siguiente comando, esto se usará para descomprimir la carpeta "más reciente"
sudo apt-get install descomprimir
6- Limpia la pantalla de masilla para que quede limpia usando el siguiente comando:
claro
7- Descomprima el archivo “latest.zip” usando el siguiente comando:
descomprimir último.zip
8- Usando WinSCP, mueva el contenido de la carpeta más reciente al directorio superior para que se pueda acceder directamente. (Simplemente arrastre y suelte usando WinSCP)
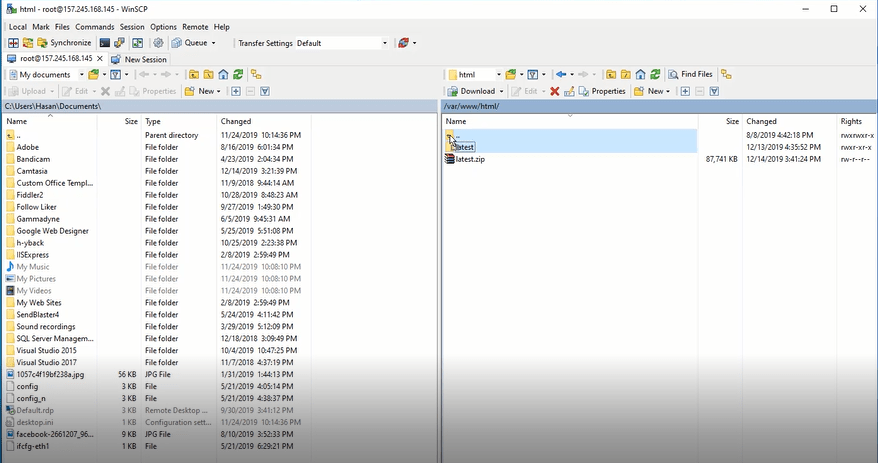
Luego elimine la carpeta html y cambie el nombre de "más reciente" a html.
De esta forma, los archivos de Mailwizz se encuentran directamente en la carpeta html .
9- Inicie la instalación de Mailwizz abriendo su navegador web y abriendo la URL: Your_Domain/install (ej. (en mi caso): mailing.h-educate.net/install)
Configurar Mailwizz.
Ahora, ingrese su código de compra, acepte los términos y haga clic en Siguiente.
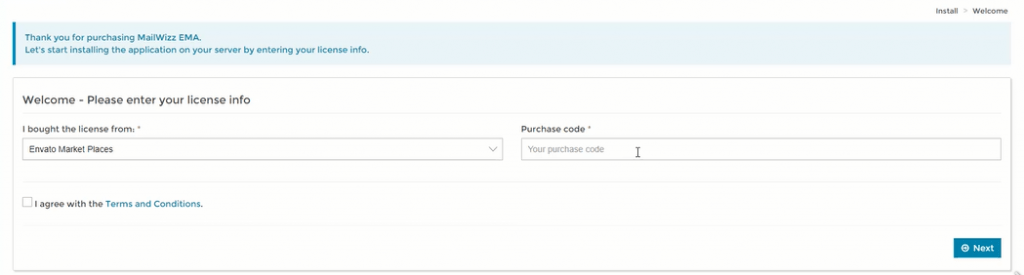
Instale las extensiones PHP requeridas por Mailwizz
Si ve alguna extensión de PHP etiquetada en rojo o amarillo (consulte la imagen a continuación), debe instalarla antes de continuar:
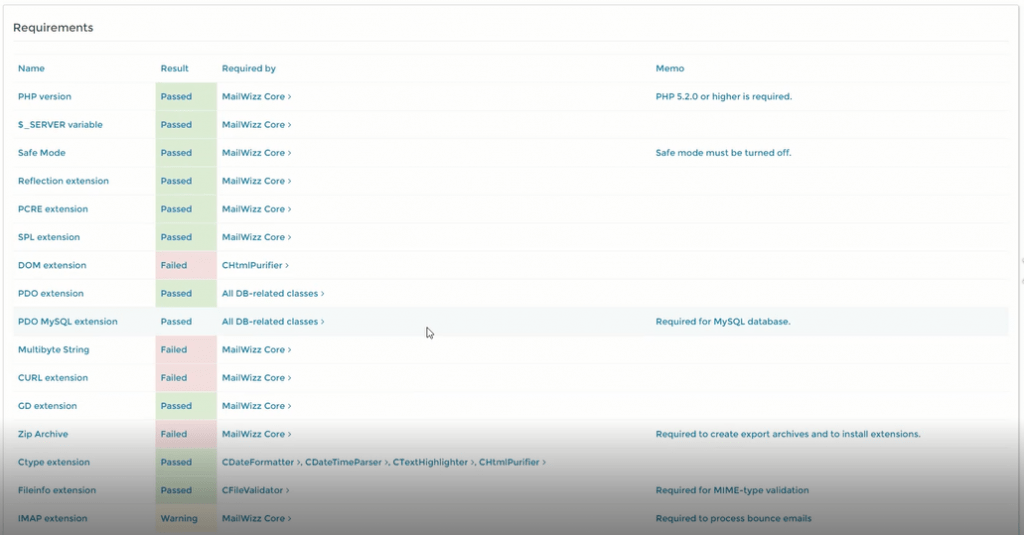
Simplemente ejecute los siguientes comandos:
sudo apt install php-xml
sudo apt install php-mbstring
sudo apt install php-curl
sudo apt install php-zip
sudo apt install php-imap
Luego reinicie el servicio de apache usando el siguiente comando:
reinicio del servicio sudo apache2
¡Genial!
Ahora, haga clic en siguiente, y la instalación de Mailwizz verificará los permisos de carpeta, si ve alguna advertencia, luego abra WinSCP y configure el permiso para cada carpeta enumerada en 777.
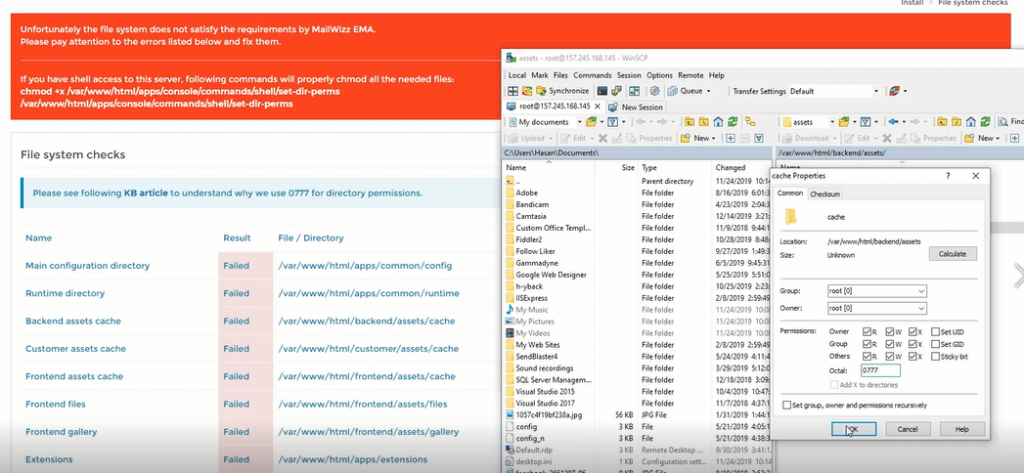
También puede usar Putty para establecer permisos con el comando chmod:
sudo chmod -R 777 /ruta de carpeta
Después de configurar todos los permisos, actualice la página y verifique si todo está bien, luego haga clic en Siguiente .
En la página siguiente, ingrese la información de su base de datos. en nuestro caso:
- Nombre de host: host local
- Puerto: 3306
- Nombre de usuario: mailwizz (paso de revisión 4)
- Contraseña: ingrese su contraseña de base de datos (revise el paso 4)
- Nombre de la base de datos: mailwizz (paso de revisión 4)
Haga clic en Siguiente y cree su cuenta de administrador.
¡ Genial , ya casi terminamos! ️
Configurar trabajos cron
¡Felicidades! Ahora terminamos el proceso de instalación y MailWizz está en funcionamiento. solo necesitamos configurar los trabajos de Cron.
¿Qué son los trabajos de Cron?
Simply Cron Jobs son tareas programadas que se ejecutan automáticamente según un cronograma.
Por ejemplo, si creó una campaña de correo electrónico que se ejecuta automáticamente todas las semanas. necesita una tarea para ejecutar en segundo plano automáticamente para activar esta campaña, este es el rol de los trabajos de Cron, así que configuremos.
Para facilitarle las cosas, solo tendrá que copiar los trabajos que ve en la configuración y pegarlos en su servidor.
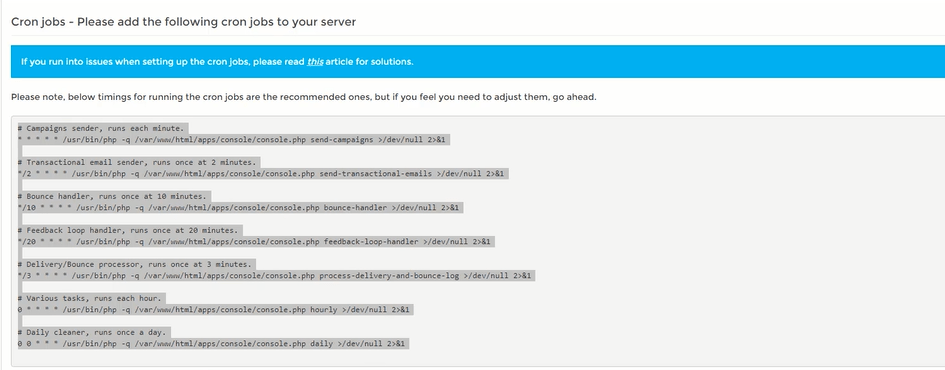
¿Dónde pegarlos?
Abra WinSCP, y en el directorio “ /etc ” encontrará el archivo “crontab” . Edítelo y pegue los trabajos dentro, luego guárdelo.
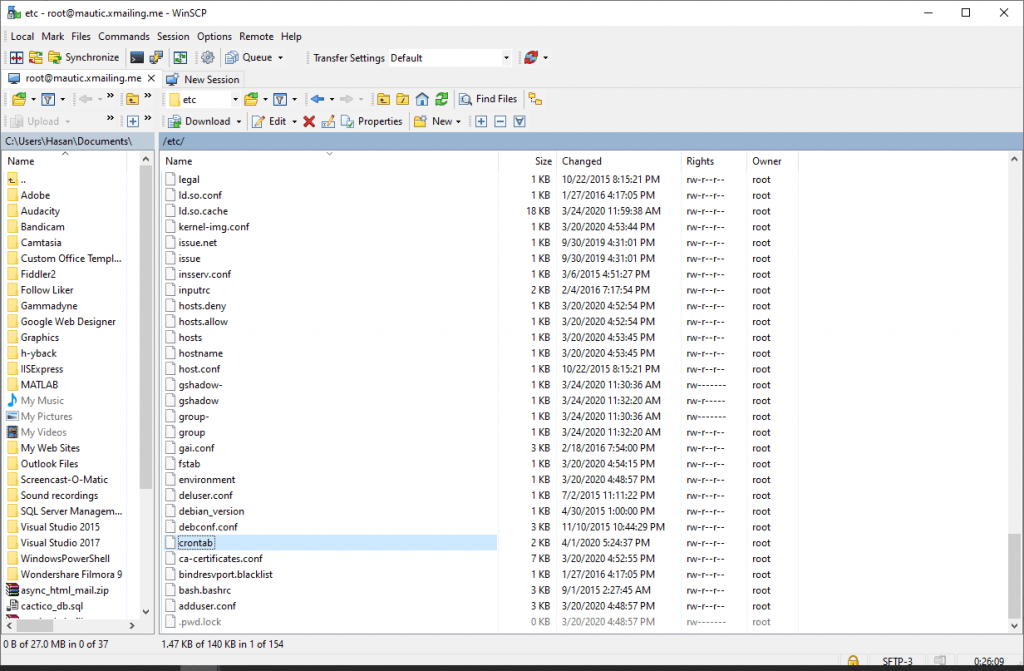
Nota importante : cuando pegue los trabajos, agregue "root" a los comandos para que los trabajos se ejecuten como usuario root en su VPS. Ejemplo:
* * * * root /usr/bin/php -q /var/www/html/apps/console/console.php enviar-campañas >/dev/null 2>&1
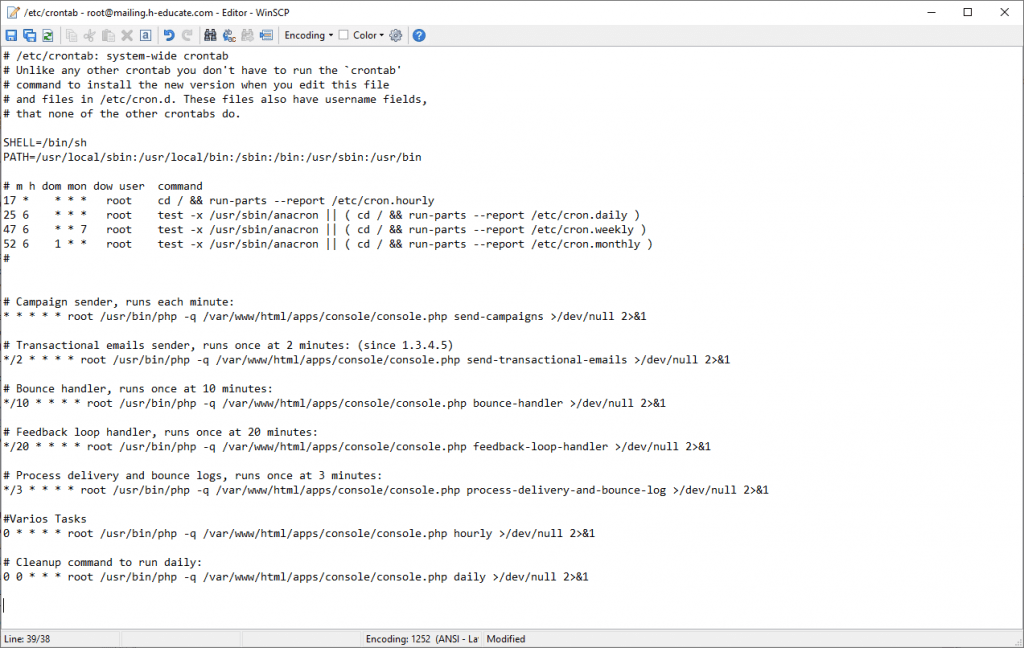
¿Copiaste tus cronjobs? Guarda el archivo️
¡Eso es todo! Disfruta de MailWizz. !
Opcional: seguro con un SSL gratuito.
Los certificados SSL se utilizan en los servidores web para cifrar el tráfico entre el servidor y el cliente, lo que brinda seguridad adicional a los usuarios que acceden a su aplicación. Let's Encrypt proporciona una manera fácil de obtener e instalar certificados de confianza de forma gratuita .
Conéctese a su servidor usando el cliente Putty SSH. y ¡Empecemos!
Paso 1: Instale el cliente de Let's Encrypt
Los certificados de Let's Encrypt se obtienen a través del software cliente que se ejecuta en su servidor. El cliente oficial se llama Certbot .
Primero, agregue el repositorio para instalar Certbot:
sudo add-apt-repositorio ppa:certbot/certbot
Deberá presionar ENTER para aceptar.
Luego, actualice la lista de paquetes para recoger la información del paquete del nuevo repositorio:
sudo apt-obtener actualización
Instale el paquete Apache de Certbot:
sudo apt install python-certbot-apache
Certbot ahora está listo para ser utilizado.
Paso 2: configurar el certificado SSL
Generar el certificado SSL para Apache usando Certbot es bastante sencillo. El cliente obtendrá e instalará automáticamente un nuevo certificado SSL válido para los dominios proporcionados como parámetros.
Simplemente ejecute el siguiente comando: (cambiar el dominio)
sudo certbot --apache -d su_dominio
Se le pedirá que proporcione una dirección de correo electrónico para la recuperación de claves perdidas y avisos, y podrá elegir entre habilitar el acceso http y https o forzar todas las solicitudes para redirigir a https . Por lo general, es más seguro solicitar https , a menos que tenga una necesidad específica de tráfico http sin cifrar.
¡Eso es todo! ️
Pruebe nuestro sitio web ahora .
¡Buena suerte!
