Cómo crear animaciones personalizadas y usar Magic Editor + Eraser en Canva
Publicado: 2023-04-03Canva recientemente alojó Canva Create donde anunciaron una TONELADA de nuevas características que te ayudarán a llevar tus gráficos y presentaciones al siguiente nivel. Algunos de mis favoritos incluyen Create an Animation, Magic Edit y Magic Erase.
Realmente se están inclinando hacia la IA y estoy aquí para ello. Con unas pocas palabras y unos pocos clics, puedes animar a tu mascota saltando desde un trampolín, transformar una flor en un ramo de fresas cubiertas de chocolate y borrar los molestos photobombers. ¡Las posibilidades son infinitas!
Cómo crear animaciones personalizadas en Canva
Paso 1: crea tu diseño
Comience su diseño normalmente creando un lienzo. Piense en cómo desea incorporar animaciones mientras diseña. Coloque el elemento que va a animar en la posición en la que desea que comience.
Para este ejemplo, quería que la mascota de Sked, Quirky, saltara de un trampolín a una piscina. Encontré una buena imagen de la piscina, agregué un trampolín, superpuse una segunda imagen de la piscina sobre la mitad inferior del gráfico y la hice transparente (para que pareciera que se sumerge bajo el agua), y coloqué a Quirky en su posición inicial en el trampolín.
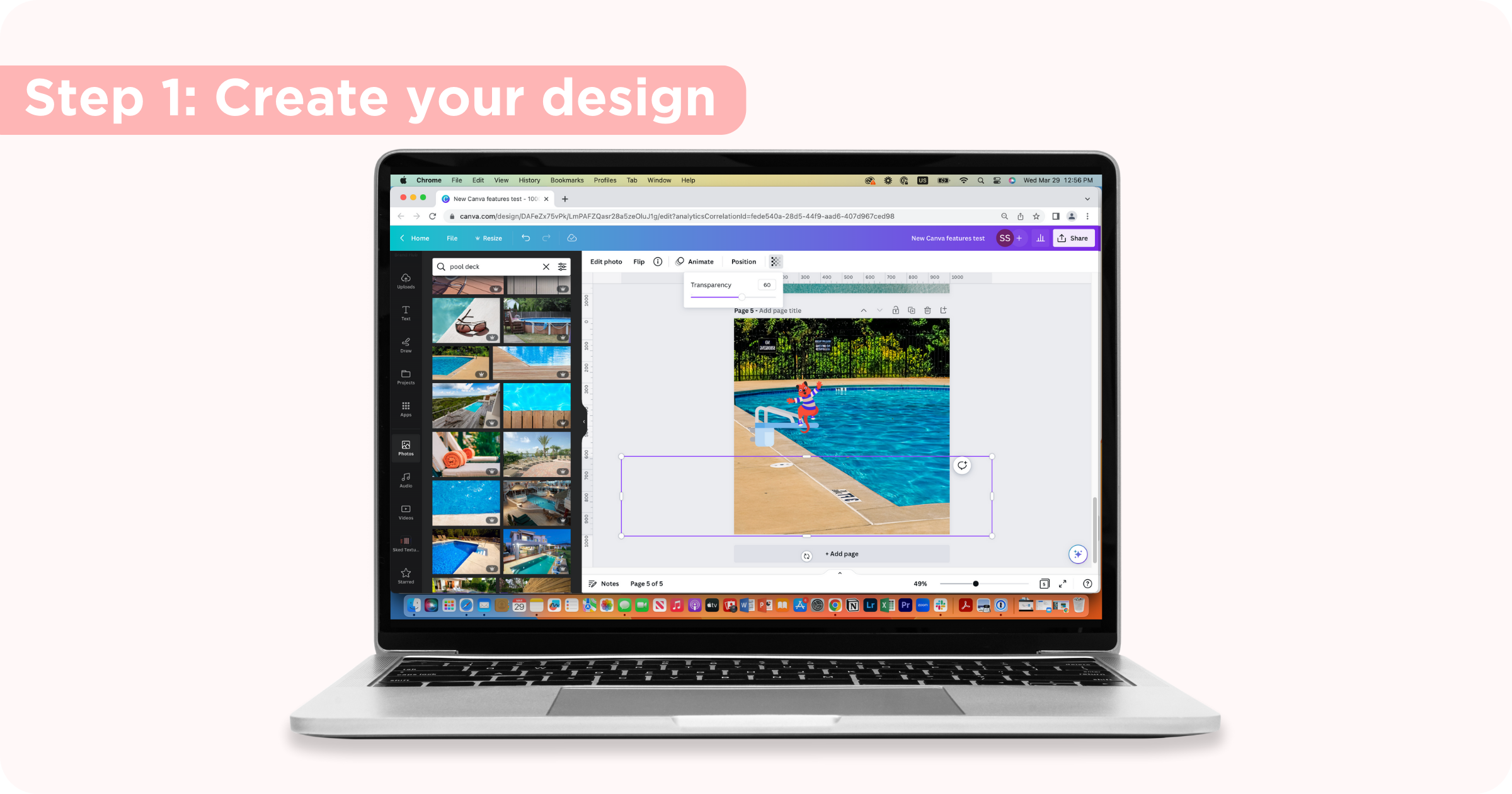
Paso 2: abre las opciones de animación
Seleccione el elemento que desea animar haciendo clic en él, haga clic en Animar en la barra de opciones. Aquí verá las animaciones predeterminadas disponibles, pero para personalizar sus movimientos, haga clic en Crear una animación.
Paso 3: Diseña la ruta del elemento
Haga clic en el elemento y arrástrelo alrededor del diseño en la ruta que desea que tome. Cuando deje de arrastrar el elemento, su animación se detendrá.
Paso 4: Perfecciona tu animación
Después de crear la ruta para su elemento, juegue con la configuración para obtener exactamente como lo desea. Elija entre trayectorias originales, suaves y constantes, decida si desea orientar el elemento a la trayectoria y ajuste la velocidad con la barra deslizante.
Paso 5: Descarga y comparte
Una vez que esté satisfecho con sus animaciones y su diseño esté completo, haga clic en el botón Compartir en la esquina superior derecha, desplácese hacia abajo hasta Descargar, elija MP4 y elija su configuración de descarga. Ahora puede compartir o publicar su animación donde lo necesite: sitio web, redes sociales, correos electrónicos, etc.
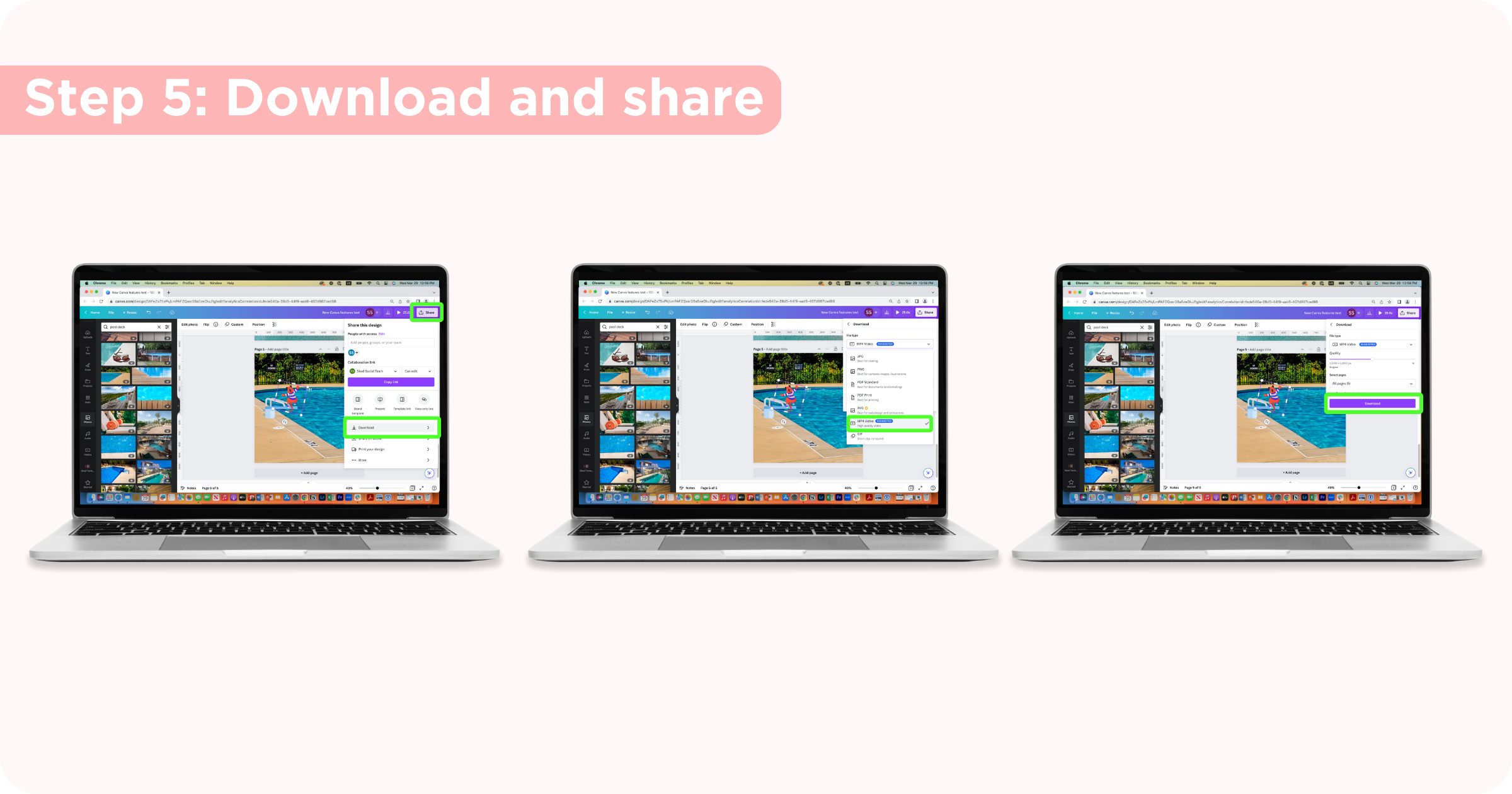
Consejos para usar Crear una animación en Canva
Líneas rectas: mantenga presionada la tecla Mayús mientras arrastra su elemento para crear líneas rectas.
Velocidad: controla la velocidad del elemento arrastrándolo más rápido o más lento. También puede cambiar la velocidad de la animación después de crearla deslizando la barra.
Orientar el elemento a la ruta : si desea que el elemento se voltee o gire junto con la ruta (como Quirky volteó desde el trampolín), active este botón.
Cómo usar la herramienta Magic Edit de Canva
Canva lanzó algunas mejoras importantes en sus herramientas de edición de imágenes y Magic Edit será un favorito de los fanáticos. Con Magic Edit, puede pasar el pincel sobre un elemento en una foto, describir lo que desea generar en su lugar y Canva le proporcionará diferentes resultados que luego puede insertar en la imagen.
Paso 1: selecciona tu imagen
Sube la imagen que desees a Canva o elige de la amplia biblioteca de imágenes de Canva.
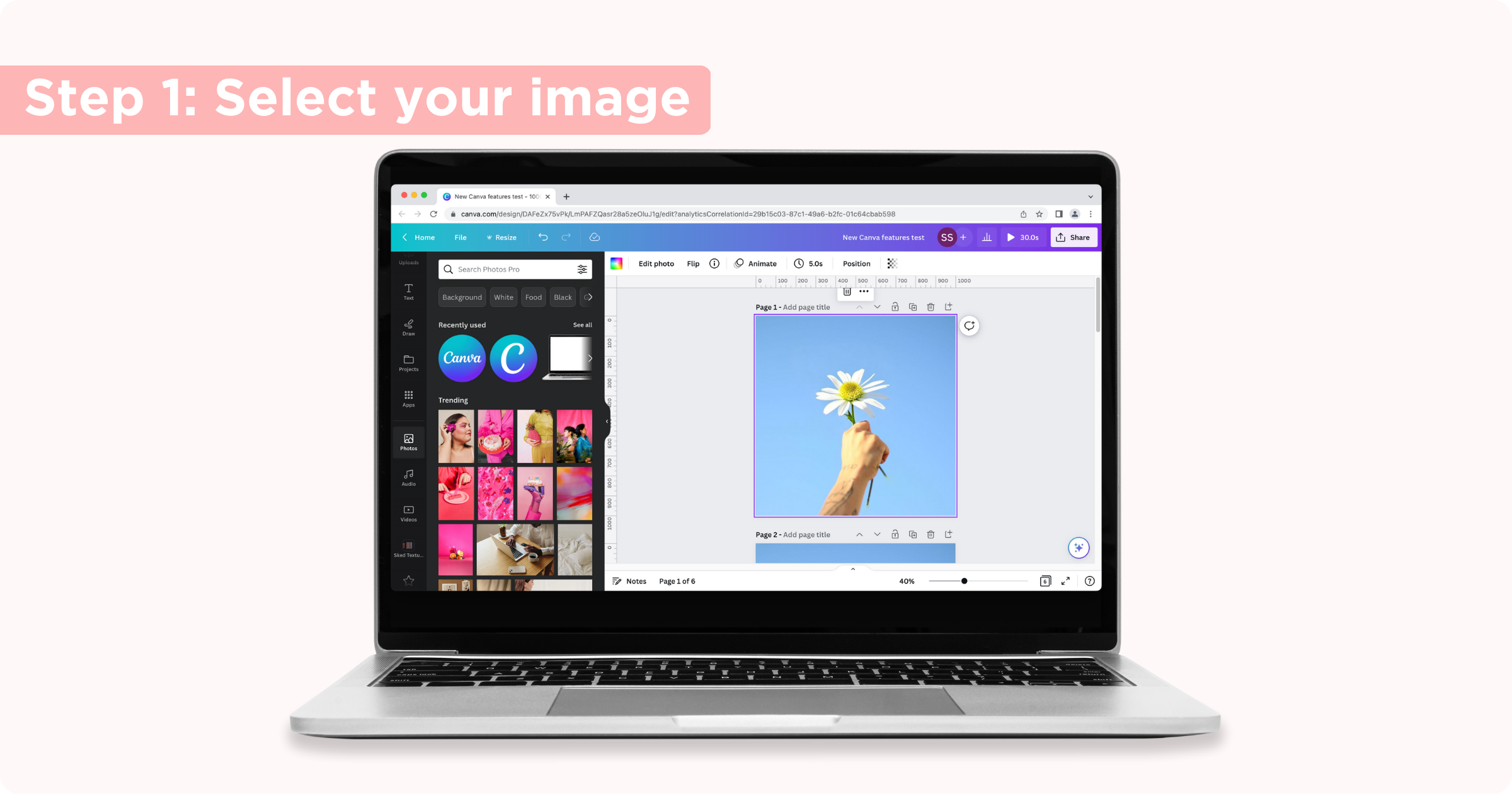
Paso 2: abre la edición mágica
Haga clic en la imagen, haga clic en Editar foto y seleccione Edición mágica en la sección Herramientas de la barra lateral. Tenga en cuenta que la función aún se encuentra en prueba beta, por lo que es posible que aún no funcione perfectamente y espere mejoras en el futuro.

Paso 3: Seleccione la parte de la imagen que desea editar
Cepille las partes de la imagen que desea editar. Puede cambiar el tamaño del pincel usando el control deslizante.
Esto no tiene que ser perfecto (la pincelada puede salirse de las líneas de lo que está tratando de reemplazar, pero trate de mantenerlo contenido tanto como sea posible). Si comete un error, puede restablecer los trazos de pincel haciendo clic en Restablecer pincel .
Una vez que haya pasado el pincel sobre la parte deseada, haga clic en Continuar .
Paso 4: Describe lo que quieres generar
Luego, dígale a la IA de Canva lo que desea insertar en lugar de su selección y haga clic en Generar . Cuanto más específico sea con su mensaje, mejores serán sus resultados.
Canva advierte que algunas cosas, como manos o caras, pueden no verse bien, por lo que probablemente esta no sea la herramienta adecuada si eso es lo que está buscando. Si necesitas algo de inspiración, Canva te sugerirá algunas indicaciones basadas en los elementos de la fotografía.
Paso 5: Seleccione un resultado
Canva generará cuatro opciones diferentes para que elijas, pero si no te gusta ninguna de ellas, puedes hacer clic en Generar nuevos resultados.
Puede hacer clic en las diferentes opciones para ver cómo se verán en su imagen. Una vez que encuentre una opción que le guste, haga clic en Listo.
Paso 6: Descarga y comparte
Una vez que esté satisfecho con su imagen y su diseño esté completo, haga clic en el botón Compartir en la esquina superior derecha para elegir cómo compartir o descargar.
Cómo usar la herramienta Magic Eraser de Canva
El eliminador de fondos de fotos de Canva ha sido durante mucho tiempo una de mis herramientas favoritas, pero Magic Eraser lleva esto al siguiente nivel. Si solo desea borrar una pequeña parte de su imagen, la herramienta Magic Eraser de Canva se deshará de ella y llenará el espacio para que parezca que no había nada allí para empezar. (Impresionante para eliminar los bombarderos fotográficos o las distracciones no deseadas).
Paso 1: selecciona tu imagen
Sube la imagen que desees a Canva o elige de la amplia biblioteca de imágenes de Canva.
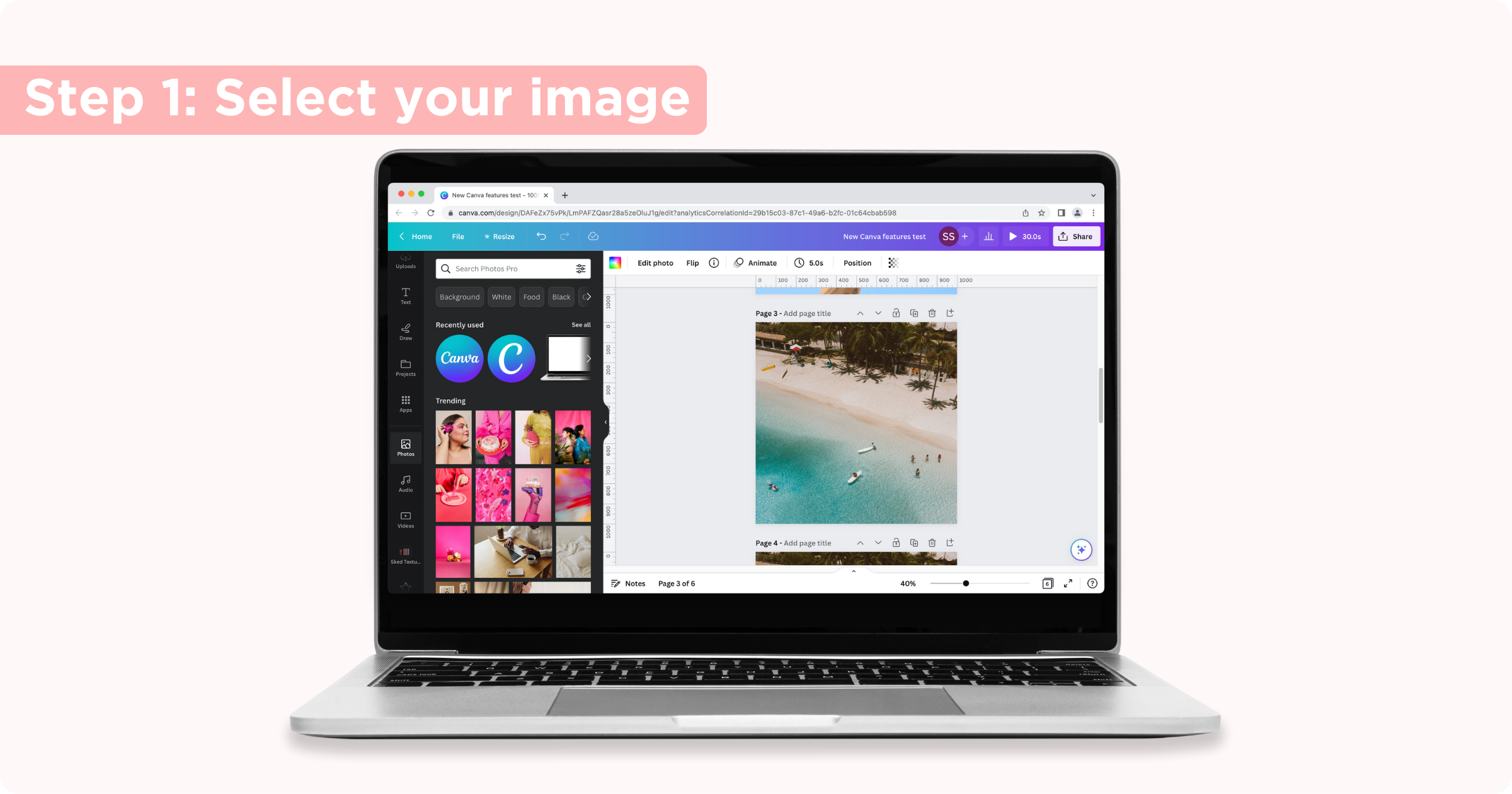
Paso 2: Abra el borrador mágico
Haga clic en la imagen, haga clic en Editar foto y seleccione Borrador mágico en la sección Herramientas de la barra lateral.
Paso 3: Cepille la parte que desea borrar
Seleccione el tamaño del pincel y utilícelo para resaltar la parte de la imagen que desea borrar. Canva comenzará a borrar el elemento cuando sueltes el mouse, así que no lo levantes hasta que hayas pasado el pincel por toda la parte que deseas eliminar.
Si comete un error, haga clic en Restablecer borrados .
Paso 4: Descarga y comparte
Una vez que esté satisfecho con su imagen y su diseño esté completo, haga clic en el botón Compartir en la esquina superior derecha para elegir cómo compartir o descargar.
La integración de Sked con Canva
Con todas estas increíbles nuevas herramientas de edición en Canva, estoy seguro de que querrás compartir tu diseño en las redes sociales. Con la integración de Sked con Canva, simplificamos ese proceso. Comience su prueba gratis hoy.
