Cómo crear cupones y códigos de cupones en WooCommerce
Publicado: 2018-02-26¿Quieres ofrecer descuentos basados en cupones? En WooCommerce, el entorno predeterminado ofrece opciones para crear cupones y códigos de cupones. Entonces, si está pensando en crear algunos cupones de WooCommerce para su tienda en línea y está buscando una guía paso a paso, está en el lugar correcto. Entonces, siga el artículo para tener un cupón de descuento funcional en su sitio de WooCommerce con solo unos pocos clics.
Puede crear diferentes tipos de cupones en su tienda en línea WooCommerce, como cupones de porcentaje de descuento, descuento de carrito fijo, descuento de producto fijo y envío gratuito . Esta publicación de blog lo ayudará a aprender todos estos tipos de cupones.
Pero, antes de llegar a los detalles de cómo crear cupones en WooCommerce para usos específicos como envío gratis o descuento en el carrito, profundicemos y veamos los pasos generales involucrados en la creación de un cupón.
¿Cómo crear cupones en WooCommerce?
Aquí está el proceso paso a paso para crear un cupón de WooCommerce desde cero. Estos pasos también cubrirán cuáles son las funciones disponibles.
Paso 1 - Agregar cupón
Para agregar cupones en WooCommerce, busque la sección de cupones presente en la pestaña WooCommerce > Marketing > Cupones . Es decir, para crear un cupón, inicie el panel de control de WordPress, seleccione la pestaña WooCommerce, elija la subpestaña Cupones y seleccione el botón Agregar cupón en la parte superior.
Agregue el código de cupón en WooCommerce con códigos únicos, digamos GRAB100 o algo por el estilo. Puede agregar una descripción opcional de lo que hace el código.

La captura de pantalla anterior muestra un cupón de ejemplo que otorga un descuento fijo de $20 en todos los pen drives con el código de cupón "PENDRIVE20". Puede crear cualquier tipo de código de cupón en WooCommerce que desee para su tienda. El siguiente paso es ingresar los detalles del cupón. Se puede hacer en 3 sencillos pasos:
Paso 2 - Sección General
La sección general tiene 4 campos:
Tipo de descuento: el tipo de descuento que desea ofrecer para el código. Puede elegir entre los tres tipos: descuento porcentual, descuento de carrito fijo y descuento de producto fijo.
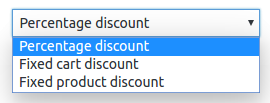
- Importe del cupón: introduzca el importe que se ofrece. $20 en el caso del ejemplo Pendrive.
- Permitir envío gratis: marque esta casilla si el cupón también ofrece envío gratis. También puede crear un cupón por separado para el envío gratis. Echa un vistazo a la última sección del artículo.
Fecha de caducidad del cupón: elija la fecha de caducidad del cupón.
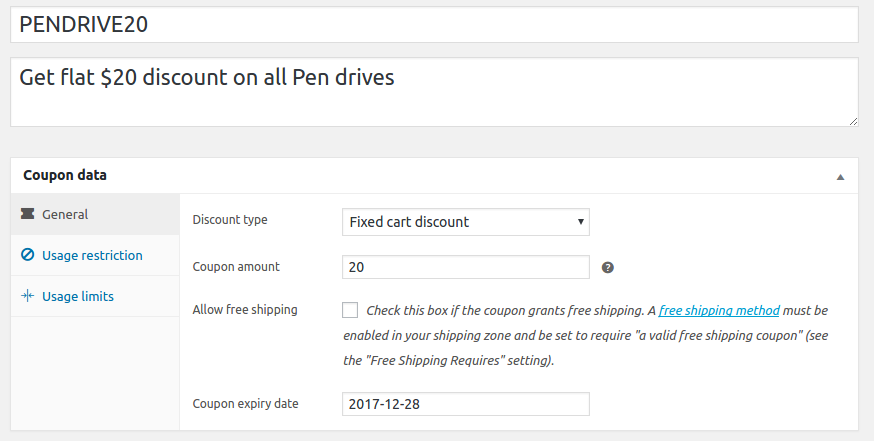
Complete estos detalles básicos de los cupones en consecuencia y continúe con el siguiente paso.
Paso 3 - Sección de Restricción de Uso
La sección de restricción de uso contiene básicamente las condiciones según las cuales se aplica el código de cupón. Esta es también la sección donde defines sobre qué productos o categorías aplica el cupón. Entonces, para ayudarlo a configurar el cupón con condiciones y excepciones, la sección de restricción de usuarios tiene 9 campos. Están:
- Gasto mínimo: Importe mínimo a gastar para que se aplique el cupón.
- Gasto máximo: Importe máximo a gastar para que se aplique el cupón.
- Solo uso individual: Consulta si otros cupones no pueden coexistir con este cupón.
- Excluir artículos en oferta: Consulta si el cupón no aplica en artículos en oferta.
- Productos: Selecciona los productos sobre los que aplica el cupón.
- Excluir productos: Selecciona los productos en los que no aplica el cupón.
- Categorías de productos: seleccione las categorías sobre las que se aplica el cupón.
- Excluir categorías: selecciona las categorías sobre las que no aplica el cupón.
- Restricciones de correo electrónico: lista de correos electrónicos que tienen acceso al cupón, separados por comas.
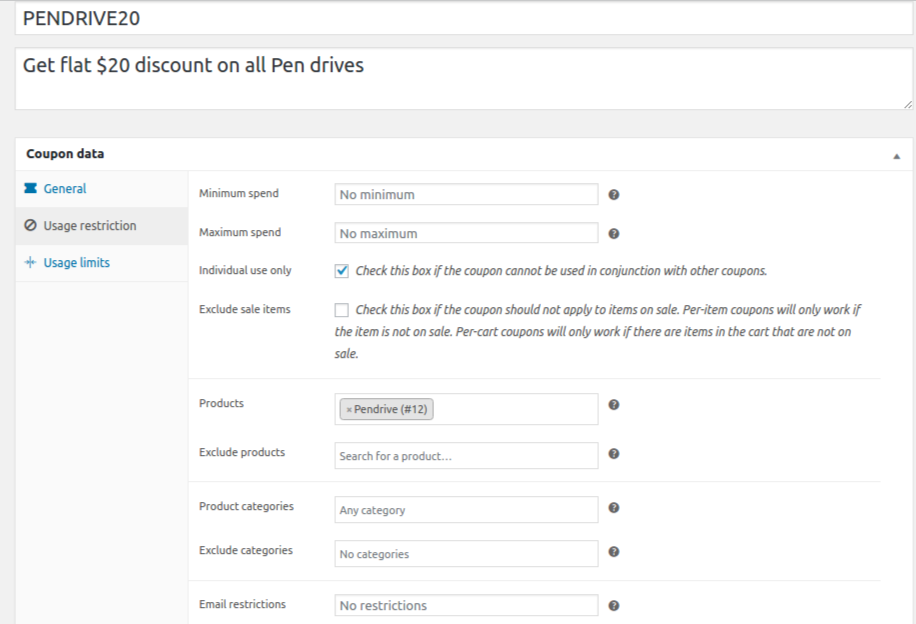
Una vez que haya completado los campos mencionados anteriormente, casi habrá terminado de crear el cupón. Echemos un vistazo al último paso.
Paso 4 - Sección de límites de uso
La sección Límite de uso le permite limitar la cantidad de veces que una persona puede usar cupones de WooCommerce y el límite en la cantidad de productos.

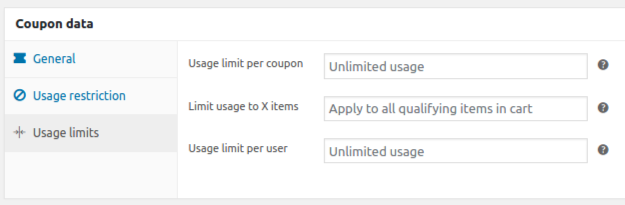
Seleccione rápidamente los valores para los tres campos, Límite de uso por cupón, Límite de uso a X artículos y Límite de uso por usuario o puede dejar los valores predeterminados como se muestra en la imagen de arriba.
Entonces, cuando guarde la regla, el cupón se aplicará de acuerdo con su configuración. Eso es todo. Ahora que está familiarizado con todos los campos y configuraciones, avancemos y aprendamos cómo crear tipos particulares de cupones.
1. Cómo aplicar cupones de porcentaje de descuento en WooCommerce
El porcentaje de descuento es para proporcionar un descuento en porcentaje en ciertos productos/categorías/subtotal del carrito. Por ejemplo, su cupón puede ser "Use OFF30 para obtener un 30% de descuento en su compra". Para este cupón, seleccione la opción de Porcentaje de descuento como tipo de cupón, cantidad que le gustaría ofrecer (30%) y fecha de vencimiento. El envío gratuito es opcional.
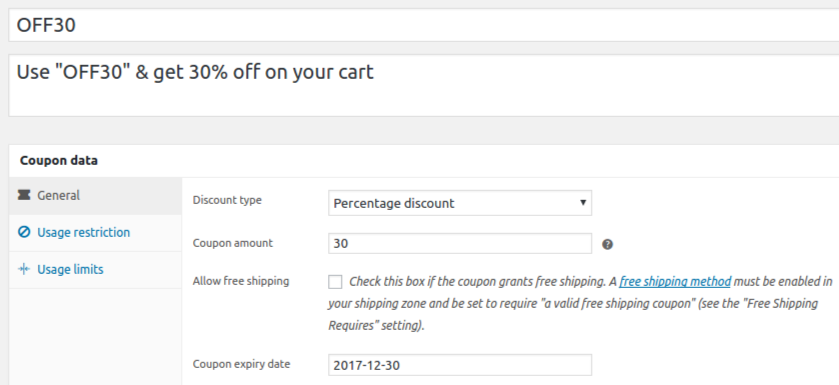
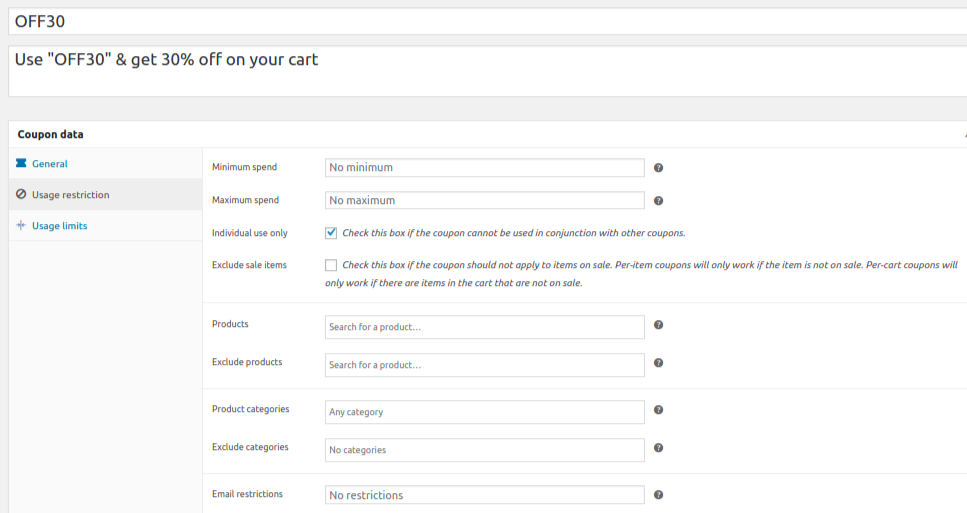
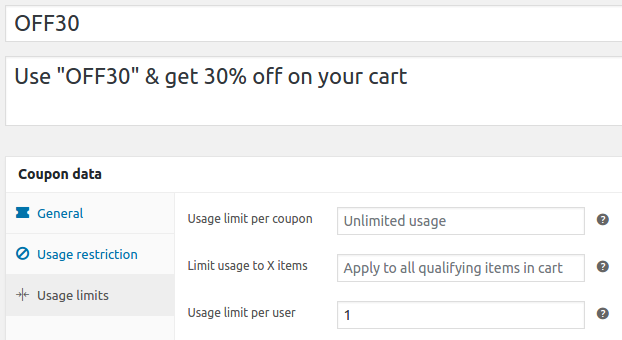
2. Cómo aplicar cupones para el total del carrito en WooCommerce
Para aplicar un cupón en el subtotal del carrito de su cliente, simplemente siga las capturas de pantalla a continuación. Por ejemplo, deje que su descuento sea "Use CIEN y obtenga un descuento fijo de $ 100 en compras superiores a $ 500". Para este cupón, seleccione el tipo de descuento de WooCommerce como Descuento de carrito fijo , Cantidad de cupón como 100 en la pestaña General y Gasto mínimo en la pestaña Restricción de uso como 500 .
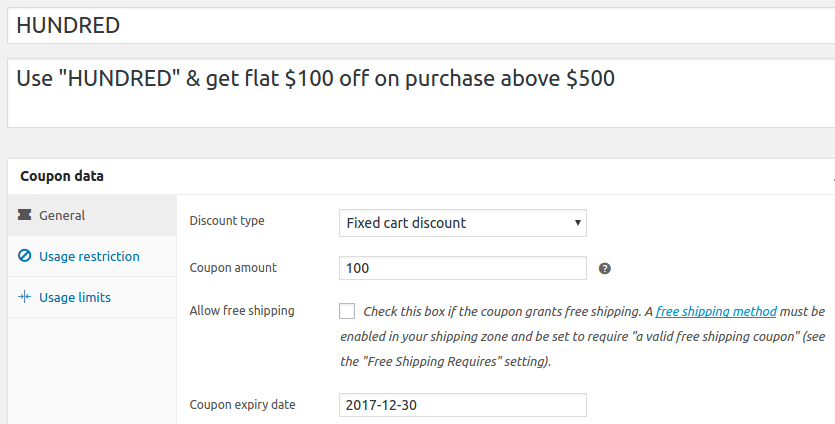
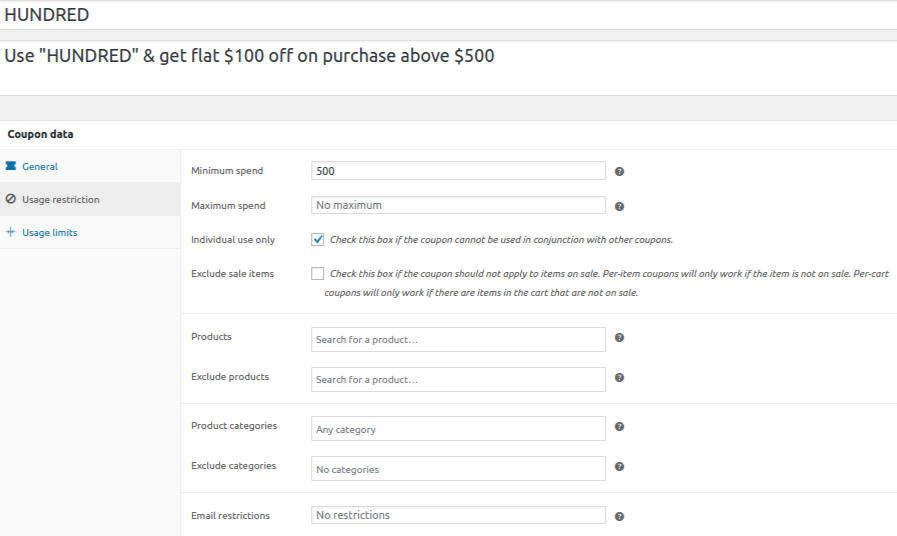
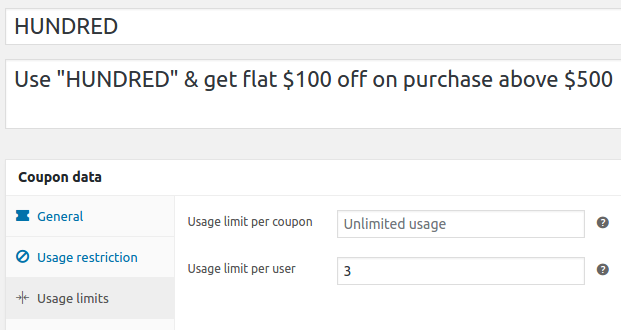
3. Cómo aplicar cupones para productos específicos en WooCommerce
El descuento de producto fijo consiste en aplicar el cupón sobre un determinado producto/categoría. Este tipo de descuento suena como "15% de descuento en el producto X". Las siguientes capturas de pantalla son un ejemplo de un descuento del 15 % en el producto "Camisa".
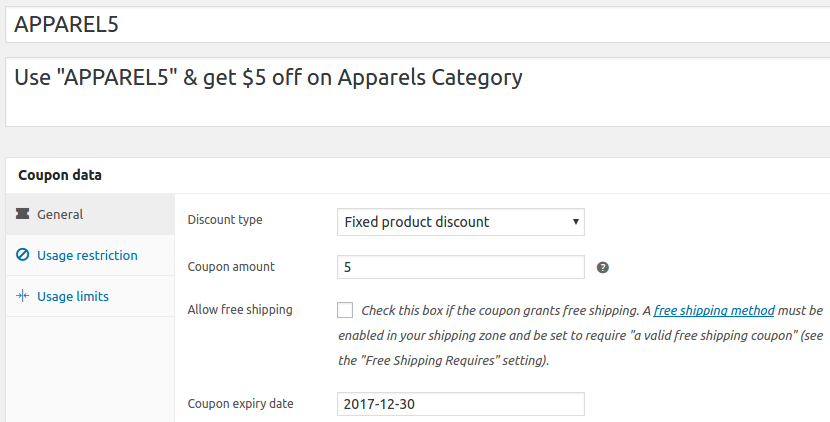
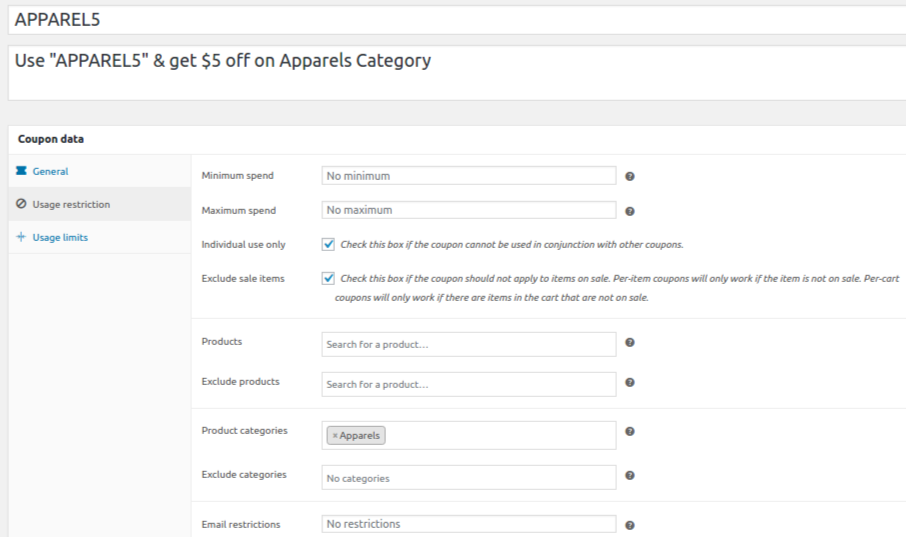
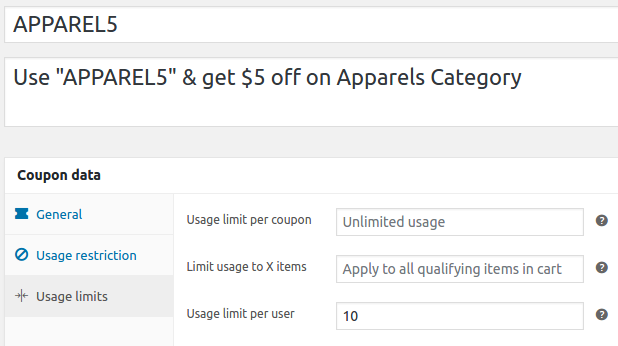
4. ¿Cómo crear un cupón para envío gratis en WooCommerce?
El "Método de envío gratuito" para las zonas que desea enviar libremente debe estar habilitado en WooCommerce> Configuración> Envío primero. Aprende cómo habilitar las zonas de envío gratis aquí.
Una vez que haya terminado con eso, el "Envío gratuito" a través de cupones en WooCommerce está a solo una casilla de verificación de distancia.
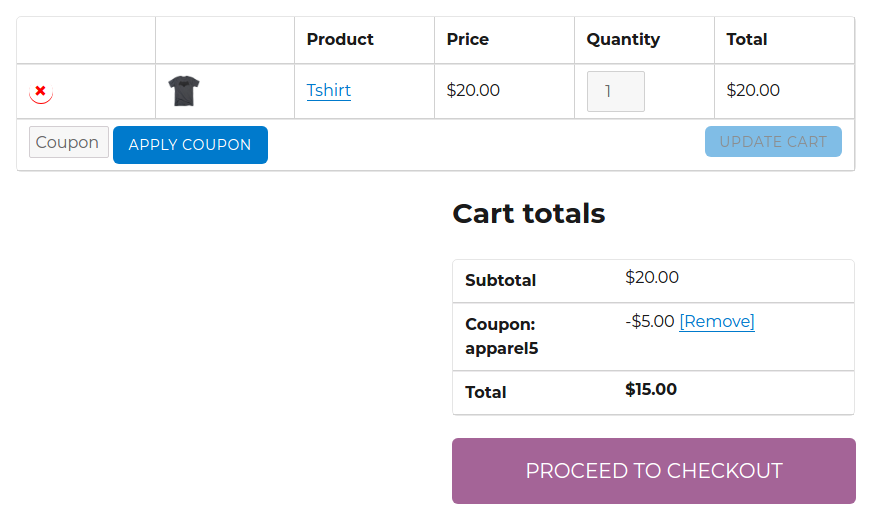
Puede agregar el envío gratis como un cupón separado simplemente marcando la casilla de verificación "Permitir envío gratis". Seleccione cualquier tipo de descuento y mantenga el monto del cupón en 0. De lo contrario, puede proporcionar envío gratuito junto con cualquier cupón de descuento.
Ahora que sabe cómo configurar los cupones de WooCommerce, continúe y cree sus propios cupones para su tienda de comercio electrónico. Póngalos en funcionamiento sin problemas.
Sin embargo, para ofrecer descuentos más amplios, necesita un complemento diferente. Porque WooCommerce solo puede proporcionar opciones limitadas cuando se trata de descuentos. Vea cómo las reglas de descuento de WooCommerce pueden ser su complemento de descuento ideal. Si le gustan más las ofertas de BOGO, consulte las ofertas de precios de descuento de WooCommerce BOGO.
Nos encantaría saber de usted. ¡Cuéntanos cómo te ha ayudado el artículo a configurar cupones en tu tienda online en los comentarios!
