¿Cómo agregar Google Analytics a WordPress?
Publicado: 2023-01-25¿Conoces Google Analytics? Google Analytics es una forma poderosa de monitorear las estadísticas de su sitio. Si es un usuario nuevo, esta guía le mostrará cómo agregar Google Analytics al blog de WordPress.
La mayoría de los sitios web utilizan este fantástico servicio para monitorear blogs y visitantes del sitio web. Instale este servicio de análisis en su sitio de inmediato si aún no lo ha hecho.
Más sitios web no están utilizando la herramienta Analytics para rastrear a sus visitantes en estos días. Entonces, desde la perspectiva de un principiante, repasaremos todo paso a paso.
Índice del artículo
¿Qué es Google Analytics?
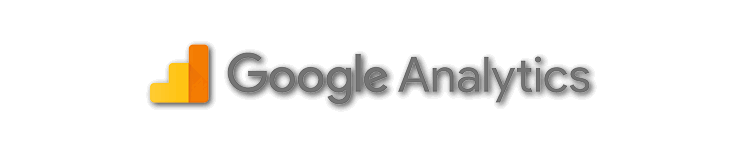
Google Analytics es una poderosa herramienta que lo ayuda a comprender la audiencia y el rendimiento de su sitio web. Desarrollado por Google después de que adquirieran Urchin Software Corporation en 2005, ahora es la solución de análisis web más utilizada en el mundo. Google Analytics ofrece dos versiones: la versión básica, la versión gratuita y la versión premium para empresas de nivel empresarial.
La versión premium, Google Analytics 360 (anteriormente Google Analytics Premium) y Google Analytics para aplicaciones móviles están orientadas a recopilar datos de uso de aplicaciones de iOS y Android. Con su lanzamiento en abril de 2011, introdujo varias funciones de tablero y análisis en tiempo real el 29 de septiembre de 2011.
Con Google Analytics, puede obtener información valiosa sobre las personas que visitan su sitio web, incluidos datos sobre métricas, conversiones y ventas. Este servicio es perfecto para bloggers y webmasters, y está disponible para sitios con menos de 5 millones de páginas vistas al mes.
Ya sea que esté ejecutando un blog de WordPress autohospedado, un blog de Blogspot u otras plataformas de blogs gratuitas, Google Analytics es un servicio popular y útil que le permite crear hasta 100 perfiles de sitio. Con él, puede realizar un seguimiento detallado del tráfico y las fuentes de tráfico de su sitio web.
Google Analytics es una herramienta esencial para comprender y mejorar el rendimiento de su sitio web. Proporciona información valiosa sobre su audiencia, tráfico y conversiones. Algunos de los beneficios clave de usar Google Analytics son:
Google Analytics es una herramienta poderosa y flexible que puede ayudarlo a tomar decisiones basadas en datos sobre su sitio web. Es ampliamente utilizado por bloggers y webmasters, y es una herramienta esencial para cualquier propietario de un sitio web que busque mejorar su presencia en línea.
¿Cómo configuro una cuenta de Google Analytics?
Configurar una cuenta de Google Analytics es un proceso simple que puede ayudarlo a obtener información valiosa sobre el rendimiento de su sitio web.
Con una cuenta de Google Analytics, podrá realizar un seguimiento del tráfico de su sitio web, los datos demográficos de la audiencia y las conversiones, lo que puede ayudarlo a tomar decisiones basadas en datos sobre su presencia en línea.
En esta guía, lo guiaremos a través de los pasos para configurar una cuenta de Google Analytics, incluida la creación de una cuenta, la adición de su sitio web y la instalación del código de seguimiento.
Tanto si es bloguero, propietario de una empresa o especialista en marketing, esta guía le ayudará a empezar a utilizar Google Analytics y empezar a realizar un seguimiento de las métricas que le interesan.
Paso 1: Cree una cuenta de Google Analytics
Este es el momento de crear una nueva cuenta de Google Analytics. Para hacer esto, visite la página de registro de Google Analytics .
Después de hacer clic en el enlace, obtendrá la siguiente pantalla. Si tiene una cuenta de Google o Gmail, puede usarla directamente para iniciar sesión. Si no tiene una cuenta de Gmail, cree una y luego use los detalles de inicio de sesión aquí.
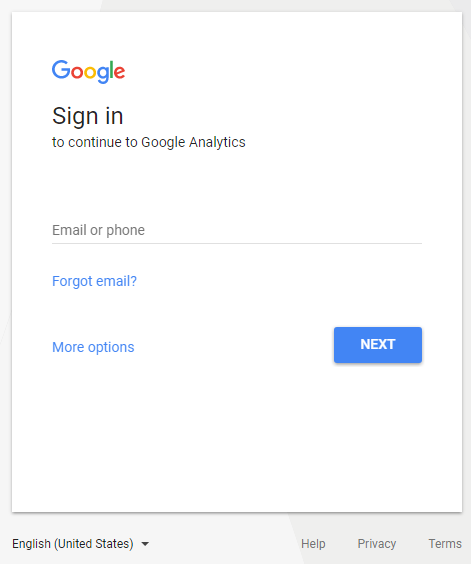
Paso 2: Regístrese para obtener una nueva cuenta de Google Analytics
Después de ingresar sus datos de inicio de sesión para su cuenta de Google o Gmail, obtendrá el "Registro" botón para una nueva cuenta de Google Analytics. Ahora haga clic en el botón.
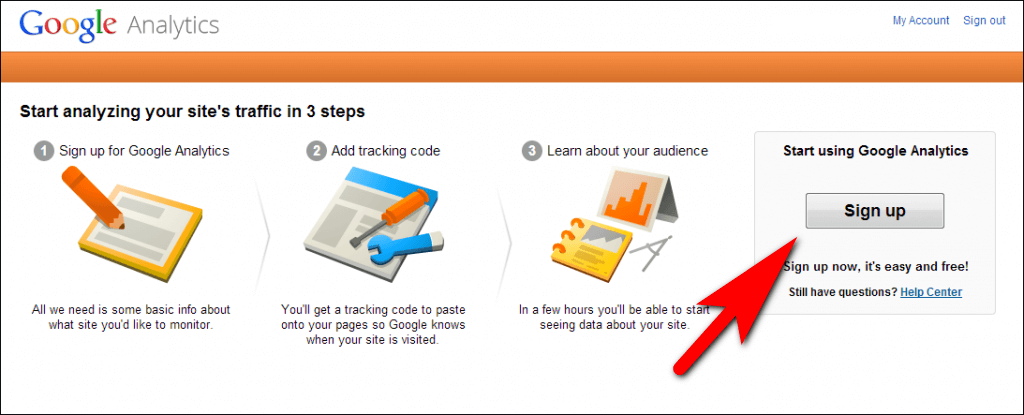
Paso 3: Ingrese los detalles de su sitio web
Ahora elija un sitio Web . Luego complete los detalles en Nombre de la cuenta, Nombre del sitio web, URL del sitio web, Categoría de la industria y Zona horaria de informes en el formulario de Configuración de su cuenta .
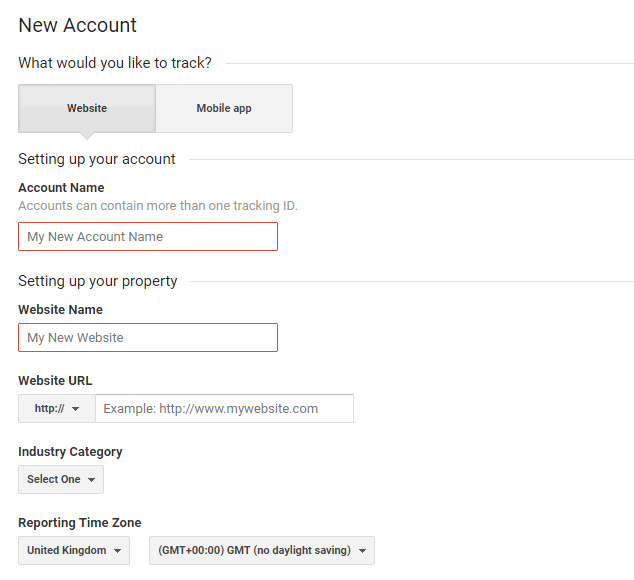
Una vez que haya ingresado la información, haga clic en "Obtener ID de seguimiento" y haga clic en el botón "Acepto" para aceptar los términos y condiciones de Google Analytics .
Paso 4: copie el código de seguimiento y la identificación
Ahora será redirigido a su código de seguimiento de Google Analytics. Simplemente copie el código de seguimiento del sitio web y la identificación de seguimiento en un bloc de notas separado.
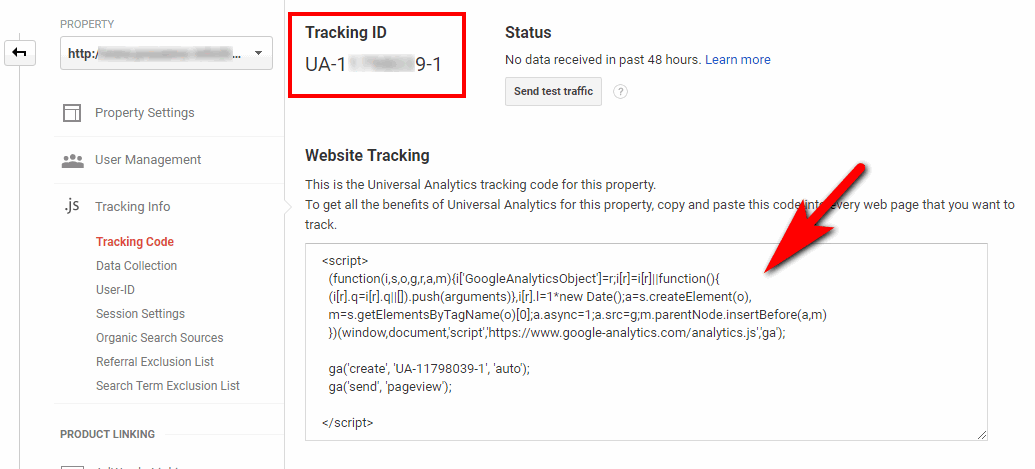
No cierres esta página. Es posible que deba volver a visitar esta página. Abra su blog en una pestaña separada e inicie sesión en su panel de WordPress.
Se utilizan más métodos para integrar su código de seguimiento de Google Analytics recién creado en su blog de WordPress.
Su nueva cuenta de Google Analytics está lista. Ahora necesitas saber Cómo instalar Google Analytics en WordPress.
¿Cómo agregar Google Analytics al blog de WordPress?
Configurar Google Analytics en un blog de WordPress es un proceso fácil que puede ayudarlo a rastrear el tráfico y el rendimiento de su sitio web. En esta guía, lo guiaremos a través de los pasos para instalar Google Analytics en su blog de WordPress, incluida la adición del código de seguimiento y la personalización de la configuración de análisis para satisfacer las necesidades de su sitio web.
Tanto si es bloguero, propietario de una empresa o especialista en marketing, esta guía le ayudará a empezar a utilizar Google Analytics en su blog de WordPress y empezar a realizar un seguimiento de las métricas que le interesan. Hay tantos métodos diferentes que se utilizan para configurar Google Analytics en los blogs de WordPress.
Para configurar Google Analytics en su blog de WordPress, voy a explicar este proceso de instalación de tres maneras diferentes. Seleccione un método y comience la instalación según sus necesidades y requisitos.
una. Integración de Google Analytics sin complemento
Este es un método básico y manual para los blogs de WordPress. Antes de comenzar esto, debe hacer una copia de seguridad de su tema de WordPress. Si hay algún problema con este método, puede revertirlo fácilmente. Si pierde el código en la parte de edición de código, todo el sitio estará inactivo. Como resultado, se requiere una copia de seguridad del tema. Solo sigue los pasos cuidadosamente.
Paso 1: obtenga el código de seguimiento de Google Analytics
- Inicie sesión en su cuenta de Google Analytics y seleccione el sitio web para el que necesita el código de seguimiento.
- Elija Administrador en la barra lateral izquierda.
- Haga clic en Información de seguimiento > Código de seguimiento en la columna Propiedad.
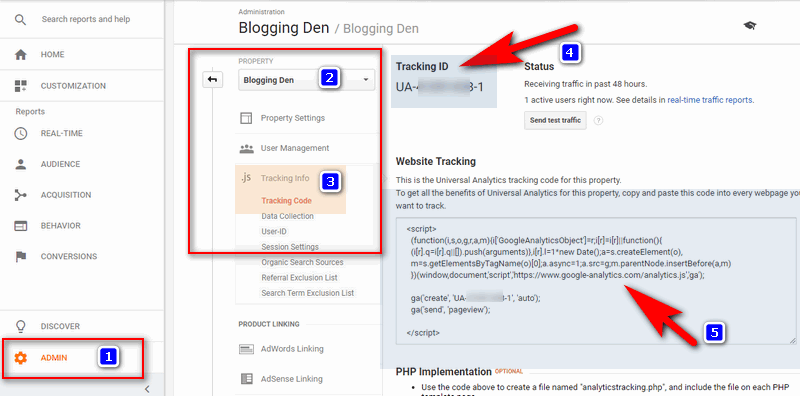
- Ahora obtendrá el código de seguimiento de Google Analytics en Seguimiento del sitio web. Seleccione el código presionando Ctrl + A en el cuadro, luego presione Ctrl + C. Ahora guarde el código en el Bloc de notas por separado.
Paso 2: Agrega el código en el archivo Header.php
- Inicie sesión en su panel de control de WordPress y vaya a Apariencia > Editor en la barra lateral izquierda.
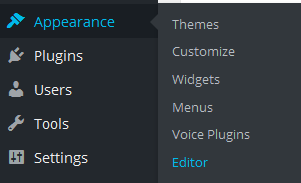
- Ahora haga clic en el archivo Header.php en el lado derecho.
- Ahora pegue el código de seguimiento justo después de la etiqueta <body>
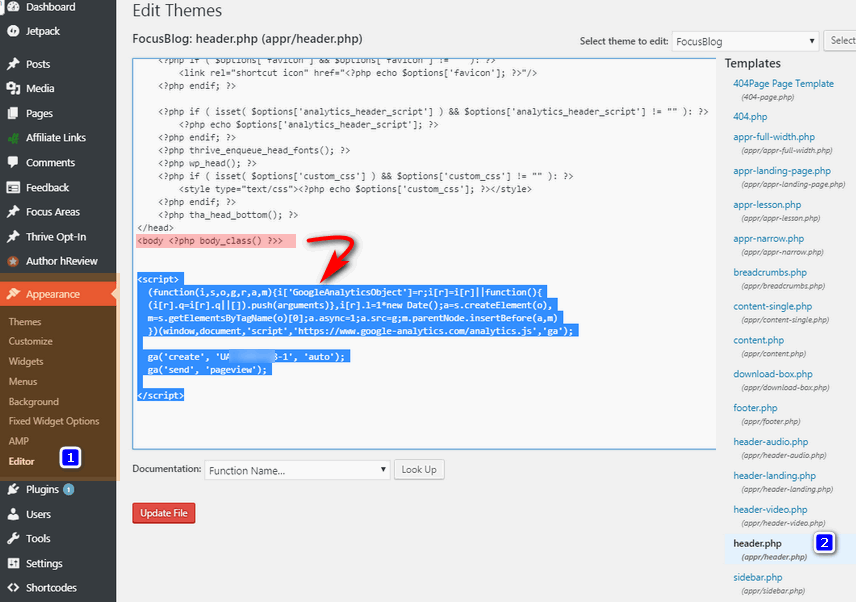
- Luego haga clic en Actualizar archivo . Eso es.
Ahora su sitio web comenzará a rastrear con el código de Google Analytics. Porque ha agregado Google Analytics a WordPress sin un complemento.
b. Integración de Google Analytics sin complemento
Instalar y configurar Google Analytics en un blog de WordPress es mucho más fácil con el uso de un complemento. Hay varias opciones disponibles, tanto gratuitas como premium, para elegir. Algunas de las opciones populares incluyen MonsterInsights, Google Site Kit y GA Google Analytics.
Personalmente, he descubierto que usar un complemento es una excelente manera de obtener información sobre el rendimiento de mi blog sin tener que iniciar sesión en mi panel de control de WordPress con regularidad. Se recomienda consultar la lista de complementos de WordPress de Google Analytics y elegir el que mejor se adapte a las necesidades de su blog.
Entre las opciones, MonsterInsights es el complemento más popular con más de 1 millón de instalaciones activas. Tiene versiones gratuitas y de pago, con funciones adicionales como seguimiento de comercio electrónico, seguimiento de anuncios y seguimiento de autores en la versión pro.
Paso 1: Instalar y activar el complemento
La instalación y activación del complemento son muy fáciles. Para hacer esto,
- Vaya a Complementos> Agregar nuevo en el lado izquierdo de la columna desde su panel de WordPress.
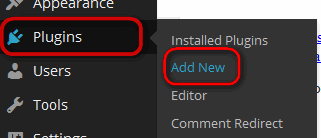
- Ahora busque la palabra "Google Analytics para WordPress de MonsterInsights" en la barra de búsqueda del directorio de complementos.
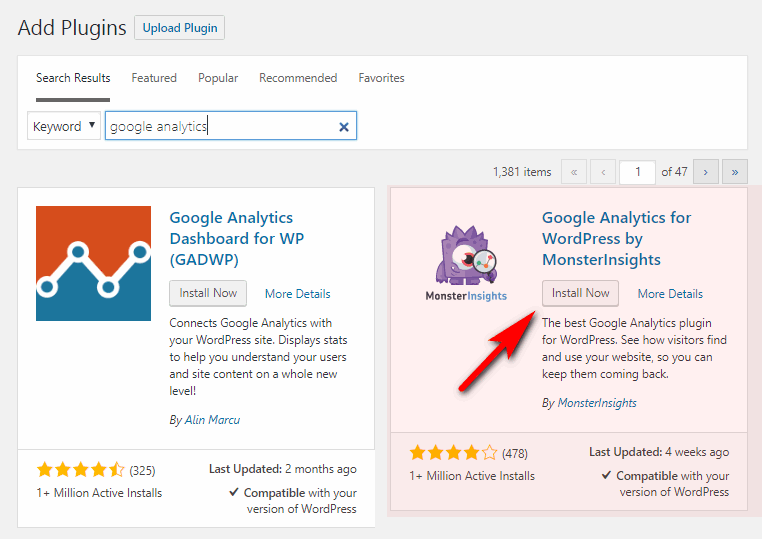
Obtendrá el complemento en la página de resultados, luego haga clic en Instalar y luego haga clic en Activar .

Paso 2: autentica tu cuenta de Google Analytics
- Después de la activación del complemento, verá el mensaje en la parte superior de su tablero. Para configurar su cuenta de Google con este complemento, simplemente haga clic en el enlace a la configuración de Google Analytics.
- Redirige a la página Insights > Settings e inicia la configuración del complemento.
- En la página de configuración, haga clic en Autenticar con su cuenta de Google para conectar su cuenta de Google Analytics.
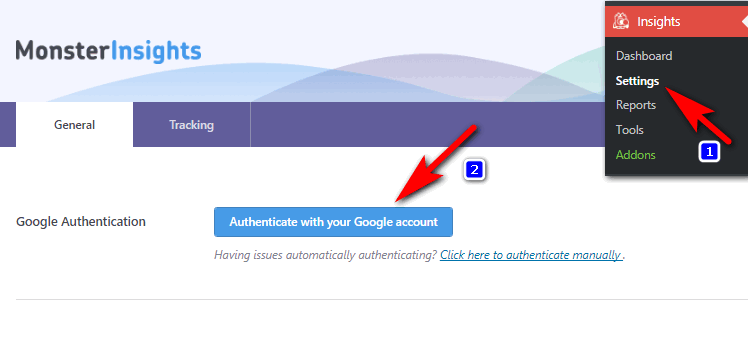
Ahora obtendrá una ventana emergente de autenticación para la autenticación de la cuenta. Haga clic en Siguiente.
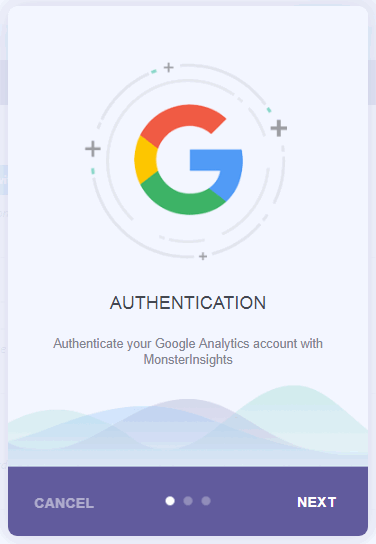
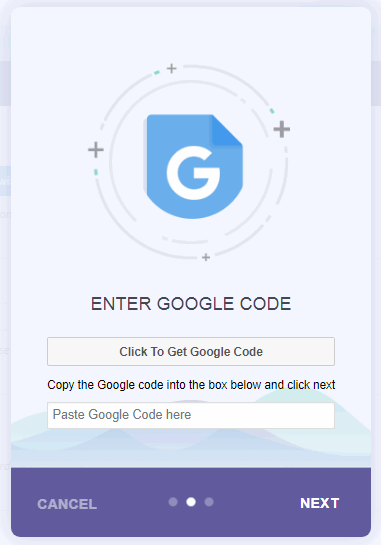
- Luego haga clic en "Haga clic para obtener el código de Google".
- Su cuenta de Google le pedirá permiso en una ventana emergente separada. Simplemente haga clic en "Permitir".
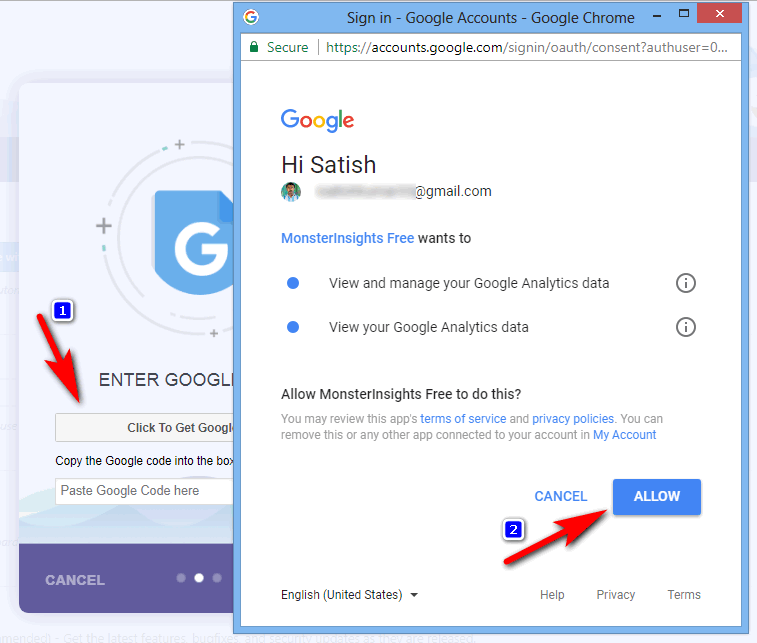
- La ventana emergente mostrará una línea de código. Solo copia ese código.
- Pegue el código en la ventana emergente de MonsterInsights y haga clic en Siguiente para continuar.
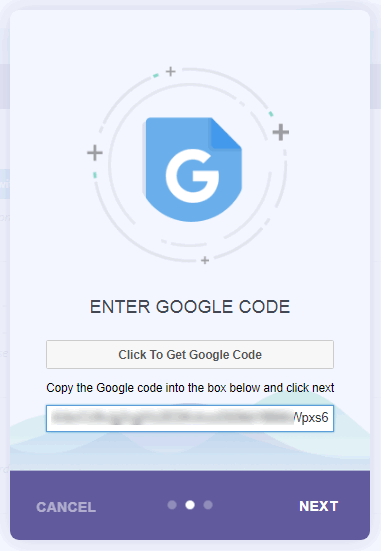
- Su cuenta de Google se autentica con el complemento MonsterInsights. Ahora seleccione el perfil del perfil de Analytics y elija el nombre de su sitio web en el menú desplegable, luego haga clic en Siguiente y listo.
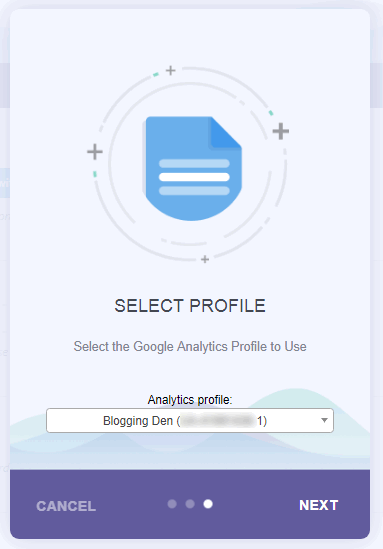
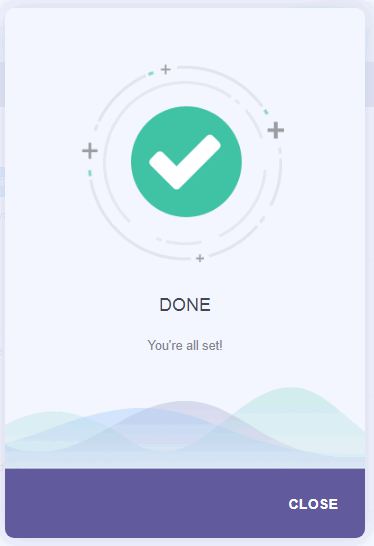
Ahora ha instalado y configurado con éxito Google Analytics en su sitio de WordPress. El complemento comenzará a recopilar datos de Google Analytics desde su cuenta de Google Analytics. Mostrar los resultados lleva algún tiempo.
Después de unas horas, su informe de Google Analytics se mostrará dentro de su panel de control de WordPress.
Para ver este informe, visite la página Perspectivas > Informes para consultar los datos.
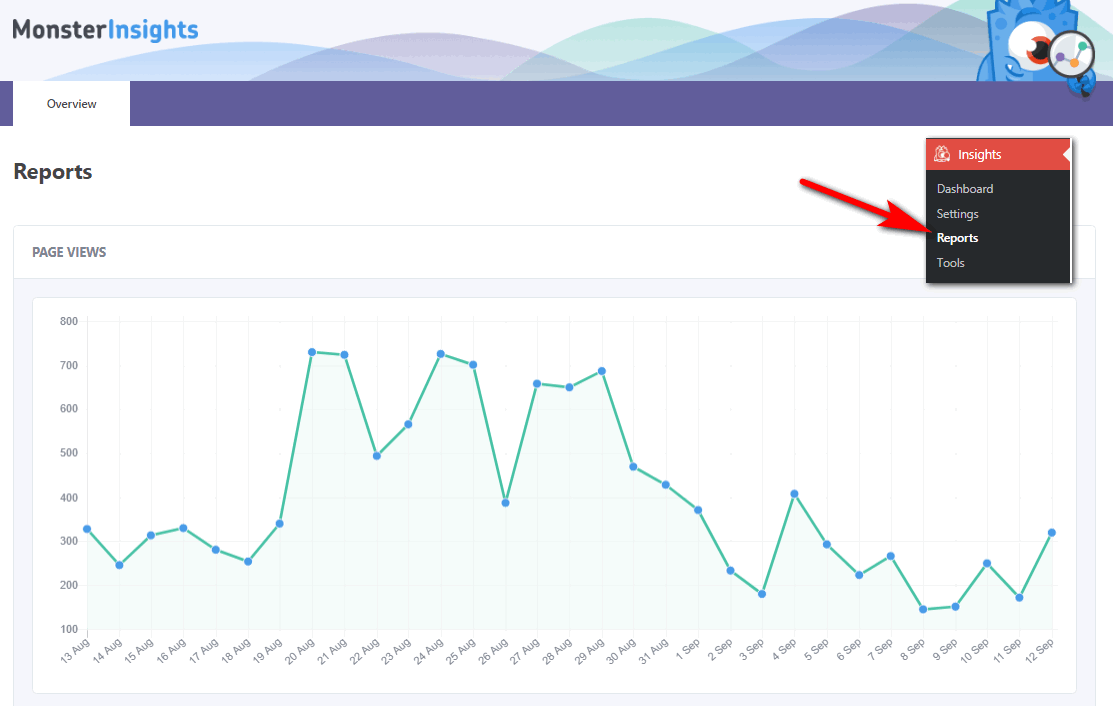
MonsterInsights
MonsterInsights es un popular complemento de Google Analytics para WordPress. Está diseñado para facilitar a los usuarios la configuración y administración de Google Analytics en su sitio web. El complemento ofrece versiones gratuitas y de pago, con funciones adicionales en la versión pro.
Las características clave de MonsterInsights incluyen:
Precios de MonsterInsights
MonsterInsights ofrece una versión gratuita y una versión pro con características adicionales. El precio de la versión pro es el siguiente y todos los planes vienen con una garantía de devolución de dinero de 14 días.
Plan Plus
- Este plan incluye funciones de seguimiento de comercio electrónico, seguimiento de anuncios y seguimiento de autor.
- $ 199.50 por año para un solo sitio web.
plan profesional:
- Este plan incluye todas las características del plan Plus,
- Le permite usar el complemento en cinco sitios web
- $399.50 por año para 5 sitios web.
Plano de agencia:
- Este plan incluye todas las funciones de los planes Plus y Pro
- Le permite usar el complemento en un número ilimitado de sitios web.
- $499.50 por año para 25 sitios web.
MonsterInsights es el complemento de análisis de WordPress más poderoso y es una excelente opción para los propietarios de sitios web que desean obtener información adicional y mejorar el rendimiento de su sitio web.
¿Cómo bloquear el tráfico de Bot de Google Analytics?
Google Analytics es una herramienta poderosa que lo ayuda a rastrear y analizar el comportamiento de los usuarios en su sitio web, lo cual es útil para campañas y estrategias de marketing. Si bien es gratis, algunas empresas pueden cobrar tarifas adicionales para acceder a sus datos.
Con herramientas de análisis como Google Analytics, puede obtener información sobre los visitantes de su sitio web, como su ubicación, cuánto tiempo permanecen en su página, etc. También proporciona una forma de comparar el rendimiento de su sitio web con el de la competencia. Sin embargo, el tráfico falso generado por bots también se puede rastrear usando Google Analytics.
Hay dos formas principales en que los bots generan tráfico falso, una es a través de scripts o software automatizados, y la otra es raspando sitios o foros. Para deshabilitar el tráfico de bots en Google Analytics, se pueden seguir ciertos pasos.
- Abra una cuenta de Google Analytics
- Vaya a Admin > Ver > Ver configuración
- Ahora marque " Excluir todos los resultados de bots y arañas conocidos " en Filtrado de bots
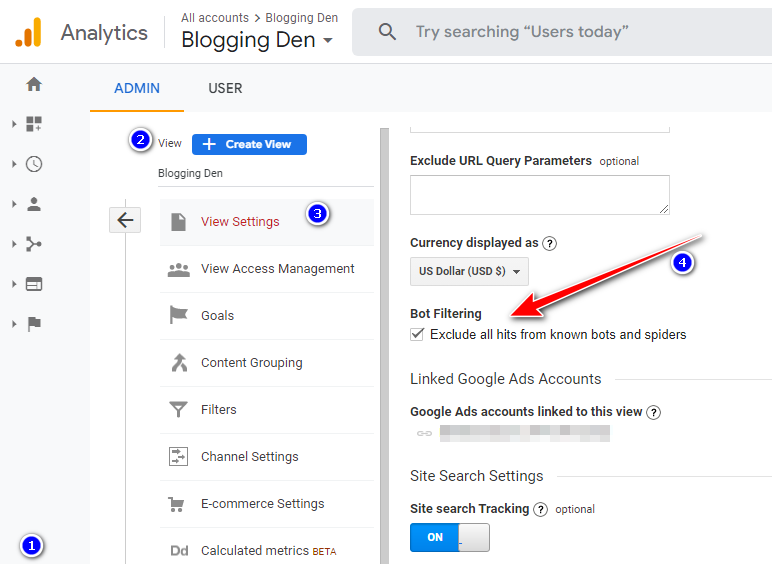
¿Cómo consultar los informes de tu blog en el sitio web de Google Analytics?
Después de completar los pasos anteriores, como instalar o integrar el método de Google Analytics con su blog, si necesita verificar las estadísticas de su blog o informes sobre análisis oficiales, siga los pasos a continuación.
Paso 1: inicie sesión en su cuenta de Google Analytics con sus credenciales.
Paso 2: será redirigido al panel de control de informes integrado de Google Analytics. Tiene audiencia , adquisición, comportamiento y conversiones. en la columna de la izquierda.
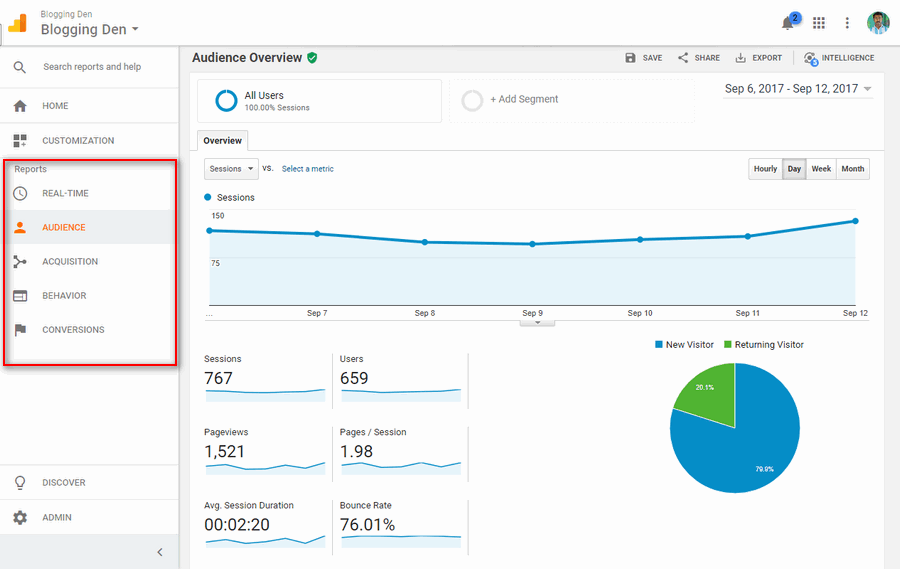
- Audiencia: Te ayuda a entender a tus visitantes o usuarios.
- Adquisición: Te ayuda a conocer la ruta de entrada del usuario.
- Te ayuda a conocer la actividad del usuario después de que llega a tu blog.
- Los informes muestran sus objetivos en detalle. ¿Está completo o no?
Estos son los lugares básicos para encontrar los detalles adicionales de las entradas de sus usuarios o visitantes sobre su actividad en su blog.
¿Cómo agregar el código de seguimiento de Google Analytics a Blogger?
Esta es una guía adicional para los usuarios de Blogspot. Configurar una cuenta de Google Analytics para un blog de Blogspot es muy fácil. Hay dos pasos principales.
Paso 1: Cree una cuenta de Google Analytics
- Visite la página de inicio de Google Analytics
- Haga clic en "Crear una cuenta".”
- Ingrese la dirección de su blog, el nombre de la cuenta, el país y la zona horaria.
- Acepte los términos y condiciones marcando la casilla "Sí, acepto los términos y condiciones anteriores".
- Luego haga clic en el botón "Crear cuenta".
- En el siguiente paso, busque el "ID de propiedad" web y el "Obtener código de seguimiento de Google". Copie el ID y el código de seguimiento de Google y guárdelos en un bloc de notas. En la misma ventana, copie el código de seguimiento en el bloc de notas.
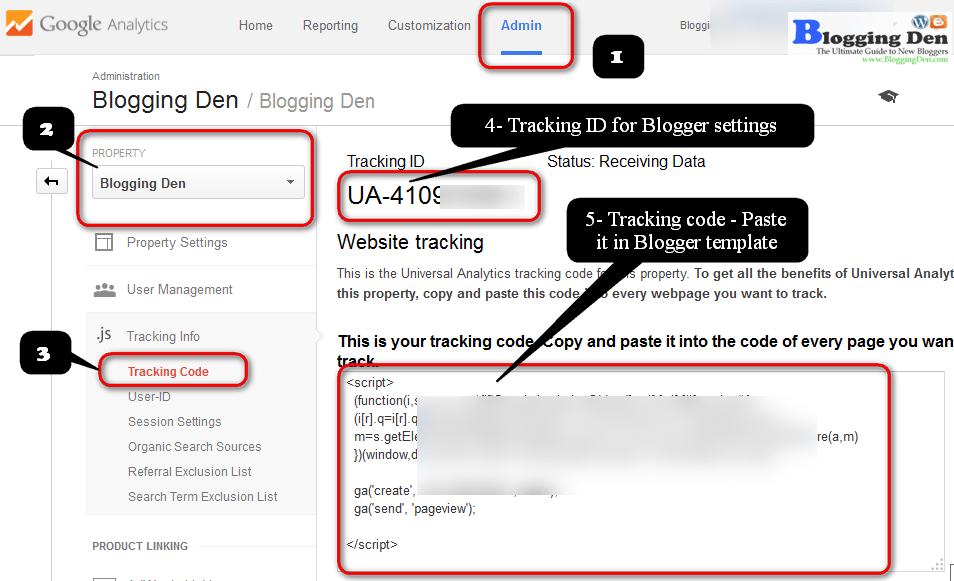
Paso 2: agregue el ID de propiedad de Google Analytics
- Inicie sesión en el panel de control de su cuenta de Blogger.
- Vaya a Configuración > Otros > Google Analytics.
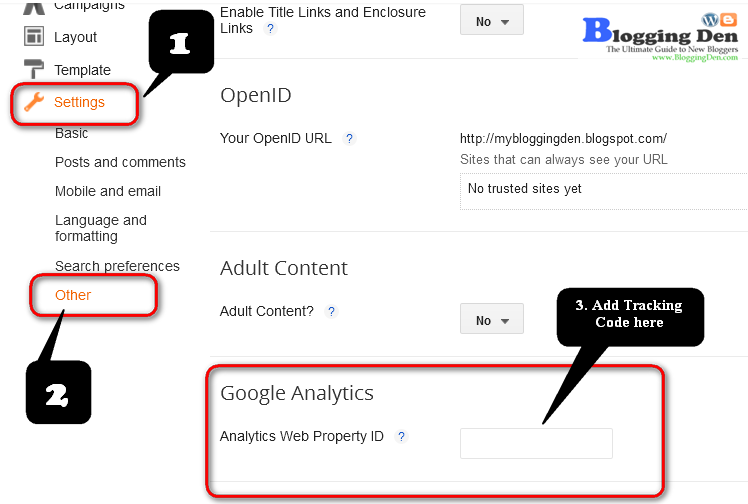
- Pegue el ID de propiedad web recopilado con el método anterior y péguelo en el cuadro "ID de propiedad web de Analytics" y guarde la configuración.
- Ahora es el momento de agregar el código de seguimiento a la plantilla de Blogger.
Paso 3: Cómo instalar el código de seguimiento de Google Analytics
¿Dónde poner el código de Google Analytics en el blog de Blogger?
- Desde su panel de control de Blogger, vaya a Blogger > Plantilla > Editar HTML
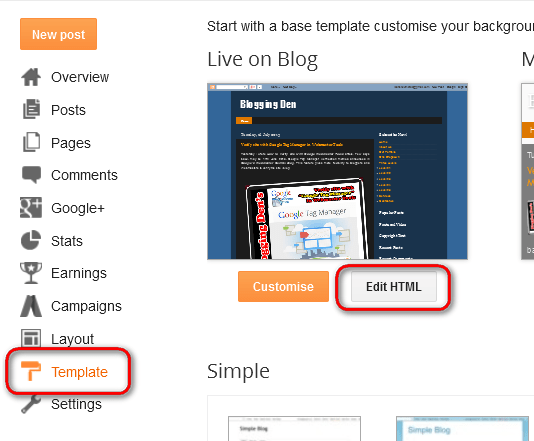
- Primero, haga una copia de seguridad de la plantilla de su blog antes de agregar el código de seguimiento.
- Ahora busque la etiqueta </body> en el cuadro presionando " Ctrl + F ".
- Pegue su código de seguimiento de Google Analytics justo encima de la etiqueta "/cuerpo" y presione Guardar la plantilla
Agregar Google Analytics al blog o sitio es el concepto básico de este tutorial.
Ahora ha finalizado con éxito el método de configuración e instalación de Google Analytics ID y Google Analytics Tracking Code en su blog de blogger.
Luego, espere 24 horas para obtener el informe de tráfico de su blog en Google Analytics.
Conclusión
Configurar Google Analytics en su sitio web es un paso simple y esencial para comprender y mejorar el rendimiento de su sitio web. Al agregar el código de seguimiento y personalizar la configuración de análisis, puede obtener información valiosa sobre su audiencia, tráfico y conversiones.
Tanto si es bloguero, propietario de un negocio o especialista en marketing, Google Analytics es una herramienta poderosa que puede ayudarlo a tomar decisiones basadas en datos sobre su presencia en línea. Además, el uso de un complemento de WordPress puede facilitar el proceso de instalación y configuración de Google Analytics en su sitio web.
Recuerde estar siempre atento al tráfico falso generado por los bots y tome medidas para deshabilitarlo. En general, Google Analytics es una herramienta imprescindible para cualquier propietario de un sitio web que busque mejorar su presencia en línea.
De esta manera, puede realizar un seguimiento de las estadísticas web de su sitio web desde un panel, lo que le facilita la comprensión del rendimiento de su sitio web. Alternativamente, también puede probar nuestro complemento premium MonsterInsights, que hará todo el trabajo duro por usted y lo ayudará a rastrear el rendimiento de su sitio web en tiempo real.
Creo que esta guía sobre cómo agregar Google Analytics a WordPress en dos métodos diferentes para rastrear el rendimiento de su sitio web para el próximo movimiento.
- Rank Math WordPress SEO plugin y su configuración
- ¿Cómo construir su sitio web de WordPress rápidamente con el complemento Elementor?
- ¿Cómo enviar su mapa del sitio XML de WordPress a todos los motores de búsqueda?
- ¿Cómo usar Mailchimp para marketing por correo electrónico? (Guía para principiantes)
Al conectar su cuenta e instalar el complemento premium MonsterInsights, puede acceder a informes detallados que lo ayudarán a comprender el tráfico y las tasas de conversión en su sitio web. ¡Pruébalo hoy y comprueba la diferencia por ti mismo!
