3 formas de tomar una captura de pantalla en Mac: ¡haz que tu trabajo sea fácil!
Publicado: 2022-11-29El libro Mac se ha convertido en una excelente opción para todas las personas que trabajan. Muchos han migrado de libros de Windows a Mac en busca de un diseño profesional. Pero capturar diferentes tomas en la pantalla se vuelve muy importante mientras se usa Mac.
Según los informes de Wikipedia, para computadoras de escritorio y portátiles, Mac tiene la segunda participación más grande en el mercado, que es del 16%. Como el 16% de los usuarios de computadoras portátiles y de escritorio usan Mac, se vuelve muy necesario saber cómo tomar capturas de pantalla en Mac para que el usuario pueda capturar cualquier cosa en la pantalla.
Aunque hacer capturas de pantalla en Mac no es una gran tarea, solo requiere un poco de conocimiento técnico. Entonces, en este artículo, he compartido las mejores 3 formas de tomar capturas de pantalla en Mac junto con él, también he proporcionado un procedimiento para algunas funcionalidades relacionadas con tomar capturas de pantalla en Mac.
Entonces empecemos.
Tabla de contenido
¿Es difícil tomar una captura de pantalla en tu Mac?
Puede pensar que el proceso de tomar una captura de pantalla en una Mac es más difícil que el de Windows o cualquier otro dispositivo. Pero en realidad no es así, Windows solo tiene un botón dedicado que es "PrtSc" que facilita este proceso.
Pero en Mac, no hay una tecla dedicada para esto, pero aun así, hay algunos atajos de teclado disponibles que conocerá en este artículo.
Los atajos de teclado siempre son un poco complicados, por lo que, como complemento, incluso hay diferentes formas integradas de tomar una captura de pantalla en Mac.
macOS tiene diferentes características y funciones integradas para tomar una captura de pantalla para que el usuario no tenga ningún problema al capturar la pantalla.
Por lo tanto, no es necesario descargar una aplicación de terceros, pero aún así, si desea descargar aplicaciones externas, incluso lo he guiado a continuación mientras lee.
3 formas de tomar capturas de pantalla en Mac usando funciones integradas
Como se compartió anteriormente, hay muchas maneras de capturar una captura de pantalla en Mac en las que he seleccionado las 3 mejores funciones integradas que son diferentes entre sí y también he dado el siguiente procedimiento en cada forma:
1. Tome una captura de pantalla en su Mac usando el comando incorporado
Incluso puede capturar una captura de pantalla en Mac simplemente usando las teclas de su teclado sin ingresar mucha complejidad del sistema que es usando diferentes menús y aplicaciones. Esta forma es un comando abreviado que requiere el uso de tres teclas del teclado.
Las tres teclas del teclado son las teclas Mayús, Comando y numéricas. Solo debe usar estas teclas en el mismo orden en que se dan e incluso hay 3 combinaciones diferentes de estas teclas para tomar capturas de pantalla según la elección del usuario.
Use Shift+Command+3 para capturar toda la pantalla visible como una captura de pantalla y guárdela en el almacenamiento de su Mac. Si está dispuesto a capturar solo una parte para ocultar otras, use la combinación Shift + Command + 4 y use el puntero del mouse en forma de cruz.
Tienes que usar la misma combinación de atajos de teclado que es Shift+Command+4 para ajustar una ventana o aplicación específica de Mac, la única diferencia es que, en lugar de usar el puntero en forma de cruz, tienes que presionar Espacio en tu teclado.

2. Use la barra táctil para tomar una captura de pantalla en Mac
No es fácil recordar todos los accesos directos y usar las combinaciones según sus necesidades, pero en este caso, la barra táctil es la opción más preferible, ya que es muy accesible y todas las opciones importantes se pueden usar desde aquí muy fácilmente.
Para agregar la opción Captura de pantalla a la barra táctil, debe seguir un proceso simple. Primero, haga clic en el "Logotipo de Apple" en la esquina superior derecha de la pantalla> Toque "Preferencias del sistema"> En la segunda fila, haga clic en la opción "Teclado".
En esta ventana, en la parte inferior, haga clic en el botón "Personalizar tira de control" y luego haga clic y arrastre la "Opción de captura de pantalla con el ícono de la cámara" a la barra táctil y luego toque "Listo". Para acceder a ella toca el icono de Captura de pantalla y aquí encontrarás diferentes opciones.
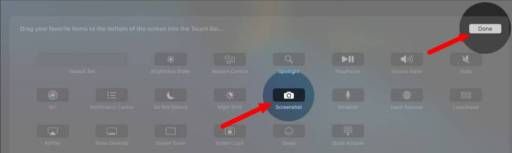
Junto con las 3 herramientas de captura de pantalla diferentes, también tiene la opción de grabar toda su pantalla o una parte seleccionada de ella. También puede personalizar sus opciones de Captura de pantalla haciendo clic en el menú desplegable y en "Opciones".
3. Use software y extensión de terceros para tomar capturas de pantalla en Mac
El software o las aplicaciones de tres partes siempre son útiles para realizar un proceso en particular porque se enfocan en proporcionar algo en particular y les brindan algún complemento. Hay diferentes software que puede obtener en línea en Apple Store.
Como Capto, Snap It, Yac, iScreen Shotter, grábalo y muchos más. Todos estos brindan diferentes funcionalidades que comprenderá cuando lea la reseña de la aplicación. En todas las computadoras de escritorio y portátiles, la aplicación más común es el navegador.
Todos usan un navegador, por lo que incluso hay diferentes extensiones para que el navegador tome una captura de pantalla de la pantalla del navegador, la mayoría de ellas son compatibles con Chrome.
Simplemente tiene que buscar el término Captura de pantalla en la tienda de extensiones y encontrará muchas como Captura de pantalla impresionante, GoFullPage, etc.
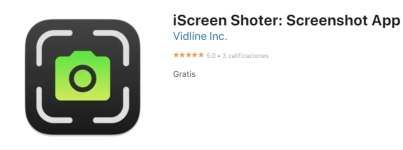
Tomar captura de pantalla solo para el área seleccionada en Mac
En la primera forma de capturar la pantalla en Mac, habíamos compartido algunos atajos de teclado, así que entremos en detalle.
Para hacer una captura de pantalla de un área seleccionada en su Mac, debe usar el método abreviado de teclado Shift + Command + 4 manteniéndolo unido.
Arrastre el puntero en forma de cruz mientras mantiene presionada la barra espaciadora para seleccionar la parte de la pantalla que desea capturar y, si desea cancelarla, presione la tecla "Esc" en su teclado. Después de seleccionar la parte, suelte el mouse y se guardará su captura de pantalla.
¿Cómo puedes capturar toda la ventana de tu Mac?
Para capturar toda la ventana, debe usar la misma tecla de método abreviado que usó para capturar un área seleccionada, pero la única diferencia es el uso de la tecla numérica al final.
Entonces, para hacer una captura de pantalla de toda la ventana en Mac, presione y mantenga presionadas las teclas Shift + Comando + 3 en su teclado simultáneamente y aquí no necesita mantener presionada la barra espaciadora o arrastrar el puntero del mouse de la sección en forma de cruz.
Escuchará el sonido del obturador de la cámara y esperará unos segundos y su captura de pantalla se capturará y se guardará automáticamente en el almacenamiento de su Mac.
Personalización de los atajos de teclado para captura de pantalla en Mac
Los atajos de teclado predeterminados de Apple pueden no ser tan fáciles de capturar la pantalla. Entonces, Mac incluso tiene la opción de cambiar la tecla de acceso directo predeterminada en su Mac yendo a la configuración de Apple.
Entonces, antes que nada, haga clic en el logotipo de Apple en la esquina superior izquierda de la pantalla> Luego haga clic en el menú "Preferencias del sistema"> Toque la opción "Teclado" en la lista de diferentes íconos, si no puede para encontrar, haga clic en el icono de tres puntos y en "Mostrar todo".
En la parte superior, haga clic en la opción "Accesos directos"> En el panel izquierdo, toque "Capturas de pantalla"> En el panel derecho encontrará la opción para cambiar los métodos abreviados de teclado.
La primera opción es "Guardar una imagen del archivo de pantalla", que es el atajo para guardar la captura de pantalla de toda la pantalla.
La segunda opción es copiar toda la pantalla a su portapapeles. La tercera opción, "Guardar imagen del área seleccionada como archivo", es un atajo de teclado que permitirá guardar la captura de pantalla de un área seleccionada.
La cuarta opción es la tecla de método abreviado para copiar el área seleccionada de la imagen al portapapeles. El atajo de teclado debe ser único y debe comenzar con un modificador como Mayús, Opción, Comando, Bloq Mayús, Control y Fn.
¿Dónde encontrar y cambiar la captura de pantalla guardada en Mac?
Después de hacer clic y guardar una captura de pantalla, el paso más importante es acceder al archivo guardado para compartirlo fácilmente. De manera predeterminada, Mac almacena todas las capturas de pantalla en las que se hizo clic en el "Escritorio", por lo que le resultará fácil acceder a la imagen guardada.
Si tiene muchas imágenes, prefiera pasar a una carpeta seleccionándolas todas. Un consejo, después de capturar una captura de pantalla, ya sea una pantalla completa o un área seleccionada.
Si presiona el botón Control en su teclado, la imagen se copiará en su portapapeles.
Ahora puede enviarlo a cualquier persona simplemente presionando Control+V (pegar) en su teclado. Si desea cambiar la ubicación para guardar una captura de pantalla, simplemente presione el acceso directo "Comando + Shift + 5" y haga clic en "Opciones".
En el menú Guardar en, elija cualquier ubicación predefinida para guardar sus capturas de pantalla, o haga clic en "Otro" para elegir una ubicación diferente en su dispositivo.
Terminar al tomar una captura de pantalla en Mac
Esta publicación fue práctica e informativa. Después de tomar una captura de pantalla, es posible que deba editarla, por lo que incluso hay una función predeterminada para editar las capturas de pantalla tomadas en Mac, por lo que no necesita conectarse o descargar un software externo.
Después de hacer clic en cada captura de pantalla, habrá un sonido de obturador e incluso encontrará una miniatura de su captura de pantalla que puede editar haciendo clic en ella.
Espero que hayas encontrado esta publicación muy útil. Si tiene alguna consulta o problema con respecto a cómo tomar una captura de pantalla en Mac, escriba un comentario para usar en el cuadro de comentarios y le responderemos muy pronto.
Preguntas frecuentes: Tomar captura de pantalla en Mac
Mientras investigaba este tema en Internet para brindarle las mejores formas posibles de resolver su problema con respecto a la captura de pantalla en Mac, encontré muchas preguntas frecuentes de personas, así que respondí algunas de las siguientes:
