La guía sencilla para crear productos agrupados en Magento 2 y cómo importarlos
Publicado: 2022-05-30¿Alguna vez te ha costado elegir varios productos al mismo tiempo? Estoy 99% seguro de que alguna vez tuviste que buscar los artículos que deseabas en una larga lista de productos disponibles y te preguntaste por qué los dueños de las tiendas no proporcionaban un combo o productos agrupados para facilitar las compras. Ahora, ese sueño se ha hecho realidad ya que la mayoría de las tiendas han hecho uso de esta maravillosa tecnología para simplificar el proceso de compra. Para descubrir el poder de esta funcionalidad, permanezca atento y siga leyendo hasta el final para obtener más información sobre los productos agrupados y cómo importarlos a Magento 2.
¿Qué son los productos agrupados?
El Producto Agrupado, como su nombre lo indica, es una colección de productos simples que cumplen ciertos requisitos. Los criterios dependen totalmente del propietario de la tienda. Tal vez desee brindarles a sus consumidores un grupo de productos de temporada, como zapatillas, camisas y anteojos de sol; o vendes equipo de campamento, como carpas, mochilas y botes inflables. Cualquier combinación es posible.
En Magento 2, hay situaciones en las que los consumidores no comprenden la distinción entre un producto agrupado y un paquete. Pero en realidad es bastante simple. Los clientes que compran un paquete de productos pueden seleccionar entre una variedad de posibilidades de productos, y los clientes que compran productos agrupados pueden agregar o quitar piezas de productos según sea necesario.
El único beneficio de los productos agrupados es la conveniencia de los clientes. Puede ofrecer conjuntos de artículos que se complementen entre sí en lugar de requerir que los clientes naveguen a través de diferentes categorías para llenar sus carritos de compras. Por ejemplo, una tienda puede vender un kit de entrenamiento que incluye una cuerda para saltar, correas para levantar pesas, un cinturón para levantar pesas y una mochila para llevarlo, similar a la imagen principal de esta publicación. Por supuesto, pueden vender cada una de las cosas simples del producto agrupado por separado, pero ofrecer un paquete de artículos puede ahorrar tiempo y ayudar a construir una base de clientes leales.
Para abordar todas las preguntas relacionadas con los productos agrupados, sumérjase en el proceso de crear un producto agrupado e importarlo a Magento 2 con nosotros.
Una guía muy detallada para crear productos agrupados en Magento 2
Importar el producto agrupado Magento 2 es tan simple como establecer un nuevo producto. Nuestros servicios de personalización de Magento , que simplifican las operaciones de importación y exportación, pueden ayudarlo a mejorar aún más sus procesos de importación y exportación.
Paso 1: elige el tipo de producto
- En la barra lateral de administración, vaya a Catálogo > Productos .
- Elija Producto agrupado en el menú Agregar producto.
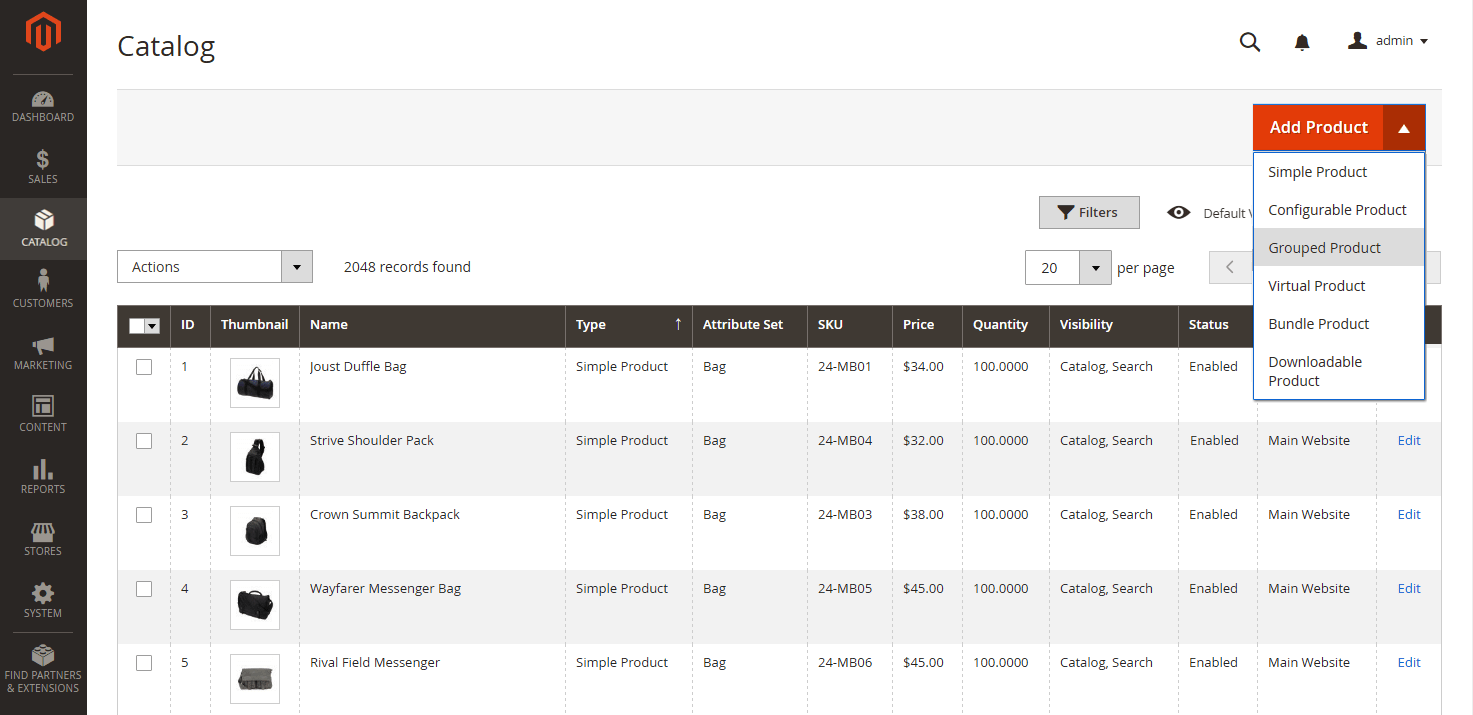
Paso 2: Elija el conjunto de atributos
Elija uno de los siguientes métodos para seleccionar el conjunto de atributos que se utilizará como plantilla para el producto:
- Introduzca el nombre del conjunto de atributos en el cuadro de búsqueda.
- Seleccione el conjunto de atributos que desea utilizar de la lista.
Para reflejar el cambio, se ha modificado el formulario.
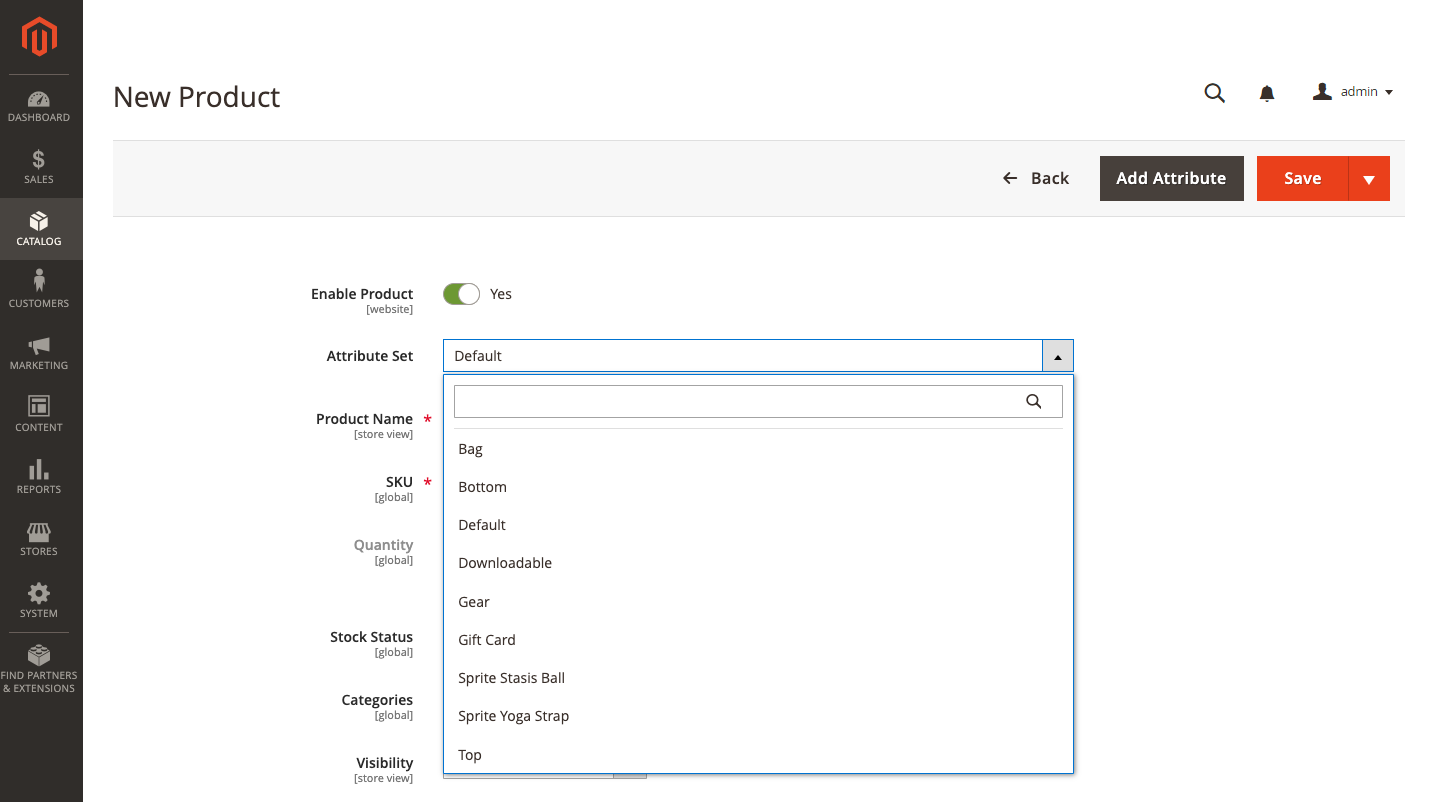
Puede agregar nuevos atributos a un producto si los atributos requeridos no existen:
- Haga clic en Agregar atributo en la esquina superior derecha.
- Cree un atributo completamente nuevo (consulte Agregar un atributo a un producto ) .
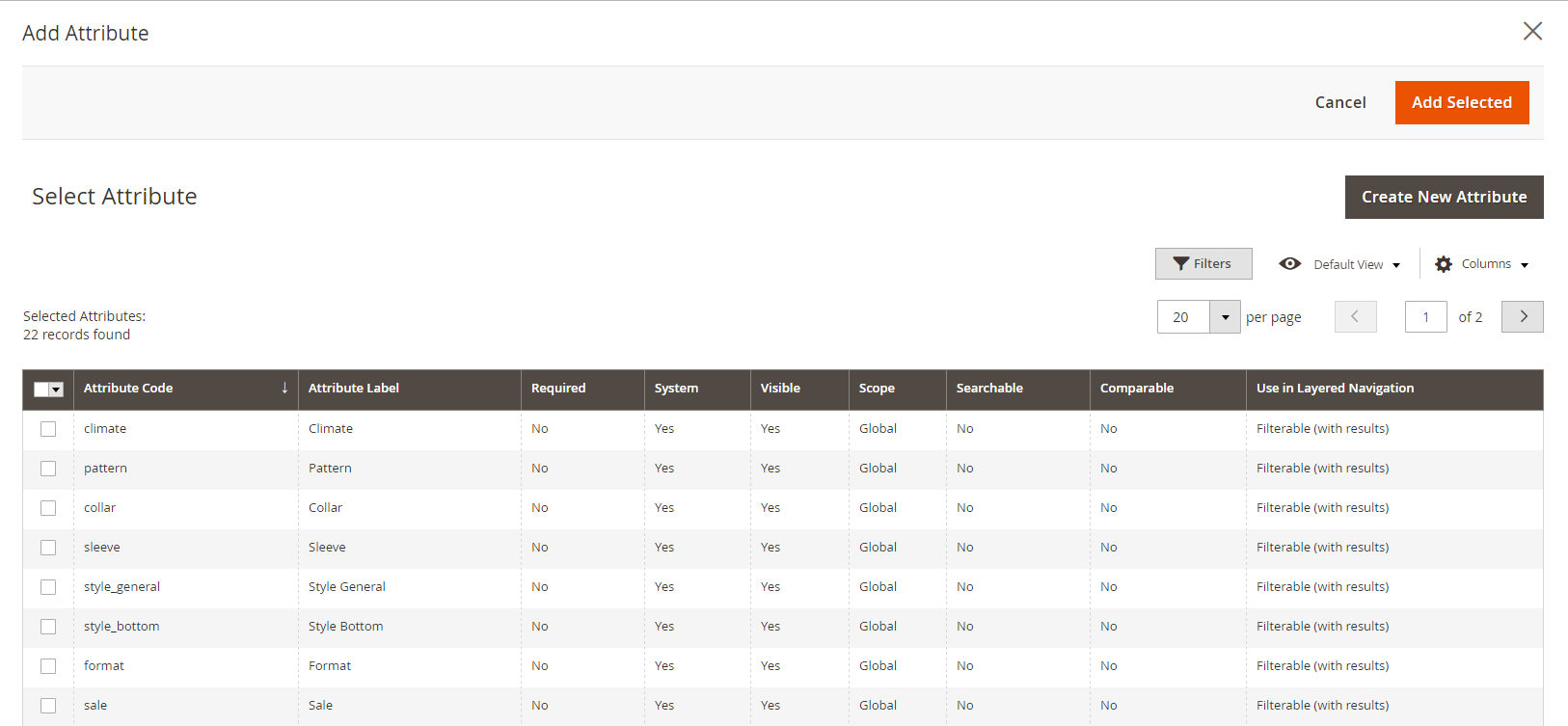
Para agregar un atributo existente a un producto, use los controles de filtro para ubicar el atributo en la cuadrícula y luego siga estos pasos:
- Cada atributo que se agregará debe tener una casilla de verificación en la primera columna.
- Elija Agregar seleccionado .
Paso 3: finalice la configuración requerida
- Agregar nombre de producto .
- Acepte el SKU predeterminado según el nombre del producto o escriba uno diferente. Dado que el valor se deriva de las mercancías individuales que componen el grupo, el campo Cantidad no está disponible.
- Establezca Habilitar producto en No , ya que el producto aún no está listo para publicarse > Guardar .
- El nombre del producto se muestra en la parte superior de la página después de guardar el producto y el selector Vista de la tienda aparece en la esquina superior izquierda.
- Seleccione la vista de la tienda para comprobar lo que verá el cliente.
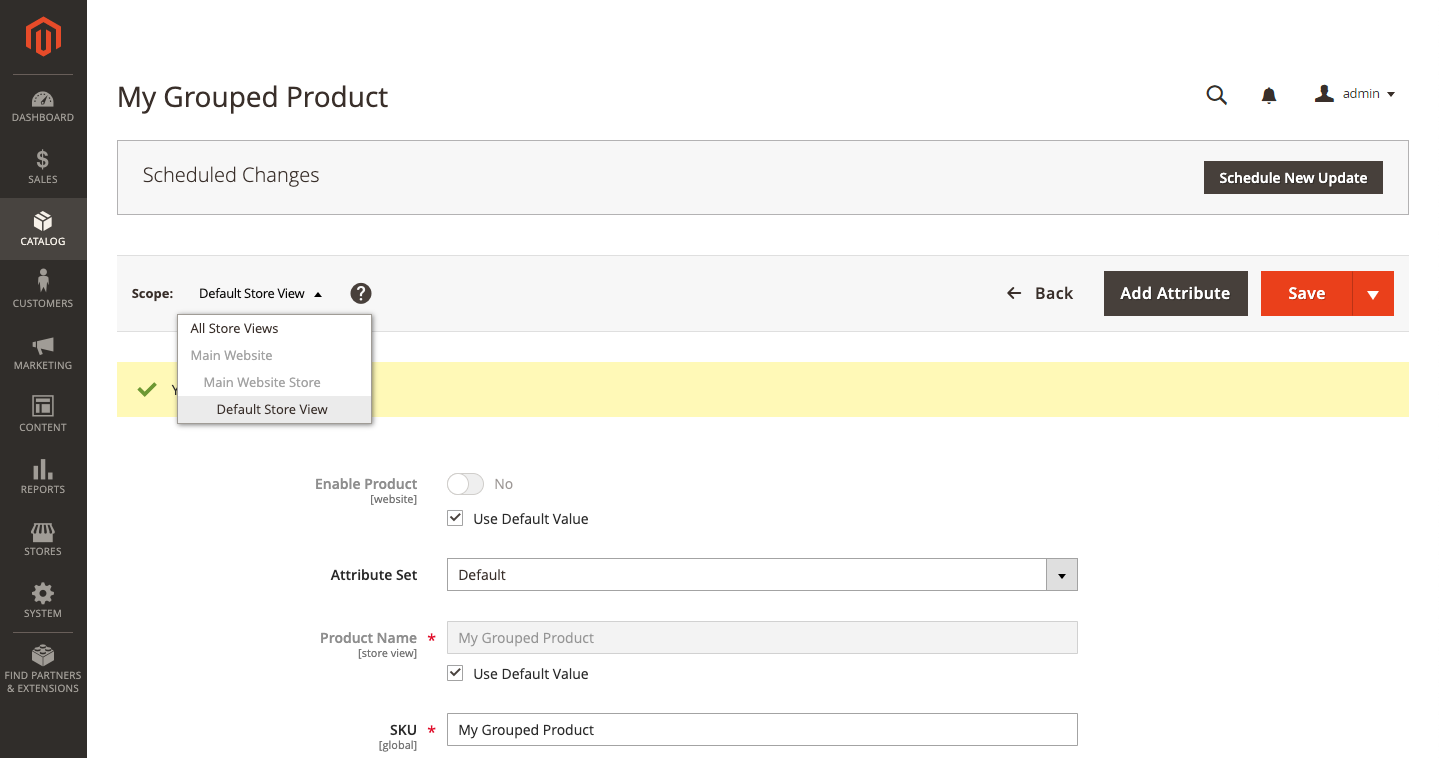
Paso 4: Termina la configuración fundamental
- Aprobar la configuración de Estado de stock de En stock .
- Haga clic en el cuadro Seleccionar ... y elija una de las siguientes opciones para asignar categorías al producto:
Elige una categoría que ya exista :
- Para encontrar una coincidencia, comience a escribir en el cuadro.
- Seleccione la casilla de verificación junto a la categoría a la que desea asignarlo.
Crea una nueva categoría para ello:
- Seleccione Nueva categoría en el menú desplegable.
- Para establecer su ubicación en la estructura del menú, ingrese el Nombre de la categoría y seleccione la Categoría principal .
- Cree una nueva categoría haciendo clic en el botón.
- Acepte la configuración de Catálogo y Visibilidad de búsqueda .
- Elija las fechas Establecer producto como nuevo desde y hasta en el calendario para incluir el producto en la lista de Nuevos productos .
- Seleccione el país de fabricación .
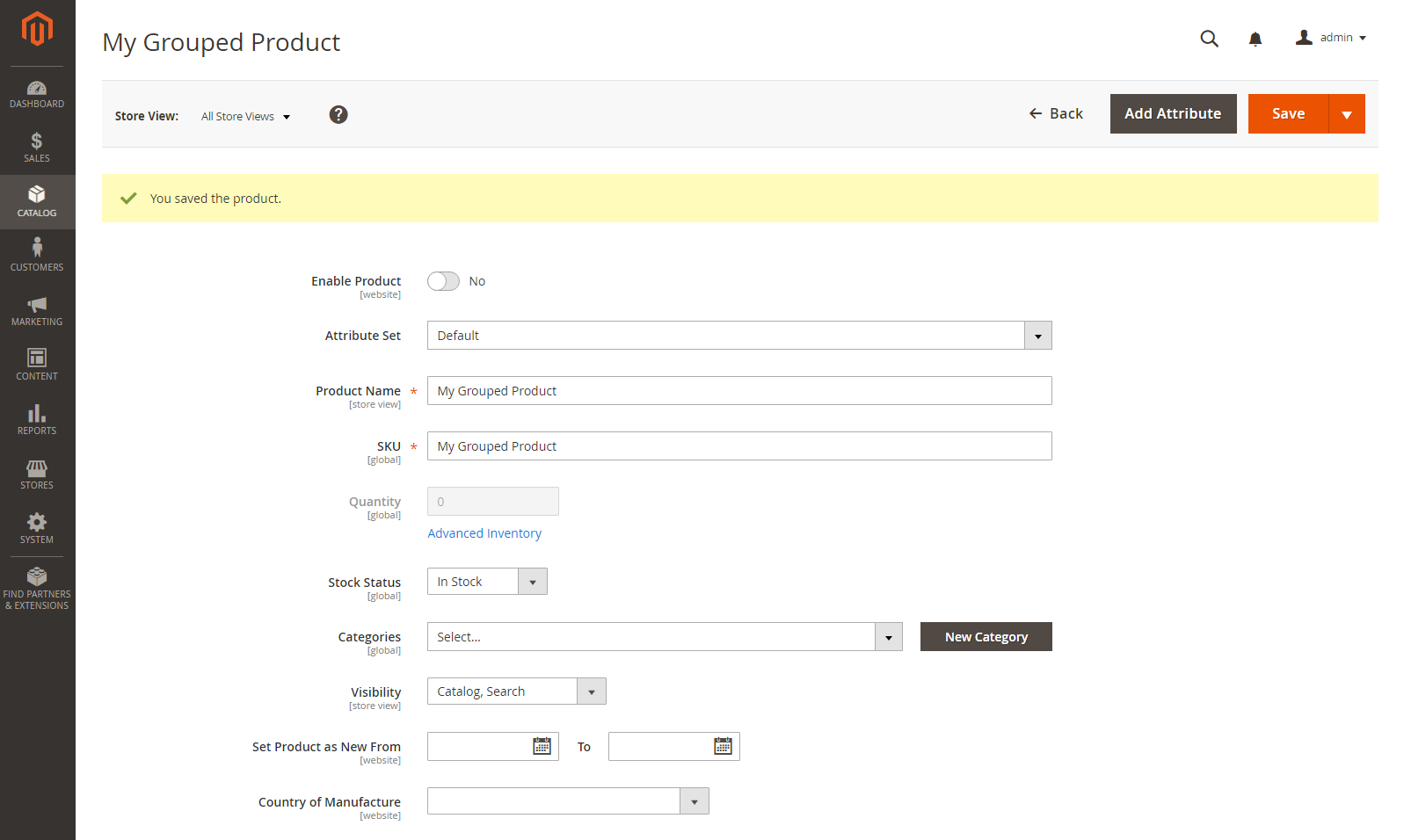
Paso 5: Agregar productos al grupo
- Haga clic en Agregar productos al grupo después de desplazarse hacia abajo hasta la sección Productos agrupados > Productos agrupados
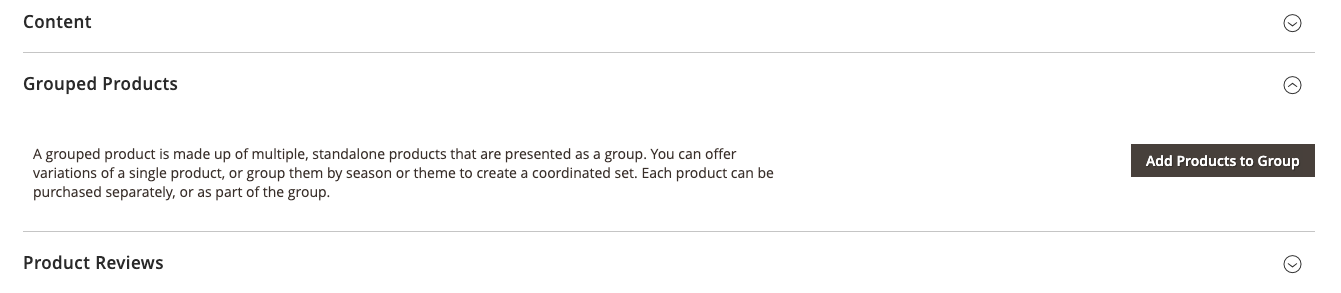
2. Utilice los filtros para encontrar los productos que desea incluir en el grupo si es necesario.
3. Seleccione la casilla de verificación junto a cada elemento de la lista que desea incluir en el grupo.
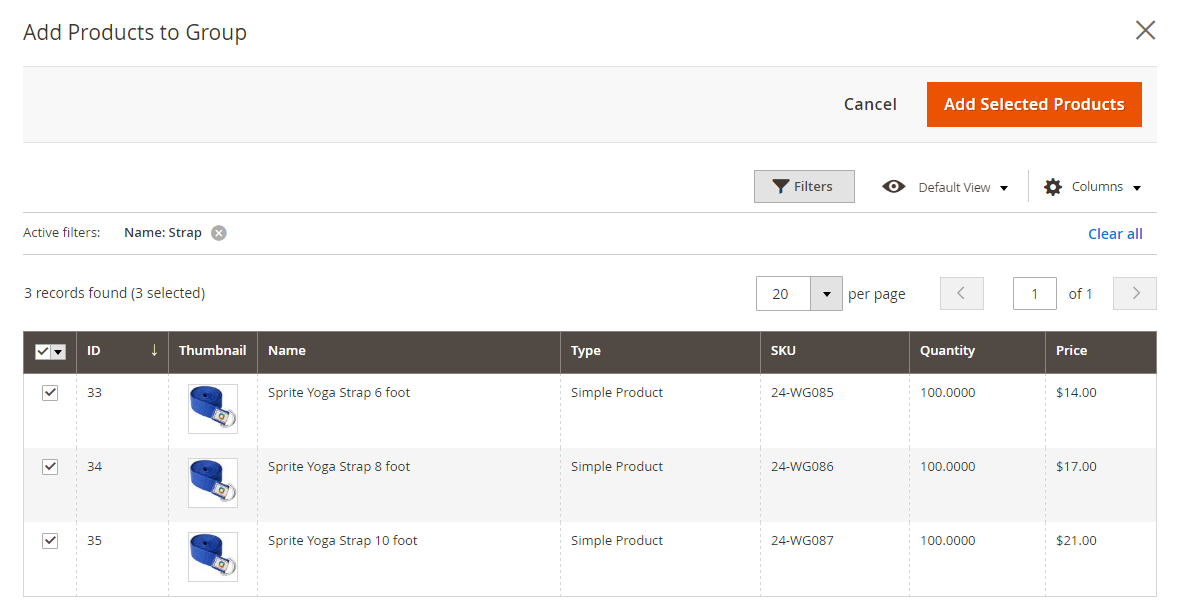
4. Haga clic en " Agregar productos seleccionados "
Los artículos seleccionados luego aparecen en la sección Productos agrupados .
La cuadrícula incluye una columna Cantidad por fuente con cada fuente asignada y cantidad de existencias de inventario para comerciantes de fuentes múltiples con administración de inventario

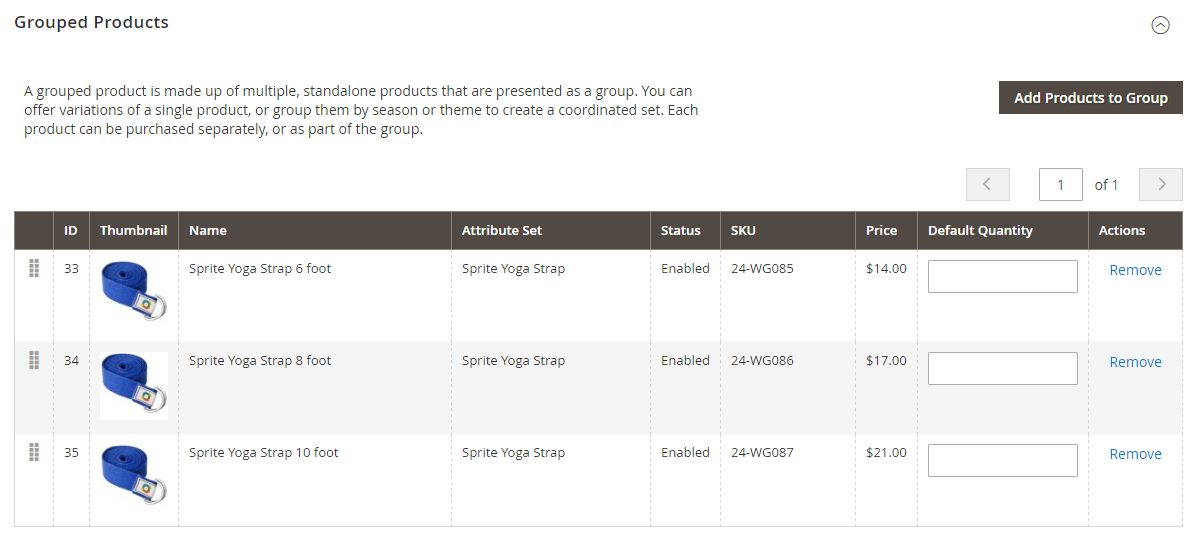
5. Agregue una cantidad predeterminada a los artículos.
6. Tome el ícono Modificar pedido (en la primera columna) y arrastre el producto a una nueva ubicación en la lista para cambiar el orden.
7. Haga clic en Eliminar para eliminar un producto del grupo.
Paso 6: Complete la información del producto
Complete la información en las siguientes secciones según sea necesario:
- Contenido
- Imágenes y vídeos
- Optimización de motores de búsqueda
- Productos relacionados, Up-sells, Cross-sells
- Opciones personalizables
- Diseño
- Opciones de regalo
- productos en sitios web
Paso 7: liberar los productos
- Establezca Habilitar producto en Sí si está listo para publicar el producto en el catálogo.
- Elige una de las siguientes opciones:
Opción 1: Guardar y ver su trabajo
- Haz clic en Guardar en la esquina superior derecha.
- Elija Vista del cliente en el menú Administrador para ver el producto en su tienda. La tienda se abrirá en una nueva pestaña en su navegador.

Opción 2: Guardar y cerrar
- En el menú Guardar , haga clic en Guardar y cerrar .
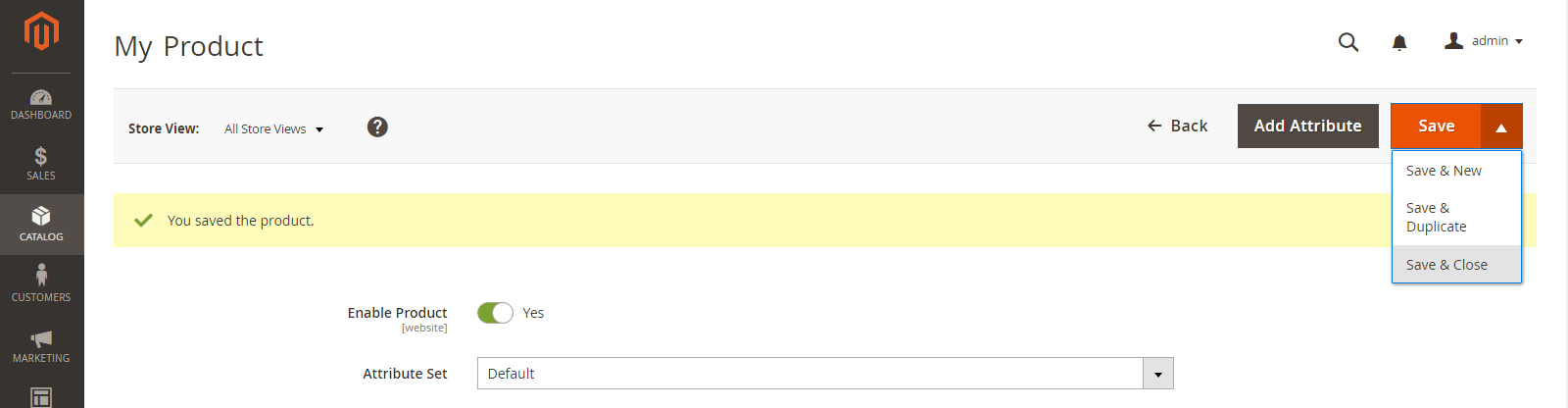
Paso 8: personaliza las miniaturas del carrito de compras (opcional)
Puede especificar la configuración para usar la imagen correcta para la miniatura del carrito de compras si cada producto en el grupo tiene una imagen diferente.
- Vaya a Tiendas > Ajustes > Configuración en la barra lateral de administración.
- Expanda Ventas en el panel izquierdo y seleccione Pagar .
- Aumentar el tamaño del carrito de compras .
- Establezca la miniatura del producto en sí misma en la imagen del producto agrupado.
- Para configurar esta opción, anule la selección de Usar el valor del sistema marcado si es necesario -> Guardar configuración.
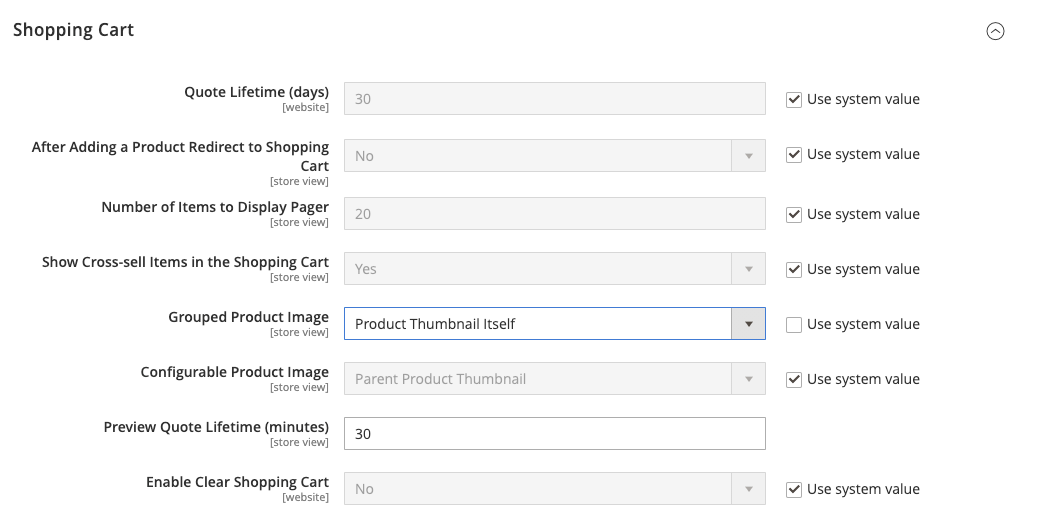
¿Cómo importar productos agrupados a Magento 2?
1. Importar productos agrupados a Magento 2 automáticamente
La extensión Importación y exportación mejorada, que usa un calendario diario para automatizar las transferencias de datos entre Magento 2 y terceros u otros sitios web de Magento 2, se puede usar si necesita mover productos entre Magento 2 y terceros u otros sitios web de Magento 2 sobre una base regular. Como resultado, podrá importar y exportar automáticamente productos agrupados entre Magento 2 y destinos externos, así como crear un programa de actualización. El módulo entonces se encarga del resto.
2. Importar productos agrupados con atributos de terceros a Magento 2
Si bien Magento 2 evita que se importen datos de terceros si no cumple con sus estándares internos, la extensión Importación y exportación mejorada lo hace posible. Le permite construir un esquema de asignación que asigna propiedades de terceros y sus valores a los atributos del sistema. Como resultado, cualquier dato externo puede modificarse simplemente según los requisitos locales de su sitio web de comercio electrónico. También puede usar el mapeo para generar el resultado que demandan sus socios en las operaciones de exportación.
3. Importa y exporta a Magento 2 vía API
Puede usar la extensión Importación y exportación mejorada de Magento 2 para construir conexiones API para transferir no solo productos agrupados, sino cualquier otra entidad, lo que le permite mover datos libremente entre Magento 2 y sistemas externos. Las operaciones de importación/exportación en el módulo tienen una parte donde puede definir los parámetros necesarios para sincronizar los dos sistemas. Vale la pena recordar que puede establecer una conexión API bidireccional. Cuando se trata de atributos no admitidos, la funcionalidad de mapeo del complemento se puede usar para transferirlos a través de conexiones API.
4. Importar y exportar a Magento 2 a través de archivos ODS
Las mejoras de importación y exportación le permiten mover productos agrupados utilizando archivos ODS. Para cumplir con los criterios de Magento 2, ya no necesita convertirlos a CSV. Este formato de archivo también se puede utilizar para exportar datos.
5. Importar y exportar a archivos Magento 2 a través de XLSX
La importación y exportación mejoradas lo ayudan a migrar productos agrupados usando archivos XLSX. Para cumplir con los criterios de Magento 2, ahora no necesita convertirlos a CSV. Este formato de archivo también se puede utilizar para exportar datos.
6. Importe y exporte a Magento 2 a través de archivos JSON
Si sus datos se guardan en un archivo JSON, no es necesario convertirlos a un archivo CSV para cumplir con los estándares de Magento 2. Con la extensión Magento 2 de importación y exportación mejorada, puede importar archivos JSON a su tienda de comercio electrónico sin tener que convertirlos primero. Este formato de archivo también se puede utilizar para exportar datos.
7. Importa y exporta a Magento 2 a través de archivos comprimidos
Si sus archivos con productos agrupados están comprimidos, puede usar la extensión Importación y exportación mejorada para transferirlos a Magento 2. Es importante tener en cuenta que su archivo debe estar en formato ZIP o TAR. Nuestro módulo admite archivos CSV, XML, ODS, JSON y XLSX comprimidos.
8. Importa y exporta a Magento 2 desde Hojas de cálculo de Google
No es un problema si los productos agrupados se almacenan en Hojas de cálculo de Google. No es necesario exportarlos desde el servicio, convertirlos a CSV y luego importar los resultados a Magento 2. Ahora puede importar y exportar datos directamente desde Hojas de cálculo de Google a su sitio web de comercio electrónico utilizando la función Importar y exportar mejorada. Solo se debe especificar la dirección de la tabla de datos relacionada.
9. Importa y exporta a Magento 2 desde Dropbox
Además, el módulo Importación y exportación mejoradas le permite importar productos agrupados desde Dropbox a Magento 2. Se pueden guardar en archivos CSV, JSON, XML, ODS o XLSX, así como en archivos ZIP y TAR. Este almacenamiento de archivos también se puede utilizar como destino de exportación.
10. Importar y exportar a Magento 2 desde Google Drive
El módulo Importar y exportar mejorado, además de Hojas de cálculo de Google y Dropbox, le permite importar productos agrupados desde Google Drive a Magento 2. Se pueden guardar en archivos CSV, JSON, XML, ODS o XLSX, así como en archivos ZIP y TAR. . Este almacenamiento de archivos también se puede utilizar como destino de exportación.
Finalmente…
En resumen, hemos descubierto pasos completos para crear un Producto Agrupado e importarlo a Magento 2. Hay varias formas, si prefiere contratar desarrolladores profesionales, acérquese a nosotros. Magesolution proporciona los servicios de personalización de Magento óptimos para empresas de todo el mundo. Si está buscando una empresa que pueda ofrecerle una herramienta poderosa para sus tiendas, ¡no dude en CONTACTARNOS ahora mismo y recibir una cotización gratis!
