Guía para principiantes de Google Analytics 4
Publicado: 2022-06-07Lo ames o lo odies, Google Analytics 4 está aquí para quedarse .
Google ha decidido avanzar hacia una plataforma de análisis más personalizable que ayuda a combinar datos de sitios web y aplicaciones, además de brindarle más control sobre los datos que ve.
Le brinda la oportunidad de concentrarse más en los datos que son importantes para su negocio, en lugar de los datos estandarizados que intentan satisfacer todos los tipos de negocios.
Hay muchos términos nuevos en Google Analytics 4 (GA4), diferentes tipos de informes y todo es un evento (una ligera exageración, pero no está lejos)
¿Qué es Google Analytics 4?
Google Analytics 4 reemplazará a Universal Analytics (UA) en 2023 y es una nueva forma de recopilar e informar datos.
Según Google, tiene varias ventajas sobre Universal Analytics de Google, que es el estándar actual.
¿Debo cambiar a Google Analytics 4?
Recomendamos configurar una propiedad de Google Analytics 4 lo antes posible , independientemente de si tiene la intención de usarla de inmediato, ya que esta nueva propiedad de Google Analytics 4 no utilizará ningún dato retrospectivo de Universal Analytics.
No querrá perderse los datos que podría estar recopilando ahora cuando lo obliguen a hacer ese cambio, incluso si no tiene la intención de usar Google Analytics 4 hasta 2023.
También es bastante diferente a Universal Analytics, por lo que es mejor que practique ahora antes de tener que hacer el cambio.
¿Qué ha cambiado? Universal Analytics vs. Google Analytics 4
En cuanto a los cambios y desafíos que los usuarios de UA han enfrentado al pasar a GA4, algunos problemas comunes que encontramos fueron:
- Comprender qué métricas usar/mirar en comparación con Universal Analytics
- Comprender los 'eventos' en GA4
- Problemas para integrarse con Google Ads o Search Console dentro de la plataforma
- Dificultades para rastrear datos de conversión
- Problemas para encontrar conversiones asistidas y tasa de rebote
Estos son solo algunos de los cambios que notamos, pero esperamos que lo hagan sentir menos solo si tiene problemas con GA4.
Pasar a una nueva plataforma puede ser difícil, especialmente si ha estado usando Universal Analytics durante años, o si acaba de familiarizarse con él y ahora tiene que hacer el cambio a esta nueva forma de recopilar análisis.
Entonces, ¿qué estamos perdiendo cuando pasamos a Google Analytics 4?
- Sin vistas
- Filtrado de IP limitado o nulo
- Faltan informes que deben configurarse manualmente
- Límites en las dimensiones personalizadas
- No hay informes de correo electrónico recurrentes
Dicho esto, esto es todo lo que obtendrá al pasarse a Google Analytics 4:
- Datos simplificados más accesibles para los usuarios y el algoritmo de Google
- Mejor seguimiento en el sitio web y las aplicaciones
- Seguimiento de eventos sin código
- Reportes personalizados
- Información y predicciones impulsadas por IA
- Integración avanzada de audiencia con Google Ads
- Más atención a los informes enmarcados en el ciclo de vida del cliente
Muchos de estos elementos nos ayudarán a recopilar datos en un futuro sin cookies.
Ahora, echemos un vistazo a cómo configurar GA4. Si ya configuró su propiedad de Google Analytics 4, puede pasar a la siguiente sección.
Cómo configurar Google Analytics 4
La configuración de Google Analytics 4 es bastante sencilla , aunque es posible que deba hablar con su desarrollador web.
Paso 1. Dirígete a la sección de administración de tu cuenta de Google Analytics
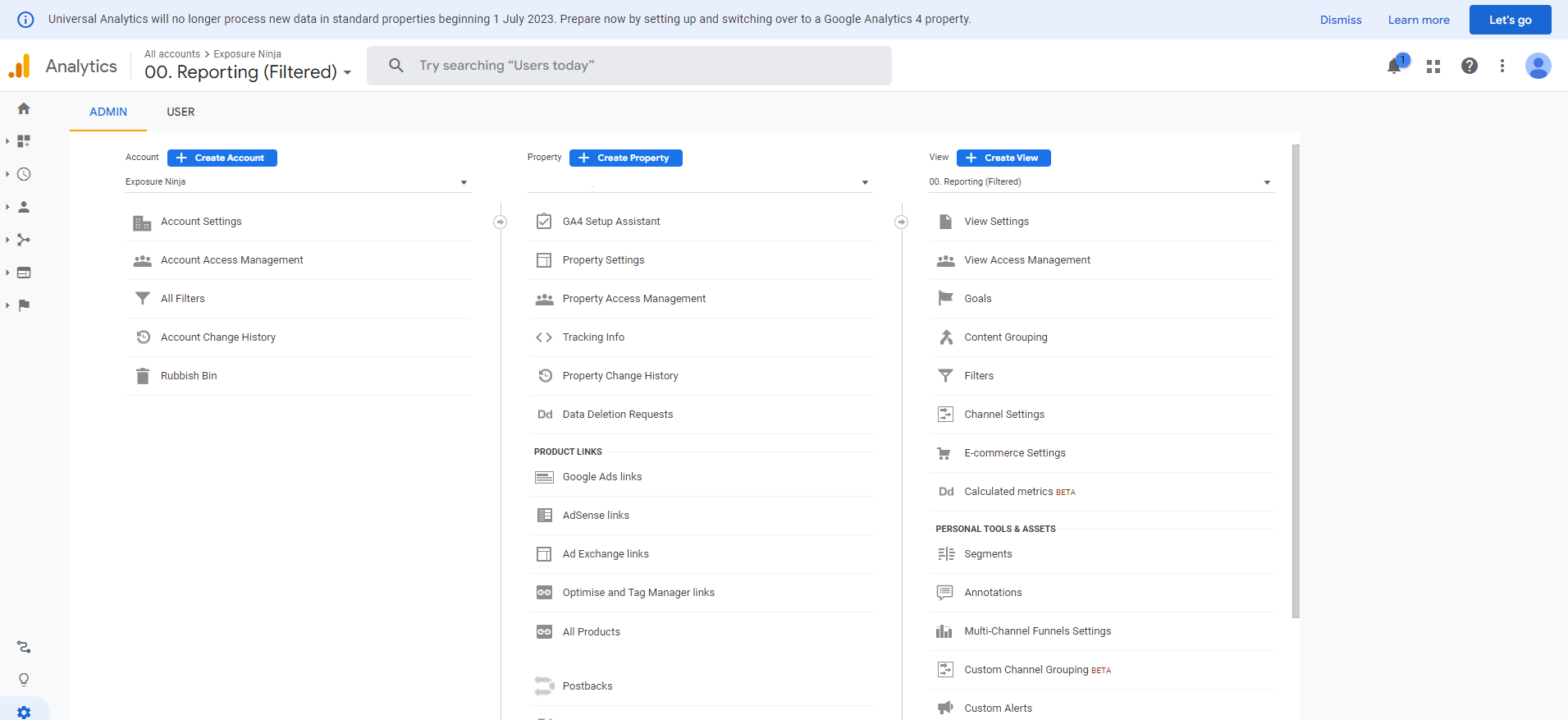
Captura de pantalla de la pantalla de administración de Universal Analytics
Paso 2. Mira el número de columnas
Si puede ver Cuenta, Propiedad y Vista , está usando Universal Analytics
Si solo tiene Cuenta y Propiedad, ya está usando Google Analytics 4 y no necesitará hacer el cambio.
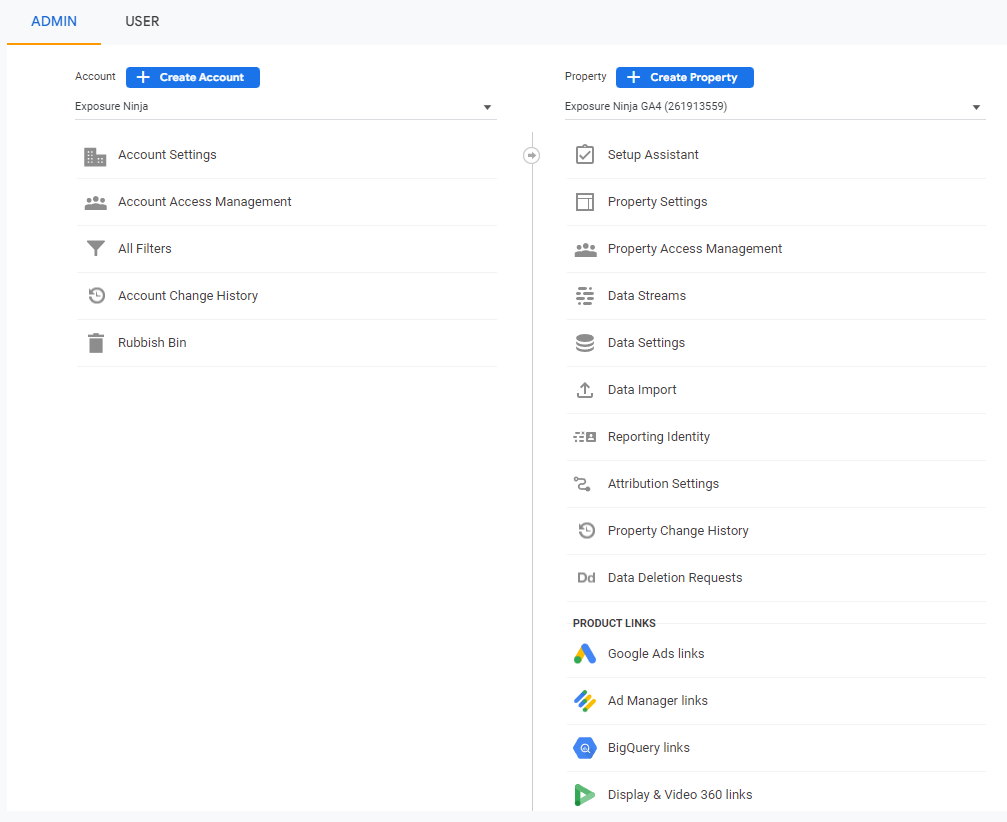
Las columnas Cuenta y Propiedad en Google Analytics 4
Paso 3. Seleccione "Asistente de configuración de GA4"
Puede encontrar esto en la columna Propiedad en su pantalla de administración.
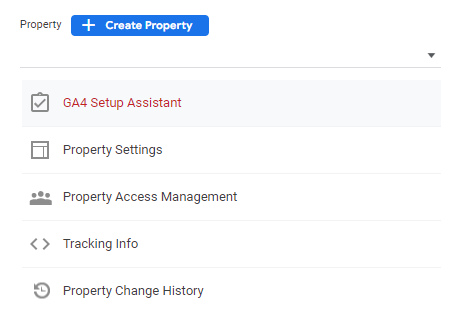
Captura de pantalla de la ubicación del asistente de configuración de GA4
Paso 4. Elija entre las dos opciones: Comenzar o Conectar propiedades
Comenzar es lo que usará la mayoría de las personas, ya que es probable que no tengan una propiedad GA4 configurada.
Si de alguna manera configuró una propiedad GA4 que no está conectada a su cuenta existente de Google Analytics, puede seleccionar " Conectar propiedades " y seguir el recorrido hasta allí.
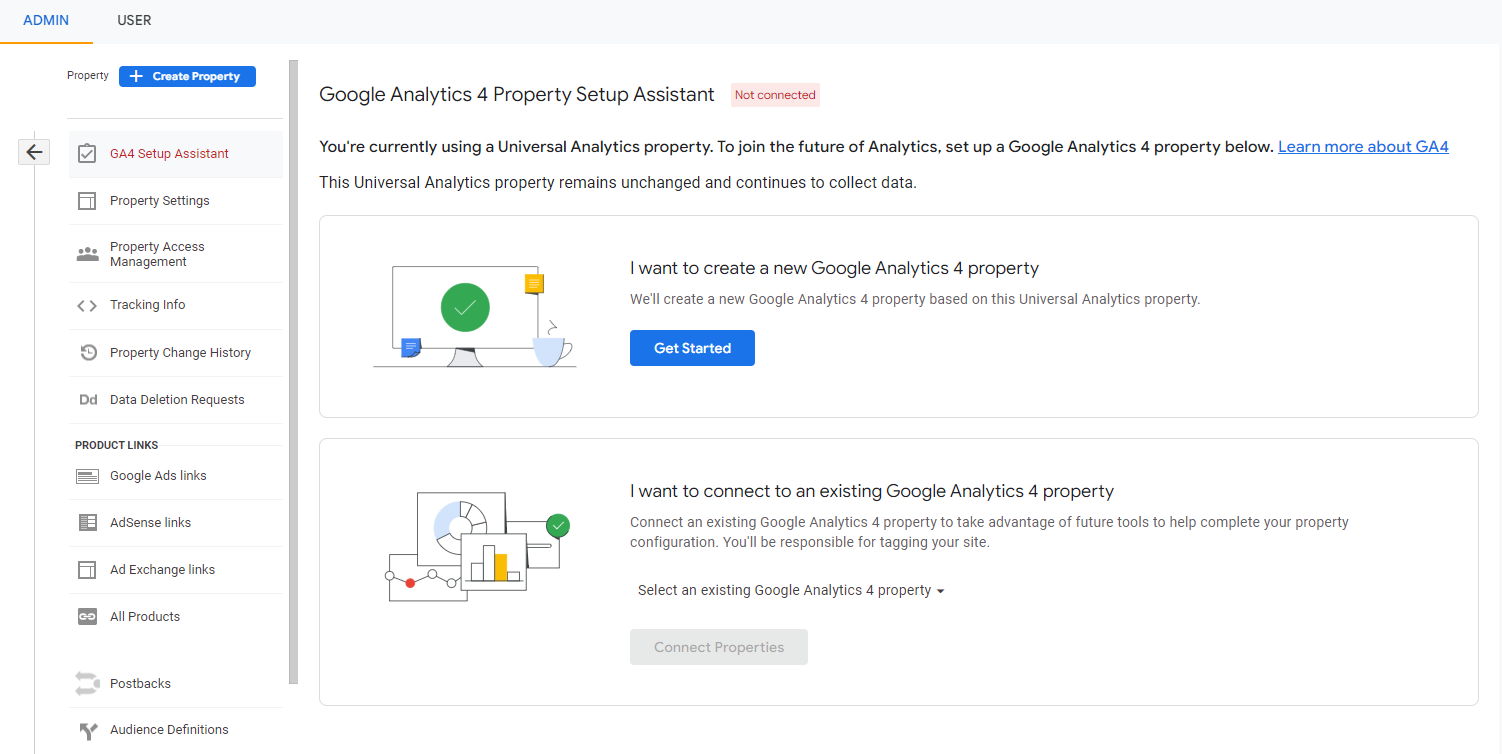
Opciones de configuración de Google Analytics 4
Paso 5. Seleccione su tipo de etiqueta
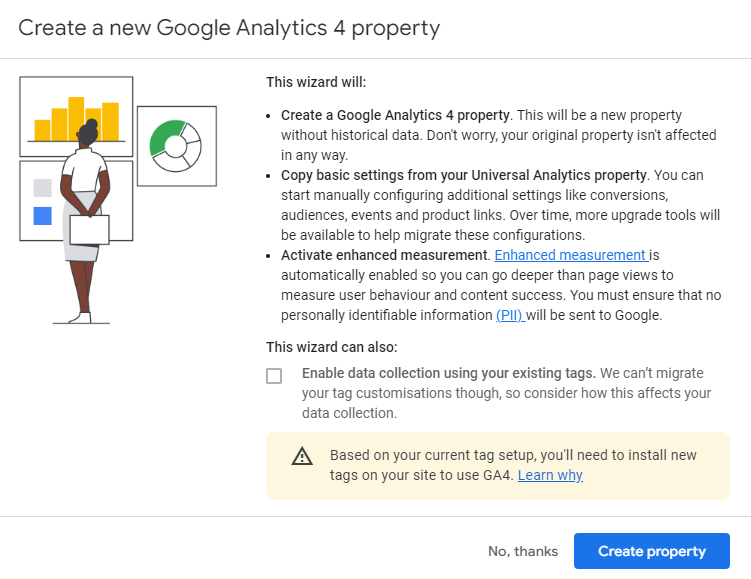
Asistente de configuración de Google Analytics 4
Dependiendo de si prefiere usar Google Tag Manager o Global Site Tag (gtag.js), sus opciones serán ligeramente diferentes aquí.
Si tiene la alerta en la parte inferior como se ve en la captura de pantalla anterior, deberá instalar nuevas etiquetas en su sitio para usar GA4. Puede hacer esto usando el Administrador de etiquetas de Google.
Si usa gtag.js, podrá seleccionar " habilitar la recopilación de datos usando sus etiquetas existentes ".
Si no está seguro de cuál se aplica a usted, no podrá acceder a la casilla de verificación "habilitar la recopilación de datos usando sus etiquetas existentes" si usa Google Tag Manager en lugar de gtag.js, por lo que no puede marcarla accidentalmente si está no usar gtag.js.
Si no está seguro, hable con su desarrollador web (o el nuestro) y podrán ayudarlo.
Paso 6. Explore y configure su propiedad GA4
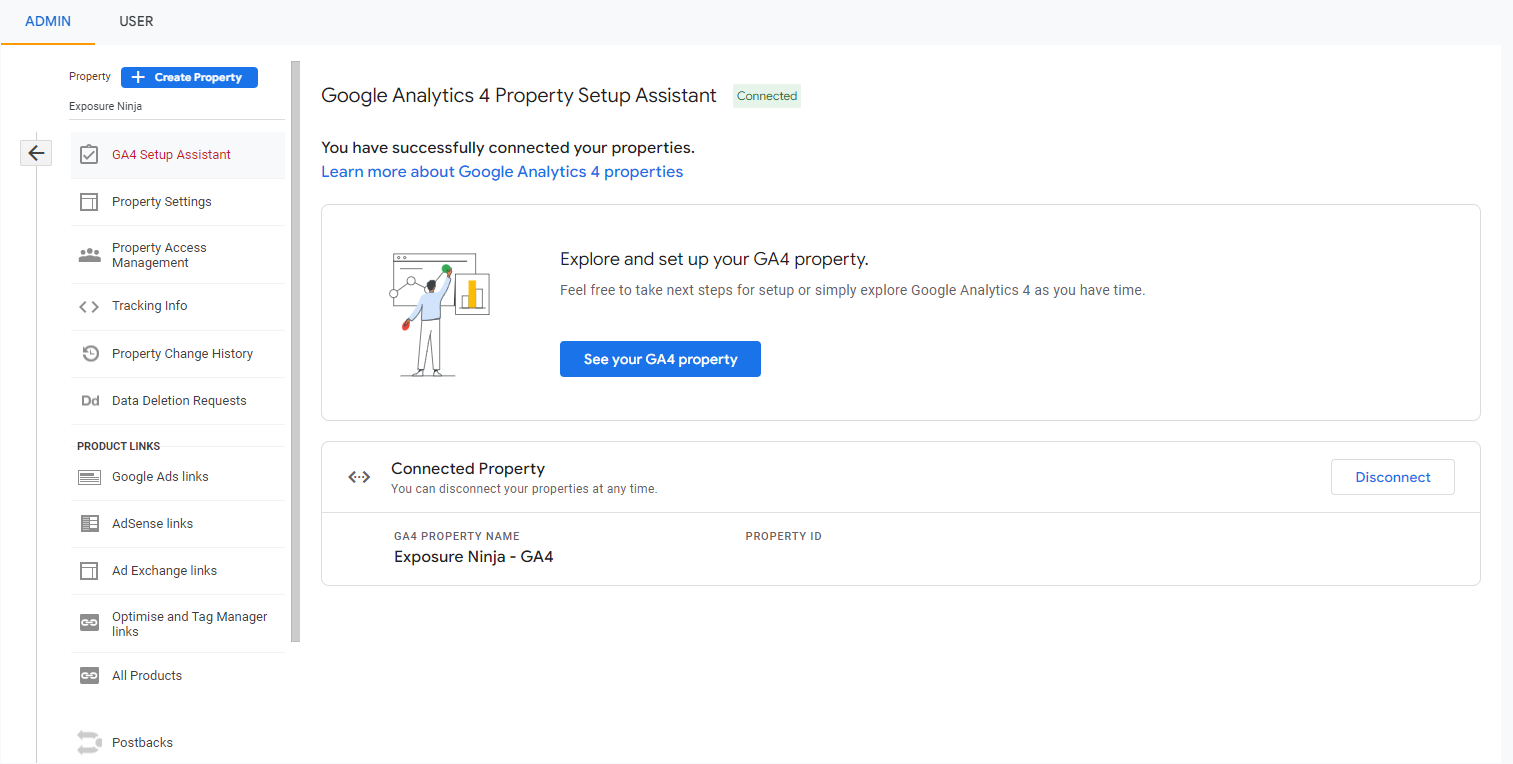
Pantalla conectada del asistente de configuración de la propiedad de Google Analytics
Ahora verá esta pantalla y puede hacer clic en " Ver su propiedad GA4 " para dirigirse a su propiedad Google Analytics 4 y configurarla aún más.
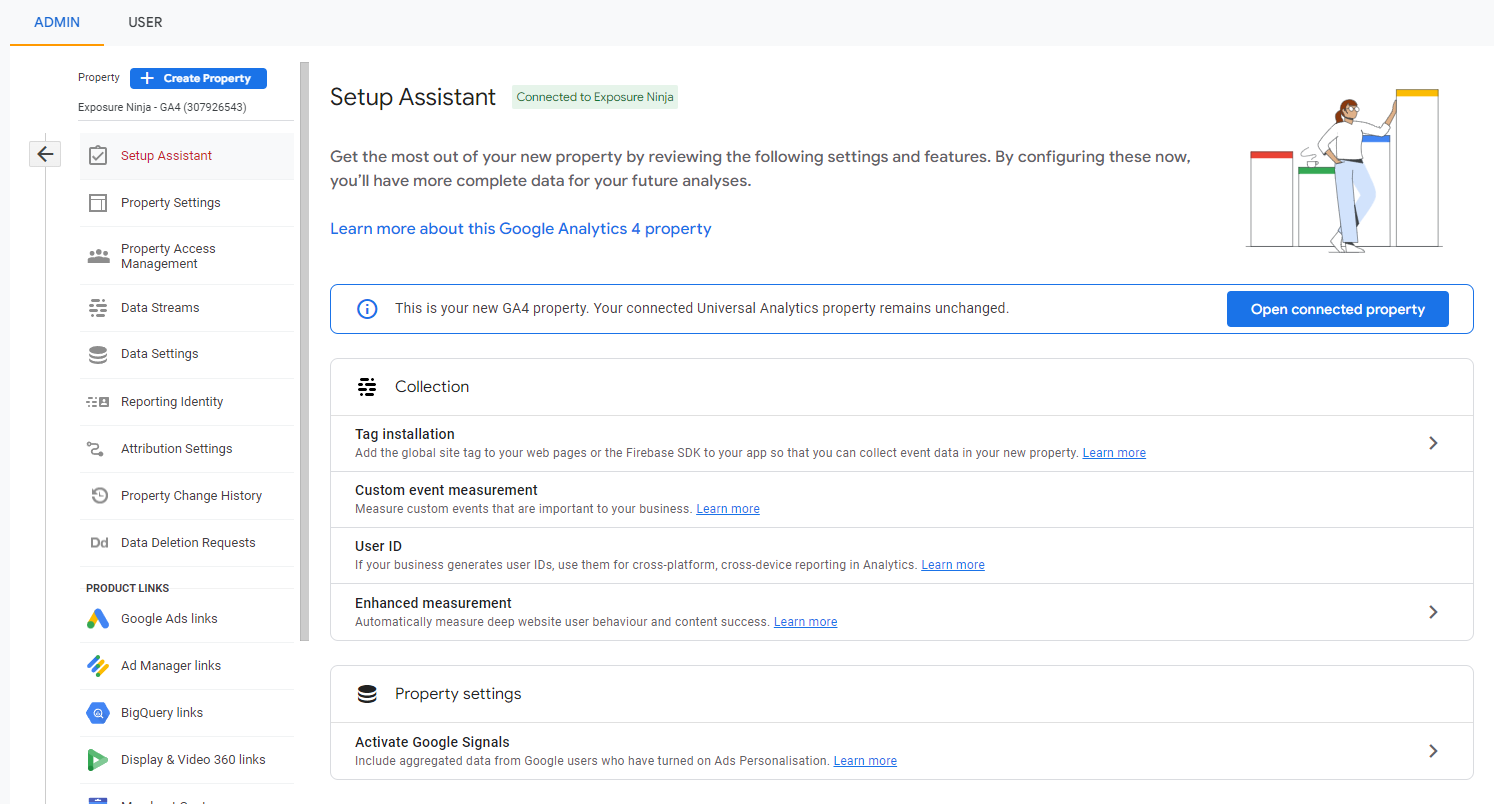
Página del asistente de configuración de Google Analytics 4 en GA4
Paso 7. Configure la nueva etiqueta de seguimiento
Lo primero que debe hacer es configurar la nueva etiqueta en su sitio web.
Comience haciendo clic en " Instalación de etiquetas ", que lo llevará a la página " Flujos de datos ". Aquí, puede configurar flujos de datos desde su sitio web, así como sus aplicaciones iOS o Android.
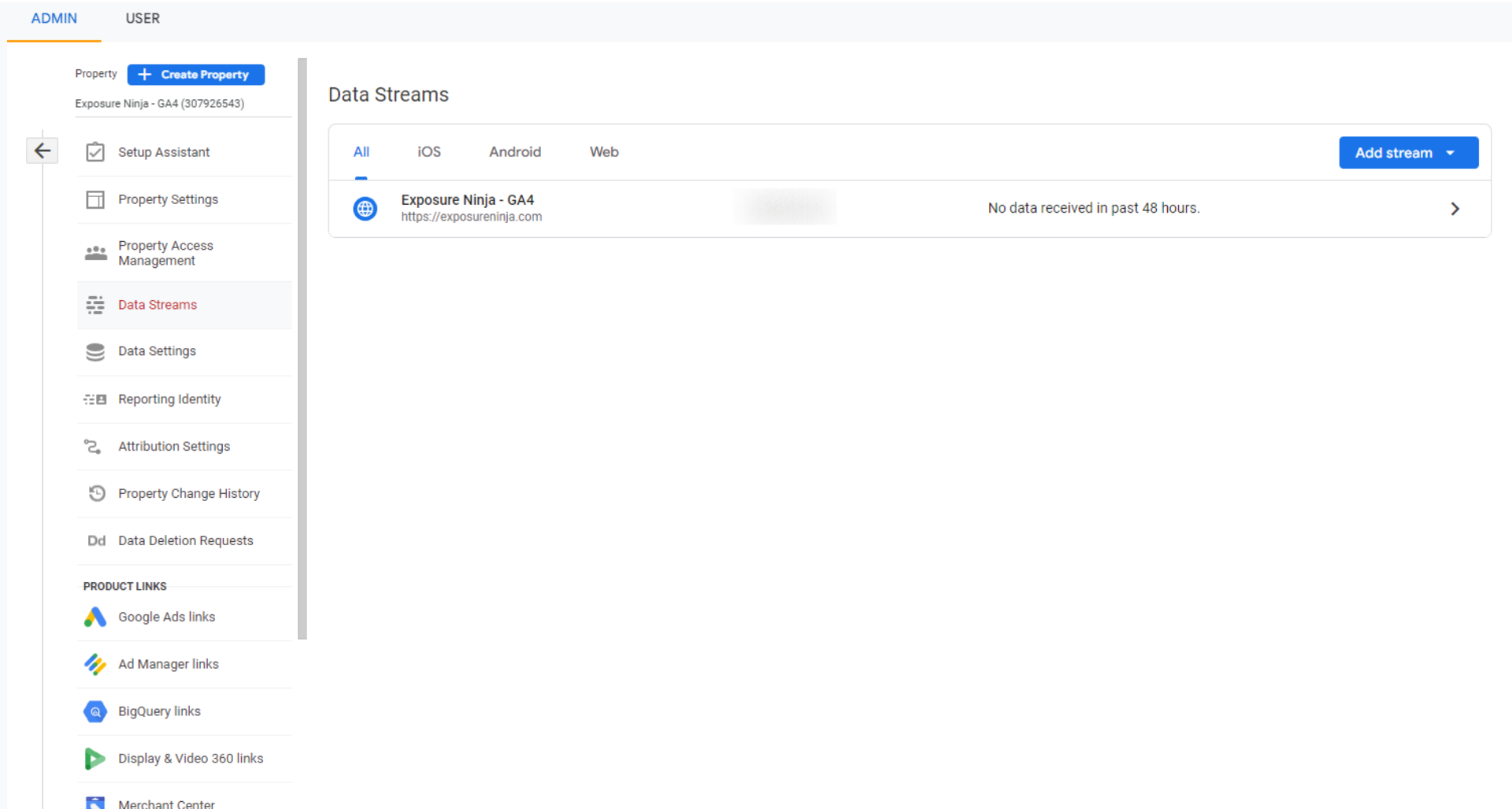
Flujos de datos de Google Analytics 4
El asistente de configuración ya habrá configurado un flujo de datos para usted.
Haga clic en este flujo de datos y se abrirá la pestaña " Detalles de flujo web ". Aquí, desea copiar su ID de medición, que se encuentra en la esquina superior derecha de esta pestaña. Si está acostumbrado a Universal Analytics, este es como el ID de seguimiento que puede haber usado allí.
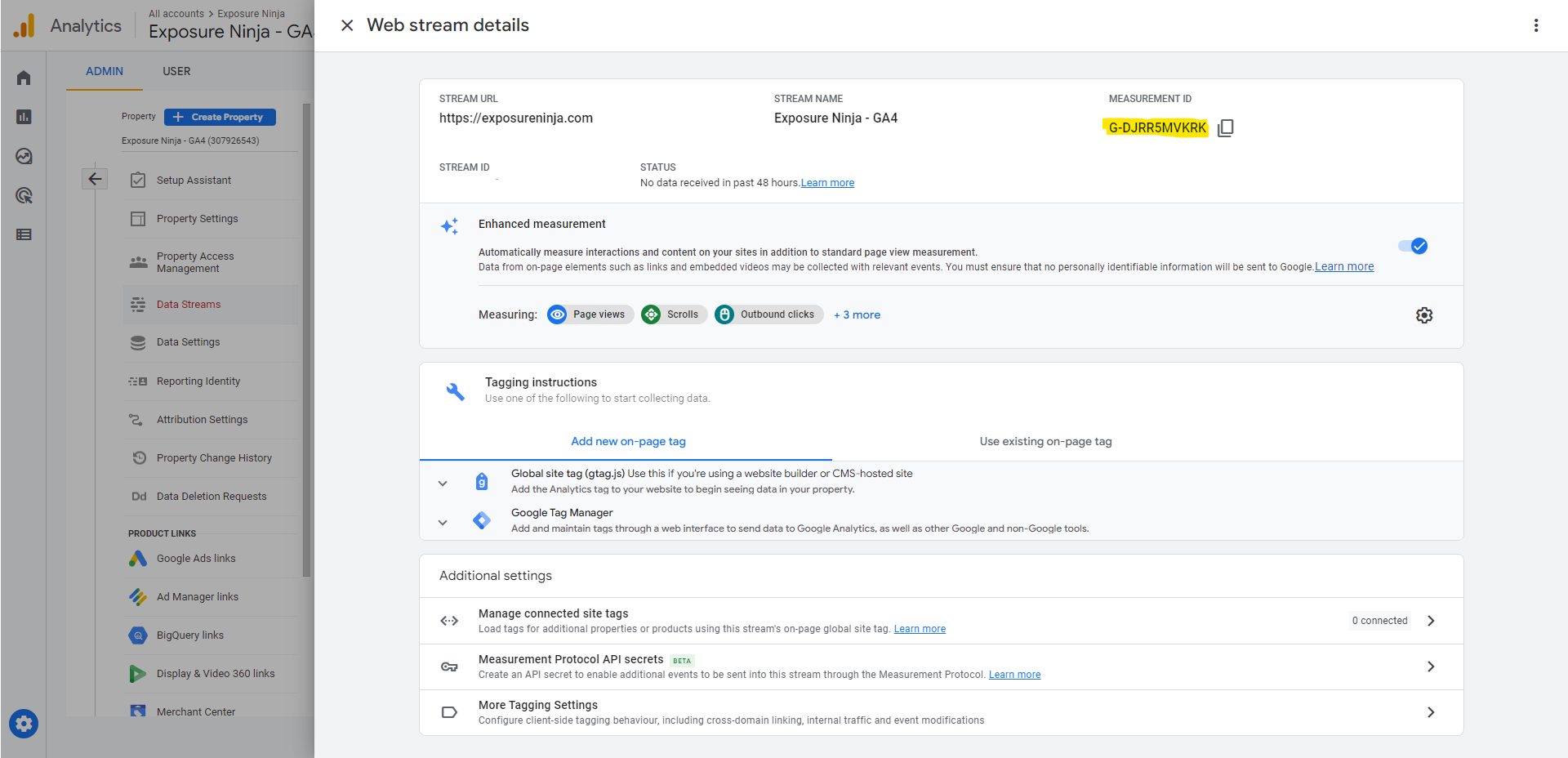
ID de medición de Google Analytics 4
Una vez que haya copiado su ID de medición, diríjase al Administrador de etiquetas de Google.
Seleccione " Etiquetas " en el menú y haga clic en " Nuevo " para crear una nueva etiqueta.
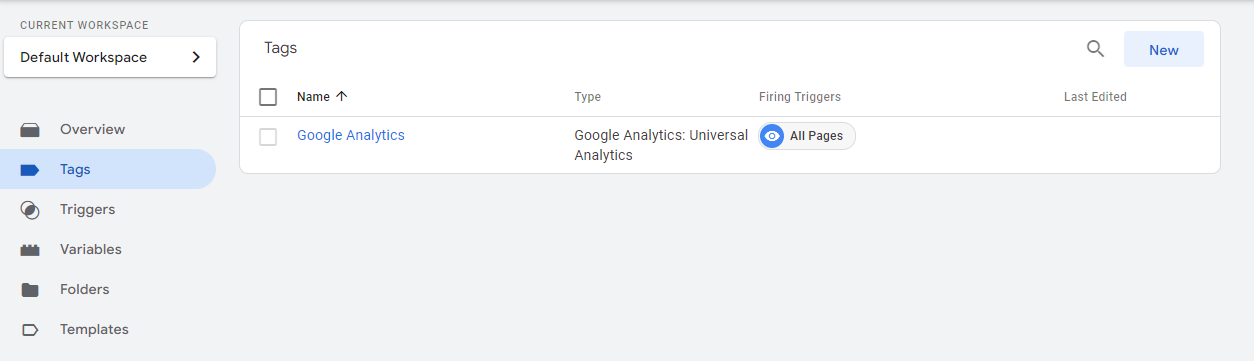
Agregar una nueva etiqueta en Google Tag Manager
Asigne un nombre a la etiqueta, le sugerimos llamarla " GA4 ", y luego seleccione " Configuración de etiqueta ".
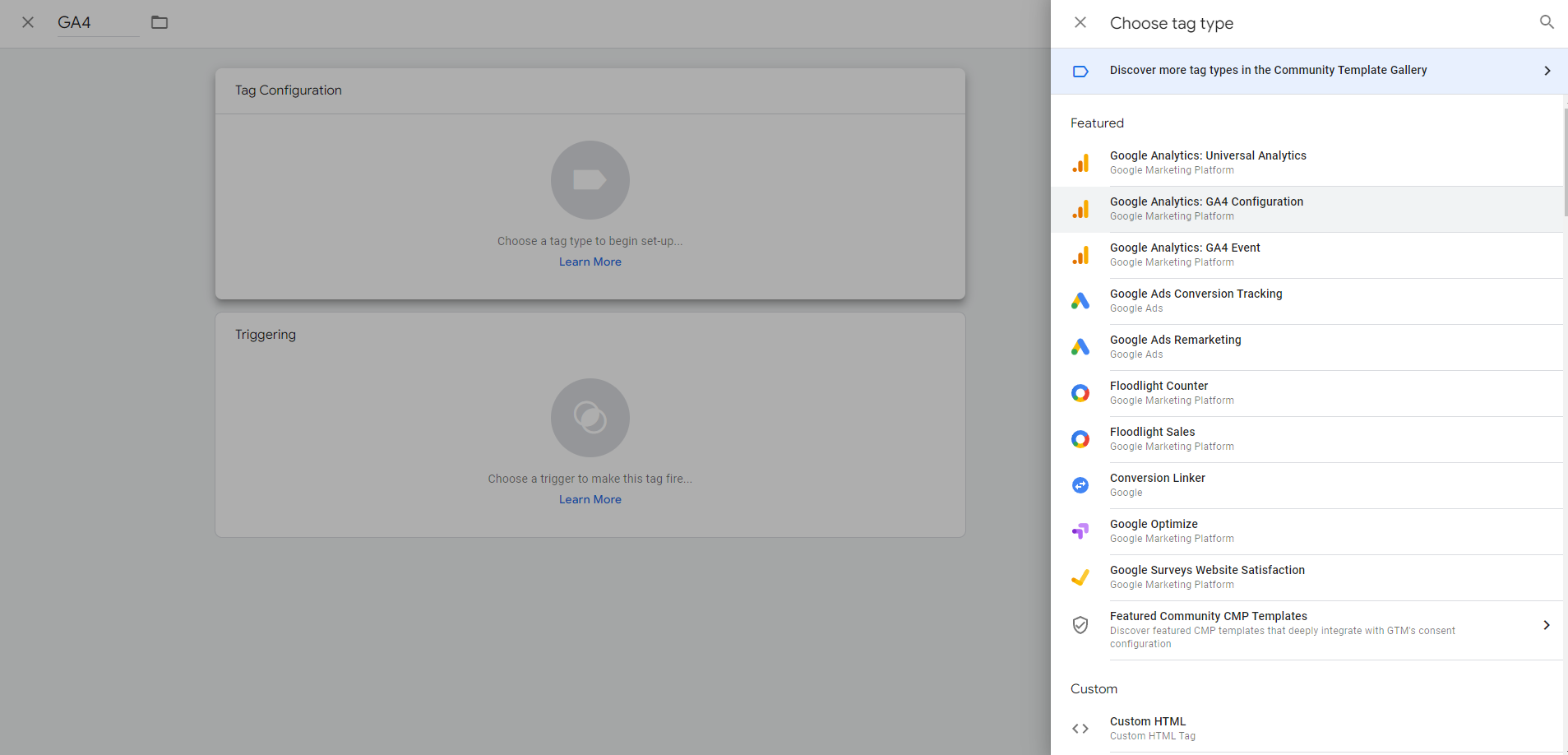
Configuración de etiquetas de Google Analytics 4
Para el “ tipo de etiqueta ”, seleccione “ Google Analytics: Configuración GA4 ”.
Ahora pegue su ID de medición en el cuadro.
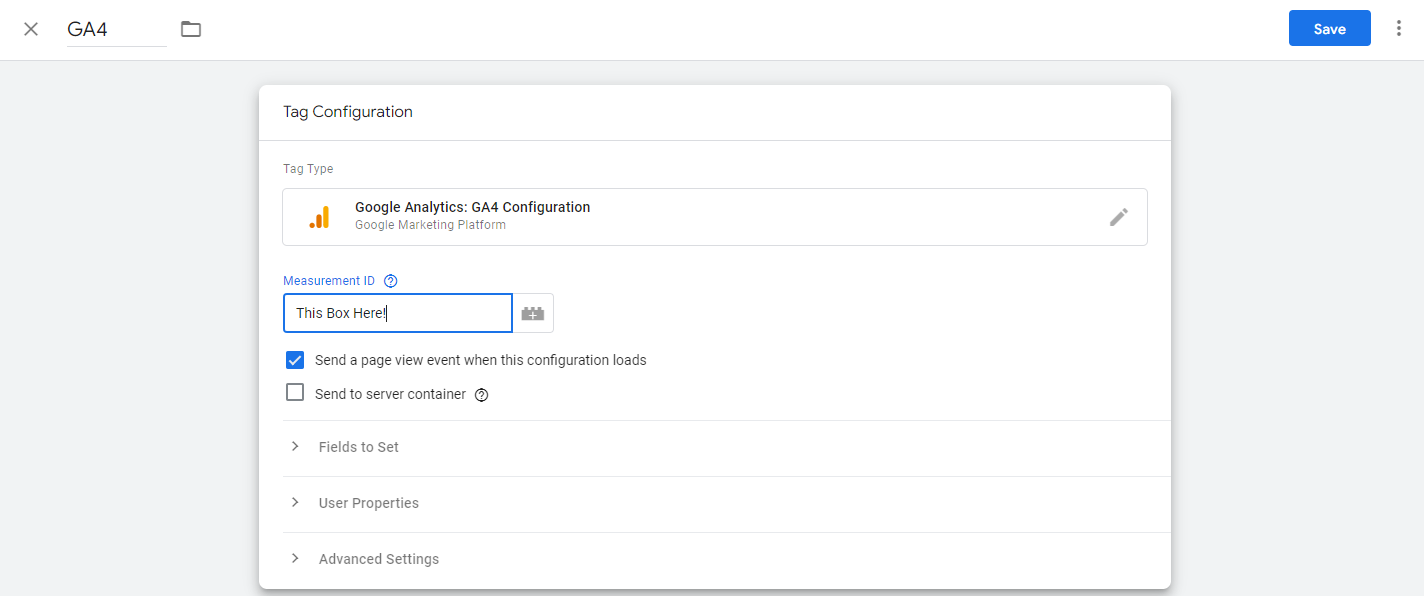
Pegue su ID de medición en la etiqueta
A continuación, haga clic en el cuadro " Activar " y seleccione " Todas las páginas" para que la etiqueta se instale en todas las páginas de su sitio web.
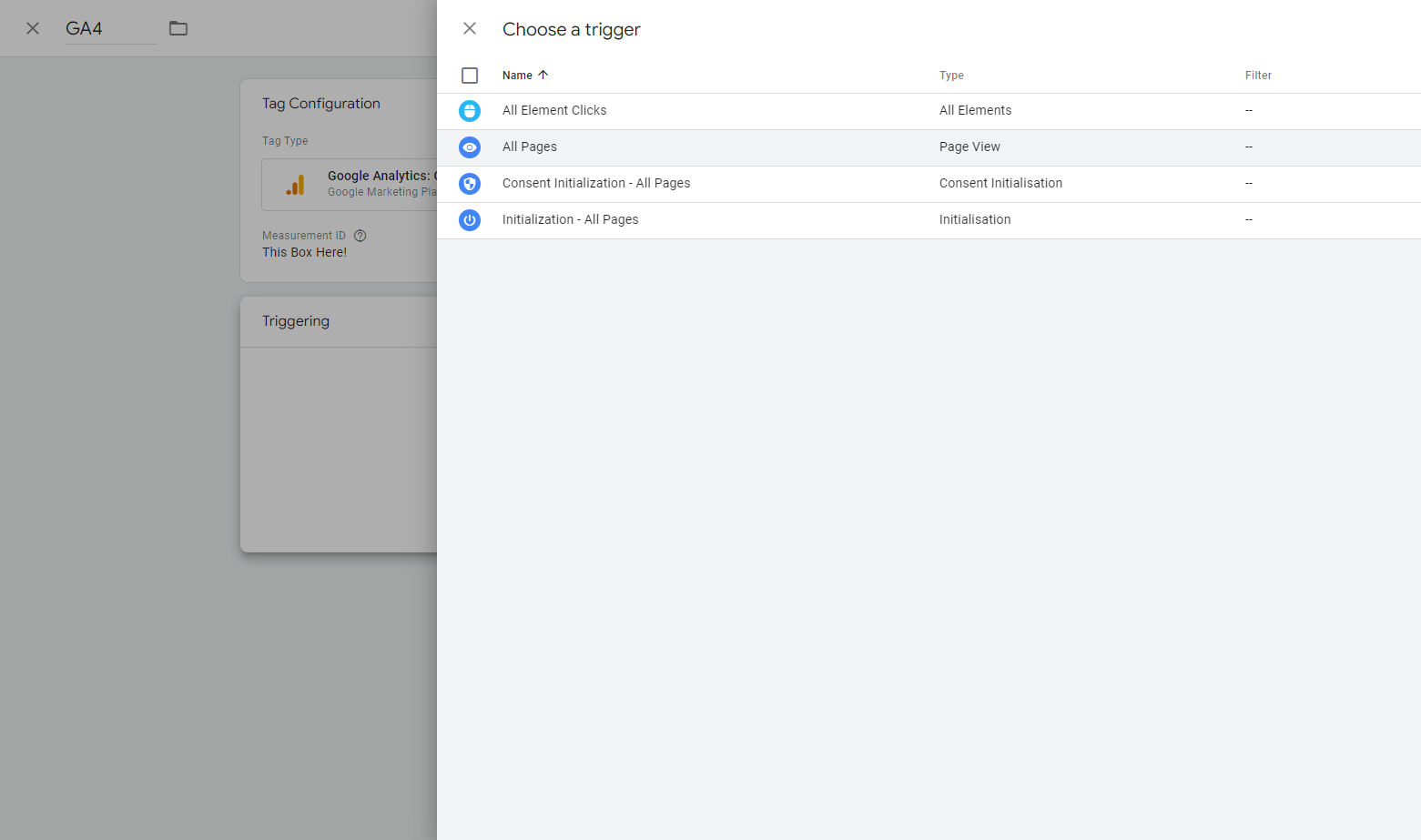
Configure un disparador para su etiqueta en GA4
Una vez que haya configurado este disparador, presione guardar en su etiqueta.
Para probar que se ha configurado correctamente, haga clic en " Vista previa " en la esquina superior derecha de la pantalla, lo que lo llevará a la herramienta Google Tag Assistant.
Ingrese la URL de su sitio web en el cuadro y presione conectar.
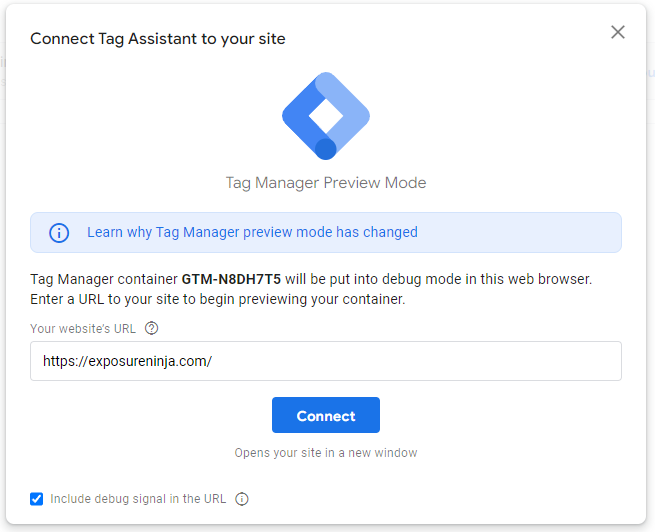
Asistente de etiquetas de Google
Esto abrirá otra ventana que tiene su sitio web en modo de depuración . Recibirá una confirmación en la esquina inferior derecha para informarle que su sitio web se ha conectado a Google Tag Assistant.
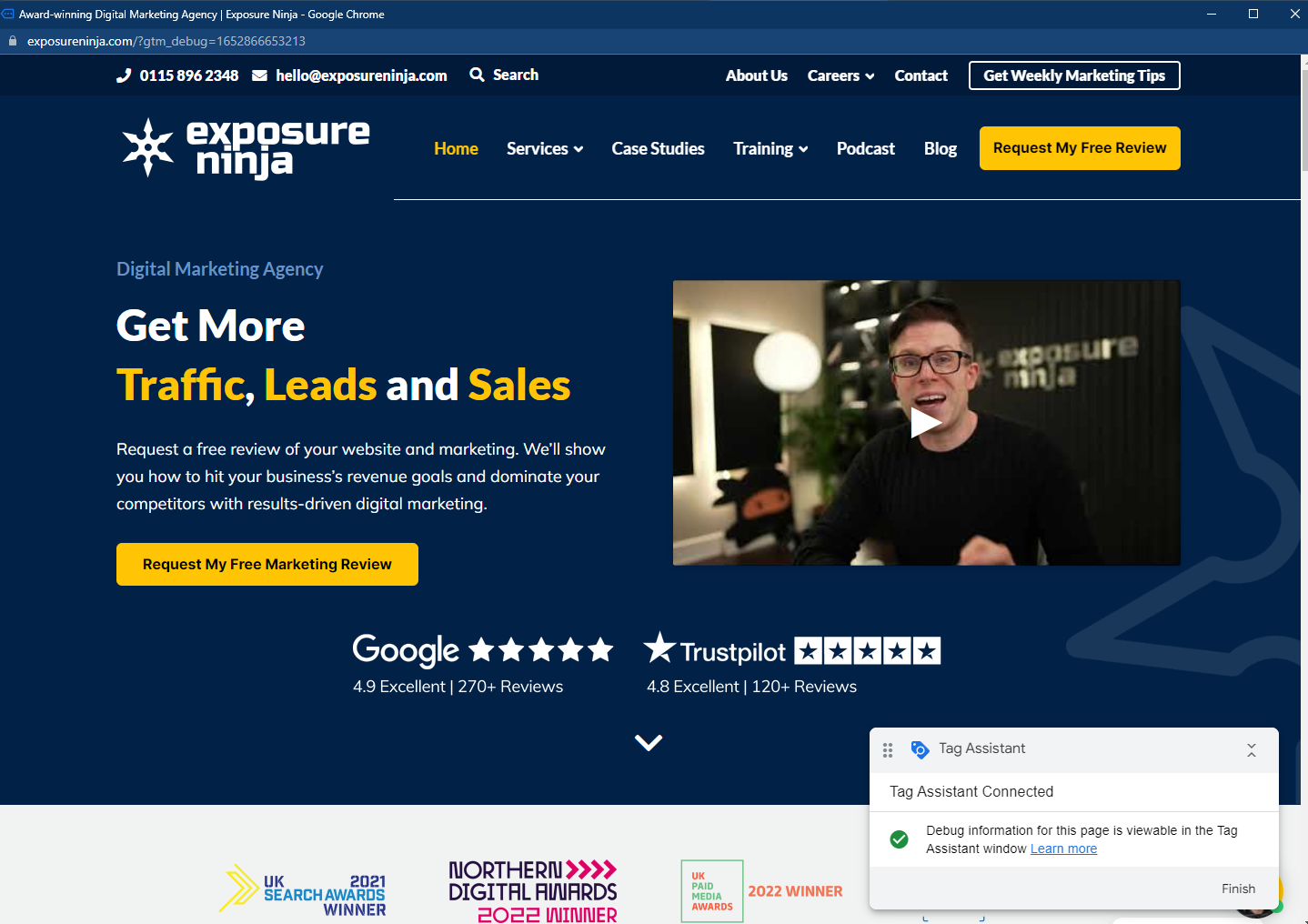
Confirmación de conexión del Asistente para etiquetas de Google
Minimice esta ventana y regrese al Asistente de etiquetas de Google. Haga clic en "continuar" en el cuadro emergente y vea si su etiqueta GA4 se ha activado. Si dice que disparó una vez , está funcionando.
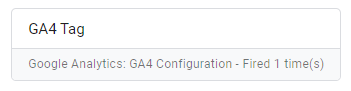
Etiqueta GA4 activada una vez
Una vez que haya verificado esto, regrese al Administrador de etiquetas de Google y haga clic en "enviar" para guardar los cambios.
Ahora se ha instalado su nueva pestaña de seguimiento.
Regrese a la página de configuración de GA4 y eche un vistazo a los otros elementos que se pueden configurar.
Algunas de las cosas que puedes hacer aquí son:
- Configurar eventos personalizados
- Configurar ID de usuario
- Configurar medidas mejoradas
- Activa las señales de Google
- Enlace a los anuncios de Google
- Definir audiencias
- Importar o configurar conversiones
Echa un vistazo y configura las cosas que son importantes para tu negocio. Es posible que desee leer el resto de este artículo antes de configurar algunos de estos, ya que pueden ser bastante diferentes en Google Analytics 4.
Si prefiere seguir esta configuración en forma de video, vea el video a continuación.
Vistas y flujos de datos en Google Analytics 4
Las vistas, donde ve sus datos e informes en UA, ya no existen en GA4.
Esto puede cambiar en el futuro, pero el nombre del reemplazo es Data Streams . Actualmente hay menos opciones de filtrado para incluir o excluir ciertos datos de sus informes en esta etapa, ya que lo hace en sus informes personalizados.
Sin embargo, lo útil es la capacidad de ver todos sus datos en un solo lugar , sin importar si son de su sitio web o de su aplicación. Puede configurar varios flujos de datos para ver los datos de sitios web y aplicaciones en una propiedad, en lugar de tener que alternar entre propiedades.
Incluso si esto no es relevante para usted en este momento, puede terminar con una aplicación para su negocio en el futuro.
A medida que GA4 se desarrolla, también puede existir la posibilidad de conectarse con otras piezas de tecnología, como su sistema de punto de servicio o desarrollos tecnológicos futuros.
Descripción general del panel de control de Google Analytics 4
Esta es la pantalla que verá cuando abra GA4. Tiene un par de bits de datos de nivel superior, con algunos accesos directos basados en sus visitas anteriores a GA4.
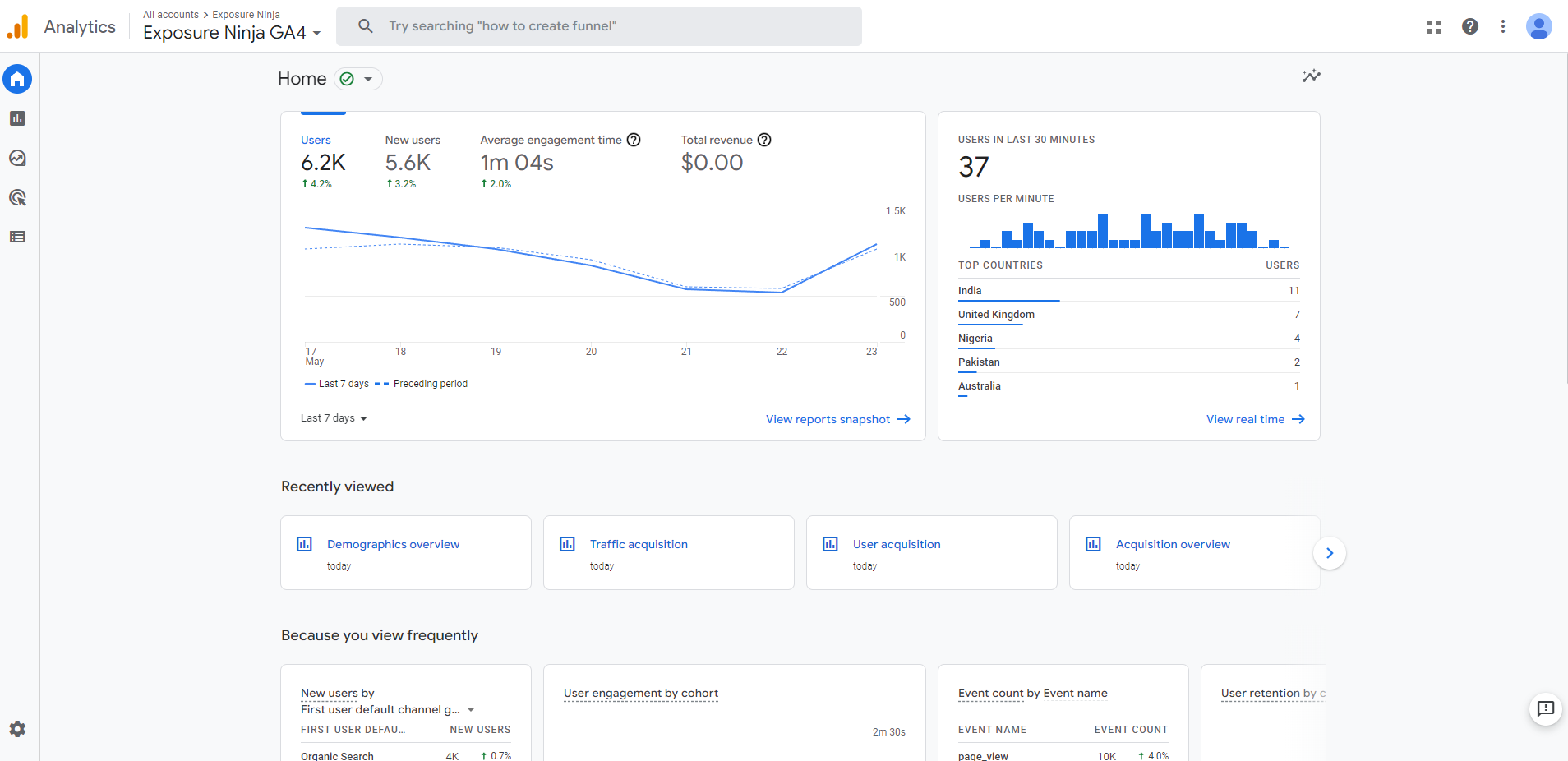
Captura de pantalla de la pestaña Inicio de GA4
- Descripción general , que le muestra la cantidad de usuarios y usuarios nuevos durante un período de tiempo determinado, junto con el tiempo de participación promedio y los ingresos totales.
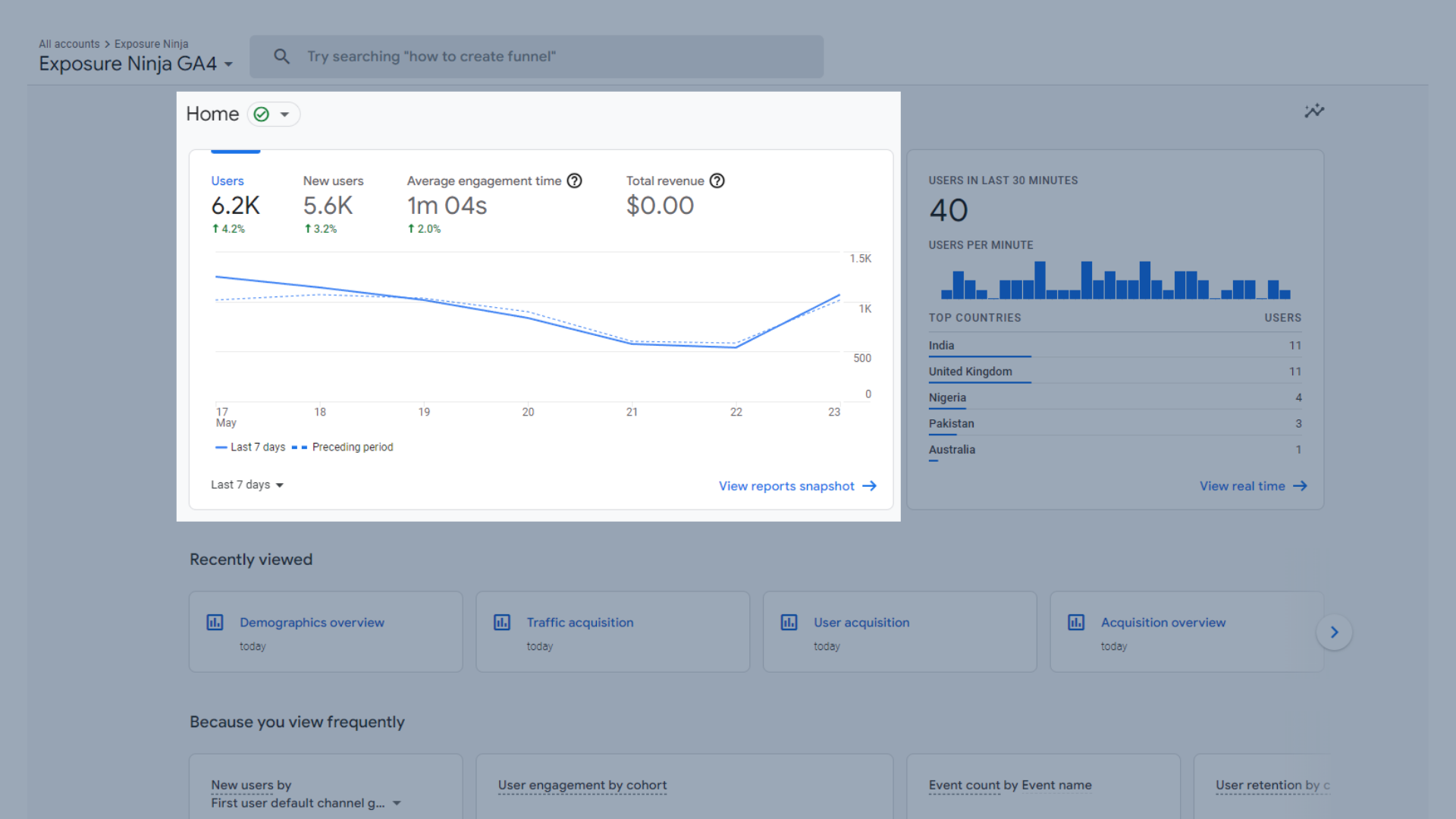
Visión general del tráfico
- Usuarios en los últimos 30 minutos , que te muestra cuántos usuarios has tenido en los últimos 30 minutos y dónde se encuentran geográficamente.
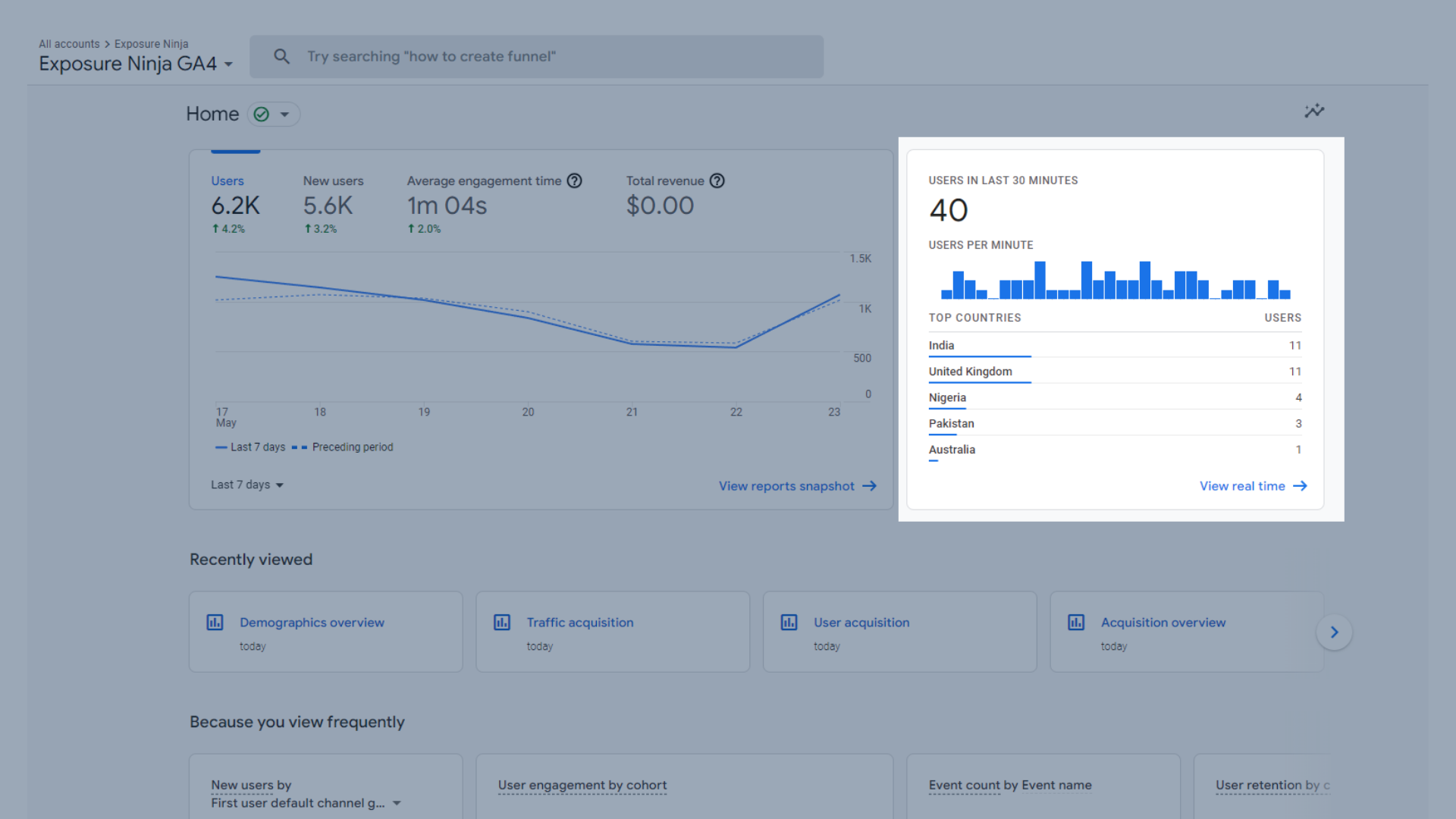
Usuarios en los últimos 30 minutos
- Vistos recientemente, que le muestra varios informes que ha visto recientemente.
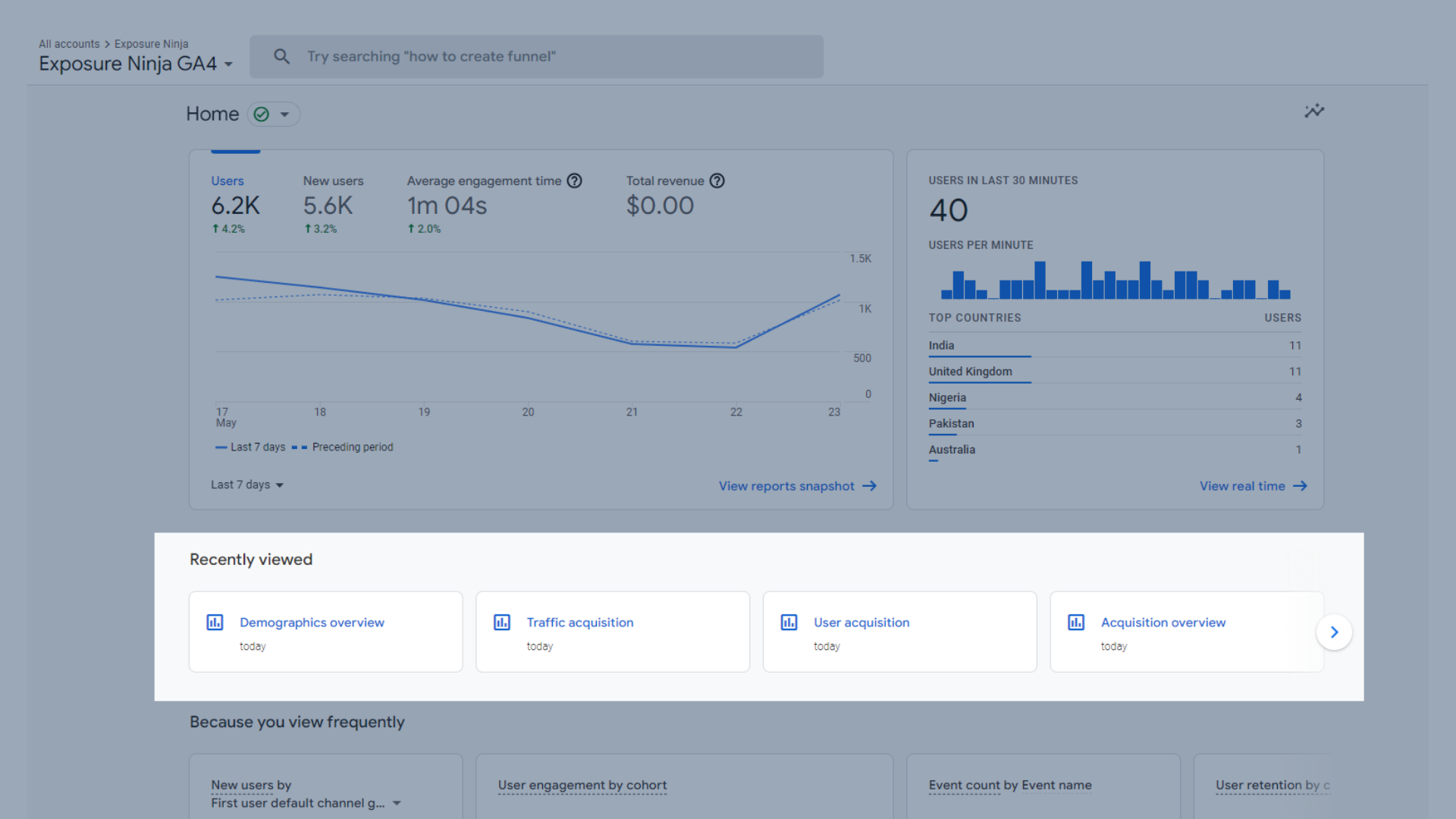
Menú rápido visto recientemente
- Debido a que ve con frecuencia , obtiene ciertos conjuntos de datos que ve regularmente.
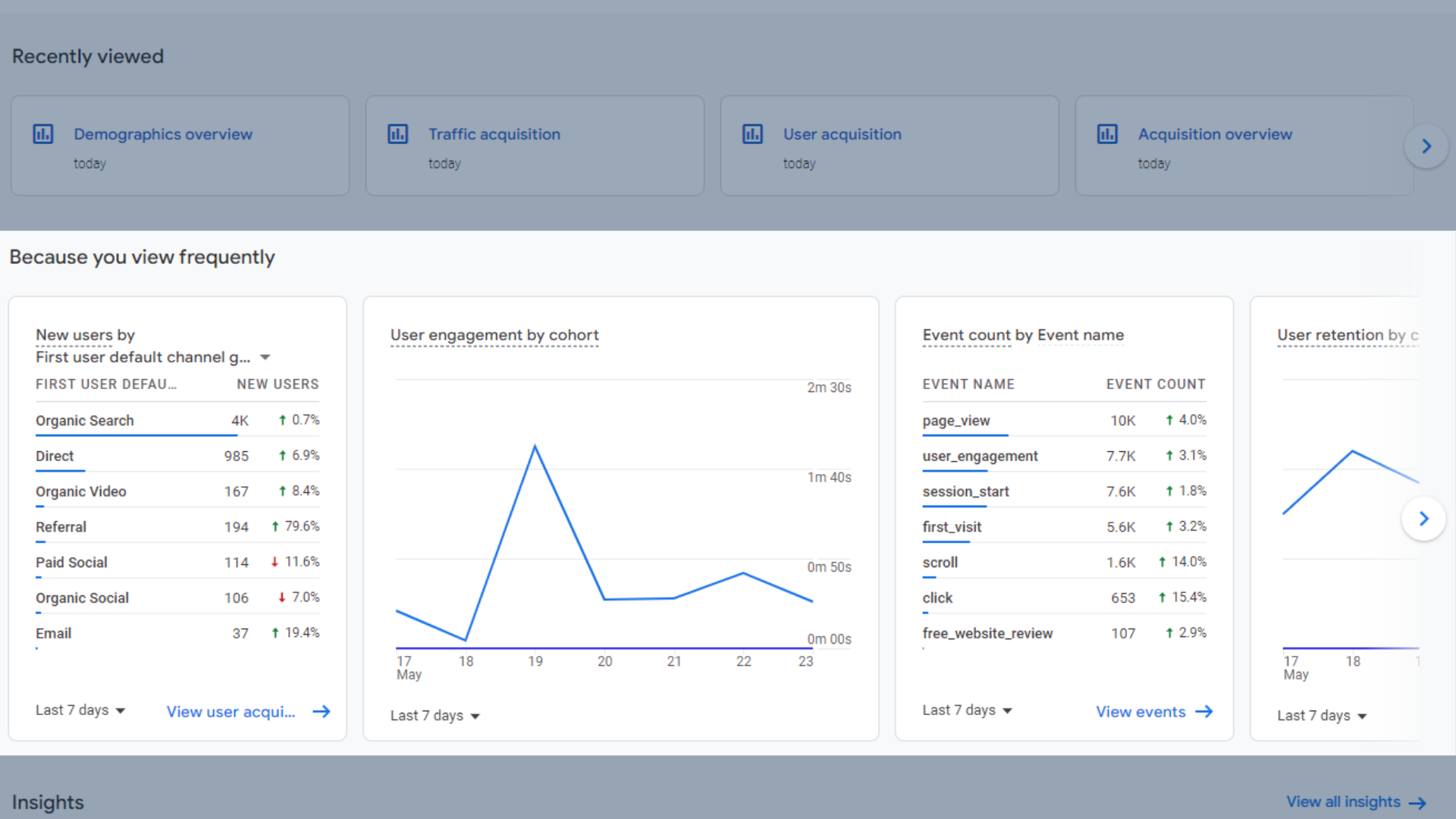
Menú rápido "Porque viste recientemente"
- Insights le muestra información sobre las áreas en las que observa aumentos o disminuciones, o simplemente cambios inesperados.
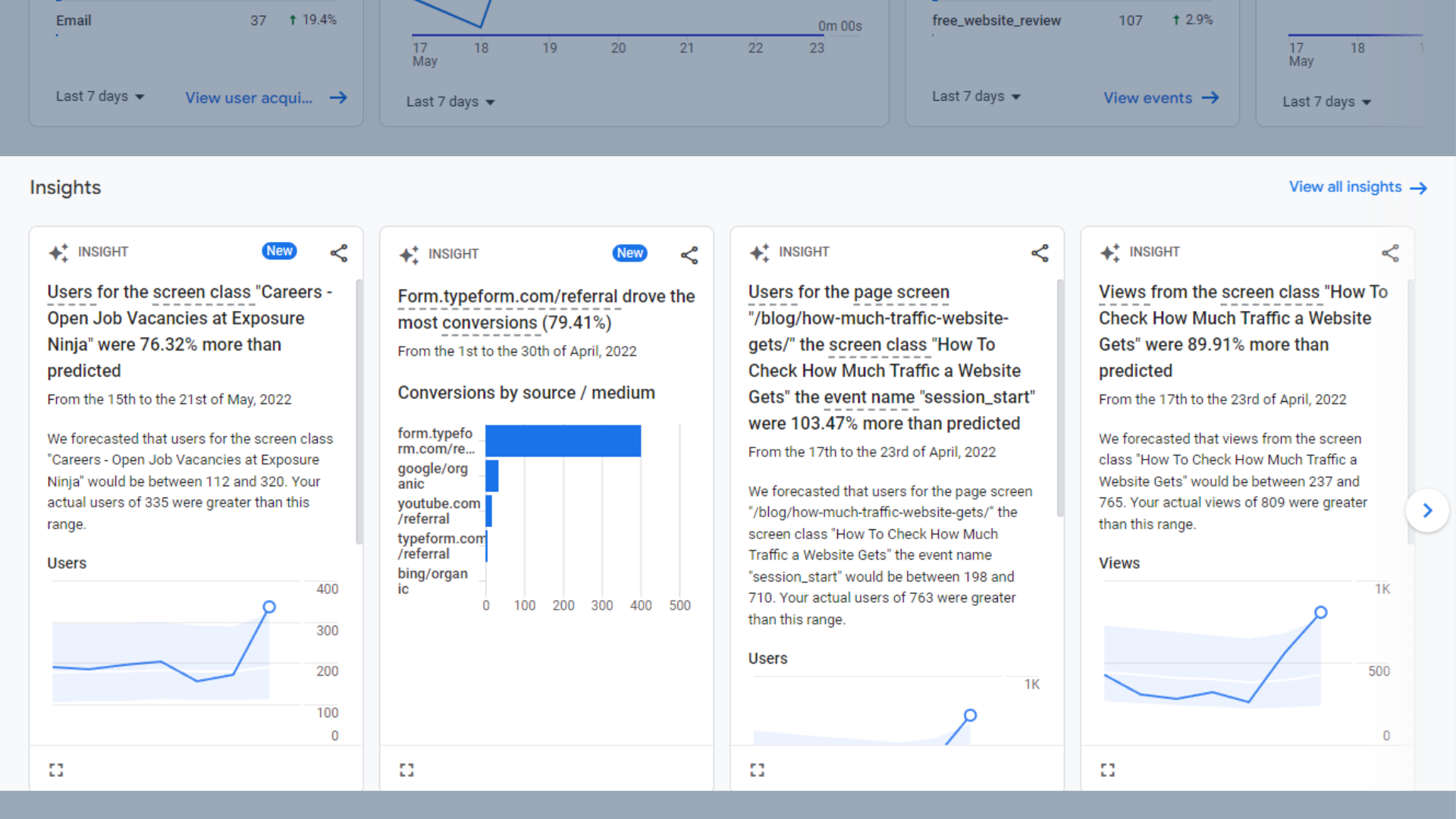
Información de alto nivel
Instantánea de informes en Google Analytics 4
La instantánea de informes en GA4 le muestra todos los conjuntos de datos más populares en un solo lugar. Este es un gran lugar para ver información de alto nivel y realizar un seguimiento de su progreso de un vistazo.
Como cada uno de estos conjuntos de datos se extrae de otros informes, sobre los que profundizaremos en las próximas secciones de esta guía, no entraremos en tantos detalles aquí.
Los conjuntos de datos incluidos en la instantánea de los informes son:
- Comportamiento del usuario
- Usuarios en los últimos 30 minutos
- Perspectivas
- Nuevos usuarios por canal
- Número de sesiones por canal
- Usuarios por país
- Actividad del usuario a lo largo del tiempo
- Actividad de usuarios por cohorte
- Vistas por páginas y pantallas
- Principales eventos
- Conversiones principales
- Los productos más vendidos
- Conversiones por plataforma
Informe de descripción general en tiempo real en Google Analytics 4
El informe general en tiempo real le muestra desde dónde navegan los usuarios en su sitio en tiempo real.
Puede ver en qué páginas se encuentran e incluso usar este informe para realizar un seguimiento de su viaje a través de su sitio web.
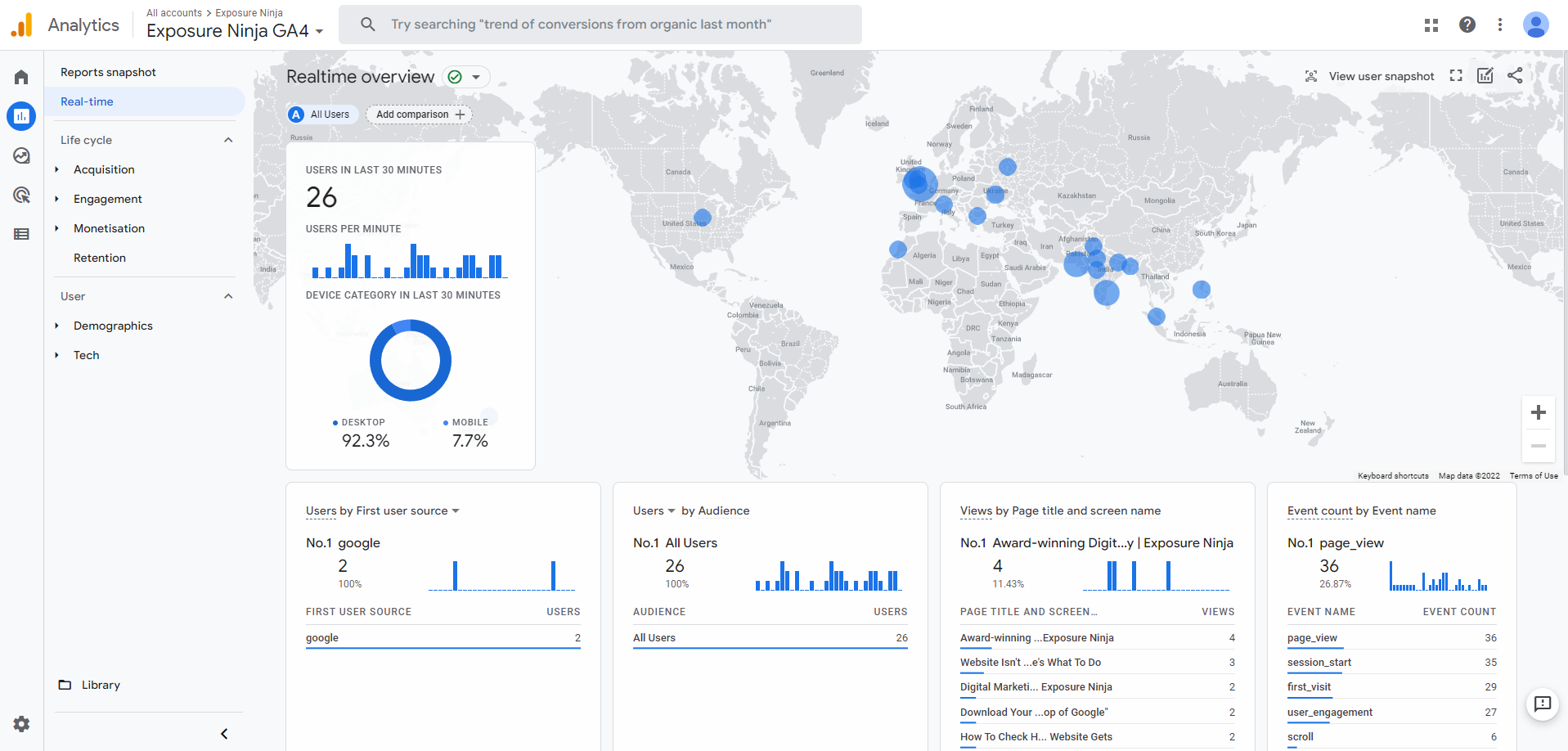
El informe general en tiempo real
Aquí puedes ver:
- Usuarios en los últimos 30 minutos y su dispositivo
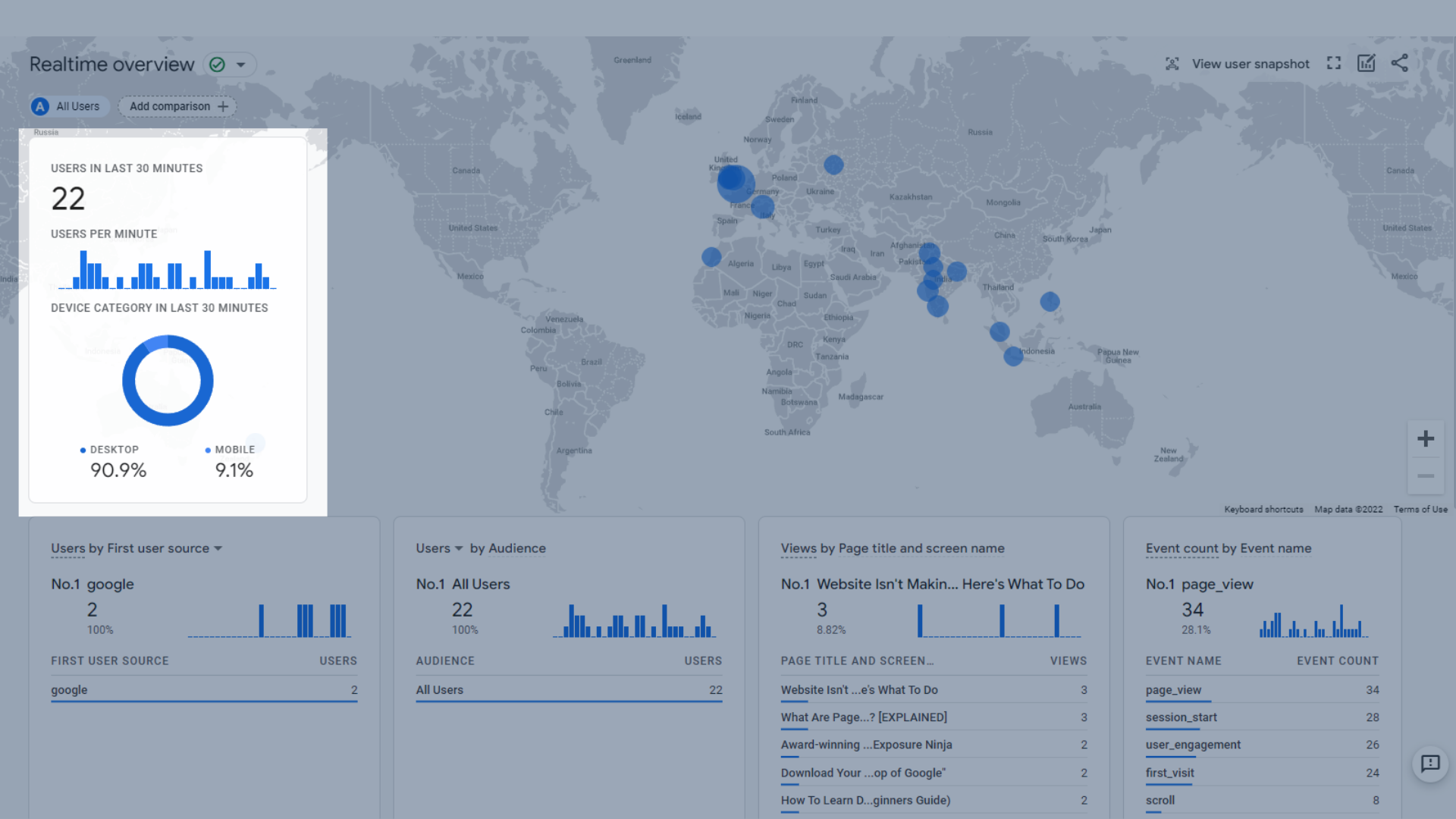
Usuarios en los últimos 30 minutos
- Un mapa geográfico que muestra a los usuarios activos en un mapa mundial
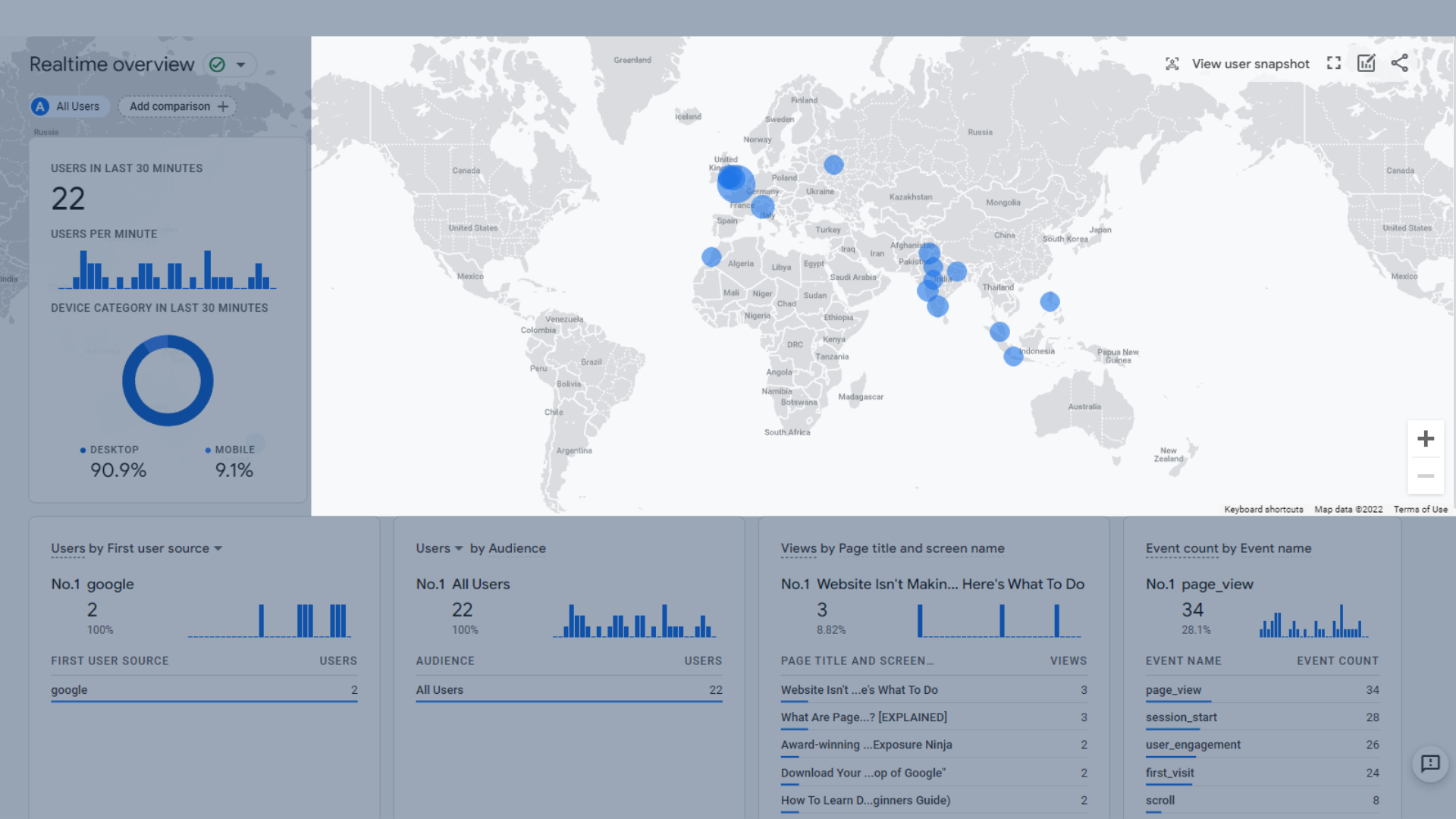
Mapa geográfico interactivo
- Usuarios por fuente de primer usuario, medio de primer usuario, plataforma de fuente de primer usuario o campaña de primer usuario. Esto le muestra cómo sus usuarios actuales llegaron a su sitio web.
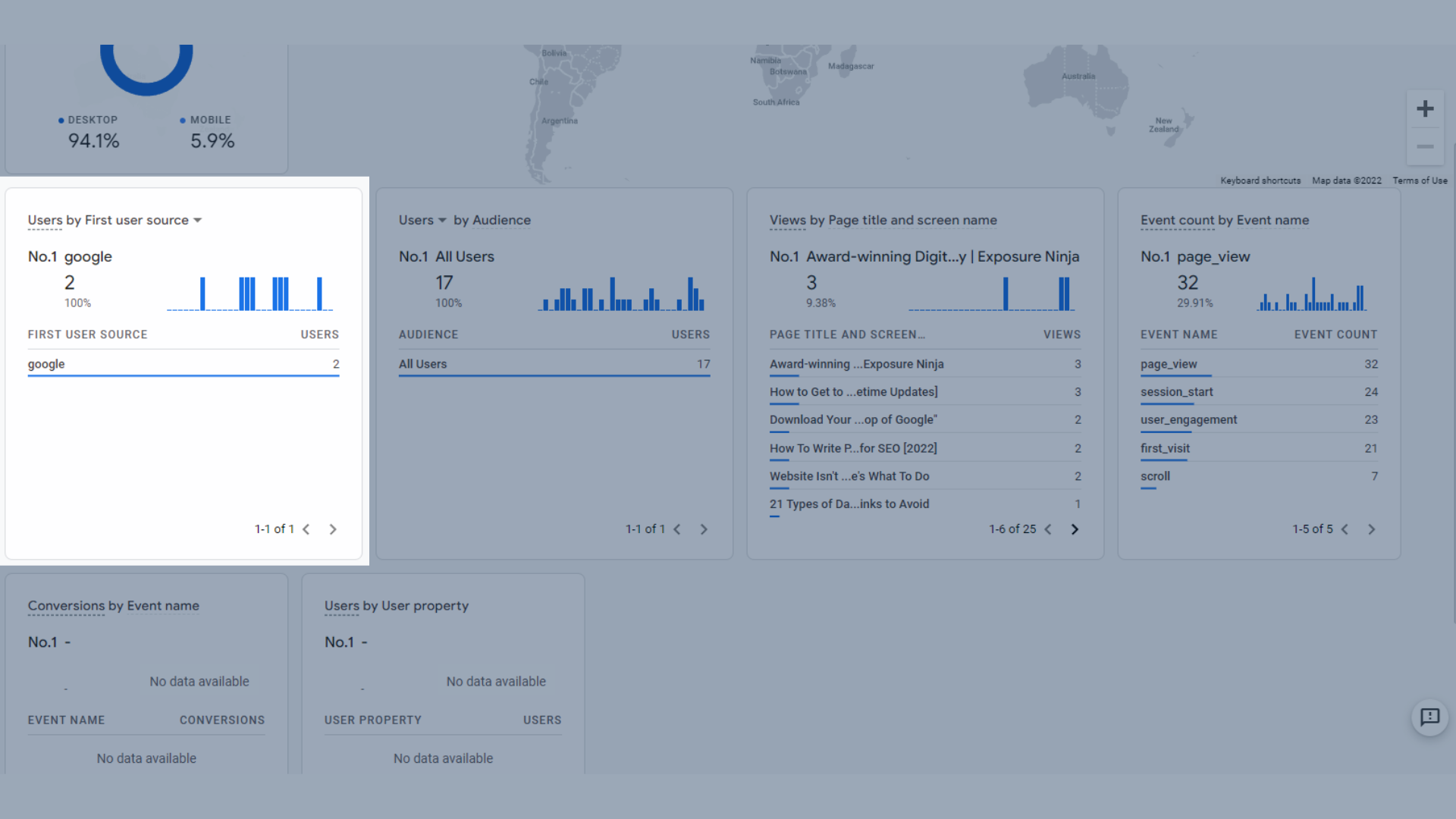
Usuarios por primera fuente de usuario
- Usuarios o nuevos usuarios por audiencia , por lo que si ha configurado audiencias en GA4, le mostrará si alguno de sus usuarios activos forma parte de esa audiencia.
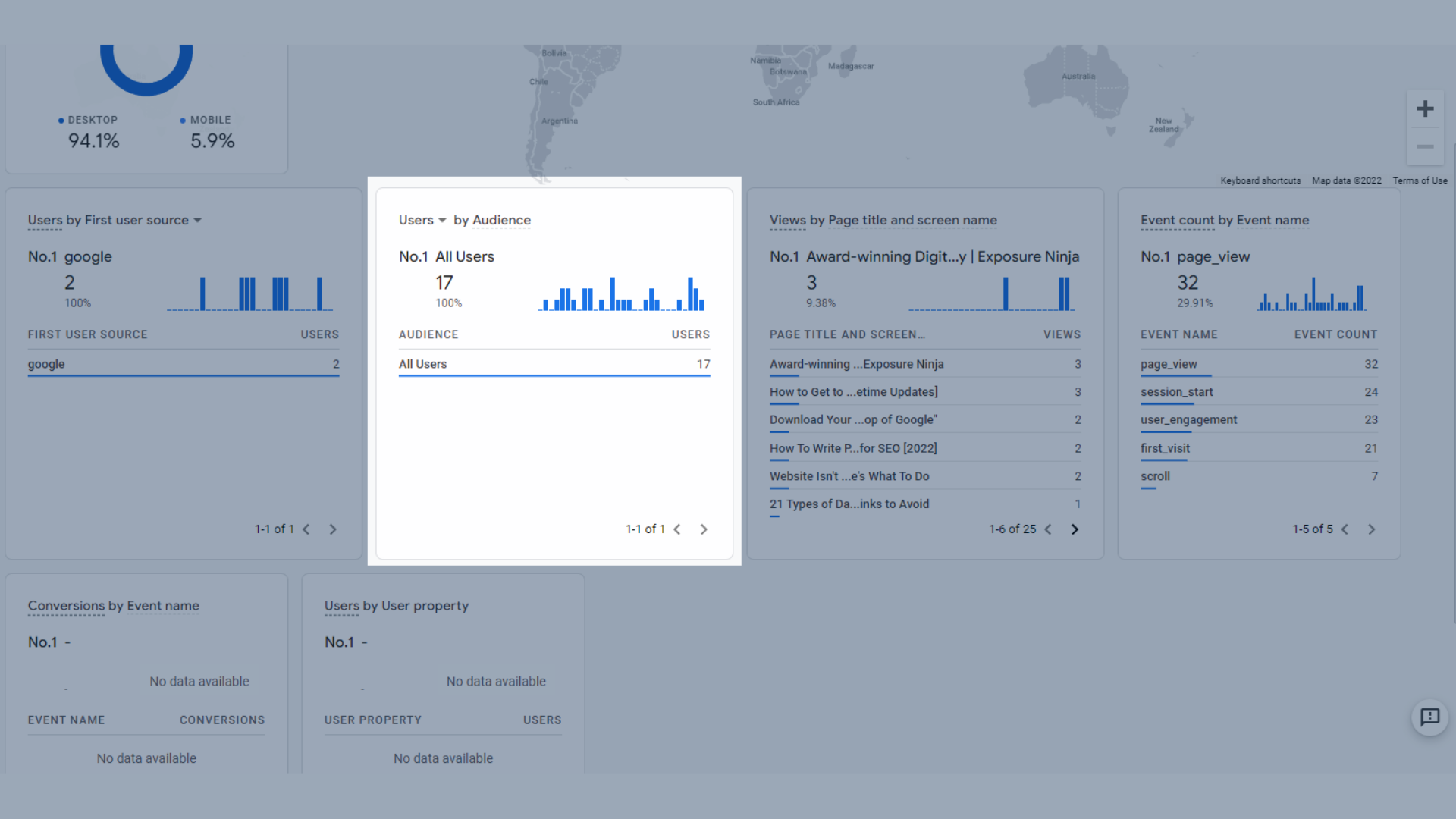
Usuarios o nuevos usuarios por audiencia
- Vistas por título de página y nombre de pantalla, por lo que las páginas que visitan sus usuarios actuales.
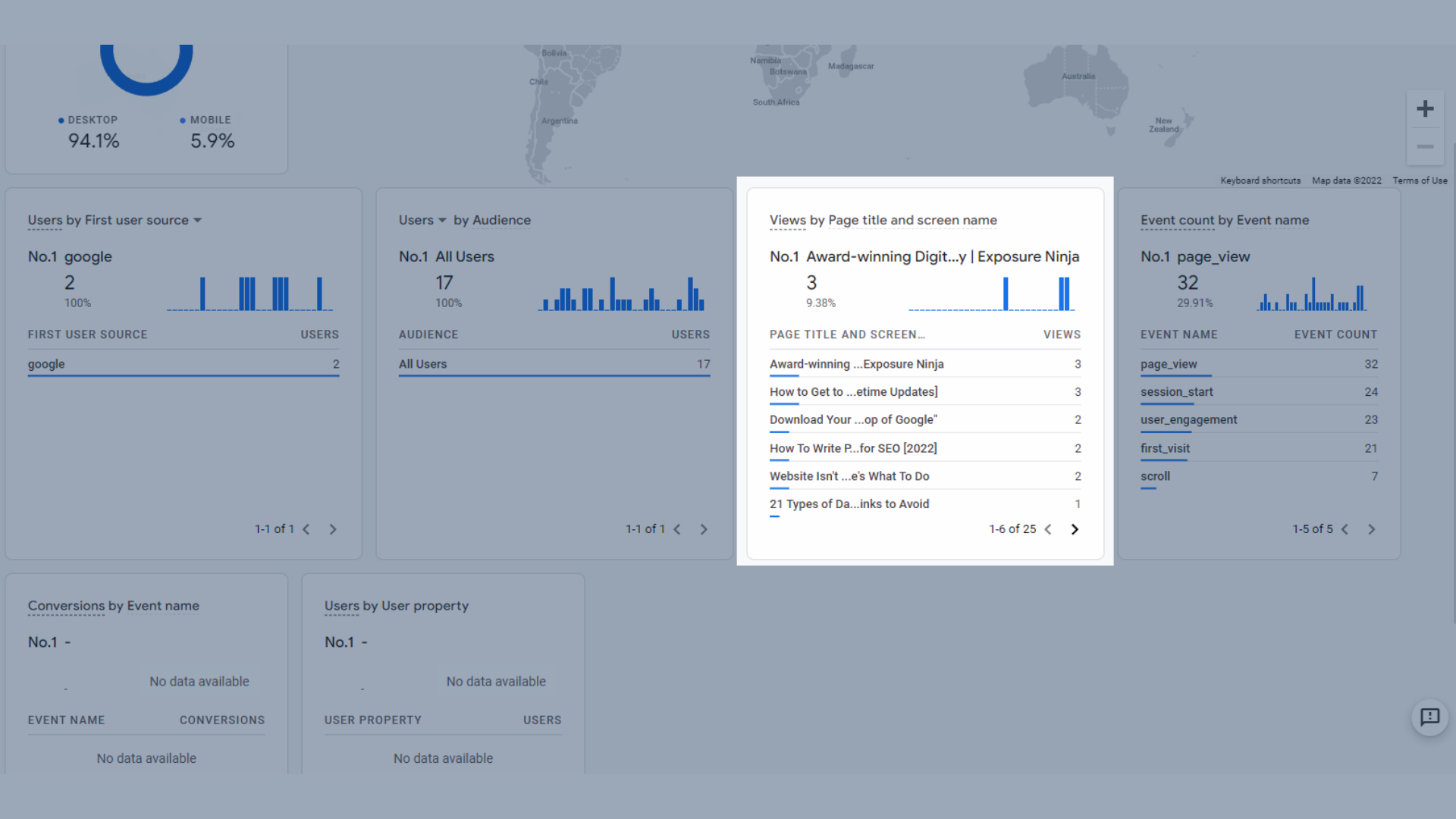
Vistas por título de página y nombre de pantalla
- Recuento de eventos por nombre de evento , que muestra los eventos más populares en los últimos 30 minutos.
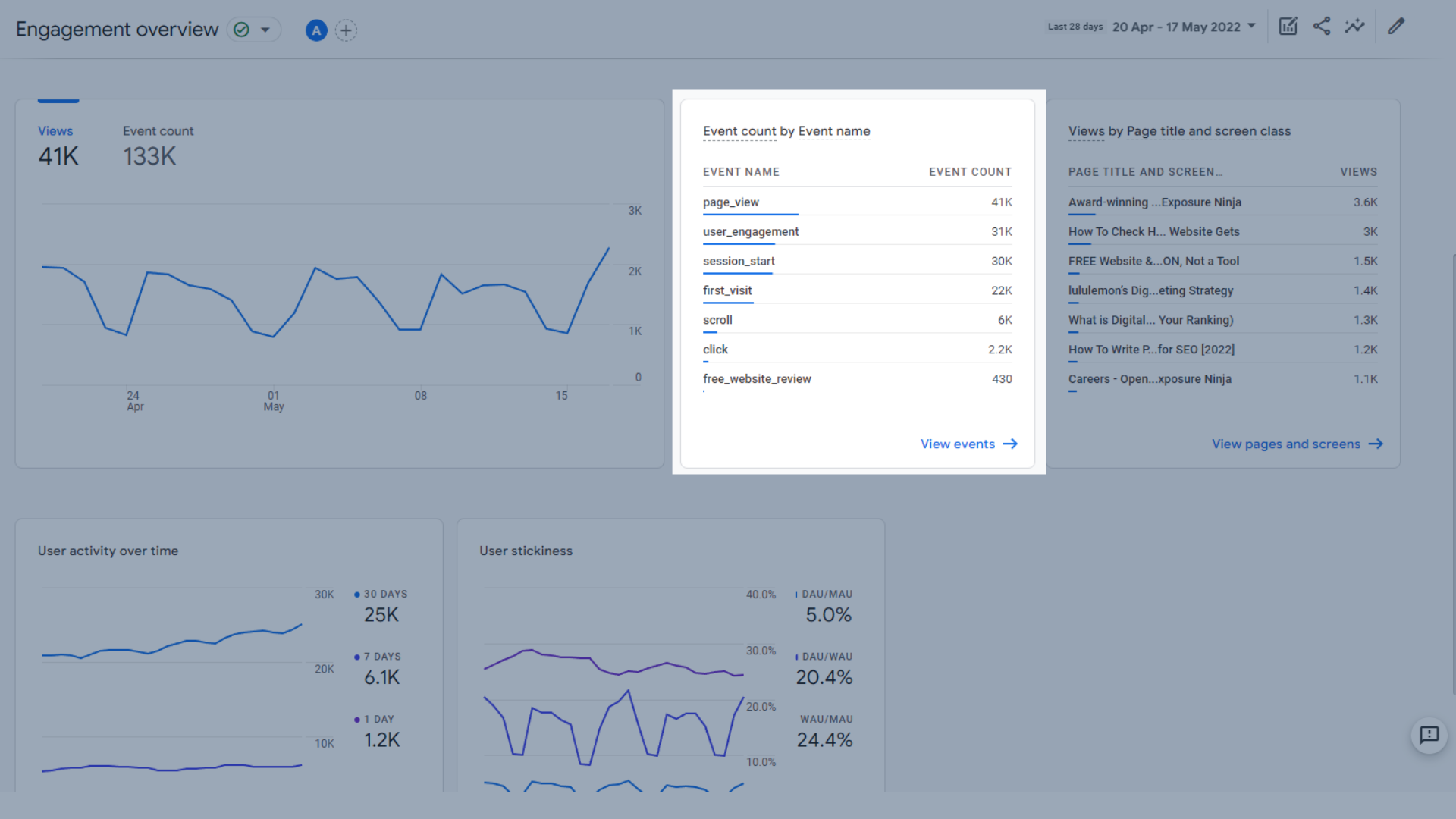
Recuento de eventos por nombre de evento
- Conversiones por nombre de evento , cualquier conversión que haya ocurrido en los últimos 30 minutos.
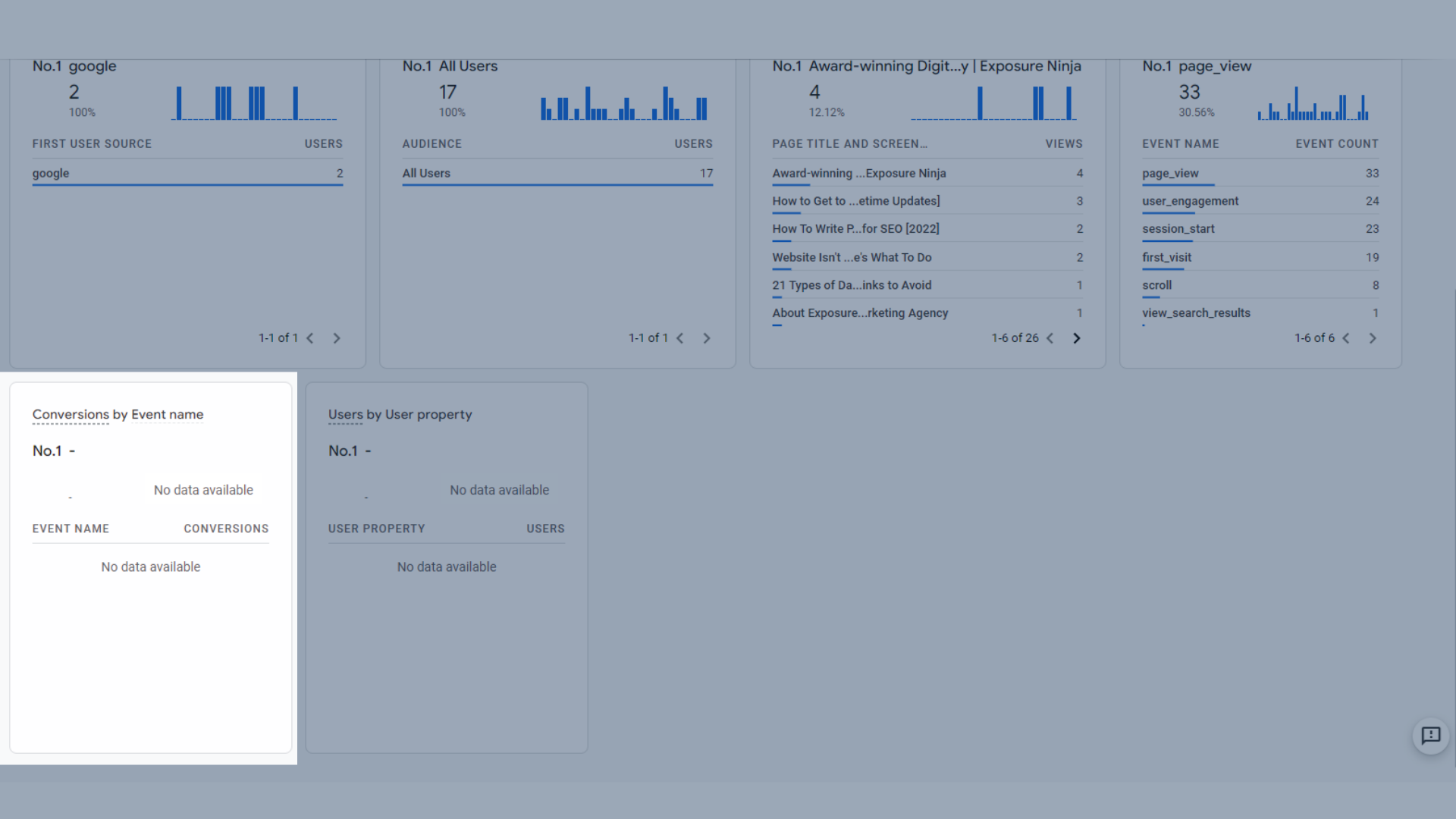
Conversiones por nombre de evento
- Usuarios por propiedad de usuario , cualquier usuario activo que forme parte de una propiedad predefinida. Las propiedades de usuario en GA4 son más avanzadas, por lo que no se tratarán en esta guía.
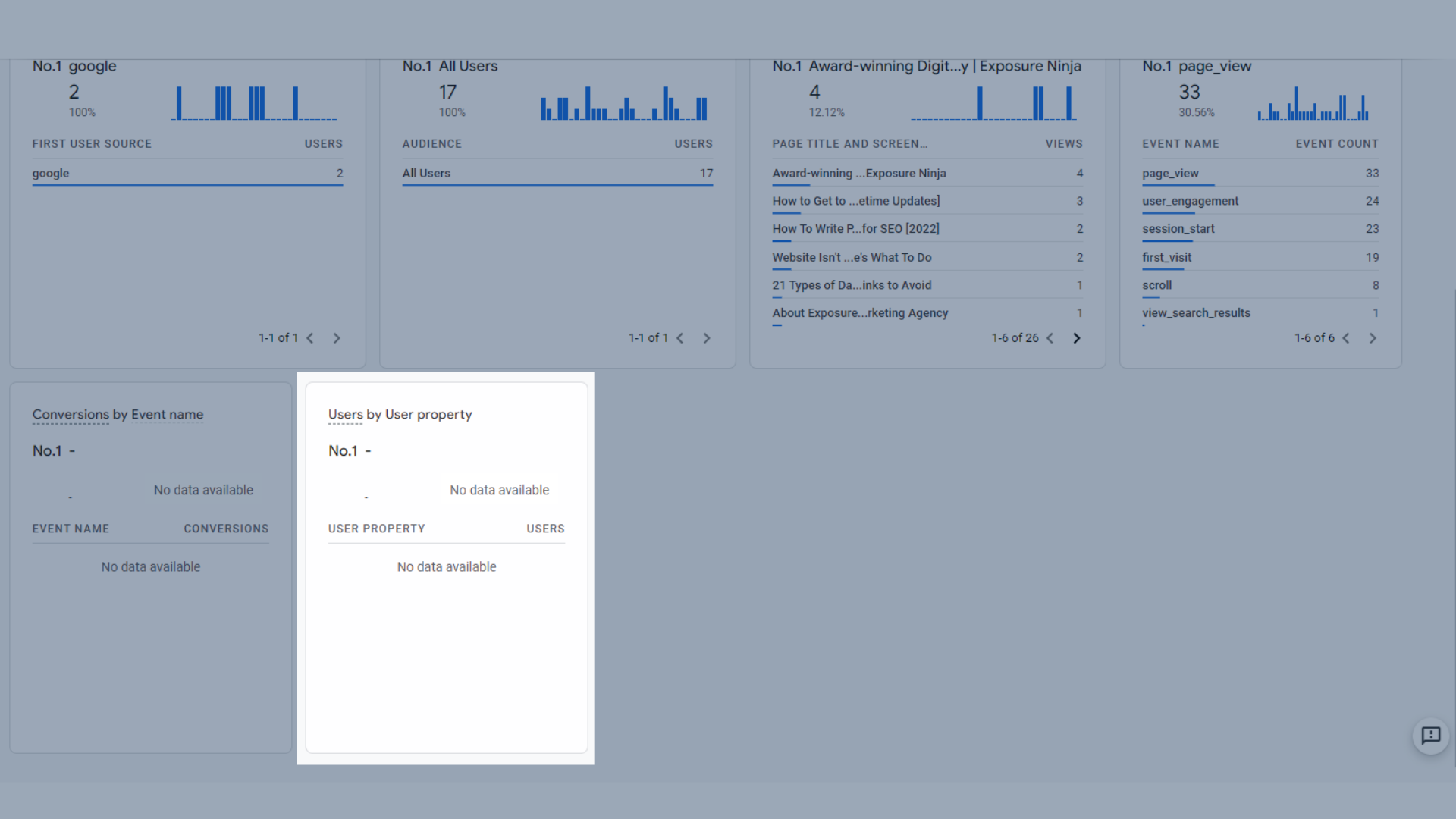
Usuarios por propiedad de usuario
También puede usar el botón Ver instantánea de usuario en la esquina superior derecha para seguir el viaje en vivo de un usuario actualmente en su sitio web. Podrás ver cualquier evento que activen en tiempo real.
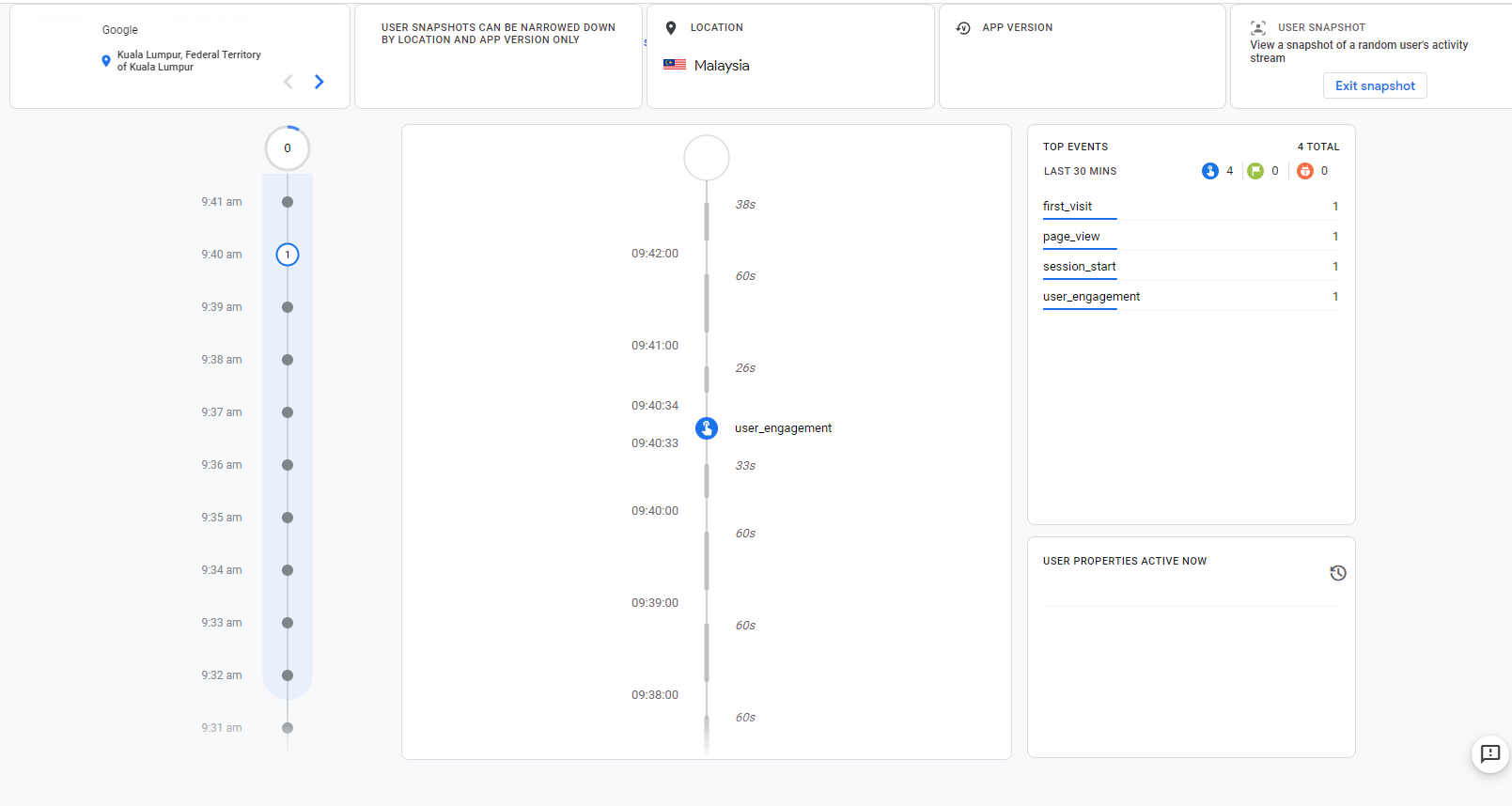
Ver instantánea de usuario en GA4
Informes de ciclo de vida en GA4
En Ciclo de vida , puede encontrar informes de adquisición, participación, monetización y retención .
Vamos a desglosar cada uno y explicar lo que hacen, así como los datos incluidos en cada panel de estos informes.
Informes de adquisición en Google Analytics 4
Los informes de adquisición se encuentran en informes - adquisición.
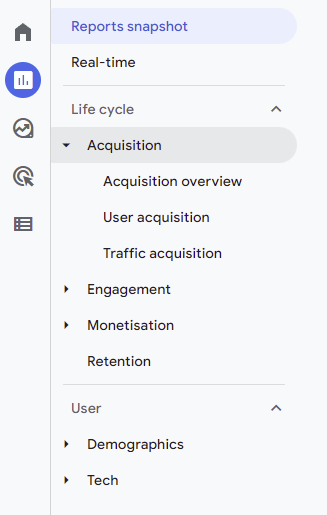
La ubicación de los informes de adquisición en Google Analytics 4
Descripción general de la adquisición
La página Descripción general de la adquisición le muestra las métricas de adquisición clave en un solo lugar.
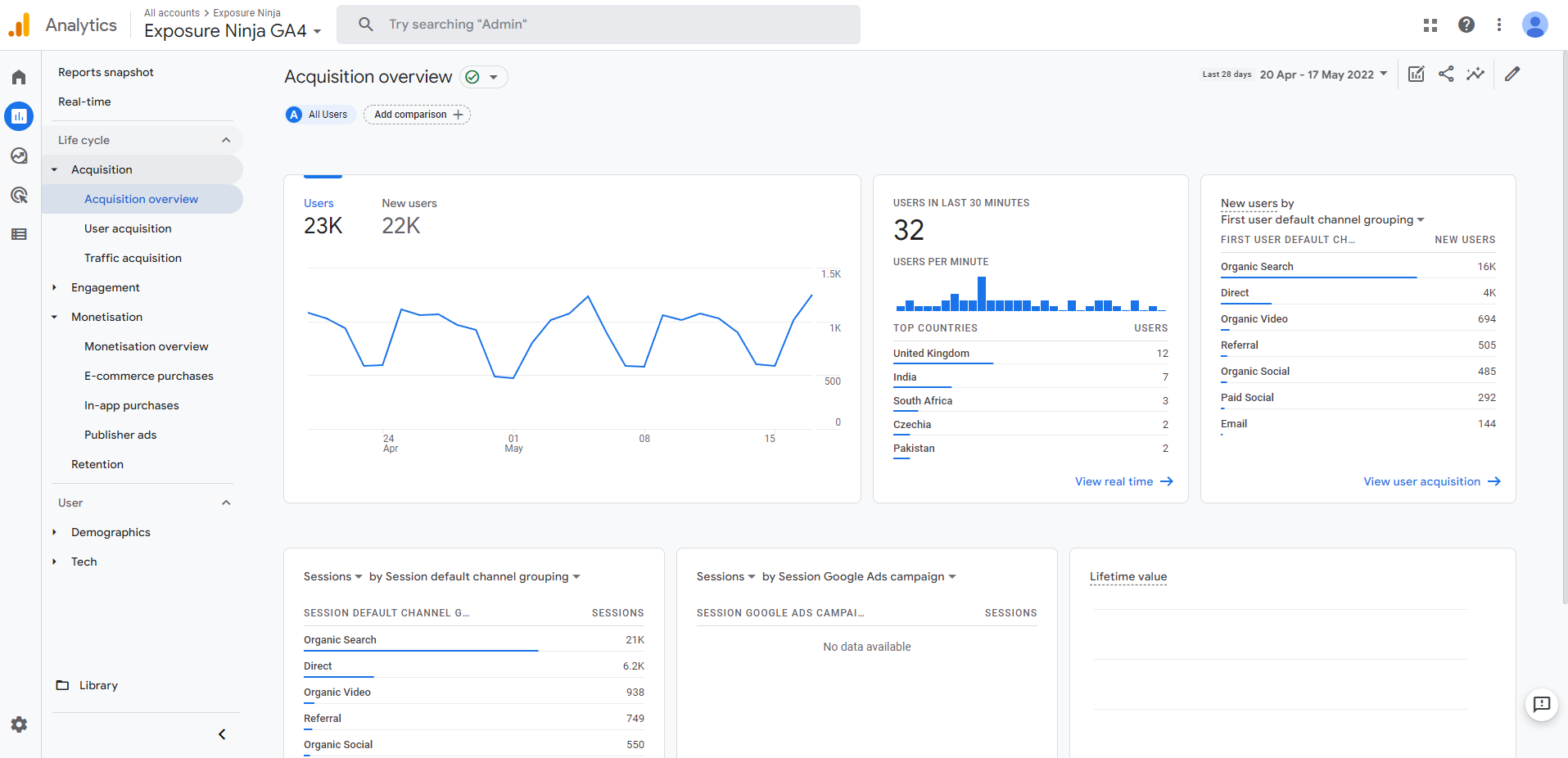
Pantalla de descripción general de la adquisición de Google Analytics 4
Aquí puedes ver:
- El gráfico de tendencias de usuarios , que muestra un gráfico de usuarios o nuevos usuarios en su sitio web o aplicación dentro del período de tiempo elegido.
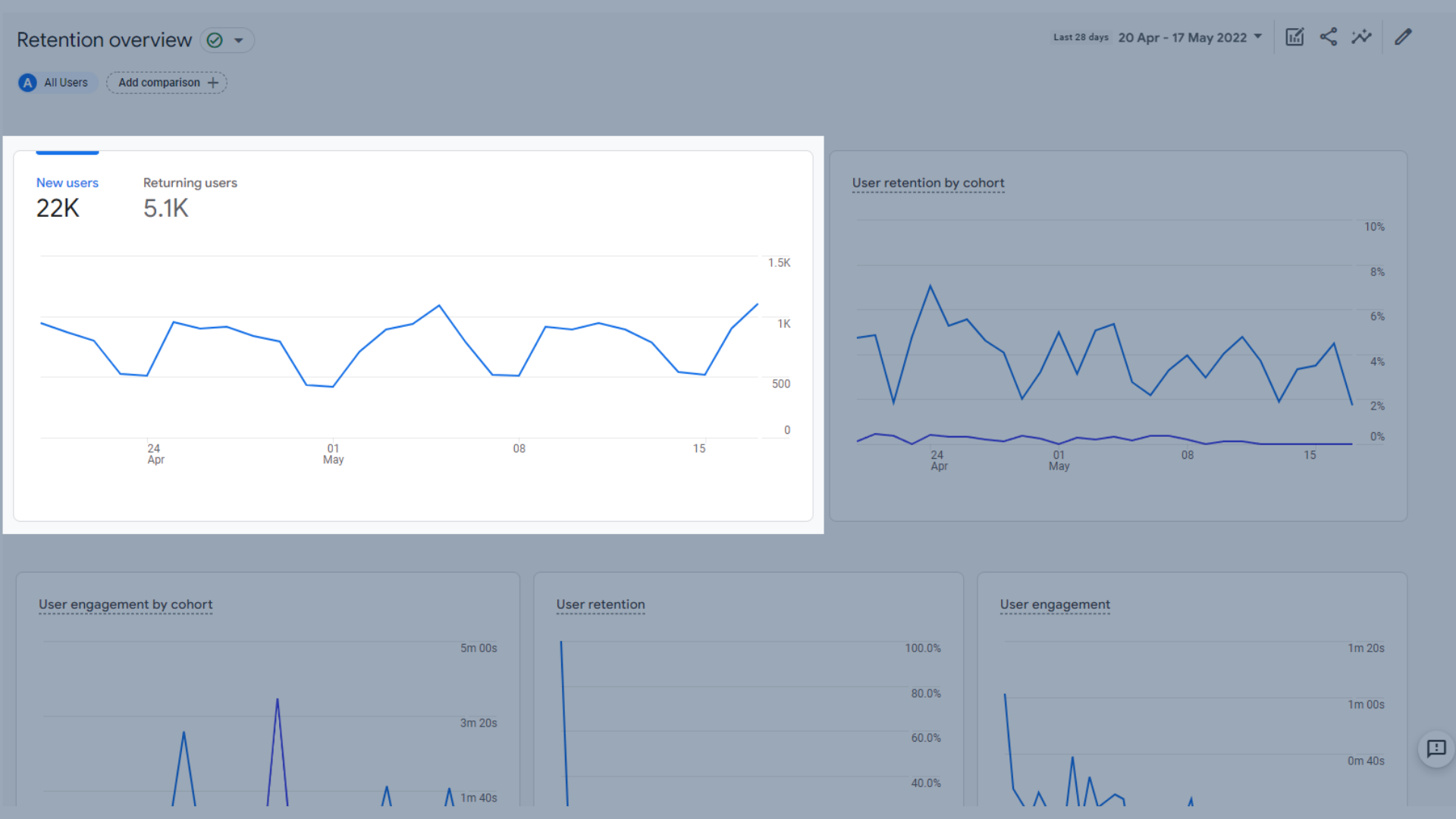
Gráfico de tendencia de usuarios
- Usuarios en los últimos 30 minutos , que muestra cuántos visitantes ha tenido su sitio en los últimos 30 minutos, así como sus países y un gráfico de barras que muestra los usuarios por minuto.
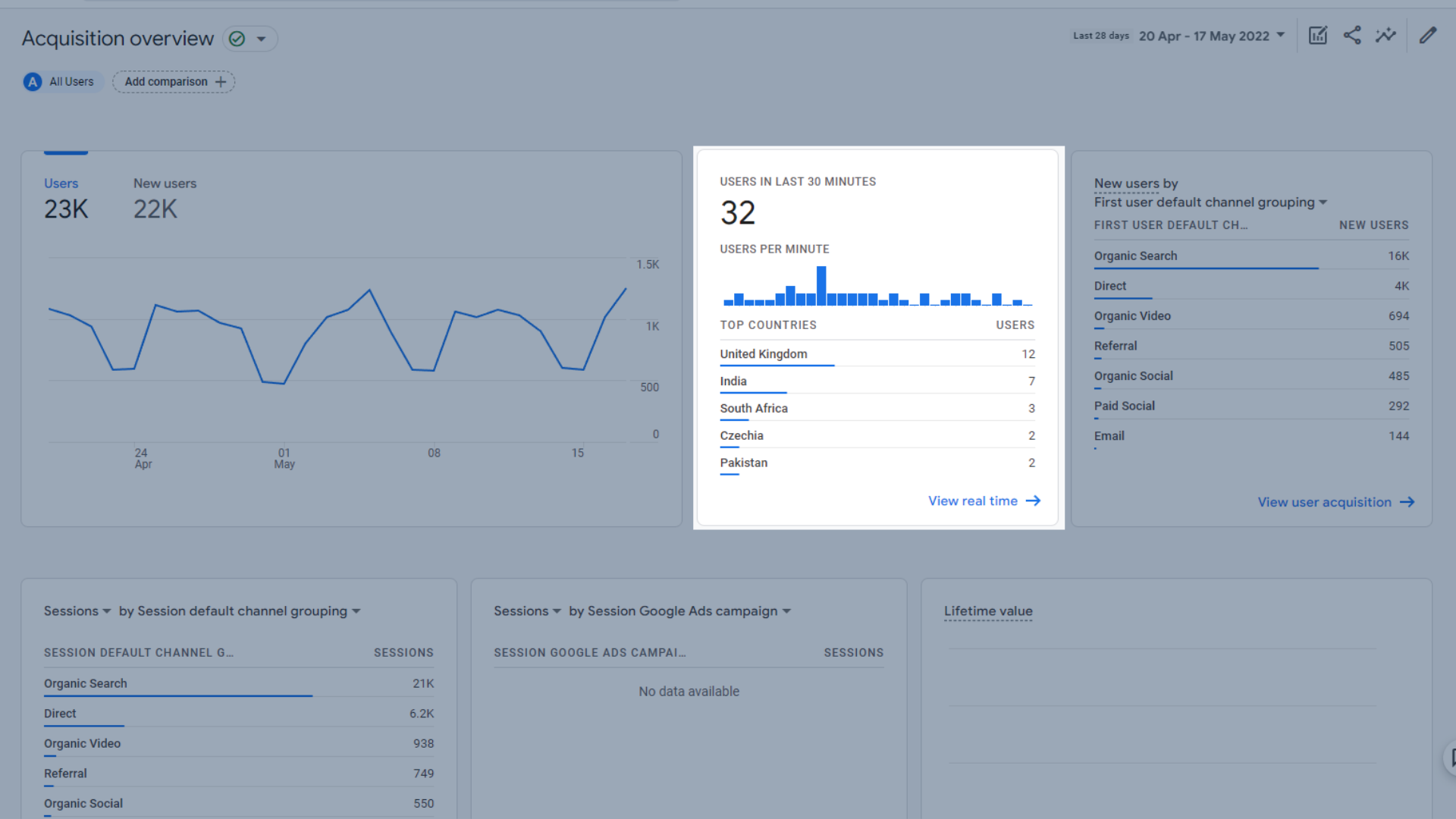
Gráfico de usuarios en los últimos 30 minutos
- Nuevos usuarios por canal , que se categorizan automáticamente por "Primer grupo de canales predeterminado de usuario". Esto le muestra cuántos visitantes de su sitio web llegaron a través de cada canal.
La agrupación de canales predeterminada muestra los principales canales por los que el usuario fue adquirido por primera vez. No puede crear grupos de canales personalizados en GA4, lo que podría hacer en UA.
Las agrupaciones de canales predeterminadas en GA4 son:
- Tráfico directo
- Búsqueda orgánica
- Social pagado
- Orgánico Social
- Correo electrónico
- afiliados
- Remisión
- Búsqueda pagada
- Video
- Monitor
Puede obtener más información en la página de soporte de Google para la agrupación de canales predeterminada.
Las fuentes de tráfico se clasifican en canales según las definiciones basadas en reglas en la agrupación de canales predeterminada.
Estos nuevos usuarios también se pueden ver según la fuente, el medio, la plataforma o la campaña que los adquirió por primera vez.
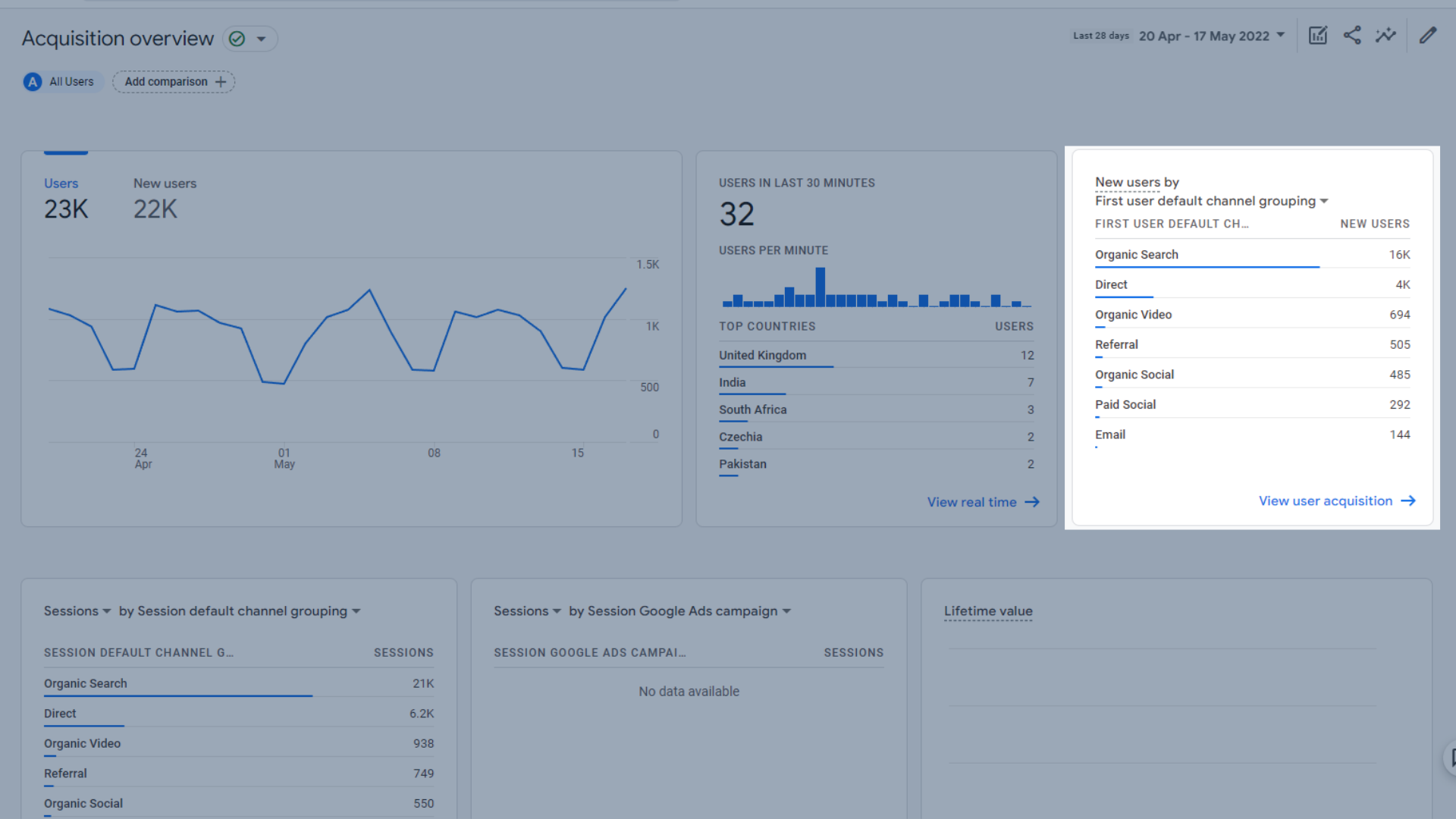
Gráfico “Nuevos usuarios por canal”
- Sesiones , que se establece en la agrupación de canales predeterminada de la sesión, pero también se puede ordenar por fuente, medio, plataforma y campaña. También hay una sección de sesiones centrada en Google Ads
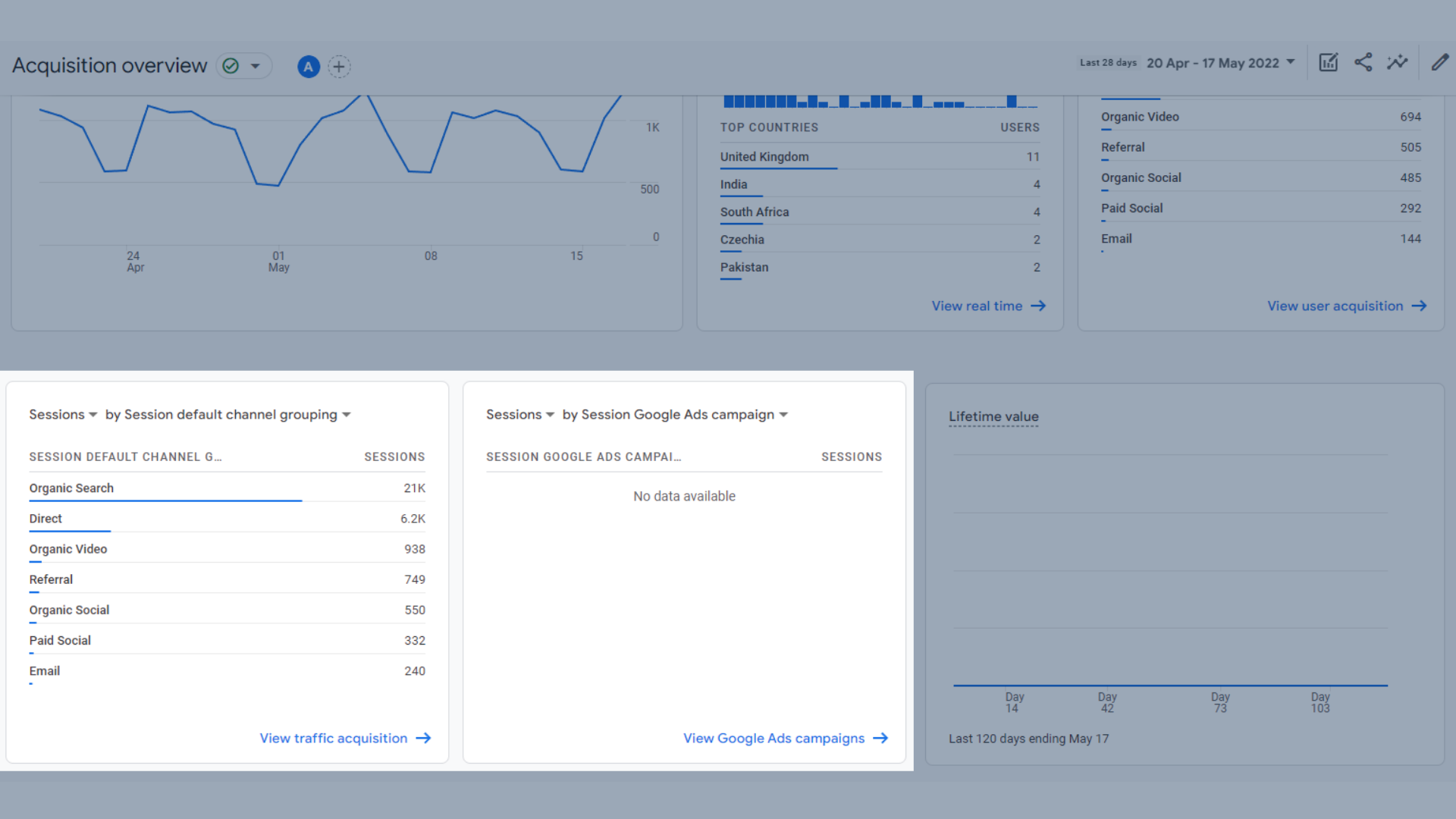
Sesiones
- Valor de por vida , que es un cálculo realizado por Google Analytics para calcular la suma de los eventos de compra y los eventos de ganancias de AdMob durante los primeros 120 días de uso de la aplicación por parte del usuario. El valor de por vida (LTV) es el promedio de esta métrica para todos los usuarios.
Como puede ver, no necesitamos esto en Exposure Ninja en este momento, por lo que esta sección está en blanco.
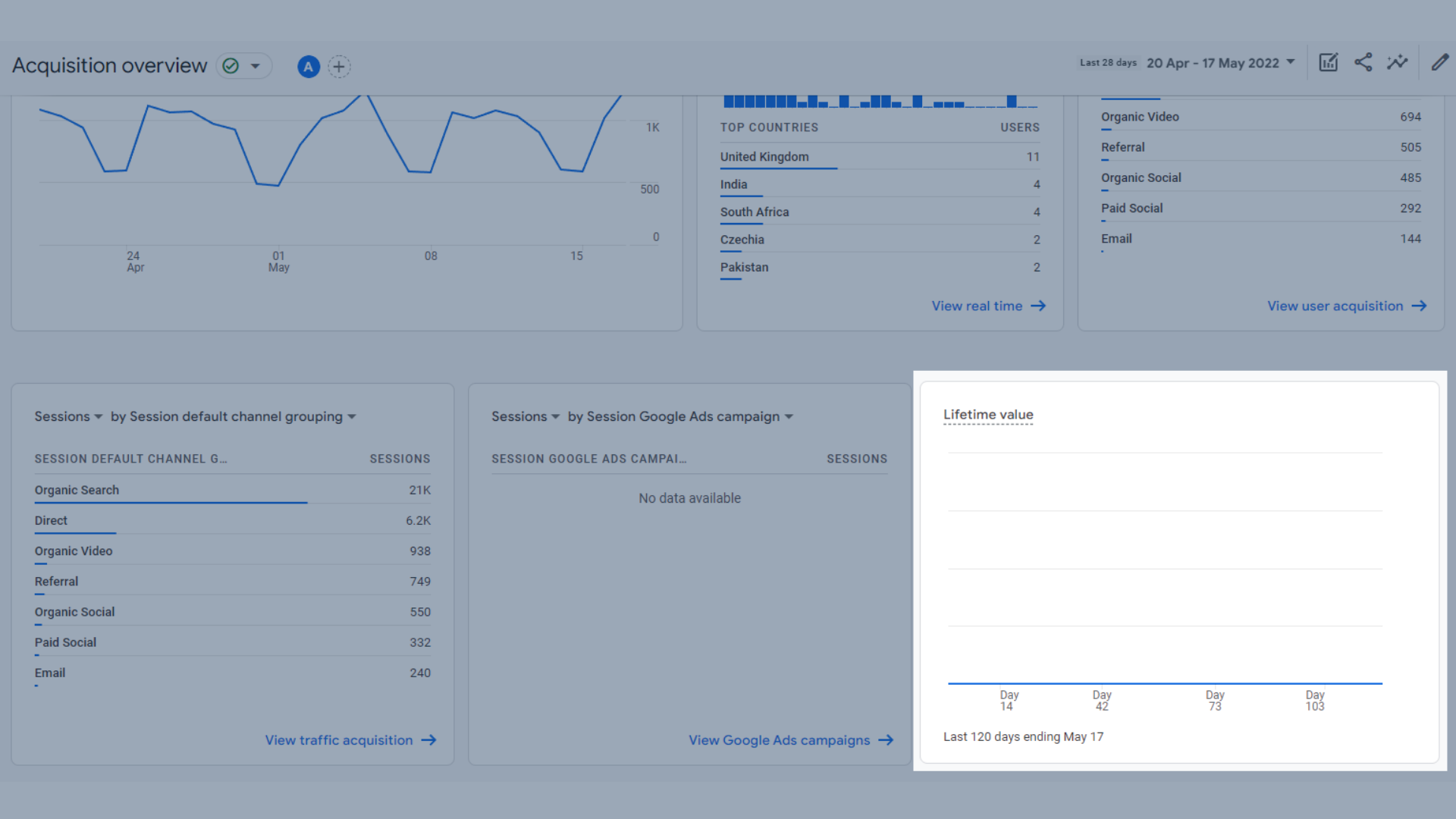
Valor del tiempo de vida
Adquisición de usuarios
En la página Adquisición de usuarios, puede ver:
- Nuevos usuarios por grupo de canales predeterminados del primer usuario , como un gráfico de barras, que le muestra a qué canal llegaron la mayoría de sus nuevos usuarios
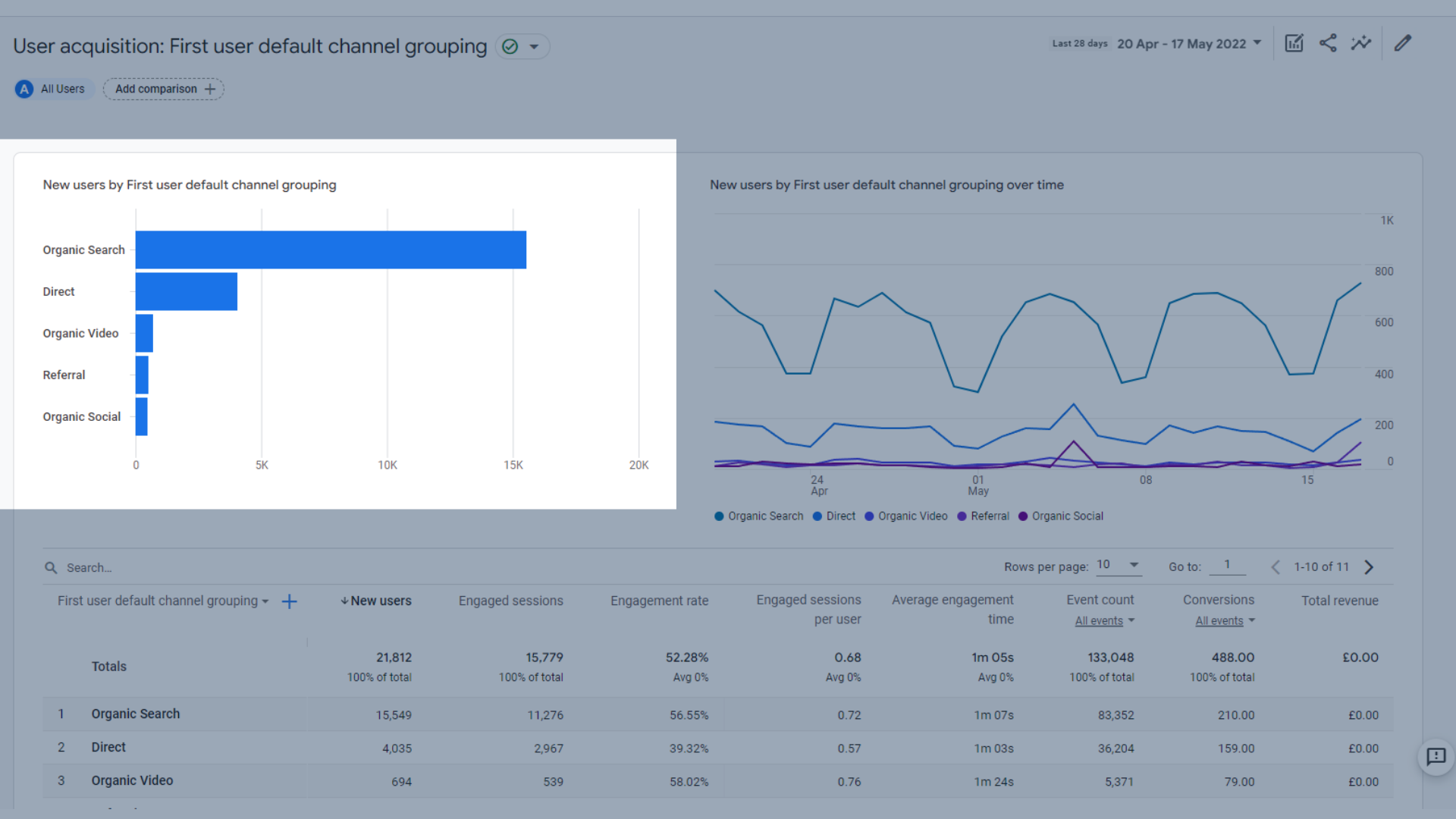
Usuarios nuevos
- Nuevos usuarios por grupo de canales predeterminados del primer usuario a lo largo del tiempo , como un gráfico de tendencias, que muestra los mismos datos que en el gráfico anterior, pero muestra las tendencias a lo largo del tiempo, para que pueda ver dónde algunos canales funcionan mejor que otros en diferentes fechas.
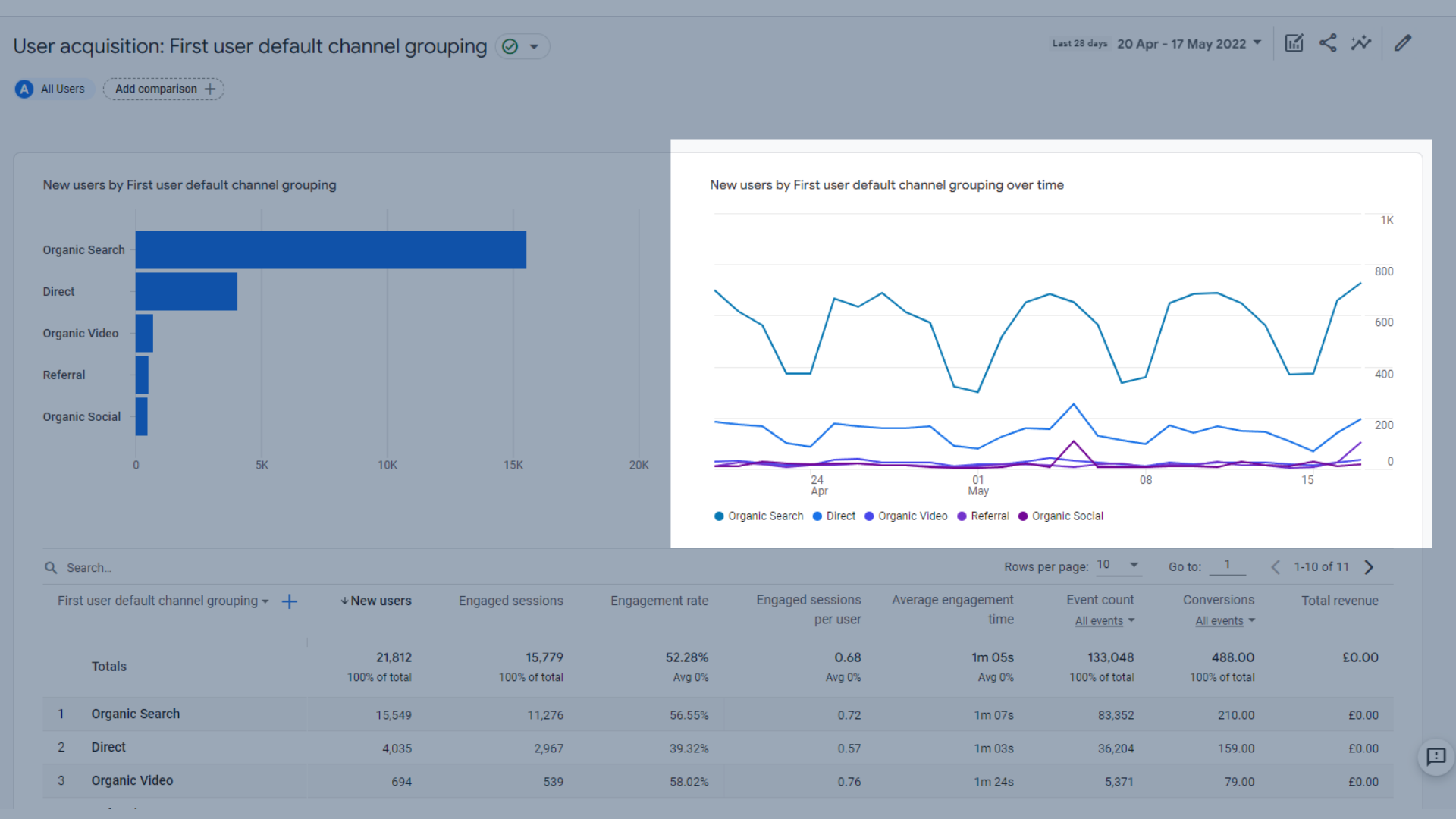
Gráfico de tendencia de nuevos usuarios a lo largo del tiempo
- Además de una tabla de datos que incluye los diferentes tipos de adquisición de usuarios , que lo ayuda a comparar diferentes canales y ver cuáles lo ayudan a obtener la mayor cantidad de visitantes nuevos para su sitio.
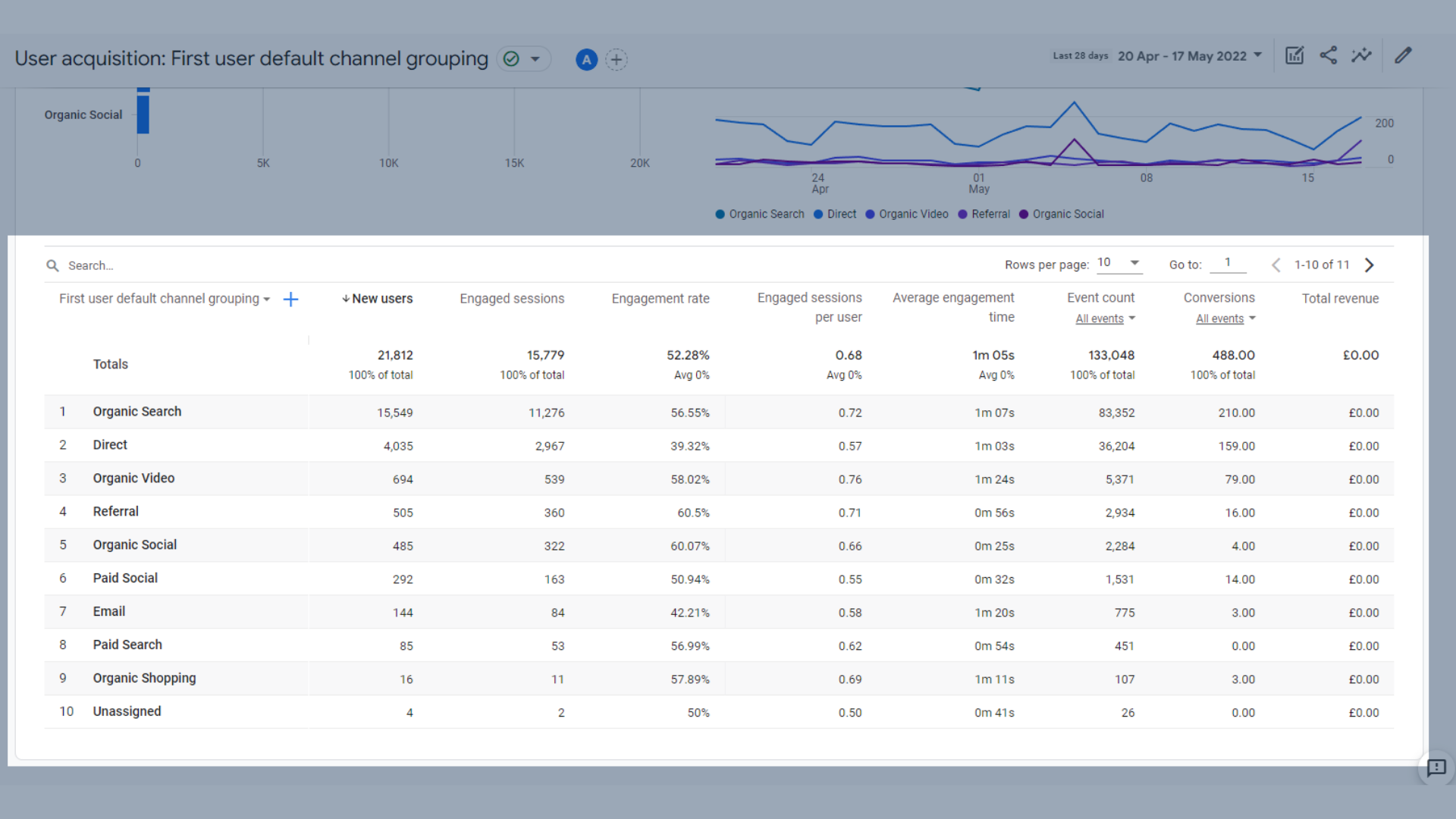
Datos de adquisición de usuarios
Las dimensiones utilizadas aquí son prácticamente las mismas que las de UA, y algunos ejemplos incluyen:
- Búsqueda orgánica
- Directo
- Vídeo orgánico
- Orgánico Social
- Remisión
- Social pagado
- Correo electrónico
- Búsqueda pagada
- Compras orgánicas
- Sin asignar
Estas dimensiones se miden luego usando las siguientes métricas:
- Nuevos usuarios : la cantidad de usuarios por primera vez en el intervalo de tiempo seleccionado
- Sesiones comprometidas : la cantidad de sesiones que duraron más de 10 segundos, o tuvieron un evento de conversión, o tuvieron 2 o más vistas de pantalla o página
- Tasa de participación: el porcentaje de sesiones comprometidas (sesiones comprometidas divididas por sesiones)
- Sesiones comprometidas por usuario : número de sesiones comprometidas por usuario
- Tiempo promedio de participación: el tiempo promedio que su sitio web estuvo enfocado en el navegador o su aplicación estuvo en primer plano
- Recuento de eventos : la cantidad de veces que sus usuarios activaron un evento
- Conversiones : la cantidad de veces que sus usuarios activaron un evento de conversión
- Ingresos totales : la suma de los ingresos por compras, suscripciones y publicidad.
Puede consultar estas definiciones en cualquier momento pasando el cursor sobre la métrica relevante en Google Analytics.
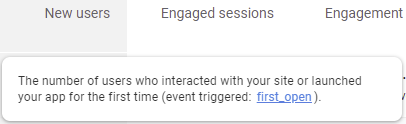
Pase el cursor sobre la métrica para ver su descripción.
Adquisición de tráfico
Esta página es diferente a la adquisición de usuarios, ya que cubre tanto a los usuarios nuevos como a los que regresan, y las fuentes de tráfico por las que llegan a su sitio web.
En la página Adquisición de tráfico puede ver:
- Los usuarios por canal predeterminado de sesión se agrupan a lo largo del tiempo como un gráfico de tendencia, lo que le ayuda a ver qué días tuvieron la mayor cantidad de sesiones por canal durante un período de tiempo determinado.
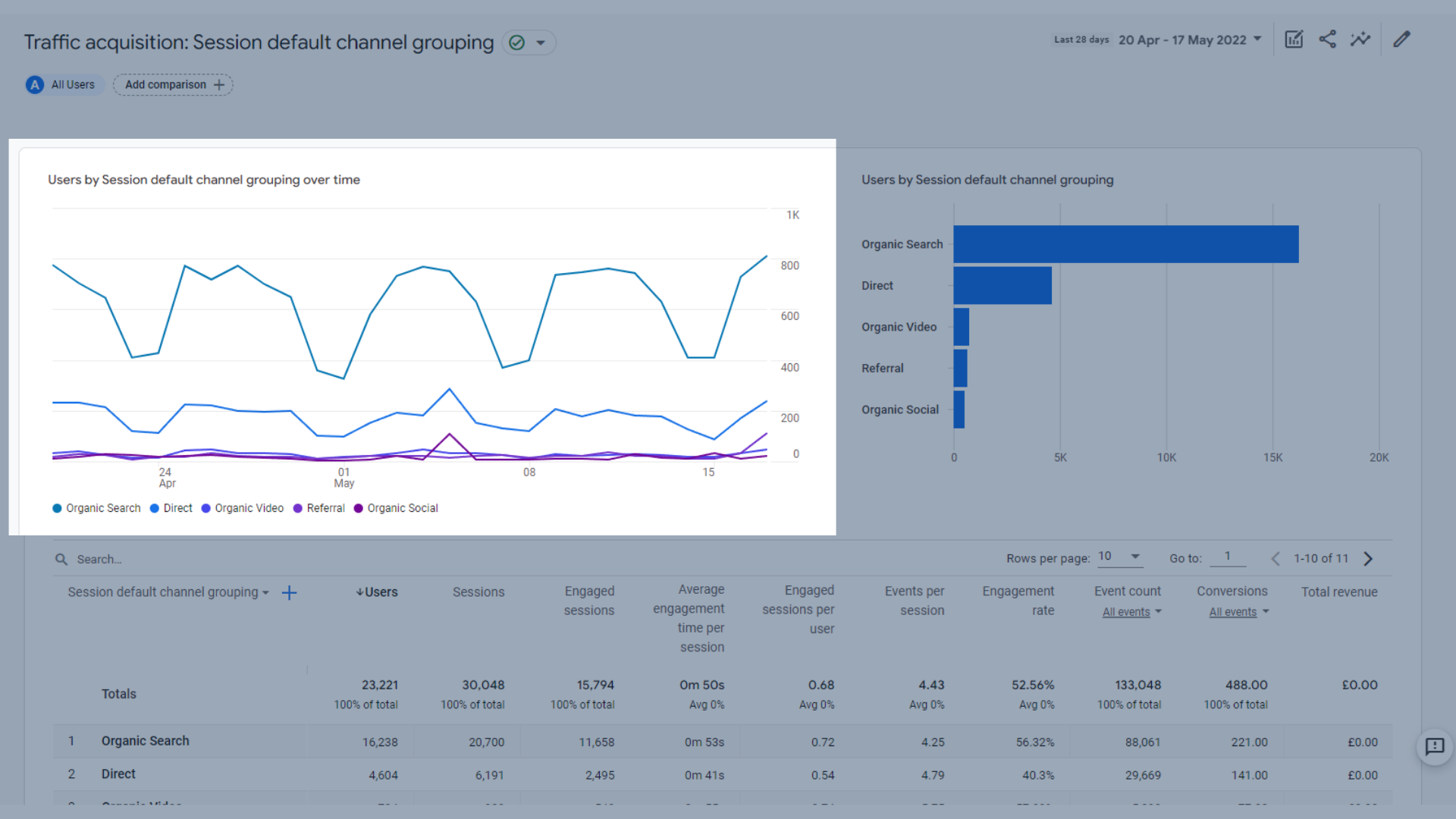
Gráfico de tendencia de usuarios por sesión a lo largo del tiempo
- Los usuarios por canal predeterminado de sesión se agrupan como un gráfico de barras, que muestra datos similares al gráfico de tendencias, pero sin las fechas. Esto le permite ver cuáles o sus canales de tráfico están generando la mayor cantidad de sesiones.
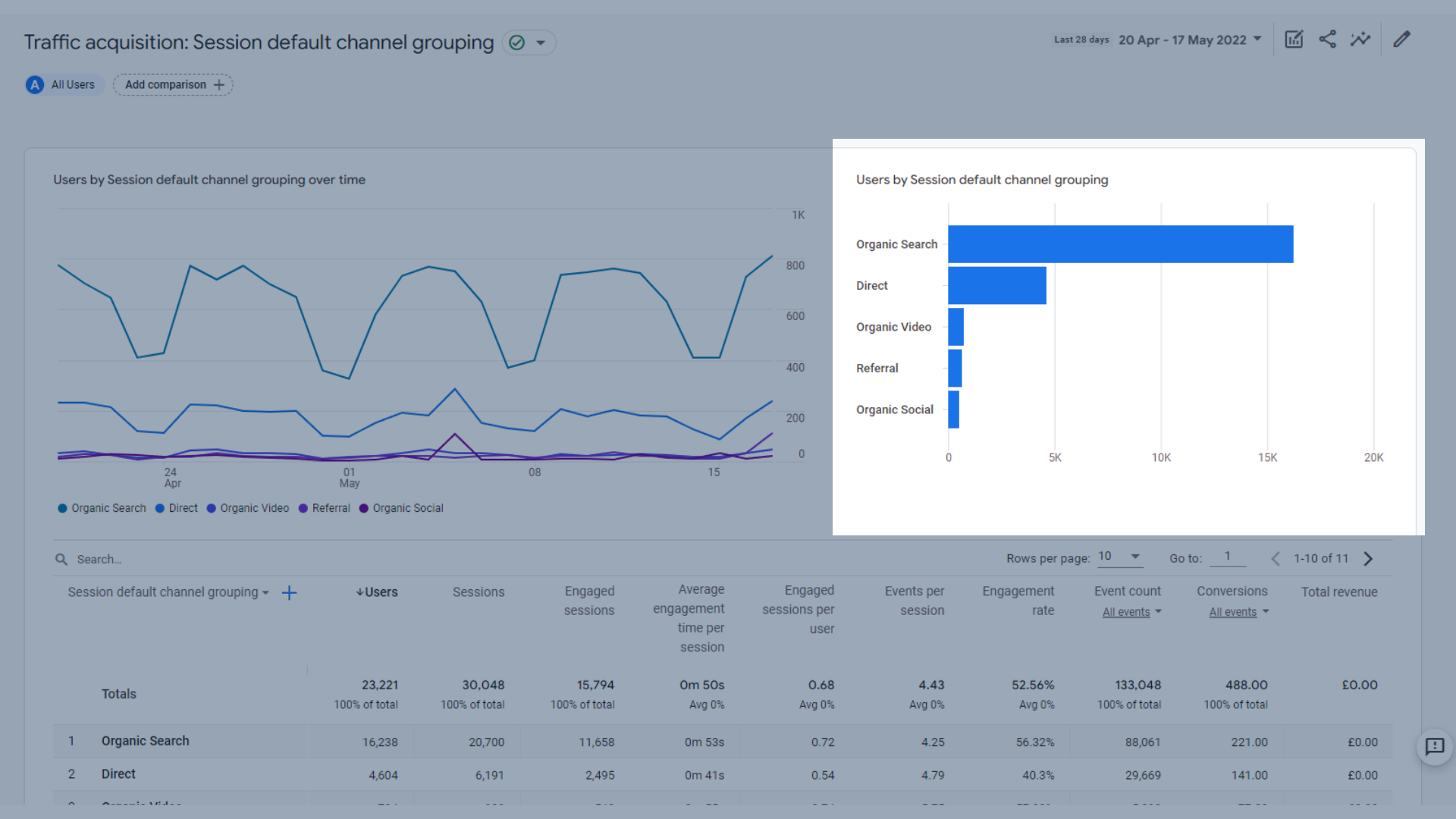
Gráfico de barras de usuarios por sesión
Y una tabla con las principales dimensiones y métricas de adquisición de tráfico , que son similares a las que vimos en la pestaña Adquisición de usuarios. Esto lo ayuda a comparar, con más detalle, qué tan bien están atrayendo usuarios sus canales.
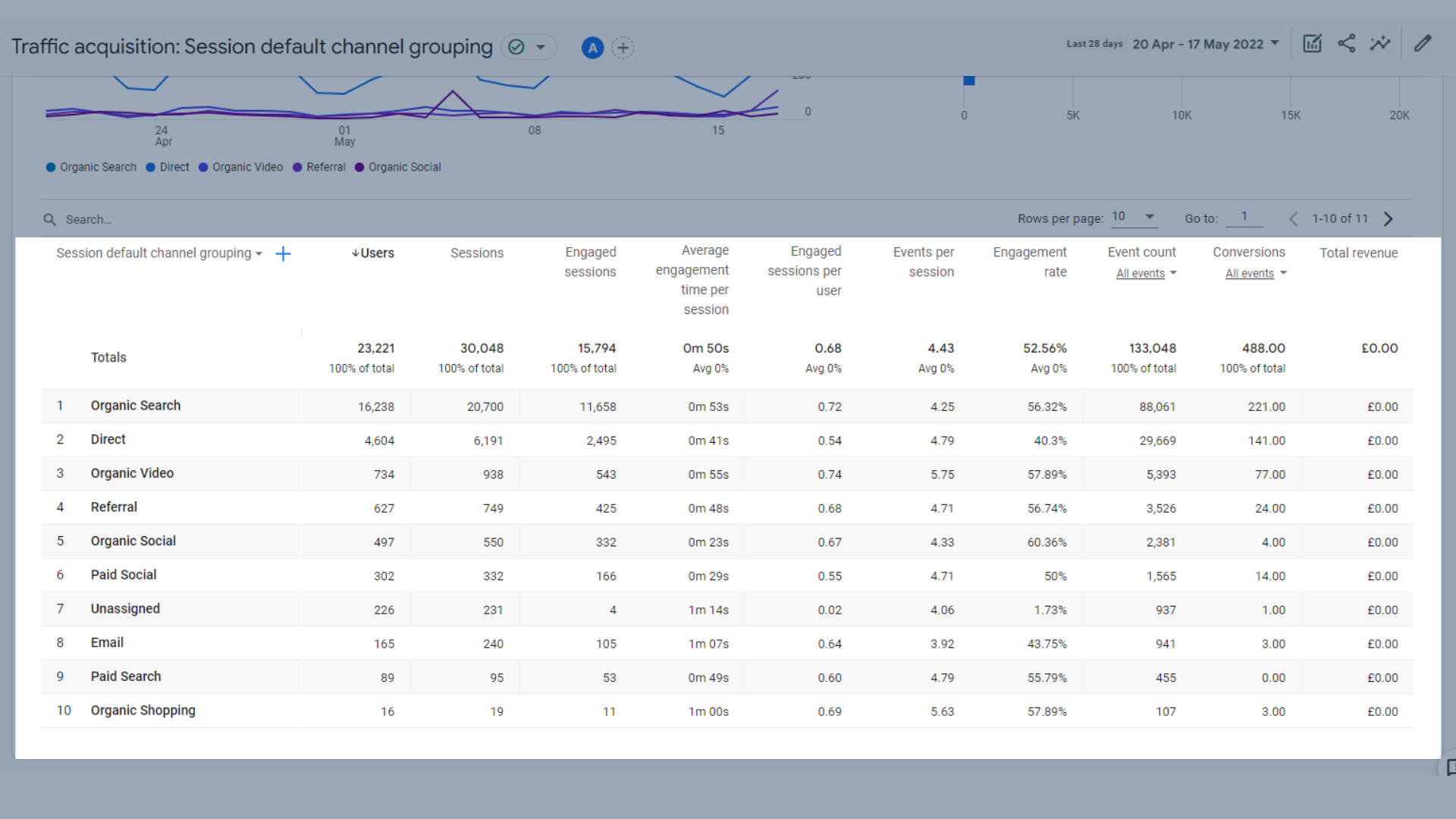
Tabla de adquisición de tráfico
A continuación, estas dimensiones se clasifican según las siguientes métricas:
- Usuarios : el número total de usuarios activos
- Sesiones : la cantidad de sesiones que comenzaron en su sitio o aplicación
- Sesiones comprometidas : la cantidad de sesiones que duraron más de 10 segundos, o tuvieron un evento de conversión, o tuvieron 2 o más vistas de pantalla o página
- Tiempo promedio de participación por sesión : duración de la participación del usuario por sesión
- Sesiones comprometidas por usuario : número de sesiones comprometidas por usuario
- Eventos por sesión : número de eventos activados durante la sesión del usuario
- Tasa de participación: el porcentaje de sesiones comprometidas (sesiones comprometidas divididas por sesiones)
- Recuento de eventos : la cantidad de veces que sus usuarios activaron un evento
- Conversiones : la cantidad de veces que sus usuarios activaron un evento de conversión
- Ingresos totales : la suma de los ingresos por compras, suscripciones y publicidad.
Entonces, ¿cuáles son algunos cambios aquí entre UA y GA4?
En GA4 no hay tasa de rebote, páginas por sesión o duración promedio de la sesión.
En cambio, hay un enfoque mucho mayor en las métricas de "compromiso".
Las sesiones comprometidas se pueden usar para rastrear la tasa de rebote, ya que rastrea sesiones de más de 10 segundos, convierte o tiene 2 o más vistas de página o pantalla. La comparación entre Usuarios nuevos y Sesiones comprometidas puede darle una idea de la tasa de rebote.
Hay menos informes de adquisición estándar en GA4, en comparación con UA, pero puede crear sus propios informes personalizados para replicar de alguna manera los que usa regularmente en UA.
Informes de participación en GA4
Los informes de participación en GA4 lo ayudan a comprender mejor cómo interactúan los usuarios con su sitio. Los informes de esta sección se centran en el tiempo que los usuarios pasan en su sitio y los eventos que se desencadenaron mientras navegaban.
Entraremos en más detalles sobre los eventos más adelante en esta guía.
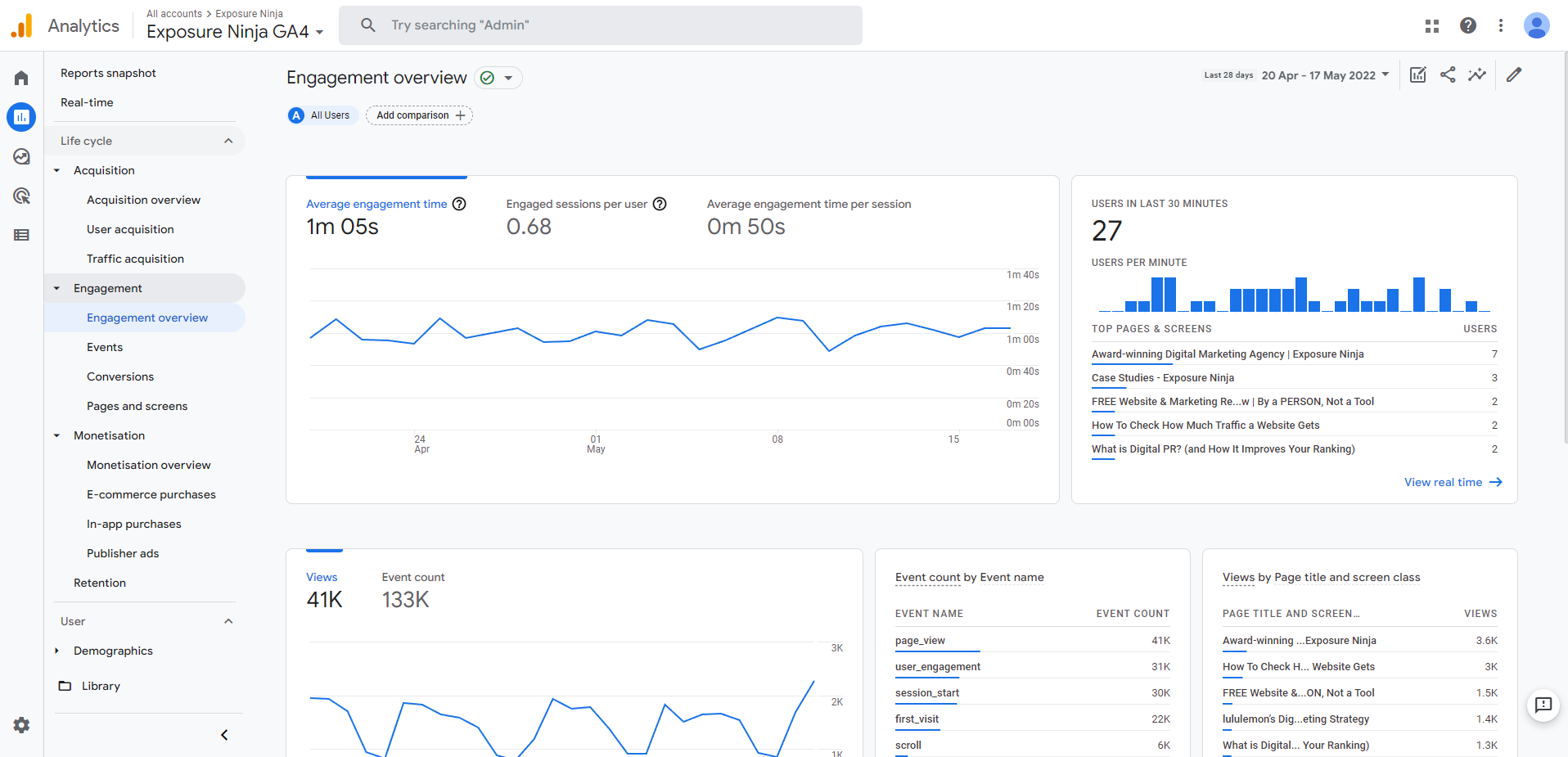
Descripción general del compromiso de GA4
Descripción general del compromiso
La página Resumen de participación incluye todas sus métricas de participación clave en una pantalla.
Éstos incluyen:
- Un gráfico de tendencias que muestra el tiempo de participación promedio , las sesiones comprometidas por usuario y el tiempo de participación promedio por sesión. Puede ver los números de un vistazo o cambiar entre las diferentes pestañas para ver más de cerca el gráfico de tendencias.
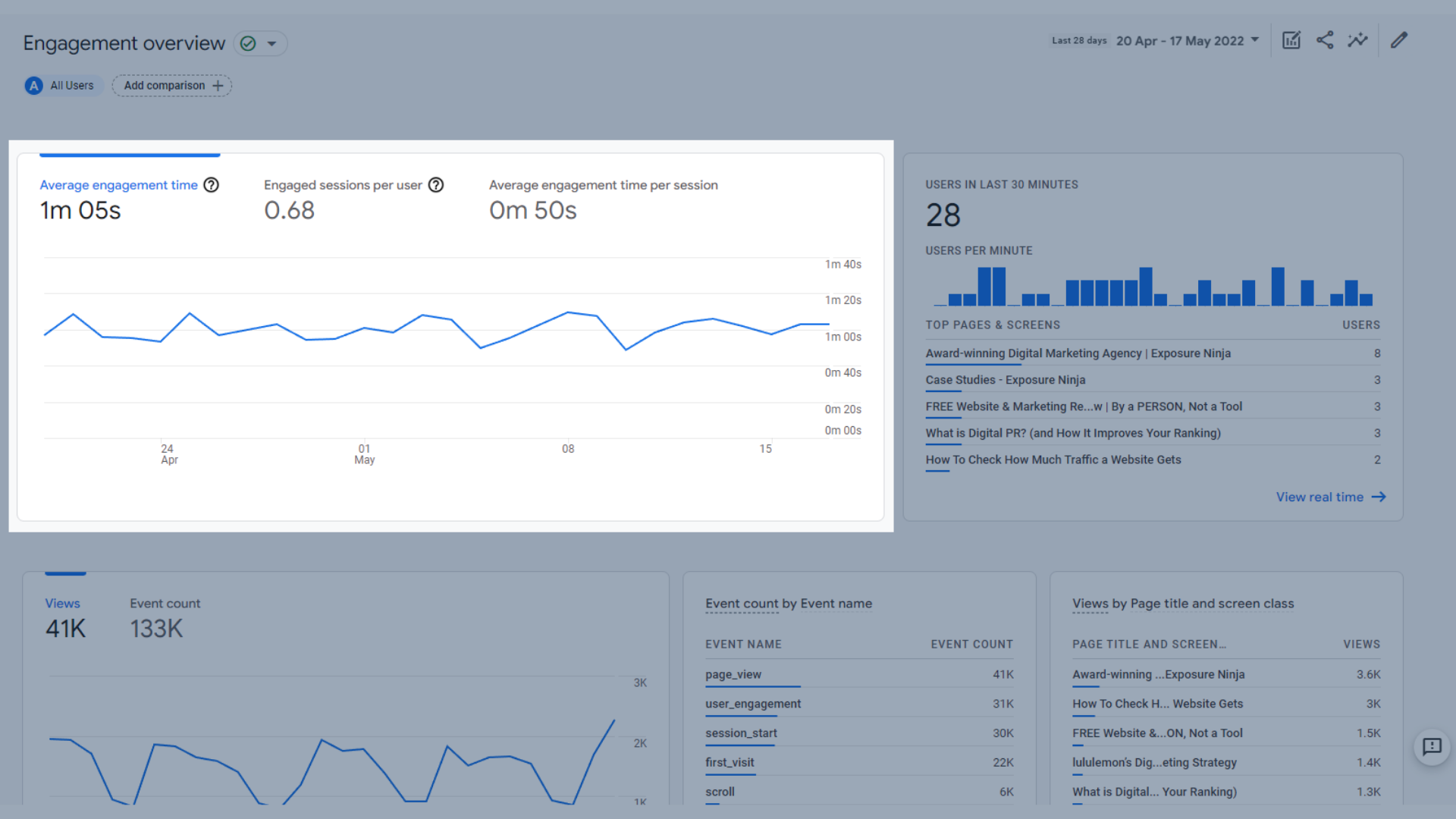
Tiempo promedio de participación, sesiones comprometidas por usuario y gráfico de participación promedio
- Usuarios en los últimos 30 minutos , que muestra las principales páginas y pantallas visitadas por los usuarios en los últimos 30 minutos
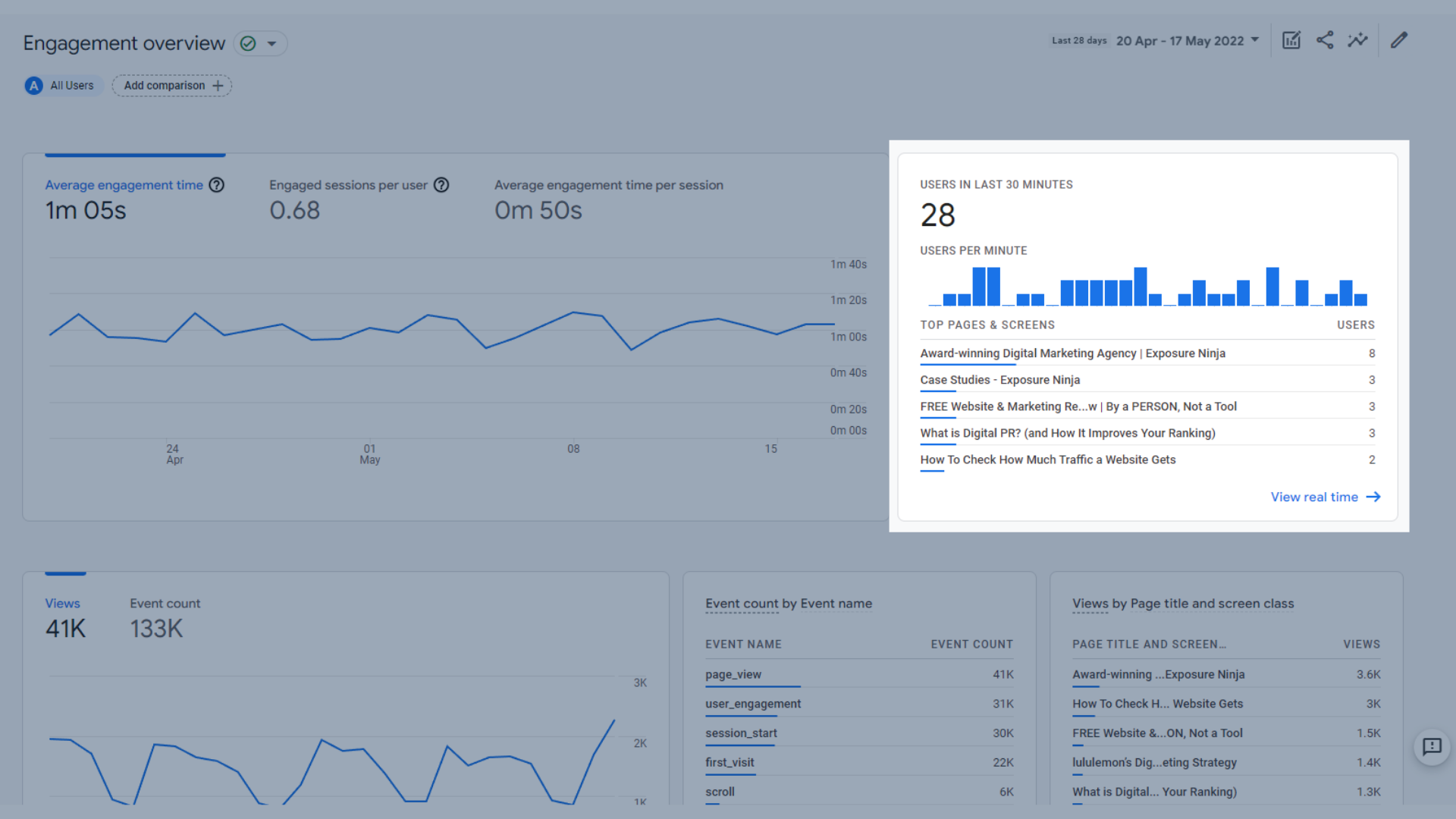
Gráfico de usuarios en los últimos 30 minutos
- Gráfico que muestra las vistas y el recuento de eventos , que muestra cuántos eventos se activaron y cuántas visitas a la página ocurrieron.
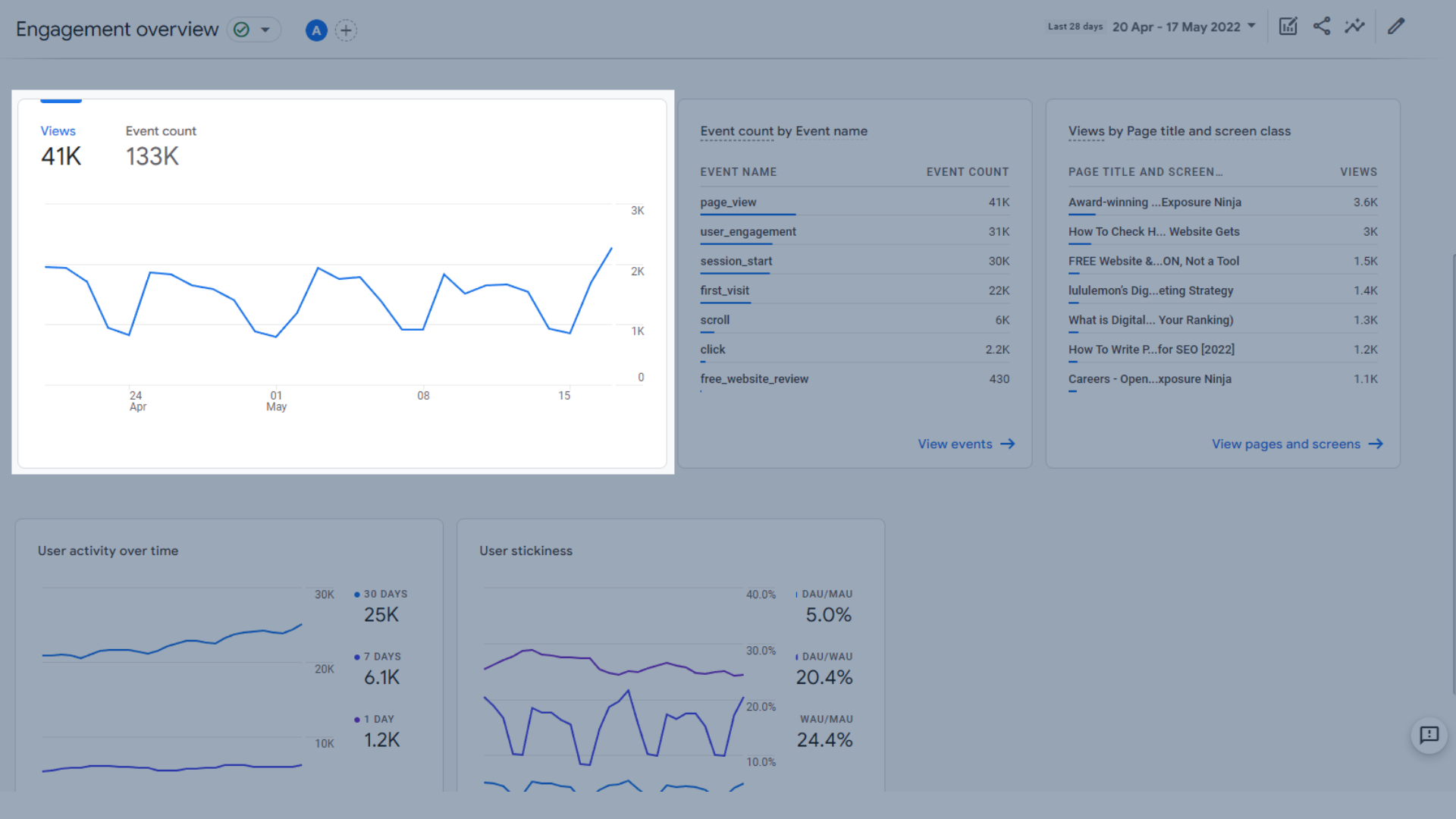
Gráfico de conteo de vistas y eventos
- Recuento de eventos por nombre de evento , para que pueda ver cuáles de sus eventos se activan con más frecuencia.
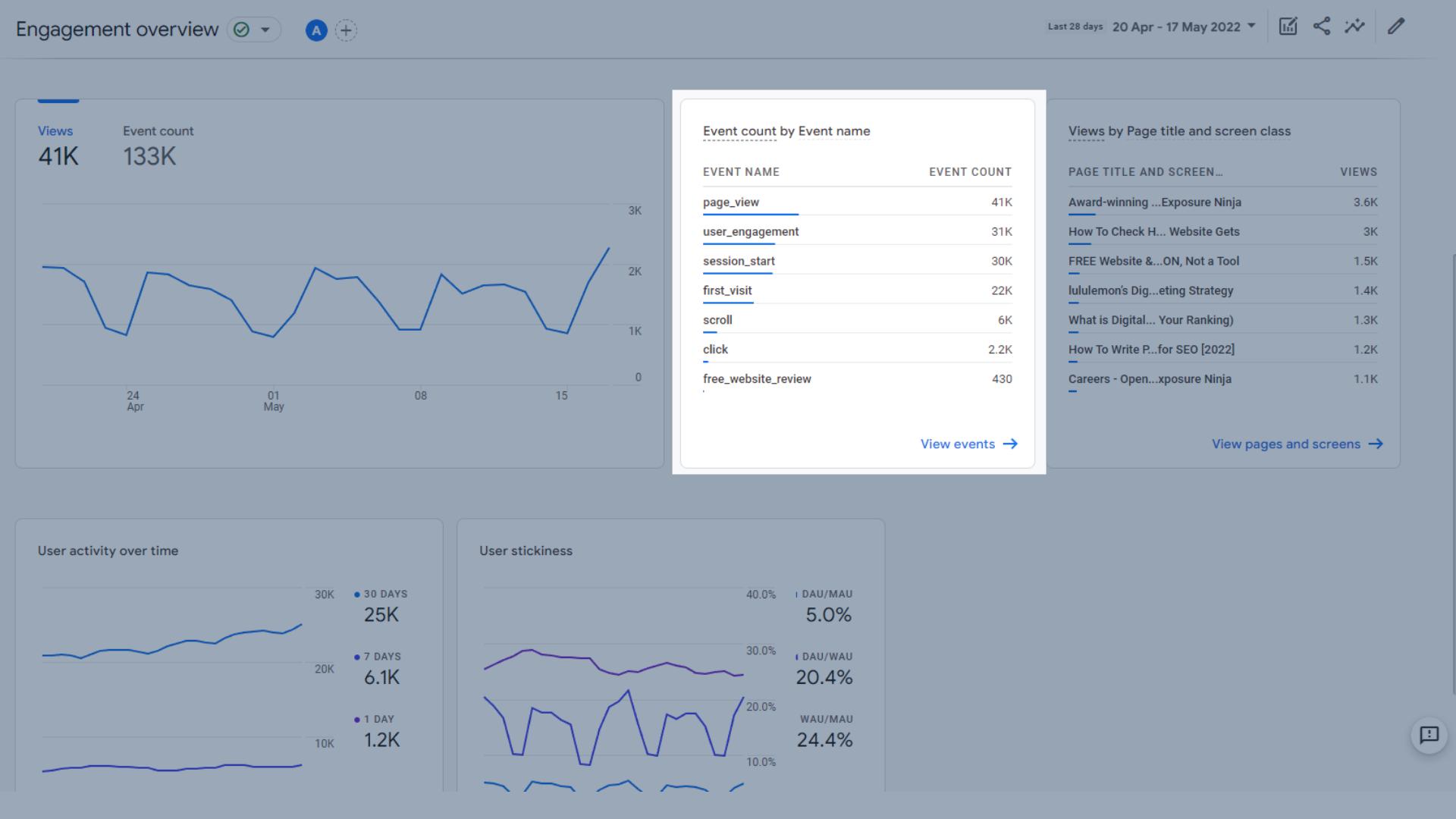
Recuento de eventos por tabla de nombres de eventos
- Vistas por título de página y clase de pantalla , donde puede ver sus páginas o pantallas más populares de un vistazo
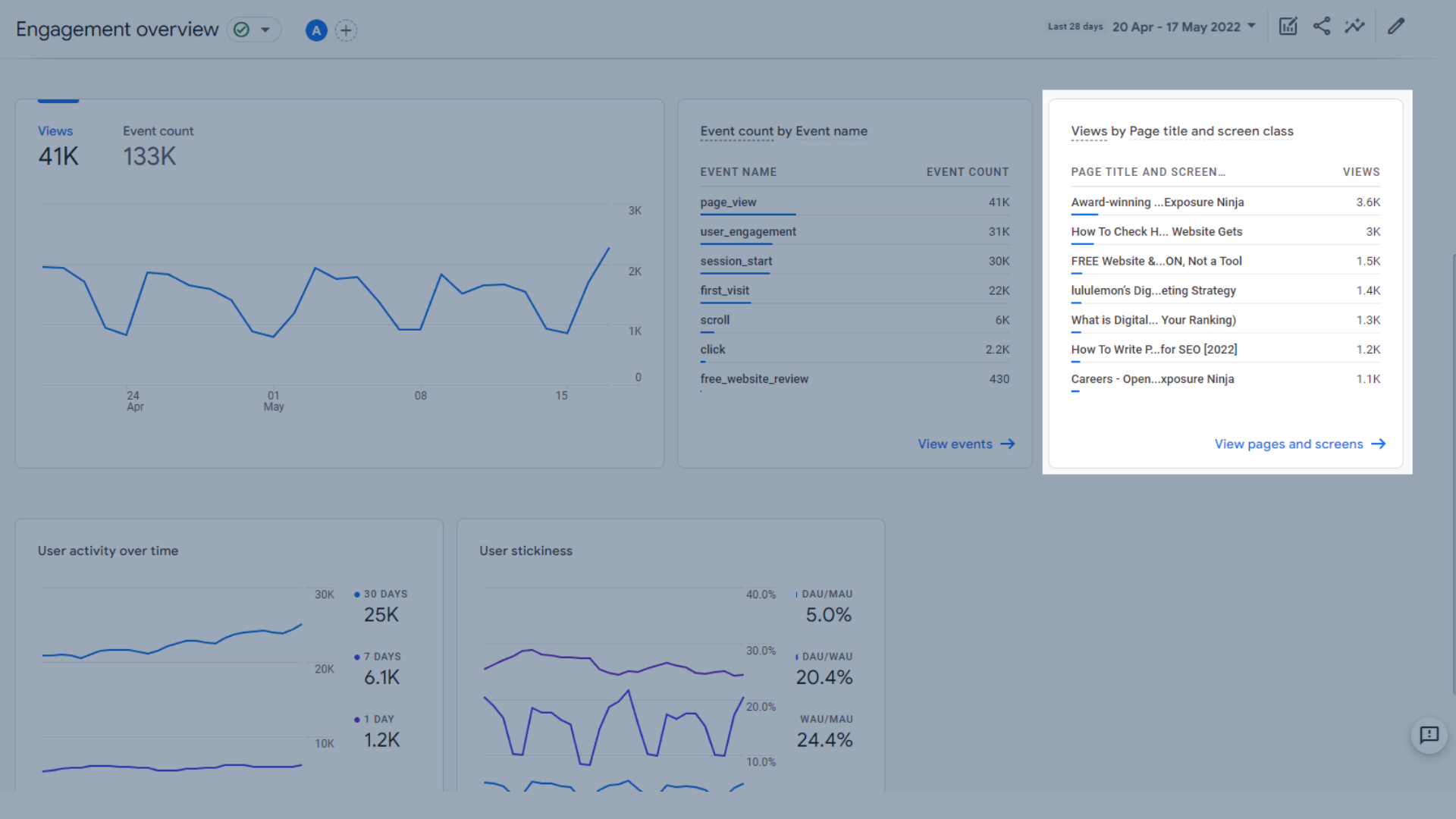
Vistas por título de página y tabla de clases de pantalla
- Actividad del usuario a lo largo del tiempo , que le muestra cuántos visitantes regresan a su sitio web durante 1, 7 y 30 días.
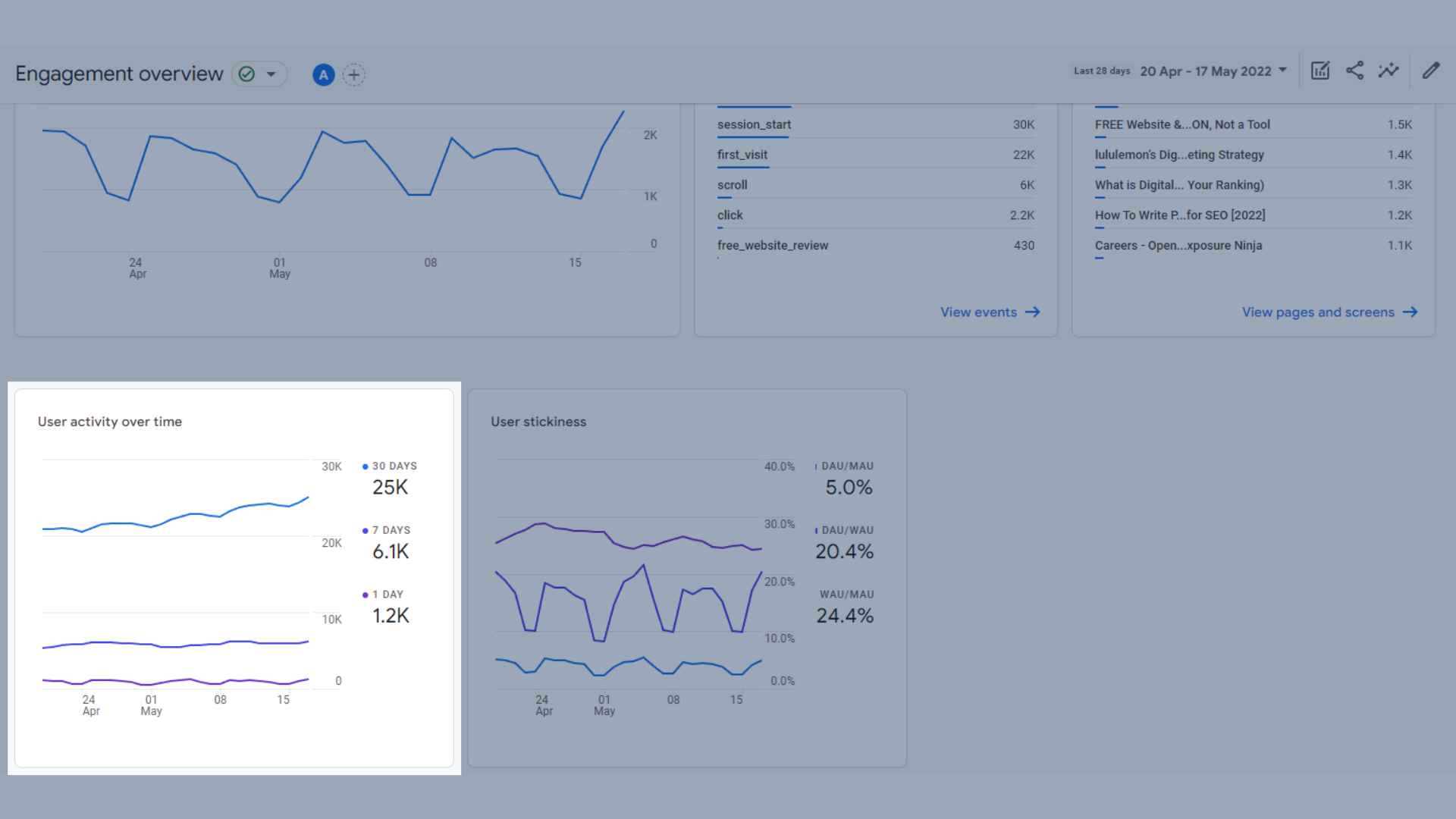
Gráfico de tendencia de la actividad del usuario a lo largo del tiempo
- Un gráfico de tendencia de permanencia del usuario
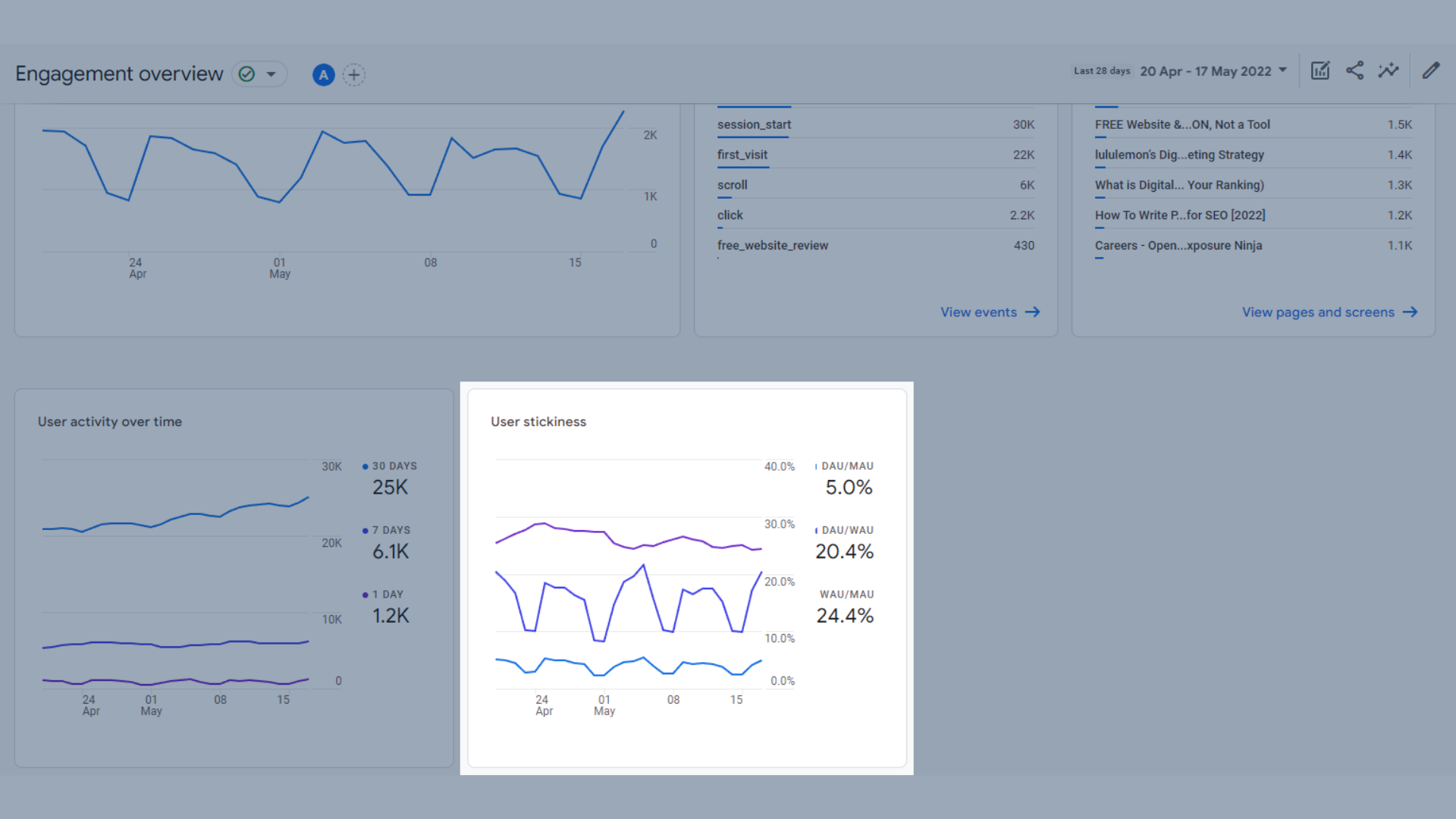
Gráfico de tendencia de permanencia del usuario en GA4
¿Qué es la permanencia del usuario? La permanencia del usuario se basa en algunas cosas diferentes, pero esencialmente, es la frecuencia con la que las personas regresan a su sitio.
Estas proporciones son las siguientes:
- Usuarios activos diarios (DAU) / Usuarios activos mensuales (MAU)
- Usuarios activos diarios (DAU) / Usuarios activos semanales (WAU)
- Usuarios activos semanales (WAU) / Usuarios activos mensuales (MAU)
Estos porcentajes se calculan tomando la relación de usuarios promedio de 1, 7 y 30 día(s).
Esto lo ayuda a ver si el tráfico de su sitio web o aplicación permanece en su sitio durante más de una visita.
Eventos
El informe de eventos se centra en los eventos que ha decidido rastrear. Más adelante en esta guía obtendrá más información sobre los eventos y los diferentes tipos de eventos en GA4.
Este informe incluye:
- Un gráfico de tendencias que muestra el recuento de eventos por nombre de evento a lo largo del tiempo , lo que le ayuda a ver qué eventos se activan con mayor frecuencia en un período de tiempo determinado. Los eventos exactos incluidos aquí dependerán de los eventos que configure en GA4.
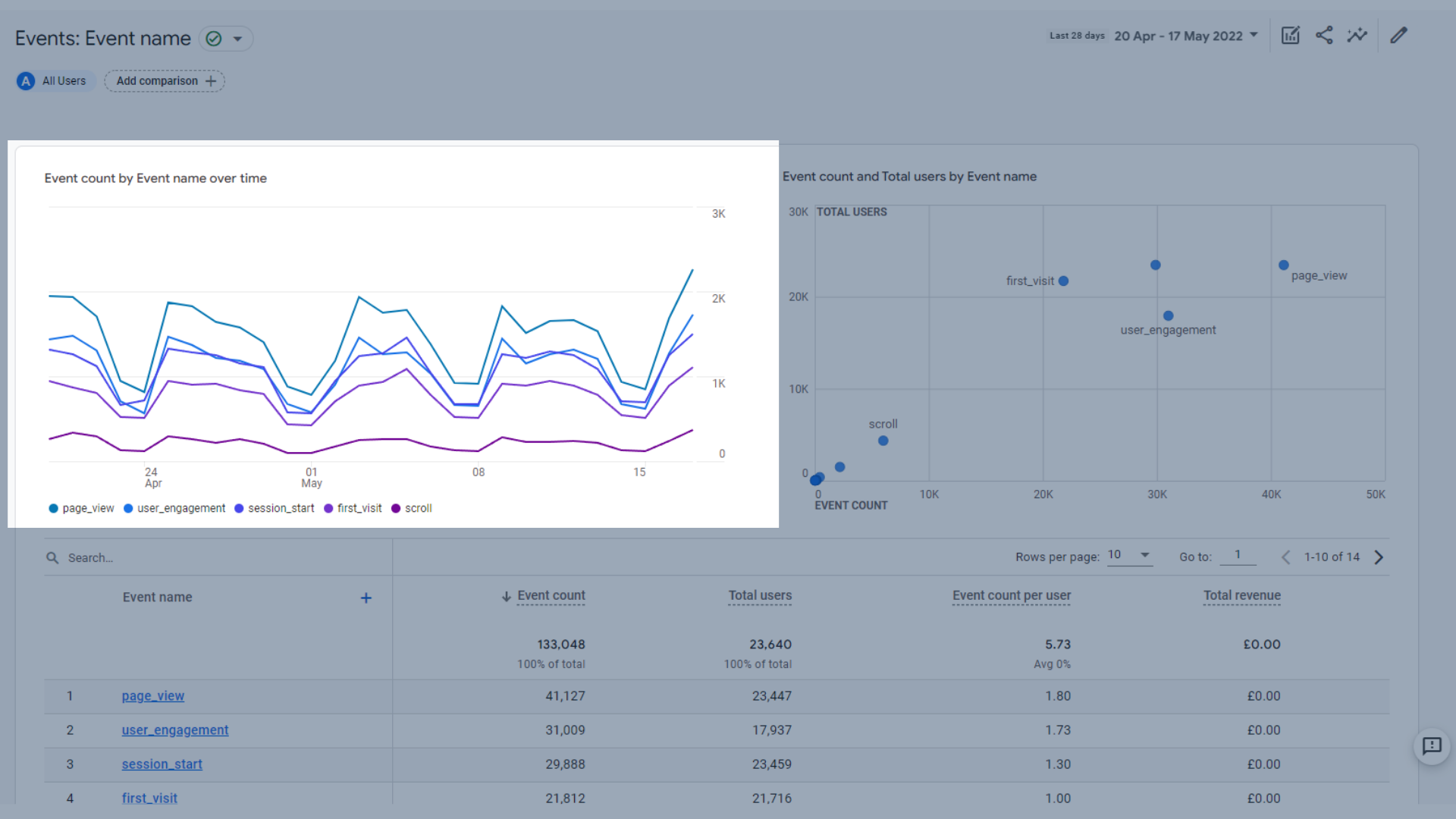
Un gráfico de tendencias que muestra el recuento de eventos por nombre de evento a lo largo del tiempo
- Un gráfico que muestra el recuento de eventos y el total de usuarios por nombre de evento , lo que le ayuda a ver cuántas veces los usuarios activaron un evento en un período de tiempo determinado.
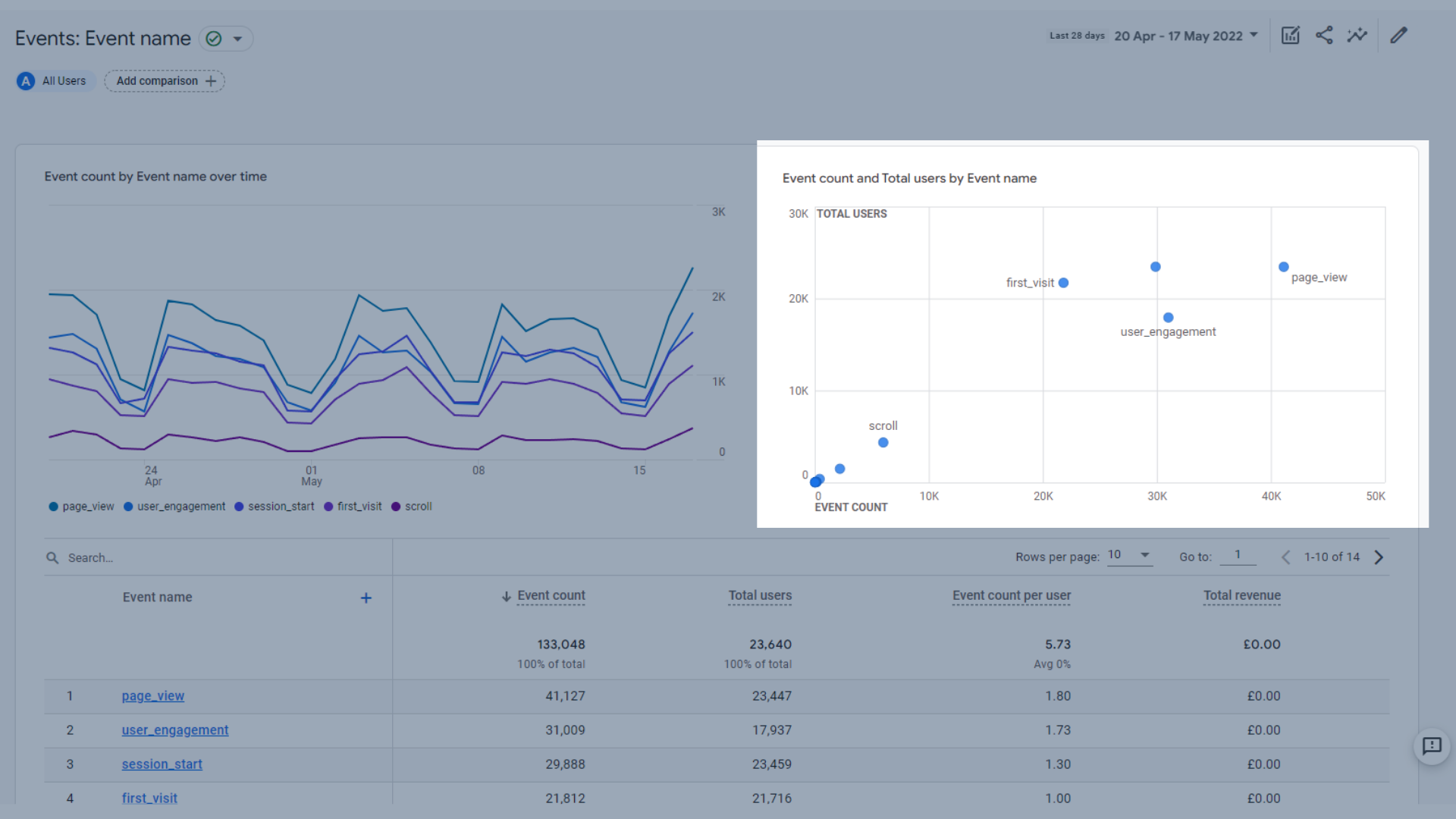
Un gráfico que muestra el recuento de eventos y el total de usuarios por nombre de evento
- Una tabla que lo ayuda a ver cómo se están desempeñando sus eventos , cubriendo con qué frecuencia se activan, cuántos usuarios los activaron, la cantidad promedio de veces que un usuario individual activa un evento y los ingresos totales generados por cada evento, si corresponde.
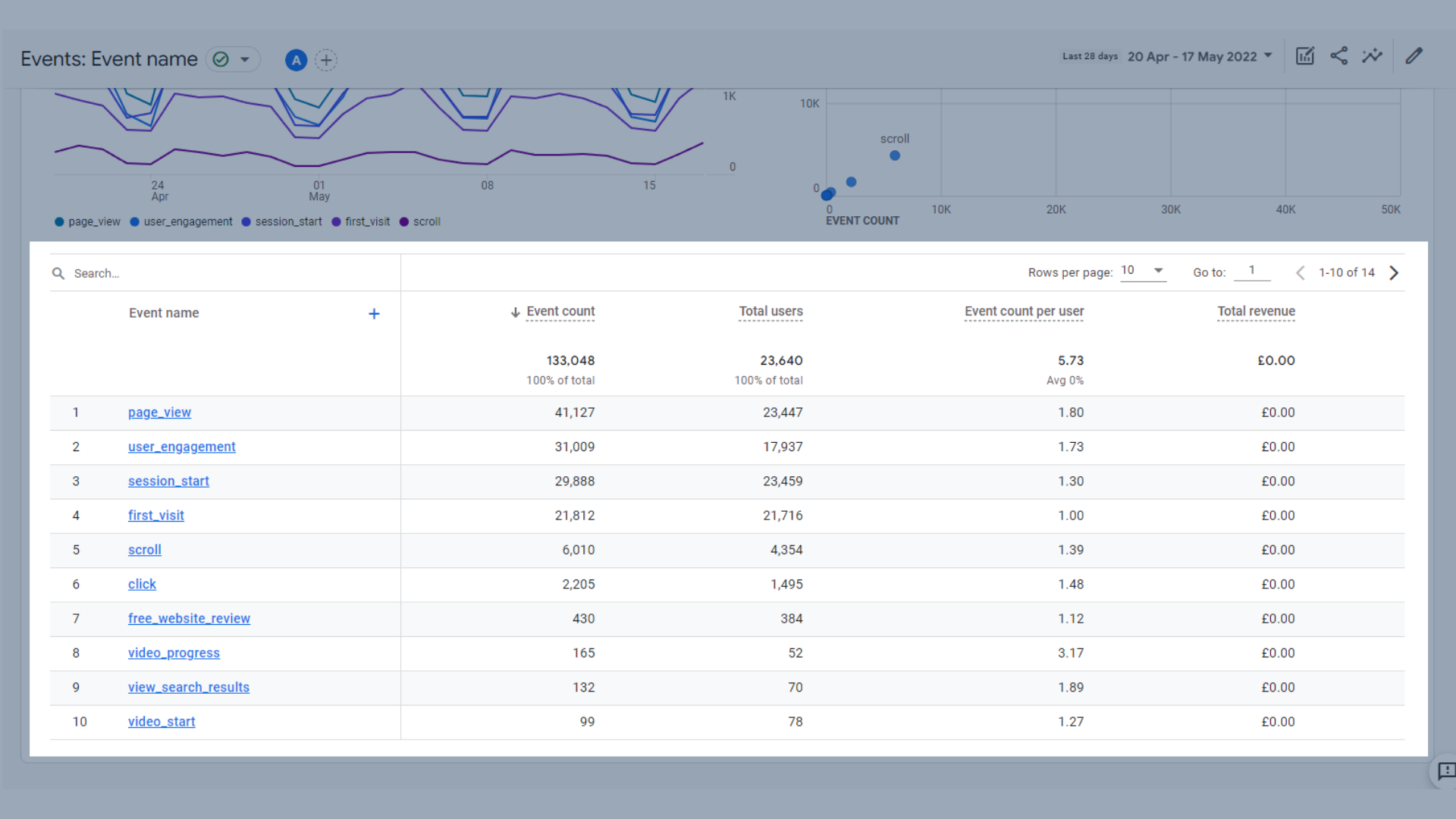
Tabla de eventos
Las métricas clave incluidas en esta tabla son:
- Recuento de eventos : la cantidad de veces que sus usuarios activaron un evento
- Usuarios totales : el número total de usuarios únicos que han registrado un evento
- Recuento de eventos por usuario : la cantidad de veces que un usuario específico activó un evento
- Ingresos totales : la suma de los ingresos por compras, suscripciones y publicidad.
Conversiones
El informe de conversiones lo ayuda a ver qué se está convirtiendo mejor en su sitio.
En GA4, las conversiones son eventos, que se han cambiado para que se les realice un seguimiento como conversiones, por lo que estos informes suelen incluir la palabra evento. Explicaremos más sobre los eventos y las conversiones más adelante en esta guía.
- Un gráfico de tendencias de conversiones por nombre de evento a lo largo del tiempo , que le muestra qué tan bien se están convirtiendo los artículos en su sitio. Para nosotros, las conversiones son cosas como que alguien solicite un sitio web gratuito y una revisión de marketing, o que se registre en nuestra lista de correo.
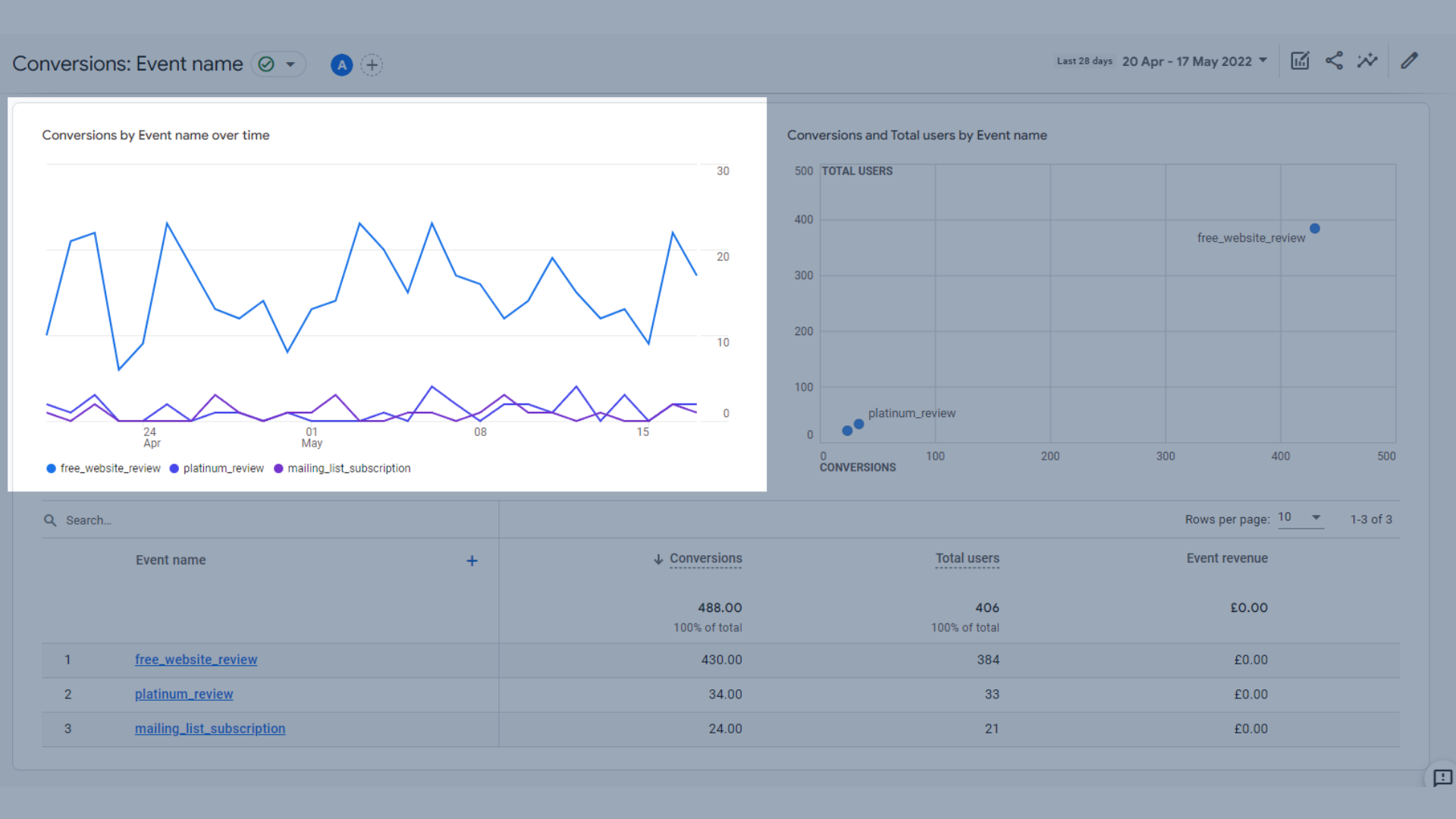
Un gráfico de tendencias de conversiones por nombre de evento a lo largo del tiempo
- Un gráfico con conversiones y usuarios totales por nombre de evento , que muestra cuántos usuarios completaron una conversión en un período de tiempo determinado.
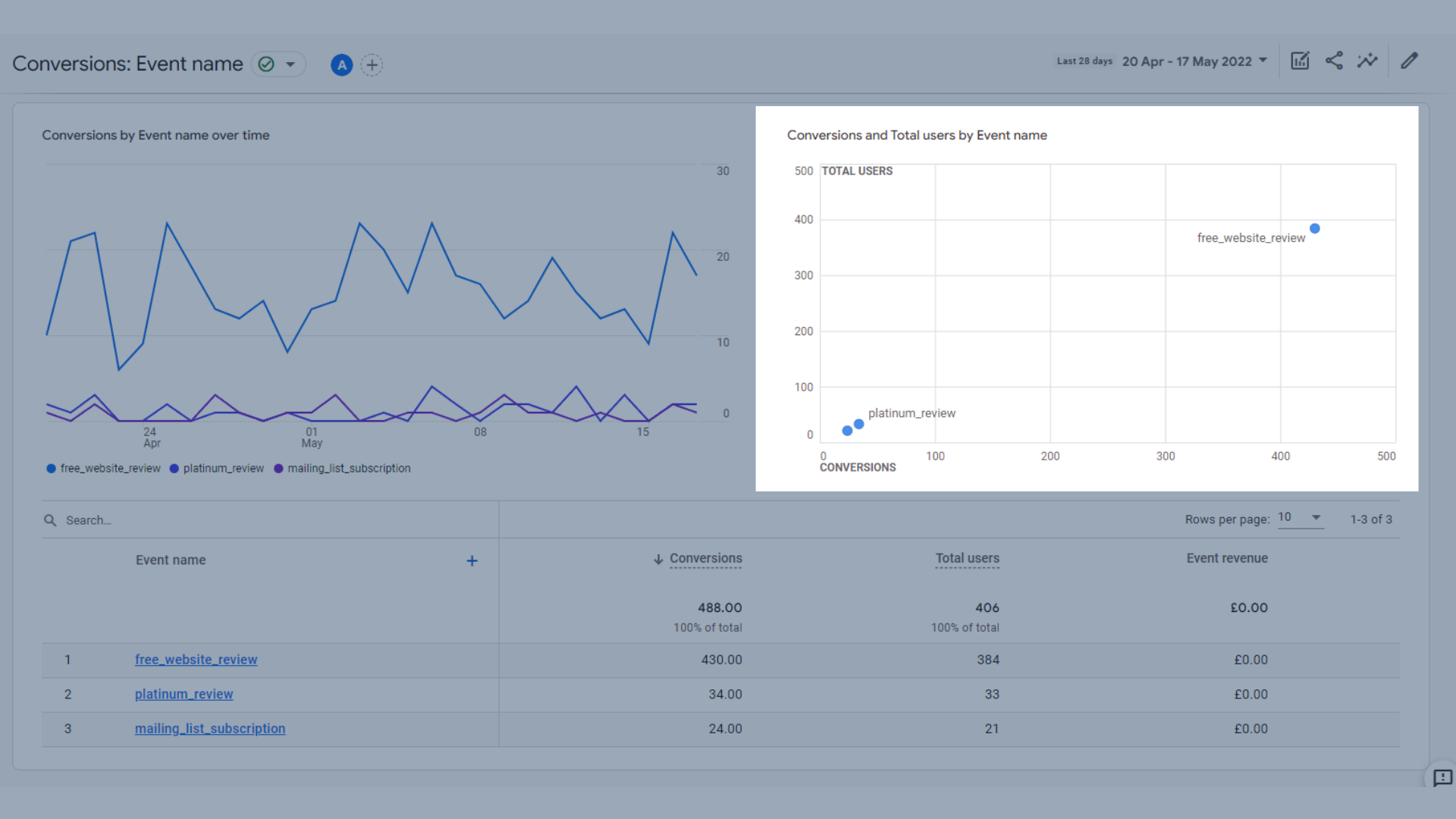
Un gráfico con por nombre de evento
- Una tabla que muestra cuántas veces se convirtió un evento de conversión, la cantidad total de usuarios que se convirtieron (algunos pueden haber completado una conversión más de una vez) y los ingresos del evento.
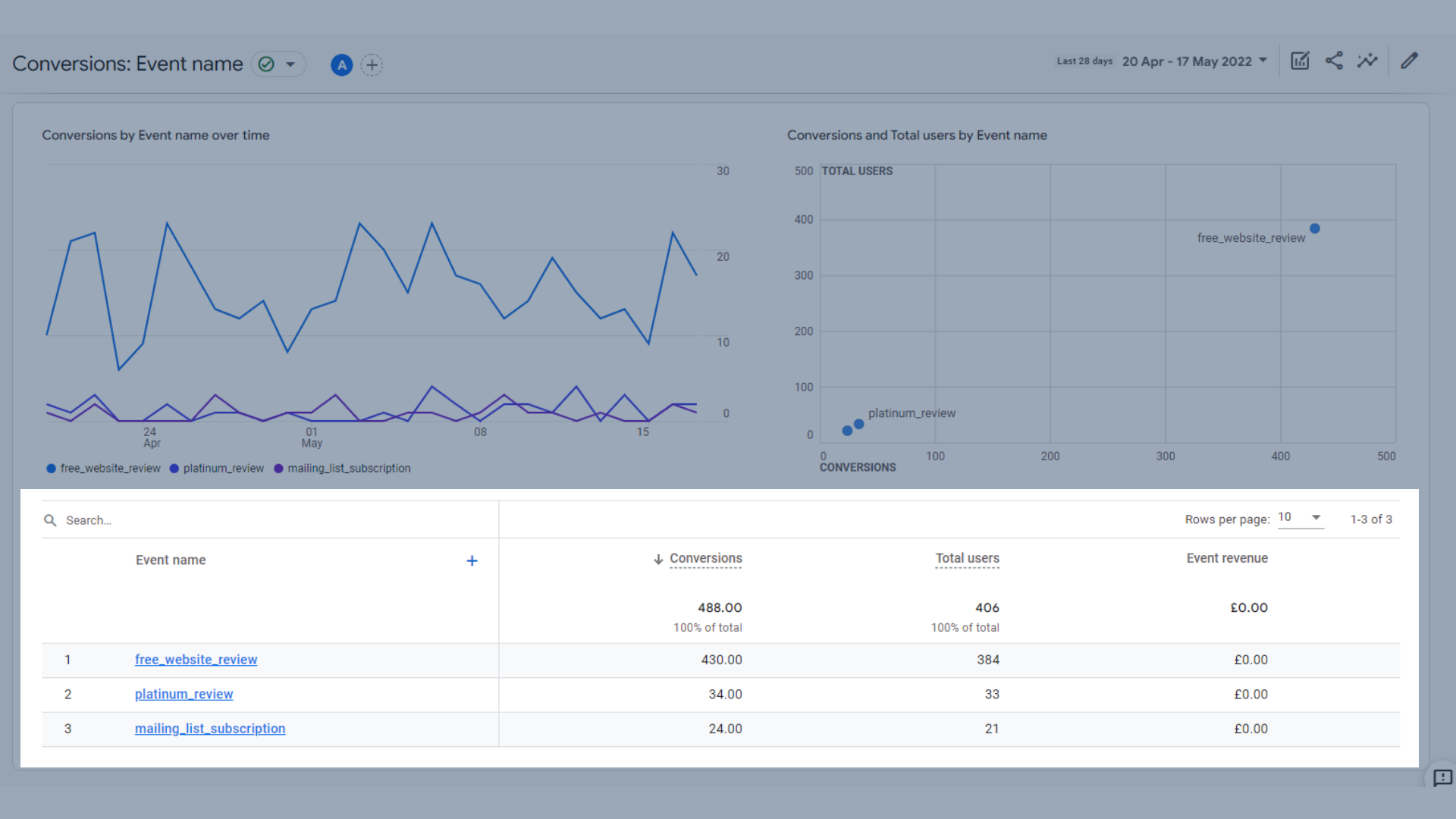
Tabla de conversión
Las métricas clave incluidas en esta tabla son:
- Conversiones : la cantidad de veces que sus usuarios activaron un evento de conversión
- Usuarios totales : el número total de usuarios únicos que han registrado un evento
- Ingresos por eventos : la suma de los ingresos por compras, suscripciones y publicidad.
Páginas y pantallas
El informe de páginas y pantallas lo ayuda a ver qué páginas de su sitio web funcionan mejor o cuáles podrían funcionar mejor.
Los datos que se muestran aquí son:
- Un gráfico de barras que muestra las vistas por título de página y clase de pantalla (título de página para sitios web, clase de pantalla para aplicaciones)
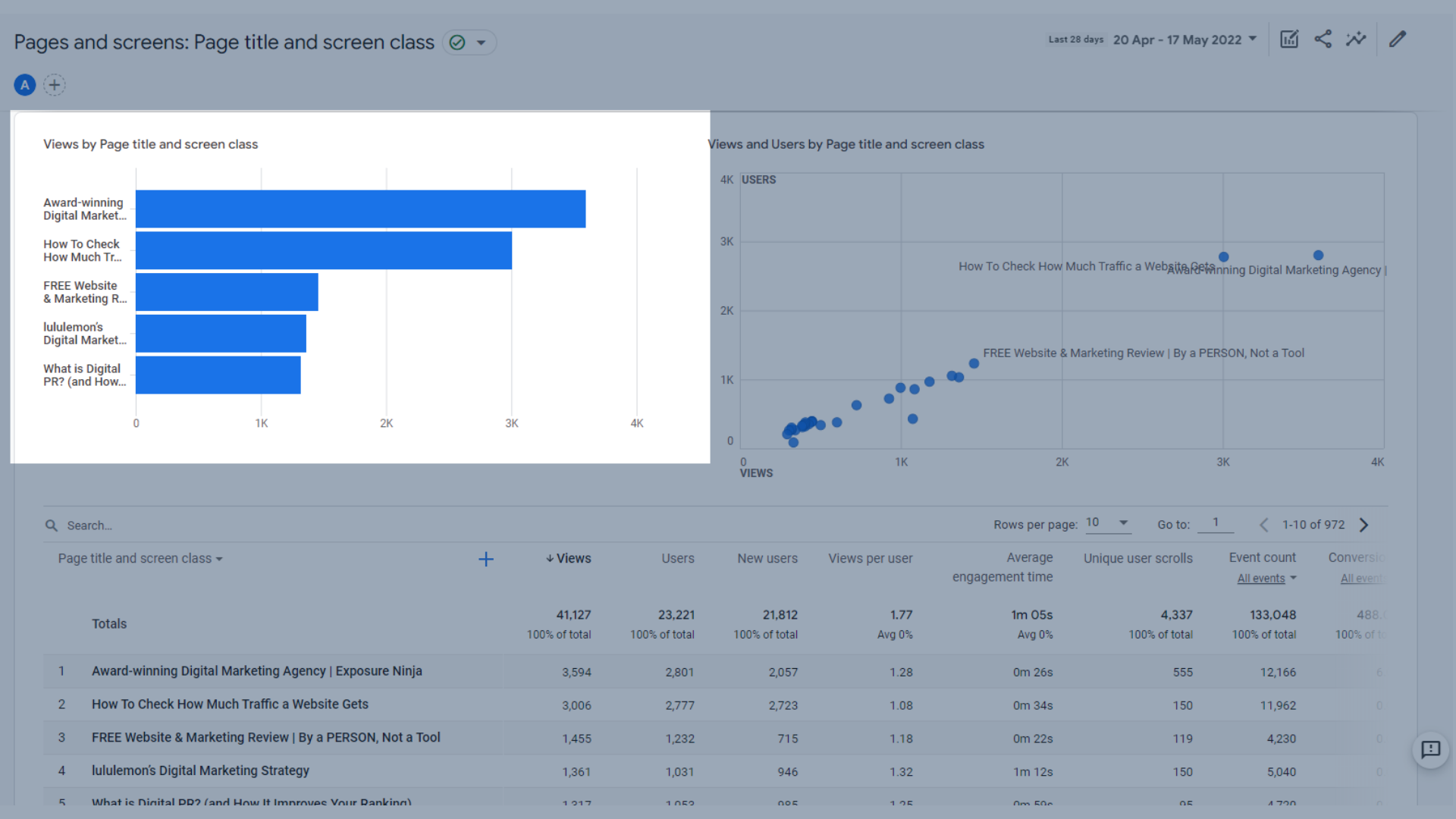
Gráfico de barras que muestra las vistas por título de página y clase de pantalla
- Un gráfico que muestra las vistas y los usuarios por título de página y clase de pantalla , donde puede ver cuántas vistas obtiene una página en comparación con la cantidad de usuarios. Es una buena manera de ver qué páginas han tenido visitantes repetidos.
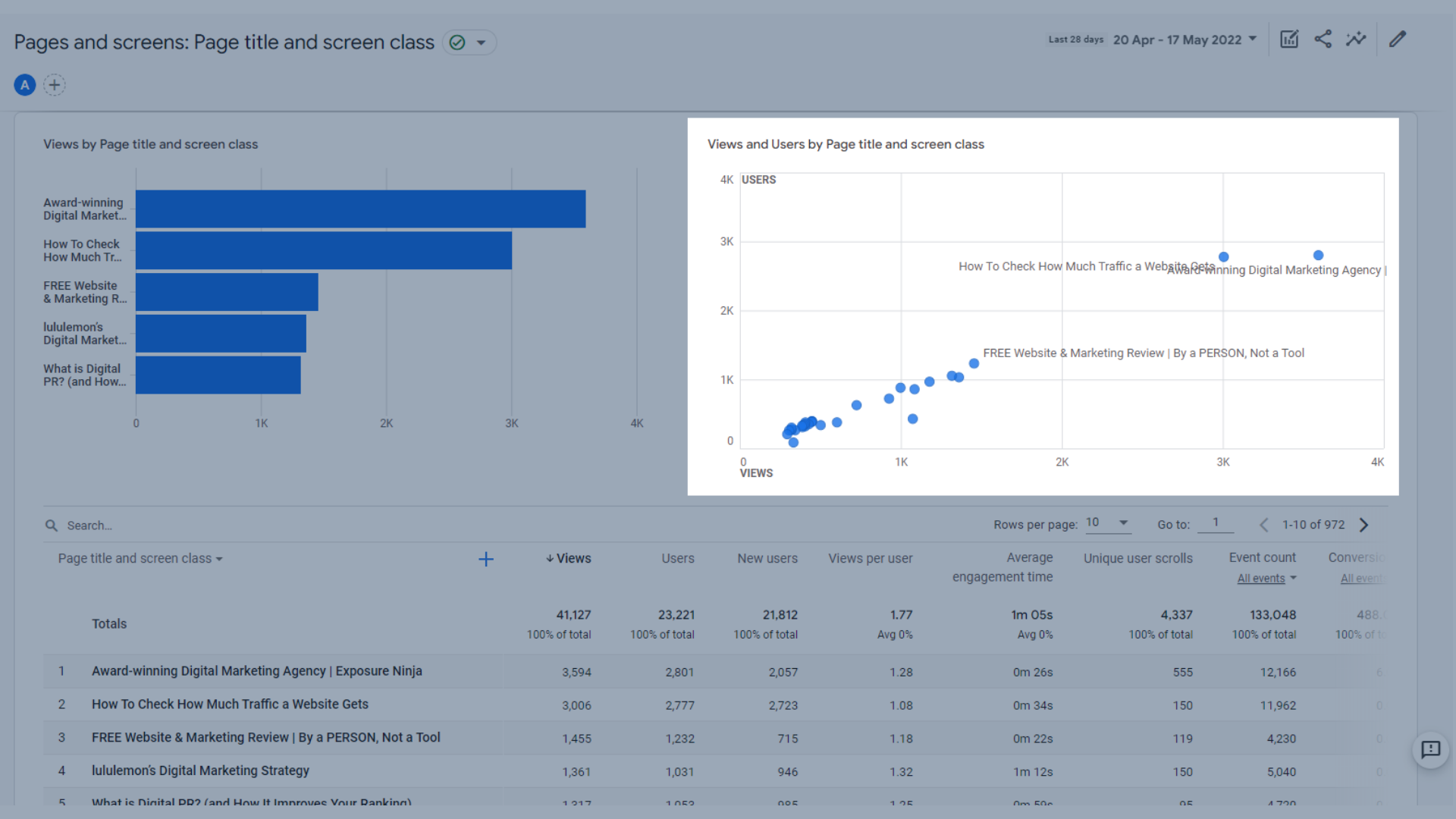
Gráfico que muestra vistas y usuarios por título de página y clase de pantalla
- Una tabla donde puede ver todas las vistas de su página o pantalla, los usuarios, el tiempo de participación promedio y más.
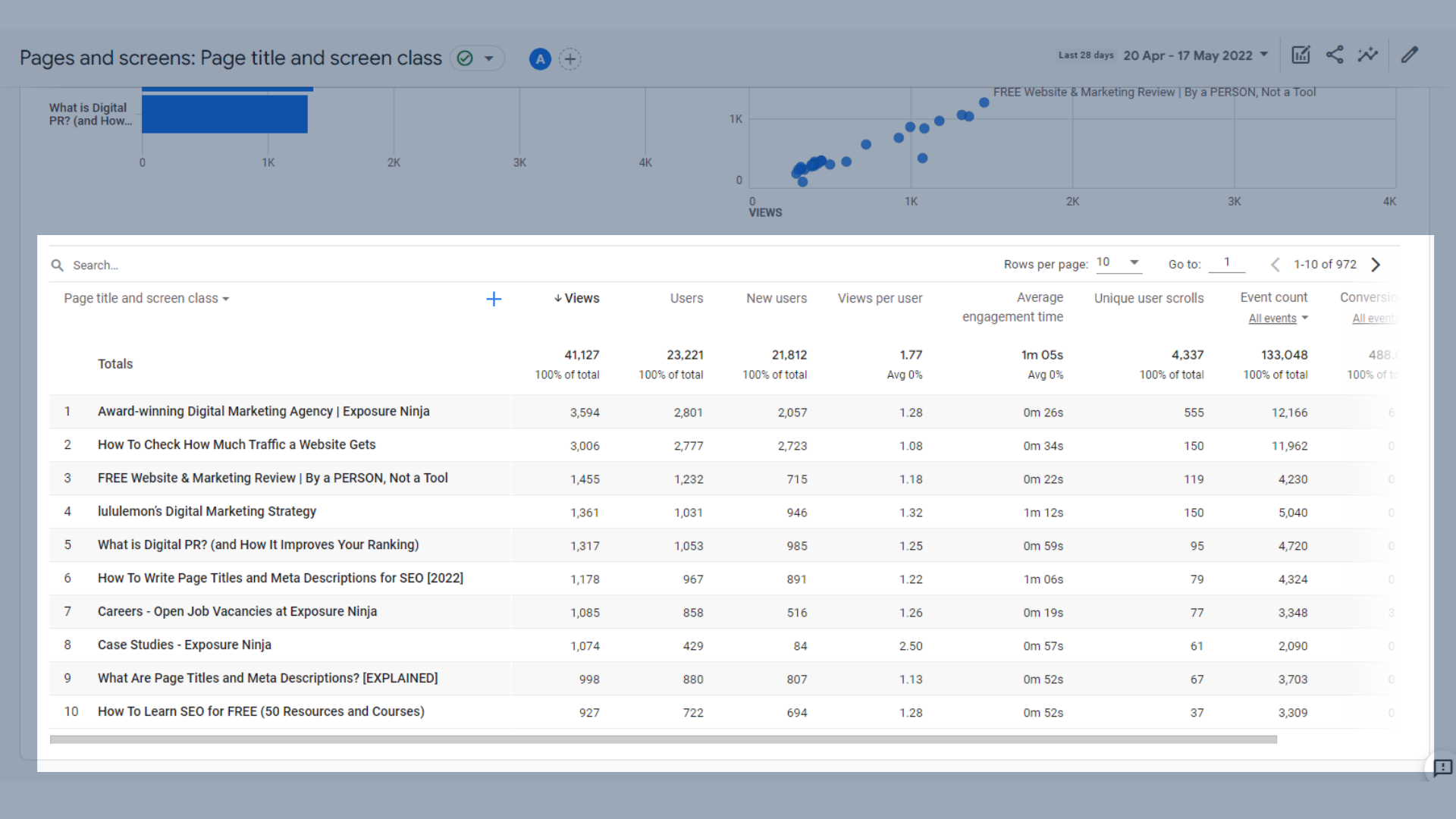
Tabla de páginas y pantallas
Las métricas clave incluidas en esta tabla son:
- Vistas : la cantidad de pantallas de aplicaciones o páginas web que vieron sus usuarios. Se cuentan las vistas repetidas de una sola pantalla o página (eventos screen_view+ page_view).
- Usuarios : el número total de usuarios activos
- Nuevos usuarios : la cantidad de usuarios por primera vez en el intervalo de tiempo seleccionado
- Vistas por usuario : la cantidad de vistas de un usuario específico
- Tiempo promedio de participación: el tiempo promedio que su sitio web estuvo enfocado en el navegador o su aplicación estuvo en primer plano
- Desplazamientos de usuarios únicos : la cantidad de usuarios únicos que se desplazaron hacia abajo al menos el 90% de la página
- Recuento de eventos : la cantidad de veces que sus usuarios activaron un evento
- Conversiones : la cantidad de veces que sus usuarios activaron un evento de conversión
- Ingresos totales : la suma de los ingresos por compras, suscripciones y publicidad.
Informes de monetización en Google Analytics 4
Los informes de monetización son para empresas de comercio electrónico o aplicaciones con compras dentro de la aplicación. Los anuncios de editores también se tratan aquí.
En Exposure Ninja no tenemos ninguno de estos elementos de monetización en nuestro sitio web, por lo que usaremos la cuenta de demostración GA4 de Google Merchandise Store como ejemplo.
Descripción general de la monetización
La página de resumen de monetización recopila muchos de los datos clave de monetización en gráficos y tablas, que son los siguientes:
- Los ingresos totales, los ingresos de comercio electrónico y los ingresos publicitarios totales están juntos en el mismo gráfico de tendencias. Puede alternar entre ellos para ver cada uno con más detalle. Google Merch Store no publica ningún anuncio en su sitio (donde otros editores anuncian su producto o servicio en el sitio de Google), por lo que este número es $0.
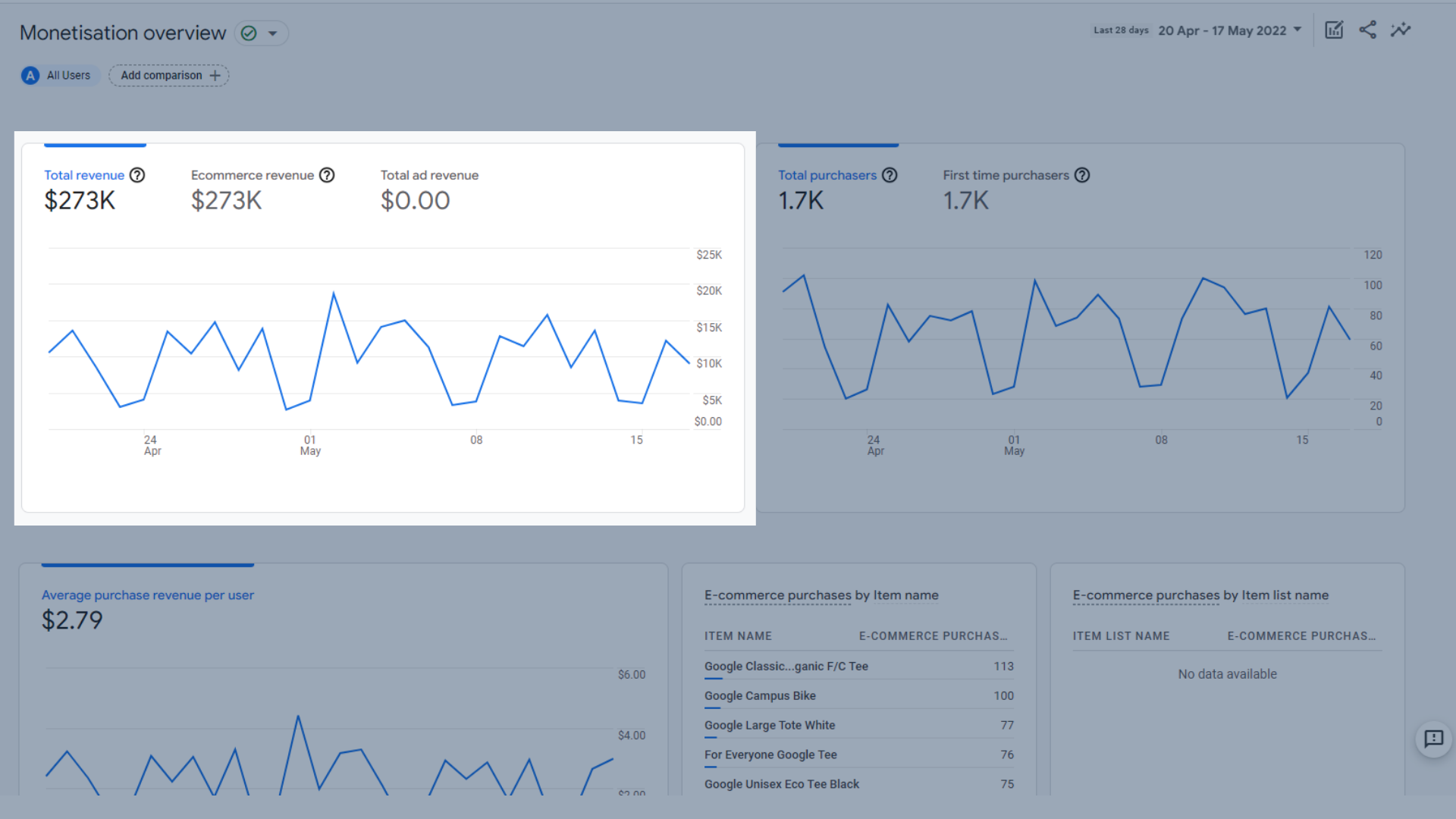
Gráfico de tendencia de ingresos totales, ingresos de comercio electrónico e ingresos publicitarios totales
- Un gráfico de tendencias de compras totales y compradores por primera vez en un período de tiempo determinado, para que pueda ver cuántas compras nuevas tiene en comparación con los compradores que regresan.
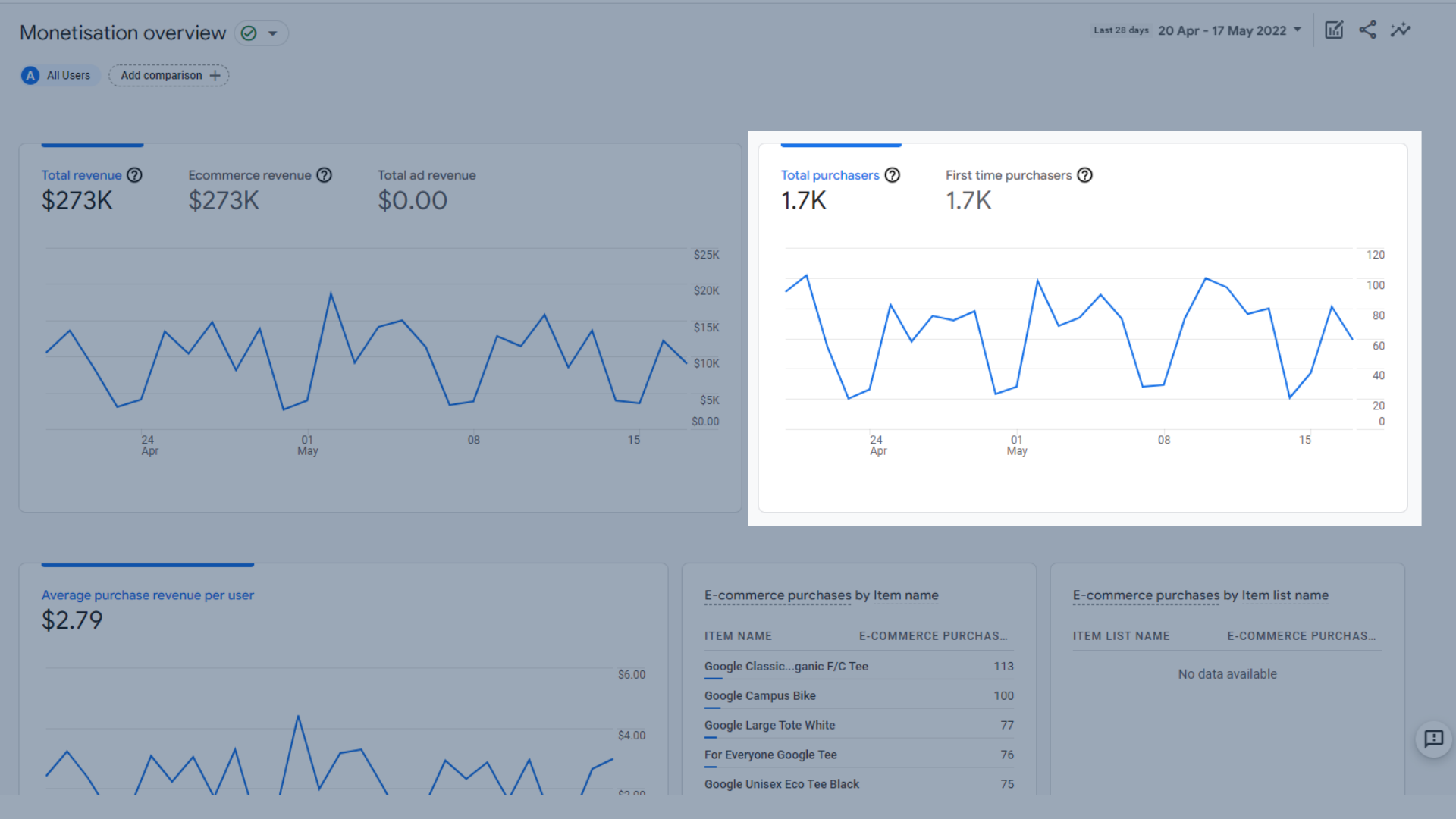
Gráfico de tendencia de compras totales y compradores por primera vez
- Un gráfico de tendencia de los ingresos de compra promedio por usuario , en otras palabras, cuánto gana en promedio con cada compra.
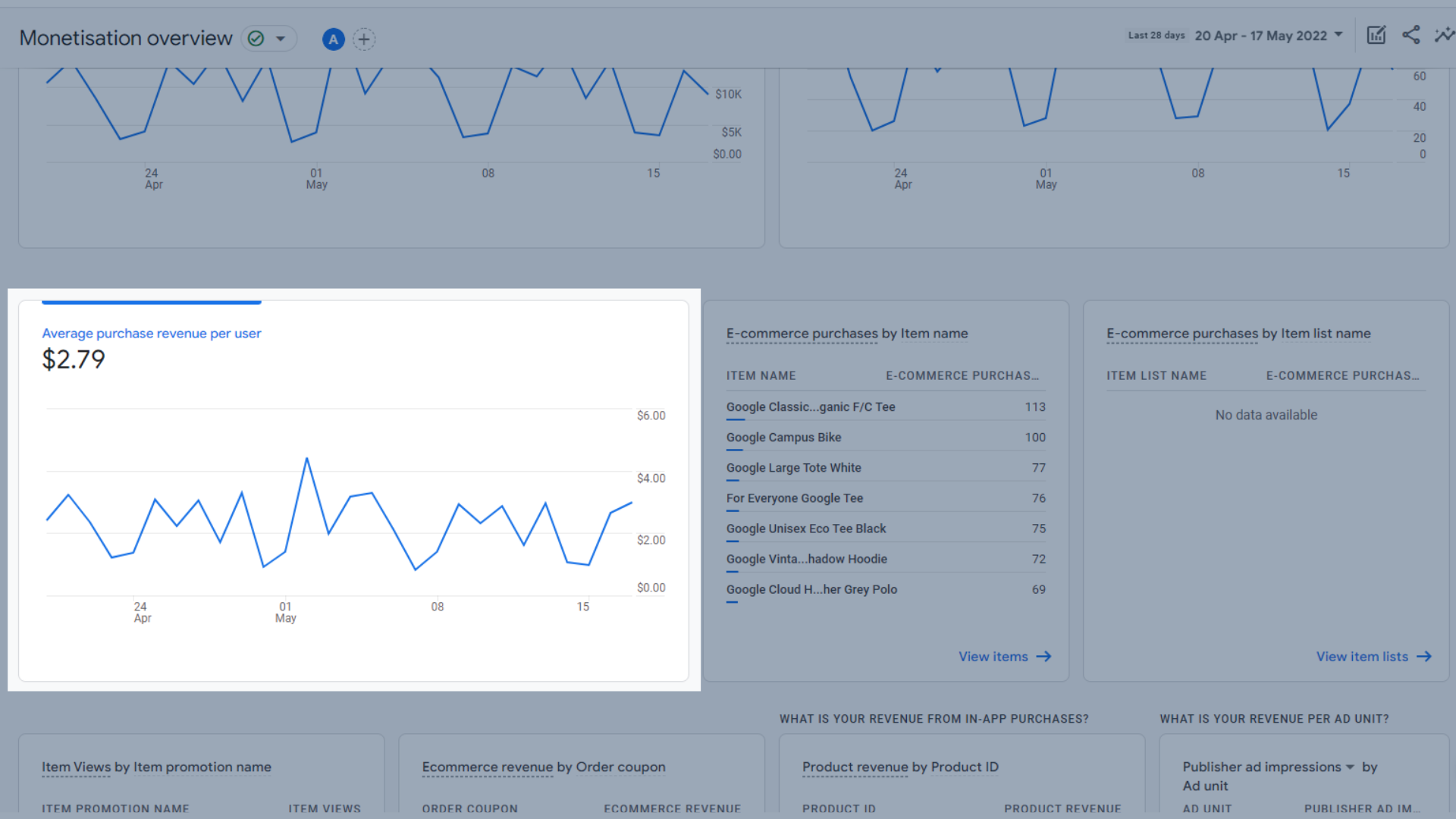
Gráfico de tendencia de ingresos de compra promedio por usuario
- Una tabla de compras de comercio electrónico por nombre de artículo , que le brinda una descripción general rápida de cuáles de sus artículos son los más vendidos. Junto a esto están las compras de comercio electrónico por nombre de lista de artículos, que muestra datos similares, pero para listas de artículos. Por ejemplo, si agrega todas sus camisetas a una lista y las camisetas son las más vendidas, aparecerán aquí.
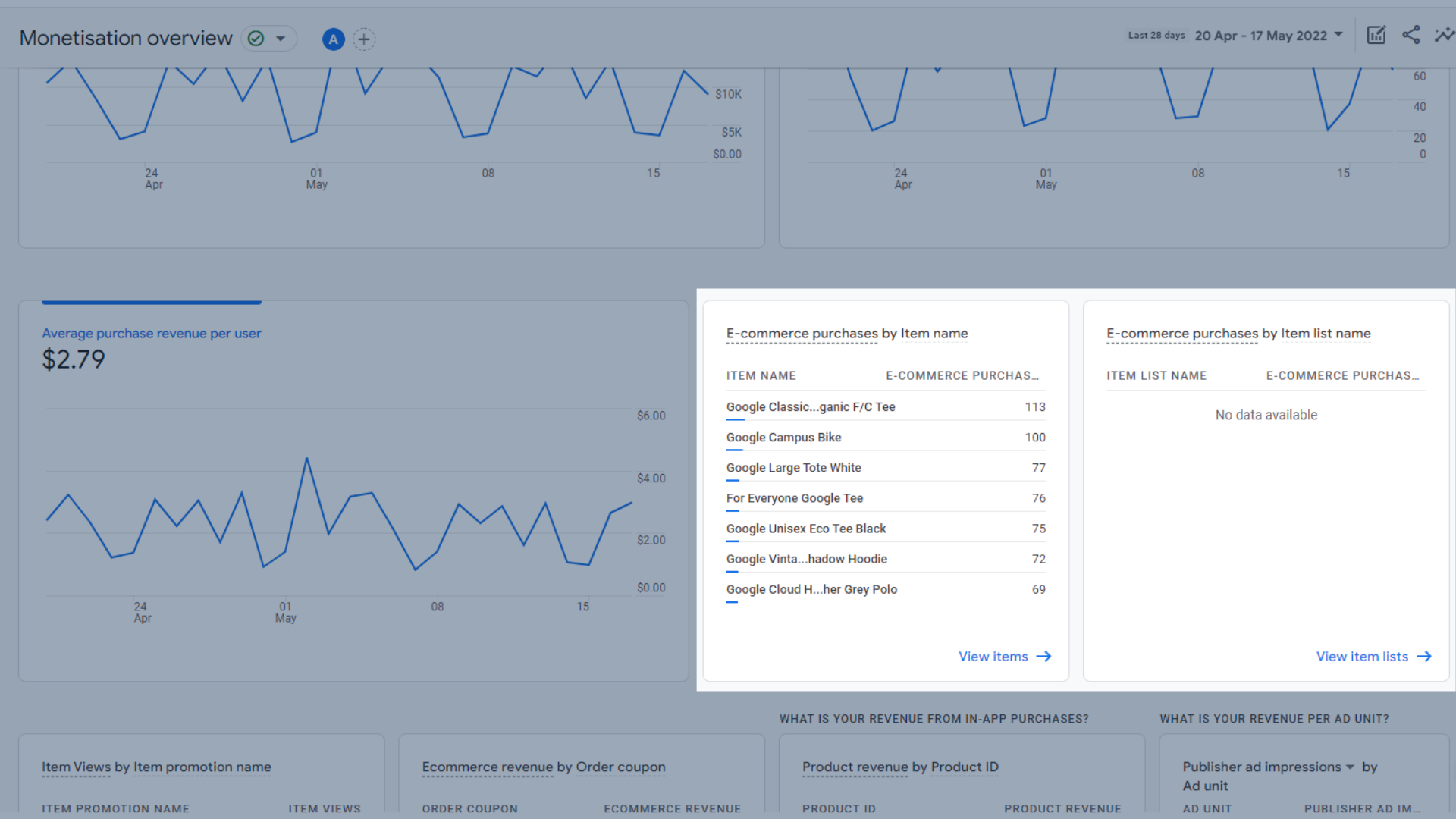
Tabla de compras de comercio electrónico por nombre de artículo
Estas últimas 4 partes del informe no están siendo utilizadas actualmente por Google Merch Store, por lo que no muestran ningún dato. Es bueno saber qué hacen y dónde están ubicados, en caso de que necesite usarlos.
- Una lista de vistas de artículos por promoción , que le muestra qué artículos, etiquetados como parte de una promoción (como una venta o una oferta de compre uno y llévese otro gratis) se vieron con más frecuencia.
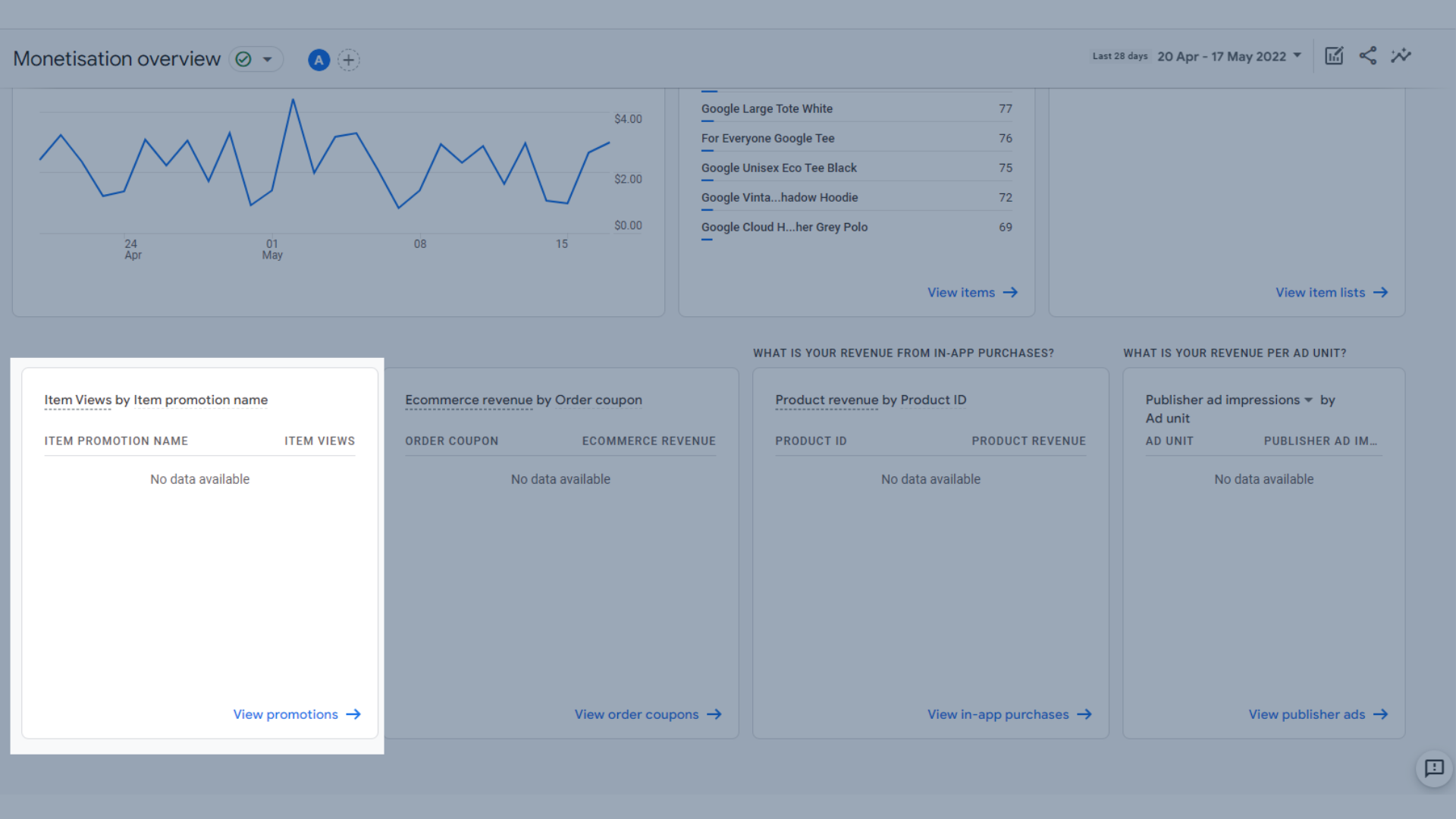
Tabla de vistas de artículos por nombre de promoción de artículo en GA4
- Una lista de ingresos de comercio electrónico por cupón de pedido , para que pueda ver de un vistazo qué cupones en línea le están generando la mayor cantidad de ingresos.
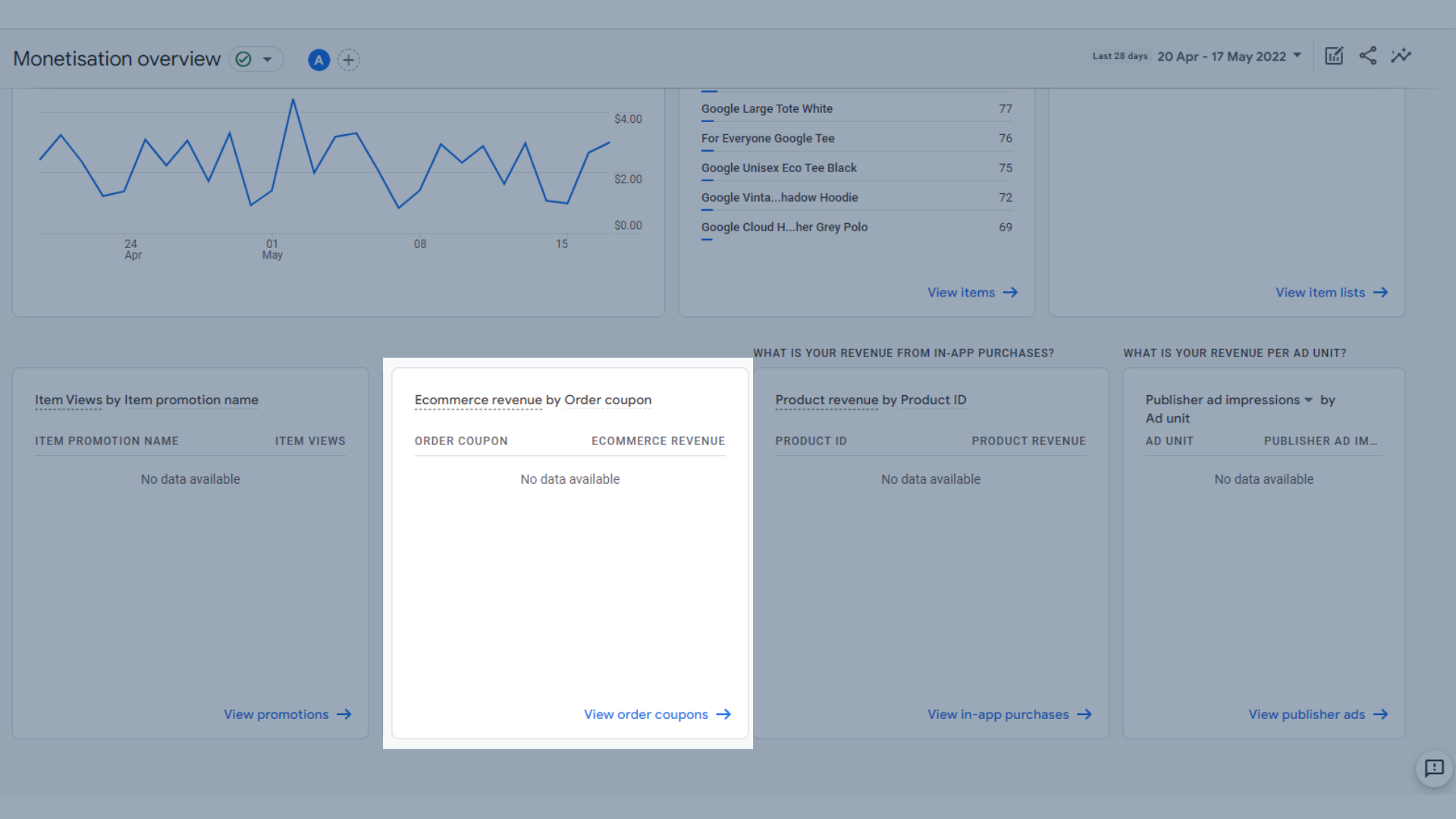
Lista de ingresos de comercio electrónico por cupón de pedido
- Una lista de ingresos de productos por ID de producto . Esto lo ayuda a ver los ingresos en la aplicación de las compras dentro de la aplicación, para que pueda ver qué es lo más popular.
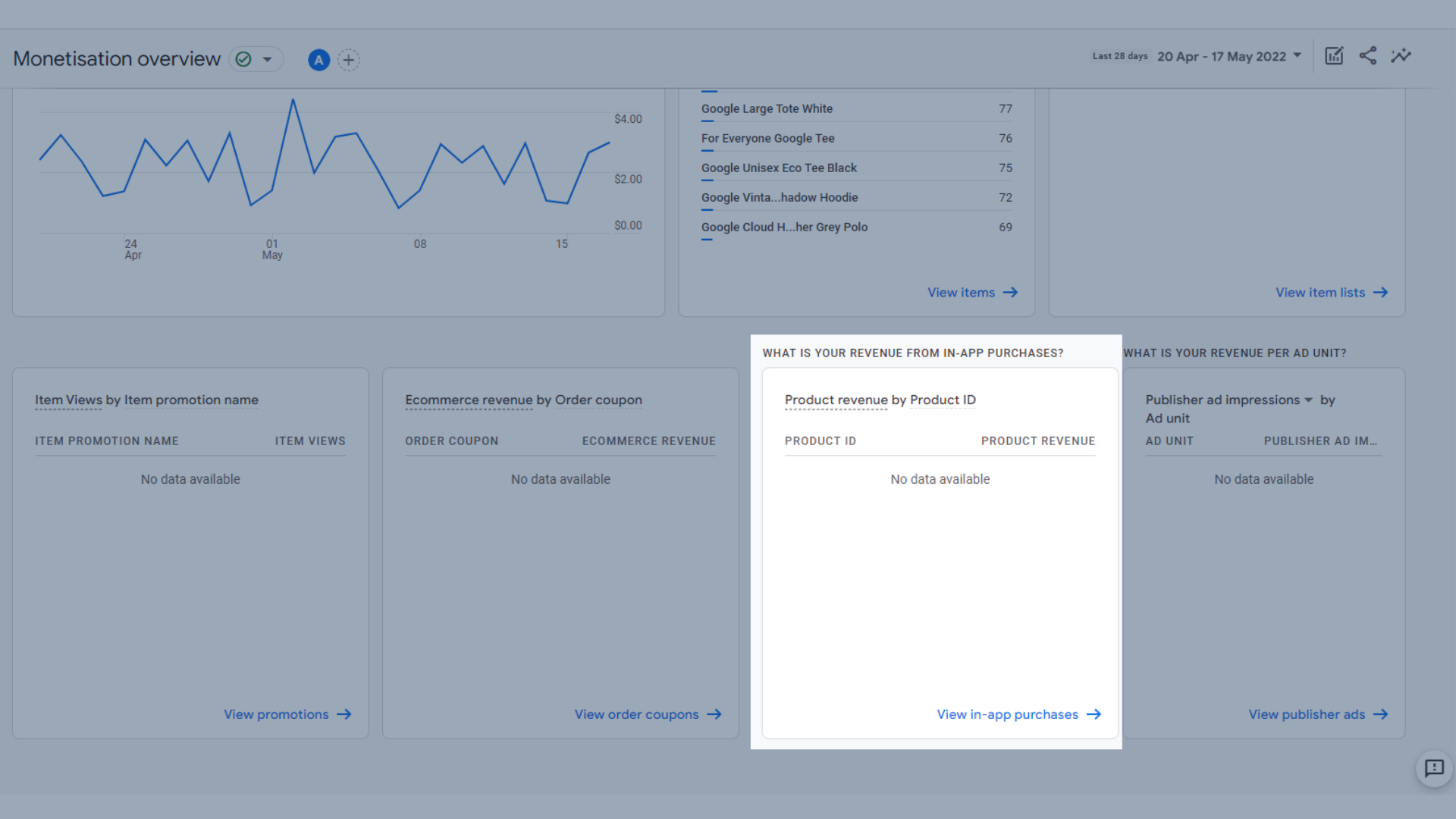
Una lista de ingresos de productos por ID de producto
- Lista de impresiones de anuncios de editores por bloque de anuncios . También puede ver los clics en anuncios publicados por bloque de anuncios utilizando el menú desplegable. Esto le muestra sus ingresos por bloque de anuncios que se ejecuta en su sitio.
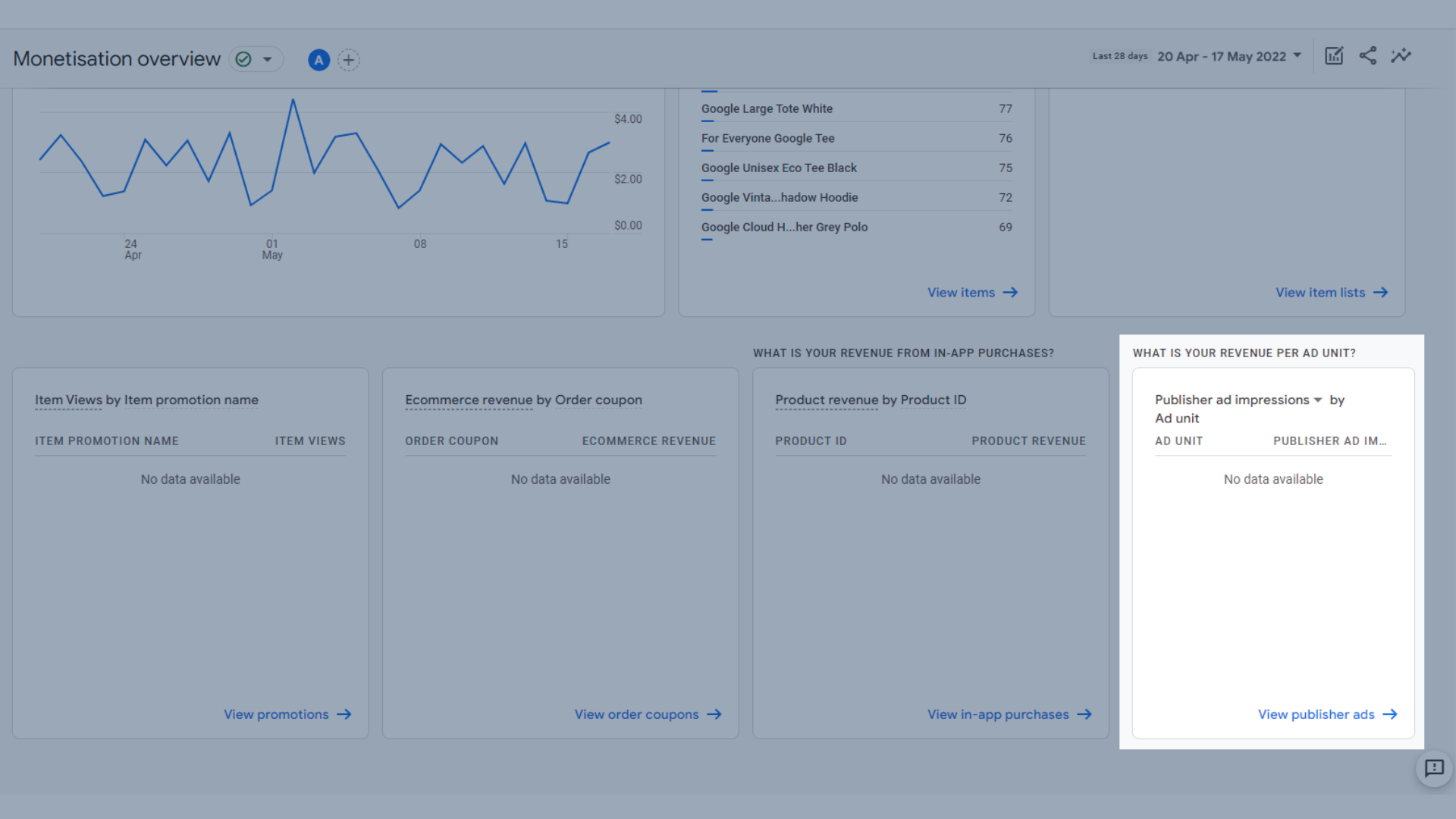
Lista de impresiones de anuncios de editores por bloque de anuncios
compras de comercio electronico
El informe de compras de comercio electrónico le brinda una idea de las ventas en su sitio de comercio electrónico.
Los datos aquí incluyen:
- Un gráfico de tendencias de vistas de elementos por nombre de elemento a lo largo del tiempo , que es útil para ver qué elementos se ven más
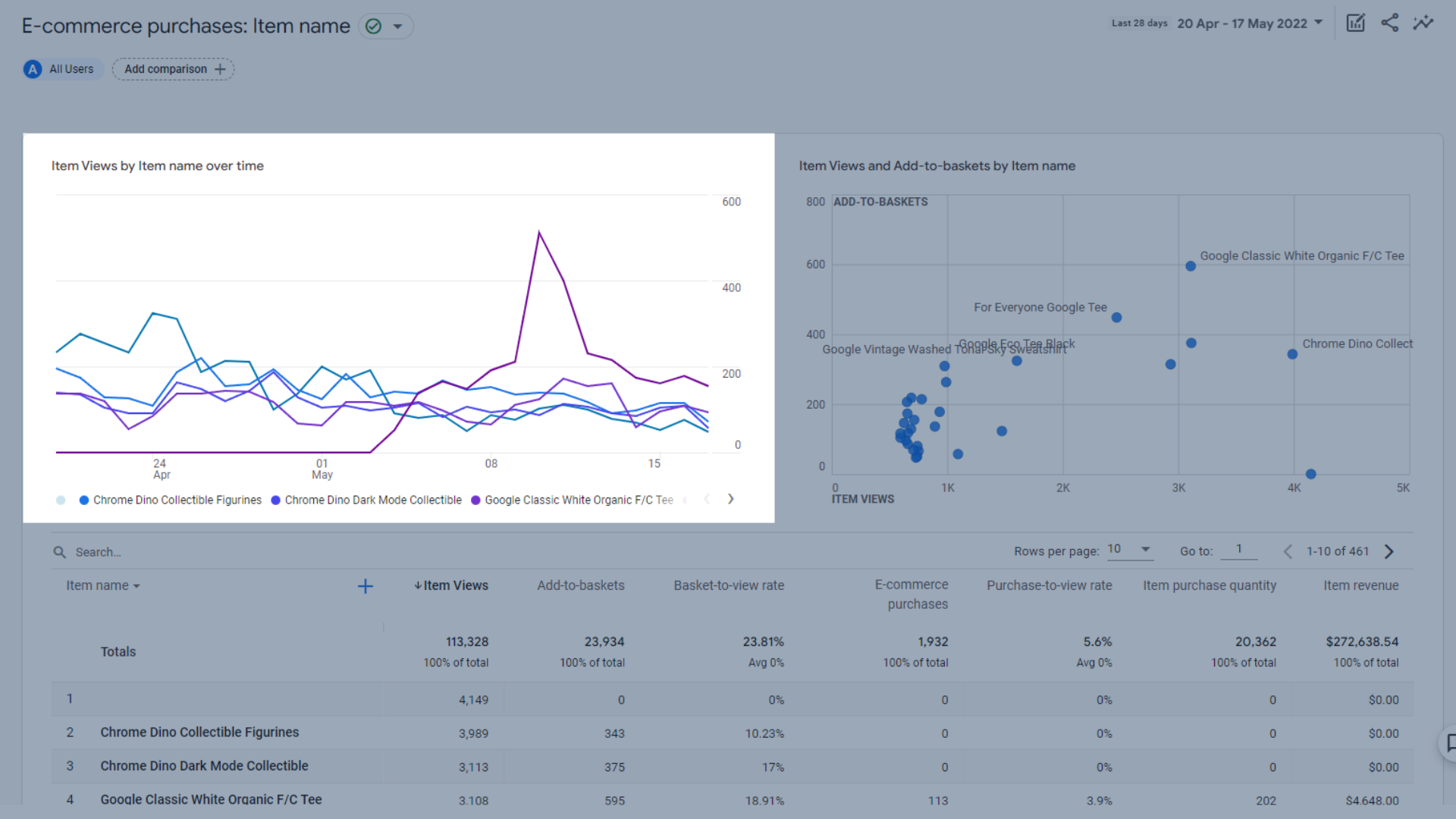
Un gráfico de tendencia de vistas de elementos por nombre de elemento a lo largo del tiempo
- Un gráfico de vistas de artículos y agregados a la cesta por nombre de artículo , que es útil para ver qué artículos se agregan a la cesta, pero tal vez no se compran
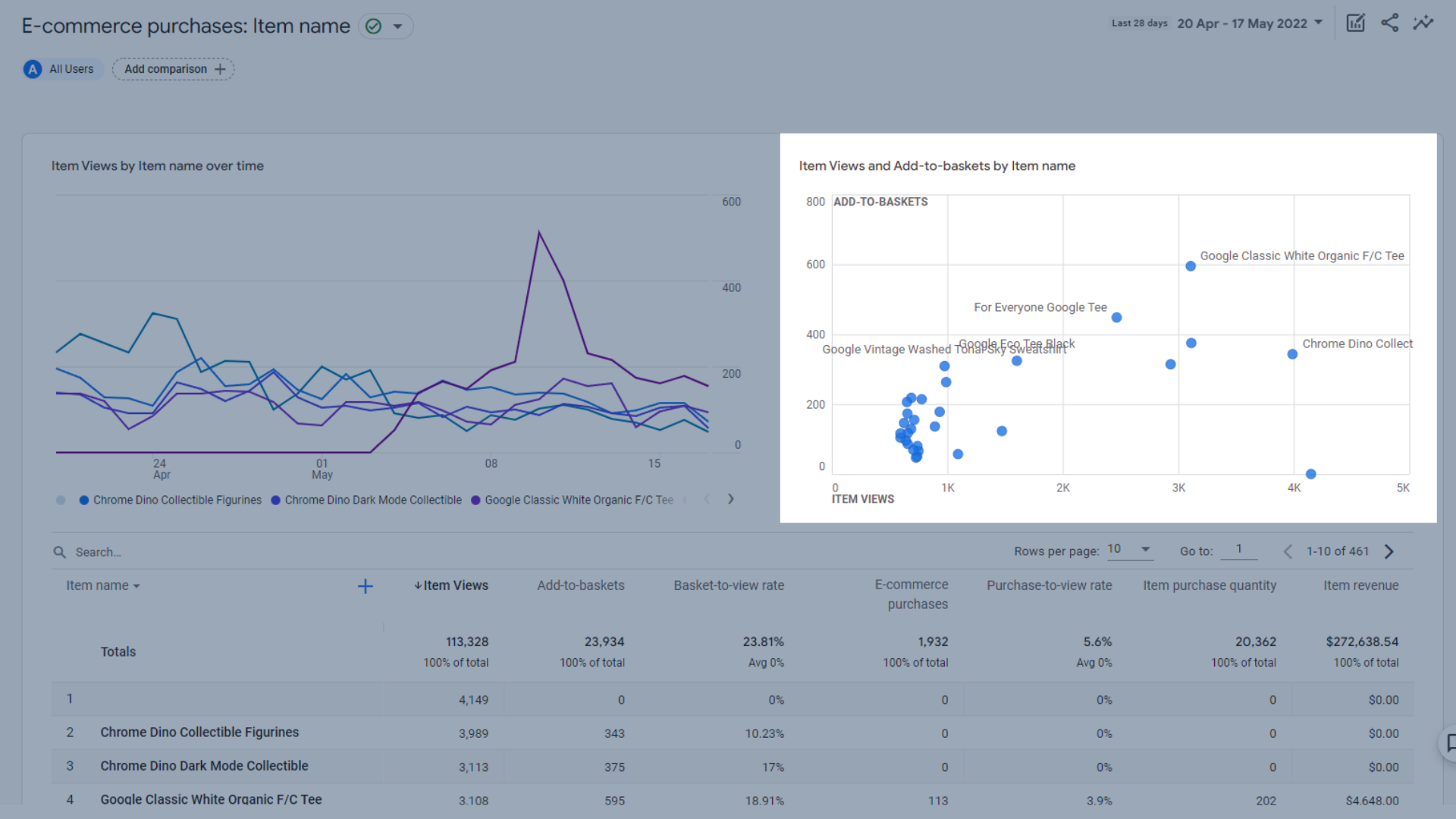
Gráfico de vistas de artículos y agregar a la cesta por nombre de artículo
- Una tabla de todos sus productos de comercio electrónico y su rendimiento
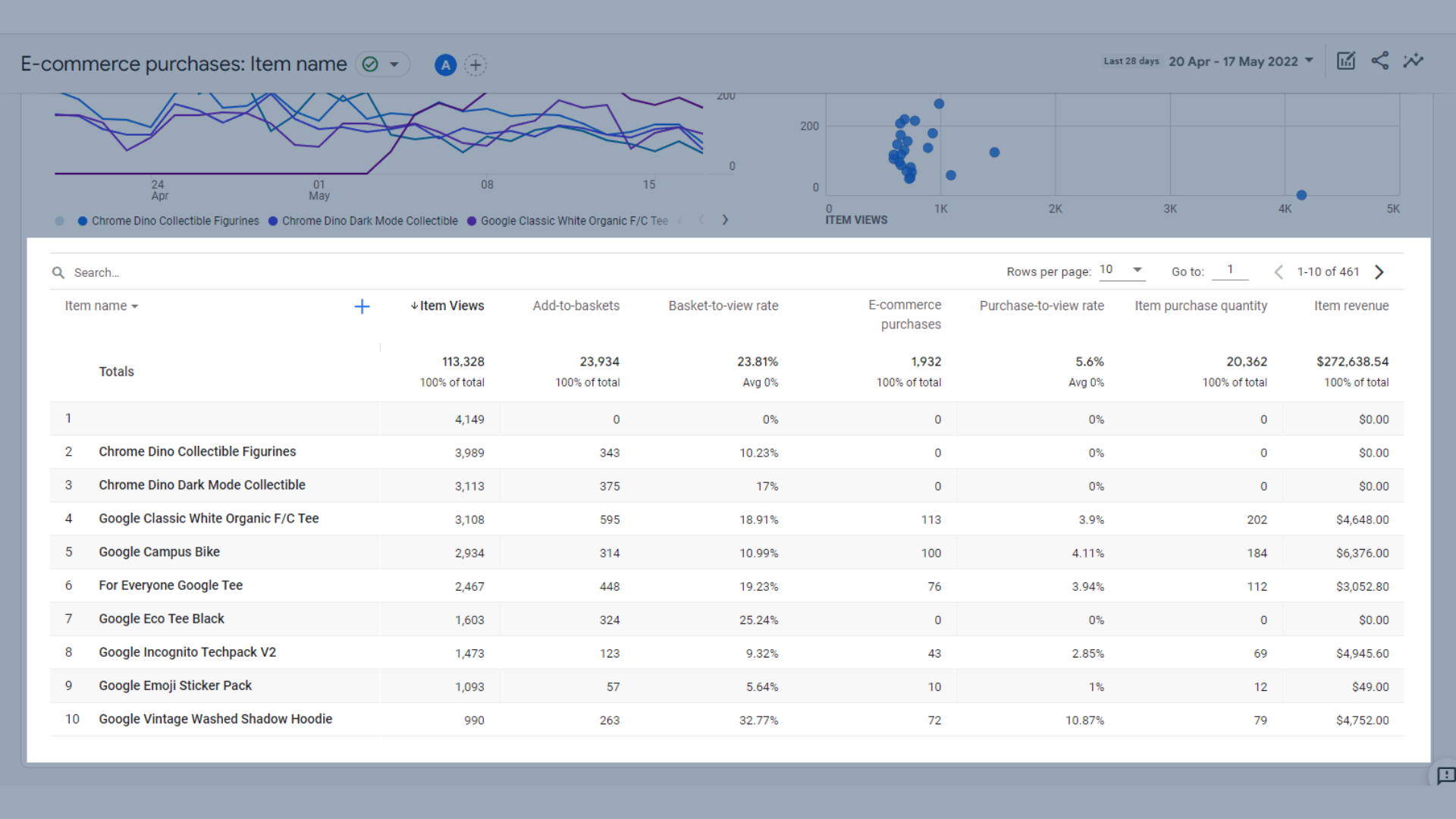
Tabla de productos de comercio electrónico y su rendimiento
Las métricas clave incluidas en esta tabla son:
- Vistas de elementos : cuántas veces se vio un elemento
- Add-to-baskets : cuántas veces se agregó un artículo a las cestas de los usuarios
- Tasa de cesta para ver : la cantidad de usuarios que agregaron un producto a su carrito, dividida por la cantidad de usuarios que vieron el mismo producto
- Compras de comercio electrónico : cuántas veces se compró un producto a través del sitio web
- Tasa de compra para ver : la cantidad de usuarios que compraron un producto, dividida por la cantidad de usuarios que vieron el mismo producto
- Cantidad de compra del artículo : la cantidad de unidades vendidas a través del sitio web
- Ingresos por artículos: ingresos totales por artículos vendidos
Compras en la aplicación
Este informe se centra en los datos relacionados con las compras dentro de la aplicación desde una aplicación móvil.
Aquí puedes ver:
- Cantidad por ID de producto a lo largo del tiempo, donde puede ver de un vistazo cuántos de un determinado tipo de compra en la aplicación se vendieron
- Cantidad e ingresos del producto por ID , que le muestra cuánto ganó con ciertos tipos de compras en la aplicación.
- Una tabla de datos que muestra la cantidad vendida de una determinada compra en la aplicación, los ingresos de eso y el ingreso promedio del producto.
Anuncios de editores
Este informe le muestra cuánto ganó con los anuncios de editores que se publican en su sitio web.
Incluye:
- Impresiones de anuncios de editores por bloque de anuncios a lo largo del tiempo , que le muestra el rendimiento de los anuncios de sus editores durante un período de tiempo determinado
- Impresiones de anuncios de editores y exposición de bloques de anuncios por bloque de anuncios , que le muestra cuántas veces se vio un anuncio en su sitio
- Una tabla de todos los datos de anuncios de editores , incluidas las impresiones de anuncios publicados, la exposición de bloques de anuncios, los clics en anuncios de editores y los ingresos publicitarios totales.
Informe de retención en Google Analytics 4
El informe de retención en GA4 le muestra cuántos visitantes han regresado a su sitio web durante un período de tiempo determinado. Esto es excelente para ver cómo se comportan sus usuarios: ¿lo visitan como algo único o les está brindando un valor que hace que quieran regresar?
Este informe incluye:
- Un gráfico de tendencias de usuarios nuevos y usuarios recurrentes , para que pueda ver cuántos visitantes regresaron a su sitio web después de su primera visita.
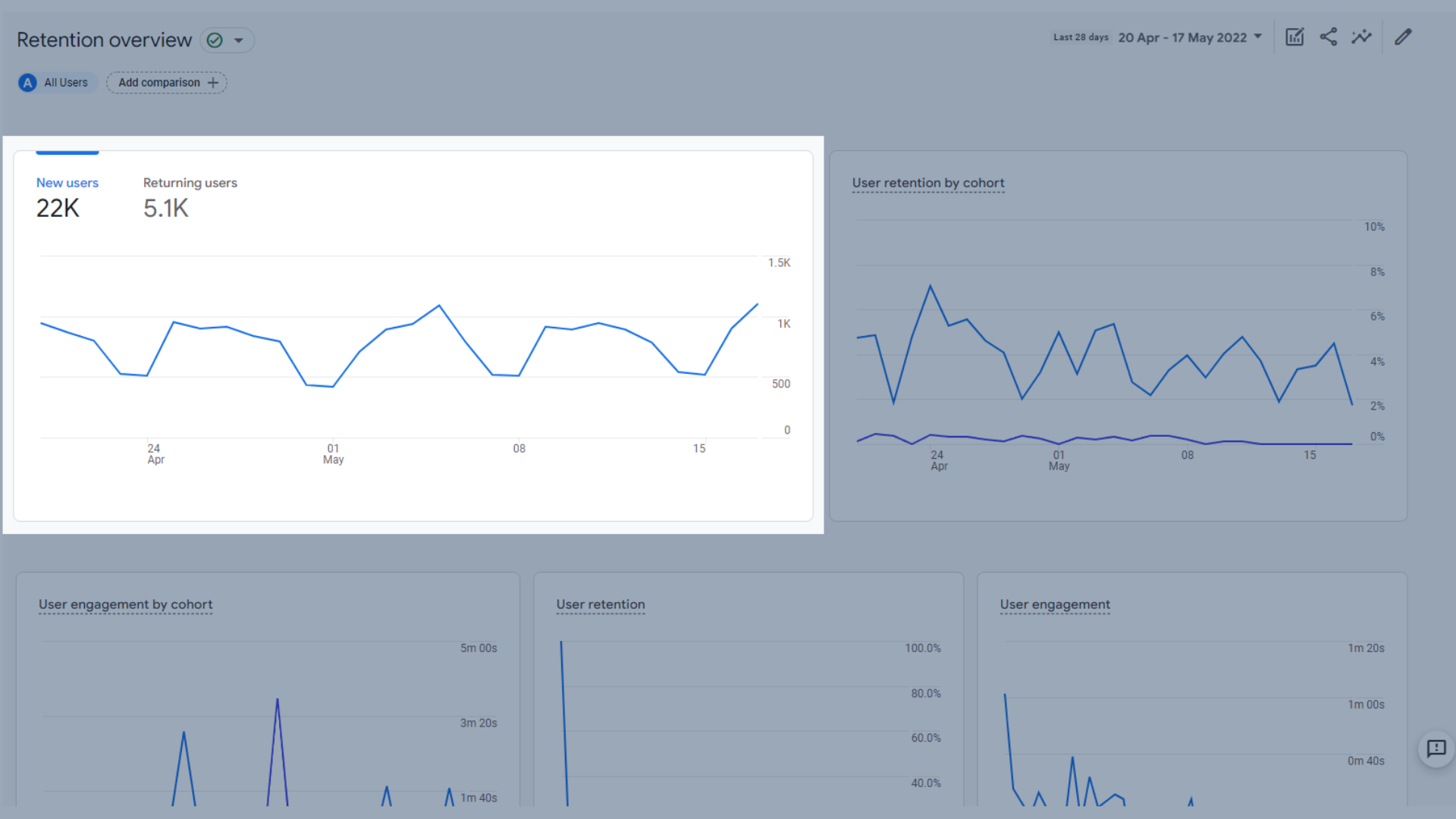
Gráfico de tendencia de usuarios nuevos y usuarios recurrentes
- Un gráfico de tendencia de la retención de usuarios por cohorte, que muestra el porcentaje de la cohorte de nuevos usuarios en ciertas fechas que regresan cada día. Esta métrica es una vista prospectiva y solo calculará si hay suficientes datos disponibles, por lo que si no ve esto en su propio informe de retención, no entre en pánico.
Una cohorte es un grupo de usuarios que comparten una característica común que ha sido identificada en su informe por una dimensión de análisis, por ejemplo, todos los usuarios con la misma fecha de adquisición se agregan a la misma cohorte. En el gráfico de retención de usuarios por cohorte, las dos cohortes son usuarios nuevos y usuarios recurrentes.
Si desea explorar más a fondo una cohorte, puede hacerlo en un informe personalizado en la sección de exploración, que trataremos más adelante en esta guía.
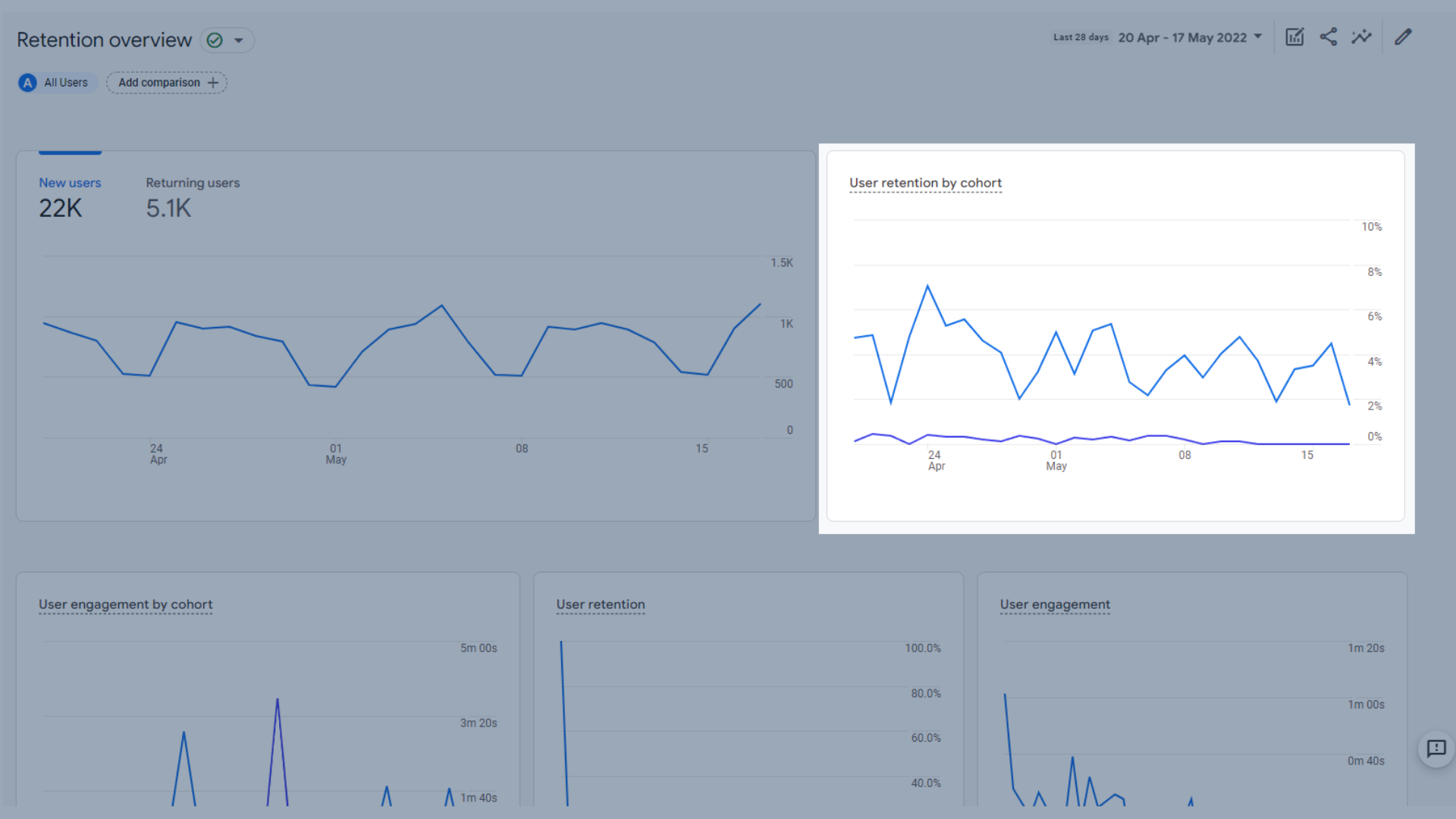
Gráfico de tendencias de retención de usuarios por cohorte
- Interacción del usuario por cohorte , que muestra el tiempo promedio de participación de los nuevos usuarios en ciertas fechas que regresan cada día. Esta métrica es una vista prospectiva y solo calculará si hay suficientes datos disponibles, por lo que si no ve esto en su propio informe de retención, no entre en pánico.
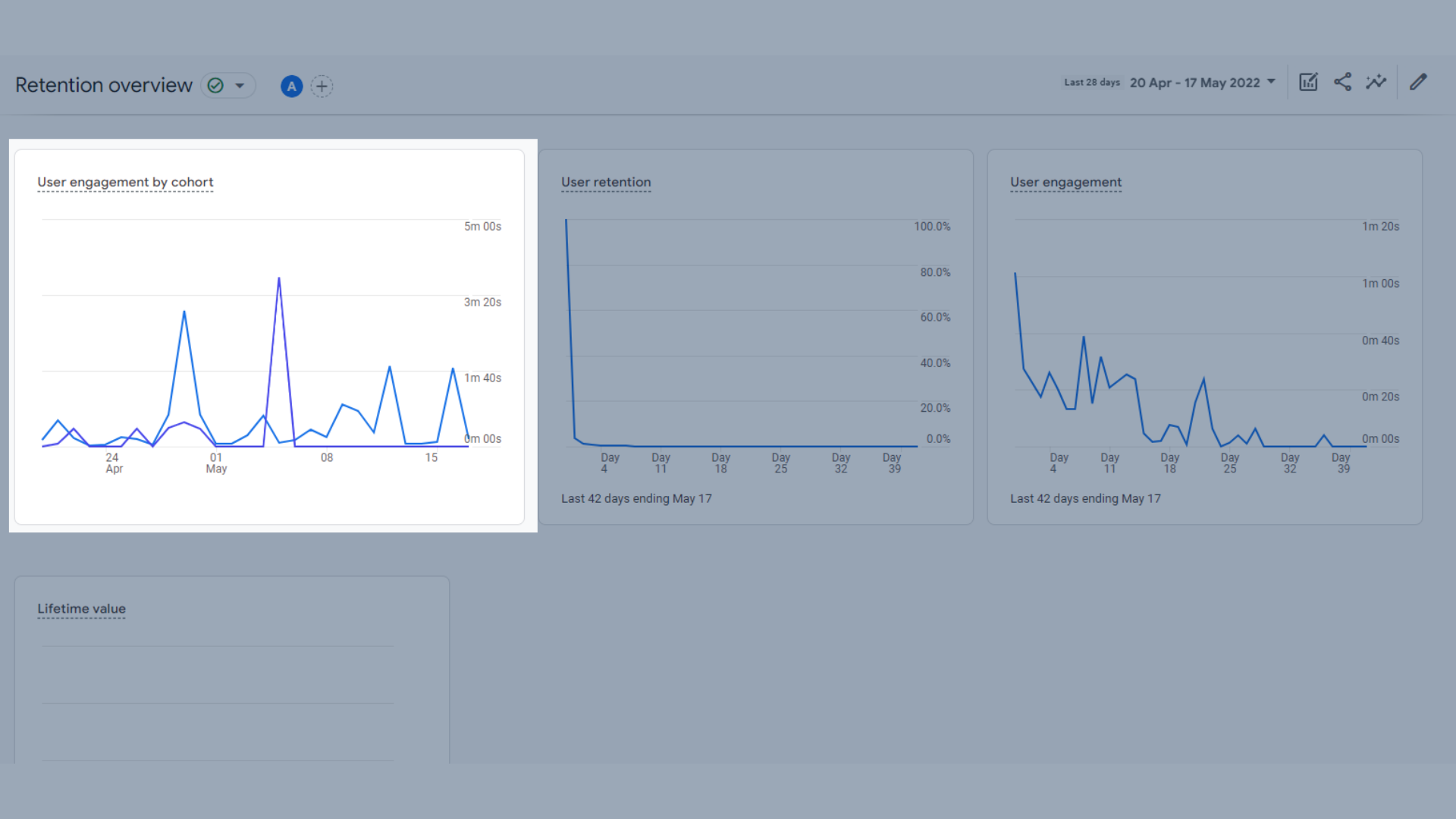
Gráfico de tendencias de la participación de los usuarios por cohorte
- Un gráfico de tendencia de retención de usuarios , que muestra la cantidad de nuevos usuarios que regresan cada día durante los últimos 42 días.
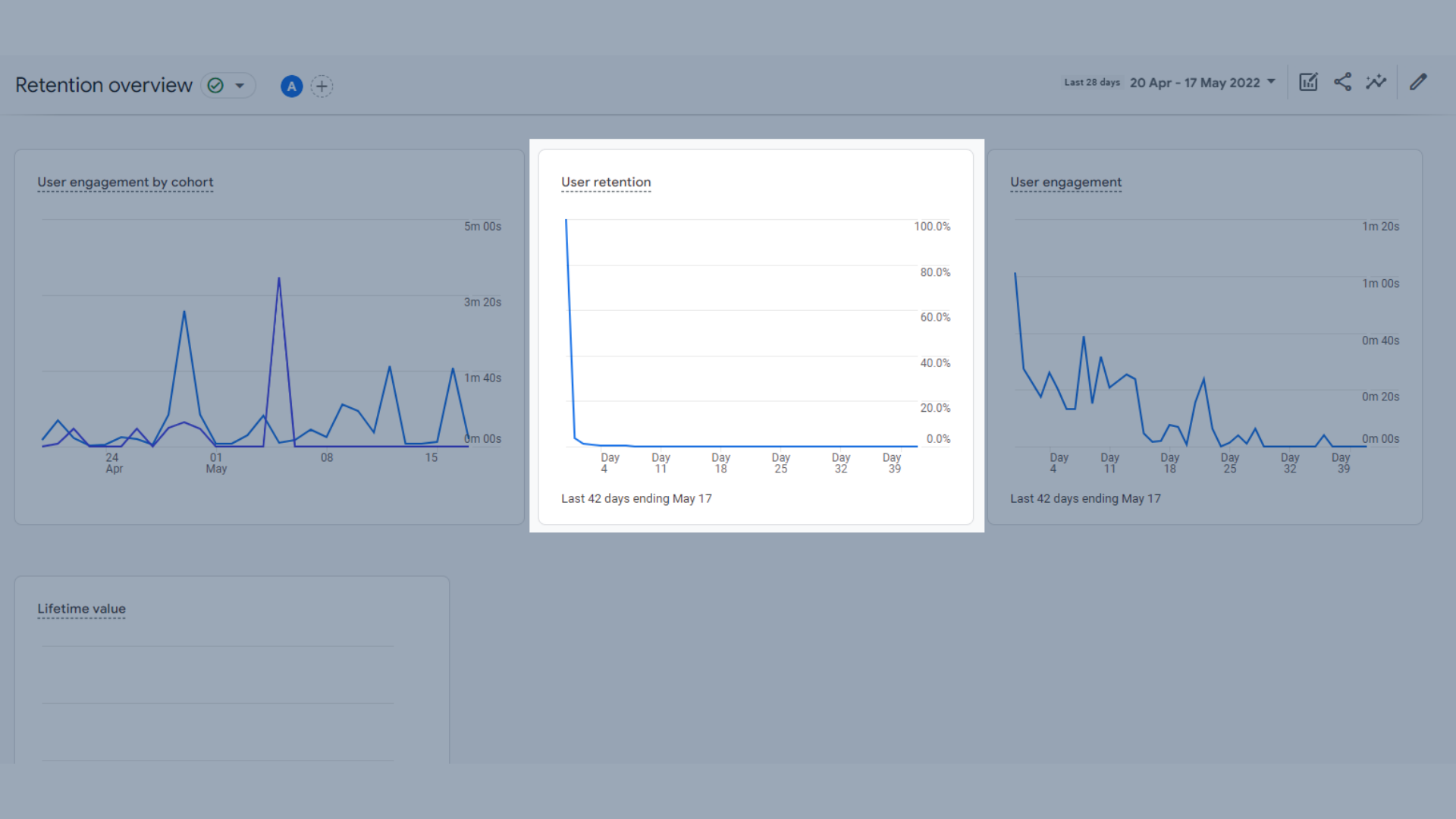
Gráfico de tendencias de retención de usuarios
- Un gráfico de tendencia de participación del usuario , que muestra el tiempo promedio de participación de los usuarios retenidos desde first_open. En términos más simples, muestra cuánto tiempo pasaron en el sitio los usuarios que regresan en los últimos 42 días, en qué días regresaron y cuánto tiempo pasaron ese día. Entonces, si regresaron 5 días después de su última visita y pasaron 2 minutos en el sitio, lo verás reflejado en este gráfico.
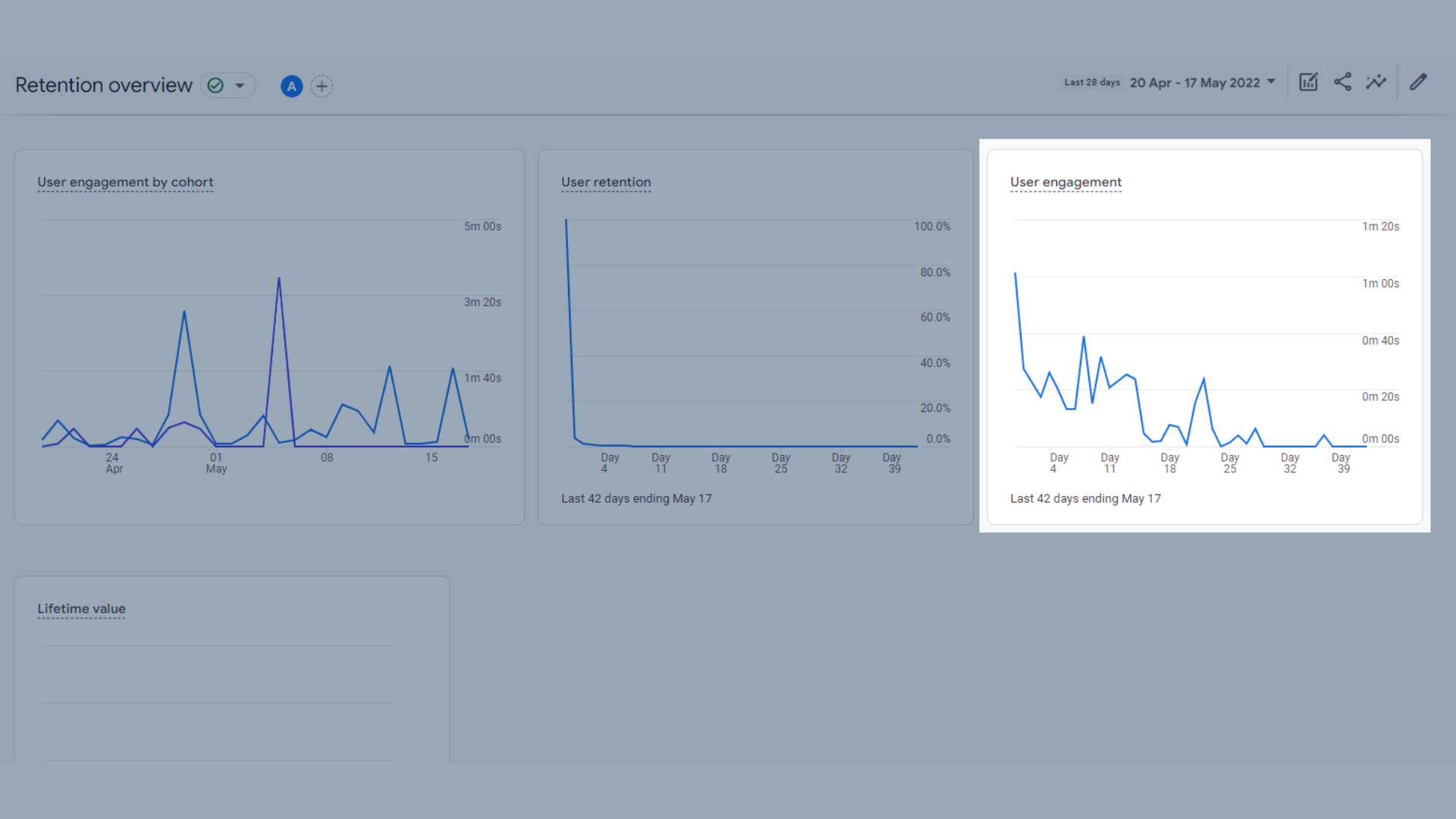
Gráfico de tendencia de participación del usuario
- El último gráfico es el gráfico del valor de por vida . Para cada usuario nuevo, Google Analytics calcula la suma de los eventos de compra y los eventos de ingresos de AdMob durante los primeros 120 días de uso de la aplicación por parte del usuario. El valor de por vida (LTV) es el promedio de esta métrica para todos los usuarios.
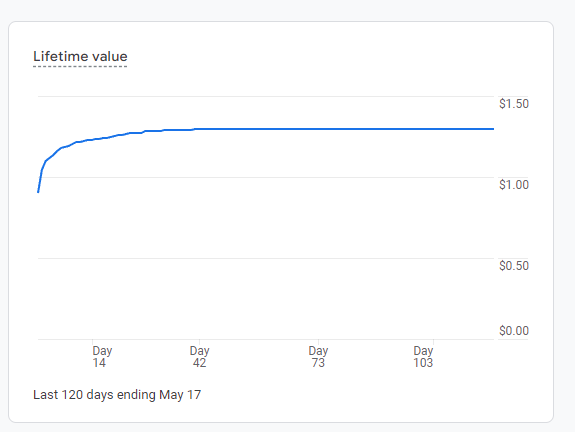

Gráfico de tendencia del valor de por vida
Informes demográficos en GA4
Ahora vamos a pasar a la sección Informes de usuarios, comenzando con los informes demográficos. Estos informes son bastante sencillos y fáciles de entender que muchos de los informes anteriores.
Descripción general de datos demográficos
La descripción general demográfica es donde puede ver información de nivel superior sobre los visitantes de su sitio. Puede obtener más información sobre dónde viven, su idioma, su género, intereses y edad. Actualmente, tanto nuestra propia cuenta GA4 como la cuenta de demostración de Google no nos brindan datos de género, interés o edad, ya que esta función no se ha habilitado.
Para habilitar la recopilación de género, intereses y edad en Google Analytics 4, puede hacerlo siguiendo estos pasos.
- Dirígete a la sección de administración de GA4
- En la columna Propiedad, seleccione "Configuración de datos"
- Haga clic en "Recopilación de datos"
- Seleccione el enlace "Política de funciones publicitarias de Google" y lea la política.
- Haga clic en "Continuar"
- Haga clic en "Activar"
Tu colección de Google Signal ya está configurada. Tardará 24 horas en completarse y, después de eso, podrá ver algunos datos demográficos sobre su audiencia.
En la descripción general de datos demográficos, se pueden filtrar diferentes conjuntos de datos para ver todos los usuarios, usuarios nuevos o usuarios recurrentes.
Aquí puedes ver:
- Usuarios por país , representados por un mapamundi y en un gráfico
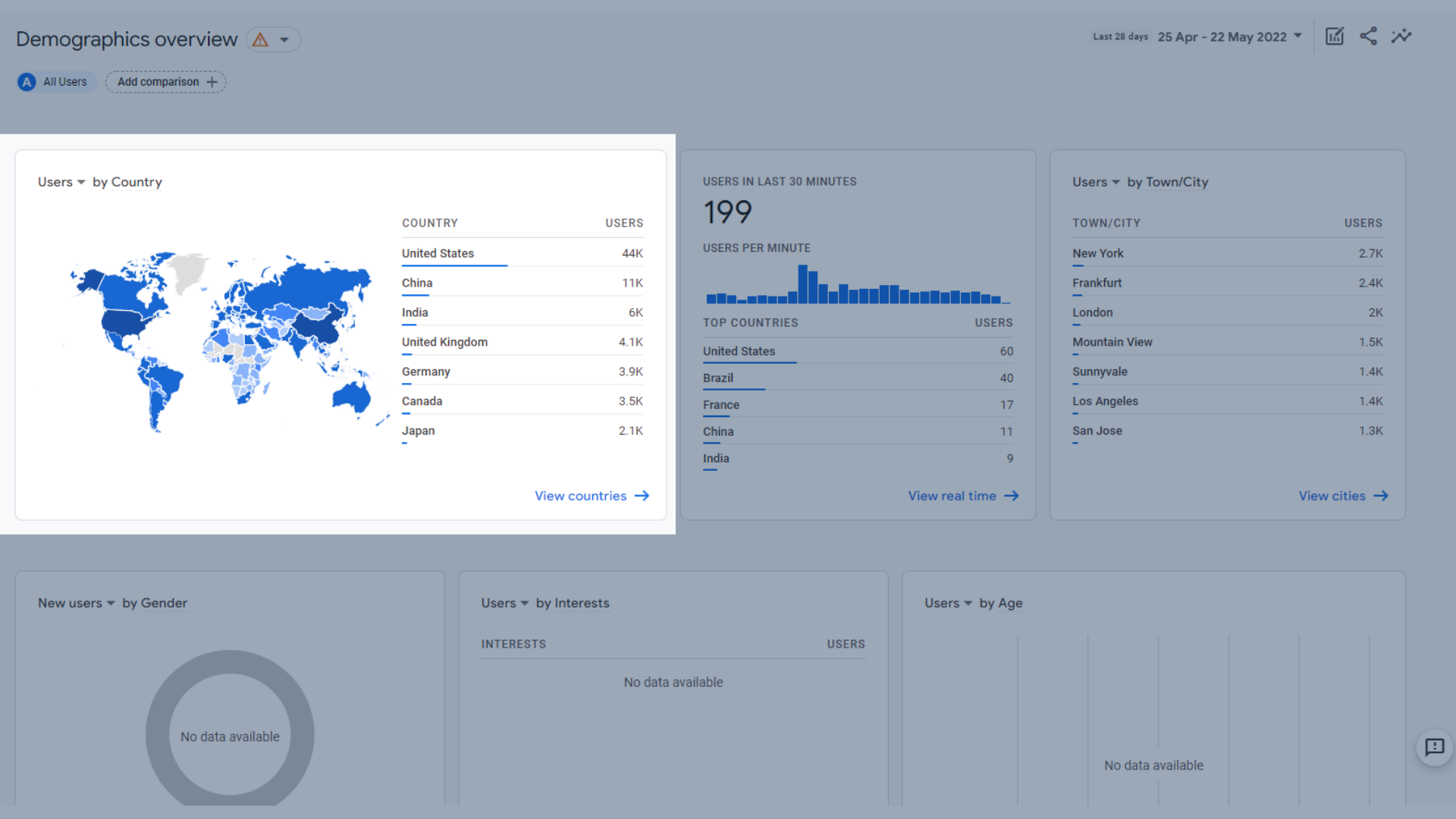
Un mapa mundial que muestra a los usuarios por país
- Usuarios en los últimos 30 minutos y los principales países de donde provienen esos usuarios.
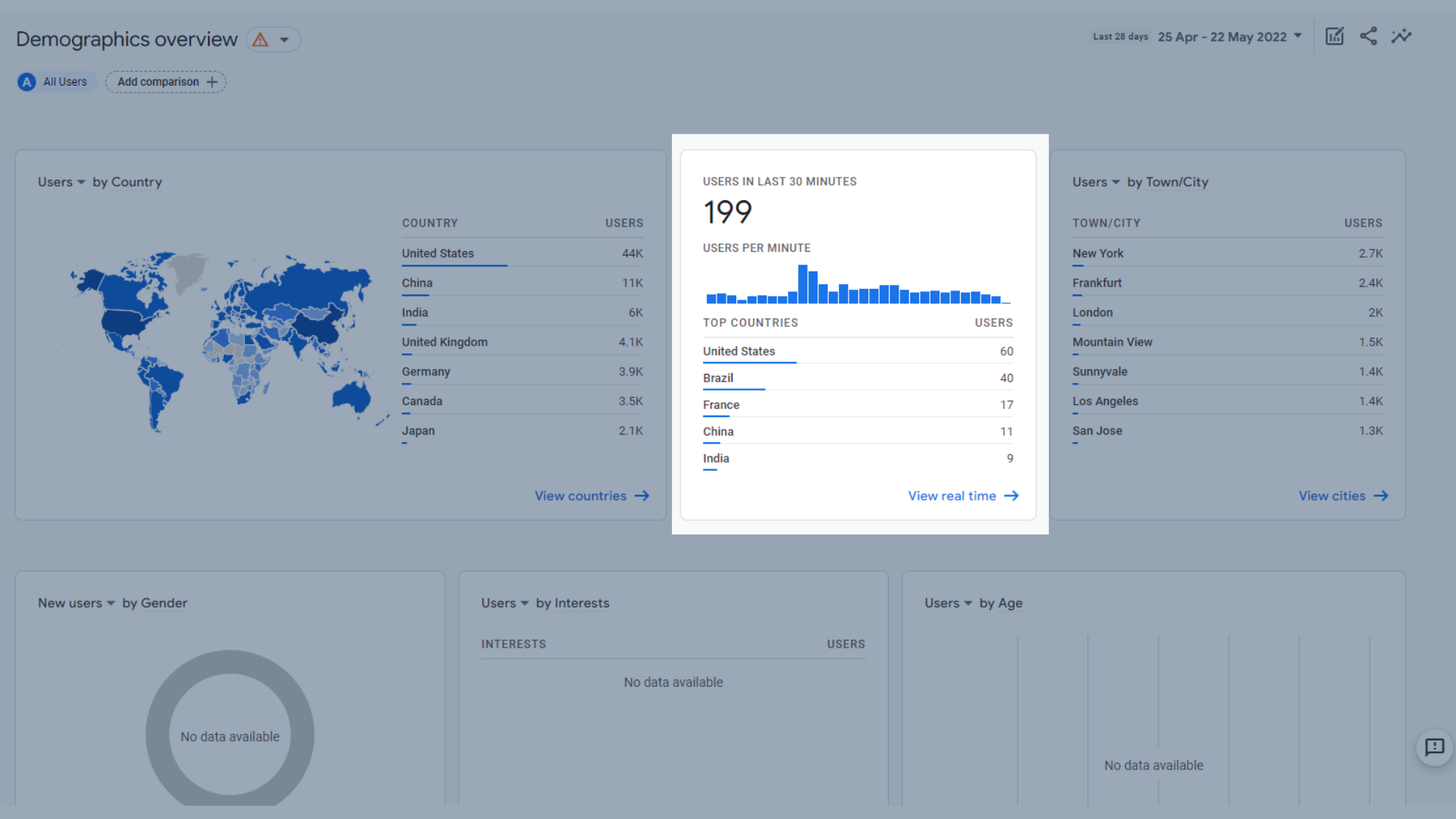
Gráfico de usuarios en los últimos 30 minutos
- Usuarios por pueblo/ciudad
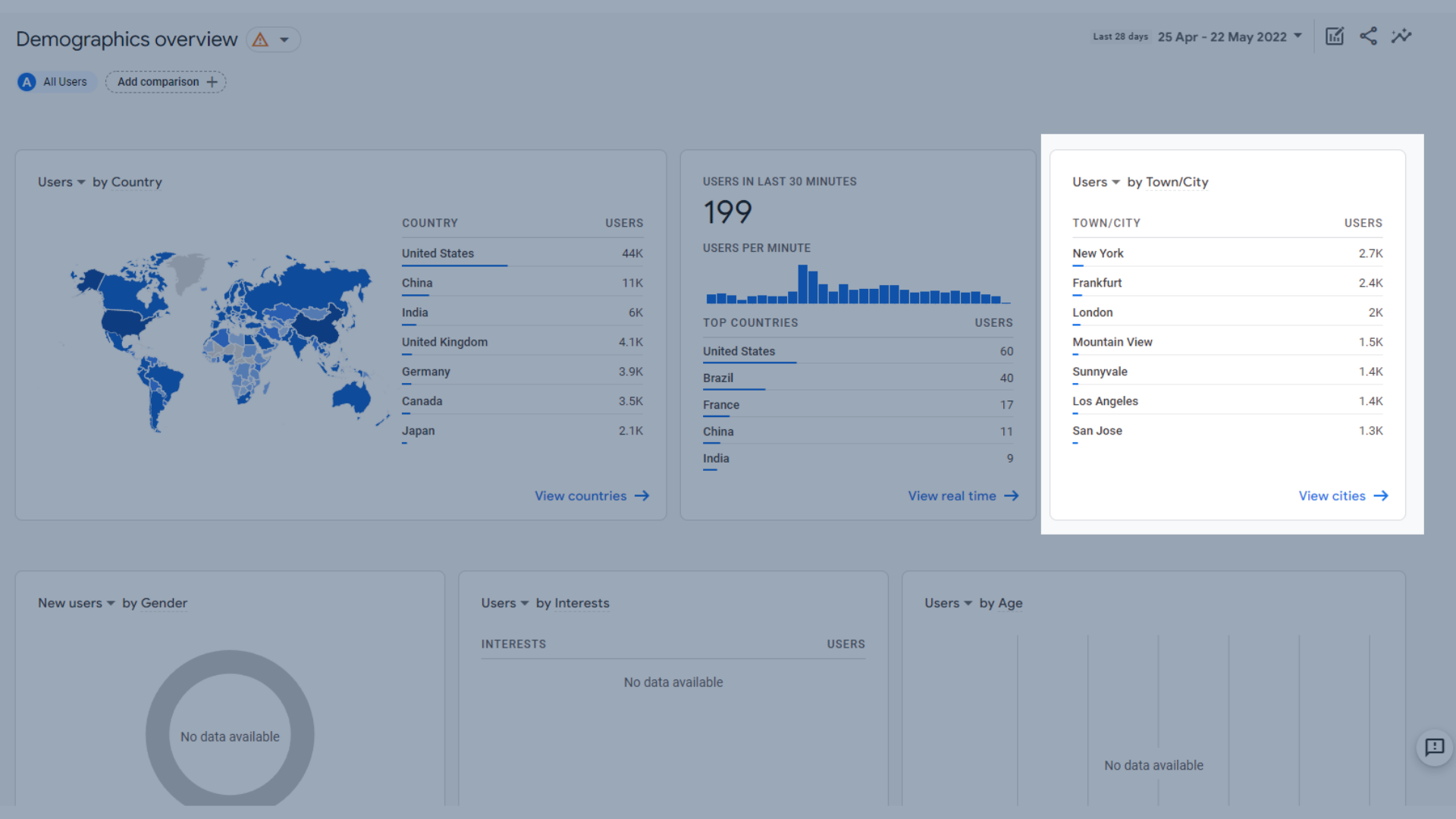
Usuarios por pueblo/ciudad
- Usuarios por género
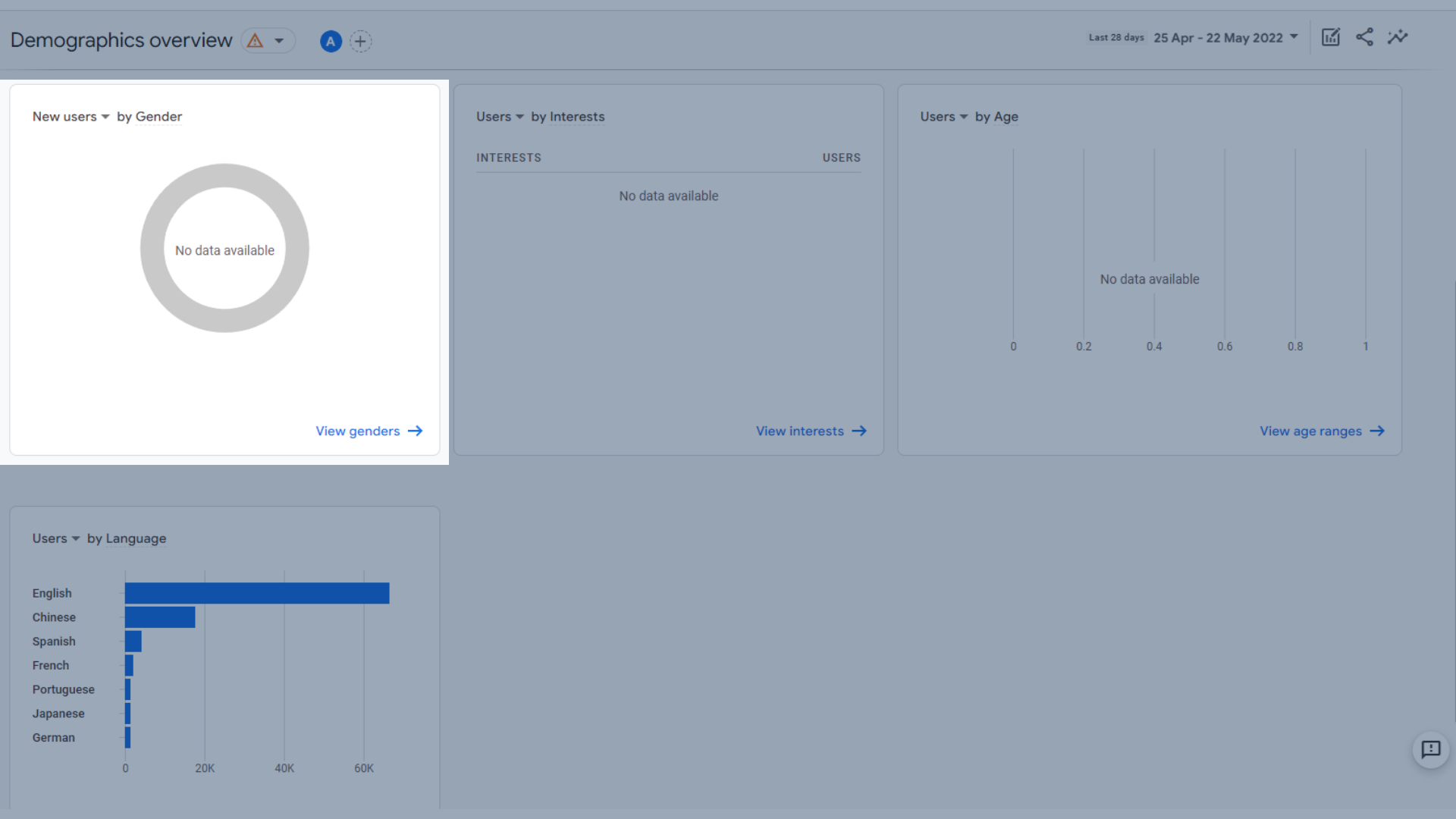
Gráfico de usuarios por género
- Usuarios por intereses
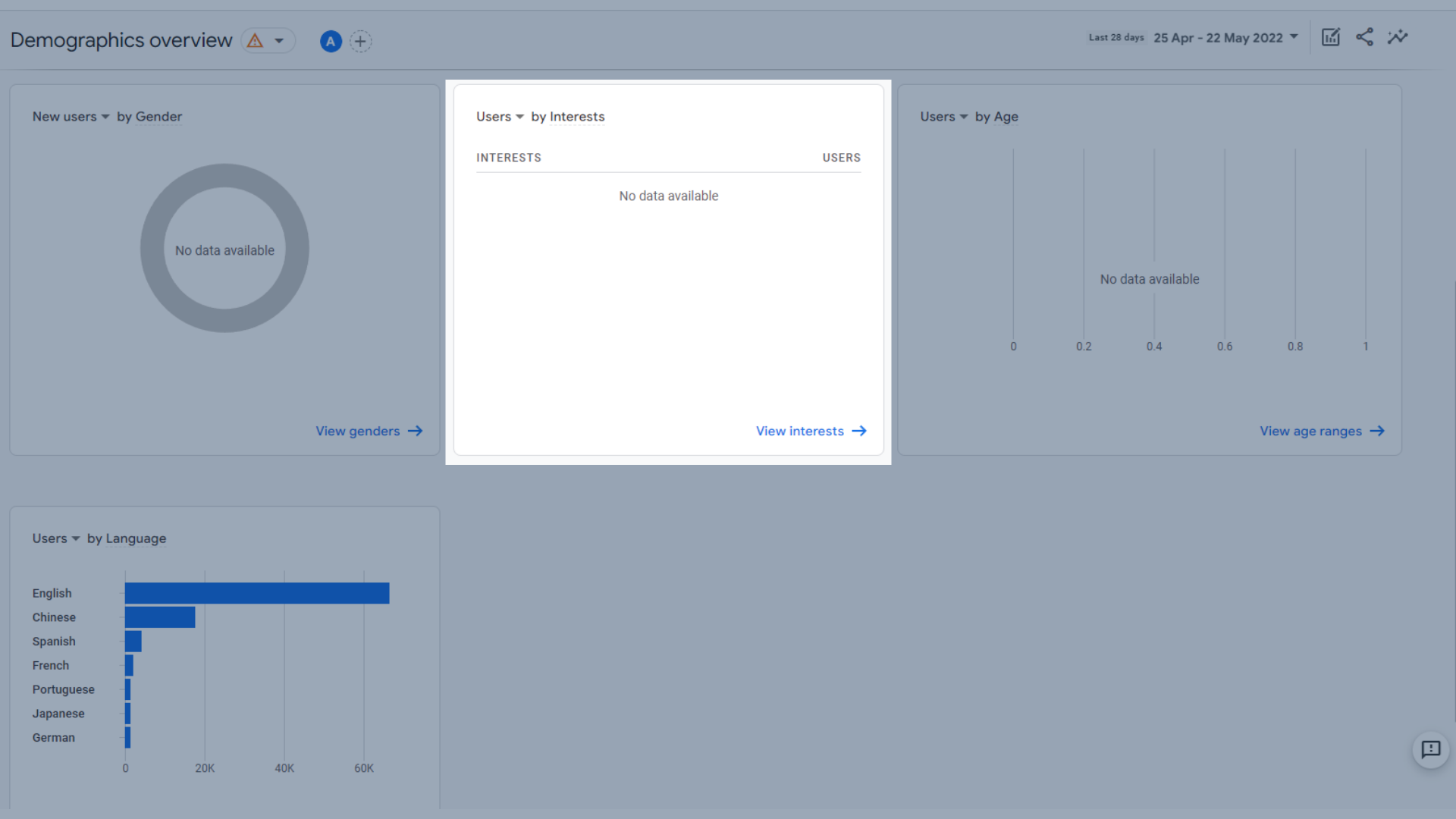
Usuarios por intereses
- Usuarios por edad
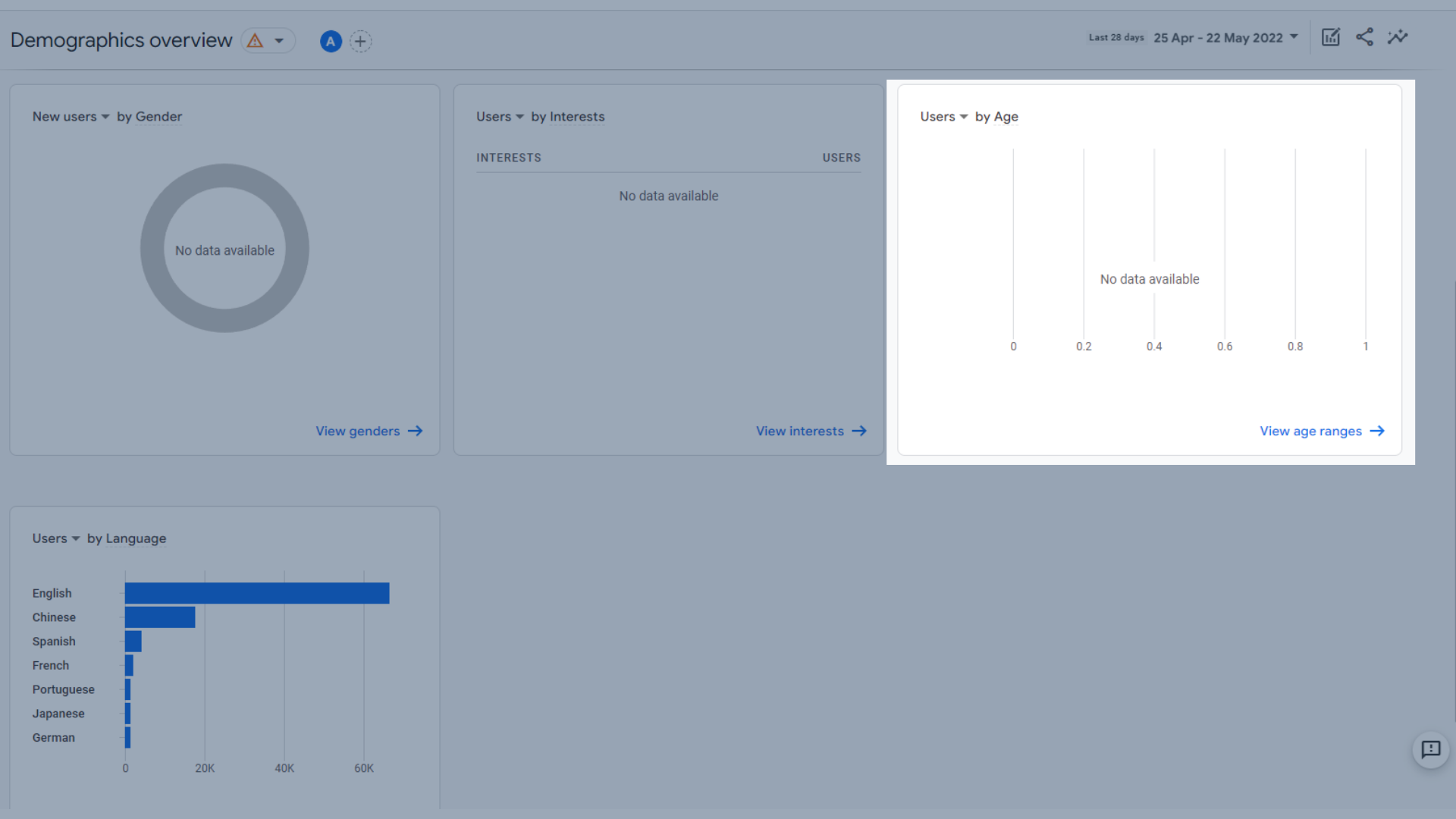
Tabla de usuarios por edad
- Usuarios por idioma
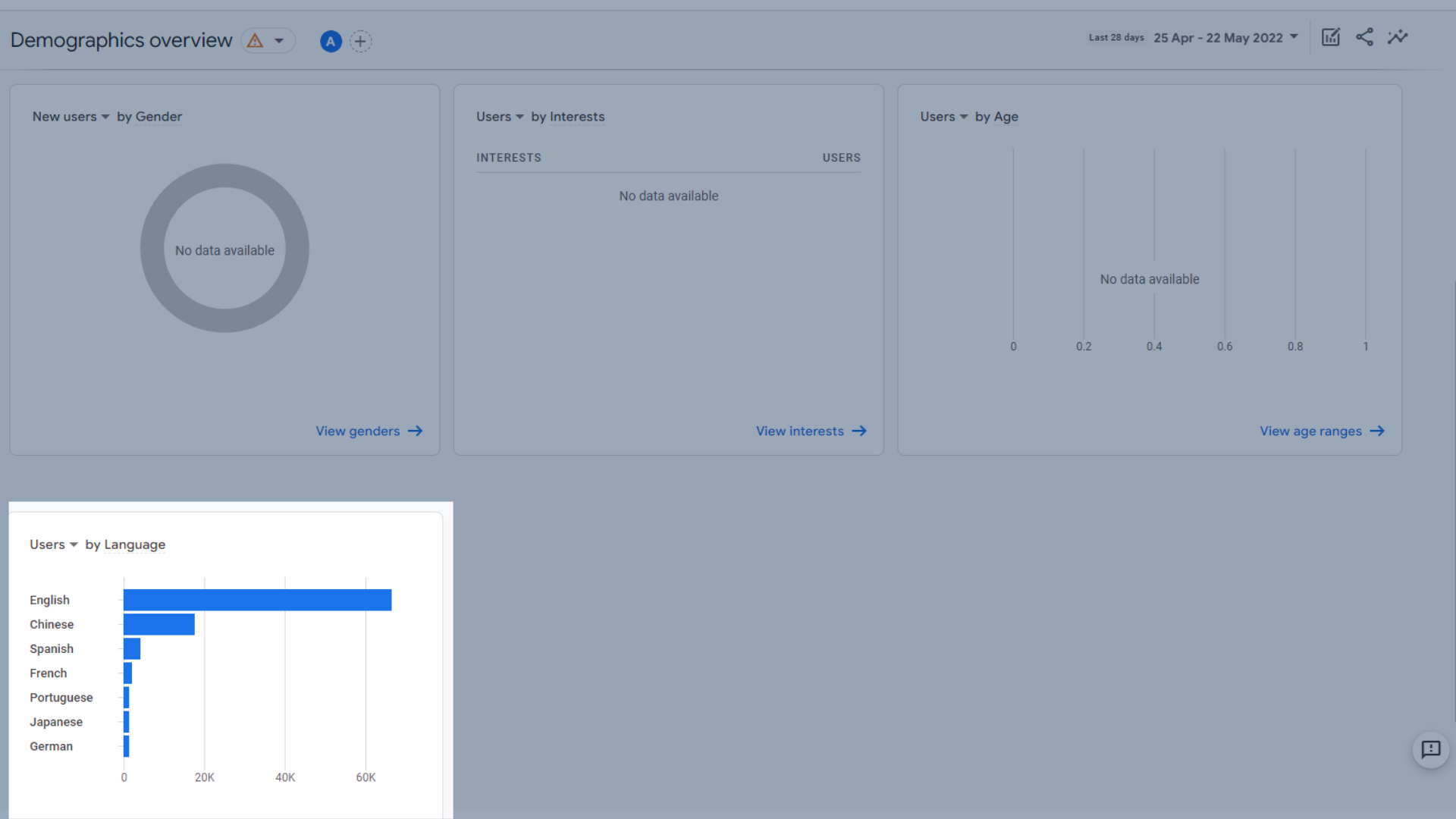
Datos de usuarios por idioma
Detalles demográficos
Aquí puedes ver más detalles sobre la ubicación de tus visitantes y sus hábitos. Si hace clic en esta sección en la barra de menú, lo lleva a los detalles del país de forma predeterminada. Si navega hasta él desde su informe de descripción general de datos demográficos haciendo clic en "ver X" en la parte inferior de los paneles de arriba, puede ver los datos de ese grupo demográfico específico.
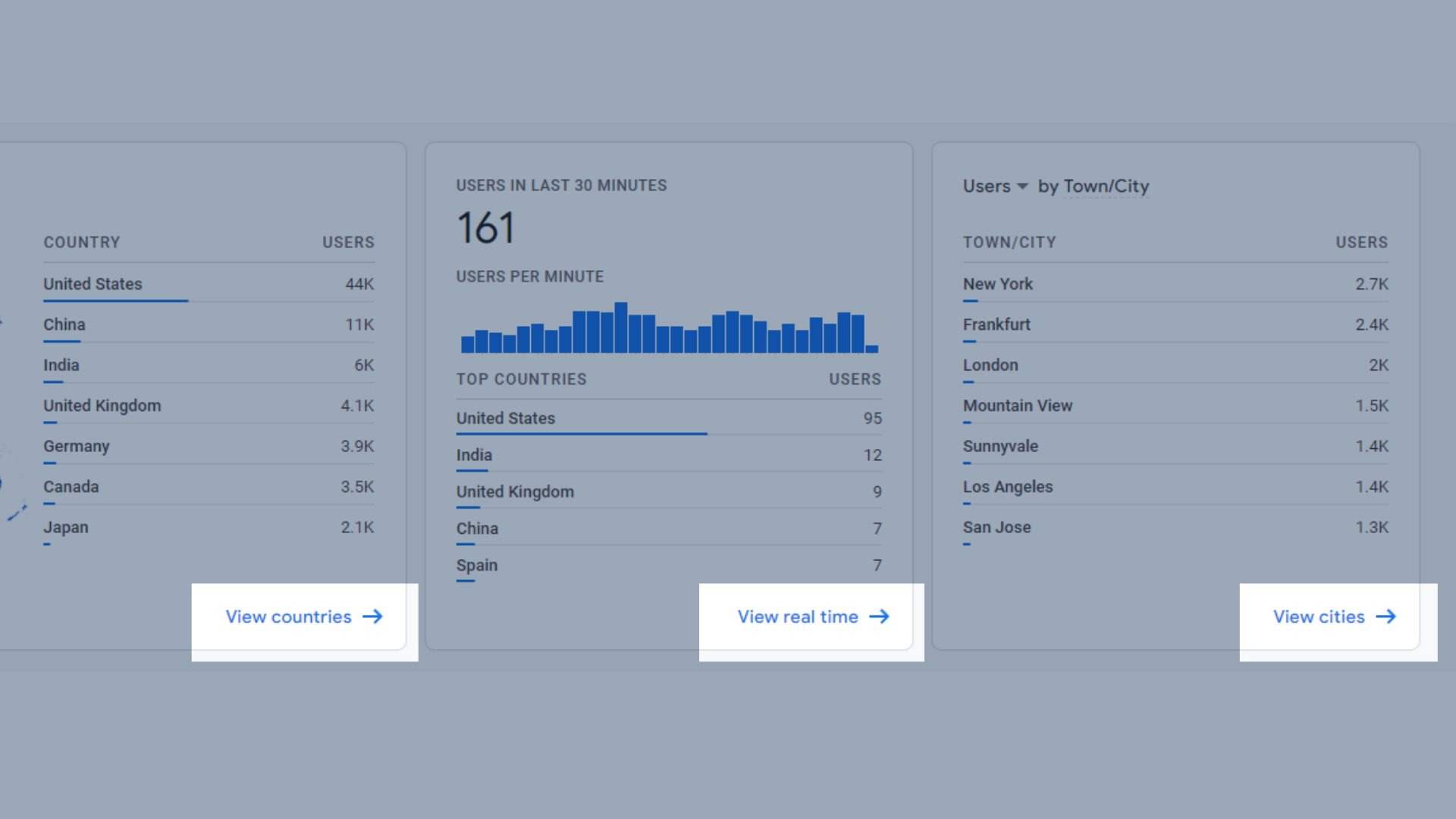
Acceda a análisis detallados desde la página de resumen
Para estos ejemplos, solo cubriremos los detalles del país predeterminado.
Muestra:
- Usuarios por país
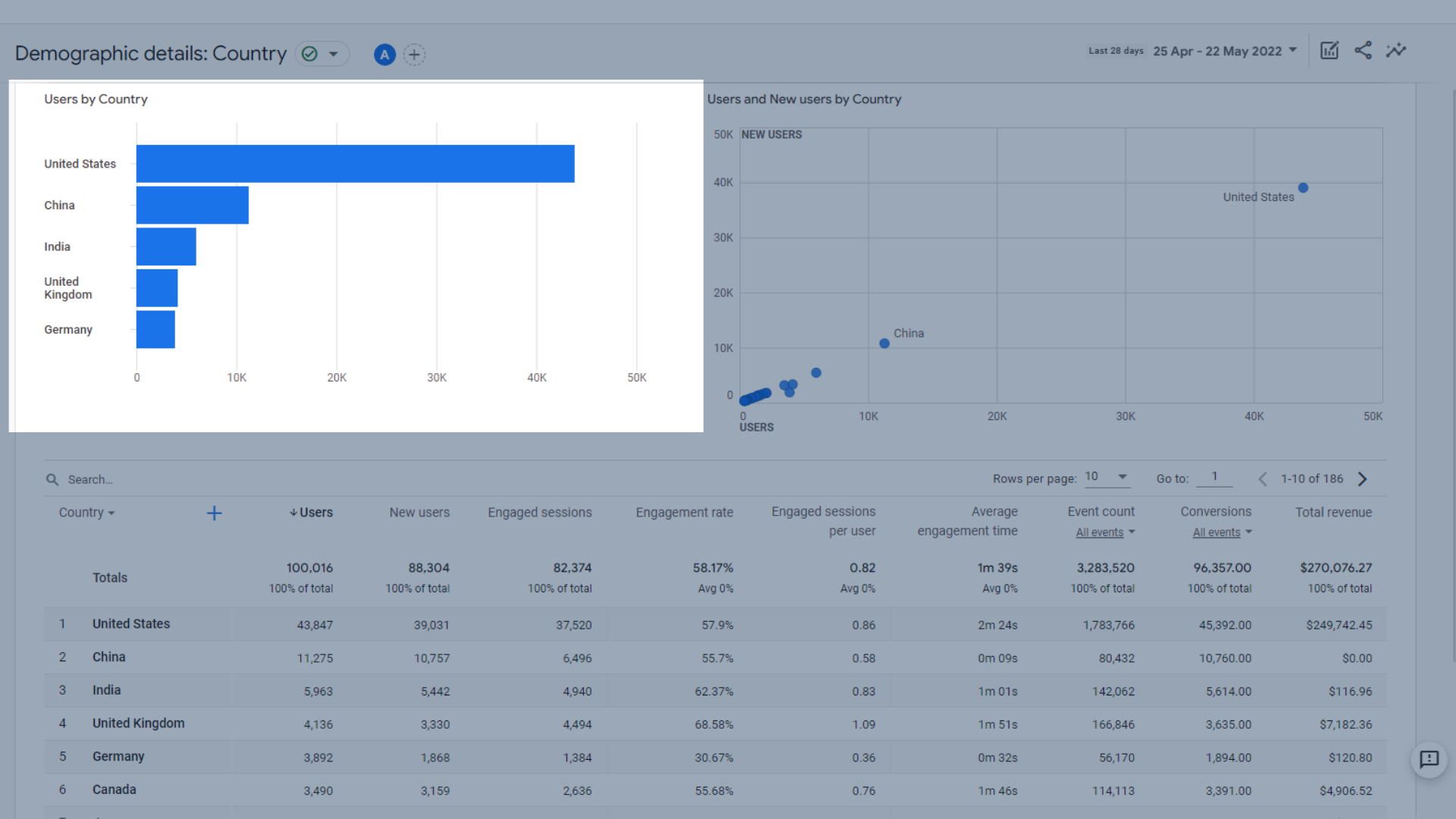
Gráfico de usuarios por país
- Usuarios y nuevos usuarios por país
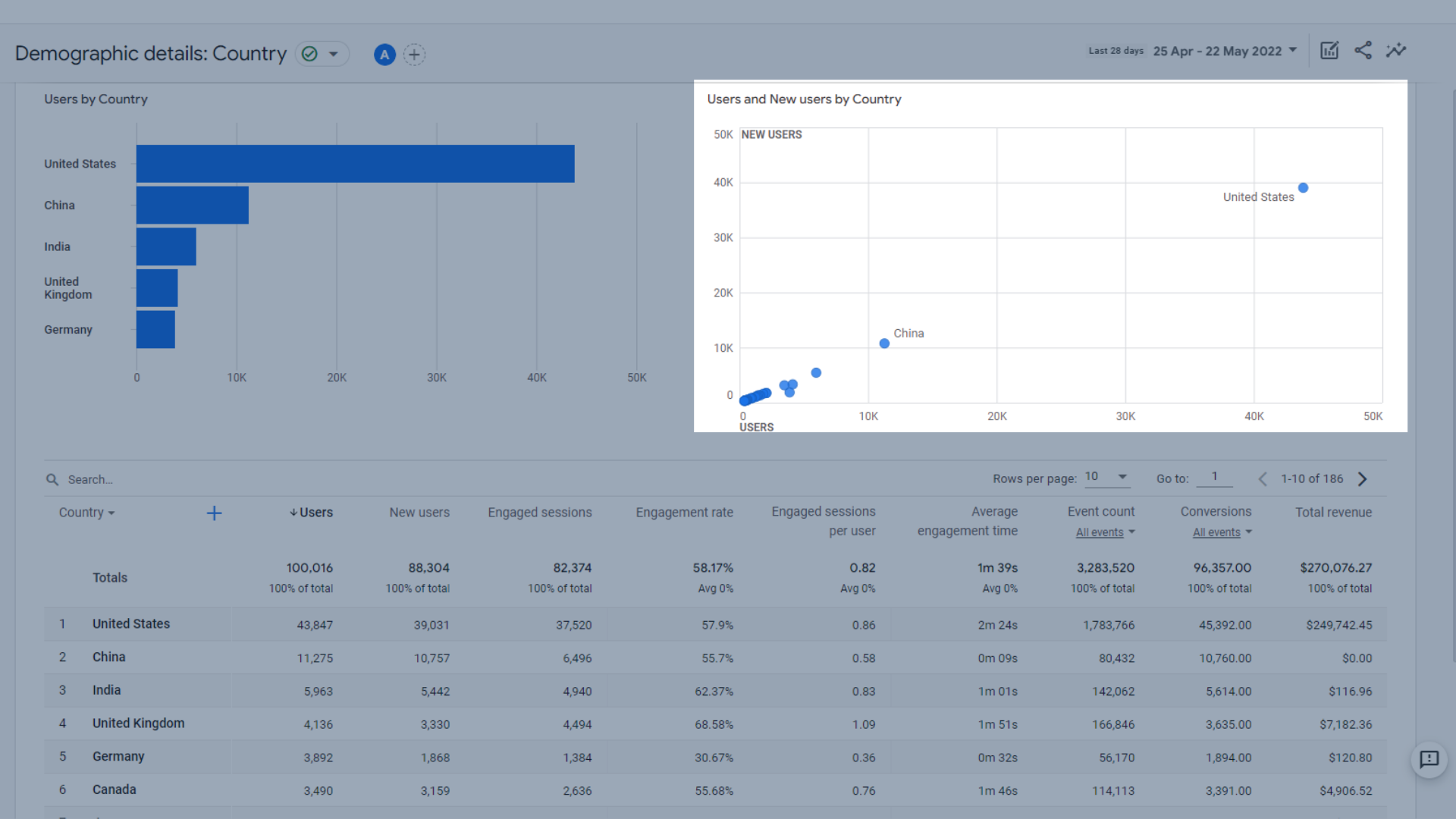
Usuarios y nuevos usuarios por país
- Tabla de usuarios por país y sus comportamientos
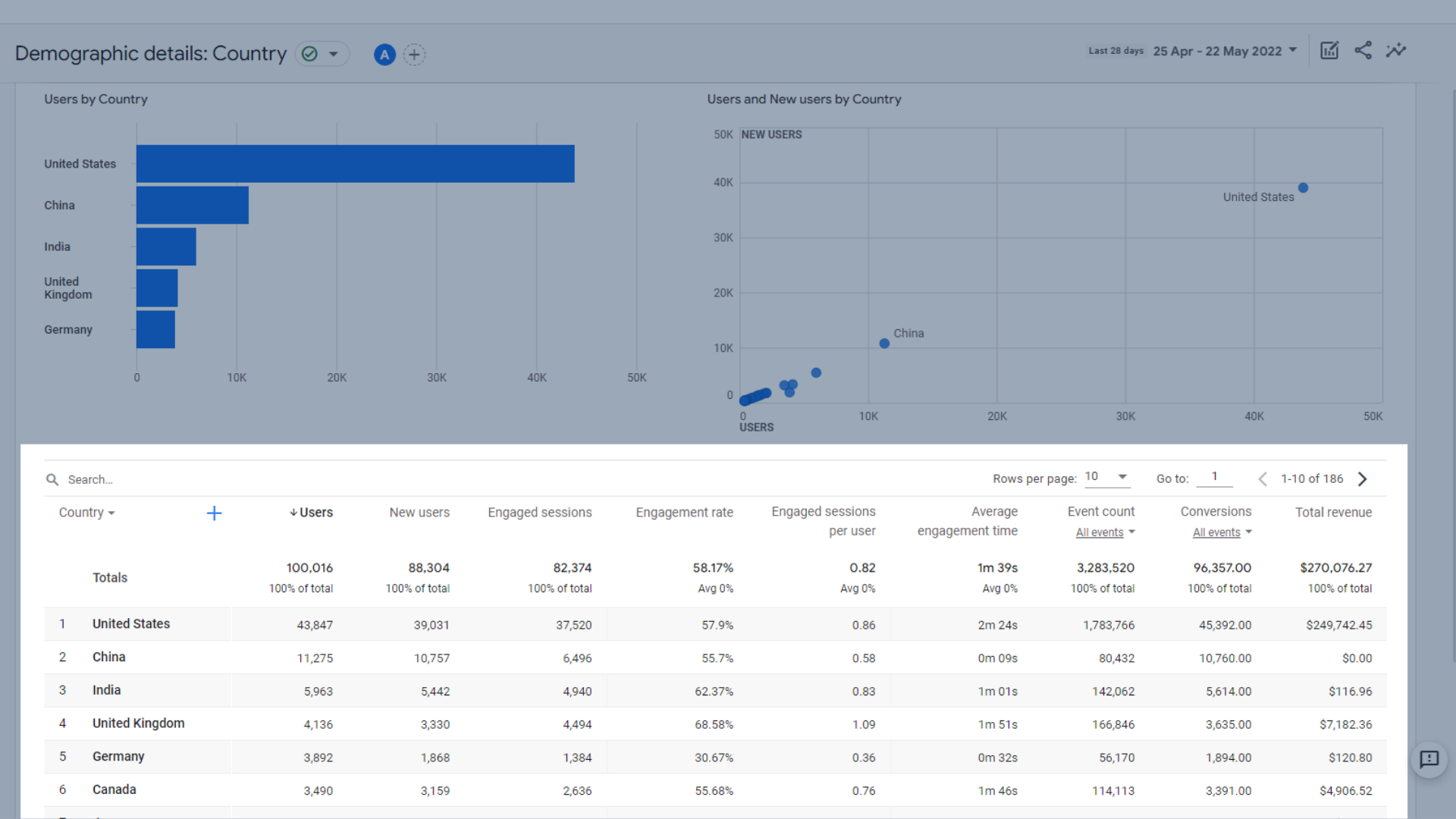
Tabla de usuarios por país y sus comportamientos
Las definiciones de las métricas utilizadas aquí se tratan en detalle en la sección de informes del ciclo de vida de esta guía.
Informes técnicos en Google Analytics 4
Estos informes lo ayudan a ver el dispositivo que usa su audiencia para acceder a su sitio web. Esto es útil para la optimización móvil o de escritorio. Esto también lo ayuda a ver si su aplicación o sitio web es más popular, si tiene ambos.
Como Exposure Ninja no tiene una aplicación, estas áreas estarán en blanco, pero seguirán en el mismo lugar si su cuenta GA4 está conectada a su aplicación.
Descripción general de la tecnología
En esta sección, algunos de los datos pueden ser vistos por usuarios, usuarios nuevos, usuarios recurrentes o ingresos totales.
- Usuarios por plataforma . Esto también incluirá datos de la aplicación si tiene una aplicación y le muestra cuántos usuarios han visitado cada plataforma. Esto es útil para comparar el tráfico de aplicaciones y sitios web.
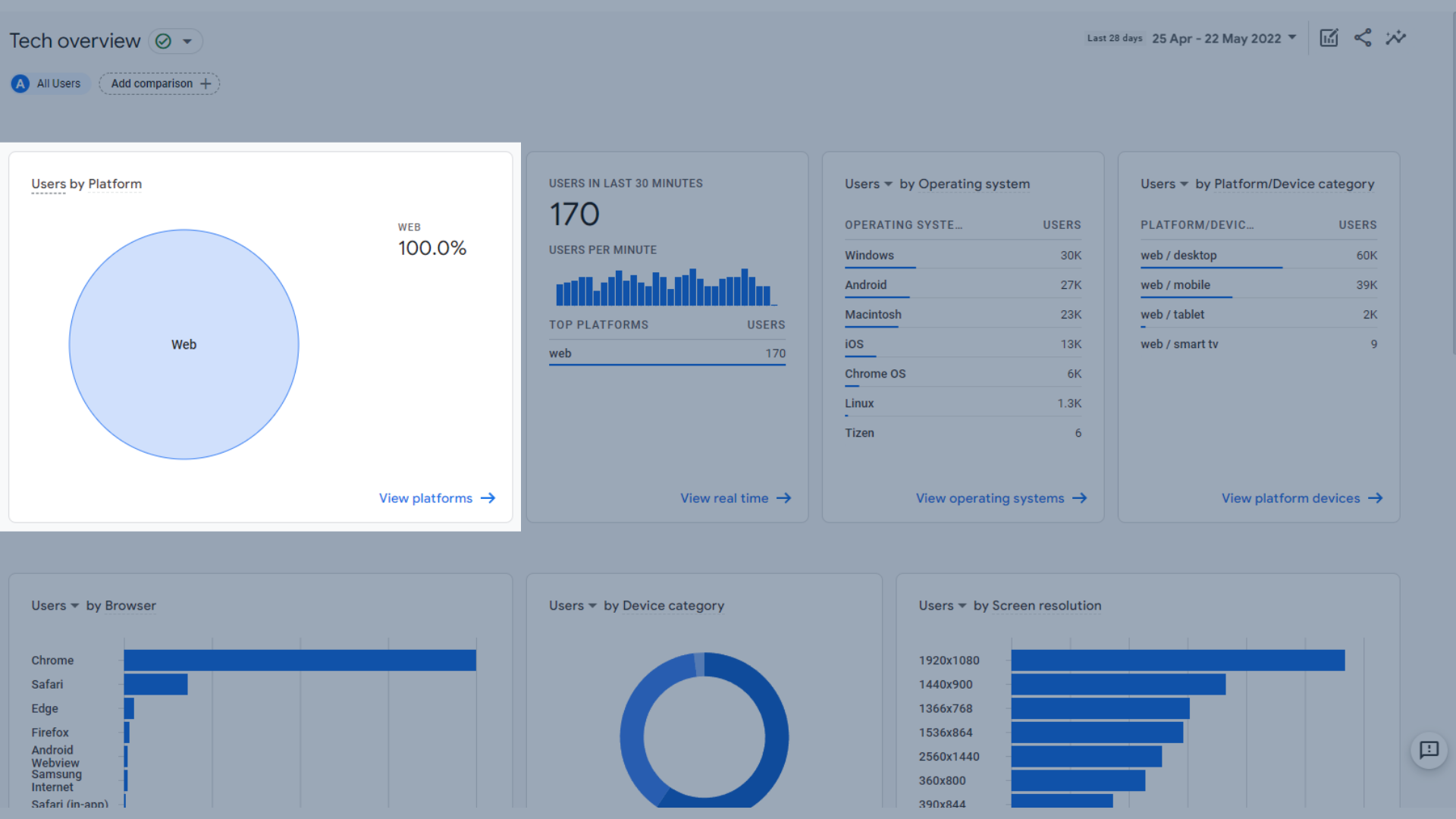
Usuarios por plataforma
- Usuarios en los últimos 30 minutos y sus principales plataformas , comparando usuarios web y de aplicaciones en la última media hora.
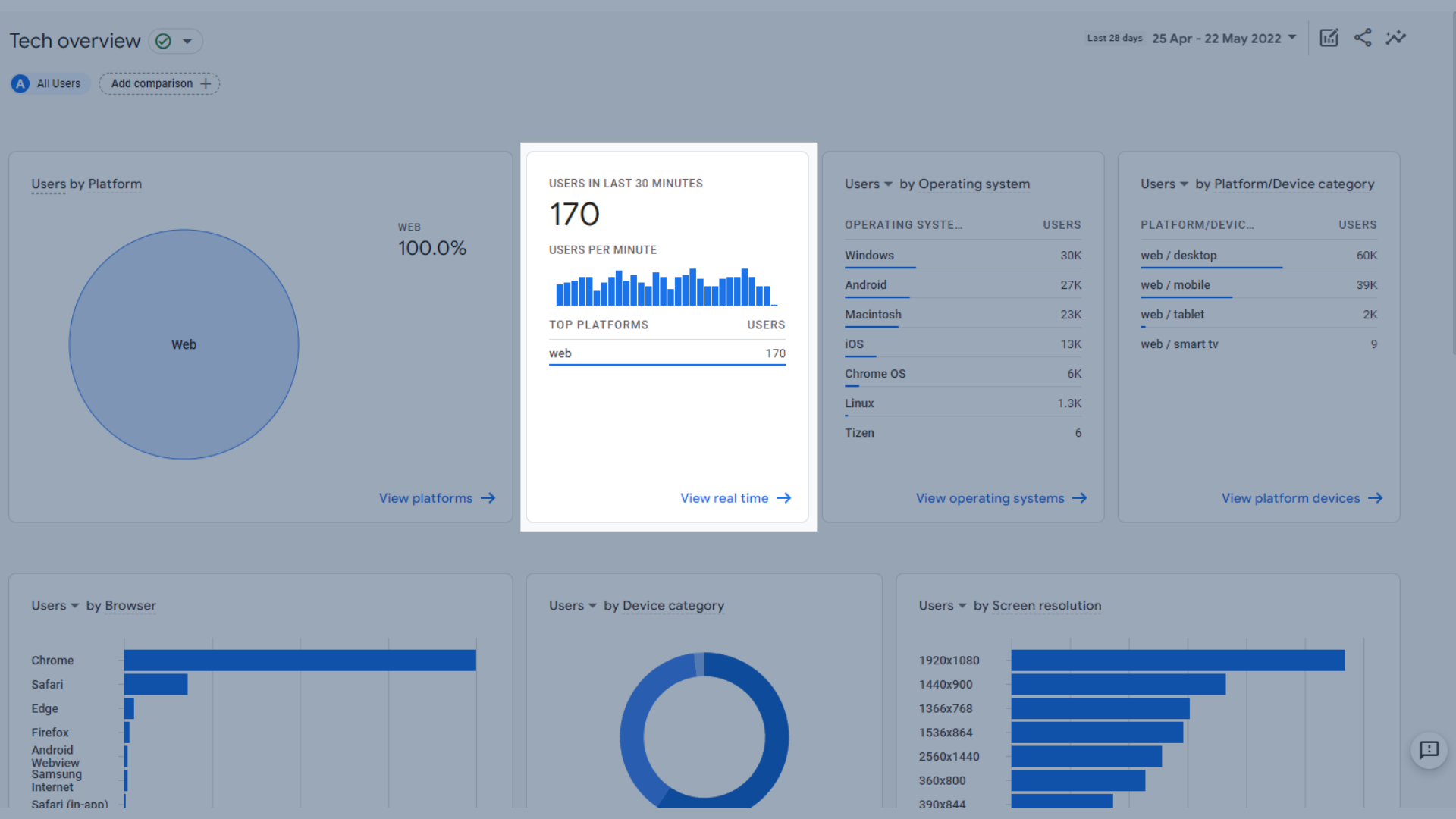
Usuarios en los últimos 30 minutos por plataforma
- Usuarios por sistema operativo , que muestra qué sistemas operativos tienen sus usuarios en su dispositivo.
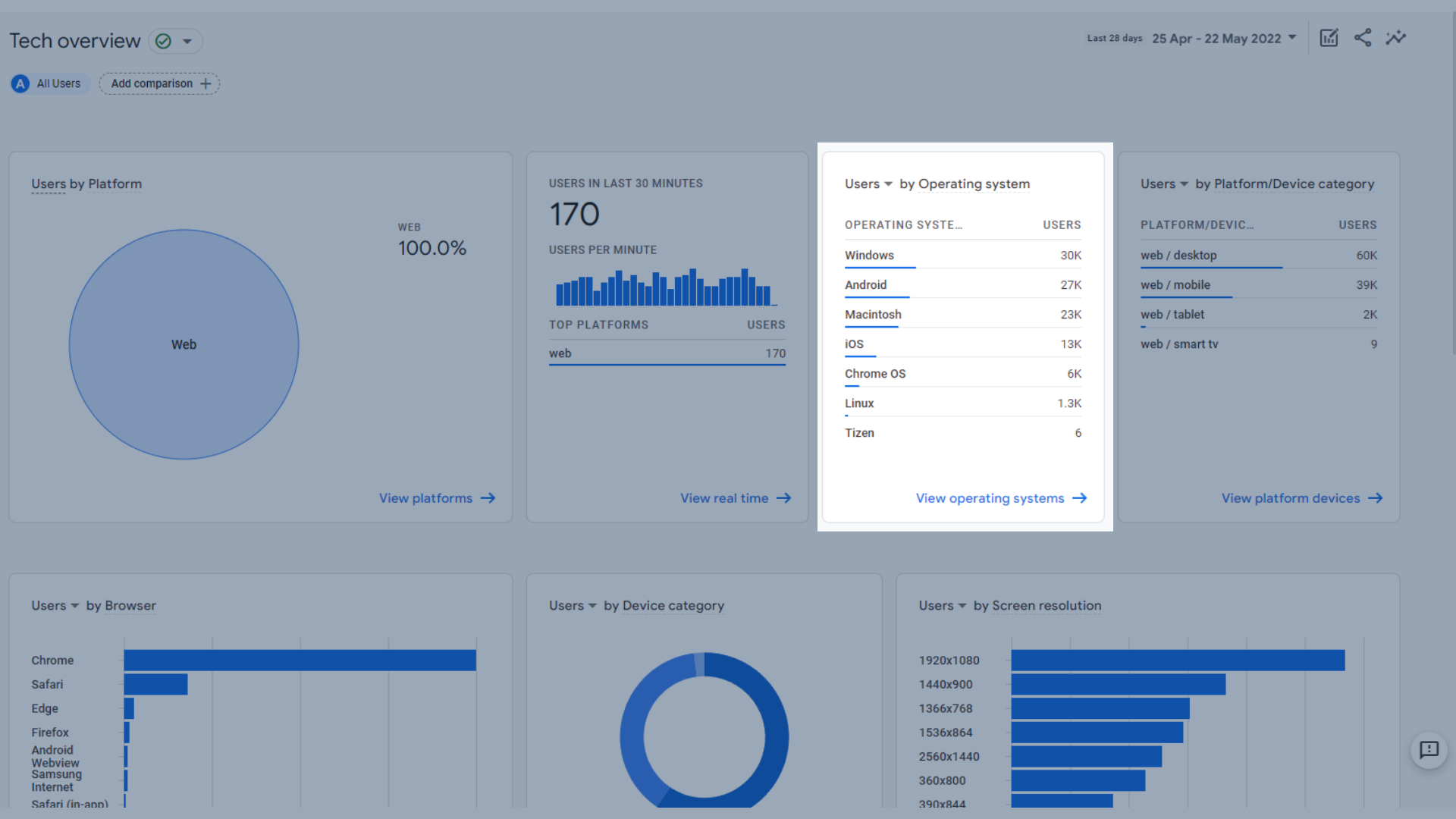
Usuarios por sistema operativo
- Usuarios por categoría de plataforma/dispositivo , como si vieron en la web en el móvil, en la web en el escritorio, en la aplicación en la tableta, etc.
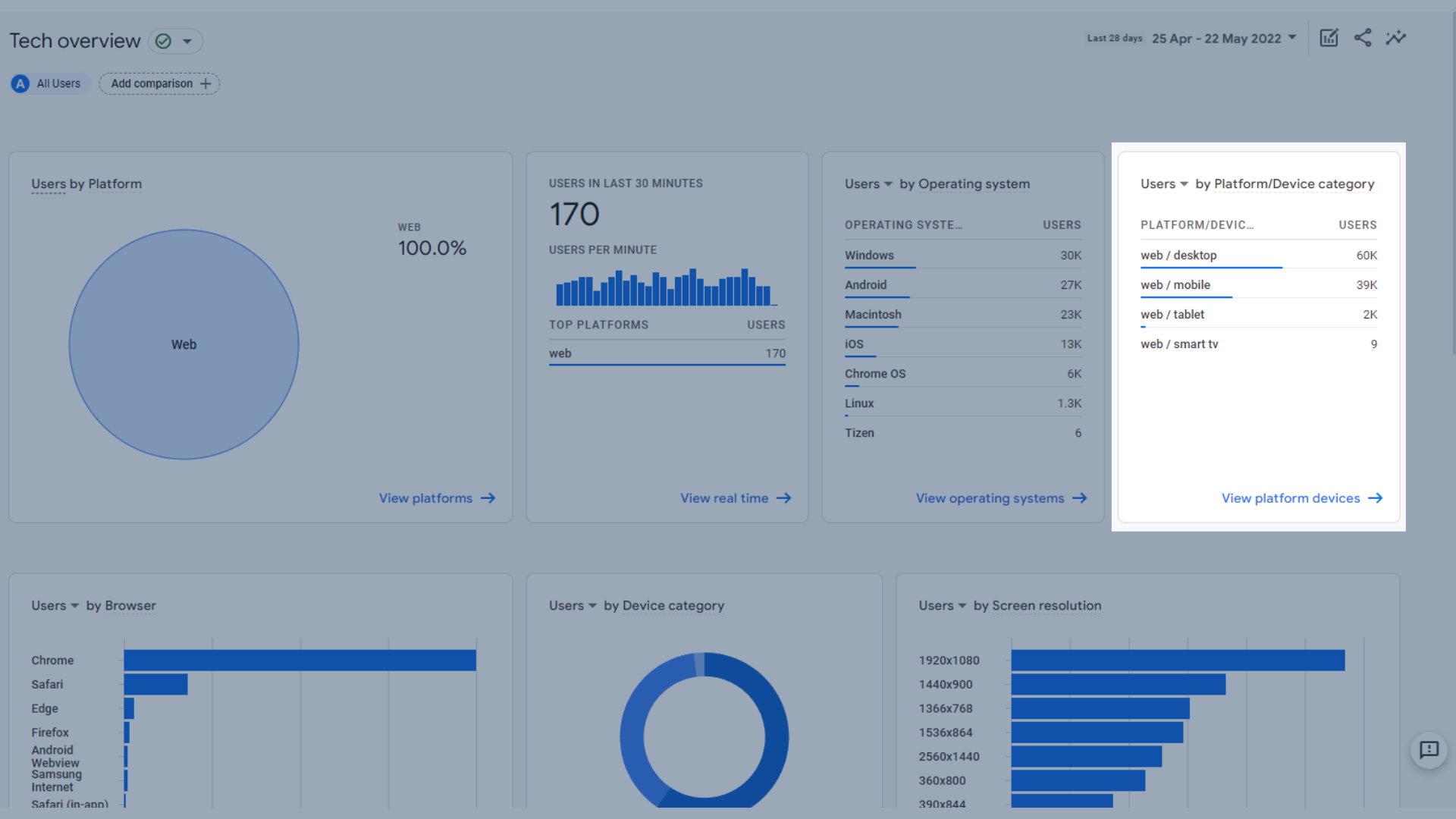
Usuarios por categoría de plataforma/dispositivo
- Usuarios por navegador , mostrándole en qué navegador web acceden sus usuarios a su sitio web.
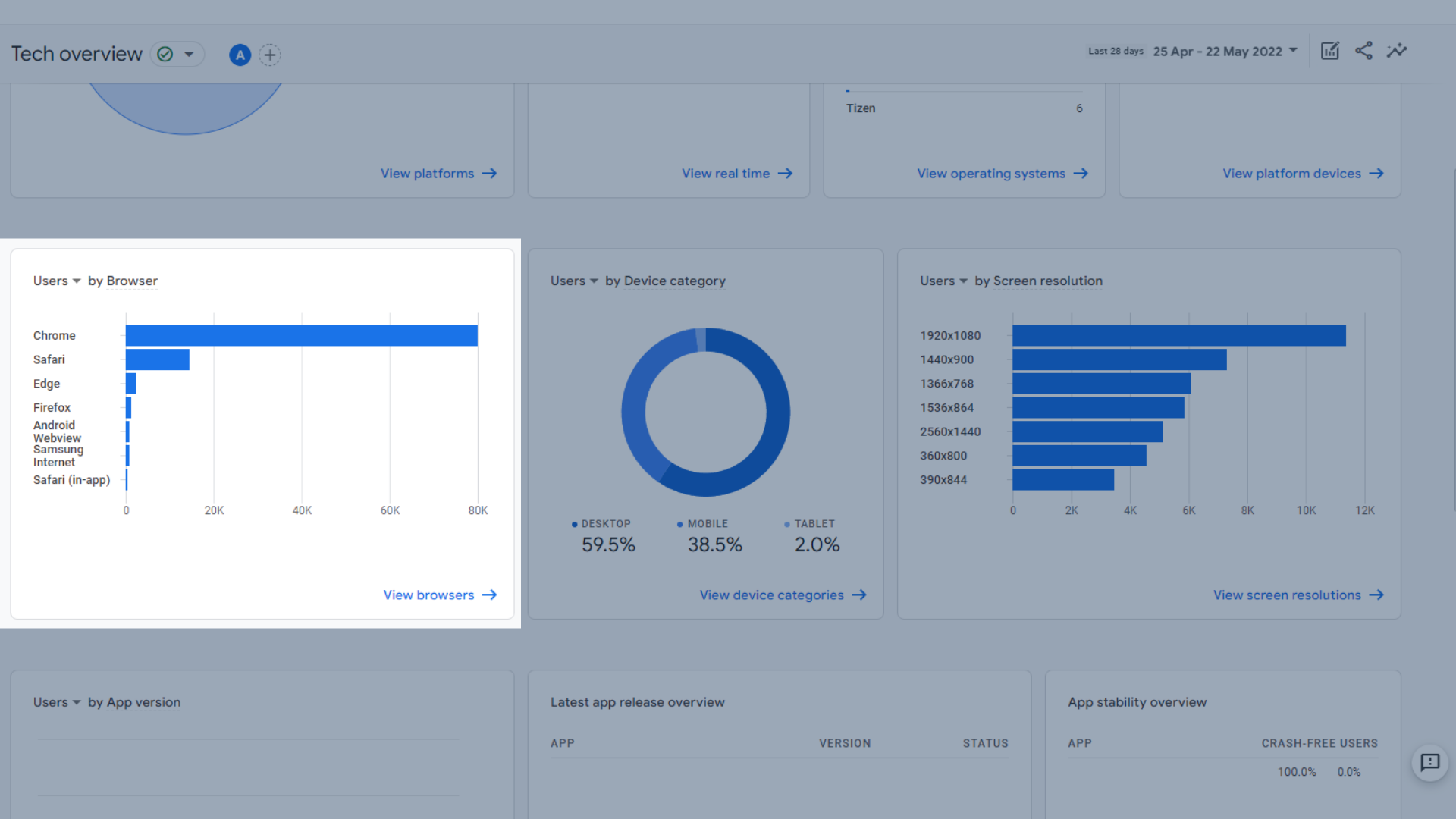
Usuarios por navegador
- Usuarios por categoría de dispositivo , que muestra en qué dispositivo visitaron su sitio los usuarios (computadora de escritorio, móvil o tableta)
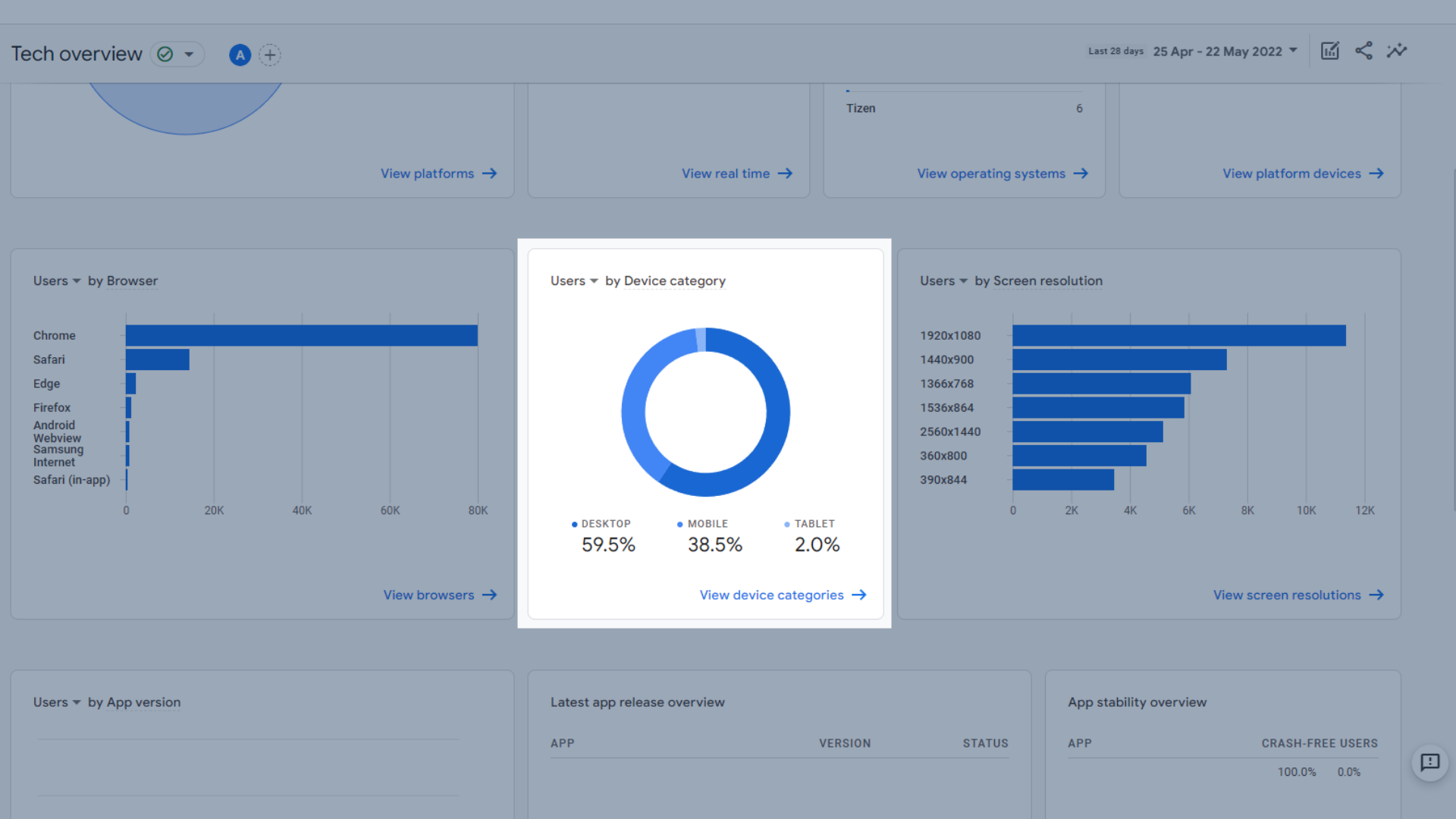
Usuarios por categoría de dispositivo
- Usuarios por resolución de pantalla , que es útil para ver si su sitio web está optimizado para los tamaños de pantalla más utilizados por sus visitantes.
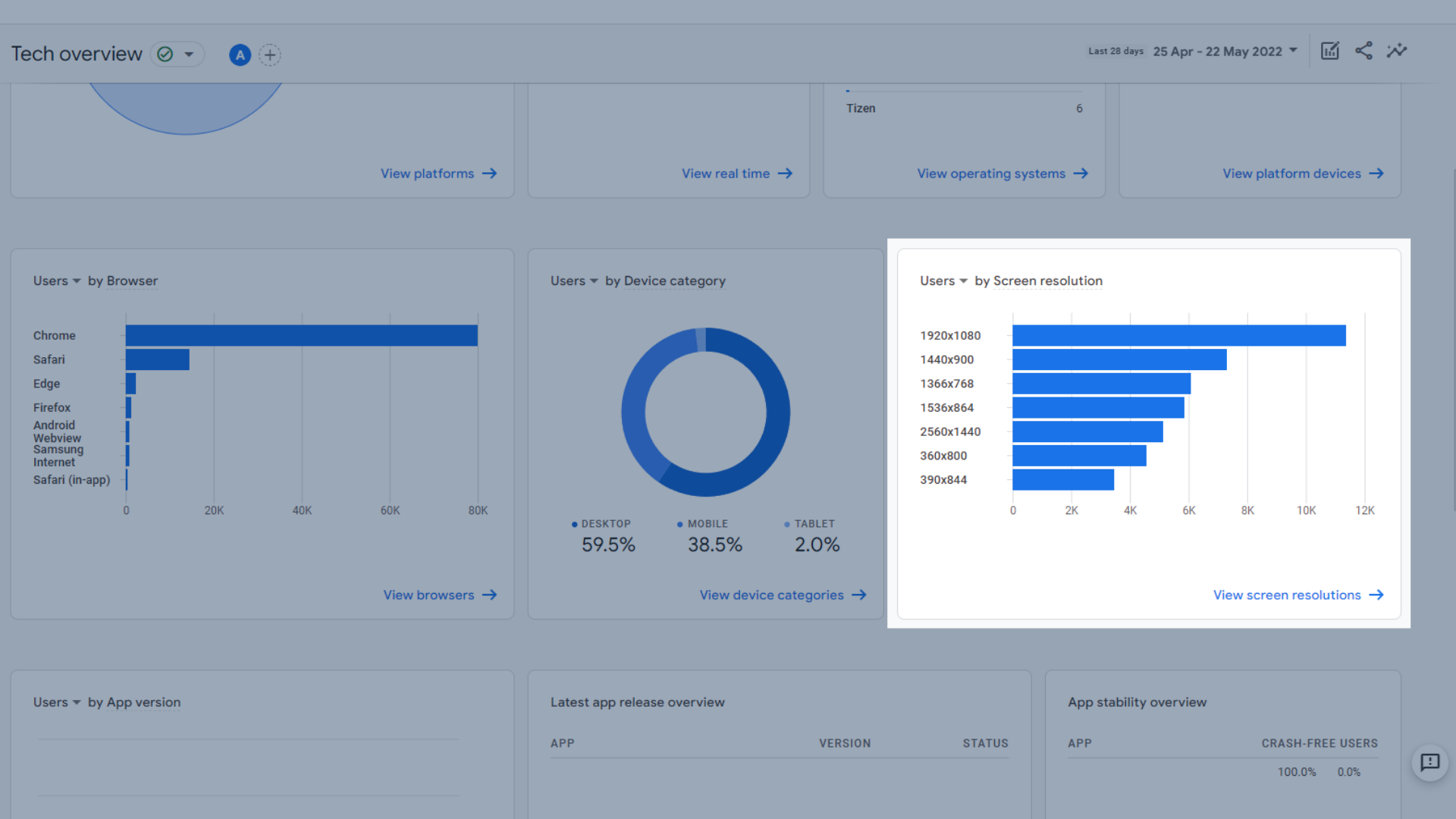
Usuarios por resolución de pantalla
- Usuarios por versión de la aplicación , lo cual es importante si recientemente actualizó su aplicación a una nueva versión.
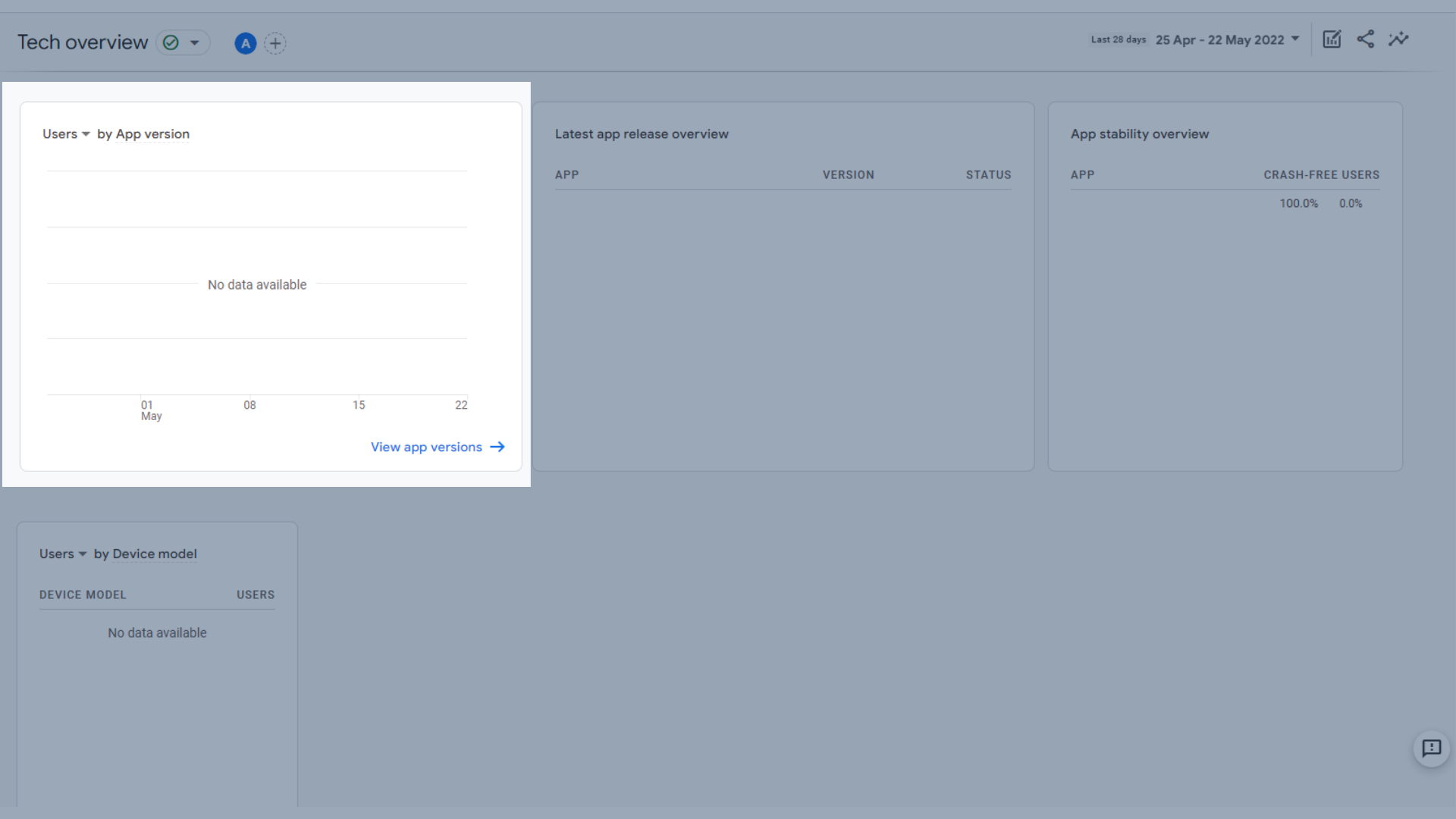
Usuarios por versión de la aplicación
- Descripción general de la última versión de la aplicación
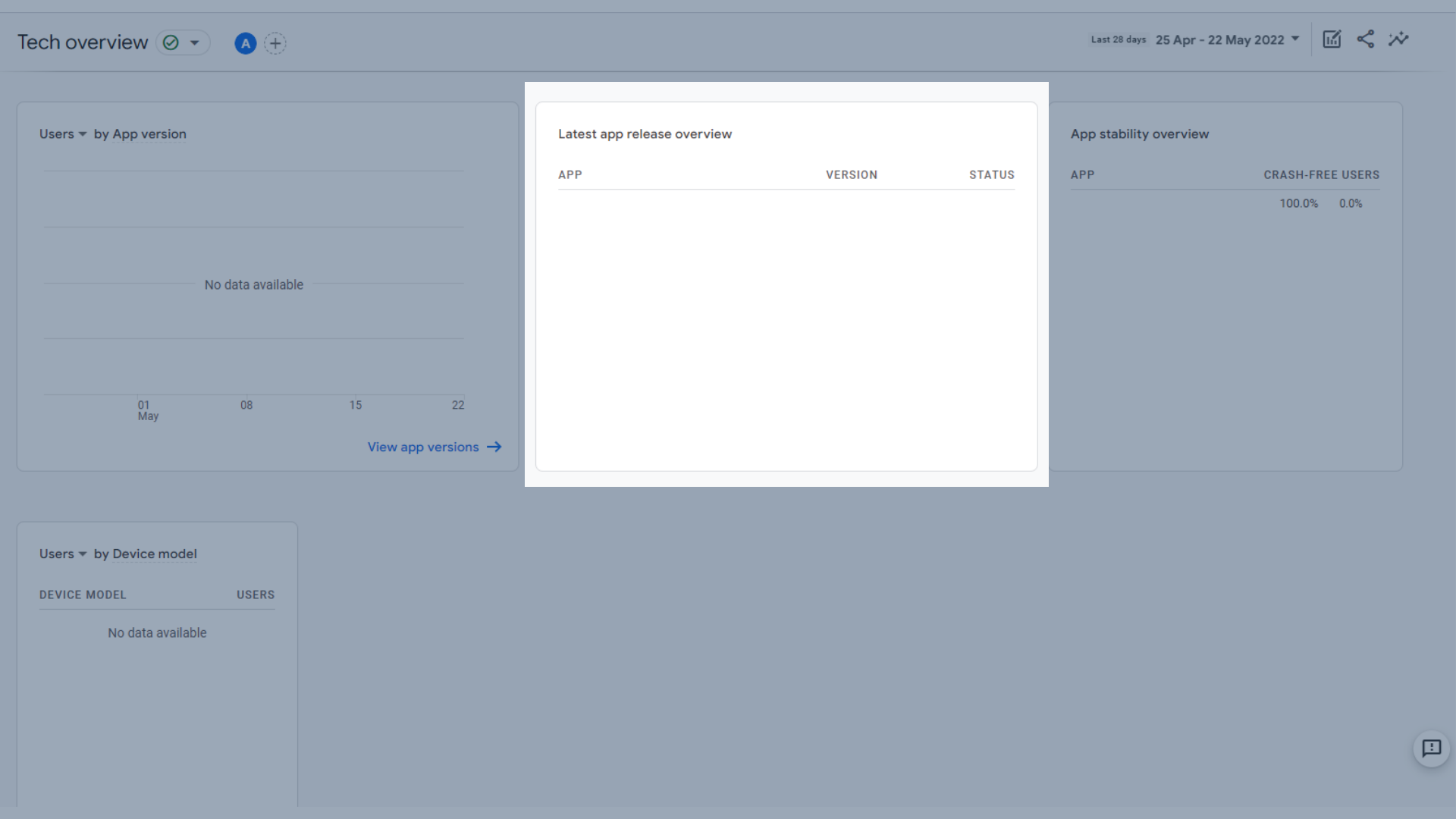
Descripción general de la última versión de la aplicación
- Descripción general de la estabilidad de la aplicación
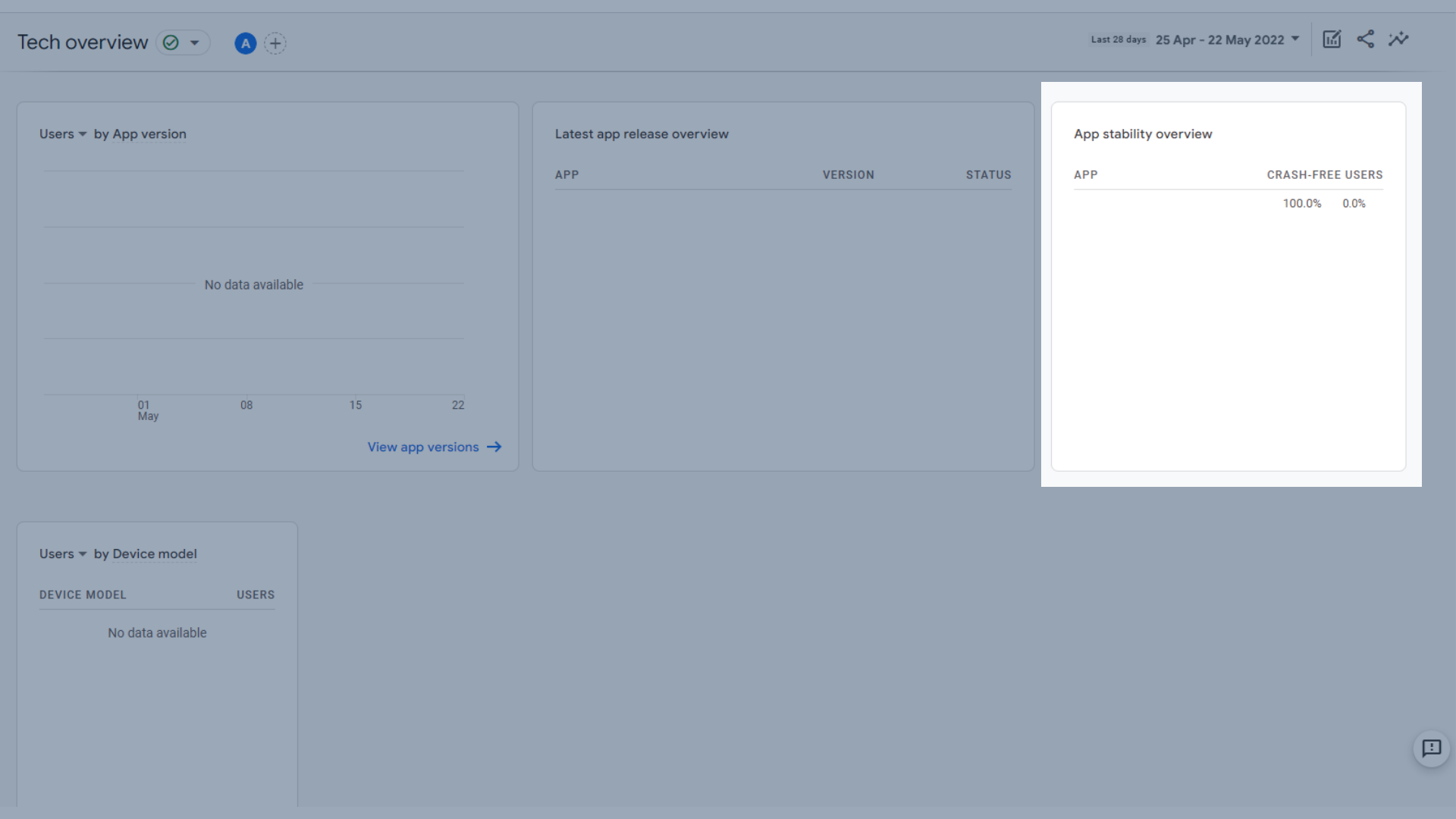
Descripción general de la estabilidad de la aplicación
- Usuarios por modelo de dispositivo
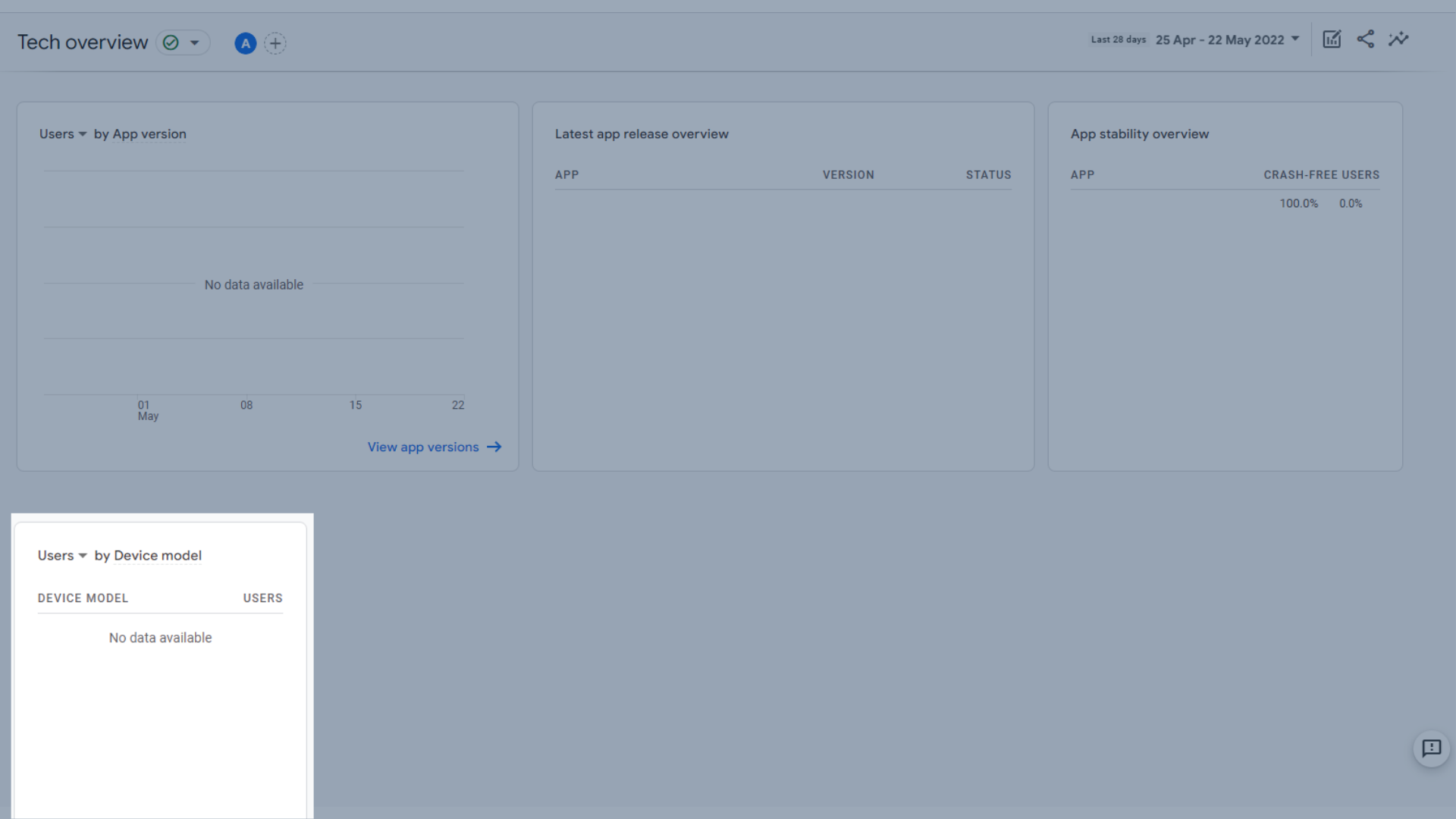
Usuarios por modelo de dispositivo
Detalles técnicos
Al igual que con lo anterior, abrir el informe de detalles técnicos le brinda un conjunto de datos predeterminado para trabajar, pero puede ver otros accediendo a ellos desde la descripción general de tecnología. El informe predeterminado es el informe del navegador.
Biblioteca
Ahora que hemos visto todo lo anterior... ¿sientes que te has perdido algo? ¿O cree que hay demasiada información en sus informes GA4?
No te preocupes. La biblioteca lo tiene cubierto.
La biblioteca se usa para agregar o quitar informes, lo que significa que puede hacer que su experiencia de análisis se adapte perfectamente a usted, incluso antes de que lleguemos a la sección Explorar y a los informes personalizados. Esto significa que puede personalizar los informes que aparecen en el menú de la izquierda.
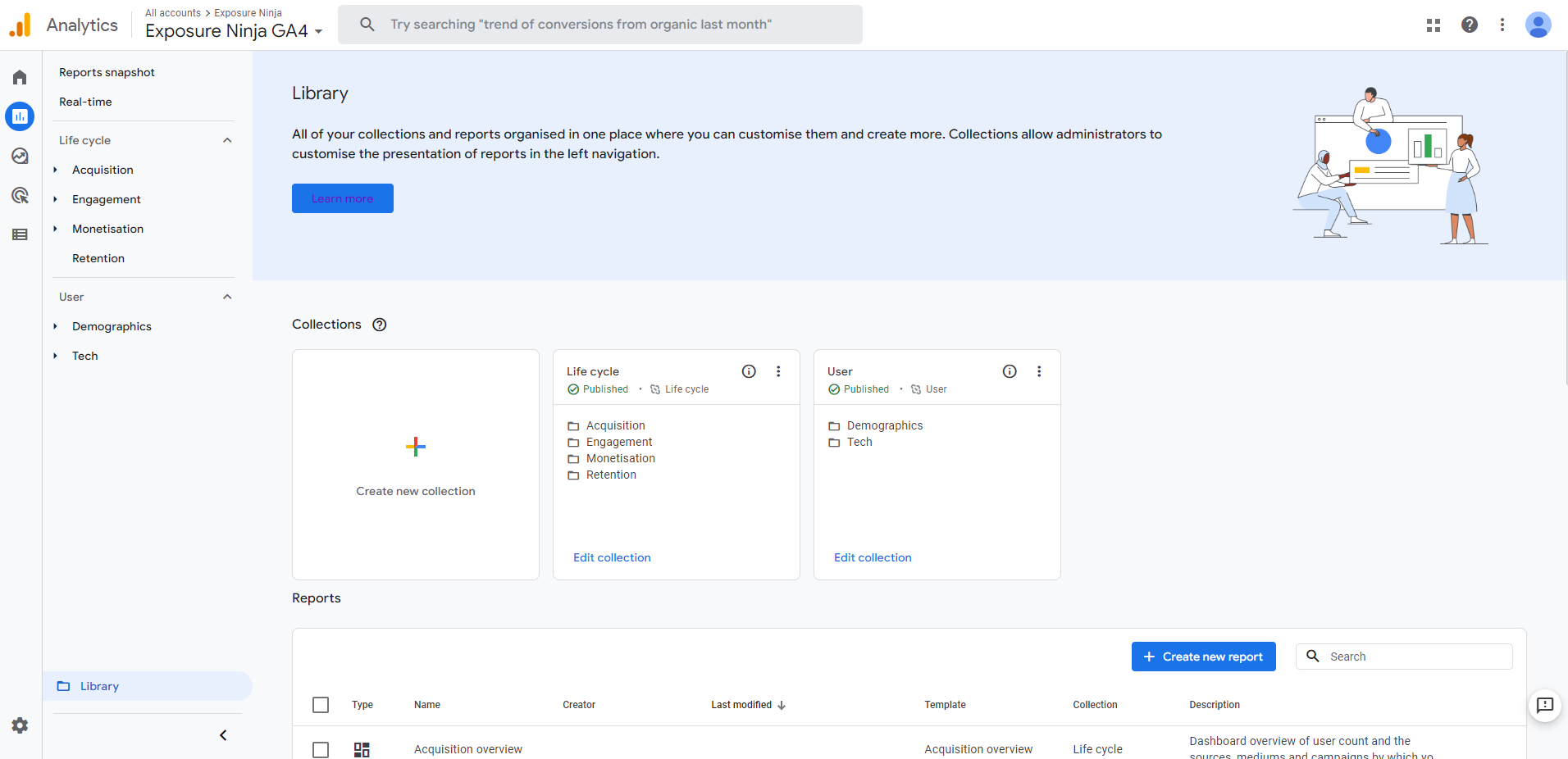
La biblioteca GA4
Así que echamos un vistazo al informe de descripción general de la tecnología y descubrimos que había muchos paneles redundantes ya que no tenemos una aplicación. Podemos abrir este informe en la biblioteca y eliminar los paneles que no necesitamos usando la barra lateral derecha de personalización del informe. Simplemente haga clic en la X junto a los datos que no necesita ver en su informe y se eliminarán.
Alternativamente, puede agregar más tarjetas usando el botón " agregar tarjetas ".
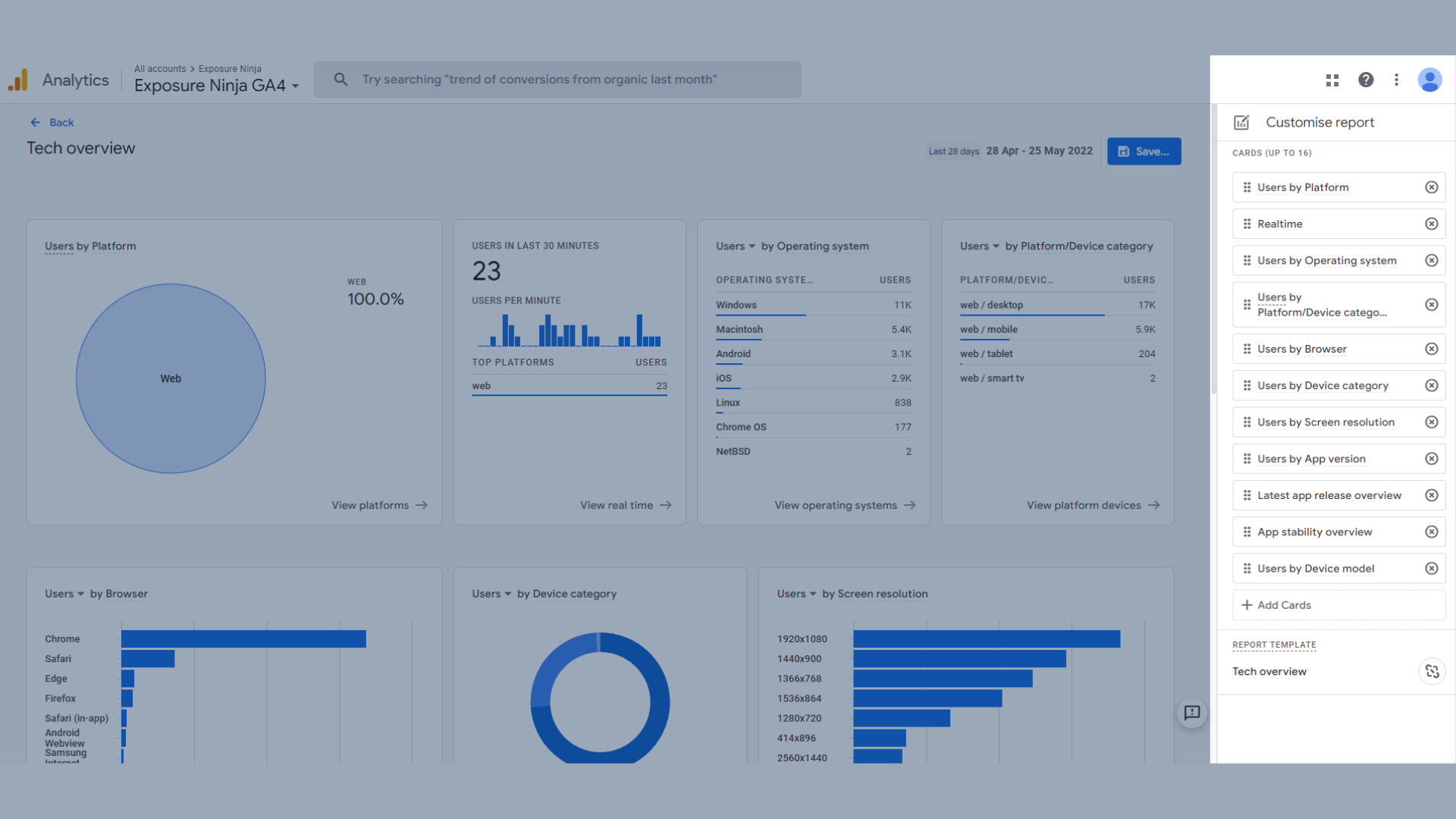
Personalice los informes con la biblioteca GA4
Construyendo Comparaciones en Google Analytics 4
Las comparaciones son una excelente manera de comparar dos tipos diferentes de visitantes .
Las comparaciones son un poco similares a los segmentos que puede haber usado en UA, pero como con la mayoría de los cambios de GA4, hay muchas diferencias. Los segmentos todavía existen en Google Analytics 4, así que permanezca atento para obtener más información sobre cómo funcionan.
Los datos que ve en los informes de GA4 cubren a todos los usuarios como estándar. Para comparar dos o más conjuntos de datos, primero debe hacer clic en "agregar comparación", que se encuentra en la parte superior de cualquier informe.
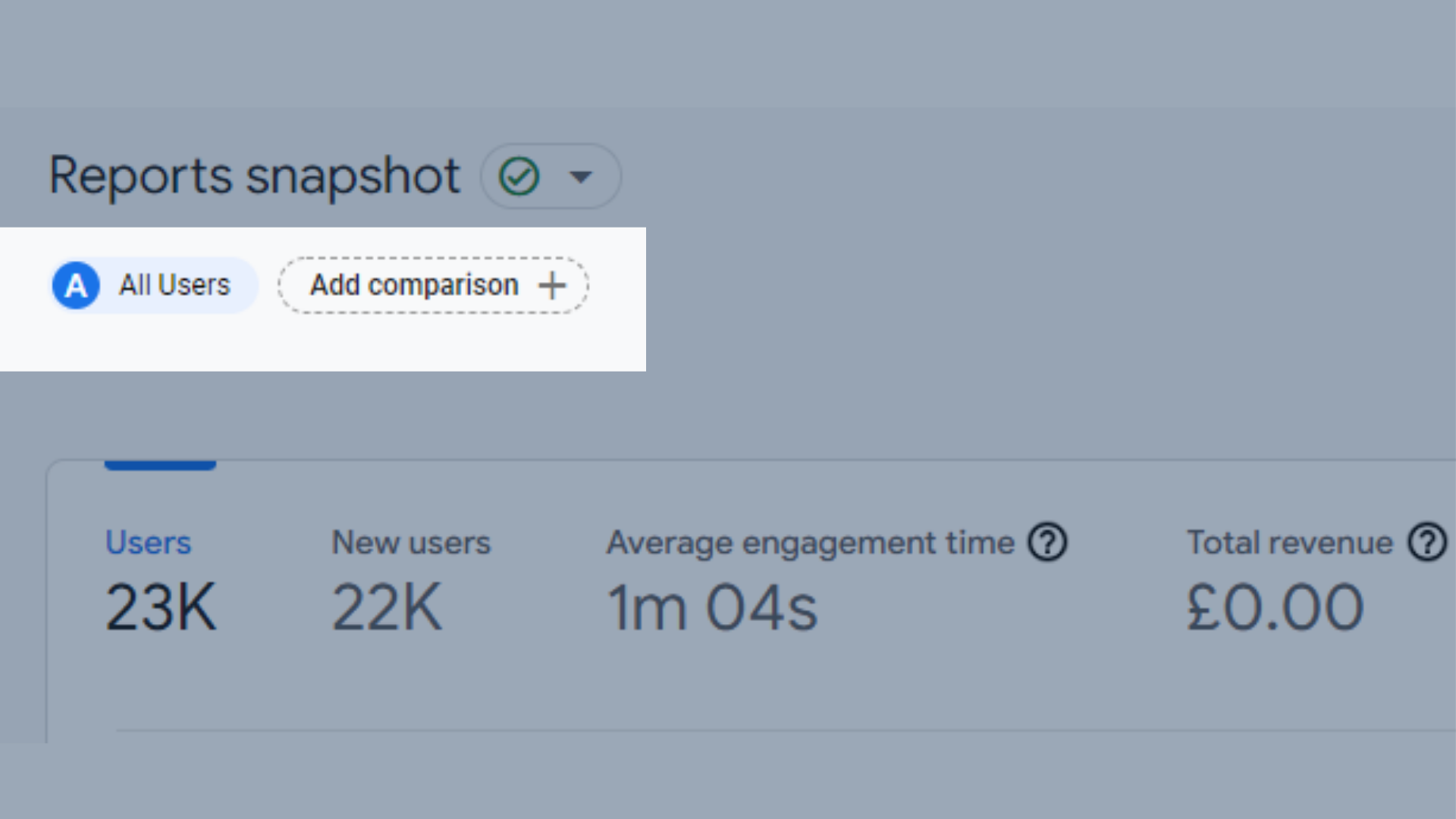
Ubicación del botón Agregar comparación en los informes de GA4
Eso abrirá un menú a su derecha que es donde puede construir su comparación.
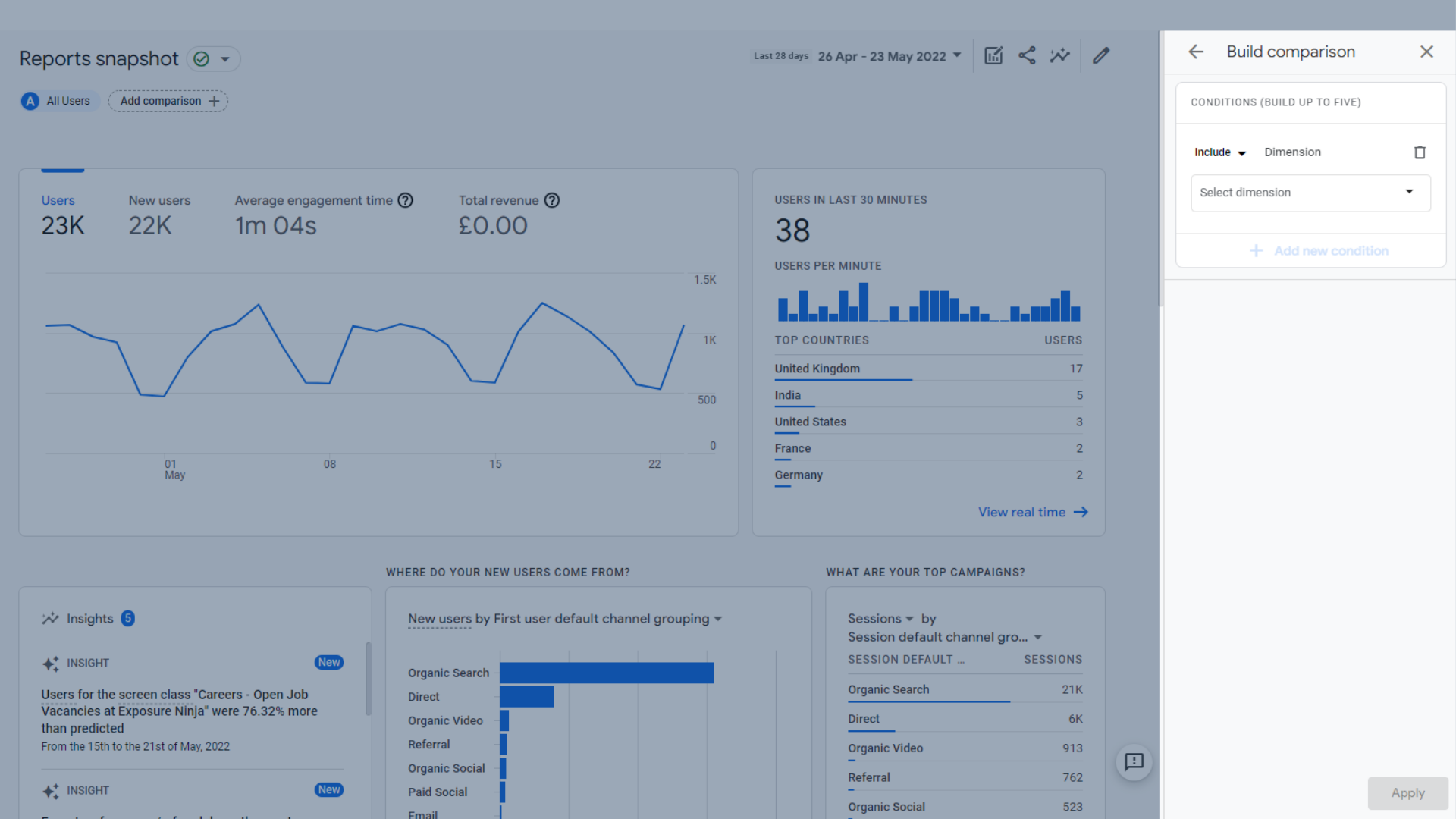
La ventana de comparación de compilación
Hay diferentes tipos de comparaciones que puede hacer.
Puede incluir o excluir dimensiones de las siguientes categorías para sus comparaciones:
- Usuario
- Dispositivo
- Página/Pantalla
- Adquisición
Supongamos que desea ver si su audiencia del Reino Unido se comporta de manera diferente al resto del mundo.
Puede seleccionar " incluir> país> Reino Unido " y luego presionar el botón Aplicar.
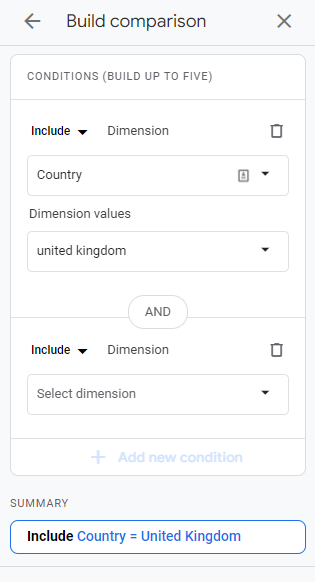
Comparación de compilación: "País incluye Reino Unido"
Ahora podemos ver datos naranjas que nos muestran las actividades de los usuarios del Reino Unido.
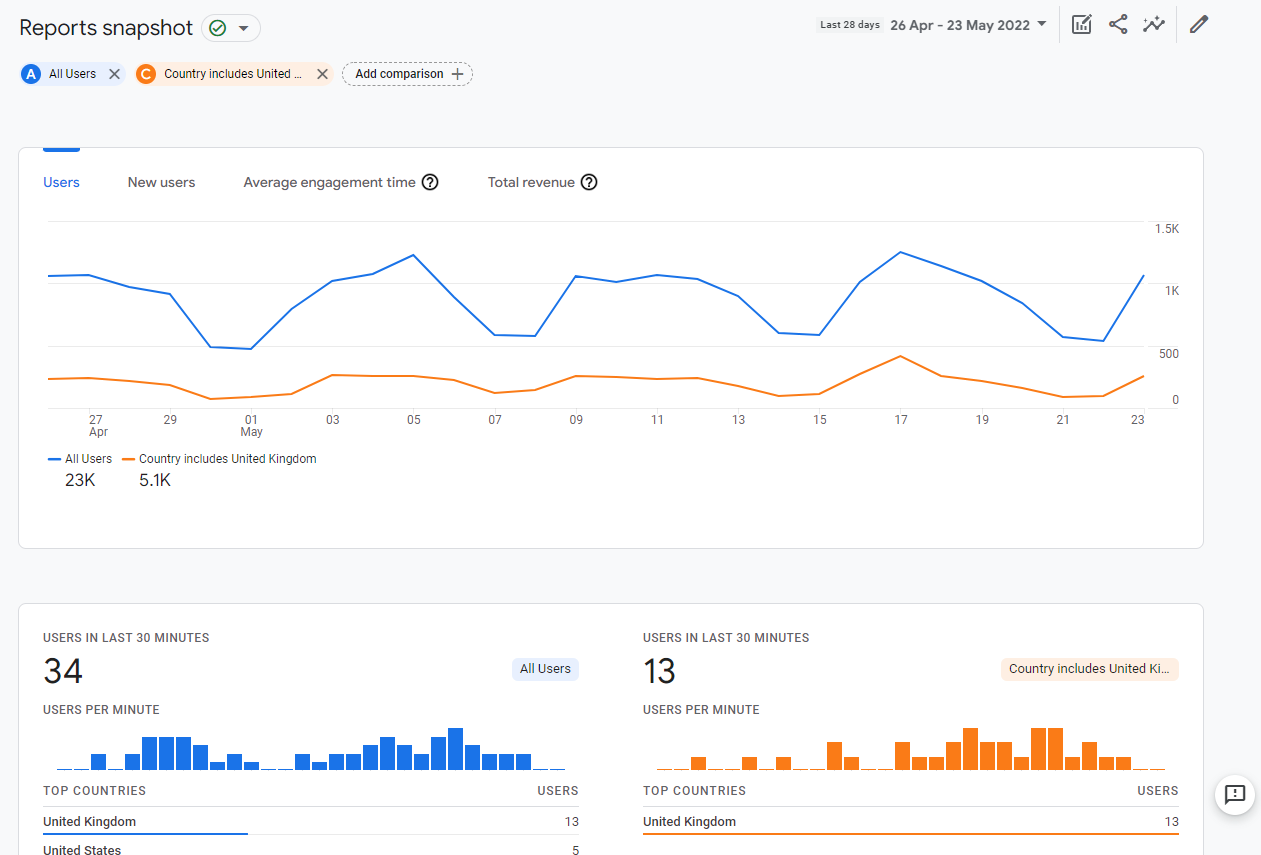
Informe comparativo “País incluye Reino Unido”
Pero digamos que queremos ser más nichos que eso.
También podemos comparar la cantidad de usuarios en el Reino Unido que se encuentran en Londres.
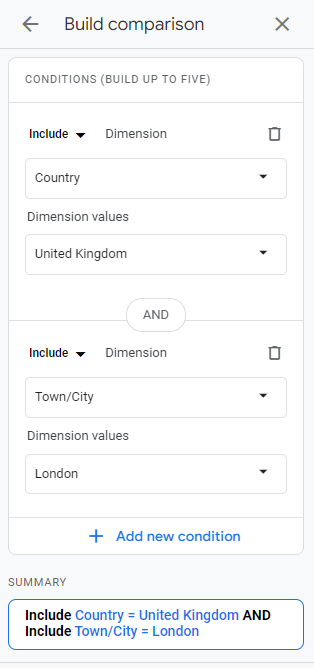
Comparación de compilaciones: usuarios en Londres
Ahora tenemos una segunda comparación en nuestro informe que muestra una audiencia más específica.
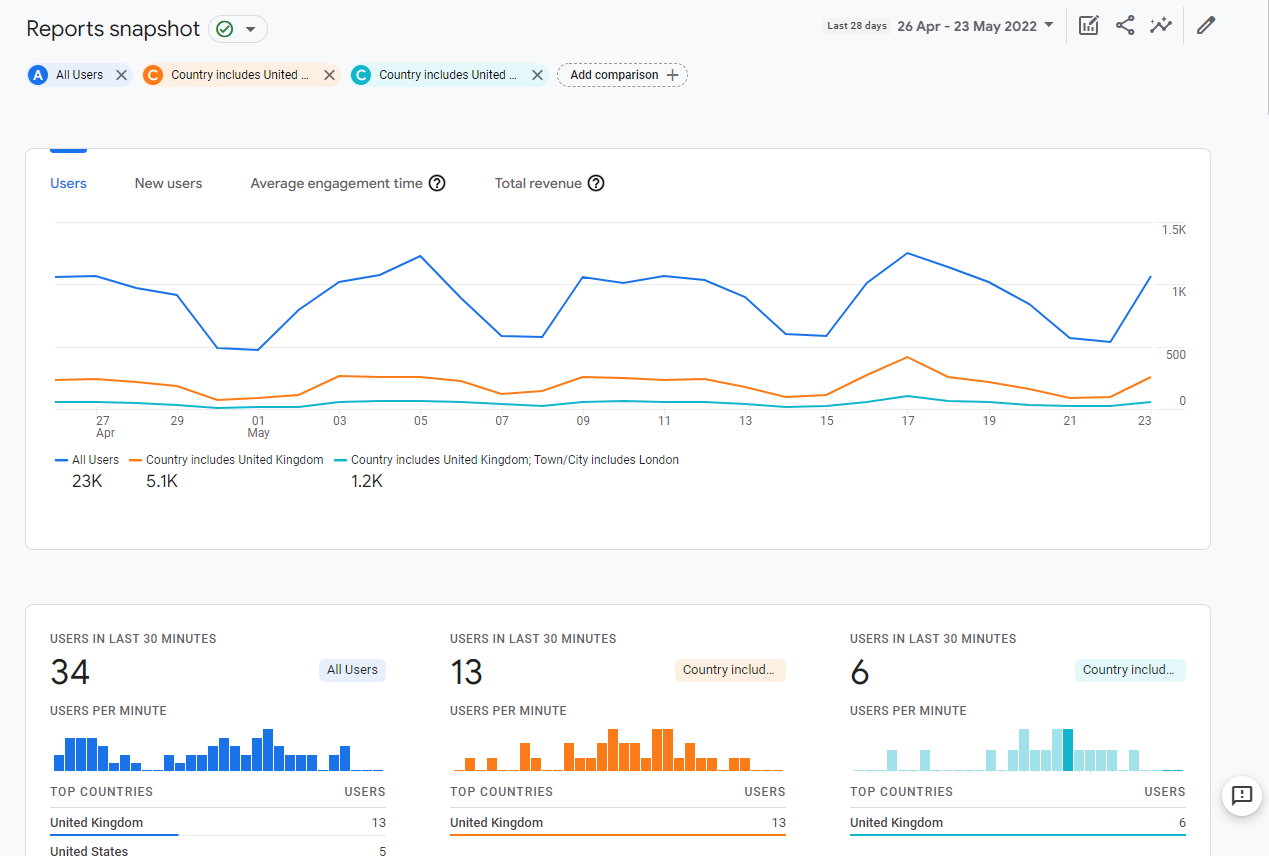
Informe comparativo “La ciudad incluye Londres”
Pero, ¿qué sucede si no desea ver a todos los usuarios y solo se enfoca en los visitantes del Reino Unido de todo el Reino Unido y Londres? O, ¿qué sucede si desea volver a mirar solo a todos sus usuarios?
Puede eliminar fácilmente cualquier comparación haciendo clic en el ícono " X " junto a su nombre en la parte superior izquierda, o usando el pequeño gráfico y el ícono del bolígrafo (resaltado en la imagen a continuación) y haciendo clic en los tres puntos junto a la comparación que desea. para eliminar, antes de seleccionar " eliminar comparación ".
También puede usar este menú para editar cualquiera de sus comparaciones o para crear una nueva comparación usando la comparación seleccionada como plantilla.
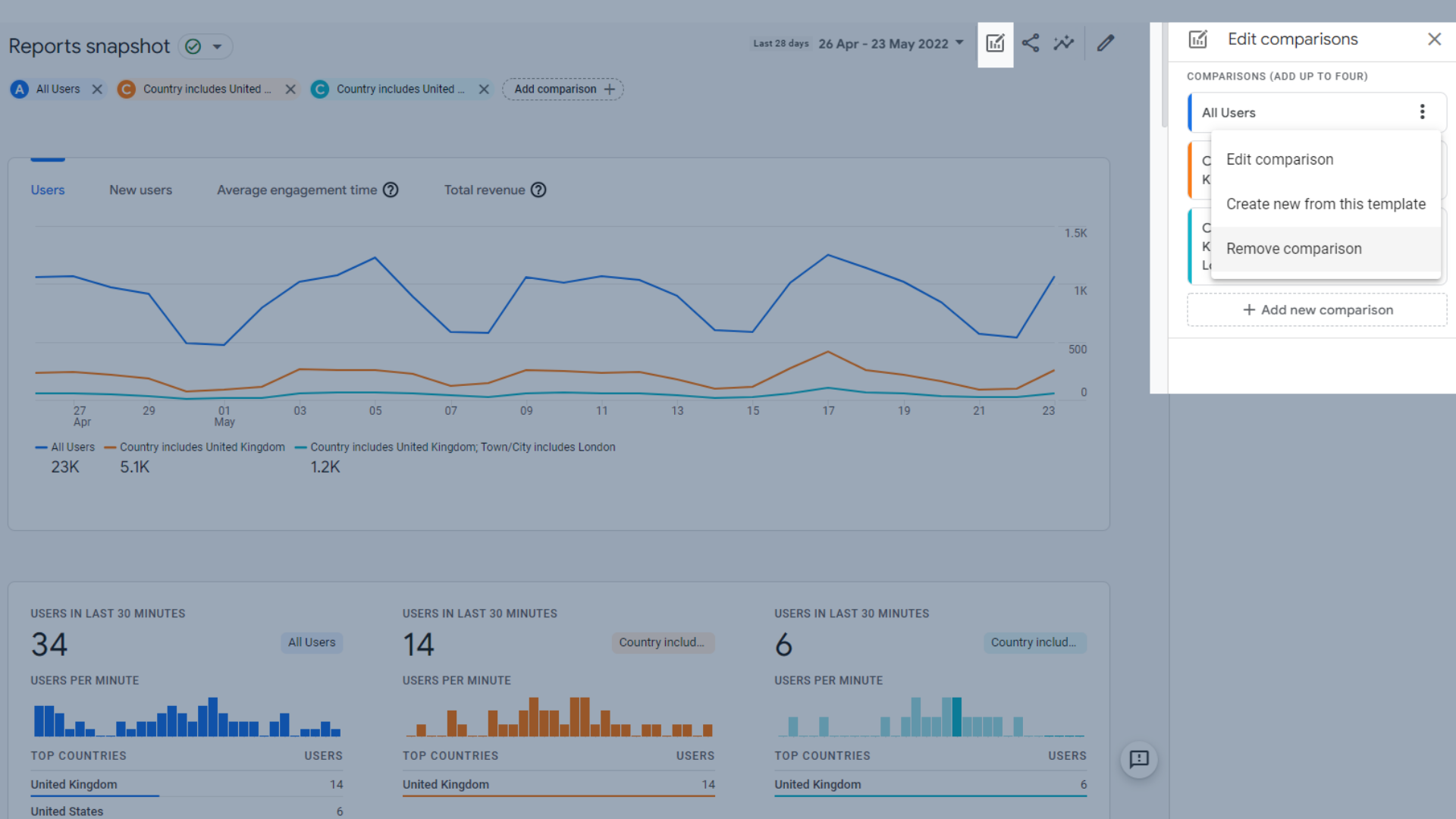
Eliminar una comparación
Una vez que haya creado una comparación en un informe, lo seguirá a otros informes, por lo que no tendrá que configurarlo cada vez.
Seguimiento de eventos en Google Analytics 4
Uno de los principales cambios en lo que respecta a Google Analytics 4 es la forma en que se recopilan los datos.
En GA4, las diferentes acciones que un usuario realiza en su sitio web ahora se denominan "eventos", y depende de usted decidir qué desea rastrear en su sitio web. Algunos serán automáticos, otros se recomiendan y otros pueden requerir un poco más de configuración si desea personalizarlos aún más.
De esta manera, solo verá los datos que desea ver , que son más relevantes para usted y su negocio. Esto requiere más reflexión de su parte, pero le ahorrará algunos dolores de cabeza a largo plazo cuando surjan nuevas tecnologías y dispositivos.
Los eventos funcionan configurando una combinación de diferentes etiquetas y activadores en Google Tag Manager. La naturaleza de estas etiquetas y disparadores se basa completamente en su negocio.
Para agregar o eliminar eventos, diríjase a la página de configuración en el menú de la izquierda.
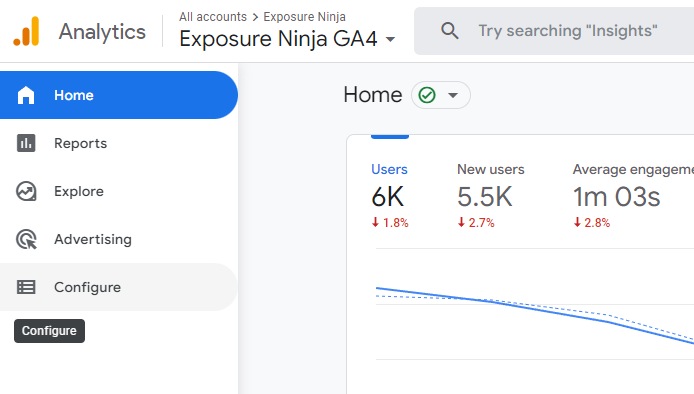
Ubicación de la página de configuración
Accederá automáticamente a la página de eventos, que le muestra todos los eventos que ha configurado en su sitio web.
Aquí puede agregar nuevos eventos, modificar eventos existentes o eliminar eventos que ya no desea rastrear.
Como puede ver, algunos de nuestros eventos también están marcados como conversiones. Muchos usuarios de GA4 prefieren crear eventos y luego marcarlos como conversiones en lugar de generar conversiones desde cero. Cubriremos cómo hacer conversiones desde cero más adelante en esta guía.
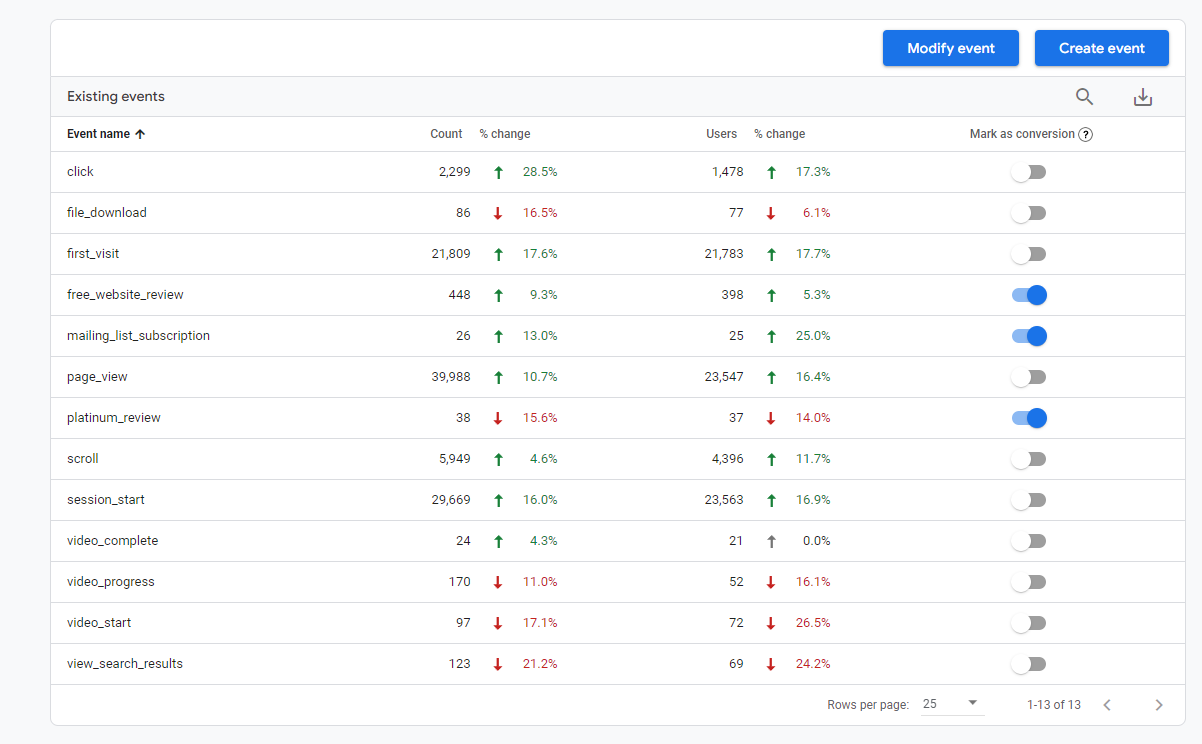
Ejemplos de eventos, con algunos marcados como conversiones
Eventos rastreados automáticamente
Hay algunas cosas que GA4 debe recopilar, como la hora de inicio de la sesión y las páginas vistas. Estos ya están configurados para usted dentro de GA4 y no se pueden cambiar.
Los eventos configurados automáticamente son:
- First_session: la primera vez que un usuario visita su sitio
- Session_start: cuando un usuario inicia una sesión en su sitio
- User_engagement: cuando los usuarios pasan 10 segundos con la página activa (visible en su pantalla, minimizada o en otra pestaña, no cuenta), o ven 2 o más páginas, o activan un evento de conversión (tiene que ser un evento de conversión, no solo un evento)
Medición mejorada
La medición mejorada le brinda aún más información sobre los visitantes de su sitio web, como cuánto se desplazaron por sus páginas (seguimiento de profundidad de desplazamiento), si descargaron un archivo o si interactuaron con un video en su sitio.
Puede encontrar más ejemplos de medición mejorada en la página de soporte de Google.
En UA, tenía que usar Google Tag Manager para agregar este tipo de eventos, pero en GA4 puede configurar estos eventos dentro de Google Analytics en lugar de tener que dirigirse a Tag Manager.
Para encontrar la sección de medición avanzada en Google Analytics 4, debe dirigirse a la pantalla de administración.
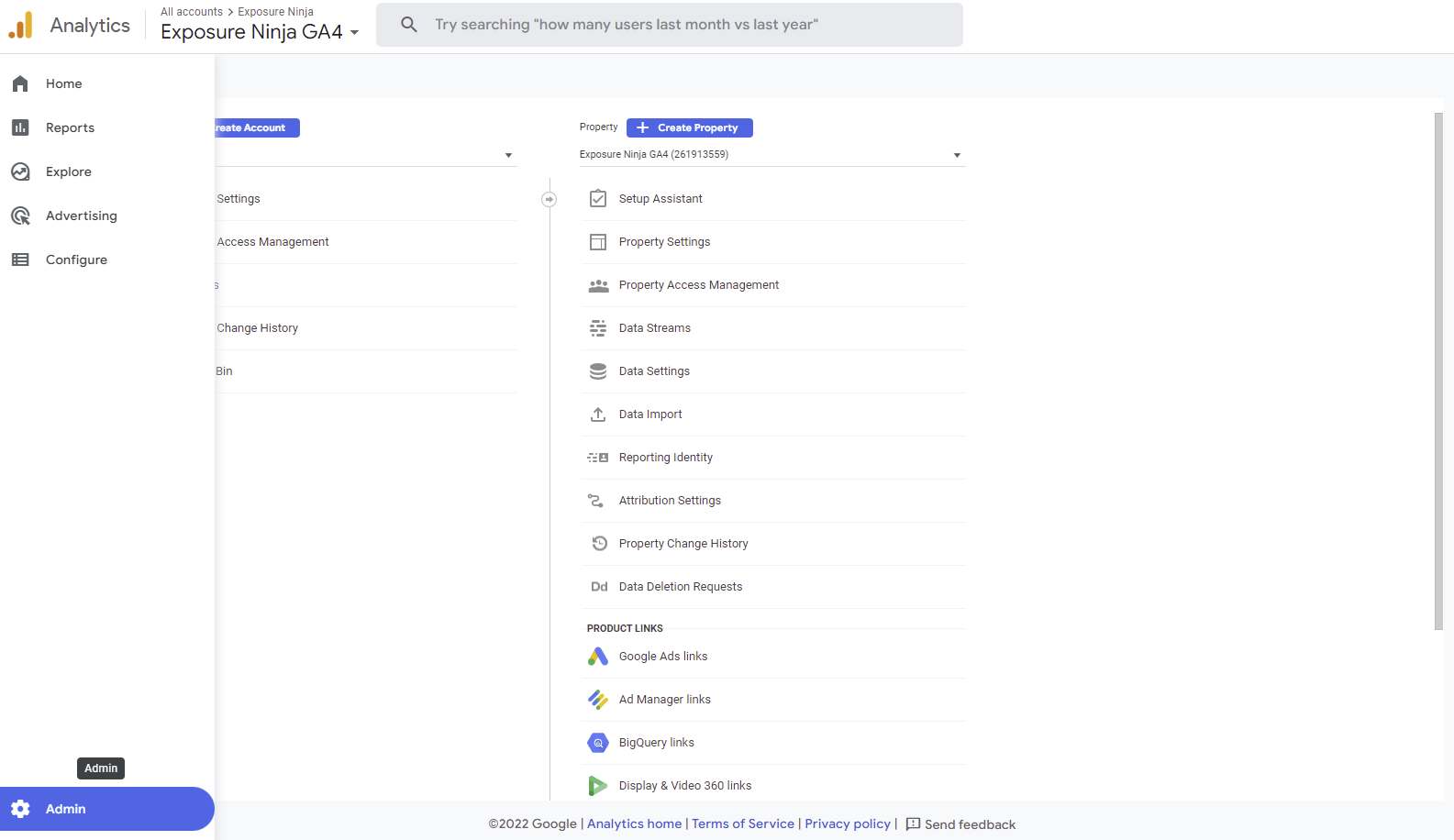
Localice la pantalla de administración
Luego, desea dirigirse a los flujos de datos en la segunda columna.
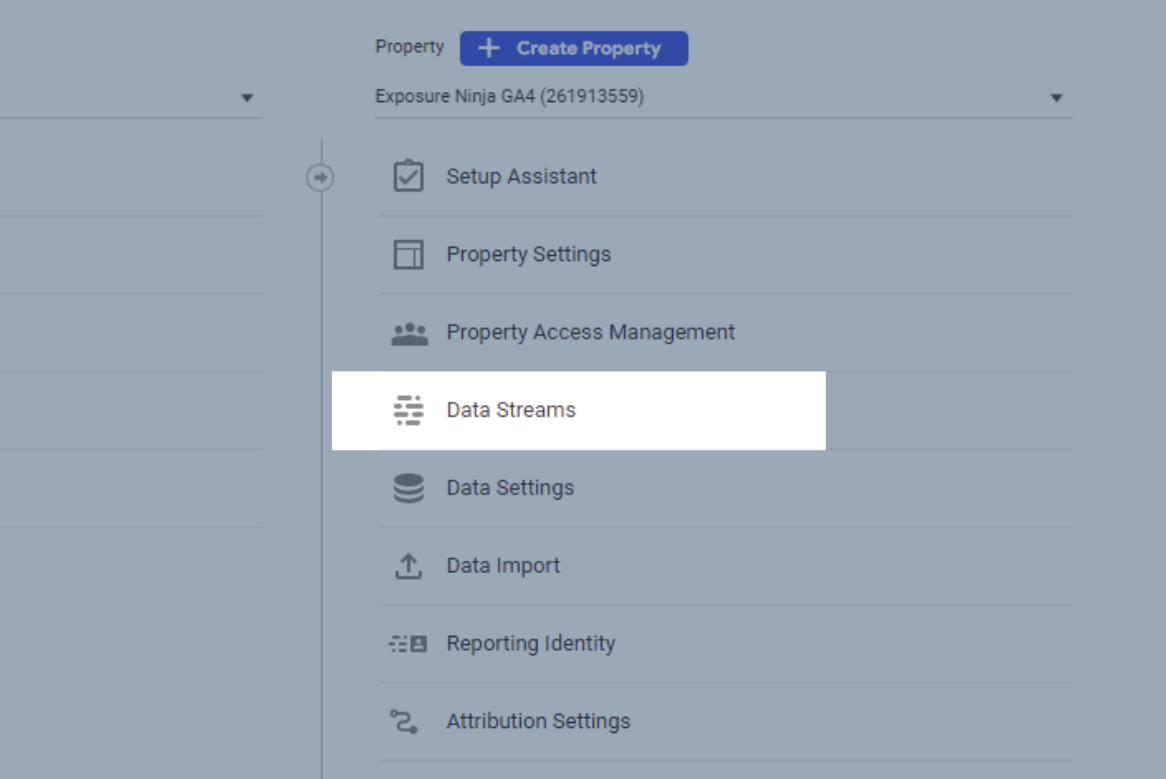
flujos de datos
Haga clic en el flujo de datos de su sitio web para acceder a los detalles del flujo web. Aquí es donde encontrará las opciones de medición mejoradas.
Si hace clic en la rueda dentada del lado derecho del cuadro de medidas mejoradas, puede activar o desactivar sus medidas avanzadas.
Aquí puede agregar o eliminar el seguimiento de:
- Scrolls , que captura eventos de desplazamiento cada vez que un visitante llega al final de una página.
- Clics salientes , que captura eventos de clics salientes cada vez que un visitante hace clic en un enlace que lo lleva fuera de su dominio.
- Búsqueda en el sitio, que captura un evento de visualización de resultados de búsqueda cada vez que un visitante realiza una búsqueda en su sitio.
- Compromiso de video , que captura la reproducción de video, el progreso y los eventos completos a medida que los visitantes ven videos incrustados en su sitio.
- Descargas de archivos , que captura eventos de descarga de archivos cada vez que se hace clic en un enlace con un documento descargable, archivo comprimido, aplicación, video o extensión de audio.
También puede configurar algunos ajustes avanzados aquí, pero como esta es una guía para principiantes, no lo abrumaremos con esto.
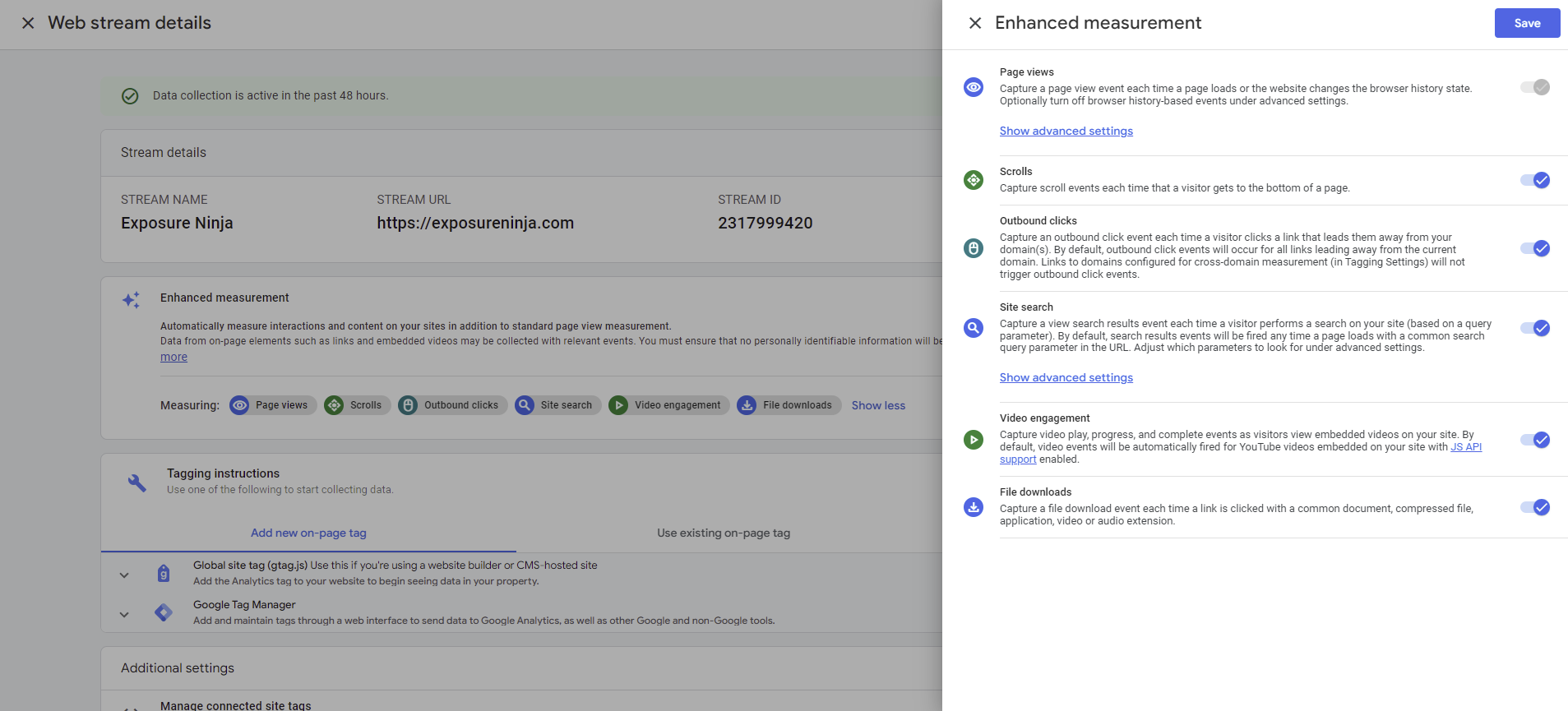
Opciones de medición mejoradas
Probemos nuestros eventos con la vista de depuración. Esto nos da la oportunidad de verificar que nuestros eventos estén funcionando, sin interferir con los datos del sitio principal.
Primero, diríjase al Administrador de etiquetas de Google y diríjase a la página de etiquetas. Haga clic en el botón de vista previa e ingrese la URL de su sitio web, como hicimos al configurar GA4.
Una vez que su página de depuración esté en funcionamiento, complete algunas acciones que activarán los eventos que acabamos de configurar. Vamos a desplazarnos hasta la parte inferior de la página de inicio de Exposure Ninja para activar la medición mejorada de compromiso de desplazamiento.
Para ver si los eventos han funcionado, debe verificar la vista de depuración.
Puede encontrar la vista de depuración en el menú de la página de configuración.
En este momento, esto está vacío, ya que no hemos completado ningún evento.
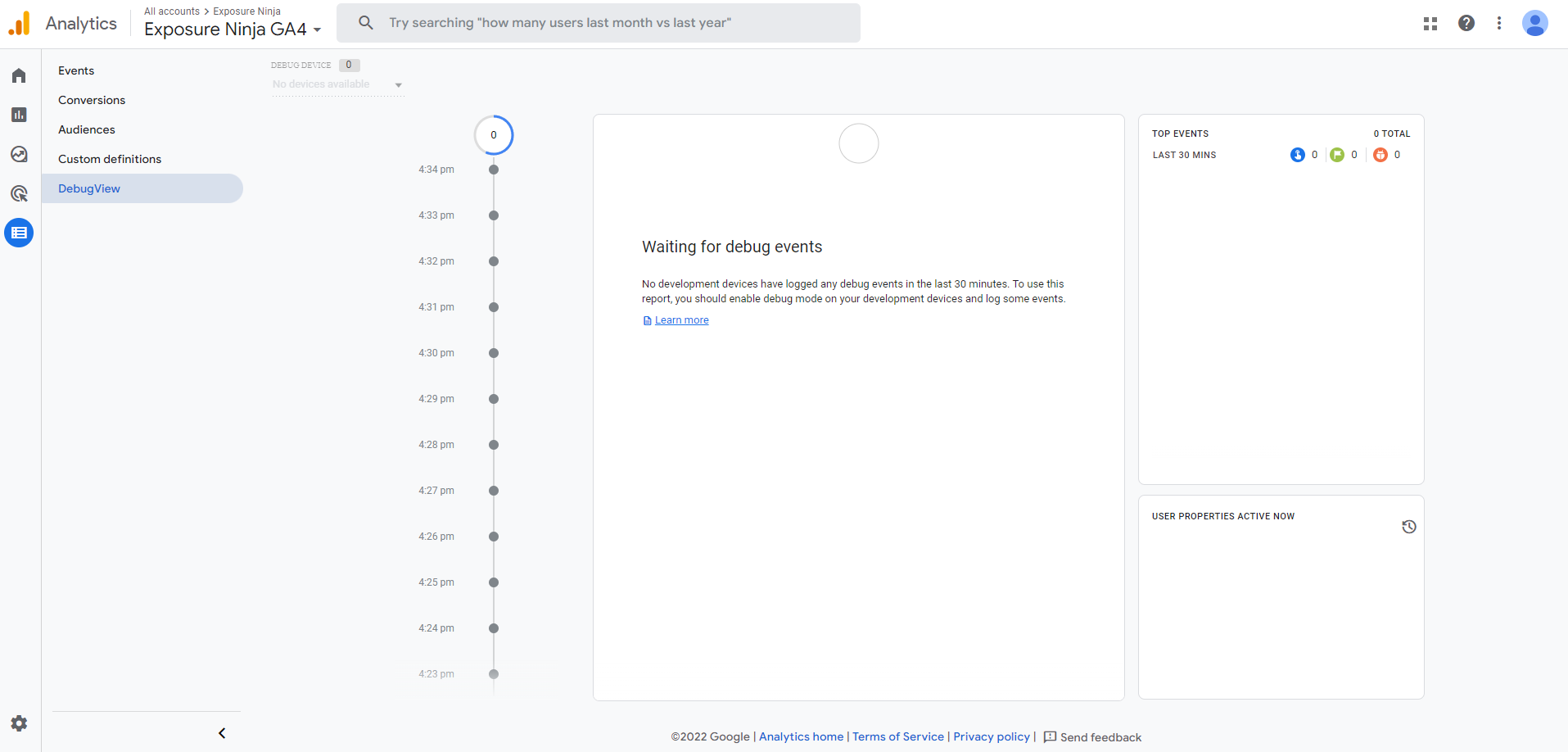
Vista de depuración en GA4 sin eventos
Una vez que nos hemos desplazado hasta la parte inferior de la página, podemos ver que se ha activado el evento de desplazamiento.
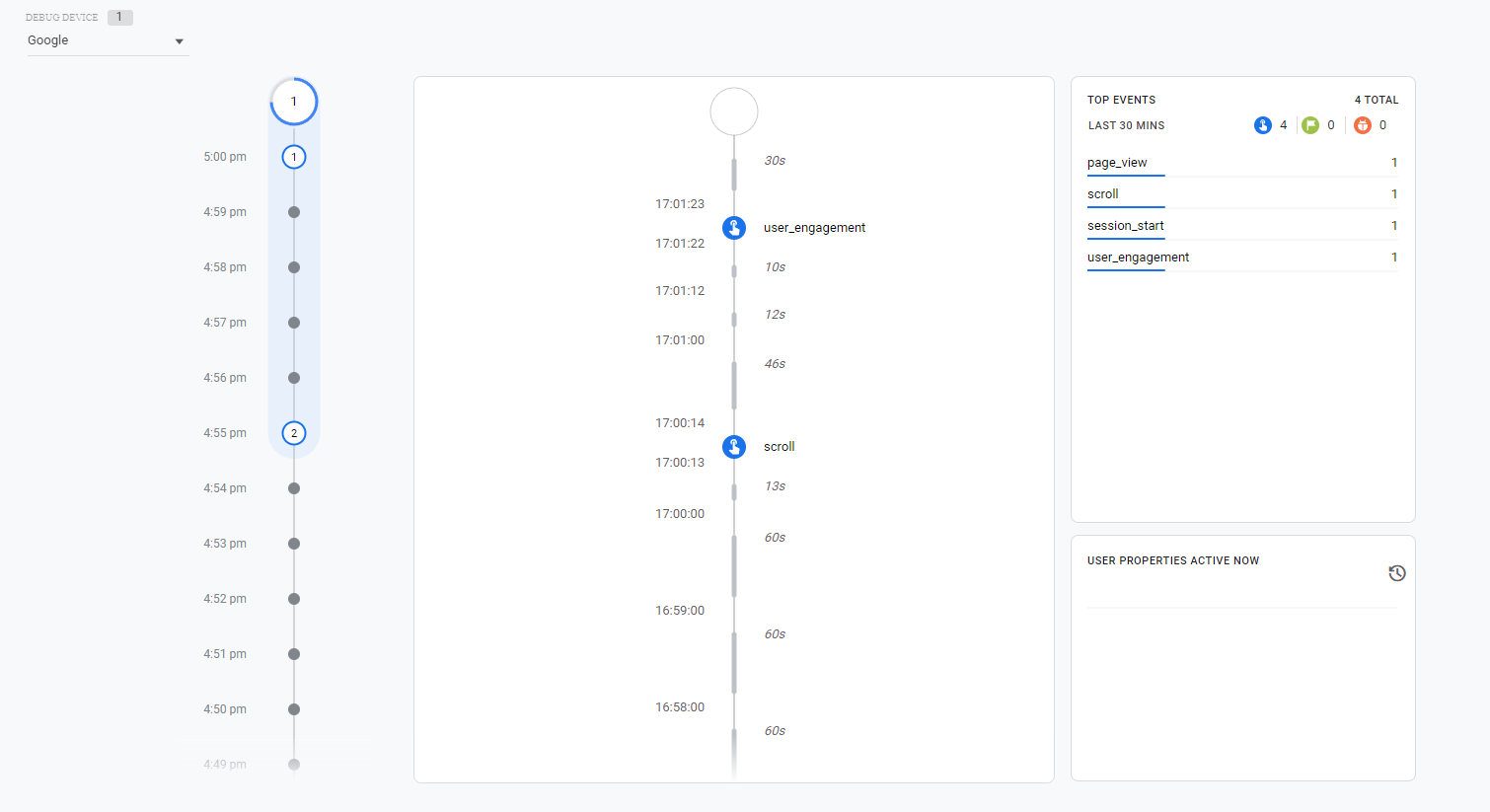
Eventos de depuración activados
Eventos del Administrador de etiquetas de Google en GA4
Estos eventos deben configurarse con el administrador de etiquetas de Google, por lo que es posible que deba hablar con un desarrollador si no está tan seguro con esto. Hemos incluido un tutorial a continuación si desea configurarlos usted mismo.
Eventos recomendados
Estos son eventos que deberá configurar en el administrador de etiquetas, pero Google lo ayuda sugiriendo nombres recomendados para estos eventos. Algunos de estos eventos incluyen el inicio de sesión, donde realiza un seguimiento cuando un usuario inicia sesión, busca, cuando un usuario busca su contenido, o comparte, cuando un usuario comparte contenido.
Puede ver una lista ampliada en la página de soporte de Google.
Eventos personalizados
Los eventos personalizados son totalmente personalizados y no se configuran automáticamente cuando pasa a GA4. Google le informa sobre las convenciones de nomenclatura, pero no las hace cumplir. Aconsejan todo en minúsculas y usan guiones bajos para los espacios (por ejemplo, contact_form_submission), y tiene un límite de 40 caracteres para el nombre.
Cómo configurar eventos GTM en GA4
Entonces, ¿cómo se configuran los eventos anteriores en Google Tag Manager?
Echemos un vistazo al evento recomendado, inicie sesión
Dirígete a GTM, selecciona la página de la etiqueta en el menú, luego haz clic en nuevo
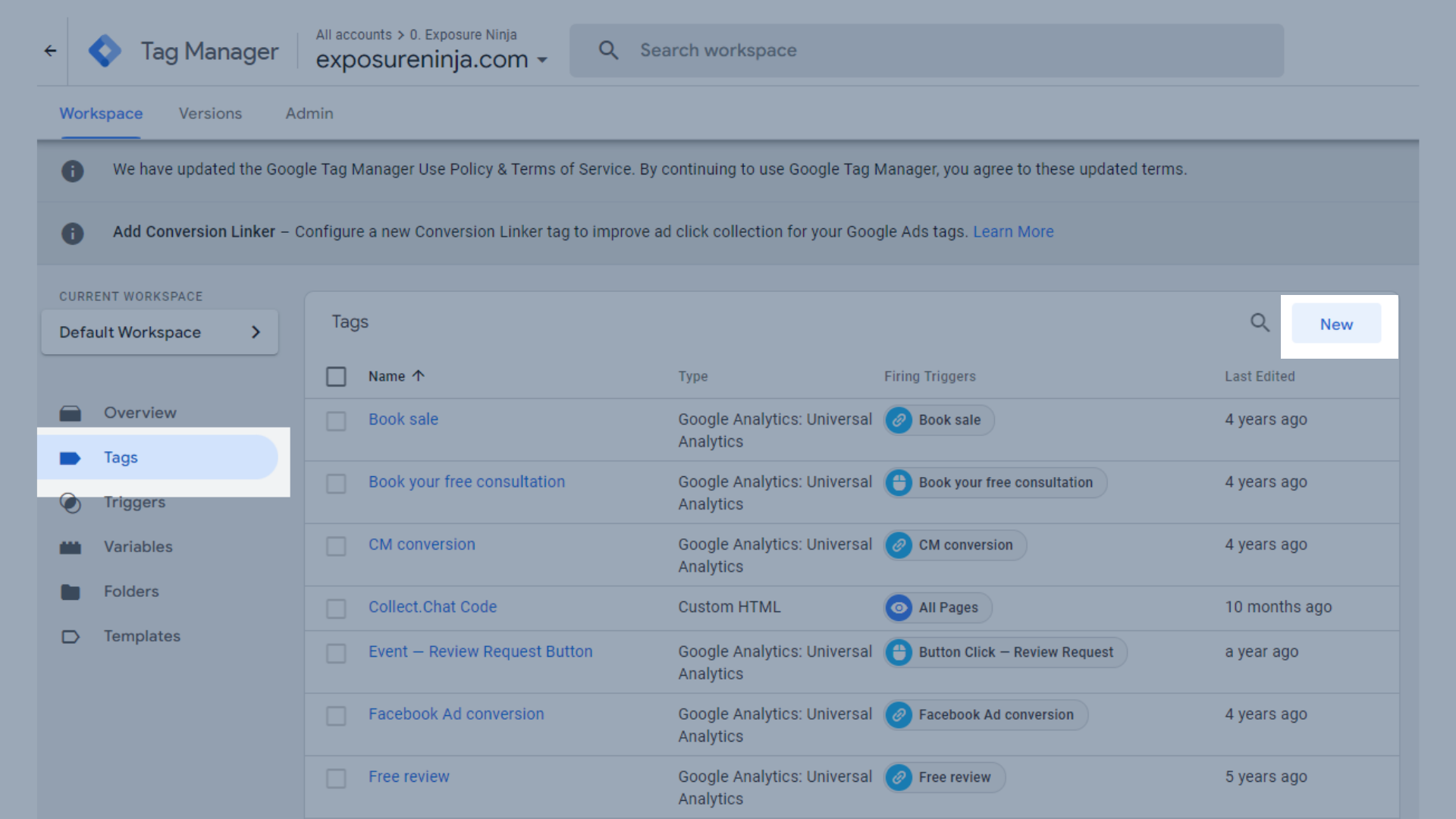
Configurar un nuevo evento para GA4 en Google Tag Manager
En la pestaña que aparece, haga clic en "configuración de etiquetas", luego seleccione Google Analytics: Evento GA4.
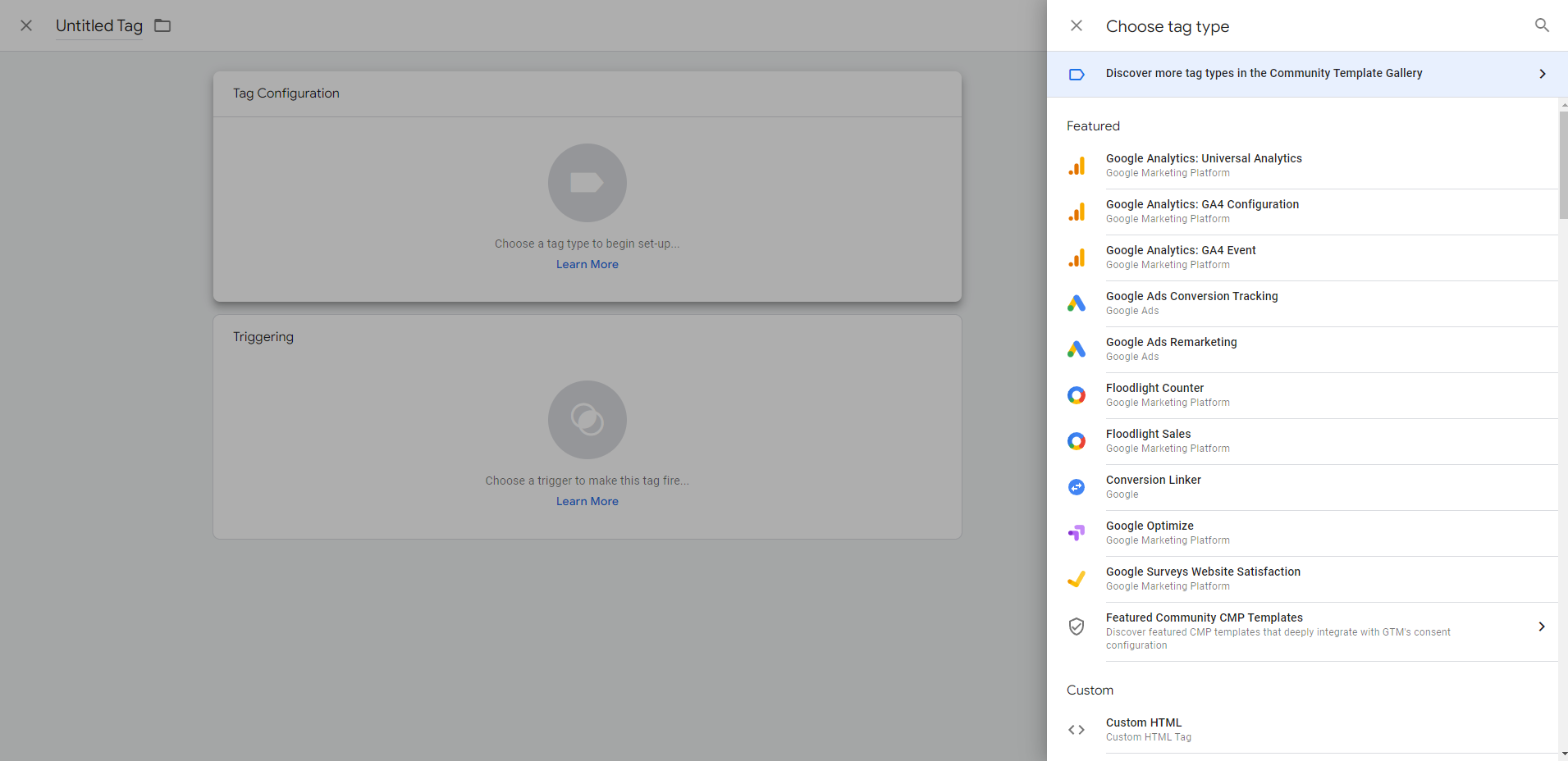
Configuración de etiquetas en GA4
A continuación, seleccione su etiqueta de configuración, que es la misma que su etiqueta de configuración GA4 existente que configuramos anteriormente. Para nosotros, se llama etiqueta GA4. Luego asigne un nombre a su evento para eventos recomendados, asegúrese de que sea exactamente el mismo nombre que Google le dio a este evento recomendado.
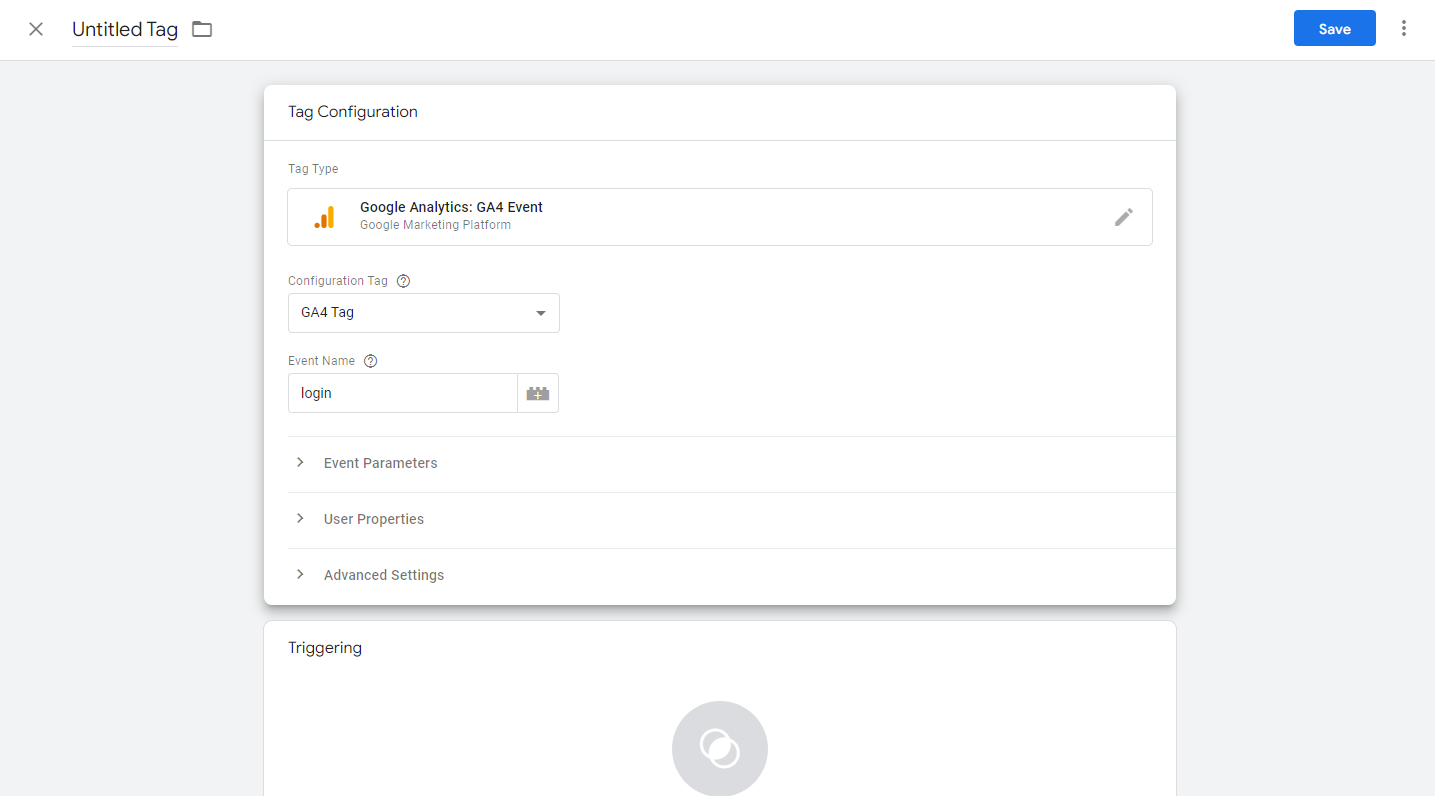
Agregue detalles a su etiqueta GA4 en GTM
A continuación, utilice el cuadro debajo de Configuración de etiquetas, denominado Activación, para configurar el activador. Haga clic en el cuadro para abrir la ventana "elegir un disparador", luego use el botón azul más en la esquina superior derecha para crear su nuevo disparador.
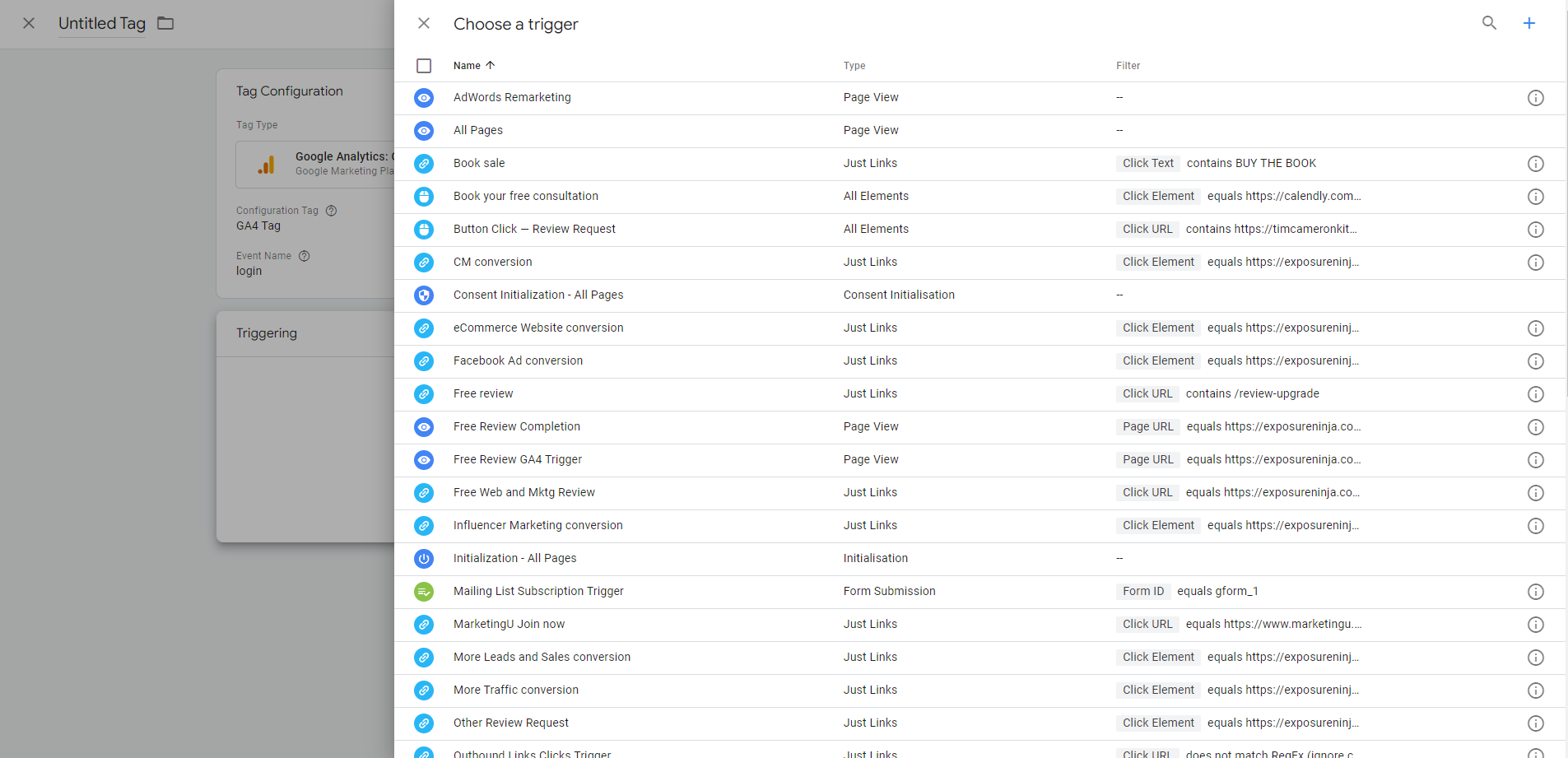
Elija una página de activación en GTM
Haga clic en el cuadro Configuración de activación y luego seleccione "Evento personalizado" en la otra sección de la pestaña que aparece.
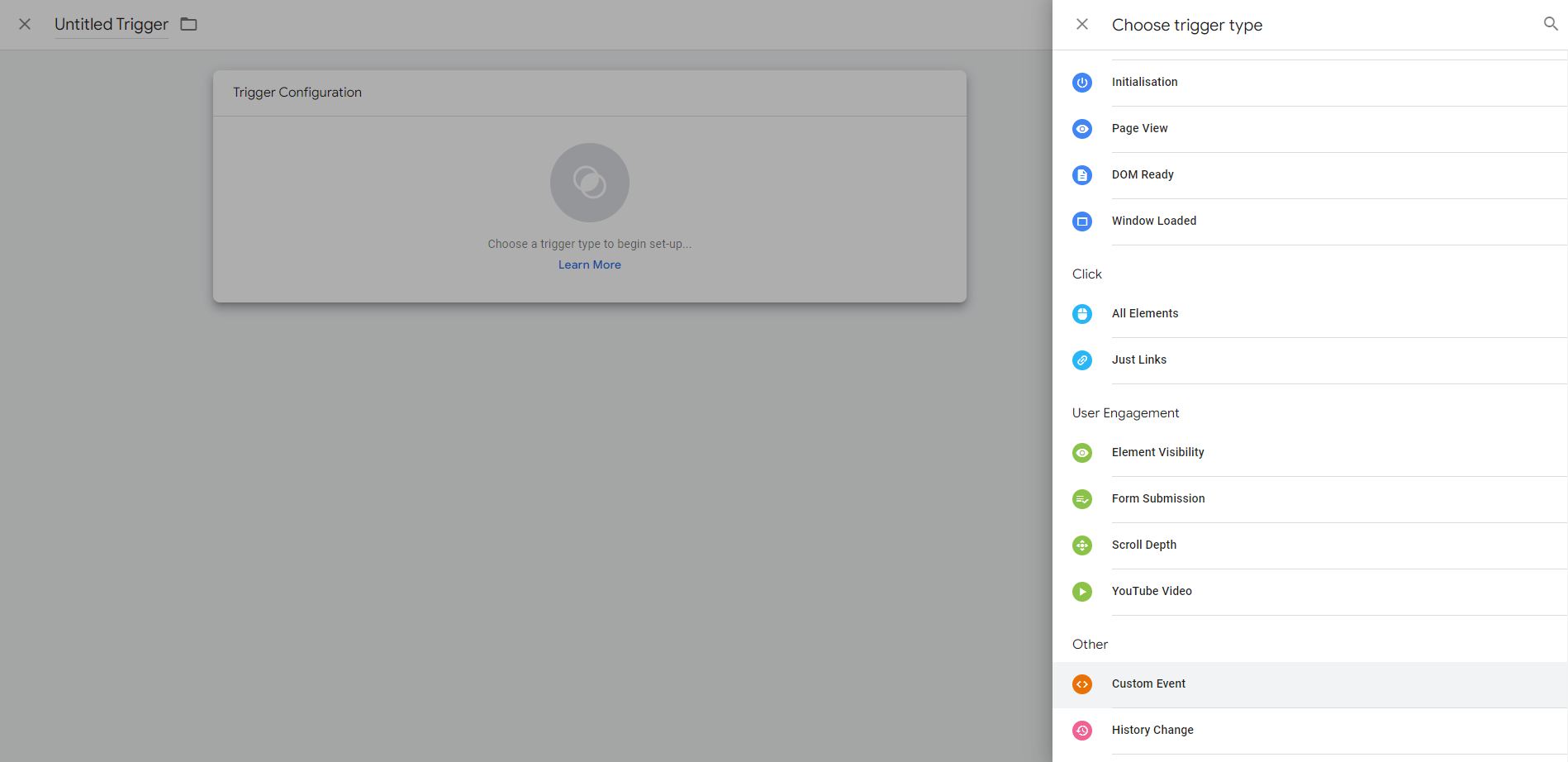
Elija el tipo de activador en GTM
Agregue el nombre del evento que debe ser el mismo que recomendó Google. Dale un nombre en la parte superior izquierda para ayudarte a identificarlo más tarde. Iremos con "recomendado - iniciar sesión", luego presione guardar
Esto lo llevará de regreso a la primera pantalla, donde puede nombrar su evento personalizado y guardarlo.
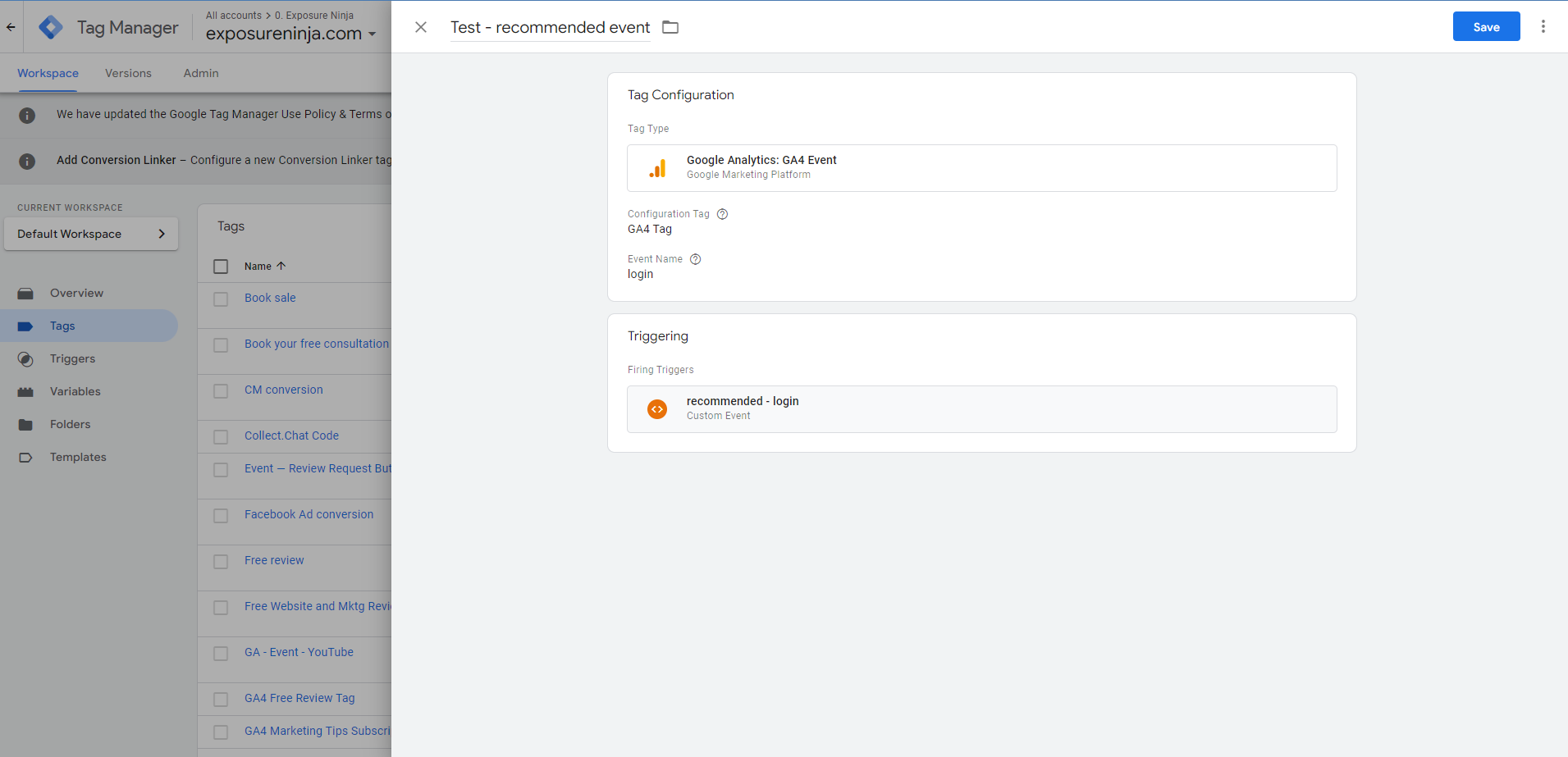
Guarda tu evento recomendado en GTM
No olvide usar la vista de depuración para verificar que su evento recomendado esté funcionando.
También puede agregar parámetros personalizados a su evento. Esto es útil para iniciar sesión si tiene algunos métodos de inicio de sesión diferentes, por ejemplo, los usuarios pueden iniciar sesión a través de Facebook o Google.
Regrese a la página de detalles recomendados y observe los parámetros disponibles.
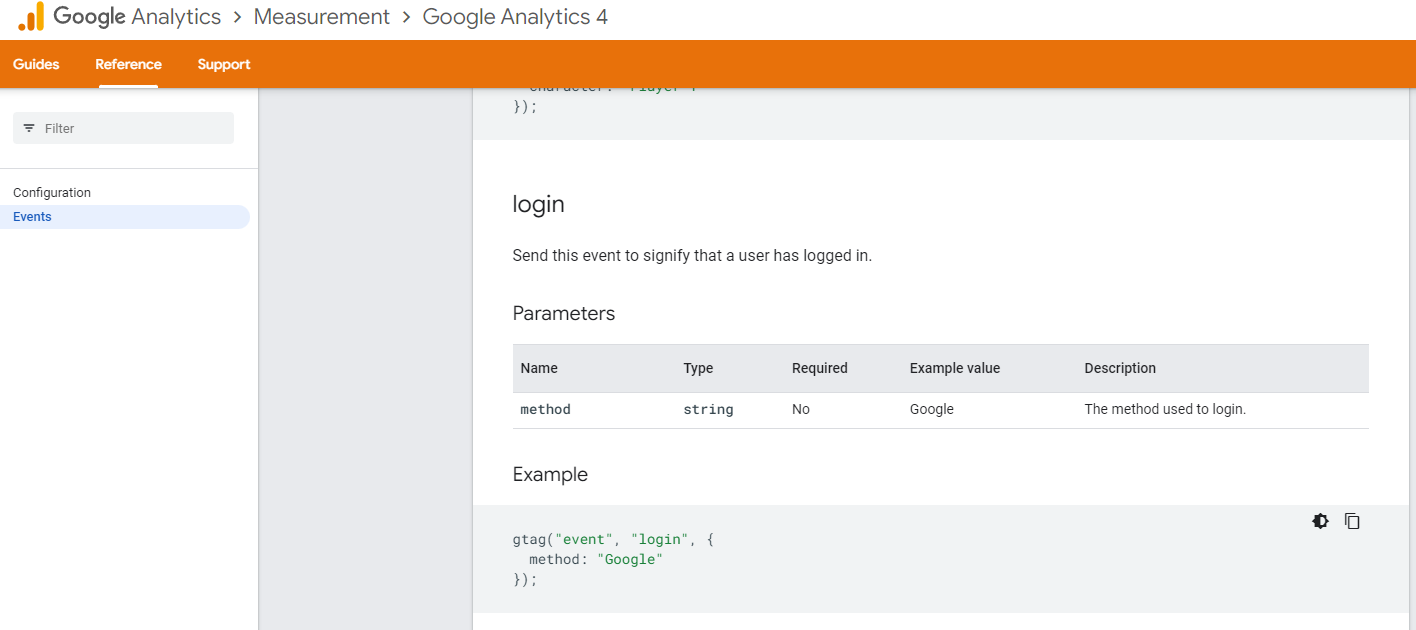
Parámetros de eventos recomendados
El nombre del parámetro aquí es "método". Cópielo y péguelo en el cuadro de parámetros de su etiqueta en GTM.
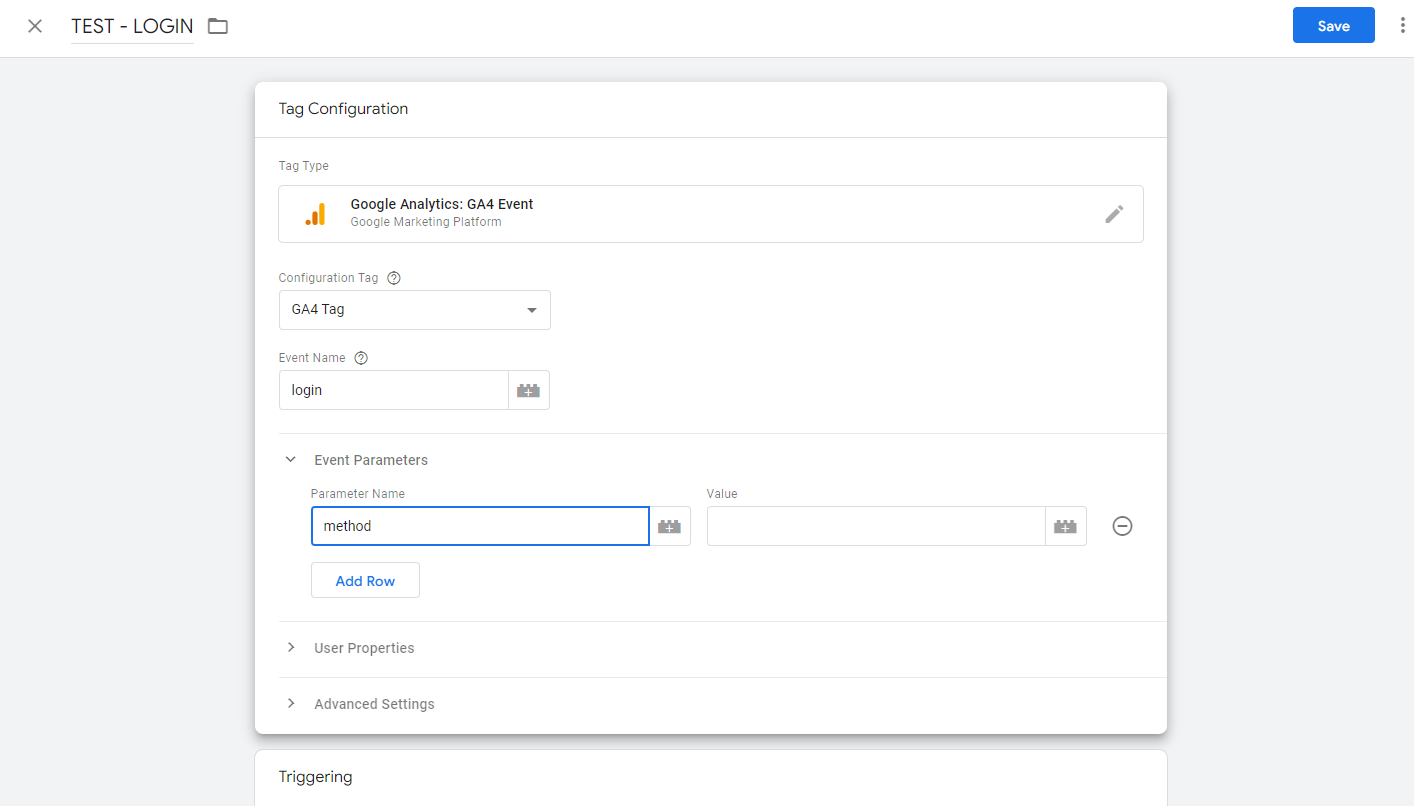
Introducir parámetros en GTM
En el cuadro de valor, ingresa su valor, por lo que en este caso podría ser "correo electrónico" para aquellos que inician sesión con su correo electrónico, o "Facebook" o "Google". Luego guarde y pruebe, como siempre.
Para ver este parámetro de método en sus informes, debe configurarlo como una dimensión personalizada, que trataremos en la siguiente sección.
Este video le brinda más detalles sobre cómo configurar eventos, incluidos los eventos recomendados y personalizados. Los eventos personalizados son más complejos, por lo que no los trataremos en esta guía para principiantes.
Obtenga más de sus eventos con definiciones personalizadas
Agregar sus eventos como definiciones personalizadas en GA4 significa que obtiene aún más datos sobre las acciones que realizan sus usuarios en su sitio web. Esto es algo que puede perderse si se muda de UA.
Por ejemplo, si vende cursos en línea como Analytics Mania, es posible que desee realizar un seguimiento de las ventas en función de la dificultad de su curso. Este no es el tipo de cosas que Google incluiría en GA4 como estándar si no se usa comúnmente.
Esto es más avanzado, pero puede llenar un vacío si no sabe adónde fueron estos datos si se está mudando de UA. Si eres una de estas personas, mira el video a continuación.
Cómo configurar y rastrear conversiones en Google Analytics 4
En UA, configuraría objetivos para realizar un seguimiento de las conversiones, el tiempo que pasa en el sitio web, las páginas/pantallas por sesión o los eventos, como las visualizaciones de videos.
Sin embargo, en Google Analytics 4, las conversiones se rastrean simplemente como conversiones, en la pestaña de configuración.
Aquí también es donde configura sus eventos, que en realidad puede marcar como conversiones.
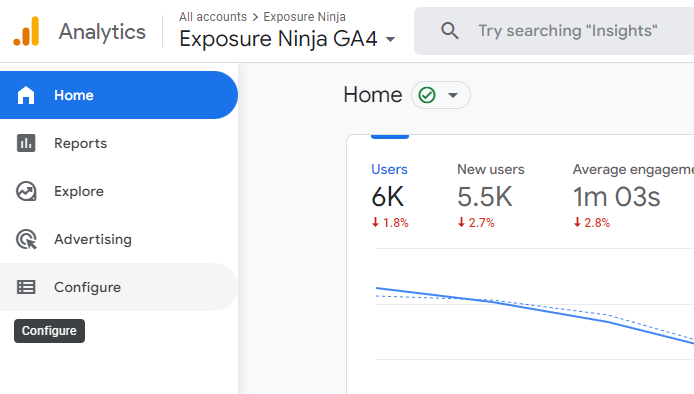
Ubicación de la página de configuración en GA4
Haga clic en el botón configurar, que abrirá automáticamente la página de eventos. Seleccione "conversiones" para ver todas sus conversiones o cree otras nuevas. Dependiendo de su negocio, puede estar rastreando más o menos conversiones que nosotros, lo cual está completamente bien.
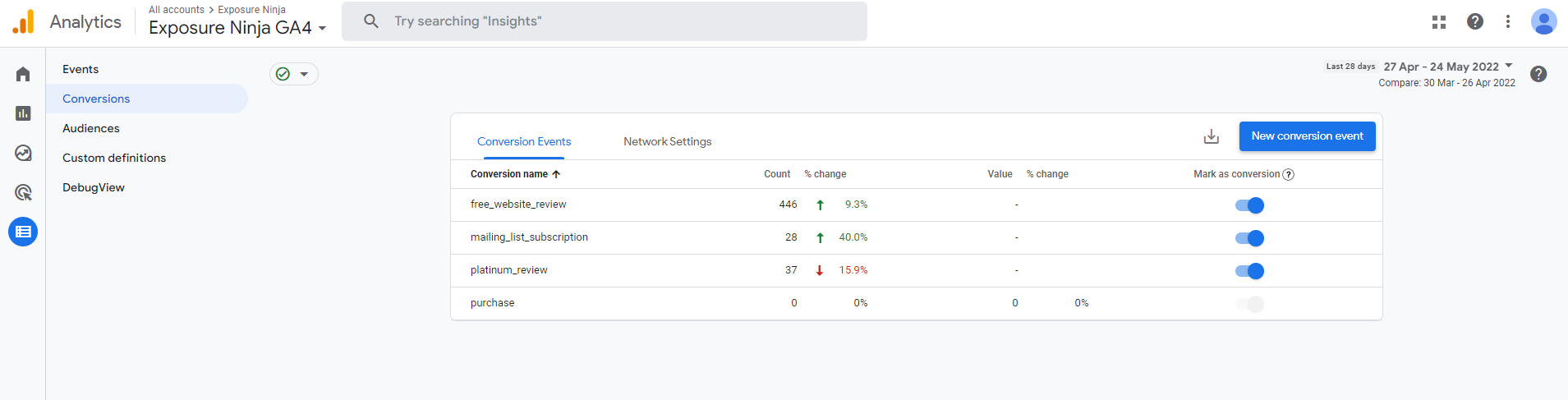
Ejemplo de conversiones
Conversiones predefinidas
Los eventos en GA4 que se configuran automáticamente como conversiones cuando crea una cuenta de GA4 son los siguientes:
- compra (web y app)
- first_open (solo aplicación)
- in_app_purchase (solo aplicación)
- app_store_subscription_convert (solo aplicación)
- app_store_subscription_renew (solo aplicación)
Como solo tenemos un flujo de datos web y no una aplicación, la compra se configuró automáticamente como una conversión. Puede ver en la captura de pantalla anterior que no podemos desactivar la compra como una conversión, pero podemos alternar los eventos que hemos marcado como conversiones.
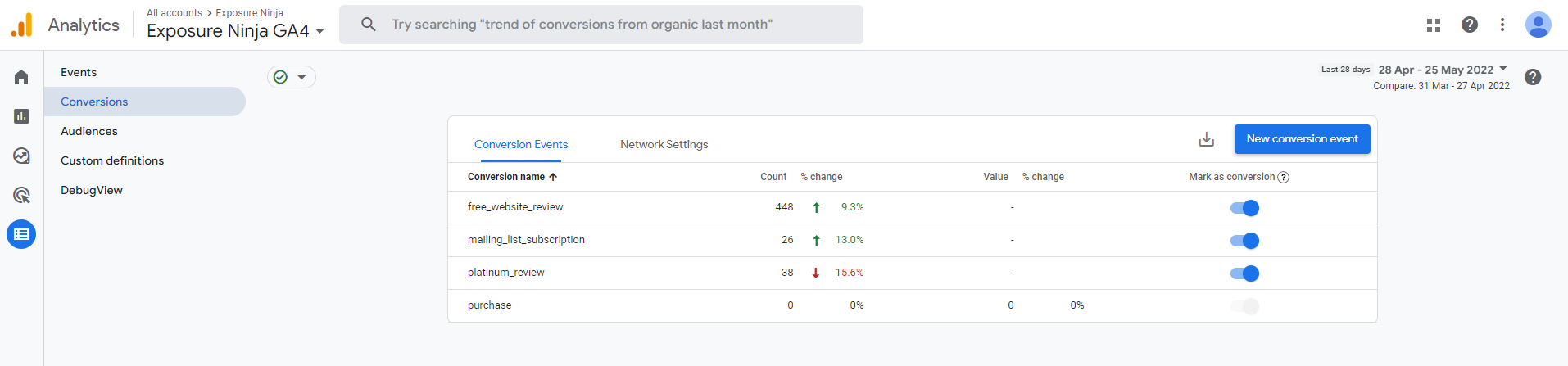
Conversiones y eventos predefinidos como conversiones
Seguimiento de eventos como conversiones
Si regresamos a la página de eventos, podemos ver estas mismas conversiones personalizadas allí como eventos, con la opción marcar como conversión activada. Si tiene un evento del que desea realizar un seguimiento como conversión, simplemente active el botón "marcar como conversión", de modo que se muestre en azul, y ahora ese evento se realiza un seguimiento como una conversión.
Estos eventos no se registrarán como conversiones hasta que los active, por lo que no verá ningún dato retroactivo.
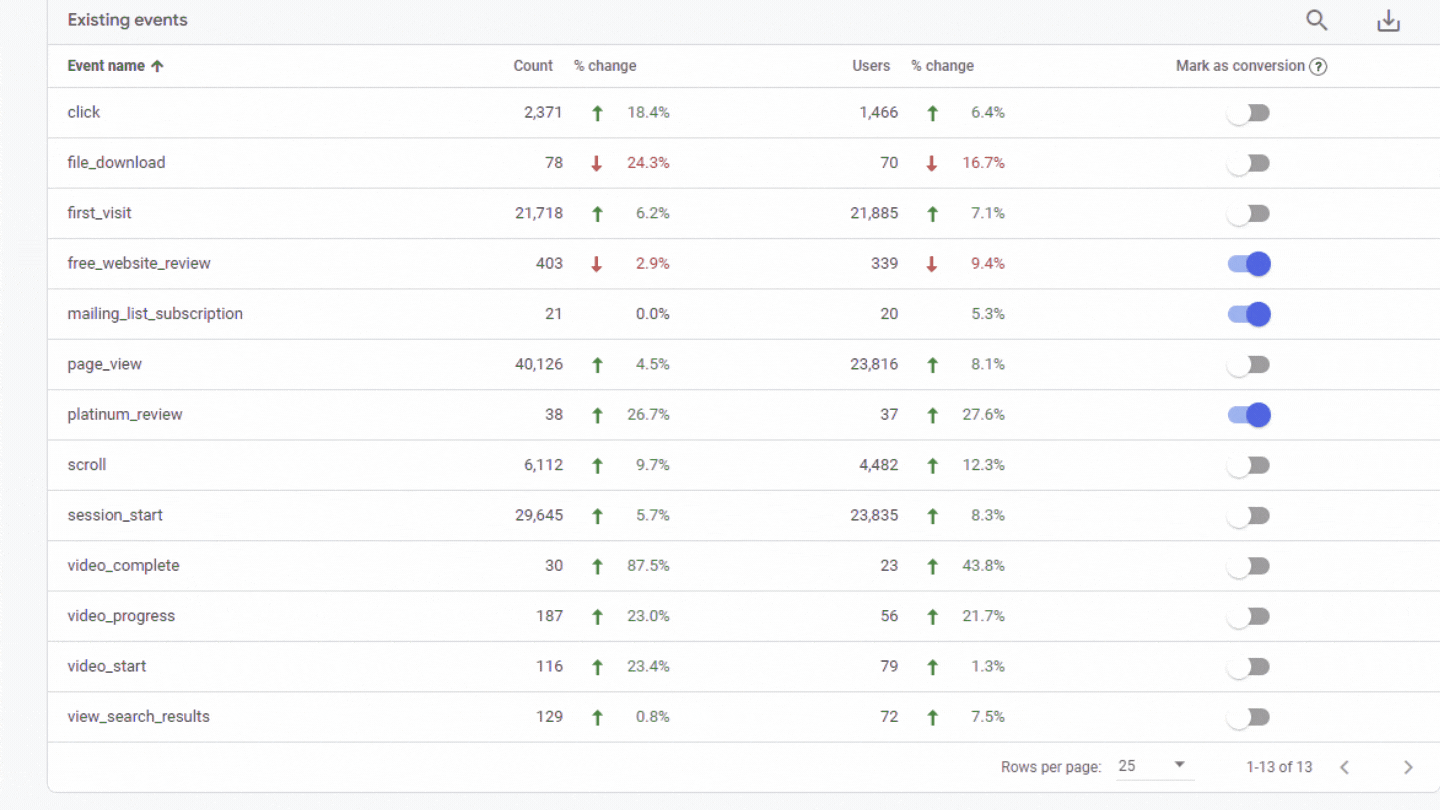
Eventos marcados como conversiones
Nuevos eventos de conversión
Los eventos solo aparecerán en la pestaña de eventos en GA4 si se activaron en el sitio. Por lo tanto, si el evento aún no se ha activado, deberá crearlo manualmente como una conversión, independientemente del tiempo transcurrido desde que lo configuró .
Primero, configure su nuevo evento. Luego, regrese a la pestaña de conversiones y haga clic en "nuevo evento de conversión". En el cuadro de nombre del nuevo evento, ingresa exactamente el mismo nombre que le diste a tu nuevo evento.
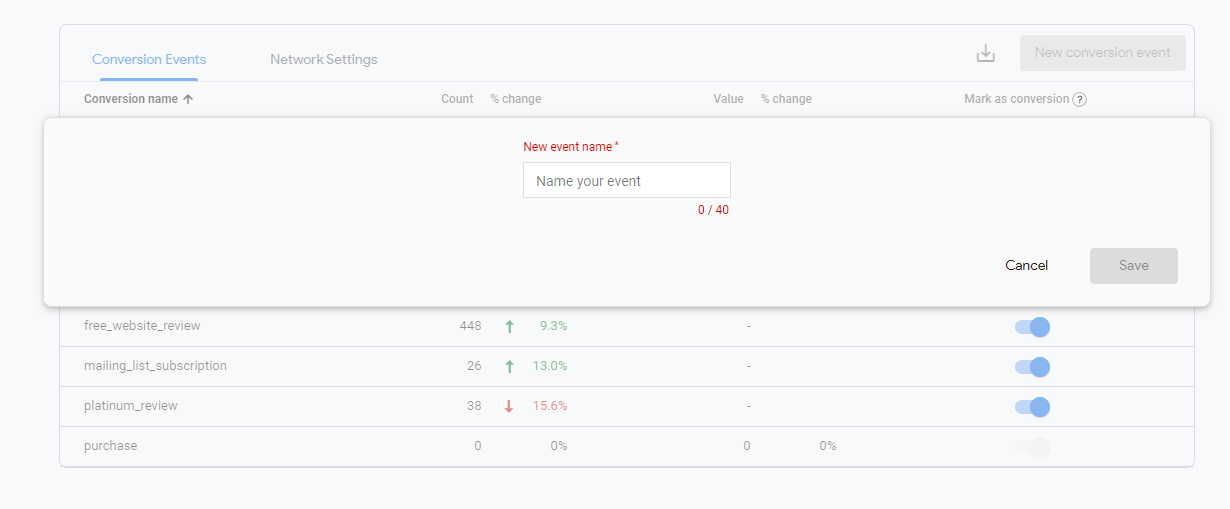
Agregar nuevo evento de conversión en GA4
Como siempre, no olvide probar su nueva conversión en la vista de depuración.
Cómo ver los datos de conversión en GA4
Una vez que haya configurado sus conversiones, puede dirigirse a su vista de conversiones para verlas o verlas en otras tablas haciendo clic en la pequeña flecha hacia abajo junto a Conversiones: todos los eventos en una tabla y selecciónelo en el menú desplegable.
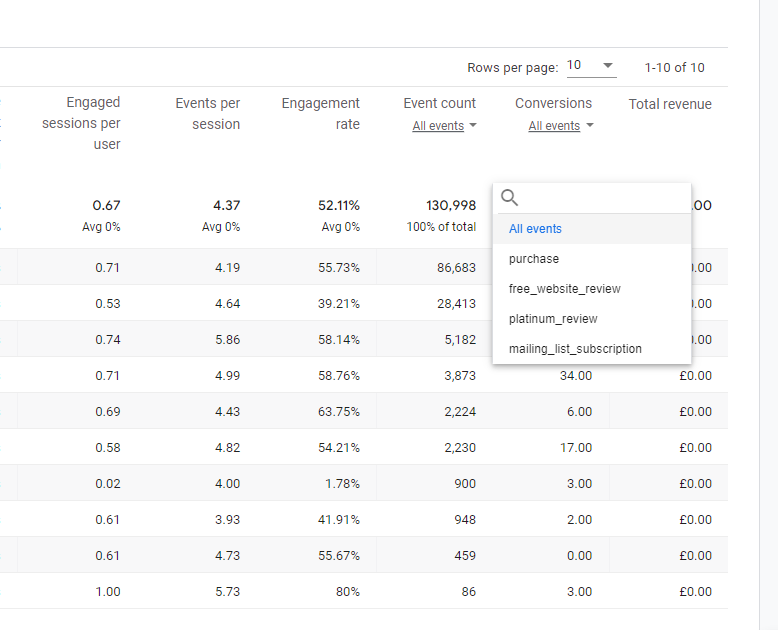
Vea su conversión en el menú desplegable
Creación de informes personalizados en Google Analytics 4
Crear informes personalizados en GA4 es muy diferente a cómo lo haría en UA.
La sección de exploración en GA4 es el área que utiliza para crear sus propios informes personalizados. Puede elegir entre varias plantillas y personalizar cada parte de sus informes.
Sus informes se componen de diferentes tipos de " exploración ": esta es esencialmente la forma en que se informan los datos en su informe. Por lo tanto, puede elegir una exploración de estilo de embudo o una exploración de ruta. Puede combinar más de un tipo de exploración en un informe.
Dado que esta es una guía para principiantes, veremos informes en un nivel bastante básico. Lo mejor que puede hacer es abrir su propia cuenta de GA4 y jugar con los informes y probar diferentes exploraciones. Sus informes no afectarán sus datos existentes, por lo que si comete un error, simplemente puede eliminar su informe y comenzar de nuevo.
Si lo prefiere, puede exportar los datos a Google Data Studio y crear sus informes allí.
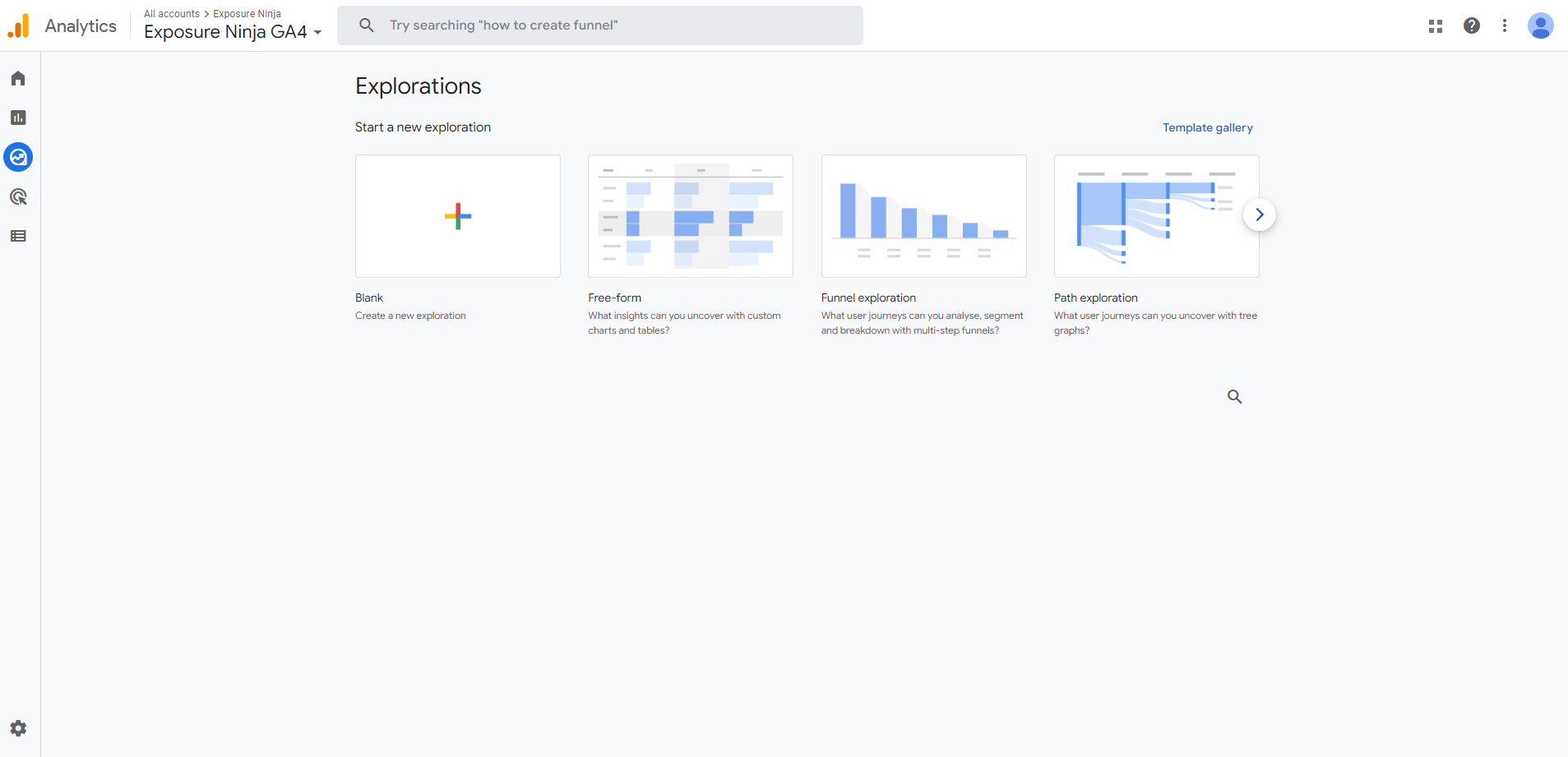
La página Explorar para informes personalizados
Puede iniciar un informe utilizando una exploración en blanco o una plantilla. También hay una galería de plantillas donde hay incluso más tipos de plantillas.
Hoy veremos tres plantillas de exploración populares: de forma libre, exploración de embudo y exploración de ruta.
Entonces, ¿qué es estándar en todos estos informes?
Tiene configuraciones de variables y pestañas que aparecen en su informe, independientemente de la plantilla de exploración que elija para su informe.
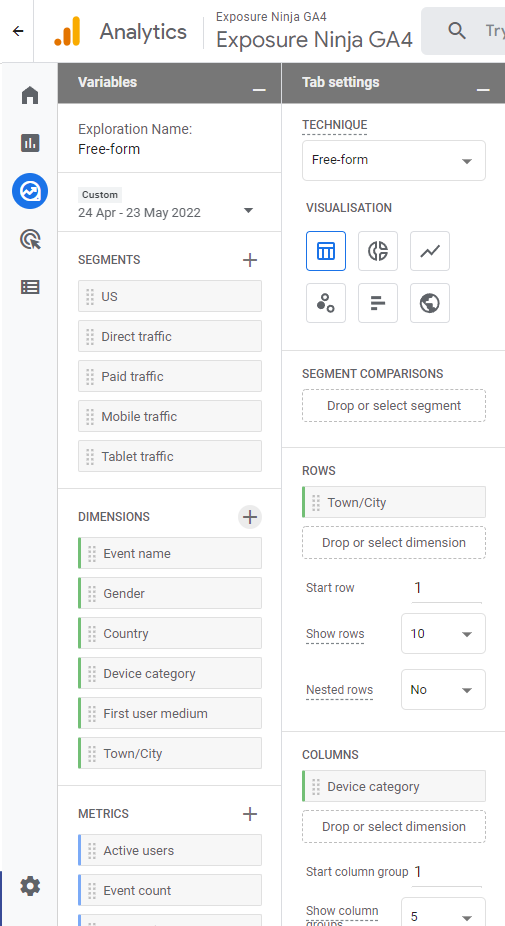
Configuración de informes
La columna de variables es donde selecciona los elementos que desea incluir en la exploración de su informe. Para empezar, no estarán todos visibles, por lo que deberá agregarlos manualmente haciendo clic en la cruz junto al tipo de variable que desea agregar, por ejemplo, dimensiones, y luego seleccionando la variable que desea agregar.
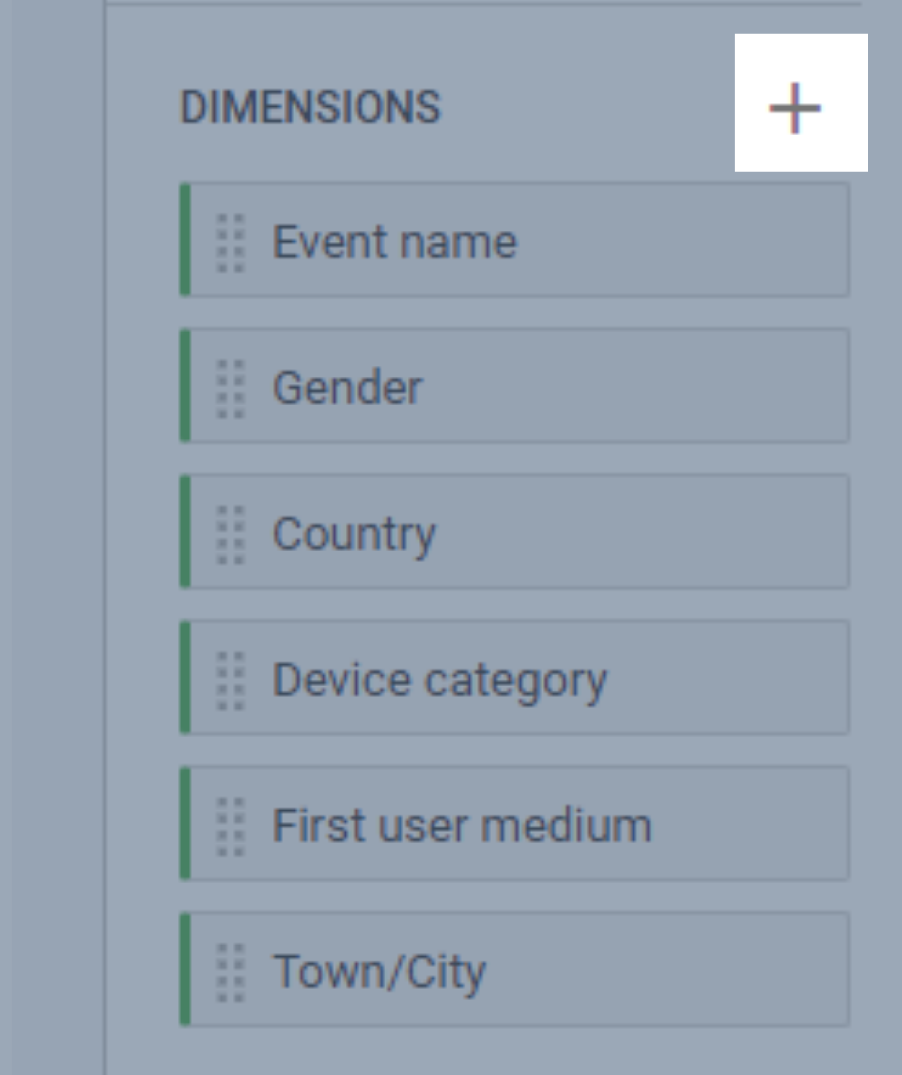
Agregue variables a sus informes personalizados
Sí, esto suena como más trabajo, pero en realidad, si no desea rastrear ciertas cosas, como datos relacionados con la aplicación, entonces no tiene que desplazarse por todas las variables relacionadas con la aplicación para llegar a las que realmente desea. utilizar en sus informes personalizados.
Por ejemplo, en Exposure Ninja no necesitamos rastrear los datos del juego, ya que no tenemos una aplicación de juego para rastrear.
Digamos que agregamos un juego (¿Shinobi Smash a alguien? ¿Cada vez que te enojas con algo en GA4, juegas como nuestro Shinobi y luchas contra Google? ¿No? Ok), entonces podríamos marcar fácilmente estas casillas y agregar estos datos en nuestros informes personalizados. .
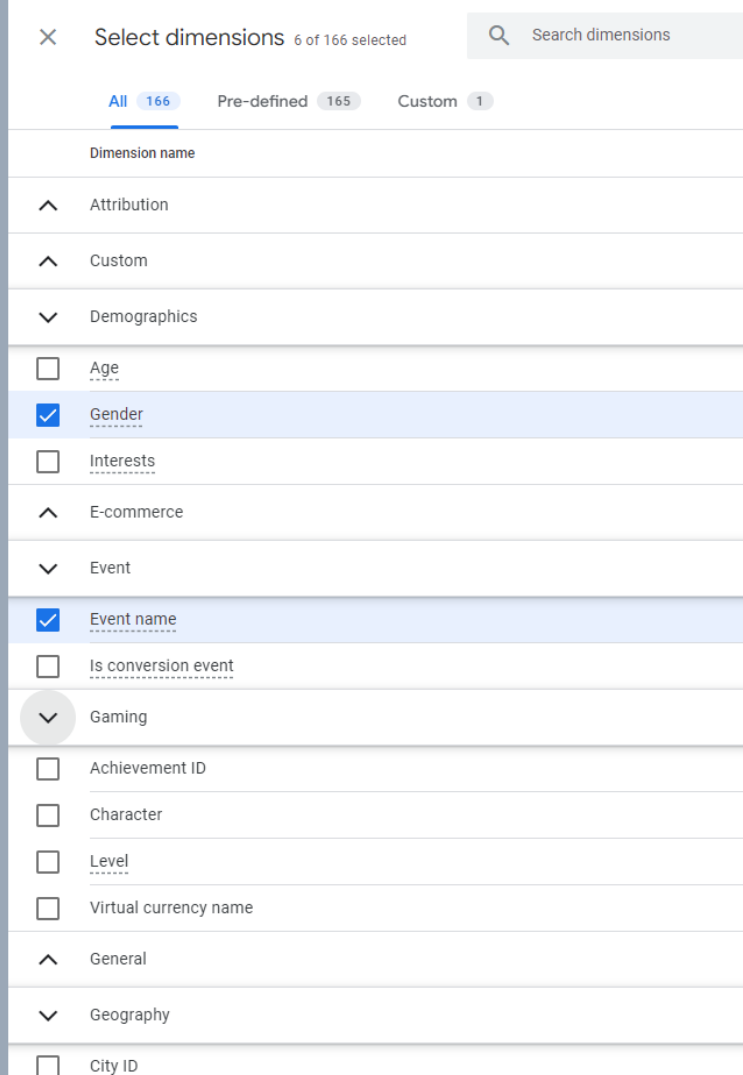
Seleccionar dimensiones en informes personalizados
La configuración de las pestañas es lo que le permite tener diferentes estilos de exploración dentro de un informe: puede tener varias pestañas en su informe, cada una con su propio tipo de exploración. Cada tipo tiene configuraciones ligeramente diferentes, y estas cambiarán según la que seleccione.
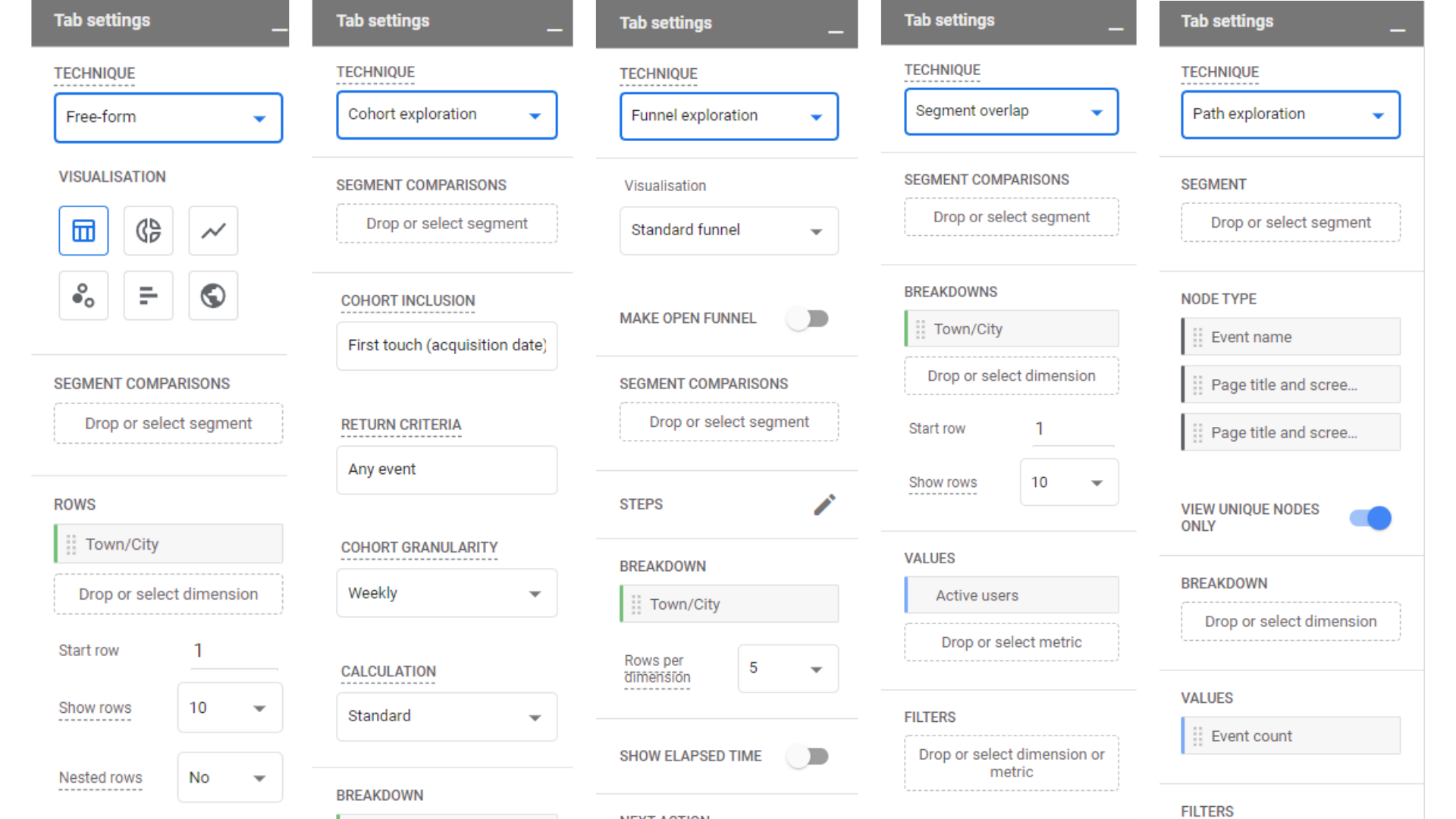 Configuración de pestañas
Configuración de pestañas
Puede agregar fácilmente una nueva pestaña haciendo clic en la cruz junto a su pestaña existente, lo que le pedirá que seleccione un tipo de exploración.
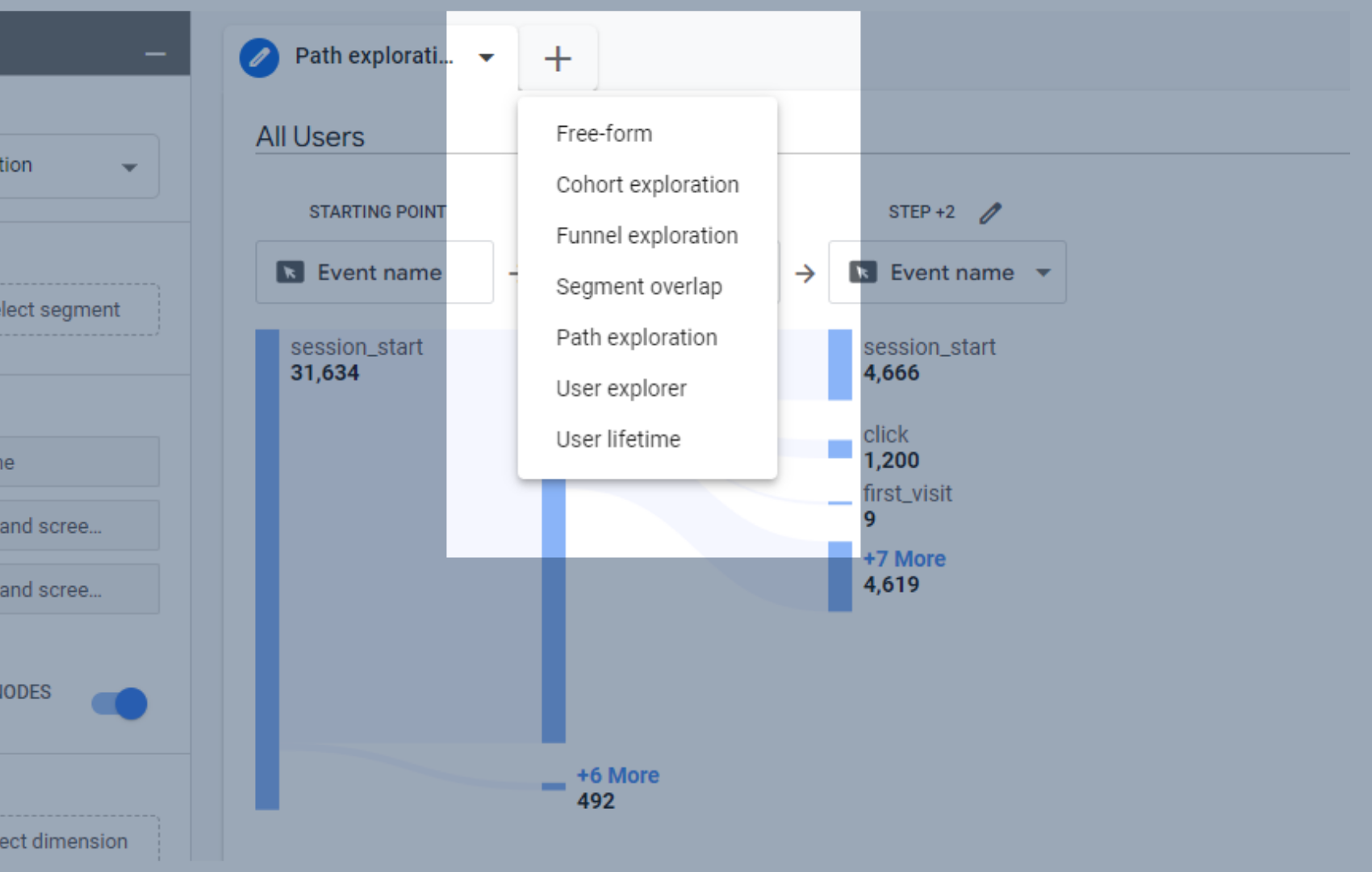
Agregue una nueva pestaña a sus informes personalizados en GA4
Exploraciones de forma libre
Vamos a crear un informe de exploración de forma libre.
Las exploraciones de forma libre son muy similares a las exploraciones en blanco, excepto que ya tienen algunos datos agregados como estándar. Esto es útil para los principiantes, ya que les da una idea de qué dimensiones van en la configuración de la pestaña.
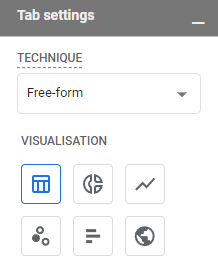
Opciones de visualización en la exploración de forma libre
También puede jugar con la forma en que desea que se vean sus datos en el informe. Puede pensar que se ve bien en una tabla y luego darse cuenta de que un mapa geográfico podría ser mejor.
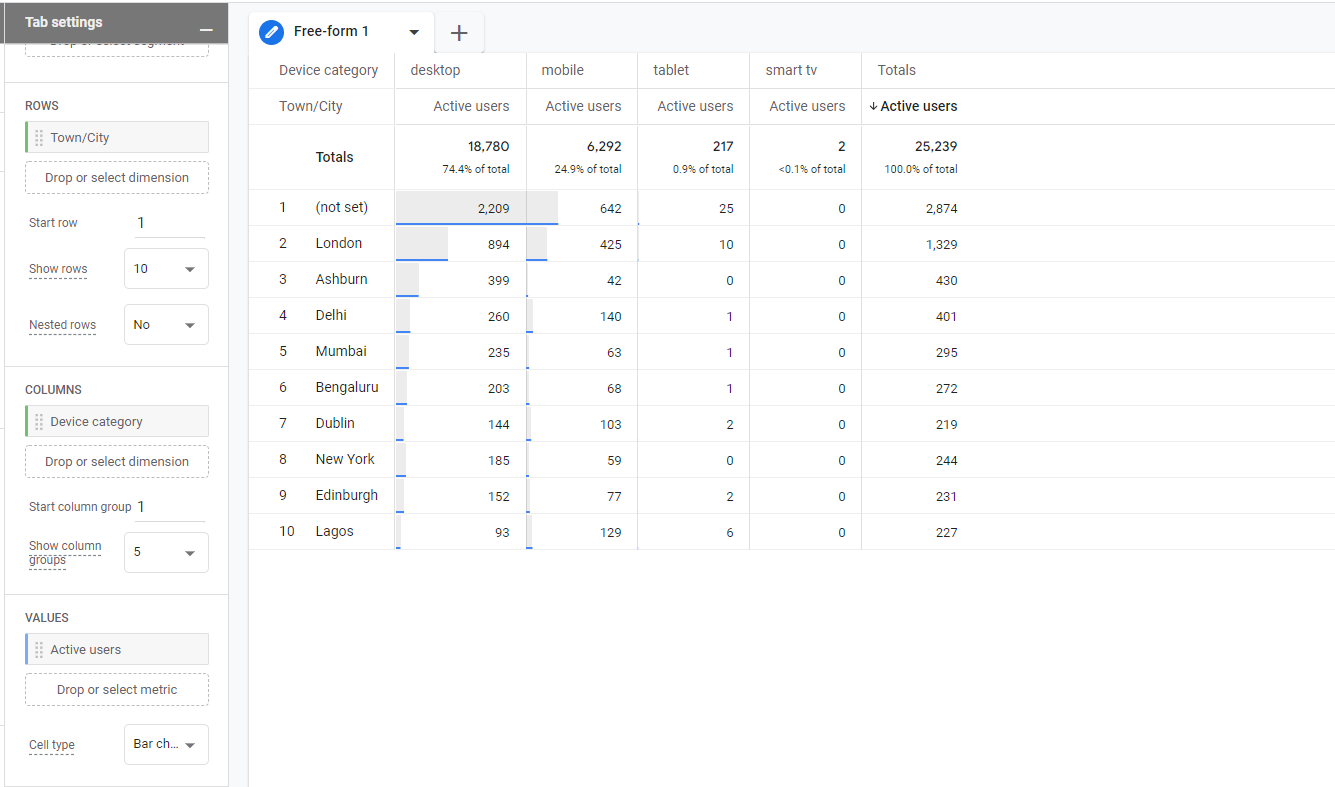
Datos estándar de exploración de forma libre como una tabla
Los datos de las filas , pueblo/ciudad, se toman del conjunto de variables de dimensiones , al igual que los datos de las columnas , categoría de dispositivo. El valor , usuarios activos, se toma de la sección de métricas de la ventana de variables.
Puede cambiar lo que aparece aquí arrastrando y soltando variables desde el cuadro de variables en el cuadro de configuración de la pestaña. Puede eliminarlos con la misma facilidad haciendo clic en la X que aparece cuando pasa el mouse sobre las variables en el cuadro de configuración de la pestaña.
Todas sus variables son códigos de color para ayudarlo a ver en qué secciones de la configuración de la pestaña se pueden arrastrar y soltar. Si intenta arrastrar dimensiones (verde) a una sección solo para métricas (azul), no podrá colocarlo allí.
Los segmentos solo se pueden colocar en la sección de segmentos del cuadro de configuración de la pestaña.
Las dimensiones se pueden colocar en la sección de filas y columnas.
Las métricas solo se pueden colocar en la sección de valores.
En este momento, esta exploración se visualiza como una tabla, pero como incluye ubicaciones, podría verse bien visualizada como un mapa geográfico. Debe tener cuidado aquí, ya que cambiar a un tipo diferente de visualización puede eliminar algunos de los datos.
Una mejor idea aquí es crear una nueva pestaña para este mapa geográfico, y cambiarlo a un mapa geográfico elimina la información del dispositivo, lo que será molesto si decide volver a cambiar a una tabla.
Puede duplicar su pestaña existente, haciendo clic en la flecha hacia abajo en la pestaña y seleccionando duplicar.
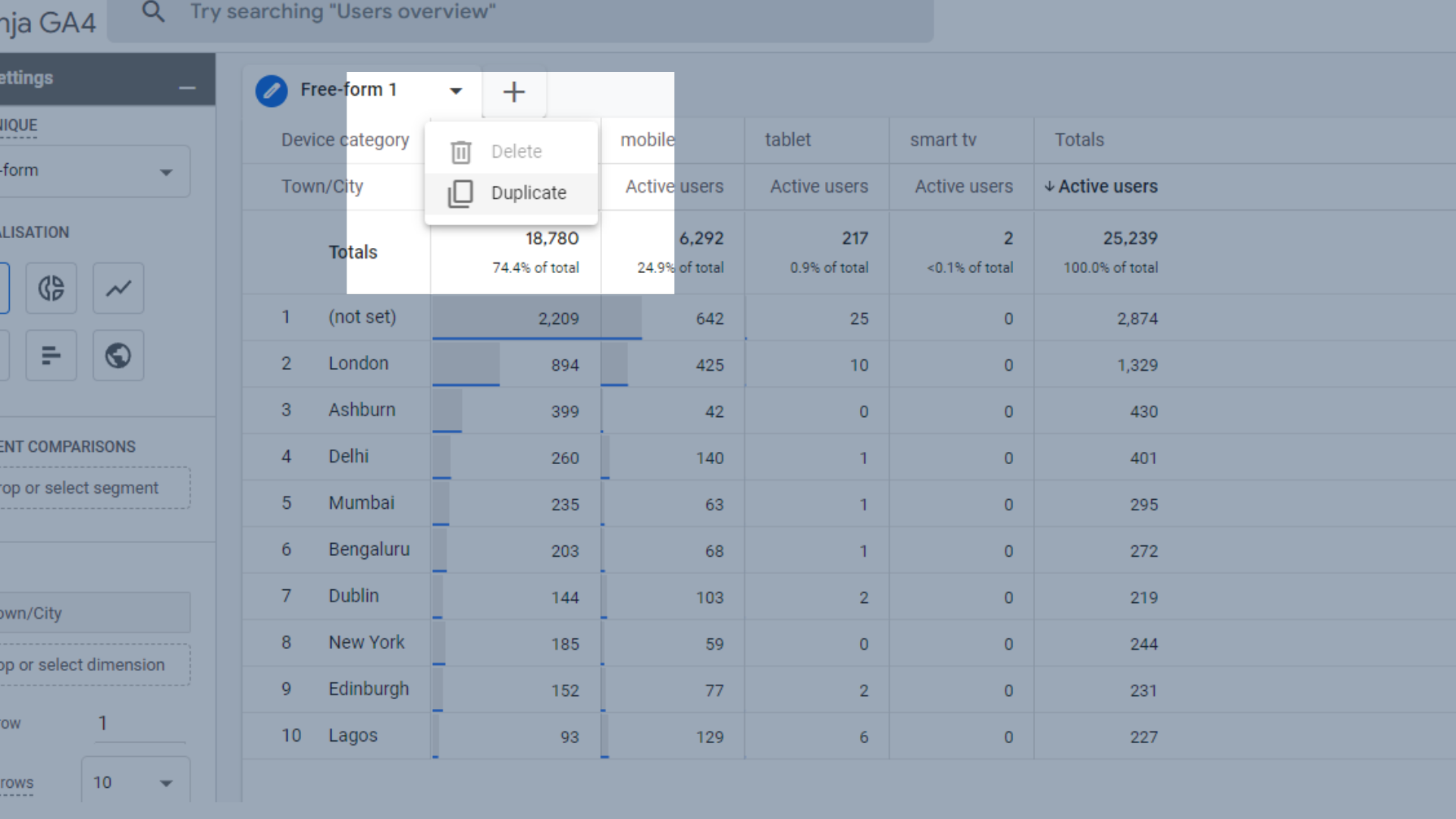
Duplica tu pestaña existente
Una vez que lo haya duplicado, seleccione el icono del mapa geográfico en el cuadro de configuración de la pestaña y sus datos se convertirán en un mapa geográfico.
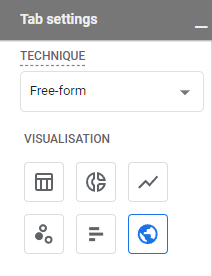
Cambie sus datos a un mapa geográfico
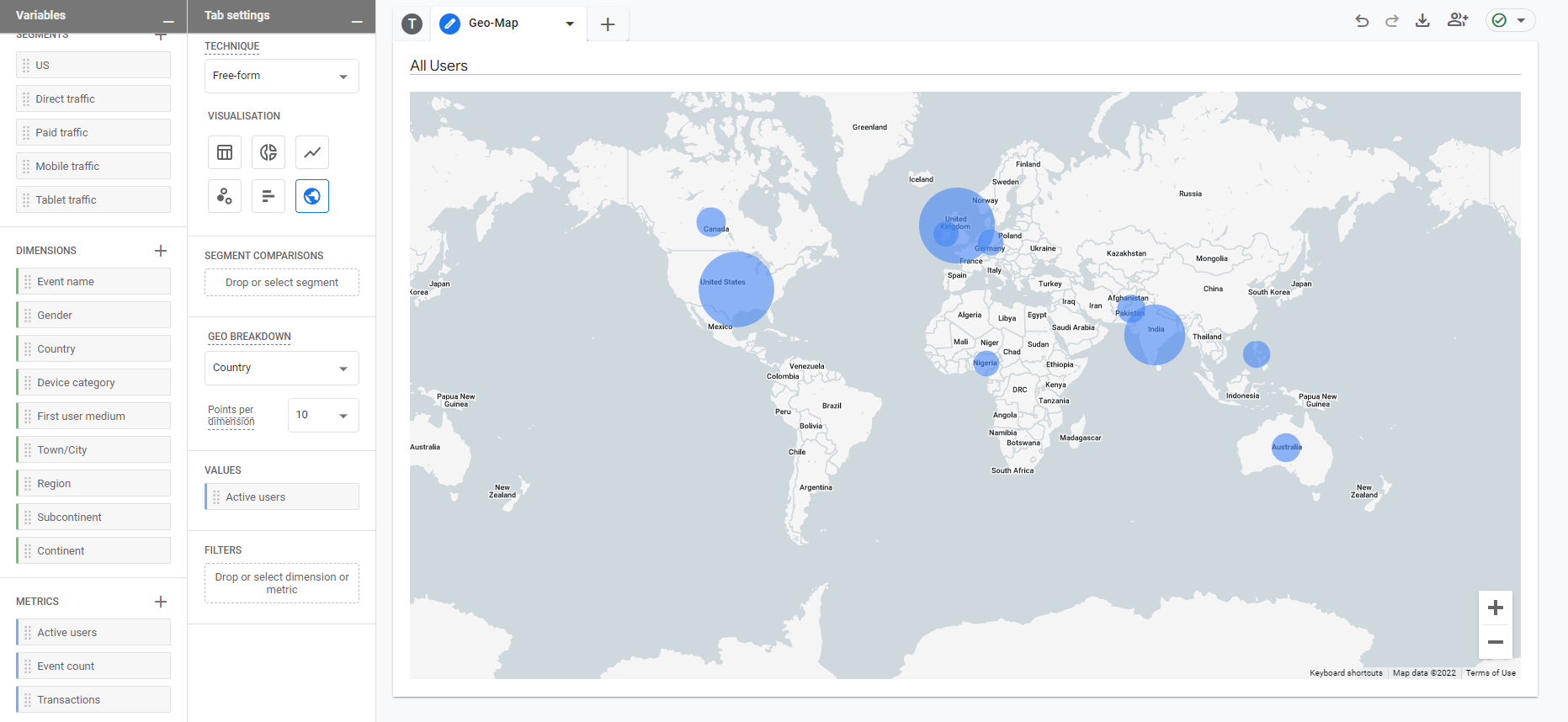
Mapa geográfico en informes
You can change the names of your tabs by clicking next to the existing text and typing in the name you want to give it.
Once you've found a visualisation that you like, you can adjust the data to your linking.
We spotted that quite a lot of our visitors do not have a town/city allocated to them, resulting in a row with now town or city allocated to it. This could be due to how their browser is set up, as they may have location services turned off.
We can remove these users from this report by right clicking on the not set row, and then selecting “exclude selection”.
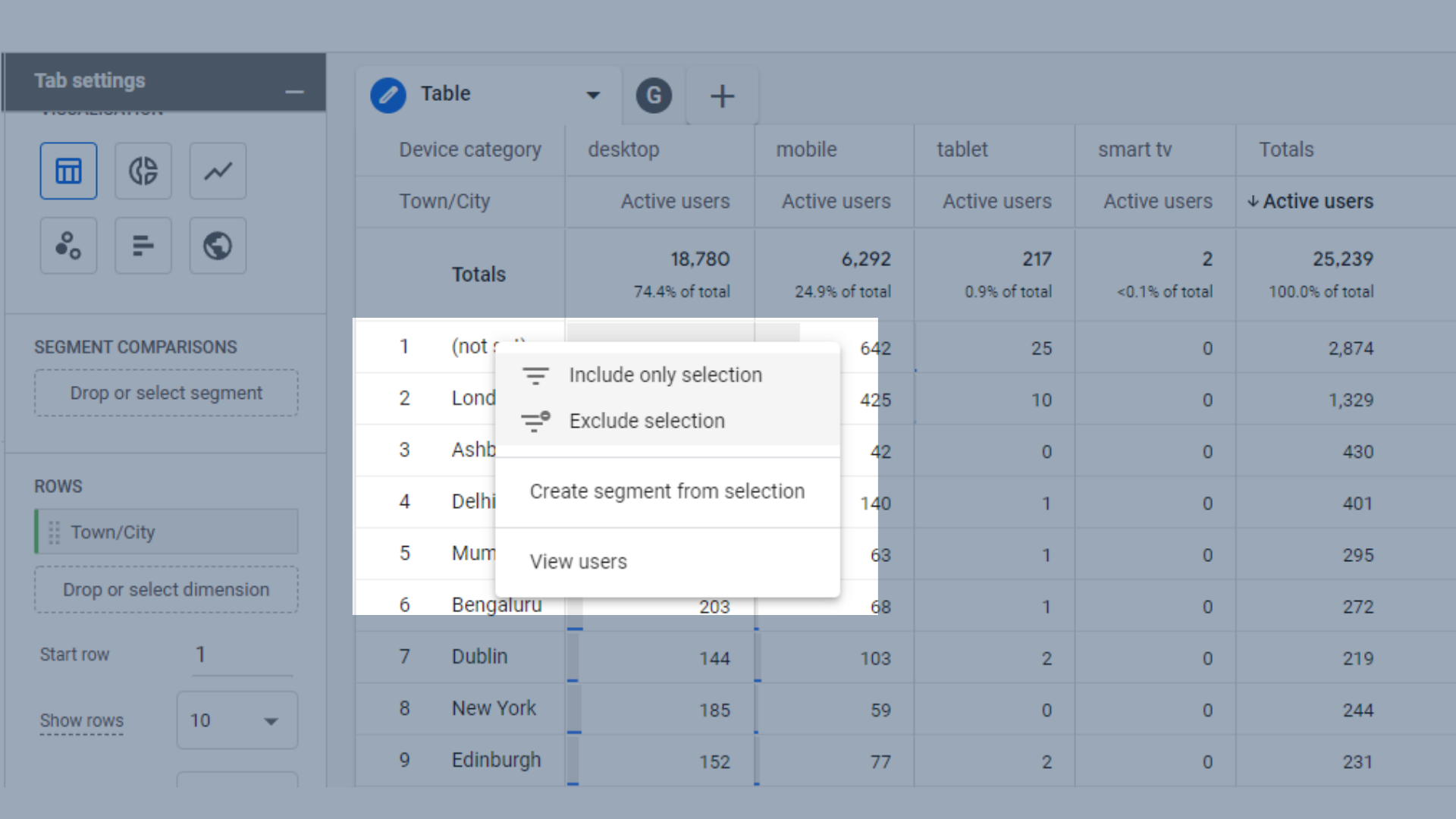
Exclude data from your reports
Funnel Exploration
Funnels in GA4 are similar to UA, except they are a lot more flexible. As mentioned above, reports in GA4 don't require you to filter all your data, resulting in the loss of some data. Instead, you can apply funnels retroactively to data you already have.
Usaremos la cuenta de demostración de Google Merchandise Store para esto, ya que los informes de exploración de embudos son excelentes para las tiendas de comercio electrónico.
El embudo que vamos a ver aquí es:
- Visto cualquier producto
- Añadido al carrito
- Comenzar registro de salida
- Compra
Para comenzar, desea dirigirse a la sección de pasos de la configuración de la pestaña.
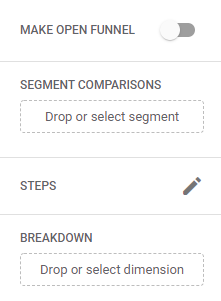
Sección de pasos de la configuración de la pestaña en la exploración del embudo
Es posible que ya haya algunos pasos aquí si comenzó su embudo desde una plantilla. Puede eliminarlos fácilmente pasando el cursor sobre ellos y haciendo clic en el botón X.
Haga clic en el icono de lápiz junto a los pasos para editar los pasos.
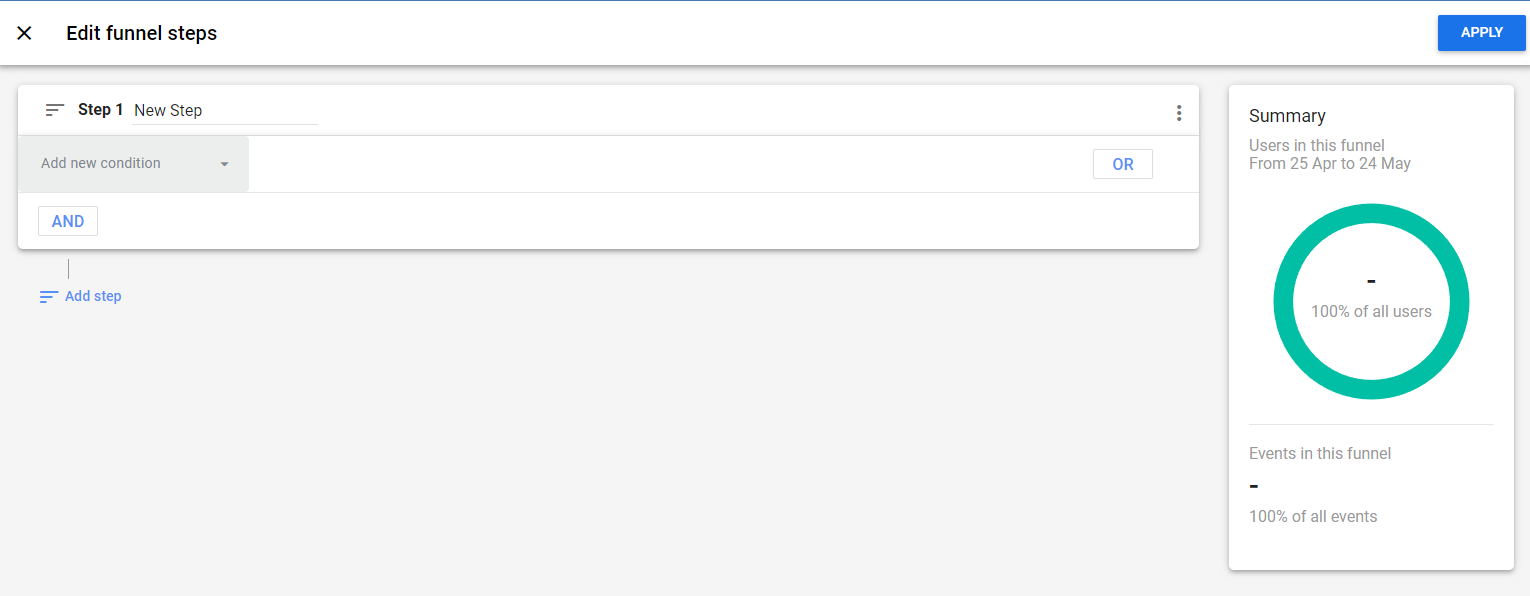
Editar pasos del embudo
Vamos a mantener las cosas muy básicas aquí, ya que esta es una guía para principiantes. Veremos las "condiciones " singulares aquí: los pasos que un usuario debe seguir para ser incluido en este embudo.
Cuando haga clic en " agregar nueva condición ", aparecerá un menú desplegable. Para nuestro primer paso, seleccionaremos el evento " view_item ". Esto es cuando un usuario ve un artículo en cualquier capacidad en el sitio web, como verlo en un menú o lista, no solo viendo la página del producto.
Puede usar el menú desplegable para buscar la condición o escribirla en la barra de búsqueda si sabe el nombre.
También puede nombrar sus pasos para que sepa el propósito exacto de cada uno.
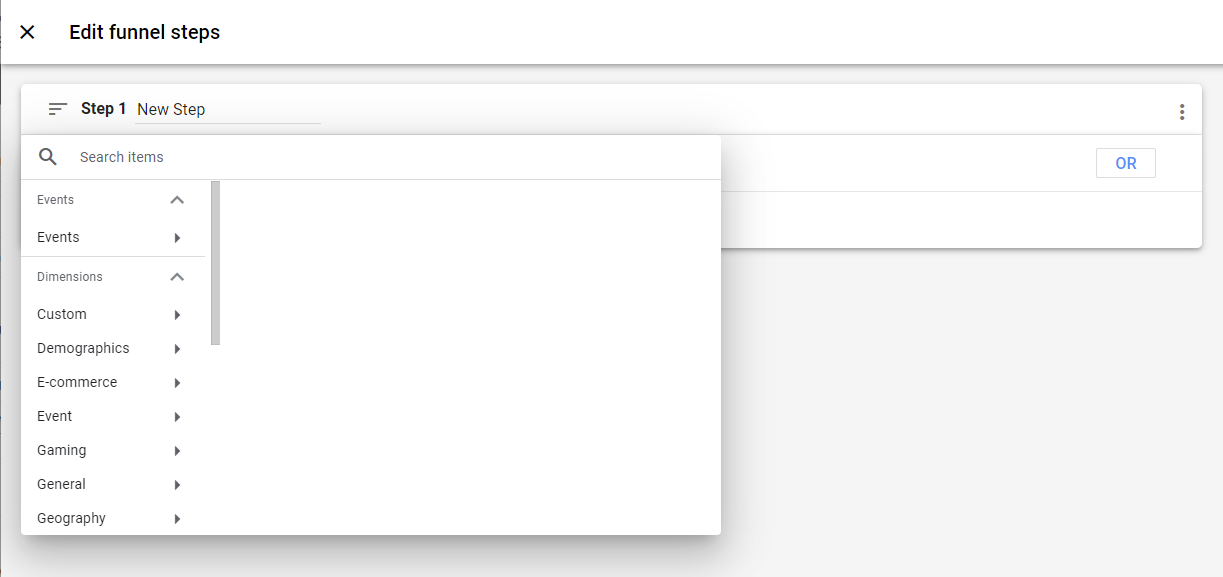
Agregue una nueva condición a los pasos de su embudo
El siguiente paso que queremos añadir es “ añadir al carrito ”.
Aquí hay bastantes elementos personalizables: ¿solo desea realizar un seguimiento de las personas que luego agregaron un producto a su carrito dentro de los 10 minutos posteriores a la búsqueda de productos en el sitio web? Entonces puedes hacer eso.
¿Solo desea realizar un seguimiento de los usuarios que completaron el paso dos directamente después del paso uno? También puedes hacer eso.

Personaliza los pasos del embudo
Siga agregando pasos hasta que tenga cada paso que desee en su embudo. Para guardarlos, haga clic en el botón azul "Aplicar" en la esquina superior derecha de la pantalla.
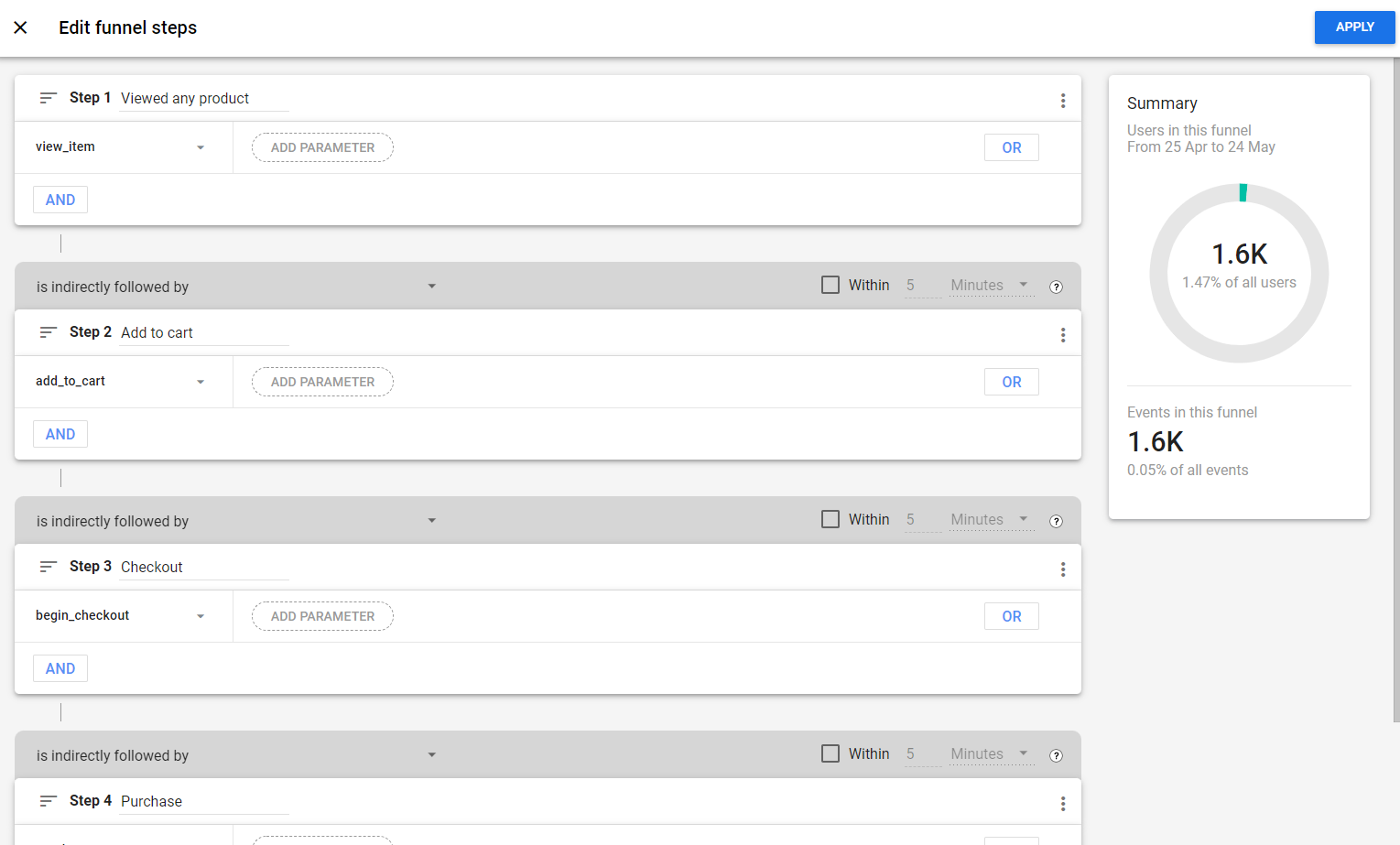
Embudo con pasos añadidos
Mientras trabaja en los pasos de su embudo, podrá ver cuántos usuarios llegan al final del embudo. Esta es una buena herramienta para ver si vale la pena rastrear su embudo.
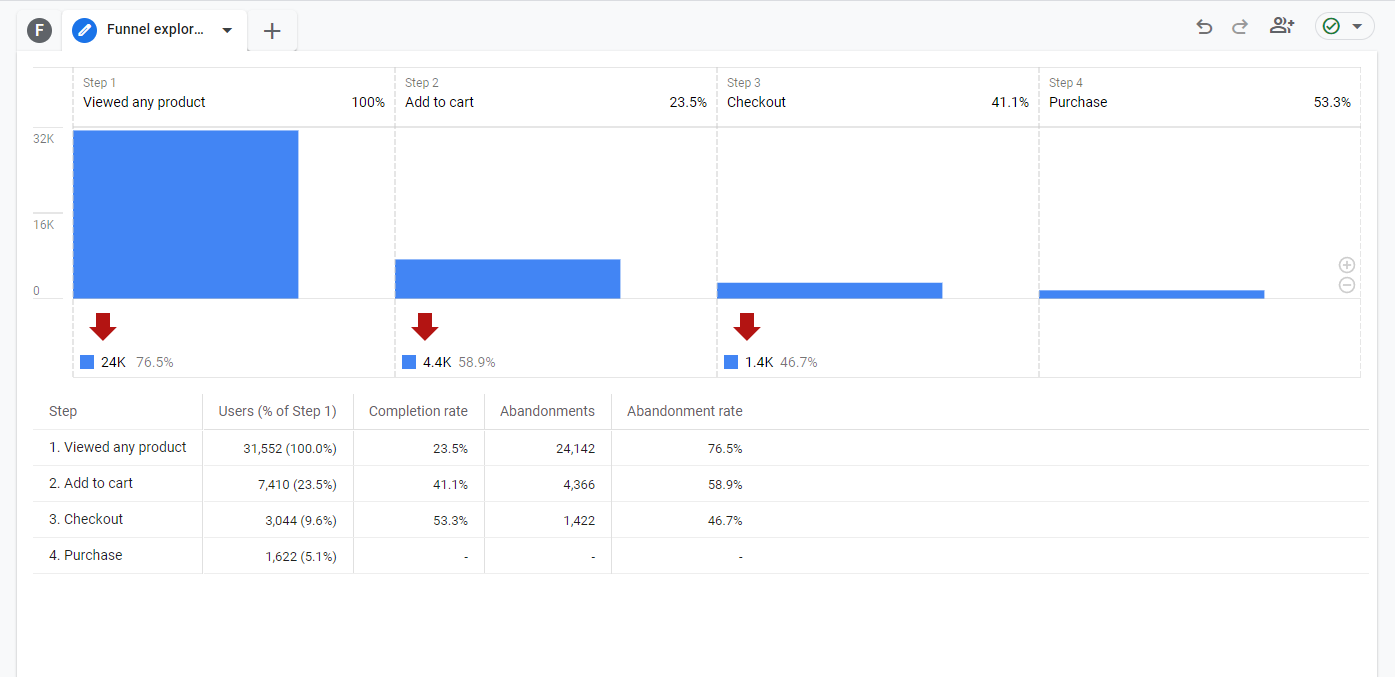
Visualización estándar del embudo de ventas
Luego puede usar esto para ver dónde las personas están dejando el embudo. Podemos ver a partir de estos datos que el 23,5% de los usuarios agregaron un producto a su carrito después de verlo, pero solo el 5,1% lo pagó. ¿Podría haber un problema en la página de pago que esté alejando a la gente?
También puede crear segmentos a partir de estos usuarios. Entonces, supongamos que desea volver a dirigirse a los que abandonan el carrito de compras con anuncios PPC, puede crear ese segmento directamente desde este embudo.
Haga clic derecho en la fila de pago en la tabla y seleccione "crear segmento a partir de abandonos". Ahora tiene un segmento de datos completamente nuevo para jugar que puede usar para aumentar sus conversiones.
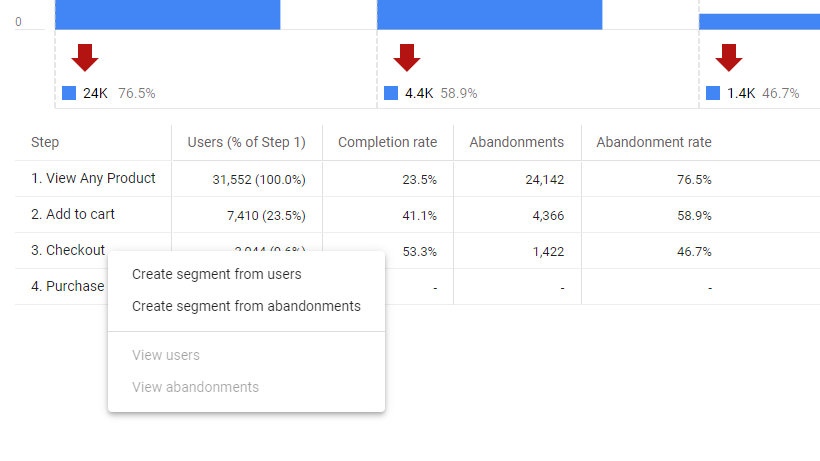
Crear un segmento de abandonos del carrito de compras
Por ahora, solo nos apegamos a lo básico, pero hay muchas configuraciones con las que puede jugar en el cuadro de configuración de la pestaña para obtener un embudo que se adapte a sus necesidades, como abrir el embudo, agregar segmentos para comparar cómo las diferentes audiencias comportarse en el mismo embudo, o rastrear la siguiente acción que realizan sus usuarios después de que se haya completado este embudo.
También es excelente para ver dónde puede haber fricción en el embudo. Por ejemplo, si muchos usuarios abandonan la página de pago, es posible que su proceso de pago sea demasiado complejo.
Exploración de ruta
Las exploraciones de ruta son excelentes para ver cómo los usuarios viajan a través de su sitio web. Esto es similar a los informes de flujo en UA, pero tiene más flexibilidad.
Puede comenzar sus rutas en el objetivo final, en lugar del punto de partida, para ver qué pasos toman sus usuarios antes de llegar a una página determinada o realizar una conversión.
Usaremos el punto final para ver la ruta más común para comprar en la cuenta de demostración de Google Analytics 4.
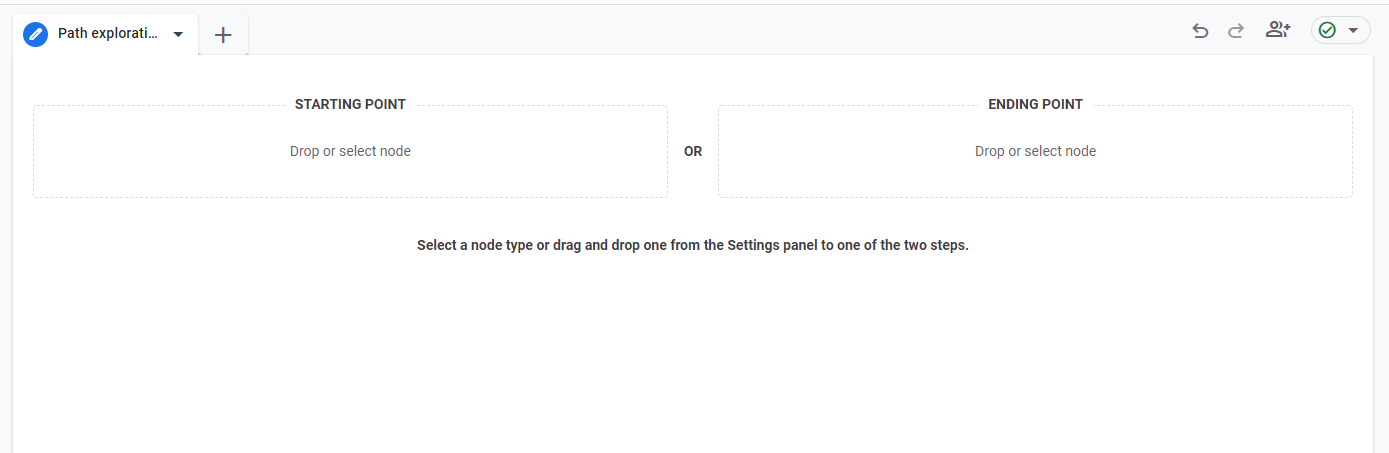
Elija entre el punto de partida o el punto final para la exploración de su ruta
Puede extraer la cruz de "nodo" de su punto final desde las variables o la configuración de la pestaña, o puede seleccionarlo directamente desde el cuadro de punto final. Simplemente haga clic en el cuadro y seleccione el nombre del evento o el título de la página/nombre de pantalla que desea como su destino final.
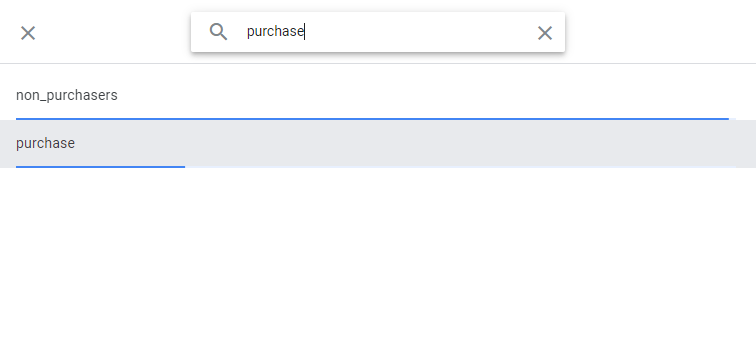
Busque su punto final en la exploración de rutas
Una vez que haya elegido un punto final, puede trabajar hacia atrás para ver el camino que tomaron sus usuarios para llegar allí. Puede ver sus opciones visualmente en el Paso 1. Seguiremos la sección de vista de página de la ruta solo para brindarnos la ruta más interesante para esta guía.
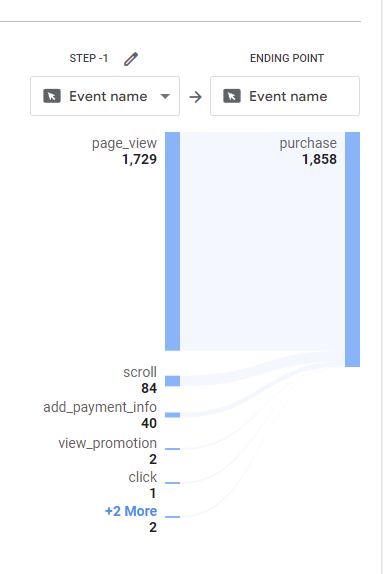
Selecciona tu camino
Haga clic en el texto o en la barra azul al lado del texto en la ruta que desea explorar; en nuestro caso, es la sección page_view.
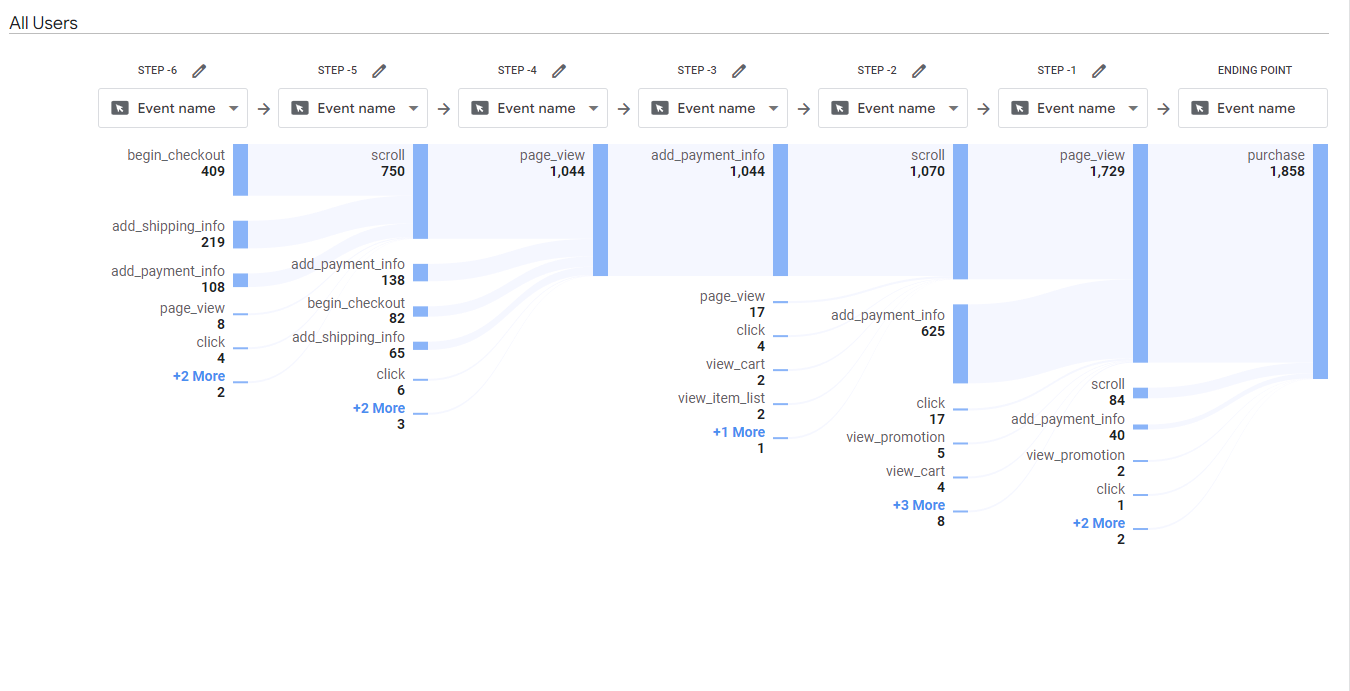
Ruta de seis pasos para el informe de compra
Ahora que hemos ampliado esta ruta, podemos hacernos una idea de la ruta principal que siguen nuestros usuarios antes de comprar.
Al igual que con los ejemplos anteriores, es fundamental que se familiarice con los informes para comprenderlos por completo.
Si desea obtener más información sobre cómo utilizar los informes personalizados, consulte este vídeo.
Segmentos en Google Analytics 4
Los segmentos le permiten dividir sus datos para que pueda analizar subconjuntos de datos. Puede usar esto para comparar elementos de la experiencia del usuario en dispositivos móviles y de escritorio, por ejemplo.
Esto es diferente a los segmentos en UA, que ahora han sido reemplazados por comparaciones en GA4.
Entonces, digamos que en Exposure Ninja, queríamos comparar los envíos de formularios de revisión de marketing y sitios web entre el Reino Unido y los EE. UU., y cómo eso varía en dispositivos móviles y de escritorio, podríamos hacerlo usando segmentos.
Cómo crear segmentos en GA4
La creación de segmentos tiene lugar en los informes de exploración que cubrimos anteriormente.
Hemos creado un informe de exploración de forma libre que nos muestra el nombre del evento y la categoría del dispositivo.
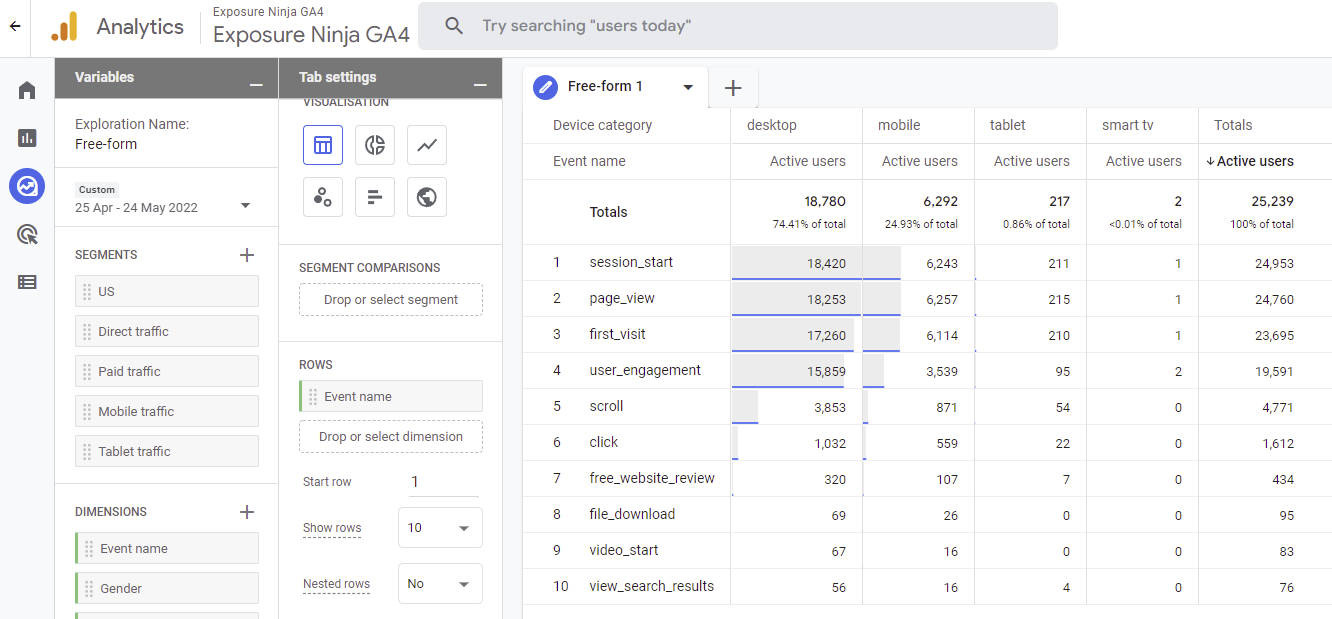
Informe GA4 de formato libre sin segmentación
Para limitar esto solo al evento free_website_review, hicimos clic con el botón derecho en free_website_review y seleccionamos " incluir solo sección ", para que podamos ver los datos que queremos ver.
En este momento, estamos analizando los datos de todos los usuarios, así que usemos segmentos para comparar EE. UU. y el Reino Unido.
Ya tenemos un segmento para el tráfico de EE. UU. configurado por GA4, por lo que podemos arrastrarlo fácilmente al cuadro de segmentos o hacer doble clic en él para agregarlo a nuestra exploración.
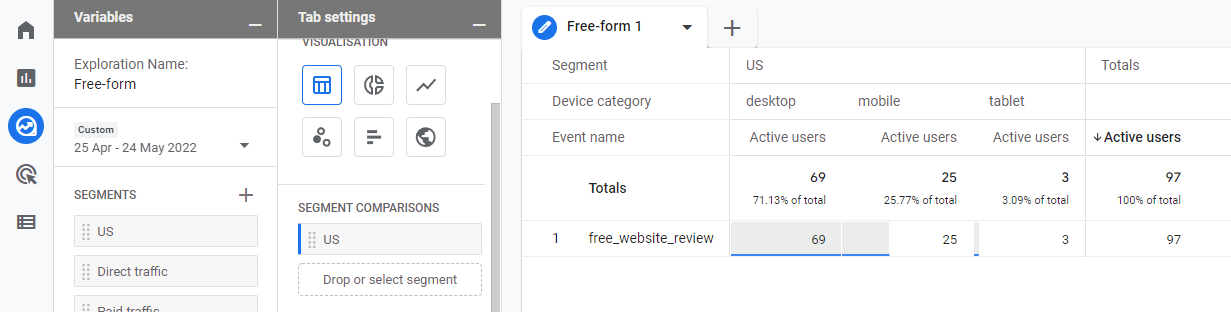
Informe de exploración de formato libre segmentado por EE. UU.
No tenemos un segmento para el Reino Unido, por lo que tendremos que configurarlo manualmente.
Comience haciendo clic en el botón de cruz junto a los segmentos en la pestaña de variables. Aquí, deberá seleccionar el tipo de segmento que está creando. Para este ejemplo, usaremos el segmento de usuario. También hay algunos segmentos sugeridos si no está seguro de qué tipos de segmentos le gustaría usar y desea probar algunos para ver cómo afectan los datos.
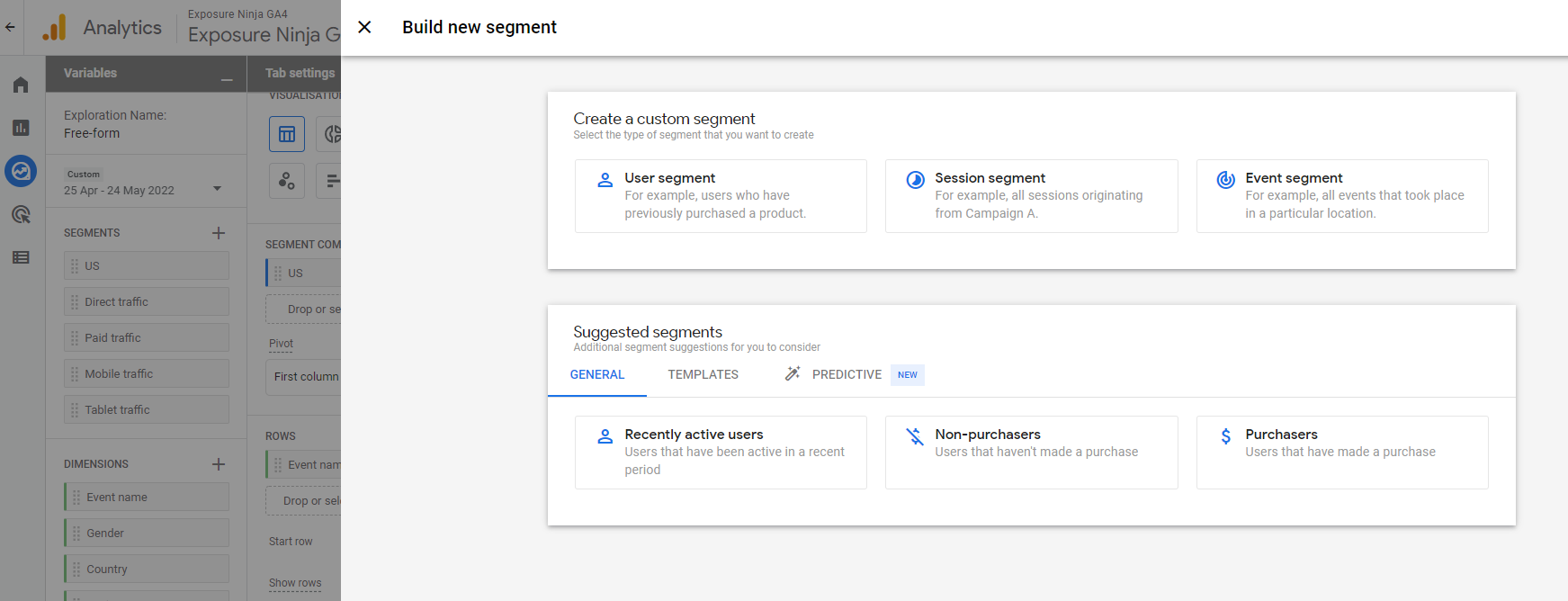
Crear un nuevo segmento
Seleccione el tipo de segmento que desea crear y luego comience a completar los datos que desea recopilar. Asegúrese de darle un nombre a su segmento, ya que esto es lo que aparecerá en el área del segmento en la pestaña de variables, y querrá poder encontrarlo fácilmente.
Al crear segmentos, puede optar por incluir o excluir datos. Incluiremos usuarios del Reino Unido.
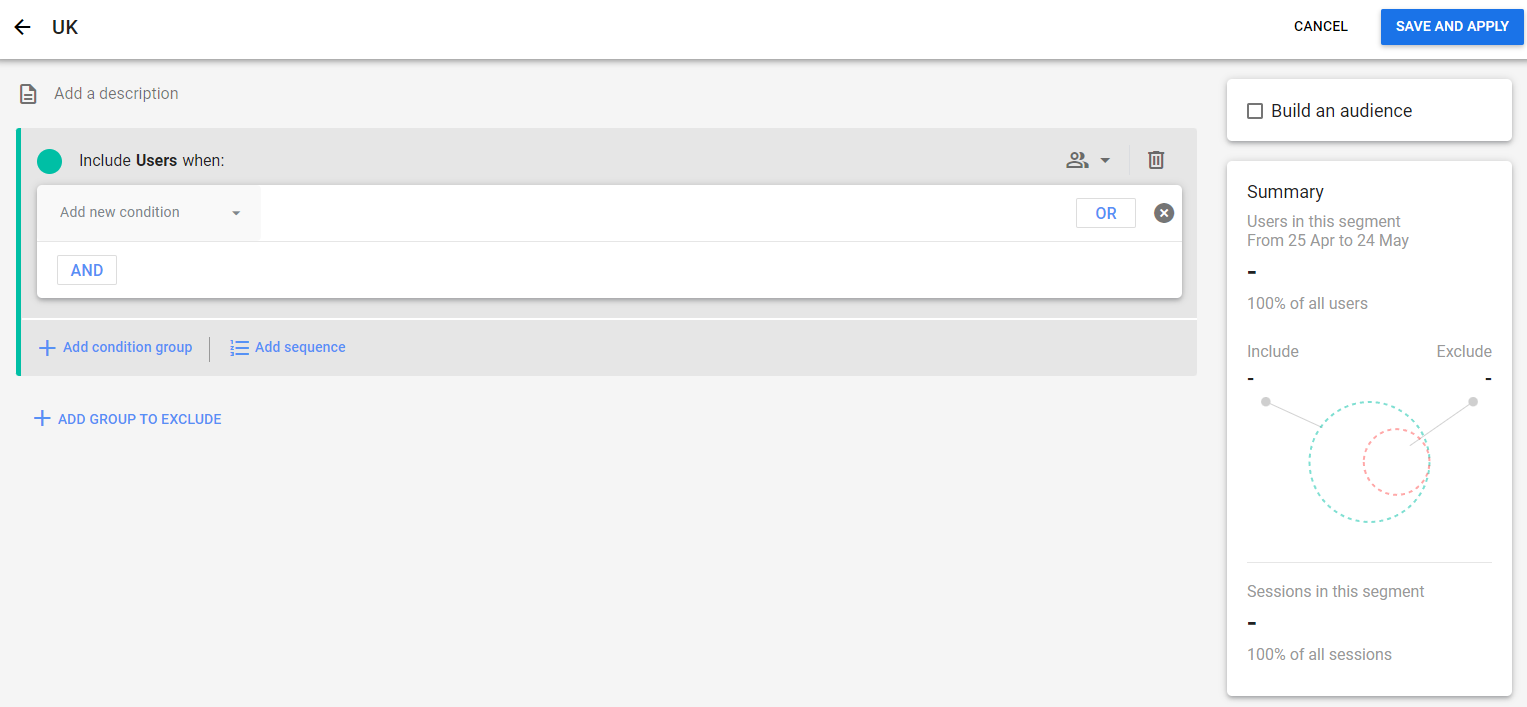
Seleccione el segmento de sus datos
Haga clic en la flecha hacia abajo junto a Agregar nueva condición y seleccione los datos que desea segmentar. Para nosotros, eso significa ir a geografía y seleccionar la ID del país, luego agregar un filtro para que coincida exactamente con GB. Es importante verificar el código de país, ya que aquí GA4 corresponde a GB para Gran Bretaña en lugar de UK para el Reino Unido.
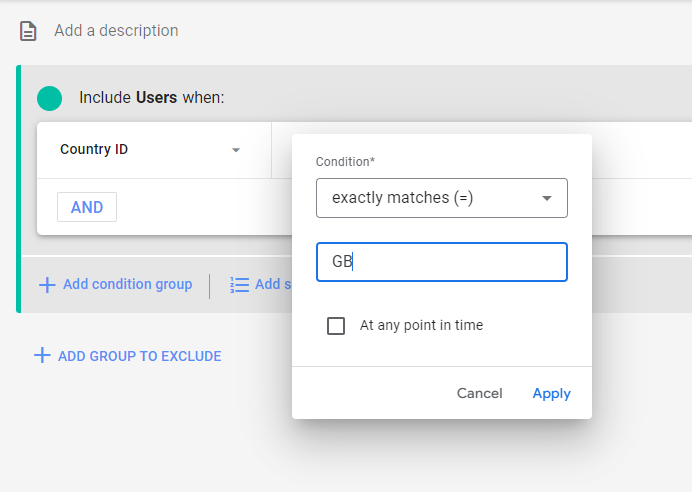
El ID del país coincide exactamente con GB
Una vez que haga clic en aplicar, podrá ver cuántos usuarios habrá en este segmento. Esto es útil si no está seguro de si hay suficientes usuarios en un segmento para hacer una comparación.
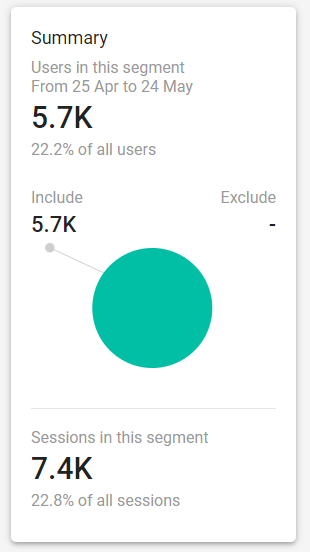
Número de usuarios en el segmento
Una vez que haga clic en guardar y aplicar, su segmento se guardará y se aplicará automáticamente a su informe de exploración actual.
Este segmento solo existirá en el informe actual que está utilizando, por lo que si desea utilizarlo en un informe diferente, deberá crearlo desde cero.
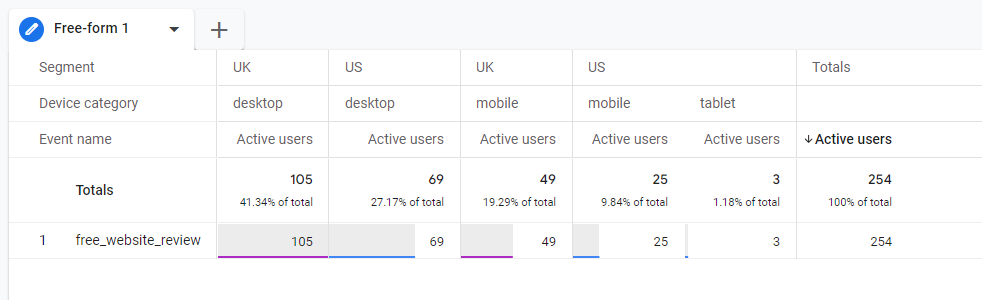
Informe segmentado por EE. UU. y Reino Unido
Ahora que tiene estos segmentos, puede cambiar lo que se incluye en las filas y columnas para adaptarlo a sus gustos.
Este video explica cómo crear diferentes tipos de segmentos en GA4.
Un resumen de los cambios en Google Analytics 4
Resumamos Google Analytics 4.
Esto es un poco difícil , debido a la cantidad de cambios que se avecinan con GA4 y cuánto es nuevo, o cuánto puede sentir que está perdiendo.
Lo principal a recordar es que esto no es algo malo. Después de usar Universal Analytics durante años, puede resultar abrumador ver tantos cambios en una sola actualización. Puede sentir que le están quitando la alfombra, pero le prometemos que no es así.
Publicamos esta guía lo suficientemente pronto como para que pueda comenzar a aprender a usar GA4 ahora, en lugar de dejarlo hasta que Google lo obligue a realizar el cambio. Es muy importante que empiece a utilizar GA4 y a recopilar datos de su sitio para que, cuando se produzca el cambio, no sienta que está empezando de nuevo a aprender Google Analytics.
Será una transición mucho más suave, lo prometemos.
Por supuesto, sentir nostalgia por Universal Analytics será un sentimiento común para muchas personas. Pero confíe en nosotros cuando decimos que Google Analytics 4 no es tan malo como cree.
Google Analytics 4 pierde
- Sin vistas
- Filtrado de IP limitado o nulo
- Faltan informes que deben configurarse manualmente
- Límites en las dimensiones personalizadas
- No hay informes de correo electrónico recurrentes
Google Analytics 4 victorias
- Datos simplificados más accesibles para los usuarios y el algoritmo de Google
- Mejor seguimiento en el sitio web y las aplicaciones
- Seguimiento de eventos sin código
- Reportes personalizados
- Información y predicciones impulsadas por IA
- Integración avanzada de audiencia con Google Ads
- Más atención a los informes enmarcados en el ciclo de vida del cliente
Como última nota, mantendremos esta guía actualizada cada vez que haya nuevos cambios en GA4, pero en ocasiones algunas capturas de pantalla pueden verse ligeramente diferentes a lo que experimenta cuando mira su propia propiedad de GA4 debido a que aún está en desarrollo.
Qué leer a continuación
- ¿Qué es Google Analytics?
- Qué hacer si su ranking de Google cae
- 84 herramientas que todo gerente de marketing necesita
- Cómo medir el ROI de tu marketing de contenidos
