Búsqueda avanzada de imágenes de Google: su guía de acceso
Publicado: 2022-07-05Es muy fácil buscar imágenes en Google. Al realizar una búsqueda directa de imágenes en Google, la mayoría de nosotros encontraremos rápidamente una instantánea del elemento que estamos buscando. Google le mostrará interminables filas de fotografías y anuncios al comienzo de la parte de resultados antes de llevar a los usuarios a resultados orgánicos. Todos estamos acostumbrados a utilizar Google Images como la opción de búsqueda de imágenes predeterminada cuando buscamos una imagen en línea. Luego está la búsqueda avanzada de imágenes de Google. Hay ciertos momentos en los que no puede encontrar la imagen exacta o el tipo de imagen que está buscando a través de una búsqueda simple. En tales situaciones, la búsqueda avanzada de imágenes de Google puede ayudarte.
Si desea clasificar sus imágenes en la búsqueda de imágenes de Google, es crucial que realice un SEO de imágenes . Optimizará las imágenes de su sitio web para obtener una clasificación más alta en la página de resultados. También puede optar por los servicios de SEO de una pequeña empresa para realizar esta tarea para su negocio.
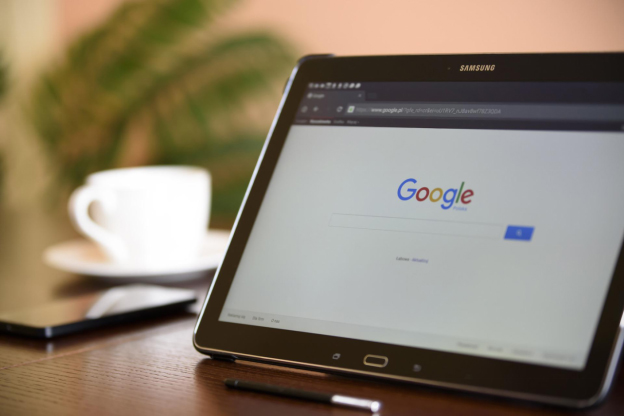
Pero, ¿qué es exactamente la búsqueda avanzada de imágenes de Google?
Aquí hay una guía breve pero maravillosa de uno de los programas más populares: la búsqueda avanzada de imágenes de Google. Pero antes de aprender más sobre esta herramienta, comprendamos algunos conceptos básicos de la búsqueda de imágenes y cómo puede usar filtros para mejorar los resultados de la búsqueda de imágenes de Google.
¿Cómo utilizar filtros en la búsqueda avanzada de imágenes de Google?
Los siguientes métodos lo ayudarán a realizar una búsqueda adecuada de imágenes en Google. Para empezar, busca algo como 'vestidos rosas' en Google Imágenes .
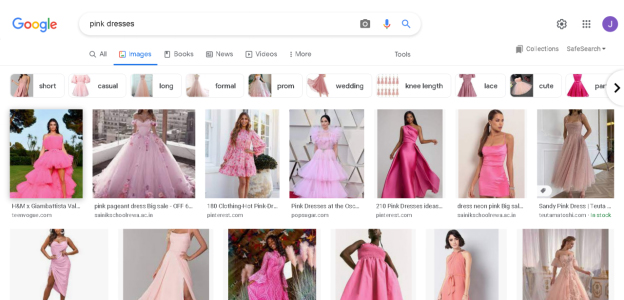
Haga clic en el botón 'Herramientas'. Lo encontrarás debajo de la barra de búsqueda.
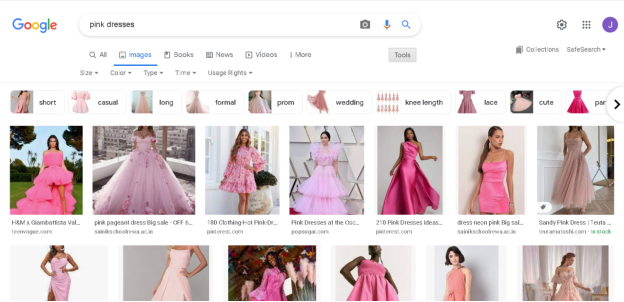
Al hacer clic en el botón, verá aparecer un menú desplegable con las siguientes opciones:
Tamaño
Desde esta opción puede seleccionar el tamaño de imagen (Predeterminado, Grande, Mediano e Icono) que está buscando. Una vez que haya seleccionado esto, Google solo mostrará imágenes que estén disponibles con esas dimensiones. El tamaño promedio de una imagen grande es 1280 x 720, las imágenes medianas son 600 x 400 y los íconos son 256 x 256.
Color
Puede utilizar esta opción para filtrar imágenes en función del color. Una vez que haya seleccionado esto, Google solo le mostrará imágenes con el tema de color especificado.
Estas son las opciones de color entre las que puede seleccionar:
- En blanco y negro
- Transparente
- Cualquier color (predeterminado)
También puede elegir su color favorito de la paleta de colores que está disponible en este menú desplegable.
Escribe
Esta opción le permite seleccionar un formato de imagen para buscar. Puede seleccionar entre tres tipos de imágenes diferentes, además de la selección predeterminada. Estos son los tres formatos disponibles:
- Clipart
- Dibujo lineal
- GIF
Tiempo
Este filtro es extremadamente útil para profesionales como los periodistas que buscan específicamente imágenes publicadas en un marco de tiempo determinado. Le permite encontrar imágenes relevantes que se han publicado en las últimas 24 horas, la semana pasada, el mes pasado o el último año.
Derechos de uso
Es importante comprobar los derechos de uso de una imagen antes de utilizarla para uso personal. Esta opción es perfecta para lograrlo. Nos permite encontrar imágenes que podemos usar legalmente sin infringir los derechos de autor. Por lo general, puede usar tales imágenes para requisitos personales o comerciales. Estos son los dos tipos de licencias que ofrece el menú:
- Licencias Creative Commons
- Licencias comerciales y otras
Ahora que hemos discutido los conceptos básicos, pasemos a las opciones de búsqueda avanzada de imágenes de Google.
¿Cómo utilizar la búsqueda avanzada de imágenes de Google?
Con la búsqueda avanzada de imágenes de Google, puede encontrar imágenes específicas sin perder mucho tiempo desplazándose por los resultados. Así es como puedes hacerlo:
Paso 1: abre Google Imágenes
Comience escribiendo www.google.com en el cuadro de dirección del navegador y haga clic en el botón al lado. Una vez cargada la página de inicio, seleccione 'Imágenes'. También puede ingresar directamente su consulta de búsqueda y seleccionar imágenes en la página de resultados.

Paso 2: cambie a la búsqueda avanzada de imágenes de Google
Una vez que esté en la pestaña de imágenes de Google, seleccione el icono de 'configuración' en la esquina superior derecha de la pantalla. Aparecerá un menú desplegable. Seleccione 'Búsqueda avanzada' en el menú y se abrirá una nueva pestaña con opciones de búsqueda avanzada.
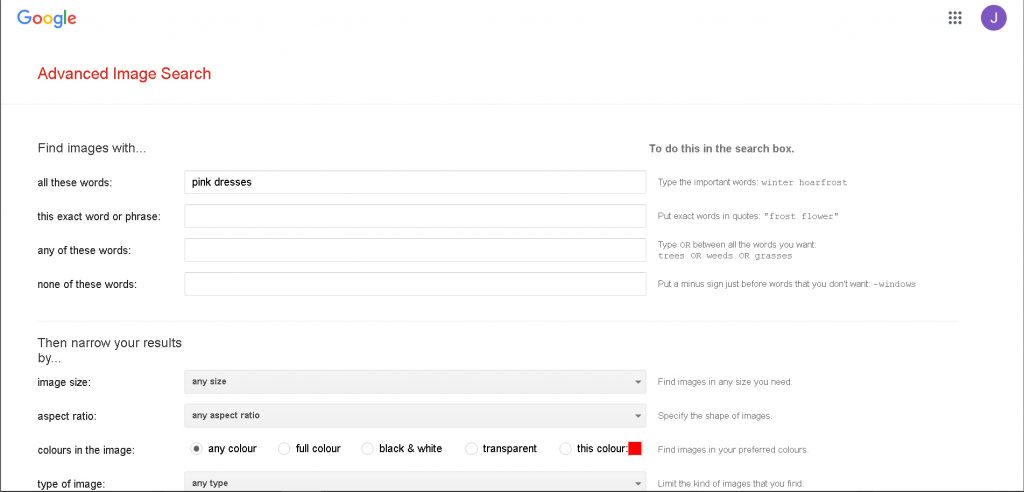
Paso 3: ingrese las palabras clave correspondientes
Según lo que desee buscar, ingrese etiquetas, nombres, descripciones y otras opciones.
'Todas estas palabras' busca imágenes que incluyan todos los términos ingresados, aunque no necesariamente en ese orden.
'Esta palabra o frase exacta' proporciona fotografías etiquetadas con todos los términos que ingresa, en el orden exacto en que los ingresó. Si está buscando una cotización o información específica, es muy útil.
'Cualquiera de estas palabras' busca cualquier imagen asociada con la palabra o frase que ingresó. Por lo tanto, algunas de las frases que utilizó pueden estar relacionadas con las imágenes que se presentan como hallazgos, pero no todas lo estarán.
'Ninguna de estas palabras' puede evitar que las imágenes etiquetadas con los términos que no desea aparezcan en los resultados de búsqueda.
Paso 4: Perfeccione su búsqueda avanzada de imágenes
A continuación se enumeran las técnicas para refinar su búsqueda avanzada de imágenes según algunos parámetros. Puede reducir los resultados de la búsqueda y ahorrar mucho tiempo con estos filtros:
- Tamaño de la imagen
Le permite buscar fotos de un tamaño particular o un rango de tamaños o exposiciones. - Relación de aspecto
La relación de aspecto ayuda a buscar imágenes con una forma específica, como fotografías amplias, rectangulares o aéreas. - Colores en la imagen
Puede buscar imágenes coloridas o monocromáticas con esta herramienta. Al presionar el ícono de color al lado de la tecla, puede buscar imágenes con un color específico en ellas o con un fondo transparente. - Tipo de imagen
Al especificar el 'tipo de imagen', puede especificar una mayor variedad de imágenes para encontrar, como una fotografía de retrato o paisaje, una imagen prediseñada, una pintura o una ilustración. - Región
Esta opción limita la búsqueda a imágenes que han sido compartidas o etiquetadas con un determinado país o área del mundo. - Sitio o Dominio
Puede elegir el tipo de sitios web en los que desea buscar fotos utilizando la opción 'Sitio web o dominio'. - Búsqueda segura
Le permite elegir si desea excluir imágenes que muestren contenido violento o sugerente o incluirlas en sus hallazgos si son cruciales para su búsqueda de alguna manera. - Tipo de archivo
Puede buscar fotografías que se encuentran en un tipo de archivo en particular utilizando esta opción. - Derechos de uso
Puede limitar su búsqueda a imágenes que se pueden ver fuera de la configuración de privacidad personal de un usuario usando esta opción. Por ejemplo, ¡ciertas fotos pueden duplicarse, compartirse con el público, modificarse o usarse con fines de lucro! Revise la licencia de derechos de autor para conocer los requisitos y criterios precisos, pero tenga en cuenta que también debe dar crédito al nombre del autor en cualquier formato.
Además, lee

- Cómo soltar un pin en Google Maps: escritorio y móvil
- Cómo eliminar las reseñas de Google: 6 pasos para eliminar las malas reseñas
- Precios de auditoría SEO: ¿Cuánto cuesta una auditoría SEO en 2022?
Otras formas de utilizar la búsqueda avanzada de imágenes de Google
Búsqueda inversa de imágenes de Google
Mediante una búsqueda inversa de imágenes, puede averiguar dónde se publicó por primera vez una imagen, otros sitios web que han presentado la misma imagen, varios tamaños de la misma imagen e imágenes idénticas.
De manera similar a las búsquedas típicas basadas en texto, una búsqueda de imagen inversa producirá una lista de páginas de resultados. En lugar de una galería de fotos, puede ver las páginas donde ya se ha utilizado esta imagen.
Solo necesita enviar la imagen que desea e inmediatamente enumerará todos los sitios web donde ya se ha utilizado junto con información adicional como el tamaño y el tipo de archivo.
Aplicación Google Lens
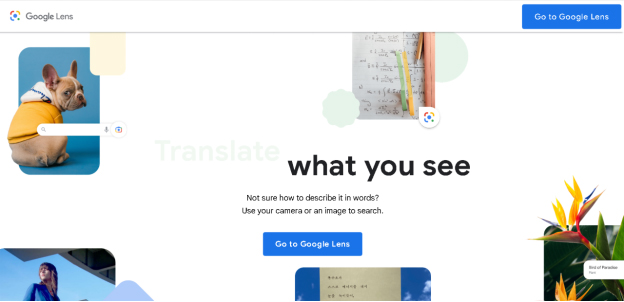
La aplicación Google Lens es una herramienta impulsada por IA que permite realizar búsquedas basadas en imágenes. Para comenzar a buscar, haga clic en las fotografías o elija las recientes de una galería. Visite la aplicación, elija un tema o cargue una imagen.
A continuación, tendrá acceso a una gran cantidad de datos sobre la fotografía. Google Lens también se puede usar para escanear y traducir documentos e instrucciones textuales, verificar reseñas de posibles lugares de vacaciones, crear un entorno de realidad aumentada y obtener más información sobre una marca, persona, objeto o producto específico. También puede buscar artículos en la web escaneando directamente los productos físicos a través de la aplicación. Lo llevará a la página del producto donde puede realizar un pedido fácilmente.
Cómo realizar una investigación competitiva utilizando la búsqueda avanzada de imágenes de Google
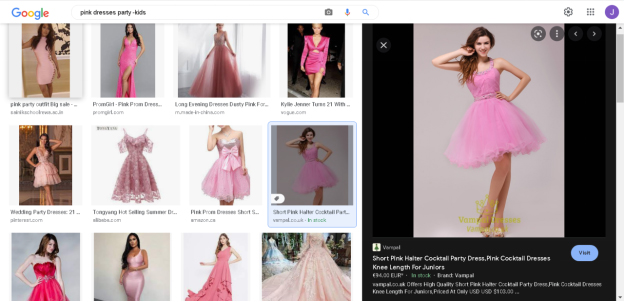
Puede utilizar la búsqueda avanzada de imágenes de Google de las siguientes maneras para vencer a sus rivales:
Encuentre competidores usando una palabra o frase en particular para las imágenes
Debe conocer a sus principales competidores al lanzar una nueva empresa. Puede ajustar sus esfuerzos de marketing digital a la luz de esa información. Puedes examinar sus elementos gráficos de marketing además de identificar a tus principales rivales.
Podrás potenciar la venta visual de tus artículos o servicios y obtener ideas para blogs cuando veas cómo nombran sus fotografías y si crean una infografía para fotografía de producto.
Encuentre oportunidades de blogs invitados
Si los blogs de invitados son parte de su estrategia de creación de enlaces, está en el camino correcto. Estás perdiendo oportunidades rentables de backlinks si no te concentras en los blogs invitados. Cree una marca de liderazgo intelectual y genere tráfico calificado a su sitio web mediante la búsqueda de imágenes para encontrar sitios de blogs de invitados relevantes.
Puede llevar mucho tiempo buscar las oportunidades ideales para escribir invitados. Puede encontrar posibilidades de publicación de invitados mediante la búsqueda inversa de imágenes, lo que le ha ayudado a aumentar la autoridad de su competencia. Puede descubrir rápidamente una lista de sitios web donde los rivales están publicando y blogueando como invitados.
Escriba buenas descripciones de imágenes de productos
Los motores de búsqueda utilizan dichas descripciones para clasificar sus páginas, resultados de pruebas, resultados de búsqueda de imágenes y la pestaña de compras. Es posible que ni siquiera esté presente en el mercado si su sitio web no aparece en la parte superior de los resultados de búsqueda. Puede clasificar sus artículos, resultados de pruebas, pestañas de compras y resultados de búsqueda de imágenes con la ayuda de la Búsqueda avanzada de imágenes de Google.
Utilice el filtro de dominio y escriba una palabra clave asociada con los productos que ofrece a la venta. Puede desplazarse por los resultados de la búsqueda una vez que se hayan cargado para ver qué palabras clave eligieron sus rivales para el título del producto. Cada vez que cargue catálogos, siempre debe incluir las palabras clave adecuadas en el nombre del archivo, el texto ALT y las descripciones del producto.
Conclusión
Cuando necesitas buscar ciertas fotografías, la búsqueda avanzada de imágenes o el buscador de imágenes de Google es una herramienta fantástica. Esperamos que esta guía detallada le permita comprender más sobre ella y ponerla en práctica mientras realiza una búsqueda de fotografías.
Preguntas frecuentes
¿Cómo realizo una búsqueda avanzada de imágenes de Google?
Visite la consola de búsqueda de imágenes de Google y escriba una consulta. Presiona el botón de búsqueda. Una vez que se muestran los resultados, verá un icono de configuración en la esquina superior derecha de la pantalla. Haga clic en él y seleccione 'Búsqueda avanzada' en el menú desplegable.
¿Puedo buscar usando una imagen?
Puede buscar utilizando una imagen con www.google.com. Visite la sección Búsqueda de imágenes y elija la opción 'Cargar una imagen' en el menú de búsqueda para usar la opción de búsqueda de imágenes.
¿Puedo tomar una foto de algo y averiguar dónde comprarlo?
Sí, puede realizar una búsqueda de imagen inversa de la imagen del producto de destino o utilizar la aplicación Google Lens para una experiencia sencilla. No obstante, ambas opciones te mostrarán páginas web con imágenes o productos similares.
