¿Cómo solucionar el uso elevado de RAM y CPU en Windows 10?
Publicado: 2020-08-01Una Unidad Central de Procesamiento de computadoras es muy importante como cerebros para el cuerpo humano. Una CPU más rápida significa que el sistema o dispositivo funcionará más rápido sin ninguna perturbación. La CPU es la parte de la computadora donde se realizan la mayoría de los cálculos. El componente principal de un sistema como una tarjeta gráfica y RAM sigue las instrucciones de la CPU.
Puede verificar el estado del uso de la memoria en el Administrador de tareas. El problema que se ha observado está relacionado con el proceso del sistema, ya que utiliza una gran cantidad de RAM en el proceso de inicio de la PC. En estos días, mucha gente está experimentando el consumo excesivo de energía de la CPU y la RAM. Aquí hay algunas formas de arreglar el alto uso de CPU y RAM en PC con Windows 10 también.
- 1. antivirus
- 2. Administrador de tareas
- 3. Configuración de energía
- 4. Actualización de hardware
- 5. Deshabilitar Aceptar Google
- 6. Ajuste el rendimiento
- 7. Reinicie su PC
- 8. Limpiar
- 9. Reinstalación de Windows
- 10. Utilice el mejor software de limpieza de PC
- Conclusión
1. antivirus
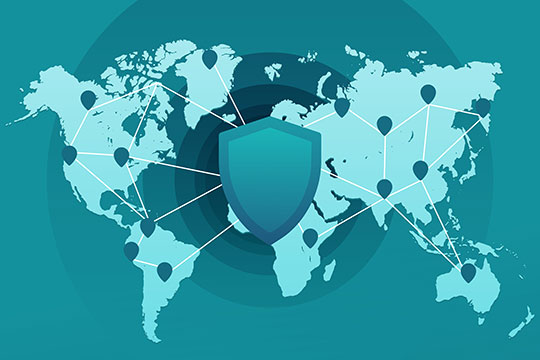
Compruebe si el antivirus instalado en su dispositivo se está ejecutando en segundo plano y se suponía que se detendría después de una tarea. Si ejecuta con frecuencia programas antivirus para escanear su computadora, puede consumir más potencia de la CPU sin ningún signo.
Tal programa consume la carga del procesador. A veces, sin saberlo, descargamos algunas cookies y malware debido a la conectividad a Internet y eso dificulta el funcionamiento de la PC. Verifique también el malware, que está absorbiendo la velocidad de la CPU antes de pensar en cambiar la configuración avanzada del sistema en su PC. Puede instalar las herramientas antimalware como Malwarebytes para un análisis profundo y luego reiniciar su PC. Ejecutar un análisis completo con su programa de virus completamente actualizado y listo para tratar cualquier anomalía. La seguridad de Windows tiene un programa en ejecución predeterminado en su barra de tareas que puede ser una opción óptima.
Recomendado para usted: Los 10 mejores programas de seguridad de Internet más vendidos (antivirus y seguridad).
2. Administrador de tareas
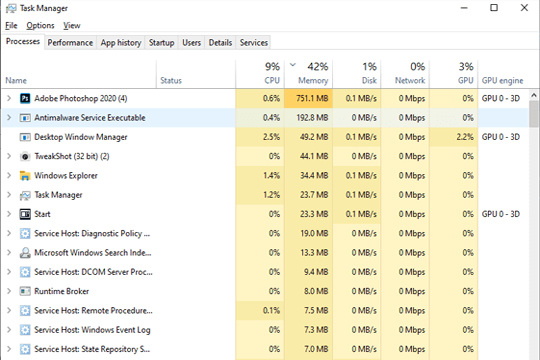
Compruebe si hay algún proceso en segundo plano. Es posible que tengamos algunos programas ejecutándose en segundo plano que hayamos abierto pero no los hayamos cerrado o finalizado correctamente. En la pestaña de inicio, desmarque dichos programas/procesos para corregir la velocidad de la CPU al instante. Después de desmarcarlos, reinicie su dispositivo para evitar que se ejecuten con frecuencia de forma predeterminada.
También puede deshabilitar las aplicaciones y servicios de inicio abriendo el administrador de tareas y haciendo clic en la pestaña " Inicio ", deshabilite las aplicaciones de terceros con esta opción.
Apague los procesos y vuelva a encenderlo y reinicie. Puede ir al administrador de tareas, presionar CTRL + ALT + DEL al mismo tiempo y cerrar las tareas que se ejecutan en segundo plano. Este puede ser el método más fácil para rastrear los programas en segundo plano responsables de reducir la velocidad a veces.
Si se está jugando un juego de pantalla completa, es difícil que el administrador de tareas esté al frente. Simplemente puede hacer clic en " Opciones " en la barra de menú y seleccionar " Siempre visible ". Una vez que haya abierto el administrador de tareas, haga clic en – PESTAÑA PROCESOS -> MÁS DETALLES -> CPU . Aquí puede ver fácilmente todo el uso de la CPU.
Habría un alto uso cuando dichos programas se ejecutan como juegos, ejecutando una aplicación de edición de video, un análisis antivirus, tantas pestañas abiertas al mismo tiempo mientras trabaja. Si este es un escenario diario de alto uso de la CPU, debe cerrar todas las aplicaciones en segundo plano que no esté usando y verificar nuevamente el estado en el Administrador de tareas. Una cosa que debe quedar clara es que si realiza múltiples tareas y usa varias pestañas a la vez, el uso de la CPU será alto en ese momento con seguridad.
3. Configuración de energía
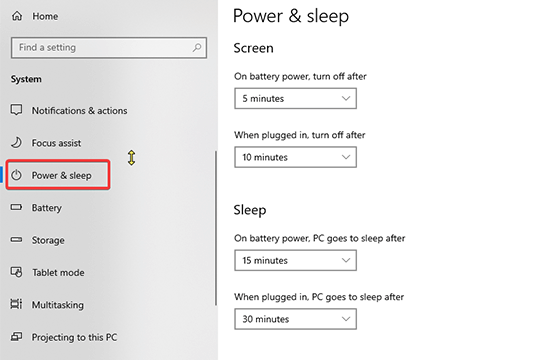
Verifique la configuración de energía de su dispositivo. Sucede muchas veces que la computadora comienza a funcionar lentamente para ahorrar batería para un uso posterior si no ha conectado la fuente de alimentación mientras trabaja durante muchas horas.
Podría haber algunos problemas con la instalación de los controladores para una mejor funcionalidad. Solucione el problema del controlador abriendo el administrador de dispositivos y luego busque cambios de hardware.
Siempre verifique las opciones de energía cuando trabaje en una PC o computadora portátil. Puede administrarlo desde la configuración del plan de energía, para esto debe presionar la tecla Win y escribir aquí Editar plan de energía y presionar enter. Ahora marque la opción de energía, disponible en la barra de direcciones superior de Windows. Después de eso, debe activar un plan que no sea de ahorro de energía, para esto haga clic en mostrar planes adicionales. Ahora haga clic derecho en la barra de tareas y haga clic en el administrador de tareas y podrá ver el uso normal de la CPU.
4. Actualización de hardware
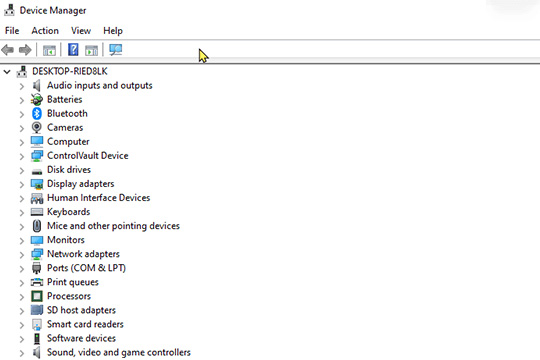
Actualice su hardware si tiene problemas con frecuencia. A veces sucede que realmente no consideramos una actualización, sino que verificamos si su dispositivo quedó obsoleto. Es posible que haya algunos controladores obsoletos en su dispositivo que deban actualizarse.
De lo contrario, provocan una fuga de memoria y ralentizan el rendimiento del dispositivo. Hay algunas aplicaciones disponibles para solucionar este problema, como Driver Booster, Driver Pack, Driver Talent, etc.
5. Deshabilitar Aceptar Google
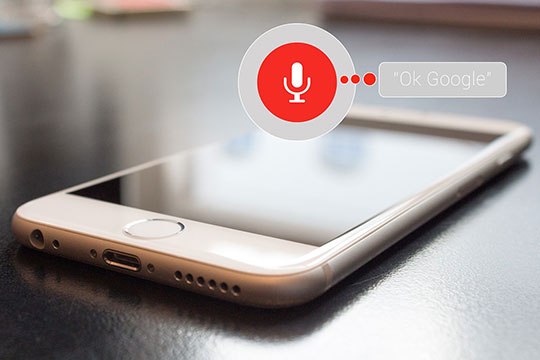
Si ha habilitado la configuración disponible siempre para Ok google en Google Chrome, entonces puede sentir el cambio en el rendimiento de su dispositivo, mantenerlo deshabilitado y usarlo solo cuando sea necesario. De esa manera, ahorrará muchos datos y uso de memoria.

Vaya a la configuración de Chrome y, en la sección de búsqueda, habilite ok google para iniciar una búsqueda por voz.
Te puede gustar: 25 increíbles funciones menos conocidas de Windows 10 que debes conocer.
6. Ajuste el rendimiento
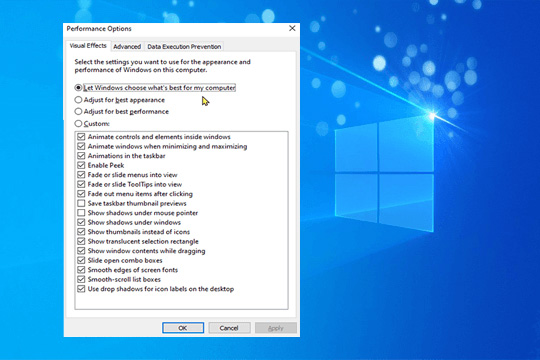
Si eres aficionado a las animaciones y transiciones de vídeo, debes saber que lo están haciendo más pesado para tu dispositivo. Si prefiere pasar por alto el rendimiento, entonces debería considerar configurar su PC para obtener el mejor rendimiento. Puede optimizarlo haciendo clic con el botón derecho en el ícono de la computadora y luego seleccione PROPIEDADES -> CONFIGURACIÓN AVANZADA DEL SISTEMA -> PROPIEDADES DEL SISTEMA -> CONFIGURACIÓN -> AJUSTAR PARA MEJOR RENDIMIENTO -> APLICAR -> Aceptar y reiniciar su computadora.
7. Reinicie su PC
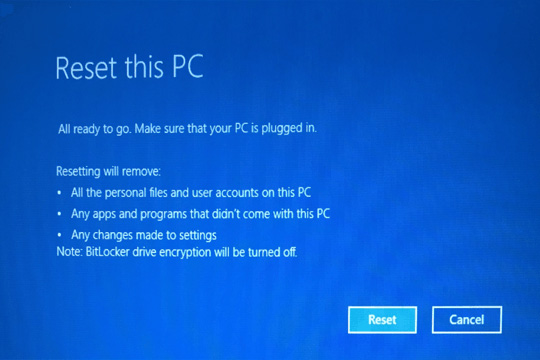
Comience guardando sus archivos y luego reinicie la PC, luego apáguela y comience de nuevo. Esta actividad de solución de problemas facilitará que la PC funcione normalmente. Borra los archivos temporales y resuelve ralentizar los procesos de larga ejecución que son los responsables de ralentizar la velocidad. Es una de las formas más seguras e instantáneas de corregir el uso elevado de RAM y CPU en cualquier dispositivo con Windows 10.
8. Limpiar
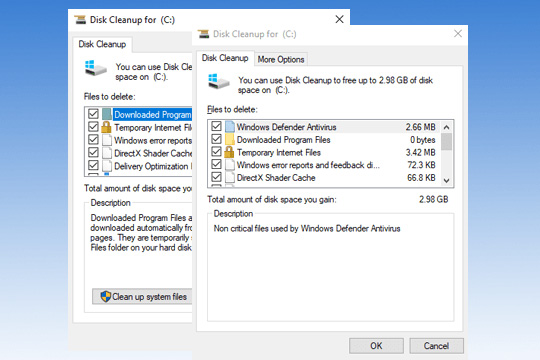
Lo siguiente puede ser revisar su PC en busca de aplicaciones y juegos no deseados. Comience cerrando y desinstalando las aplicaciones no deseadas preinstaladas que no ha usado en mucho tiempo. Este es el mejor método para eliminar archivos basura y temporales de su PC con Windows, lo que ayudará a corregir el uso de RAM y CPU.
Ahora que ha desinstalado todas las aplicaciones innecesarias, lo siguiente que debe hacer es limpiar el espacio del disco de toda la basura. Puede hacer esto utilizando una utilidad integrada de Liberador de espacio en disco en su PC. Le ayuda a encontrar y limpiar toda la basura acumulada en unos pocos pasos rápidos. Puede usar esta utilidad integrada para limpiar archivos de registro, archivos de caché, archivos temporales, descargas obsoletas y otra basura al instante. Para utilizar esta utilidad, siga estos pasos:
- Busque y seleccione Liberador de espacio en disco en la barra de búsqueda de la barra de tareas.
- Seleccione la unidad que desea limpiar cuando se le solicite.
- Ahora escaneará la unidad seleccionada y mostrará los resultados del escaneo en la ventana Liberador de espacio en disco.
- Aquí, seleccione los archivos que desea limpiar y presione Aceptar para deshacerse de la basura de inmediato.
Nota: también puede usar esta utilidad para limpiar los archivos del sistema en su PC. Para hacer esto, simplemente presione el botón " Limpiar archivos del sistema " y siga las instrucciones en pantalla para salir de la basura no deseada del sistema. También puede hacer clic en " Ver archivos " para verificar los archivos antes de eliminarlos.
9. Reinstalación de Windows
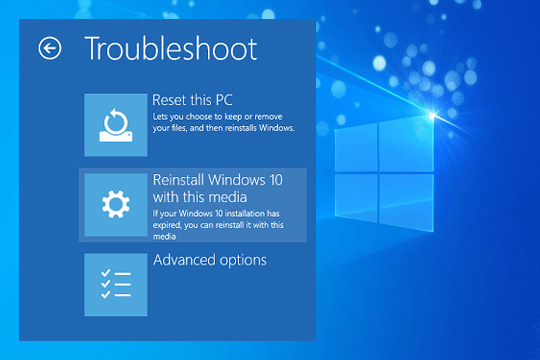
Este debería ser su último recurso, ya que algunos de los problemas iniciales se pueden resolver con los métodos que se mencionaron anteriormente, pero si eso no resuelve el propósito, puede hacerlo. Prepárese de antemano para guardar sus datos y cómo se instalarán sus aplicaciones, los controladores necesarios para el funcionamiento de la PC, todo eso debe guardarse en otra PC. Sería un proceso lento, pero una vez hecho, su CPU se acelera como una nueva.
Debe reinstalar todas las aplicaciones de terceros que utilizó antes de este proceso. De lo contrario, perderá todos los programas si no guarda y crea una copia de seguridad para ellos. Realice una copia de seguridad de sus datos personales también en cualquier dispositivo externo o almacenamiento en la nube.
Siempre que desee iniciar el proceso, simplemente haga clic en la tecla Win y siga esto escribiendo REINICIAR ESTA PC -> COMENZAR .
Esté preparado para verificar e instalar todo lo que desea tener en su PC necesariamente.
10. Utilice el mejor software de limpieza de PC
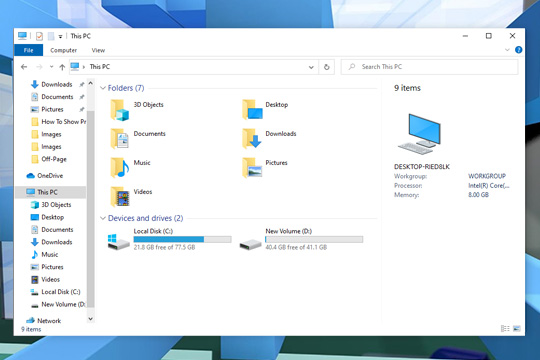
Una de las mejores maneras de corregir el uso elevado de RAM y CPU es limpiar su PC con Windows 10 de archivos y procesos innecesarios. Para hacer esto, puede usar el mejor software de limpieza de PC para obtener resultados instantáneos y efectivos. Estas poderosas herramientas funcionan con algoritmos avanzados para ayudarlo a escanear en profundidad, ubicar y limpiar todos los archivos, aplicaciones y procesos innecesarios. Al limpiar la basura acumulada en su PC, no solo lo ayuda a recuperar espacio en el disco, sino que también aumenta la velocidad general de su PC. Una de esas herramientas es Advanced System Optimizer, que es una herramienta integral de limpieza y optimización de PC para Windows. Ofrece varias funciones integradas para limpiar espacio en disco, actualizar controladores, proteger su sistema contra malware y optimizar el rendimiento de su sistema.
También te puede interesar: ¿Cómo detener las molestas notificaciones del navegador en una PC con Windows 10?
Conclusión
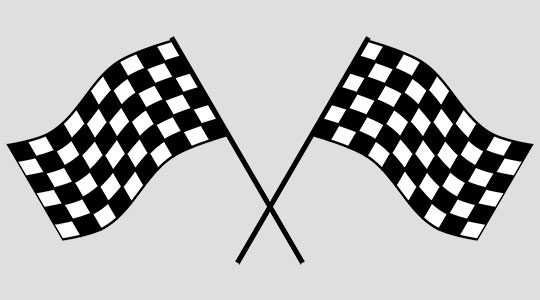
Si se ha enfrentado constantemente a problemas con el uso elevado de memoria RAM y CPU, simplemente pruebe todos los métodos mencionados anteriormente y eso ayudará a optimizar el rendimiento de su PC con Windows de manera perfecta. Le encantará la velocidad de su PC y no habrá tales problemas de uso. Pruebe los métodos mencionados anteriormente para corregir el uso de CPU y RAM de Windows 10 y definitivamente verá una diferencia.
Hemos mencionado anteriormente los mejores métodos para corregir el uso elevado de CPU y RAM que impulsarán su PC/computadora con Windows 10. Si tiene alguna sugerencia o pregunta, no dude en mencionarla en la sección de comentarios a continuación. También puede seguirnos en nuestras plataformas de redes sociales para obtener actualizaciones en el mundo de la tecnología.
Este artículo está escrito por Pratibha Jain. Pratibha generalmente se puede encontrar leyendo un libro y específicamente relacionado con thrillers y misterios psicológicos. Escribir una novela superventas siempre está en su lista de deseos. Le encanta escribir contenido interesante sobre tecnologías y progresiones contemporáneas.
