Comience con Facebook Pixel Helper: una guía paso a paso
Publicado: 2022-06-21El píxel de Facebook le brinda la información que necesita para dirigirse de manera efectiva y exitosa a los usuarios que visitan su sitio e interactúan con su contenido. Puede usar Facebook Pixel Helper para monitorear sus píxeles y asegurarse de que funcionen correctamente. Si sabe cómo utilizar Facebook Pixel Helper, puede ser una herramienta útil. En esta publicación, repasaremos todo lo que necesita saber sobre Facebook Pixel Helper, incluido qué es, cómo usarlo y cómo solucionar cualquier problema que pueda surgir.
Pero antes de entrar en el meollo del asunto, primero definamos el tema. Facebook Pixel es un fragmento de código que colocas en tu sitio web. Captura información que le permite realizar un seguimiento de sus conversiones de anuncios de Facebook . También ayuda a los anunciantes a realizar un seguimiento de la eficacia de sus anuncios y luego optimizarlos para garantizar que los vean las personas adecuadas. Según el comportamiento de los visitantes de un sitio web, Facebook Pixel ayuda a las empresas a determinar el plan de publicidad ideal. Pero esto fue solo una breve introducción a esta herramienta súper útil. Siga leyendo para saber más sobre él y cómo puede usarlo para hacer un mejor marketing.
¿Qué es el asistente de píxeles de Facebook?
Facebook Pixel Helper es un complemento de Chrome que garantiza que Pixel se instale correctamente en las páginas de su sitio web. Muestra la cantidad de píxeles en la página, así como cualquier falla, advertencia o problema de instalación. Es una herramienta imprescindible para cualquier vendedor de Facebook, ya sean nuevos en marketing o jugadores experimentados.
Facebook Pixel Helper es utilizado actualmente por más de un millón de usuarios. Los propietarios de pequeñas empresas que no son particularmente expertos en tecnología se beneficiarán de la extensión. Facebook Pixel Helper es una aplicación simple que garantiza que su píxel esté correctamente integrado en su sitio web. Úselo para asegurarse de que el píxel sea compatible con su publicidad de Facebook .
¿Cómo instalar el asistente de píxeles de Facebook?
Instalar Facebook Pixel Helper en su navegador es fácil. Simplemente siga estos sencillos pasos para comenzar:
- Descargar e instalar el navegador Google Chrome
- Abra la tienda web de Chrome
- Buscar ayudante de píxeles de Facebook
- Instalar el asistente de píxeles de Facebook
- Usar el asistente de píxeles de Facebook
Analicemos estos pasos para ayudarlo con el proceso de instalación.
Descargar e instalar el navegador Google Chrome
La extensión Facebook Pixel Helper solo funciona con el navegador Google Chrome. Si aún no lo está utilizando, descargue Google Chrome e instálelo en su sistema informático para comenzar. Este navegador de Google viene con varios beneficios, así que no tienes que preocuparte por hacer el gran cambio de navegador. Sin embargo, si ya está utilizando el navegador Chrome, asegúrese de que sea la última versión.
Abra la tienda web de Chrome
Después de haber instalado el navegador Chrome, busque Chrome Web Store. Puede encontrarlo yendo al menú en la esquina superior derecha del navegador. Seleccione 'Más herramientas' y luego haga clic en la pestaña 'Extensiones'. Una vez que se abra la página de extensiones, haga clic en el menú en la esquina superior izquierda de la página. Vaya a la parte inferior del menú para encontrar Chrome Web Store. Haga clic en esto y se abrirá la página de la tienda de extensiones.
Buscar ayudante de píxeles de Facebook
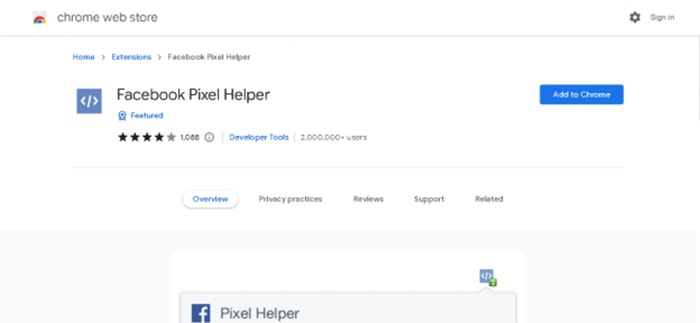
Una vez que esté en Chrome Web Store, busque Facebook Pixel Helper buscándolo a través de la barra de herramientas. La búsqueda mostrará varios resultados. Asegúrese de seleccionar la extensión correcta. Después de abrir la página de la extensión, haga clic en el botón 'Agregar a Chrome' para comenzar con Facebook Pixel Helper.
Instalar el asistente de píxeles de Facebook
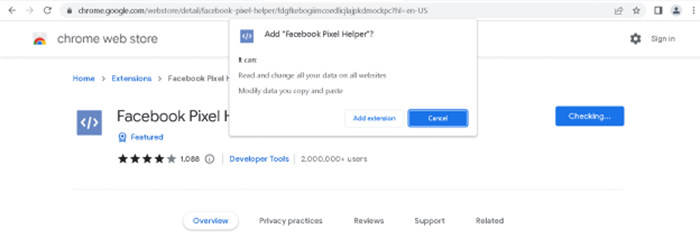
Ahora que llegó a la página de Facebook Pixel Helper en Chrome Web Store, haga clic en el botón 'Agregar a Chrome' para instalar la extensión en su navegador. Verá una ventana emergente que le pedirá algunos permisos y le indicará a qué datos tendrá acceso la extensión. Acéptelo haciendo clic en el botón 'Agregar extensión'. Ahora tienes la extensión Facebook Pixel Helper lista en tu navegador.
Usar el asistente de píxeles de Facebook
Ahora podrá ver un icono gris en el menú de extensiones de su navegador. El icono tendrá un símbolo con '</>'. Su color cambiará de gris a azul cada vez que visite un sitio web que use Facebook Pixel.
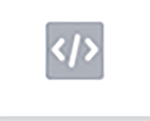
Icono de ayudante de píxeles de Facebook
¿Cómo usar el asistente de píxeles de Facebook?
Una vez que haya completado la configuración de FB Pixel Helper, puede comenzar a buscar problemas de píxeles de Facebook en su sitio web. Es vital recordar que los errores no siempre indican un problema con su píxel.
Aunque parezca que el píxel funciona bien, debe ajustar la configuración en su cuenta de Facebook para que el píxel rastree los datos correctos. Ayudará a la extensión a detectar errores e identificar los eventos del píxel. Facebook Pixel Helper también le brindará consejos sobre cómo hacer que su píxel sea más eficiente, como:
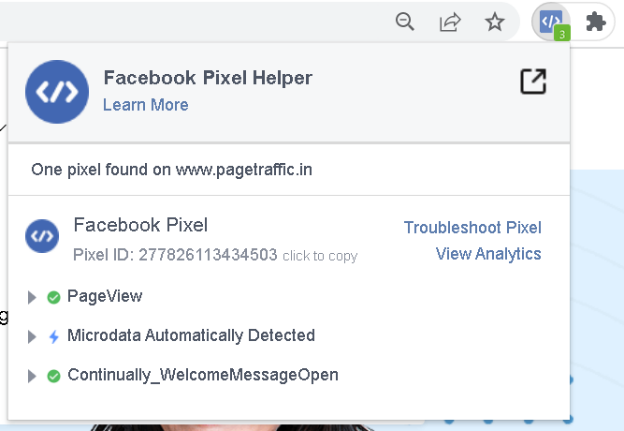
Hacer un seguimiento de lo que sucede en su sitio web: para realizar un seguimiento de las acciones que le interesan, pegue el código base de su píxel de Facebook en el encabezado de su sitio web. Si su píxel está demasiado abajo en su página, es posible que se pierdan algunas actividades del usuario si ocurren antes de que se dispare su píxel.
Cree un evento de conversión para cada página: excepto cuando se activan eventos de conversión adicionales en la página cuando un usuario realiza una acción, Facebook sugiere insertar no más de un evento de conversión por página. Esto ayudará en el seguimiento y la optimización de los eventos.
Optar por un mejor seguimiento: si ve un mensaje de error que dice "el código de píxel en la página no se cargó", eso significa que ha desactivado el monitoreo de Facebook. Por lo tanto, es posible que Facebook no pueda saber si su píxel no funciona correctamente. Para volver a participar, ve a tu página de configuración de Facebook.

Además, lee
- Uso de la biblioteca de anuncios de Facebook para investigar la competencia
- ¿Cuál es el mejor momento para publicar en Facebook?
- ¿Cómo utilizar los anuncios de Twitter patrocinados para hacer crecer su negocio?
Errores comunes que Facebook Pixel Helper puede detectar
Facebook Pixel Helper es una gran herramienta cuando se trata de encontrar errores con la instalación de tu píxel. Si bien es sencillo identificar los problemas, puede que no sea una tarea fácil corregirlos. Otra dificultad que puede encontrar al intentar ejecutar anuncios de Facebook efectivos es la falta de palabras clave. Puede usar la biblioteca de anuncios de Facebook para investigar la competencia y encontrar palabras clave relevantes.
Estos son algunos problemas comunes de píxeles que Facebook Pixel Helper puede detectar por ti:
No se encontró ningún píxel
El error "no se encontró ningún píxel" es común. Este error indica que Facebook Pixel Helper no pudo localizar ninguna codificación para la extensión en el encabezado de su sitio web. Para resolver este problema, debe examinar la codificación de su sitio web. Verifique si la codificación está incorporada en su sitio web. Vuelva a verificar la ID de píxel usando su cuenta de Facebook si ese es el caso.
El píxel no se cargó
Su píxel no se pudo cargar es otro problema común. El ayudante de píxeles descubrió una indicación de un código de píxel de Facebook cuando ocurrió este error, pero la llamada HTTP nunca se realizó. Si recibe este error, es posible que el código de píxel de su sitio web sea incorrecto. Sin embargo, es posible que aún no hayas completado la actividad solicitada. Si su evento requiere que haga clic en un botón, es posible que deba hacer clic en él para solucionar el problema. Si tiene problemas para finalizar el evento, vuelva a verificar que haya ingresado la ID de píxel correctamente.
No es un evento estándar
Selecciona un evento para monitorear cuando configura un píxel. Esto podría ser tan simple como presionar un botón o mirar un video. Es posible que reciba el error "no es un evento estándar" cuando configura un evento personalizado para el seguimiento de conversiones. Este problema generalmente es causado por su configuración de Facebook en lugar del píxel en sí. Debe investigar su evento para ver si hay una razón para este problema. Es posible que deba reprogramar su evento para que Facebook pueda rastrearlo.
ID de píxel no válido
Cuando realiza un seguimiento de la publicidad de Facebook, querrá recopilar datos de su audiencia para proporcionarles anuncios más relevantes más adelante. No podrá realizar un seguimiento de la información si su ID de píxel no es válido. Vuelva a verificar su número de identificación si ve este problema mientras usa Facebook Pixel Helper. Comprueba tu ID de píxel en tu cuenta de Facebook y compáralo con el código de tu sitio web. Es posible que el código de píxel completo no se haya copiado en la codificación de su sitio debido a un problema de copiar y pegar.
Píxeles duplicados identificados
Cuando mira su sitio web, puede ver un mensaje de error que dice "píxeles duplicados identificados". Este problema indica que hay muchos píxeles en una sola página. Estos píxeles no son múltiplos del mismo píxel sino una colección de píxeles en la misma página. Es posible que deba modificar el posicionamiento de su píxel de Facebook si tiene este problema. Se recomienda instalar solo un píxel de Facebook por página. Esta configuración garantiza que los datos que necesita para su campaña publicitaria sean precisos.
El píxel tardó demasiado en cargarse
Otro error común es cuando el píxel tarda demasiado en cargarse. Si tiene este problema, deberá volver a ingresar el código en el encabezado de su sitio. Es posible que haya pegado el código después de la etiqueta '</head>' en el HTML. Según Facebook, debe colocar el código lo antes posible en la página web.
Píxel activado varias veces
Este error indica que se envió un píxel a Facebook varias veces. Tiene el mismo ID y nombre de evento que el anterior. Solo cuando se carga la página se debe activar un píxel. Es posible que aparezca el mismo código de píxel más de una vez si recibe un error que indica que el píxel se activó varias veces. Verifique su codificación para asegurarse de que la ID de píxel solo se use una vez en su sitio web.
Conclusión
Si desea utilizar el píxel de Facebook en su sitio, debe asegurarse de que funciona. Con Facebook Pixel Helper, puede identificar y corregir rápidamente los problemas de píxeles. Es un método rápido para asegurarse de que está aprovechando al máximo su píxel de Facebook.
Se necesita tiempo y esfuerzo para usar, configurar y rastrear su píxel de Facebook. Por lo tanto, si no tiene experiencia en la publicación de anuncios, podría ser una mejor opción contratar a una agencia experta. Puede optar por Servicios de publicidad pagada (PPC) de una agencia de renombre. Le ayudará a utilizar completamente el presupuesto de la campaña y le dará el mejor retorno de la inversión.
Preguntas frecuentes
¿Qué hace el asistente de píxeles de Facebook?
Facebook Pixel Helper es una herramienta de solución de problemas para determinar si su Facebook Pixel funciona correctamente o no. Puede verificar si un píxel de Facebook está instalado en un sitio web, buscar problemas y comprender los eventos que recibe su píxel de Facebook después de instalar el complemento de Chrome.
¿Cómo obtengo un asistente de píxeles de Facebook?
Aparecerá un pequeño icono junto a la barra de direcciones una vez que haya configurado Facebook Pixel Helper. Vaya a su sitio web y haga clic en el icono de Pixel Helper en su navegador Chrome. La ventana emergente mostrará qué píxeles y eventos se descubrieron en la página y si se cargaron correctamente.
¿Es la descarga gratuita de Facebook Pixel Helper?
El Asistente de píxeles de Facebook es una extensión gratuita de Google Chrome disponible a través de Chrome Web Store. Generalmente se usa como una herramienta de depuración para garantizar que Facebook Pixel se haya integrado correctamente en su sitio web.
¿Cómo sé si el píxel de Facebook está instalado?
Vaya a su sitio web y cargue una página para ver si el píxel funciona. Vuelva a la pestaña "Píxeles" del Administrador de anuncios, donde debería aparecer un punto verde junto a la información en la esquina superior derecha, que indica cuándo estuvo activo el píxel por última vez. Para estar seguro, puede utilizar la extensión del navegador Facebook Pixel Helper Chrome. Su ícono se volverá azul cada vez que se cargue un sitio web con un píxel activo en la ventana del navegador.
