¿Cómo editar videos de YouTube gratis usando VideoProc Vlogger?
Publicado: 2021-12-03Con más y más vloggers haciendo videos de YouTube, existe una gran demanda de un editor de video que puedan usar de forma gratuita y que tenga todas las funciones básicas y avanzadas que desean para que sus videos se vean más cinemáticos y sorprendentes. VideoProc Vlogger es uno de esos programas de edición de video de descarga gratuita que permite a los creadores de videos hacer que la edición de videos sea un ejercicio divertido. Con su interfaz de usuario limpia y fácil de usar y una gran cantidad de funciones, VideoProc Vlogger es uno de los mejores programas de edición de video que existen en Internet. Ya sean novatos o creadores de videos experimentados, VideoProc Vlogger puede ser utilizado por cualquier persona, ya sean nuevos en la edición de videos o profesionales experimentados en la creación de videos y vlogs de YouTube.
- Características de VideoProc Vlogger
- 1. Interfaz de usuario fácil de usar
- 2. Rampa de velocidad visual
- 3. Efectos de movimiento creativo
- 4. Ajustes preestablecidos de movimiento cinemático
- 5. Graduación y corrección de color
- 6. Edición de audio con calidad de estudio
- 7. Edición de video avanzada
- Preparación antes de crear videos en VideoProc Vlogger
- Pasos para crear un video usando VideoProc Vlogger
- Paso 1: crea un nuevo proyecto
- Paso 2: importar archivos multimedia
- Paso 3: división y edición preliminar
- Paso 4: cambiar la velocidad del video
- Paso 5: agregar transición
- Paso 6 – Corrección de color
- Paso 7: agregar filtros
- Paso 8: agregue títulos / subtítulos
- Paso 9 – Vista previa o exportación de video
- Ultimas palabras
Características de VideoProc Vlogger
Descubramos las características principales de VideoProc Vlogger.
Recomendado para ti: Las 10 Mejores Videocámaras (Cámaras de Video Digitales).
1. Interfaz de usuario fácil de usar

Los novatos en la edición de videos para YouTube encontrarán que la interfaz de usuario en VideoProc Vlogger es muy fluida e interactiva. Los usuarios podrán acceder a todas las funciones sin tener que navegar demasiado para ellos. Los verán todos de un solo vistazo. Un poco de exploración por sí mismos les dará una idea de las diversas funciones y dónde acceder a ellas en la interfaz de usuario. Los menús están bien establecidos y se explican por sí mismos.
2. Rampa de velocidad visual

VideoProc Vlogger permite una rampa de velocidad más fluida. La transición entre videos a cámara lenta y a velocidad normal se vuelve más fluida con el aumento de velocidad visualizado en VideoProc Vlogger. Hay 20 ajustes preestablecidos de velocidad que los usuarios pueden aplicar a sus videos. Los usuarios también tienen la ventaja de crear fotogramas clave en el gráfico de la curva de Bezier ( wiki ), para que los videos no se dividan y puedan acelerar o ralentizar el video en fotogramas clave específicos.
3. Efectos de movimiento creativo

Los usuarios ahora podrán editar videos como un profesional en VideoProc Vlogger. Pueden aplicar efectos creativos como Tilt, Roll, Dolly, Truck a sus videos. Pueden crear vlogs cinemáticos dando push-in/out y primeros planos a sus videos. También hay otros efectos como rotación, zoom, sacudidas que hacen que el video se vea impresionante.
4. Ajustes preestablecidos de movimiento cinemático

Los usuarios pueden agregar estelas de movimiento a sus videos y hacer que se vean más cinematográficos. VideoProc Vlogger tiene 20 ajustes preestablecidos de movimiento que harán que el video parezca más original que la primera toma. Con recorte y reencuadre dinámicos, los usuarios pueden editar sus videos más fácilmente. Los usuarios pueden ser más creativos con sus imágenes con el efecto de quemado de lente y la panorámica y el zoom. Pueden cambiar la ruta de movimiento y el tamaño del cuadro, agregar un ángulo de rotación y realizar transiciones suaves.
5. Graduación y corrección de color

Los usuarios que son nuevos en la edición de videos no deben preocuparse por la teoría del color cuando editan videos en VideoProc Vlogger. Con filtros y LUT 3D, pueden editar la saturación de color, el contraste, la exposición y hacer que las fotos y los videos se vean dinámicos. Hay opciones de color más avanzadas como reducción de ruido, corrección de fotos sobreexpuestas, imágenes granuladas, etc. que los usuarios pueden probar en VideoProc Vlogger.
6. Edición de audio con calidad de estudio

VideoProc Vlogger permite a los usuarios editar pistas de audio como un profesional de audio experimentado. El ecualizador de audio de 10 bandas permite a los usuarios ajustar las bandas de frecuencia. Pueden aplicar efectos de sonido a través de varios modos.
7. Edición de video avanzada

Con VideoProc Vlogger, los usuarios ahora pueden jugar con diferentes funciones, como eliminar ojo de pez, extraer audio de pistas de audio, grabar sus voces en off, agregar efectos de texto, crear videos de lapso de tiempo, efectos de video de pantalla dividida y más. Esto hace que la edición de videos sea agradable y hay diversión ilimitada al editar videos para YouTube.
Preparación antes de crear videos en VideoProc Vlogger

Antes de prepararse para crear videos en VideoProc Vlogger, los usuarios deben realizar la siguiente preparación:
- Transfiera videoclips, audio e imágenes a una carpeta en la computadora.
- Estudie los paneles y la interfaz de usuario de VideoProc Vlogger. La interfaz principal de VideoProc Vlogger tiene opciones como:
- Menú VideoProc: aquí los usuarios pueden verificar las actualizaciones, verificar el idioma de la interfaz de usuario, cambiar la configuración y administrar el proyecto.
- Biblioteca de medios: los usuarios pueden importar varios archivos de medios como audio, imágenes, videos a la biblioteca de medios. También pueden ver otras opciones de menú como transiciones, efectos, títulos.
- Panel de vista previa: los usuarios pueden verificar el progreso en tiempo real de su edición de video.
- Barra de herramientas: todas las herramientas de edición de VideoProc Vlogger se encuentran en esta barra de herramientas.
- Línea de tiempo: aquí hay varias líneas de tiempo donde los usuarios pueden importar pistas como audio, video, superposición, efecto, subtítulo.
- Inspector: los usuarios pueden cambiar las propiedades de sus videos aquí.
Pasos para crear un video usando VideoProc Vlogger
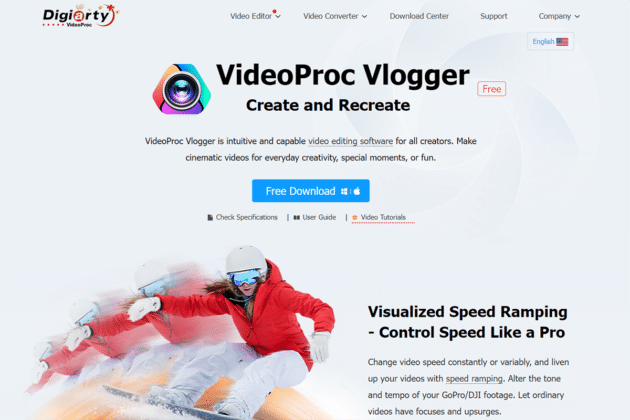
Veamos los pasos que pueden ayudarlo a crear un video usando VideoProc Vlogger:
Paso 1: crea un nuevo proyecto

Los usuarios deben descargar el software gratuito VideoProc Vlogger. Una vez descargado, los usuarios deben crear un nuevo proyecto haciendo clic en el botón Nuevo proyecto. En el panel, pueden personalizar su proyecto como quieran. Pueden modificar el nombre y la ubicación del proyecto. Pueden elegir la resolución de vídeo que deseen. Las resoluciones de video más comunes para los videos de YouTube son 3840 X 1080 [16:9] [4K] para YouTube, 2160 X 3840 [9:16] [2K]. Los usuarios pueden cambiar estas resoluciones más tarde. Además, cambie la velocidad de fotogramas para videos de alta calidad y también para videos en cámara lenta. Las frecuencias de cuadro comunes son 30/60/120 fps. Sin embargo, la configuración más utilizada es 1080p a 30 fps.

Te puede interesar: Las 10 mejores cámaras de video deportivas y de acción.
Paso 2: importar archivos multimedia

Antes de editar videos de YouTube, primero debe importar archivos multimedia a la interfaz de VideoProc Vlogger. Estos archivos multimedia pueden ser tomas de video, imágenes, subtítulos, música de fondo. VideoProc Vlogger es compatible con todos los archivos de video, audio e imagen, como QuickTime, GIF, PSD, MP4, HDR, H.265/HEVC, H.264/AVC, Apple ProRes, etc. Los usuarios pueden simplemente arrastrar y soltar los archivos multimedia en la biblioteca de medios o presione el botón "+" para acceder a un método abreviado fácil de importar archivos de medios.
Paso 3: división y edición preliminar

En la interfaz principal de VideoProc Vlogger, los usuarios encontrarán muchas pistas. Pueden arrastrar y soltar medios en estas pistas. Está la pista de video principal, la pista de superposición superior, la pista de audio, la pista de subtítulos, la pista de efectos. Los usuarios también pueden agregar más pistas. Los usuarios ahora pueden proceder a la edición básica de video y audio. Pueden continuar editando audio y video simultáneamente en VideoProc Vlogger.
Audio:
Los usuarios pueden dividir y eliminar el audio no deseado que no quieren en su video final. Pueden silenciar el audio o ingresar al editor de audio para una edición de audio mejorada. Aquí pueden agregar efectos de aparición o desaparición gradual del audio. Si quieren optar por niveles más avanzados de edición de audio, pueden optar por la mezcla de audio, el ecualizador de audio y otros efectos de audio.
Video:
Los usuarios pueden arrastrar tomas de video y ver el video que se está reproduciendo. Pueden eliminar secciones del video que no deseen. Los usuarios pueden agregar entradas y salidas y seleccionar las secciones que desean eliminar. Pueden agregar marcadores haciendo clic con el botón derecho y eligiendo Agregar marcador en clip, presionando la opción Dividir y eligiendo el botón Eliminar en el teclado para eliminar secciones no deseadas.
Paso 4: cambiar la velocidad del video

Los usuarios pueden cambiar la velocidad del video para hacerlo más divertido o entretenido. Pueden aumentar la velocidad o ralentizarla para hacer videos en cámara lenta. VideoProc Vlogger admite la edición de video lineal y no lineal.
Cambio rápido:
Los usuarios pueden seleccionar el videoclip en la línea de tiempo y presionar la opción Velocidad. Como alternativa, pueden ver el cambio de velocidad seleccionando el menú Velocidad en Inspector. Los usuarios pueden aumentar la velocidad hasta 2x, 4x, 8x o reducirla a 1/8, 1/4, 1/2 y personalizar la velocidad del video.
Rampa de velocidad:
VideoProc Vlogger permite a los usuarios usar más de 14 ajustes preestablecidos de aumento de velocidad para ajustar la velocidad del video. Deben seleccionar el clip en la línea de tiempo y pulsar Velocidad en la barra de herramientas. Aparecerá una ventana del editor de velocidad donde los usuarios pueden arrastrar el cabezal de reproducción y ajustar la curva para seleccionar la velocidad preestablecida. Con la herramienta de rampa de velocidad preestablecida, los usuarios pueden elegir más opciones para personalizar la velocidad del video.
Paso 5: agregar transición

Los usuarios de VideoProc Vlogger pueden agregar transiciones entre los videoclips. La pestaña de transición en la Biblioteca de medios tiene todas las transiciones que los usuarios pueden traer a su video. Los usuarios simplemente tienen que arrastrar y soltar la transición en la línea de tiempo. Posteriormente, pueden seleccionar las flechas y arrastrarlas para aumentar o disminuir la duración de la transición. También pueden agregar una transición a sus favoritos. VideoProc Vlogger permite a los usuarios seleccionar transiciones, filtros, títulos/subtítulos como sus favoritos haciendo clic en el icono del corazón. Por lo tanto, ahorra tiempo.
Paso 6 – Corrección de color

Los usuarios pueden aplicar corrección de color a los videoclips y hacer que el video sea más atractivo. Color y Filter en Inspector permiten a los usuarios hacer esto. Aquí pueden aplicar contrastes de color, saturación, exposición y otras configuraciones. 3D LUTs ( wiki ) en Color Editor ofrece aún más opciones.
Paso 7: agregar filtros

Los filtros agregan efectos más dramáticos al video. Seleccione Efectos en la Biblioteca multimedia y arrástrelos y suéltelos en la línea de tiempo entre los videoclips. Los usuarios pueden ajustar la longitud y la duración del efecto.
Paso 8: agregue títulos / subtítulos

Los usuarios pueden elegir aplicar muchos tipos de títulos y subtítulos a sus videos. Seleccione la pestaña Título en la Biblioteca de medios y podrán ver muchas plantillas de Títulos, Subtítulos, Título de crédito. Pueden arrastrarlos y soltarlos en la pista de subtítulos. Pueden alinearlos para que coincidan con los otros segmentos de video y audio en las otras líneas de tiempo. Todo lo que tienen que hacer a continuación es editar el título y el subtítulo. Al hacer clic en Editar, aparecerán muchas animaciones y estilos de texto. Los usuarios también pueden ajustar otras cosas como colores, fuentes, posición del texto, alineación vertical y horizontal. Haga clic en Aplicar cuando haya terminado. Agregar marcadores en las pistas de video permite a los usuarios marcar el metraje donde pueden agregar el título y los subtítulos.
Paso 9 – Vista previa o exportación de video

Cuando finaliza la edición, los usuarios pueden ver una vista previa del video final cuando hacen clic en el botón Reproducir. Luego, los usuarios pueden exportar el video. Al habilitar "Habilitar la aceleración de hardware para la codificación", se acelerará el proceso de exportación del video. En esta etapa, los usuarios pueden elegir la calidad del video, los códecs de video, el formato de audio, el formato de video. Haga clic en el botón Iniciar para comenzar a exportar el video.
También te puede interesar: ¿ Cómo vender cursos en video sin permitir que los compradores descarguen?
Ultimas palabras
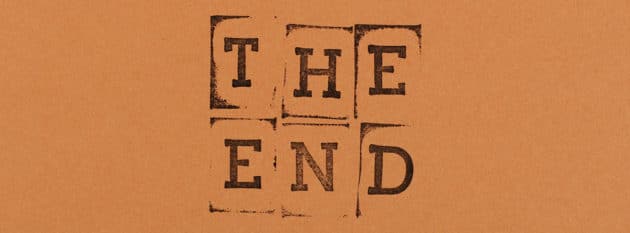
Crear videos de YouTube ahora es tan fácil y divertido al editar videos con VideoProc Vlogger. Tiene todas las funciones y también se puede descargar gratis. Está disponible para PC y Mac. Este software le permite editar audio y videos sin fin y jugar con ajustes preestablecidos que ofrecen más opciones creativas para la creación de videos de YouTube. Todas sus funciones están disponibles de forma gratuita, por lo que no hay límite para crear videos. Es muy versátil y hace que la edición de video sea más divertida, mientras que, al mismo tiempo, ofrece algunas funciones de edición de video avanzadas y profesionales. Es una interfaz rica y fácil de usar, lo que hace que la edición de video sea fácil y fluida.
