35 errores comunes de Merchant Center y cómo solucionarlos
Publicado: 2022-09-01Basándonos en nuestra experiencia trabajando con feeds de productos para más de 10 000 tiendas en línea, hemos elaborado una guía para ayudarlo a navegar a través de los errores y advertencias de feeds de Google Shopping más comunes.
Requisitos básicos de alimentación de productos
Cómo identificar problemas con el feed
Errores, advertencias y notificaciones en Google Merchant Center
Reserve una consulta de alimentación experta [GRATIS]
35 errores comunes de alimentación de Google Merchant Center:
Errores de disponibilidad- Valor no válido [disponibilidad] /o/ Falta el atributo requerido: [disponibilidad]
- Valor poco claro en su sitio web [disponibilidad]
- Actualizaciones automáticas de artículos activas [disponibilidad]
Errores de envío e impuestos
- Falta información de envío
- Falta el atributo 'peso de envío'
- Muy pocos subatributos para el atributo: envío
- Falta el valor [impuesto] /o/ Muy pocos subatributos para el atributo: impuesto
Errores de identificadores únicos de productos (GTIN/MPN/marca)
- Rendimiento limitado debido a la falta de identificadores [gtin, mpn, brand]
- Rendimiento limitado debido a la falta de valor [gtin]
- Valor no válido [gtin]
- Valor ambiguo/valor no compatible/reservado o restringido [gtin]
- Valor incorrecto [existe identificador]
- Se proporcionaron identificadores de productos, pero 'identifier_exists' se estableció en false
Errores de precio
- Atributo obligatorio faltante o incorrecto [precio]
- [precio] no coincidente (rastreo de página)
- Valor no válido para la categoría [precio]
- Formato de precio no válido [precio de venta]
- Actualizaciones automáticas de artículos activas [precio]
Todos los errores relacionados con los precios se han cubierto en esta guía.
Errores relacionados con la descripción
- Valor faltante [descripción] /o/ Texto demasiado corto [descripción]
- Problema de codificación en atributo: descripción
Errores relacionados con la imagen
- Superposición promocional en la imagen [enlace de imagen]
- Imagen demasiado pequeña /o/ Baja calidad de imagen [enlace de imagen]
Categoría de producto de Google asignada incorrectamente
Faltan errores de datos de productos adicionales [sexo, color, grupo de edad, talla]
Datos faltantes o no válidos [condición]
Uso excesivo de mayúsculas [título]
Atributo obligatorio no válido o faltante: id
CSS no seleccionado para este destino
No elegible para listados mejorados en Surfaces a través de Google
Errores de procesamiento de feeds
- Cuota de oferta completa, artículos rechazados
cted
- Elemento subido a través de varios feeds (advertencia)
- Pendiente de revisión inicial /o/ Imagen no recuperada (rastreo pendiente)
- URL de alimentación incorrecta
Artículo rechazado debido a una infracción de la política
Lecturas adicionales recomendadas
Reserve una consulta de alimentación experta [GRATIS]
Requisitos de información de productos de Google Shopping:
El primer paso para alinear los datos de su producto con Google es seguir la especificación del feed de datos. Luego, también debe asegurarse de actualizar sus datos cada 30 días para mantener el estado activo de sus productos en la cuenta de Google Merchant Center.
Al enviar un producto a Google Merchant Center, hay varios atributos obligatorios que debe incluir, independientemente de lo que venda :
1. identificación
Cada producto debe tener su propia identificación única.
Errores comunes de identificación: ID no único
2. Título
Lo más importante que debe recordar es que su título debe escribirse pensando en su cliente . ¿Qué información es más importante para ellos? Asegúrate de mantenerlo por debajo de los 150 caracteres.
Errores de título comunes: mayúsculas en títulos de productos
3. Descripción
Mantenlo por debajo de 5000 caracteres. Una descripción adecuada describe su producto con precisión e incluye formato, como viñetas.
Errores de descripción comunes: la descripción incluye caracteres no válidos (problema de codificación) , descripción faltante o breve
4. Enlace
Asegúrese de estar utilizando el mismo dominio que ha verificado en Google Merchant Center.
Errores de enlace comunes : dominio incorrecto enviado (tiendas Shopify)
5. Imagen_ enlace
La imagen es lo primero que notarán los compradores, asegúrese de causar una buena impresión. Proporcione un enlace a una imagen en uno de los siguientes formatos: GIF no animado, JPEG, PNG, BMP o TIFF.
Errores de imagen comunes: superposición promocional en la imagen, imagen demasiado pequeña
6. Disponibilidad
Utilice uno de los 3 valores predefinidos: en stock, agotado, pedido anticipado.
Errores comunes de disponibilidad: valores incorrectos enviados, valor poco claro en el sitio web
7. Precio
Tres cosas que siempre debe tener en cuenta al enviar información de precios:
- No incluya artículos gratis
- Especificar siempre la moneda
- Asegúrese de que el precio en el feed coincida con el precio de su sitio web
Es importante mencionar que, según la categoría del producto o su condición, es posible que se requieran atributos adicionales para ejecutar los anuncios de compras. Por ejemplo, si se usa su producto, se requiere el atributo 'condición' en su feed.
Otra excepción es la categoría Ropa, que impone atributos adicionales como color, talla, sexo y grupo de edad en muchos países.
Más sobre estos y otros atributos más adelante en este artículo.
¿Cómo identifico problemas de alimentación?
Identificar y solucionar problemas de alimentación puede ser bastante engorroso a veces. Se vuelve mucho más fácil una vez que sabe dónde buscar información clave .
Echemos un vistazo a algunos recursos que pueden ayudarnos a tomar el camino correcto con nuestro feed de productos:
DataFeedWatch - Revisión de feeds
¿Por qué corregir los errores de Google Merchant Center si pudiera evitarlos en primer lugar?
Si desea consultar su feed de Google Shopping en busca de posibles errores antes de enviar productos, aquí tiene una forma de hacerlo.
DataFeedWatch Feed Review es una pestaña separada en su interfaz de mapeo de canales. Solicite una revisión del feed del canal y verifique si los datos del producto que está a punto de enviar a Google Shopping están completos . 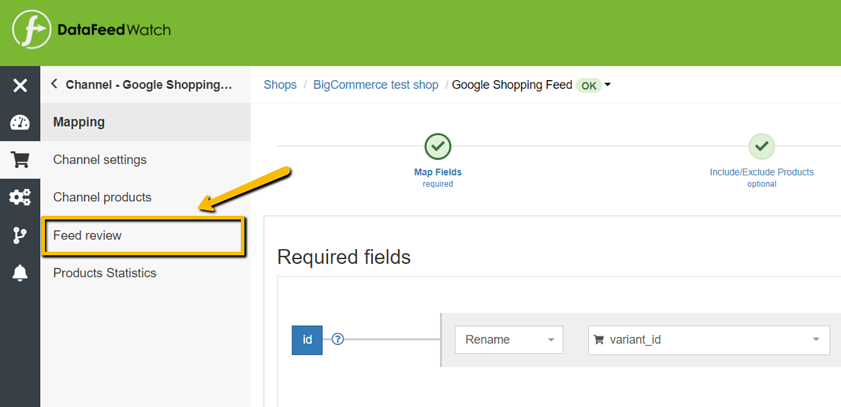
La revisión comprobará su feed en busca de lo siguiente :
- Datos faltantes : ¿los campos obligatorios u opcionales están poblados con valores?
- Validador de unicidad : ¿Tienen duplicados sus identificadores únicos, SKU, UPC?
- Validador de GTIN : esta característica verifica si sus GTIN son válidos
- Validador de campos predefinidos : esta característica verifica si los campos con valores predefinidos están mapeados correctamente
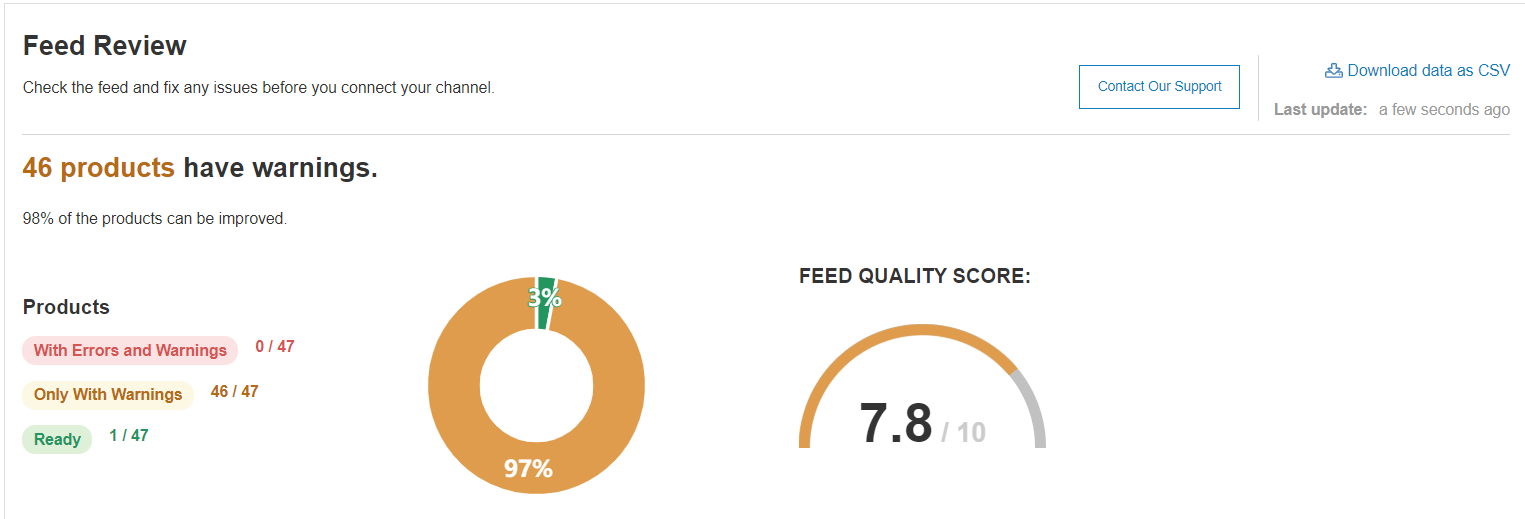
Se proporciona una lista de elementos afectados para cada problema potencial. Se puede acceder a él en forma de resumen y de informe descargable.
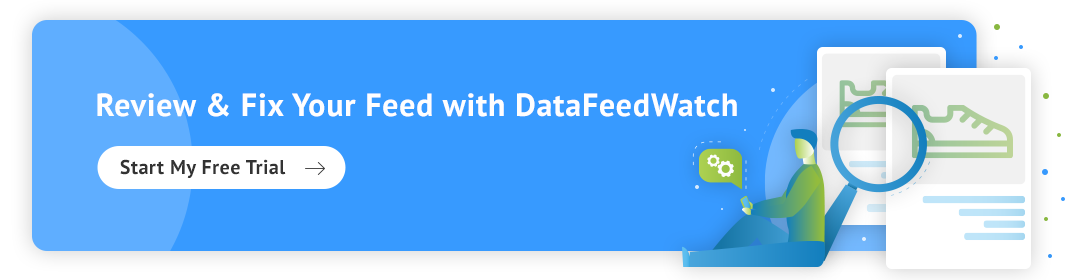
Google Merchant Center - Subida de feeds
Lo primero que hace Google una vez que se carga su feed es verificar la exactitud de los datos básicos del producto . Si se encuentran problemas, le proporcionarán un breve informe que resume los errores.
Los artículos que superen con éxito esta verificación, pasarán a la siguiente etapa del proceso de revisión. La segunda fase puede exponer problemas no detectados durante el procesamiento inicial.
Para obtener una descripción completa, consulte la sección Diagnósticos .
Centro de comerciantes de Google - Diagnóstico
' Diagnóstico' es una sección separada en Google Merchant Center, accesible desde la barra de navegación lateral. Ofrece informes detallados de problemas en su cuenta y feeds.
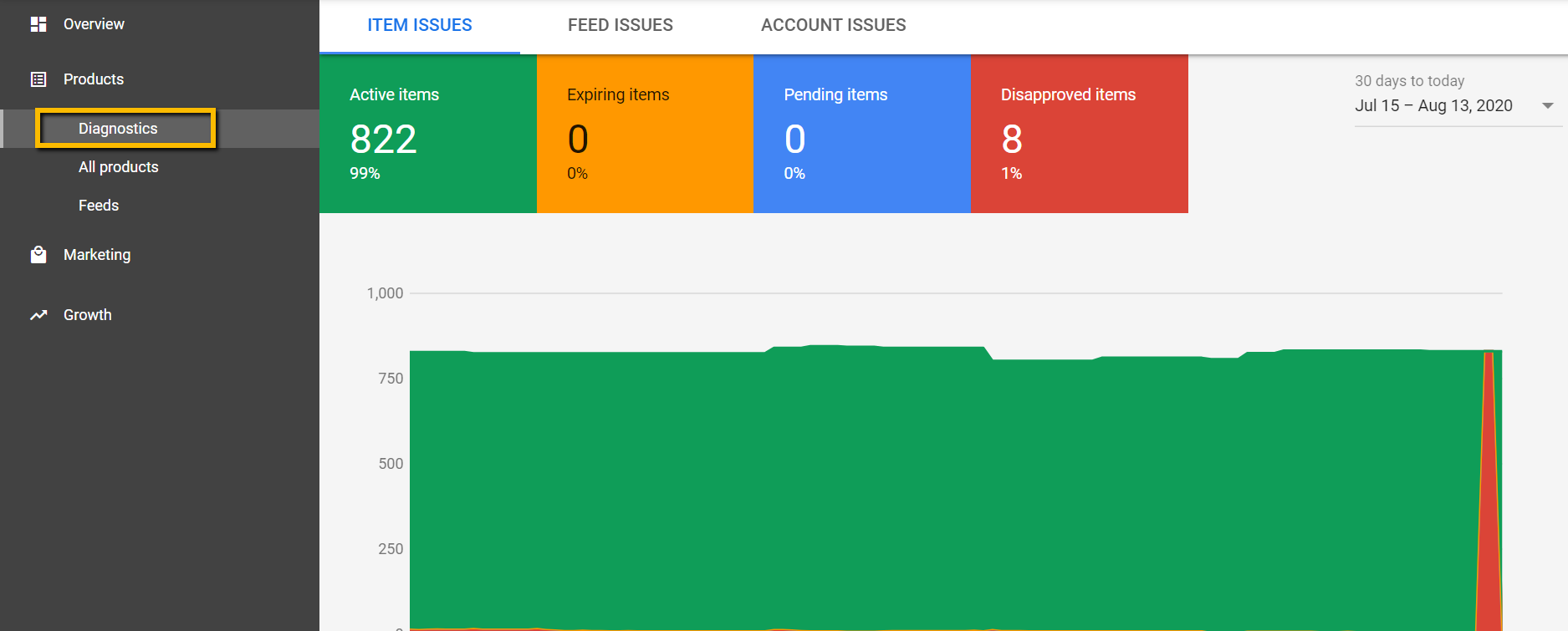
Los diagnósticos muestran todos los errores, advertencias y notificaciones que deben abordarse para que sus productos sean aptos para Google Shopping. Junto con un informe completo sobre los elementos afectados, que puede descargar como CSV.
Errores, advertencias y notificaciones
Al cargar sus productos en la cuenta de Google Merchant Center, es posible que encuentre diferentes tipos de problemas con el feed. Pueden variar según la gravedad: algunos problemas pueden resultar fatales para sus anuncios de compras (anteriormente anuncios de listado de productos o PLA), otros pueden representar una oportunidad para mejorar la calidad del feed. 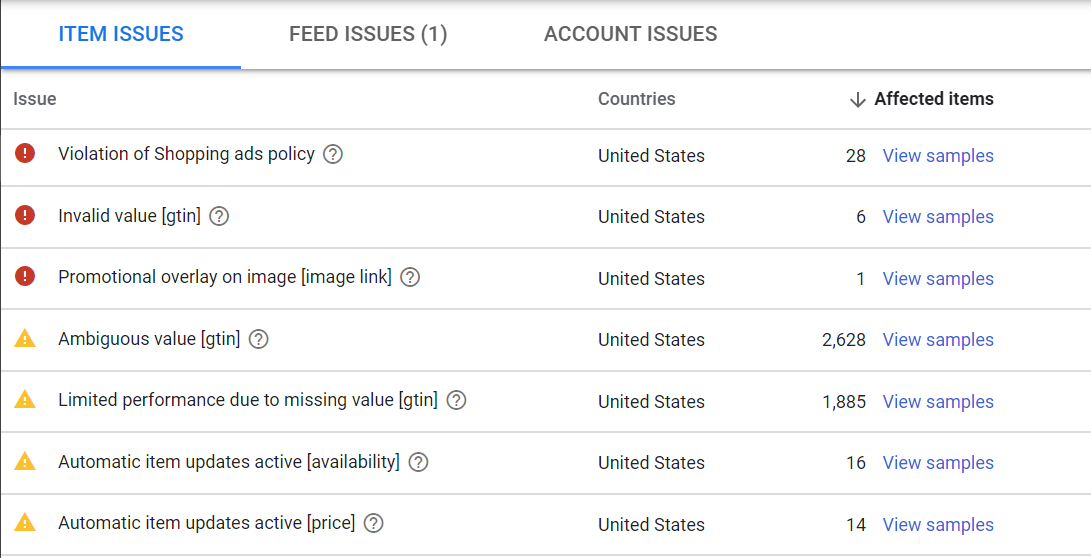
Para ayudarlo a priorizar los problemas , Google los divide en 3 tipos :
⇒ ERRORES
Los errores indican problemas de alimentación críticos . Conducen a la desaprobación de productos y, en consecuencia, le impiden mostrar anuncios de los artículos afectados. En algunos casos, los errores pueden provocar la suspensión de la cuenta e interrumpir sus esfuerzos de marketing durante un período de tiempo más prolongado.
En pocas palabras: ¡es mejor mantenerse alejado de los errores! Y si los obtiene, asegúrese de colocarlos en la parte superior de su lista de prioridades para solucionar problemas de alimentación.
⇒ ADVERTENCIAS
Las advertencias son menos graves que los errores y, por lo general, no provocan que Google rechace sus elementos.
Esos problemas tendrán un impacto negativo en la calidad del feed y disminuirán el rendimiento de los artículos afectados en su campaña de compras.
Si las advertencias no se abordan durante mucho tiempo, es posible que en algún momento den lugar a la desaprobación del producto o incluso a la suspensión de la cuenta.
⇒ NOTIFICACIONES
Puede tratar las notificaciones simplemente como sugerencias de Google . Le permiten saber qué partes de su feed de productos podrían necesitar ajustes para mejorar el rendimiento de los anuncios.
No es obligatorio seguir estas recomendaciones, pero ¿por qué decir 'no' a una sugerencia que viene directamente de la boca del caballo?
Ahora que tenemos claridad sobre lo que indica cada tipo de problema, profundicemos y analicemos más de cerca cómo resolver de manera eficiente algunos de los problemas más comunes de Google Merchant Center.
volver arriba o 
Los 35 errores más comunes de Google Merchant Center
Errores de disponibilidad en Google Merchant Center
La disponibilidad es uno de los campos de feed de Google Shopping predefinidos , donde solo puede obtener 3 valores en:
En stock | Agotado | Hacer un pedido |
Cualquier otra cosa, incluidos valores como 'disponible'/'no disponible' o 'sí'/'no', resultará en el rechazo del artículo .
¿Por qué es importante acertar en el campo de 'disponibilidad'?
Hay 2 razones importantes por las que debe cuidar adecuadamente sus datos de disponibilidad:
- Limitaciones publicitarias : los errores de disponibilidad dan lugar a rechazos, y las advertencias de disponibilidad pueden contribuir a que se suspenda su cuenta de Merchant Center.
- Experiencia del usuario: la disponibilidad asignada incorrectamente confundirá a los compradores y puede disuadirlos de visitar su tienda web nuevamente
Valor no válido [disponibilidad] y atributo obligatorio faltante: [disponibilidad]
Google utiliza valores predefinidos para la disponibilidad. Este error significa que envió un valor fuera del rango aceptado o que omitió el atributo de disponibilidad por completo en su feed de datos.
Varios carritos de compras generan campos de disponibilidad que contienen valores incompatibles con las pautas de Google. Por ejemplo, algunas plataformas pueden etiquetar productos con 'verdadero' o 'falso' dentro del campo 'disponible' .
Solución paso-a-paso
Asegúrate de tener una de las 3 opciones de disponibilidad asignadas en tu feed de compras: en existencia, sin existencias o por pedido anticipado . Puedes seguir usando el campo de disponibilidad de tu tienda, solo con una pequeña modificación.
Método 1
En su fuente DataFeedWatch , vaya a 'Editar valores' para el atributo 'disponibilidad' y sobrescriba los valores.
Así es como se vería una regla de ejemplo:
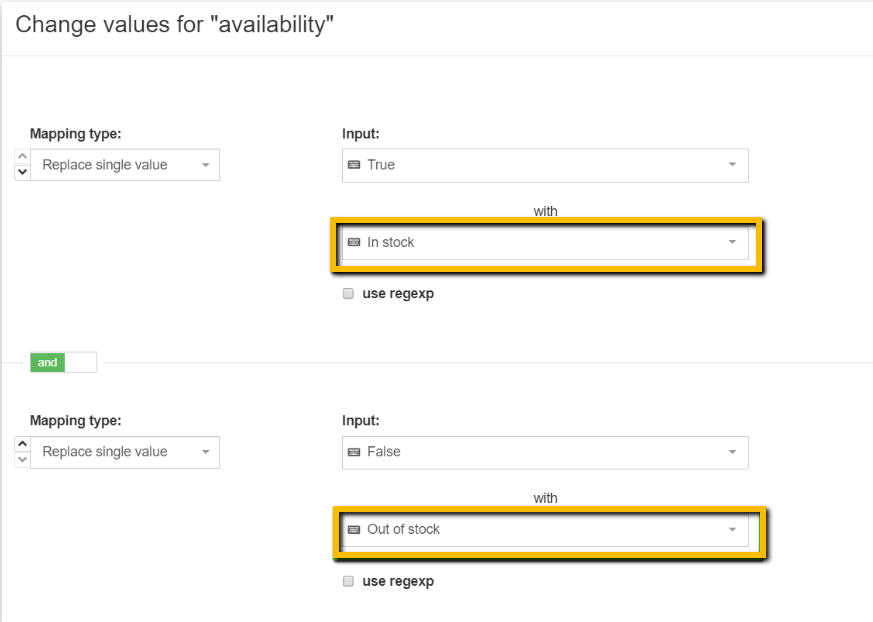
Sugerencia : si no está seguro de qué valores se enviaron originalmente que causaron el error:
o
|
Método 2
Utilice el campo de entrada 'cantidad' y cree declaraciones condicionales para especificar la disponibilidad.
Un ejemplo a continuación:
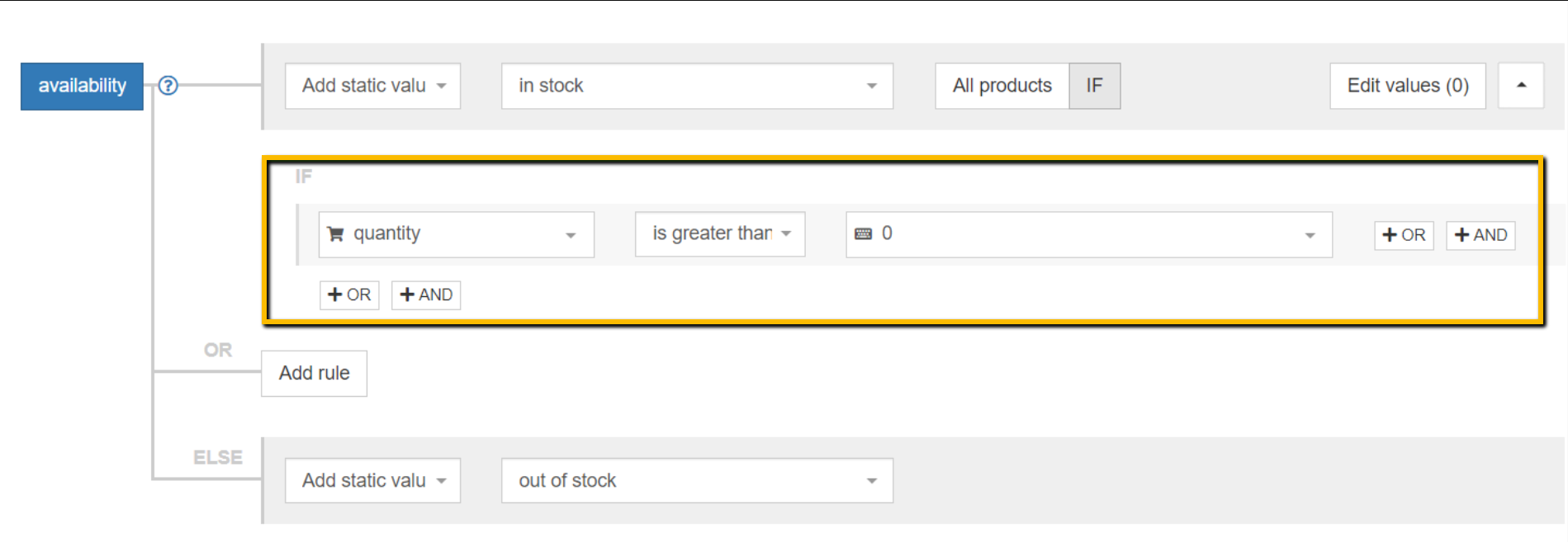
Volver arriba o Reserve una consulta de alimentación experta [GRATIS]
Valor poco claro en su sitio web [disponibilidad]
El problema de disponibilidad poco claro generalmente significa que la disponibilidad no es visible en sus páginas de destino o que su marcado de esquema estructurado requiere reparación .
Solución paso-a-paso
Paso 1
Verifique que la disponibilidad sea visible en la página de destino de su sitio web Y que esté incluida en el marcado de datos estructurados .
Para verificar si su marcado de esquema contiene los datos correctos, puede usar una herramienta de prueba de datos estructurados de Google o Rich Results Test .
Paso 2
Dependiendo de los resultados de su control:
- Si el marcado de esquema o su página de destino carecen de información de disponibilidad , debe hacer que el desarrollador de su sitio web o el responsable de SEO lo agreguen.
- En caso de que haya verificado que ambos están en orden , la culpa podría estar en la falla de Google. Pasar por el equipo de soporte de Google debería eliminar este error y aprobar los productos.
Actualizaciones automáticas de artículos activas [disponibilidad]
Esta advertencia significa que Google actualizó los datos de disponibilidad de su producto debido a una discrepancia entre el feed y los datos de su tienda en línea. Solo es posible si las actualizaciones automáticas de artículos están habilitadas en su cuenta de Merchant Center:
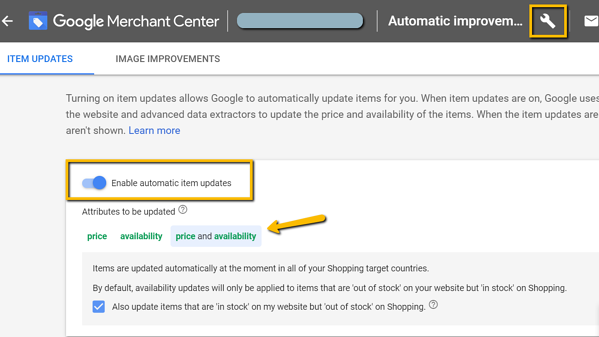
La buena noticia es que se corrigió el estado de existencias de sus productos, lo que le permite continuar publicitando los artículos afectados.
La mala noticia es que si estas advertencias continúan apareciendo, es posible que se rechacen los productos o incluso que se suspenda la cuenta en algún momento.
Para implementar una solución a largo plazo, es importante reconocer el problema subyacente, que es que la frecuencia de actualización de su feed puede no coincidir con el volumen de negocios dinámico de su tienda.
EXCEPCIÓN : en algunos casos, la advertencia "Actualizaciones automáticas de artículos activas [disponibilidad]" puede deberse a microdatos de disponibilidad incorrectos . En este escenario, su feed de datos contiene los valores correctos, pero el marcado de datos estructurados en su sitio web contiene los incorrectos. En este caso, debe corregir su marcado de datos estructurados. También puede deshabilitar temporalmente las actualizaciones automáticas de Google para evitar que sobrescriba los valores hasta que haya corregido los microdatos. |
Solución paso-a-paso
Para resolver esta advertencia, debe asegurarse de que su feed de datos contenga información de disponibilidad en todo momento.
Método 1
Si el inventario de su tienda está sujeto a cambios frecuentes, se recomienda aprovechar el Feed de actualización de inventario .
Le permitirá agregar una obtención de datos diaria adicional (o varias si está utilizando el método FTP) que complementará el feed de productos principal al que Google también otorga una obtención diaria automática.
Para agregar este feed complementario en DataFeedWatch, simplemente selecciónelo de la lista de canales disponibles (Google Shopping: actualización de inventario de productos en línea). Una vez que esté listo, proporcione la URL del feed en su cuenta de Merchant Center y configure el programa de actualización diaria.
Importante: ¡No olvides aumentar la frecuencia de sincronización de datos entre tu tienda y el feed ! Después de todo, obtener datos antiguos en Merchant Center varias veces al día no resolverá el problema. Necesita el feed para llevar datos actualizados. Para hacer esto, vaya a 'Editar tienda' en su interfaz de DataFeedWatch.
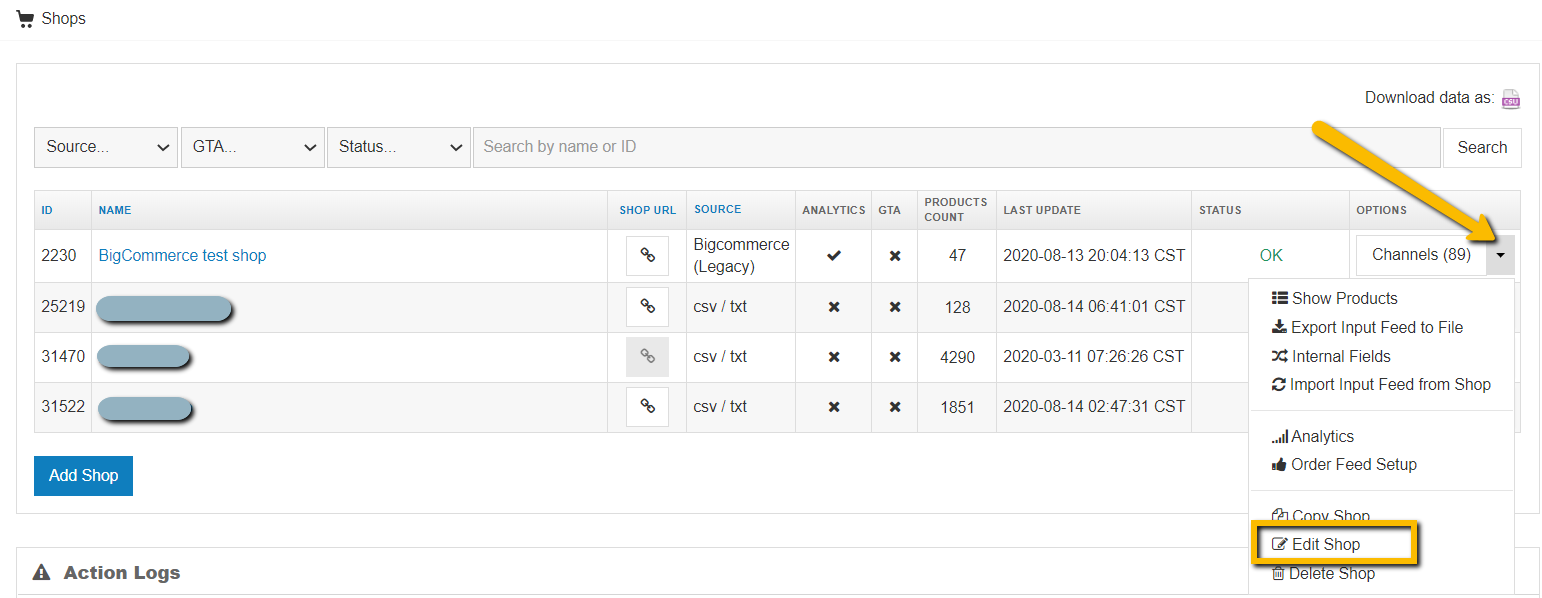
Método 2
En lugar de utilizar la fuente de actualización de inventario, también puede cambiar a las cargas de fuente FTP/SFTP.
De esa forma, su feed de productos principal se enviará automáticamente a Google Merchant Center cada vez que se actualice con nueva información .
Antes de poder enviar su feed a través de FTP o SFTP, deberá crear una cuenta de FTP o SFTP.
Puede lograr el mismo beneficio utilizando Content API para el envío de feeds (requiere una conexión API directa con Google Merchant Center) para proporcionar los datos de su producto.
Nota: Al igual que en el ejemplo anterior, asegúrese de que la frecuencia de actualización de su tienda esté alineada con las actualizaciones de su feed en Google Merchant Center.
Errores de envío e impuestos en Google Merchant Center
Los problemas relacionados con el envío y la alimentación de impuestos generalmente se derivan de proporcionar datos insuficientes .
Aunque puede enviar información de envío e impuestos a través del feed principal del producto, los anunciantes generalmente lo configuran directamente en Google Merchant Center . De esa manera, la configuración se aplica en toda la cuenta.
Valor faltante [envío]
Se producirá un error de envío faltante si no proporcionó sus tarifas de envío a Google. Es un atributo obligatorio para todos los comerciantes, sin importar la ubicación o la vertical. También aplica si ofreces envío gratis. Para solucionarlo, debe proporcionar el precio de envío y el país.
Solución paso-a-paso
Método 1
A través de la fuente de datos
Puede agregar rápidamente información de envío a su fuente en DataFeedWatch: navegue hasta 'Editar fuente' y desplácese hacia abajo hasta la sección 'Envío'. Luego, especifique la ubicación y el costo.
- Con una tarifa de envío plana , puede usar una regla simple de 'agregar valor estático':
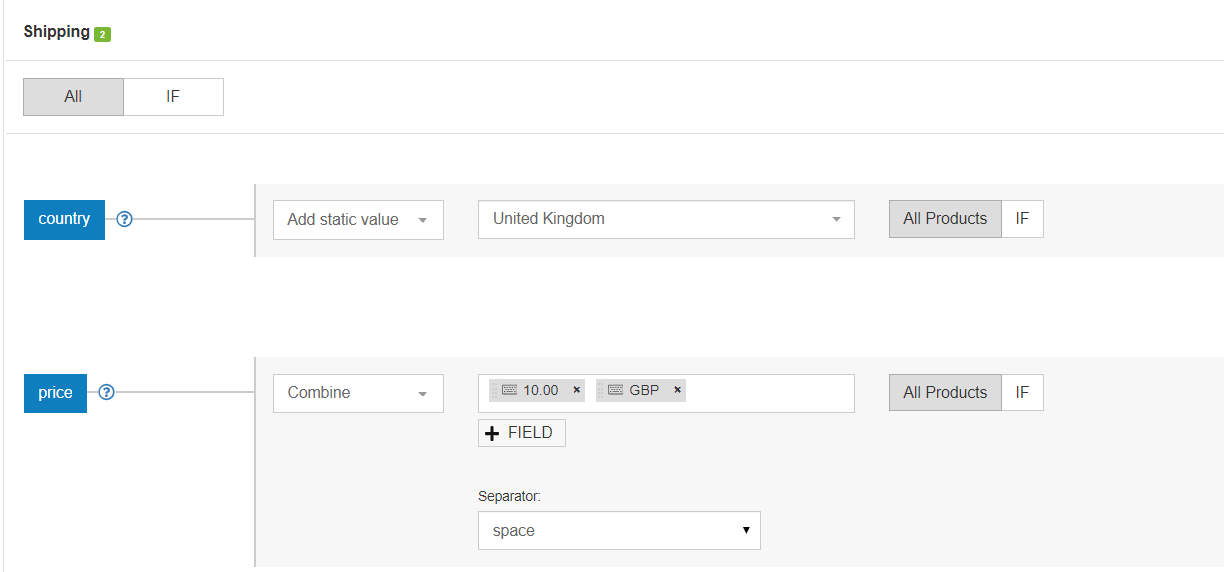
Si ofrece envío gratis, asegúrese de ingresar 0.00 y no ' gratis ' .
- Si el precio de envío varía según otros factores, por ejemplo, el peso del producto (y usted determina el precio de envío), la regla podría verse así:
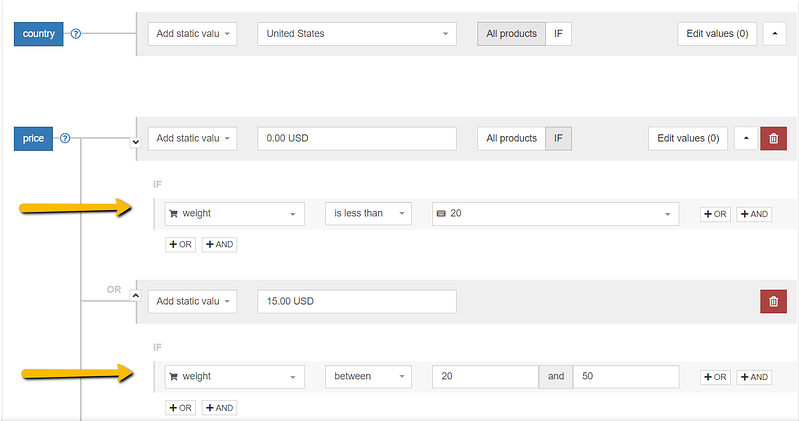
Método 2
Directamente en la cuenta de Google Merchant Center (GMC)
De esa manera, puede aplicar la configuración de envío a nivel mundial , a todos los feeds que se encuentran en su cuenta. Además, si sus tarifas de envío son dinámicas y las calcula el transportista, deberá utilizar este método para proporcionar los detalles de envío.
Haga clic en el icono de herramientas > Envíos y devoluciones > Haga clic en el signo + > Complete los campos necesarios.
Aquí puede encontrar más instrucciones de Google sobre este proceso.
| Sugerencia : si sus tarifas de envío se calculan en función del peso del paquete, deberá agregar un campo adicional de "peso_envío" a su fuente de datos. Lea más sobre esto a continuación. |
Falta el atributo 'peso de envío'
El problema puede aparecer en la cuenta del comerciante como peso de envío faltante o incluso información de envío faltante. Suele ocurrir después de que hayas cambiado tu feed por uno nuevo . ¿Por qué?
Es probable que sus reglas de envío de Google Merchant Center estén configuradas en función del peso del producto, y su nuevo feed no contiene el atributo 'shipping_weight'.
Solución paso-a-paso
Vaya a campos adicionales en la sección Editar fuente y seleccione el campo 'shipping_weight' .
Mapéelo con un campo adecuado de los datos de su tienda. ¡No olvide agregar la unidad de medida (g, lbs, kg)!
Vuelva a buscar su feed en Google Merchant Center y se solucionó.
| Sugerencia : si está utilizando Shopify , el campo "gramos" es lo que está buscando. |

Volver arriba o Reserve una consulta de alimentación experta [GRATIS]
Muy pocos subatributos para el atributo: envío
Este error ocurre si no ha especificado los dos atributos necesarios para el envío : precio y país.
Solución paso-a-paso
Agrega todos los datos necesarios. Puede hacerlo a través del feed de datos o navegando a la pestaña de envío de Merchant Center y completando los detalles de envío allí:
Ícono de herramientas > Envíos y devoluciones > Haz clic en el nombre del servicio de envío para editarlo
Optar por este último le brinda el beneficio de aplicar su configuración de envío en toda la cuenta.
Más información sobre cómo configurar el envío en Google Merchant Center aquí.
Falta el valor [impuesto] /o/ Muy pocos subatributos para el atributo: impuesto
La información fiscal solo es obligatoria y está permitida si el país de destino es EE. UU. Si ve este error, significa que omitió la información fiscal al enviar sus datos. O bien, no se han especificado todos los valores de impuestos requeridos.
Solución paso-a-paso
Agregue tasas de impuestos a través de su feed o a través de la pestaña Impuestos en Google Merchant Center.
En el Centro de comerciantes:
Menú Herramientas y configuración > seleccione Impuesto sobre las ventas > haga clic en la pestaña Configuración de impuestos > Agregue la información fiscal correspondiente
En el feed:
Vaya a 'Editar feed' y desplácese por la interfaz de asignación hasta la sección Envío e impuestos. A continuación, inserte las tasas adecuadas.
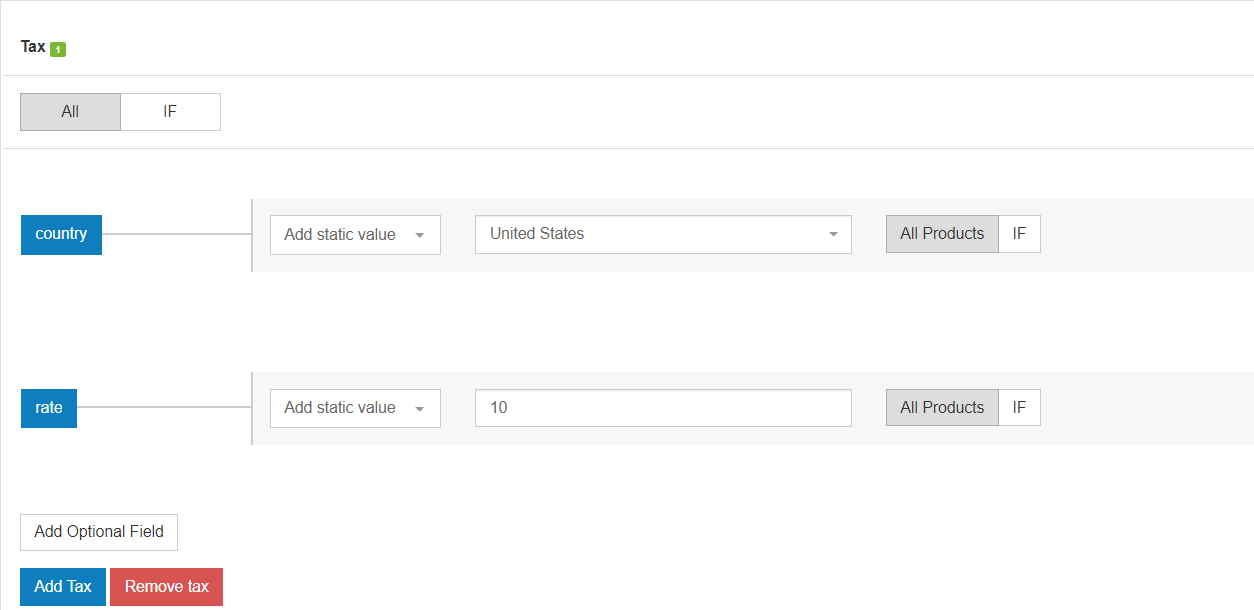
Recomendamos configurar la información fiscal directamente en la cuenta de Merchant Center, de esa manera se aplican en toda la cuenta.
Errores de identificadores únicos de productos (GTIN/MPN/marca)
Google utiliza UPI ( Identificadores únicos de productos ), especialmente GTIN, para comprender y clasificar mejor sus productos. Acerquémonos a lo que eso significa para usted si proporciona identificadores correctos y completos:
- Anuncios de compras que se muestran para búsquedas más relevantes (lo que equivale a una mayor tasa de conversión)
- Mayor visibilidad a través de listados de productos no pagados (la nueva función 'Comparar por tienda' se basa en la información de GTIN)
- Nivel de calidad más alto (que lo ayuda a ahorrar en CPC)
Lea más sobre el papel de los GTIN y cómo obtener un GTIN aquí .
Rendimiento limitado debido a la falta de identificadores [gtin, mpn, marca] y rendimiento limitado debido a la falta de valor [gtin]
Los productos afectados siguen siendo aptos para mostrarse entre los anuncios de Shopping , pero su rendimiento se ve afectado negativamente. El 'rendimiento limitado' puede expresarse a través de una clasificación más baja del anuncio , la exclusión de la función 'Comparar por tienda' (introducida junto con las listas de productos gratuitas ) y otras desventajas.
- Se producirá un rendimiento limitado debido a la falta de identificadores si a sus artículos les falta más de un identificador de producto
- Se producirá un rendimiento limitado debido a la falta de gtin cuando falte este identificador específico.
En septiembre de 2019, Google relajó su política de UPI (Identificadores únicos de productos), haciéndolos [GTIN, Marca, MPN] opcionales para Google Shopping. Sin embargo, los elementos con identificadores proporcionados tienen mayor prioridad, en comparación con los elementos sin identificadores enviados. |
Solución paso-a-paso
Proporcione a Google los identificadores de sus productos. Así es como puede incluir GTIN en el feed:
Método 1
Haga coincidir el atributo GTIN con un campo correspondiente de su tienda.
Dependiendo de su carrito de compras, puede ser 'código de barras', 'UPC', 'GTIN' o algo más. Una simple regla de 'Renombrar' será suficiente.

Método 2
Si su fuente de datos no contiene GTIN, aún puede proporcionarlos usando una 'tabla de búsqueda':
En un archivo csv o una hoja de cálculo de Google, complete 2 columnas:
- La primera columna debe contener un atributo que pueda usarse para la identificación de artículos en DataFeedWatch. Buenas opciones pueden ser variant_id, SKU, mpn.
- La segunda columna contendrá el GTIN único por artículo.
Conecte el archivo preparado en DataFeedWatch y especifique qué atributo ha elegido para hacer coincidir los GTIN con los productos. ¡Voila!
Valor no válido [gtin] & Valor ambiguo GTIN & Valor no admitido reservado o restringido [gtin]
Google verifica todos los GTIN enviados y le notificará si los suyos son incorrectos. Echemos un vistazo a lo que significa cada error/advertencia:
GTIN no válido
El GTIN enviado es incorrecto. Puede ser una cuestión de caracteres adicionales, especialmente no numéricos, en el código del producto . La única forma de verificarlo sería verificar los artículos afectados en Google Merchant Center Diagnostics. Si los GTIN le parecen correctos, intente comunicarse con el fabricante para solicitar una lista actualizada de GTIN.
Código GTIN ambiguo
Google no puede reconocer el GTIN enviado porque puede tener demasiados o muy pocos dígitos. Los números de artículos comerciales globales suelen tener 8, 12, 13 o 14 dígitos.
GTIN reservado
GS1 aún no ha autorizado el uso del GTIN que envió. Está reservado para uso futuro.
GTIN restringido
El GTIN que ha enviado no es válido porque tiene uno de los siguientes prefijos: "2", "02" o "04". Estos códigos de productos están restringidos para fines especiales y sistemas internos, por lo tanto, no se pueden usar como un atributo GTIN para Google Shopping.
Si tiene alguna duda sobre los GTIN que tiene a su disposición, puede encontrar útil la Guía de validación de GTIN.
Solución paso-a-paso
Las instrucciones que se proporcionan a continuación se aplican a la corrección de la configuración de GTIN en su fuente de datos. Si no tiene los GTIN correctos a su disposición, debe comunicarse con el fabricante o comunicarse con GS1. Si reside fuera de los EE. UU., puede utilizar este sitio web. Varias funcionalidades de mapeo en DataFeedWatch pueden ayudarlo a ordenar sus GTIN. Consideremos los 2 ejemplos más comunes:
Ejemplo 1
Si los GTIN contienen caracteres adicionales, p. letras que no deberían incluirse - elimínelas en 'Editar valores'. Ingrese los caracteres exactos que desea eliminar o use una expresión regular si corresponde.
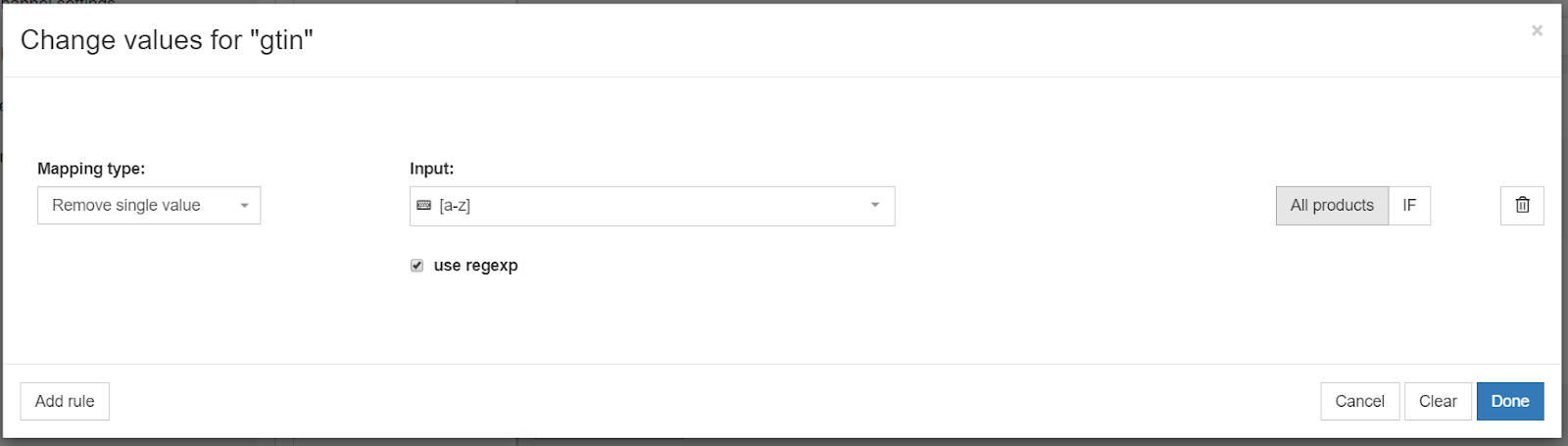
La regla anterior eliminaría cualquier carácter de letra presente en el campo GTIN.
Ejemplo 2
Los códigos EAN de trece dígitos generalmente comienzan con un 0, ¿quizás te lo estás perdiendo para algunos productos? Puede agregar un prefijo a cualquier GTIN que no comience con 0:
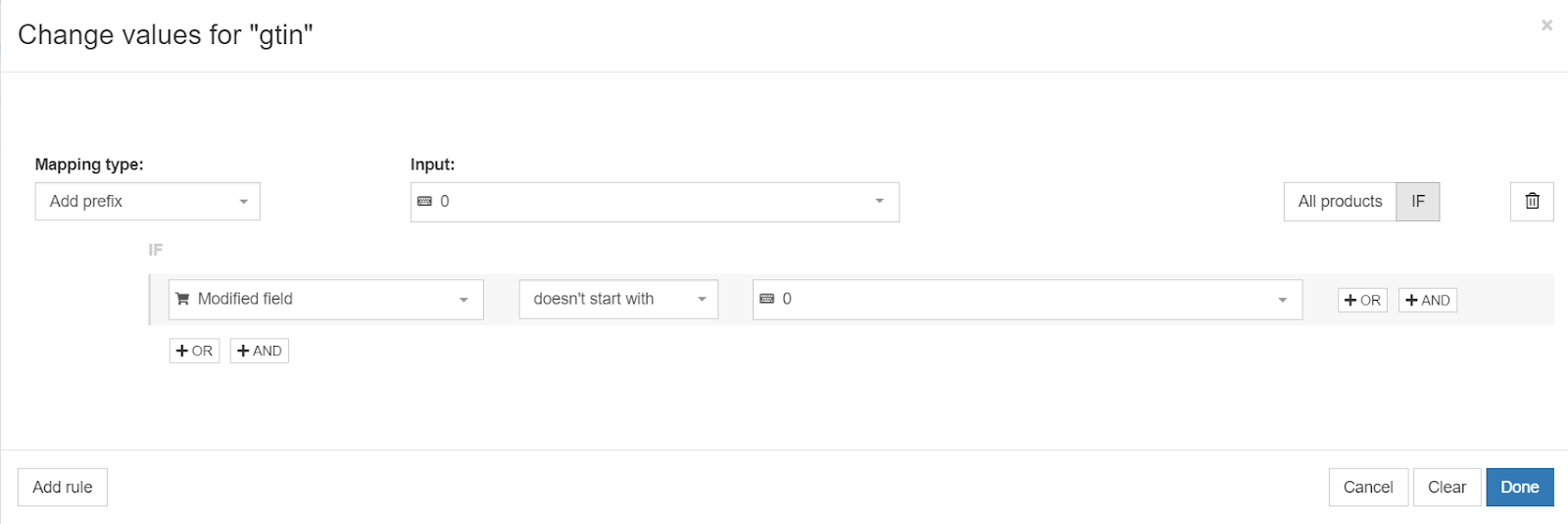
Valor incorrecto [existe el identificador]
Un valor incorrecto para 'identifier_exists' puede significar algunas cosas:
V alor fuera del rango predefinido : ha enviado un valor fuera del rango aceptado (Verdadero/Falso)
Falsamente 'falso': marcó este atributo como 'FALSO' pero Google reconoció los elementos enviados como productos con identificadores existentes
Falsamente 'verdadero': ha enviado 'identificador_existe' como 'VERDADERO' para elementos que no tienen identificadores
Teniendo en cuenta que este atributo de producto está establecido en VERDADERO de forma predeterminada (incluso si no lo incluye en su feed), el escenario n.º 3 es el más probable de todos.
El atributo 'Identifier_exists' le dice a Google si los identificadores universales (marca, GTIN y mpn) están disponibles para sus productos. Los valores predefinidos aceptados son: 'falso'/'no' y 'verdadero'/'sí'. Y atención: es probable que no encuentre este atributo en su feed (si no está incluido en el feed, el valor predeterminado es "verdadero"). |
Solución paso-a-paso
escenario 1
Valor fuera del rango predefinido
Corrija su asignación de feeds para incluir solo los valores permitidos (Verdadero o Falso). Usar el tipo de mapeo 'agregar valor estático' será útil aquí:

Escenario 2
Falsamente 'falso'
Si no tiene identificadores de productos, pero existen, no marque el campo 'identifier_exists' como 'falso'. Google lo descubrirá de todos modos y devolverá un error. En su lugar, debe mantener el atributo 'identifier_exists' establecido en 'true' y simplemente no enviar identificadores (GTIN, marca, mpn) si no tiene acceso a ellos.
Vaya al error Rendimiento limitado debido a la falta de identificadores [gtin, mpn, brand] para averiguar por qué se recomienda obtener identificadores de productos.
Escenario 3
Falsamente 'verdadero'
Hay determinados grupos de productos para los que no existen identificadores, estos serían:
- productos de los que eres el único vendedor
- artículos antiguos
- productos hechos a medida
En esos casos, establezca el atributo de feed 'identifier_exists' en FALSE . Además, no envíe ninguno de los siguientes atributos: marca, mpn, GTIN. Así es como podría verse la configuración:
- Seleccione 'identificador_existe' de 'Campos opcionales' y asigne un valor estático de 'FALSO'.

- Asegúrese de que la marca, el GTIN y el mpn no estén incluidos en el feed. Elimínelos por completo de su feed o use la opción 'dejar vacío'.


Nota: Enviar cualquiera de los identificadores mientras 'identifier_exists' está establecido en FALSE genera otro error: 'Se proporcionaron identificadores de producto, pero 'identifier_exists' está establecido en false'.
Se proporcionaron identificadores de productos, pero 'identifier_exists' se estableció en false
El error significa que proporcionó al menos un identificador de producto (GTIN, mpn, marca) al enviar el atributo 'identifier_exists' con el valor 'false'. Eso es interpretado por Google como información contradictoria.
Solución paso-a-paso
Ajuste 'identifier_exists' y atributos relevantes:
Método 1
Si hay identificadores disponibles para sus productos, cambie el valor 'idetifier_exists' a TRUE.
Asegúrese de haber asignado identificadores de productos como Marca y GTIN o Marca y MPN para sus artículos.
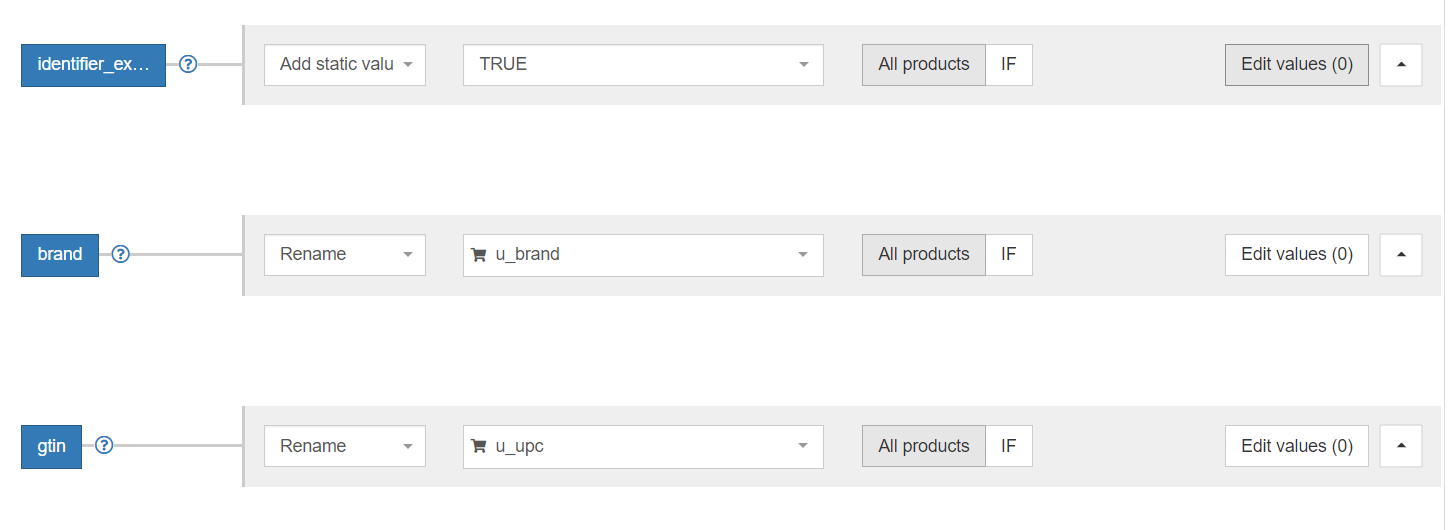
Método 2 :
Si la marca, el mpn o el GTIN se enviaron por error o contenían información no válida, elimine esos campos de su feed o cambie el tipo de asignación a 'déjelo en blanco'.
Método 3 :
Si tiene una combinación de artículos personalizados Y productos con identificadores , puede configurar su feed correctamente a través del mapeo condicional. Así es como se podrían estructurar las reglas para campos individuales:
- Identificador_existe:
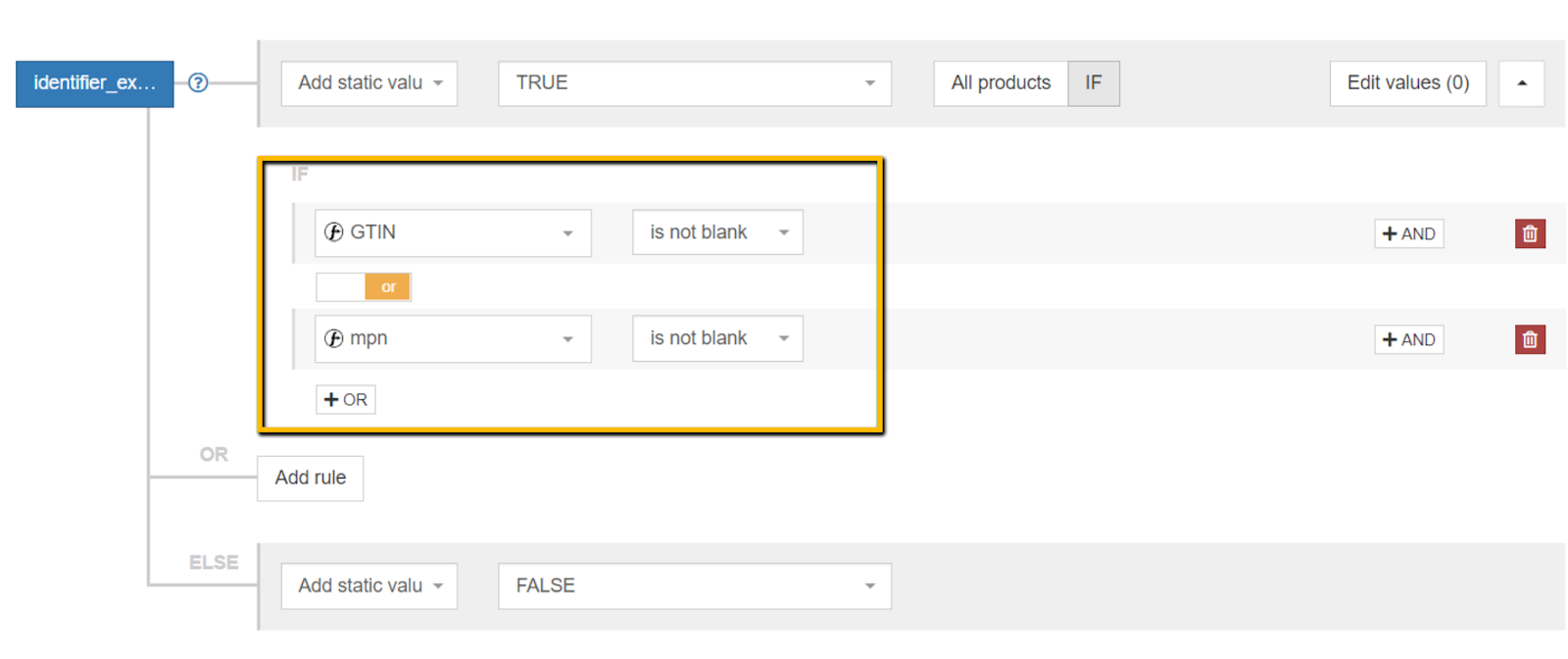
- 'Marca':
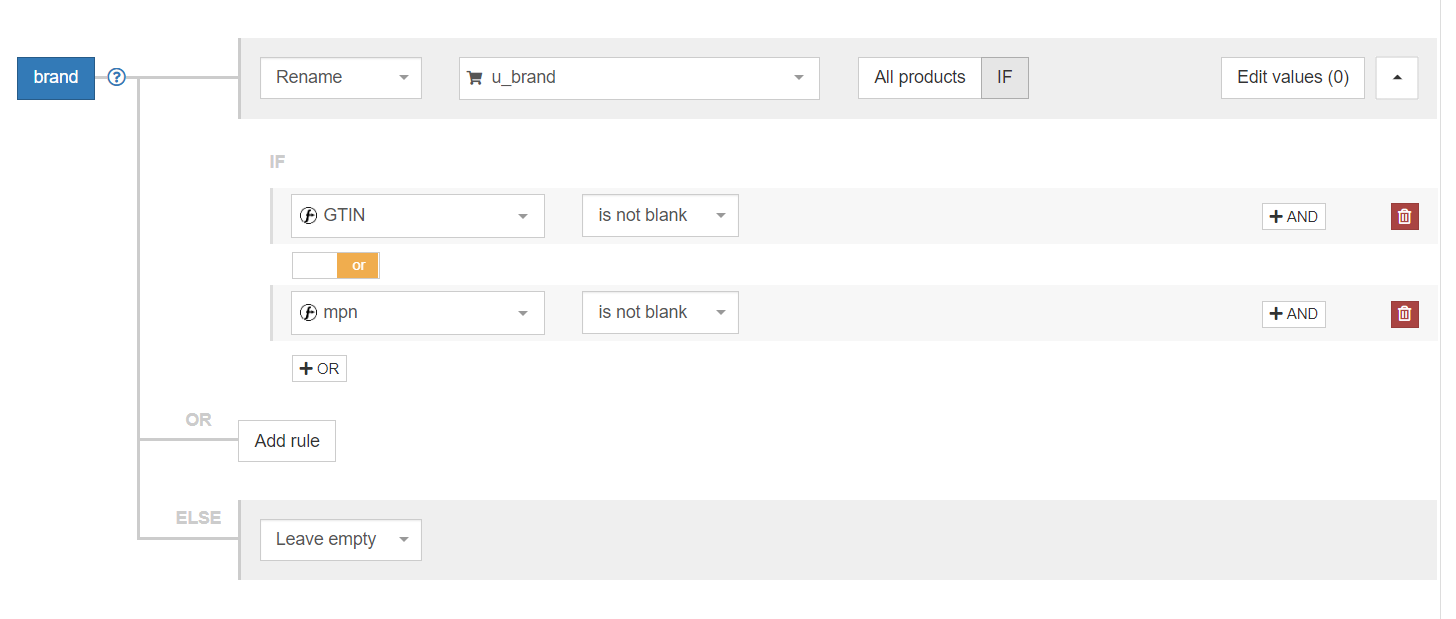
- 'GTIN' y 'mpn': combínelos con los atributos apropiados de su tienda, sin 'declaraciones IF' adicionales.
Errores relacionados con la descripción
Otra área en la que Google decidió recientemente poner el listón más alto (probablemente en relación con la introducción de anuncios gratuitos de Google Shopping) es el atributo 'descripción'. A partir de septiembre de 2020, el campo 'descripción' se vuelve obligatorio para todos los productos. Aunque los productos sin descripciones podrán mostrarse, se les dará menor prioridad.
Y todos sabemos lo que eso significa: menor rendimiento de los anuncios.
Falta el valor [descripción] y el texto es demasiado corto [descripción]
A su feed le falta la 'descripción' por completo o la que envió es demasiado corta. Si bien Google solo especifica el número máximo de caracteres (5000) para la descripción de un producto, sin mencionar la longitud mínima, es seguro asumir que debe ser más largo que el título del producto. De lo contrario, es probable que reciba la advertencia.
Solución paso-a-paso
Método 1
Si tiene una descripción larga en sus datos de origen, ¡utilícela!
Incluso puede usar algunos campos de descripción diferentes según cuál esté disponible:
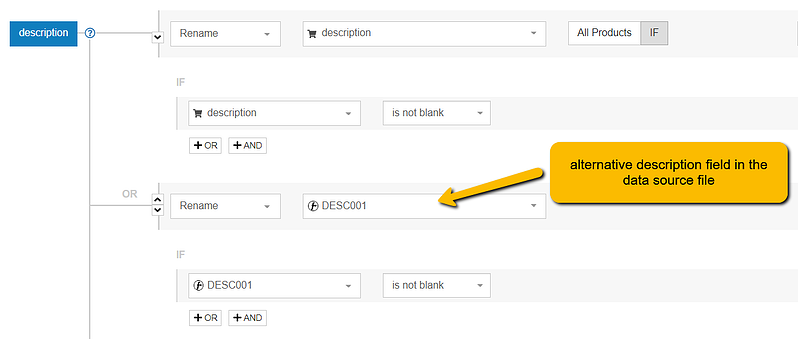
Método 2:
Si no tiene descripciones listas para sus artículos , puede comenzar combinando varios atributos de productos para componerlos.
Incluso puede personalizarlo para diferentes grupos de productos:
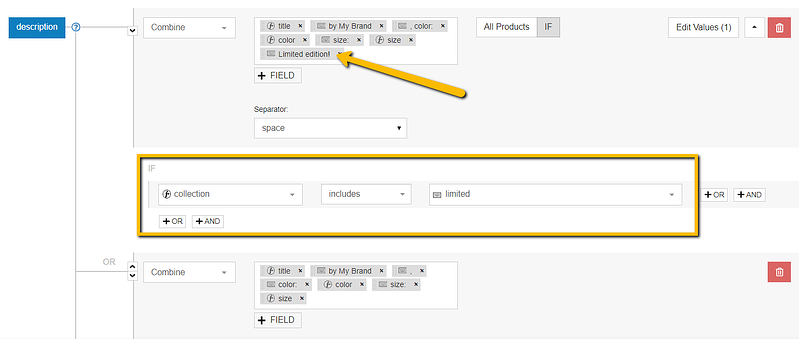
Método 3
¿Te sientes creativo y tienes algo de tiempo libre?
Puede adjuntar una excelente descripción completamente personalizada a cada producto (¿o tal vez le gustaría hacerlo solo para sus productos más vendidos?). La opción de tabla de búsqueda será útil:
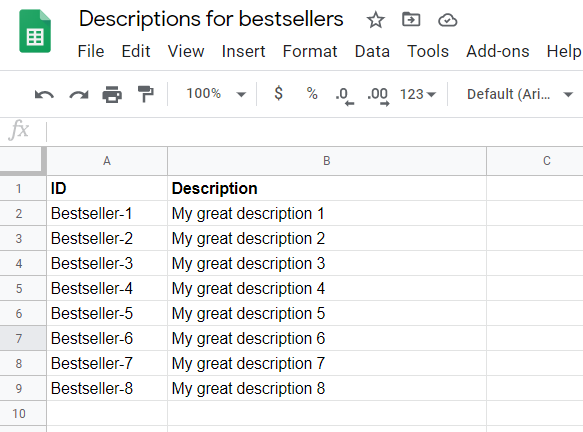

volver arriba o 
Problema de codificación en atributo: descripción
Este mensaje de error de codificación en Google Merchant Center significa que algunas de sus descripciones contienen 1 o más caracteres que se consideran no válidos en su configuración de codificación actual. También puede ocurrir en su cuenta de comerciante como un error [descripción] de codificación UTF-8 no válida.
Según las páginas de ayuda de Google, Google Merchant Center admite los tipos de codificación UTF-8, UTF-16, Latin-1 y ASCII. Siendo el primero el más popular.
¿Malas noticias?
Google solo señalará los productos con los que está relacionado el error, no le servirá los caracteres no válidos en bandeja de plata. Depende de usted encontrar los que desencadenaron el problema.
¿Buenas noticias?
Te tenemos cubierto :)
Solución paso-a-paso
Una vez que haya identificado los productos en cuestión, vaya a la página "Comprar productos" para revisar sus descripciones. La configuración de codificación predeterminada en DataFeedWatch es UTF-8, por lo que debería poder detectar esas imprecisiones a simple vista.
Luego, vaya a la sección de mapeo y elimine o reemplace los caracteres no deseados en la sección 'Editar valores' para ver las descripciones.
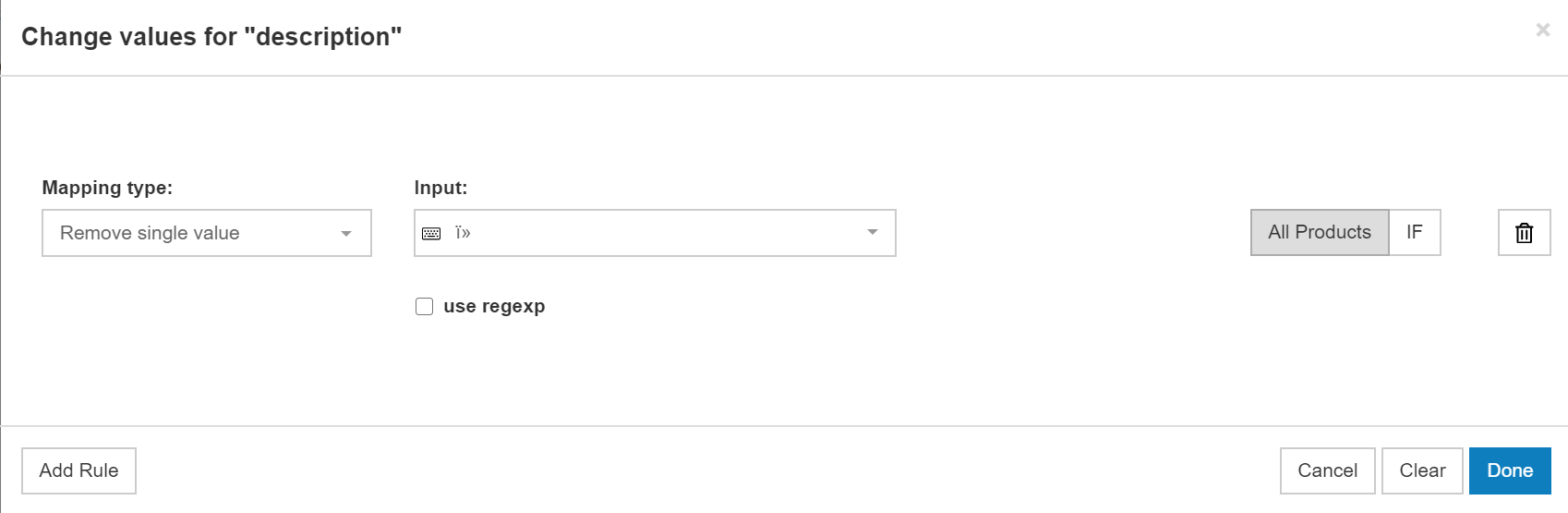
Volver arriba o Reserve una consulta de alimentación experta [GRATIS]
Errores relacionados con imágenes en Google Merchant Center
Hay varios factores de calidad que Google verificará cuando envíe las imágenes de sus productos. Veamos algunos de los errores más comunes relacionados con las imágenes y cómo solucionarlos.
Superposición promocional en la imagen [enlace de imagen]
Google tiene reglas estrictas sobre la inclusión de superposiciones promocionales en las imágenes de sus anuncios de compras. Y la regla dice: sin superposición promocional. Si ve este error, hay algunas posibles soluciones que podría considerar.
PD: Puede obtener más información sobre cómo optimizar las imágenes de sus anuncios de compras en uno de nuestros artículos anteriores.
Solución paso-a-paso
Según la cantidad de imágenes de productos que tenga a mano y cuáles de ellos son realmente elegibles para publicarse en Google Shopping, la solución podría diferir:
Método 1
Use la función ' Mejora automática de imágenes ' de Google
Como se trata de una nueva opción en Google Merchant Center (GMC), no todos los usuarios de GMC han descubierto su existencia. Todo lo que necesita hacer es habilitar la herramienta de mejora de imágenes en su cuenta y dejar que Google haga su magia. Eliminará los textos promocionales de tus imágenes.
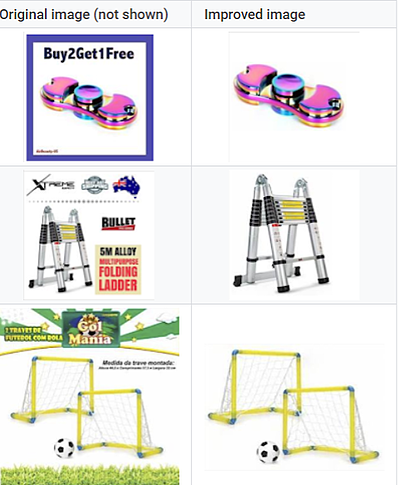
¿Cómo configurar la función?
- En su cuenta de Merchant Center, seleccione "Mejoras automáticas" en el menú desplegable Herramientas
- Confirme 'Habilitar mejoras automáticas de imagen' y guarde
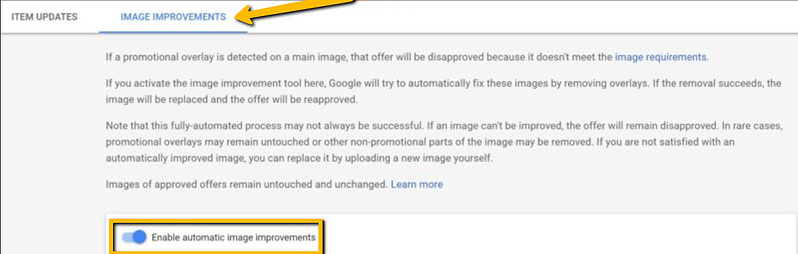
Esta es una oportunidad para una solución sin esfuerzo, pero tenga en cuenta que las máquinas no siempre lo hacen bien. Verifique la imagen actualizada: si el intento del sistema por mejorarla falla (por ejemplo, el texto promocional solo se elimina parcialmente), deberá cargar una nueva imagen .
Método 2
Cambiar asignación de imagen
Si tiene varias imágenes de productos para sus productos en su tienda en línea, una de las formas más fáciles de deshacerse del error sería seleccionar otra imagen. Uno que esté en línea con los requisitos de imagen de Google para los anuncios de compras .
En lugar de usar su imagen principal para todos los productos, podría cambiar, por ejemplo, a la tercera imagen del producto. Puedes realizar ese cambio para todos los productos o exclusivamente para los afectados por el error.
En su panel de mapeo en DataFeedWatch, navegue hasta la configuración del atributo de la imagen y conéctela con otra imagen en sus datos de origen:
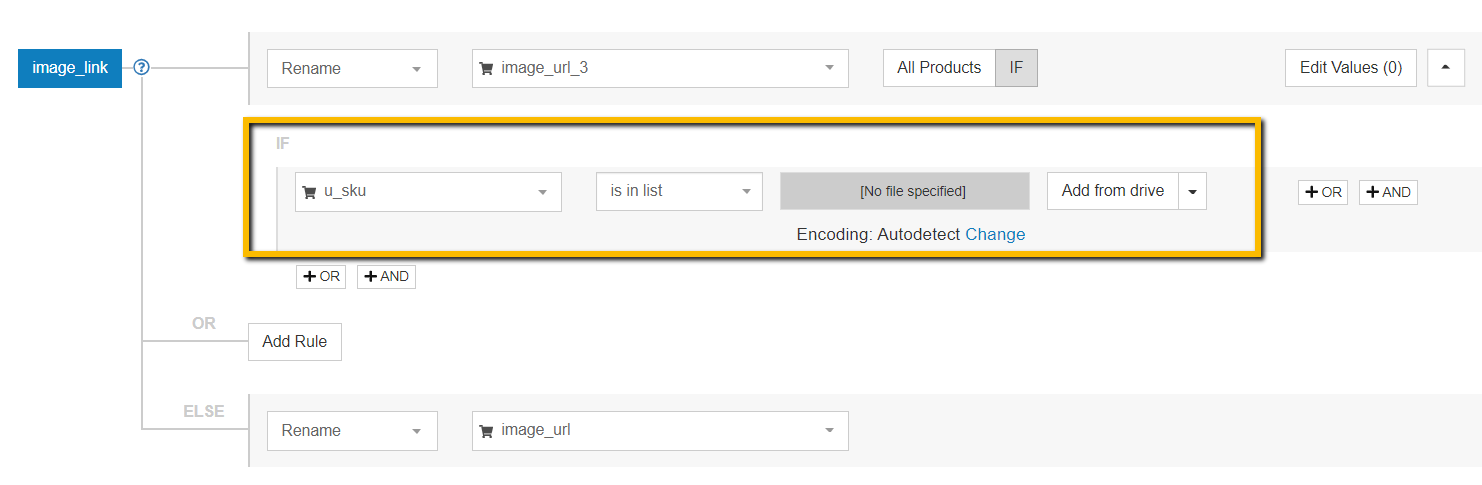
La regla de ejemplo en la captura de pantalla anterior está configurada para cambiar la asignación de imágenes solo para los productos afectados por el error de imagen. Para que el sistema sepa qué productos se han visto afectados por el error, puede utilizar una lista de SKU/ID/GTIN de artículos rechazados . Un archivo CSV o TXT, o una hoja de cálculo de Google funcionará bien para este propósito.
Método 3
Crear nuevas imágenes
Este es bastante sencillo. Las imágenes de sus productos fueron rechazadas. Si no puede solucionar el problema con el método 1 o 2, mencionado anteriormente, deberá organizar nuevas imágenes de productos que estén en línea con las pautas de Google .
Una vez que los tenga listos, vuelva a visitar la sección de mapeo de su feed y asigne enlaces de imágenes correctamente (vea el ejemplo anterior). Mientras tanto, si desea mantener su cuenta libre de errores, puede excluir los productos rechazados del feed.
Para este propósito, puede utilizar una lista exportada de artículos rechazados. Más información sobre cómo aprovechar las listas en su feed de productos aquí .
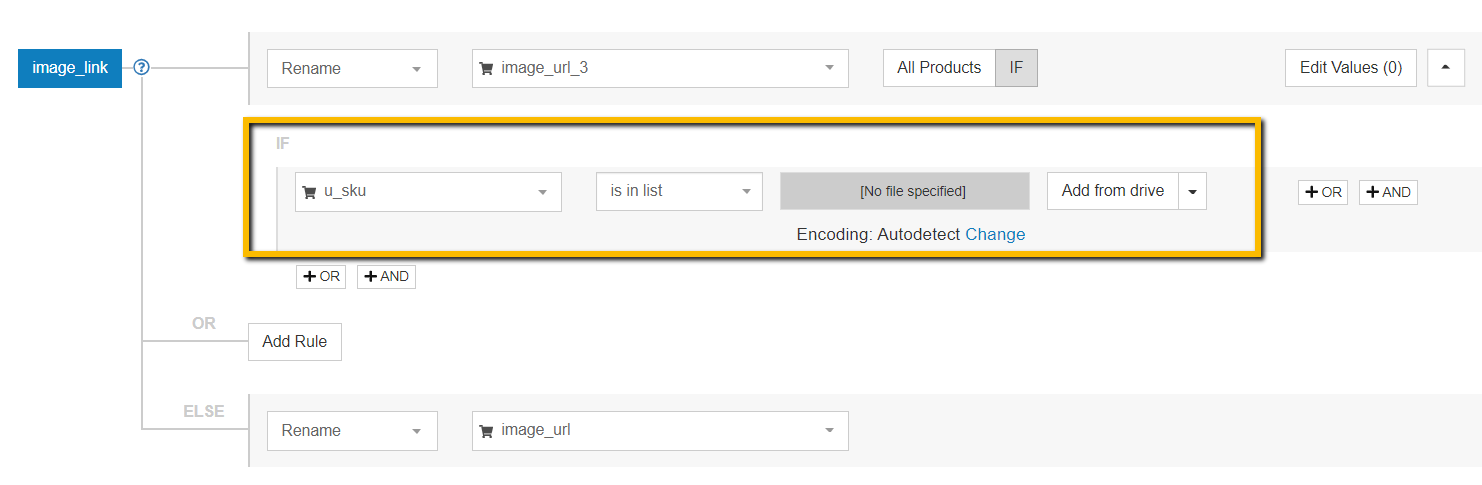
Imagen demasiado pequeña y calidad de imagen baja [enlace de imagen]
Los requisitos de tamaño mínimo de Google para las imágenes de productos son de 100 x 100 píxeles y de 250 x 250 para los productos de la categoría de prendas de vestir. Si sus imágenes no se ajustan a esa descripción, deberá proporcionar a Google otras nuevas.
Si hasta ahora estaba bastante seguro de la buena calidad de sus imágenes, es posible que su feed de productos no esté correctamente mapeado. Por ejemplo, extrae las imágenes más pequeñas de su tienda, en lugar de las imágenes de calidad de tamaño completo que tiene.
Solución paso-a-paso
Primero, es importante verificar si las imágenes para las que puede ver el error en su cuenta de Merchant Center están disponibles en un tamaño más grande. Empiece por comprobar los elementos afectados en el informe de errores .
Si esas imágenes están disponibles en tamaño más grande:
Revisa tu mapeo de feeds y asegúrate de asignar el campo de origen correcto de tu tienda.
Por ejemplo, para los propietarios de tiendas Shopify, la imagen principal del producto viene en varios tamaños: pequeño, mediano, grande, grande y en miniatura. La versión más grande generalmente se encuentra en el campo 'image_1'. Ese es el que debes usar.
Si no están disponibles en tamaño más grande:
Si el tamaño más grande de la imagen dada ya está cargado en Google Merchant Center, intente seguir las mismas soluciones que para el error "Superposición promocional en la imagen [enlace de imagen]":
- Cambiar asignación de imagen
- Crear nuevas imágenes
volver arriba o 
Categoría de producto de Google asignada incorrectamente
Este no es el tipo de error que verá en el Diagnóstico de Merchant Center. Más bien, es algo que puede descubrir usted mismo al revisar la lista de productos en Google Merchant Center.
La taxonomía es crucial para los anuncios de productos, ya que ayuda a Google a identificar si sus productos son una buena combinación para una consulta de comprador determinada. La categorización de productos solía ser tarea del comerciante hasta hace poco tiempo. En la actualidad, Google realiza asignaciones automáticas de categorías .
Con este nuevo desarrollo, existe el riesgo de que sus productos se clasifiquen incorrectamente . Las repercusiones podrían incluir:
- mostrar sus anuncios a la audiencia equivocada
- Google le aplica incorrectamente atributos adicionales (por ejemplo, color, tamaño o grupo de edad para productos fuera de la gama de ropa y accesorios)
- problemas relacionados con los impuestos, si está orientado a los EE. UU.
¡Es por eso que recomendamos estar atento a cualquier error de categorización y corregirlo tan pronto como lo detecte!
Solución paso-a-paso
Supongamos que ha identificado que su colección de máscaras purificantes para la piel se clasificó como "máscaras médicas protectoras". Ahora, probablemente no obtenga muchas ventas al publicar estos anuncios.
Afortunadamente, Google le permite sobrescribir el valor asignado automáticamente. Y hay una manera fácil de asignar las categorías correctas en DataFeedWatch, o incluso dos:
Método 1
Categorización a través de reglas generadas automáticamente: 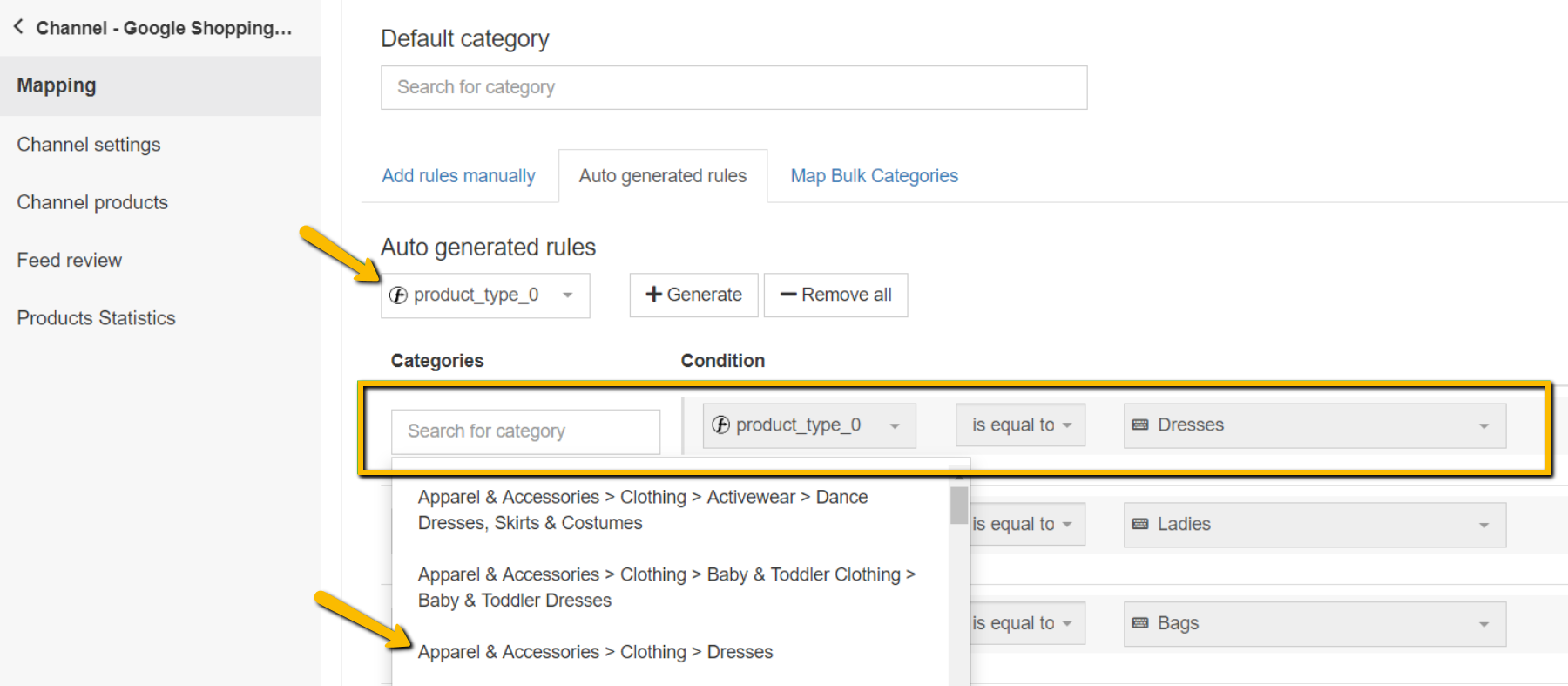
Hemos creado un sistema para hacer coincidir cada tipo de producto con la subcategoría de Google más adecuada, en cuestión de segundos:
Paso 1 : elija un campo de su tienda que contenga información sobre el tipo de producto,
Paso 2 : comience a escribir una palabra clave y recibirá una lista de categorías para elegir,
Paso 3 : seleccione una categoría de Google adecuada para cada grupo de elementos.
Método 2
Categorización a través de reglas manuales
Útil si a su feed de origen le falta un campo en el que basar las categorías. Para agregar una categoría, proceda de la siguiente manera:
Paso 1 : Comience a escribir una palabra clave y seleccione la mejor coincidencia de categoría de la lista.
Paso 2 : Cree reglas para especificar los productos a los que se debe aplicar la categoría.
Ejemplo : puede asignar categorías en función de ciertas palabras clave que se pueden encontrar en títulos o descripciones: 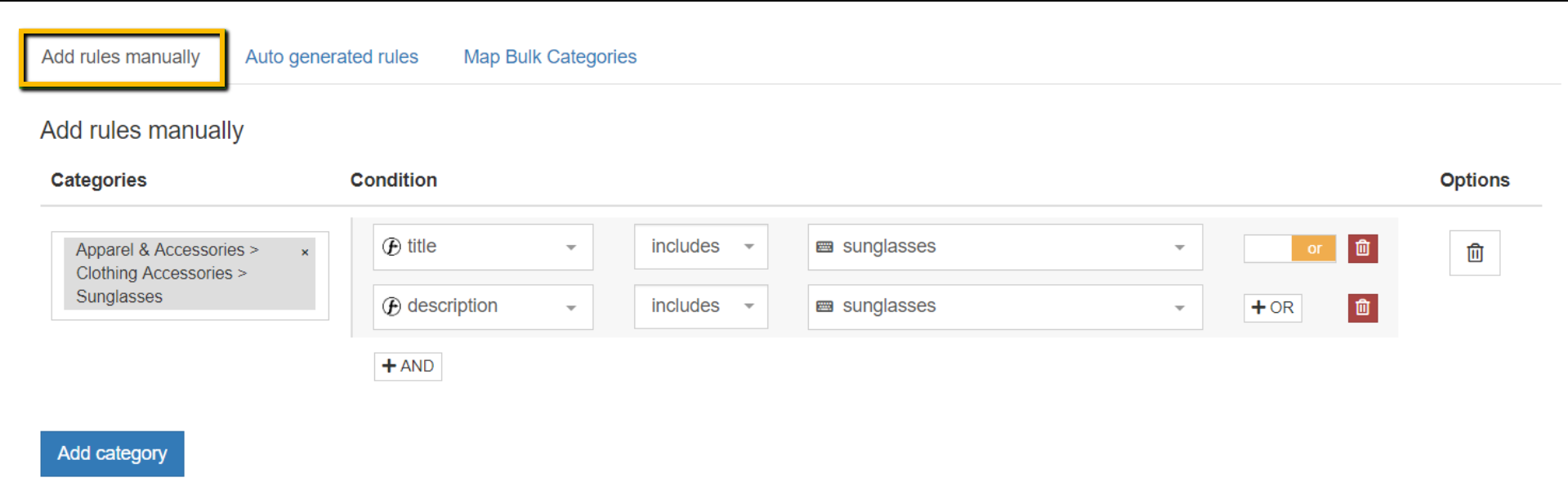
¿Cuál es la categoría adecuada para mi producto?
El más relevante. Considerándolo todo, sería un juicio.
| Sugerencia : sumérjase en las subcategorías y sea lo más específico posible. Con más de 6000 categorías únicas de Google, generalmente es posible encontrar una coincidencia exacta. Si no, la regla general es ir con la coincidencia más cercana. Hemos cubierto la categoría de productos de Google en profundidad en uno de nuestros artículos anteriores. |
volver arriba o 
Faltan errores de datos de productos adicionales [sexo, color, grupo de edad, talla]
Para ciertos países, Google requiere que se proporcione información adicional (género, color, tamaño, grupo de edad) dentro del feed si vende productos relacionados con la moda. El no producirlos resulta en la desaprobación del producto.
- Falta el atributo obligatorio [género]
- Falta el atributo obligatorio [age_group]
- Falta el atributo requerido [tamaño]
- Falta el atributo obligatorio [color]
Todos estos son ejemplos de errores relacionados con la categoría Ropa y accesorios. Aunque son errores separados, a menudo se juntan como un "paquete".
Si no vende ningún producto que pueda clasificarse como "Ropa y accesorios" y ve estos errores, es probable que sus productos se hayan clasificado incorrectamente . Compruebe el error "Categoría de producto de Google asignada incorrectamente" . |
Solución paso-a-paso
Los errores desaparecerán tan pronto como proporcione la información requerida . Hagamos un repaso rápido:
Género
En este caso, solo obtiene 3 valores: 'femenino', 'masculino', 'unisex' . Puede hacer coincidir este atributo de feed con su equivalente de su tienda (si existe) o configurar reglas condicionales apropiadas. Así es como podría verse:
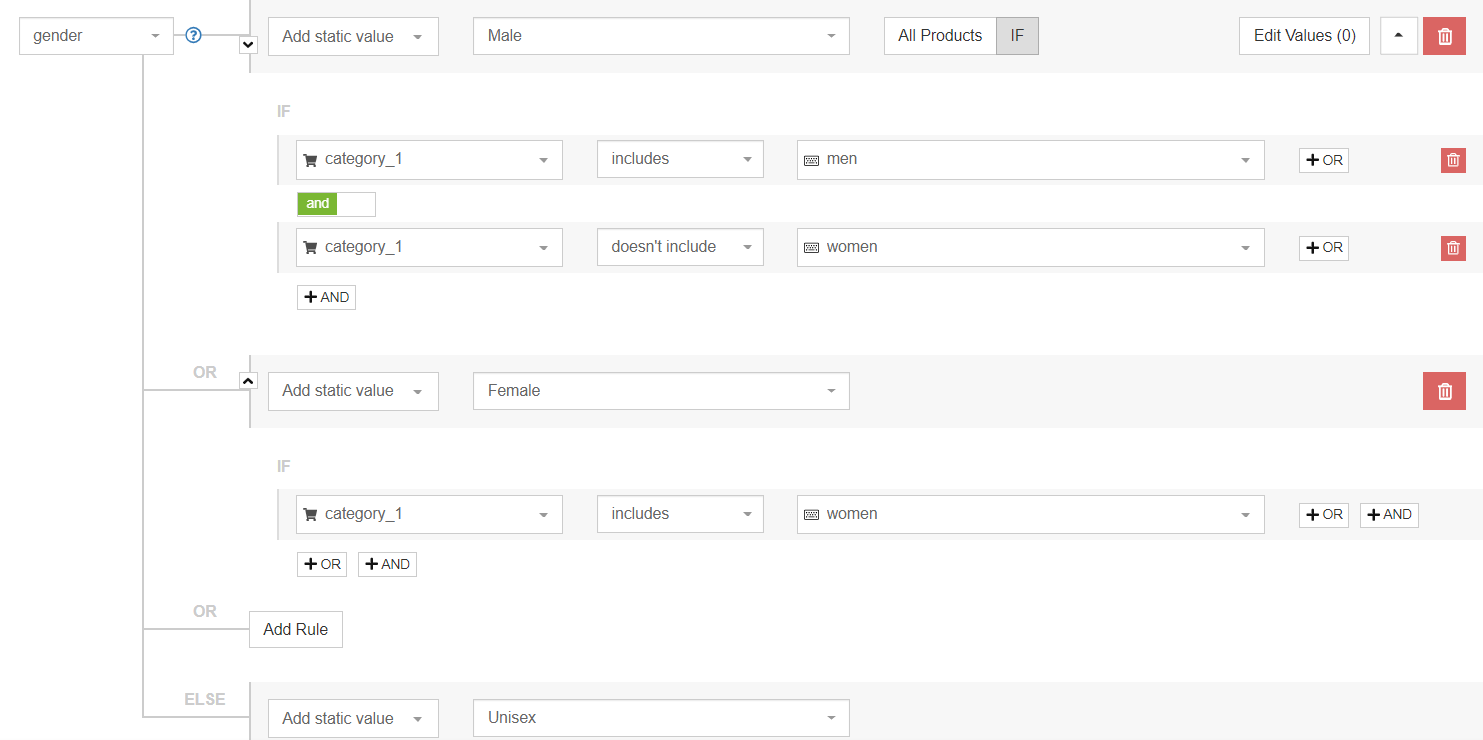
En caso de que ya tenga un campo dedicado en su fuente de datos que especifique el género , una simple regla de cambio de nombre funcionará. Si su campo dedicado contiene valores fuera del rango aceptado, aún puede vincularlo con el atributo de feed 'género'. Solo necesitará un ajuste adicional antes de enviarlo a Google:

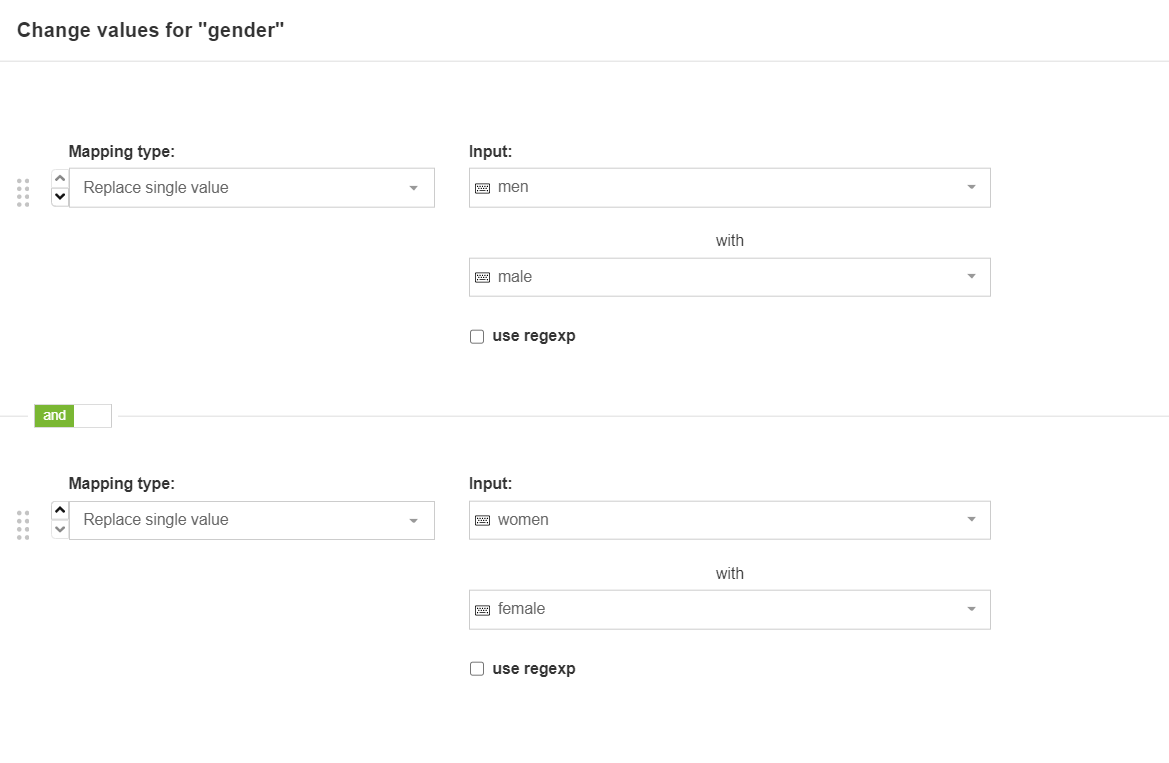
Grupo de edad
Otro atributo de Google Shopping que viene con un conjunto de valores predefinidos. Esos son:
- 'Recién nacido' (Hasta 3 meses)
- 'Infante' (3 a 12 meses)
- 'Niño pequeño' (1 a 5 años)
- 'Niños' (5 a 13 años)
- 'Adulto' (típicamente adolescentes o mayores)
Para configurarlo en su feed de productos, puede aplicar una lógica similar a la descrita anteriormente para el atributo 'género'. En caso de que solo esté vendiendo productos para un solo grupo de edad, la regla se vería así:

Tamaño
Para una experiencia de compra fluida, siga las pautas de formato del país en el que está vendiendo cuando asigne el tamaño. Puede obtener más información sobre los requisitos de los atributos de tamaño y las prácticas recomendadas aquí .
Por lo general, los comerciantes buscan hacer coincidir su campo de origen para los tamaños con el atributo de tamaño en el feed. Como en la captura de pantalla a continuación:

| Sugerencia : si está en Shopify, es probable que esté bien si usa el campo 'size_option'. |
Color
Al asignar colores, piense en su público objetivo. ¿Cómo buscan sus clientes los productos? ¿Qué colores podrían usar en sus consultas de búsqueda?
En uno de los errores anteriores de este artículo , hemos abordado varias formas de agregar la información de color faltante a su feed.
Datos faltantes o no válidos [condición]
A menudo se piensa que los errores relacionados con el estado del producto (nuevo, usado) se deben al atributo de feed "estado" enviado incorrectamente. ¡Casi nunca es así!
Si ve este error, es casi seguro que significa problemas con sus microdatos en las páginas de destino del producto .
Los datos de condición pueden faltar por completo en su código de marcado estructurado, o pueden indicar un valor que no es válido, por ejemplo, "buenas condiciones".
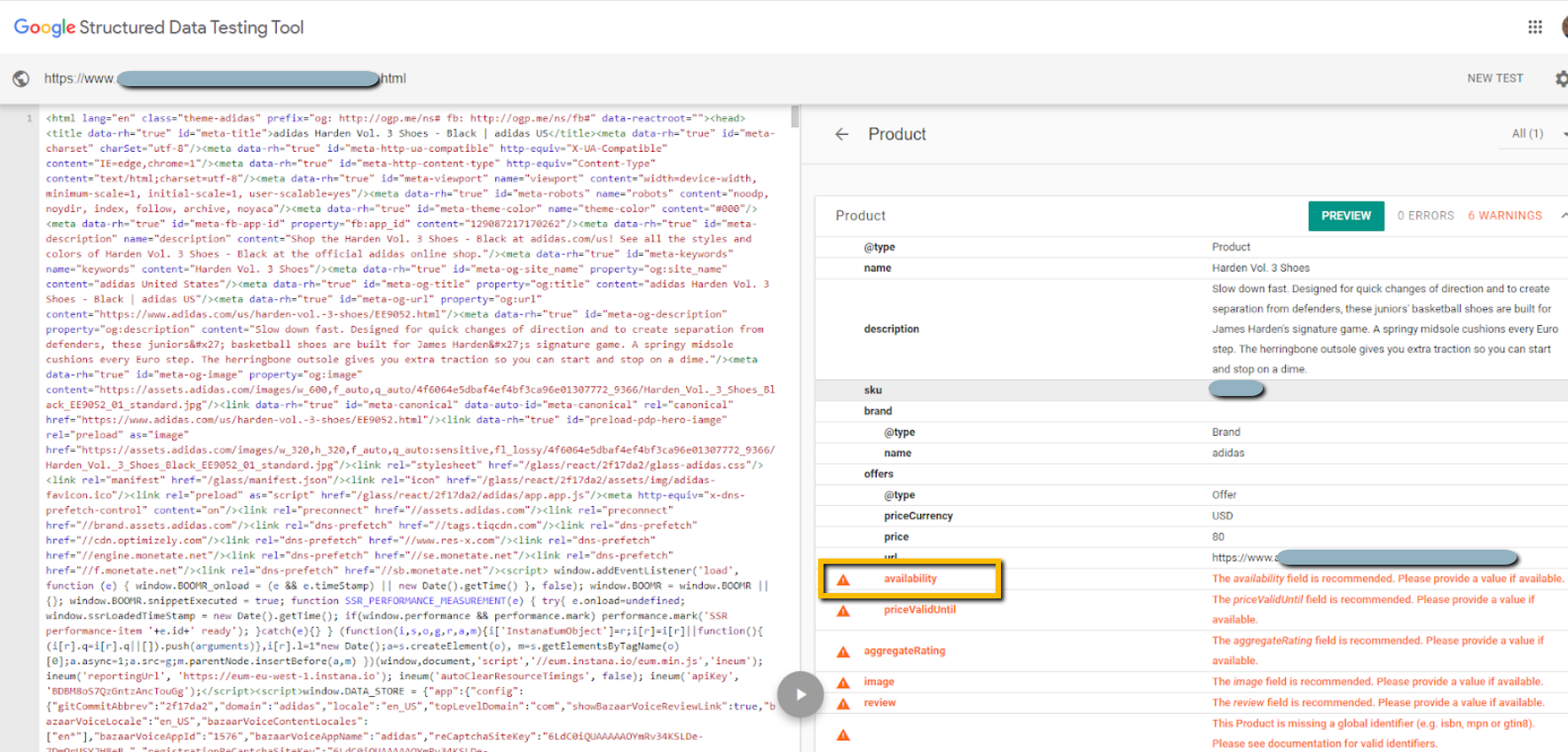
Google rastreará su sitio web para actualizaciones automáticas de artículos y para comprender mejor varios atributos de sus productos (por ejemplo, disponibilidad, condición, precio). Los microdatos ayudan a Google a detectar discrepancias entre los datos de sus productos y su página de destino. Esto garantiza la precisión de los anuncios de Shopping y ayuda a evitar desaprobaciones relacionadas con información obsoleta en el feed.
Solución paso-a-paso
Agregue microdatos a las páginas de destino de sus productos. Es posible que necesite la ayuda de nuestro desarrollador de sitios web o un especialista en SEO para completar esta solución.
Para verificar si su marcado de esquema contiene los datos correctos, puede usar una herramienta de prueba de datos estructurados de Google o Rich Results Test.
Uso excesivo de mayúsculas [título]
Tenga en cuenta que este error se aplica exclusivamente al feed de productos y no a las páginas de destino de sus productos. Los títulos de sus productos en el feed de productos están en mayúscula y a Google no le gusta. Es específicamente el uso de mayúsculas lo que provoca el error en su cuenta de Merchant Center.
- Los títulos de los productos en su sitio web se pueden escribir en mayúsculas en la medida que desee y a Google no le importará.
- El título del producto pasado a través del feed de datos debe quitarse las mayúsculas.
En general, puede usar palabras en mayúsculas en sus títulos (incluso en el feed de datos) siempre que sea moderado. No hay límites claros en su lugar, pero digamos que tener el nombre de su marca en mayúsculas mientras que el resto del título está compuesto de texto sin mayúsculas debería estar bien.
Solución paso-a-paso
Debe deshacerse de las mayúsculas excesivas en los títulos de sus productos que se transmiten a través del feed de productos. Hay un par de enfoques que podría tomar:
Método 1
Cambie las mayúsculas en el feed, déjelo en su sitio web.
En DataFeedWatch, puede corregir fácilmente su uso de mayúsculas en todo el feed en cuestión de segundos. Todo lo que necesita hacer es visitar la sección 'Editar valores' para el atributo 'título' y elegir lo que desea hacer:
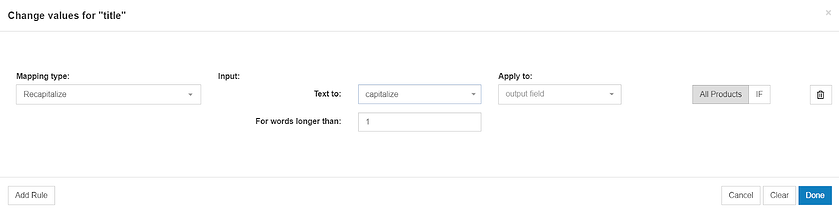
- Mayúsculas : esta opción aplicará la regla de la primera letra mayúscula. Puede elegir si desea aplicar esta regla en todo el título o quizás solo en partes. Un título de producto ejemplar se vería así:
Zapatillas Adidas Honey Desert, Azul, Talla 38
- Mayúsculas : el texto será todo en mayúsculas. Mientras se aleja de las mayúsculas para resolver el error, siempre puede optar por aplicar mayúsculas a partes específicas del título. Por ejemplo, el nombre de la marca. Así es como se vería el título de un producto:
Zapatillas ADIDAS Honey Desert, Azul, Talla 38
- Minúsculas : si lo aplicas a todo el título, estaría desprovisto de mayúsculas. Por ejemplo:
zapatillas adidas honey desert, azul, talla 38
Dependiendo de cómo se veían sus títulos originales, es posible que deba aplicar una o más de estas reglas para que su título tenga la forma perfecta. A medida que los pule, siempre puede echar un vistazo a la vista previa.
Método 2
Cambie las mayúsculas directamente en su tienda web.
Probablemente sea un método que requiera más tiempo, pero si desea mantener los mismos títulos tanto en las páginas de destino como en el feed, ese es el camino a seguir. Los datos de la tienda suelen ser una fuente en vivo para el feed de productos, por lo que cualquier cambio que realice allí se transferirá a su feed de compras.
Atributo obligatorio no válido o faltante: id
El ID del producto es el portador de información del historial de transacciones y del puntaje de calidad de su producto. Sin él, sus anuncios de Shopping no se publicarán.
Solución paso-a-paso
Cada producto enviado a Google Shopping debe poseer una identificación única para pasar la verificación de Google y ser publicado entre los resultados de los anuncios de Shopping.
Paso 1: identifique qué elementos no tienen el valor de ID .
Puede hacerlo revisando el informe en Google Diagnostics o consultando la pestaña Feed Products en DataFeedWatch.
Paso 2: Asigne un atributo adecuado de su tienda en línea.
Debe ser un campo completo y único para todos los productos. Las opciones populares serían SKU, variant_id o UPC.
En DataFeedWatch puede revisar los artículos de su tienda en una vista filtrada para identificar fácilmente el campo correcto. Si ninguno de sus campos de identificación se completa para todos los productos, también puede completar este atributo usando reglas, por ejemplo, agregando un valor estático o usando una tabla de búsqueda.
CSS no seleccionado para este destino
El error significa que no ha seleccionado a su socio de CSS externo para que lo represente en el programa 'superficies en Google' (también conocido como anuncios de productos gratuitos ). La solución consiste en crear una nueva cuenta 'shell' de Google Merchant Center.
Importante : este problema no influye en sus anuncios de compras pagados de ninguna manera.
Solución paso-a-paso
Deberá crear una cuenta de Google Merchant (GMC) adicional que servirá como control remoto para la cuenta que está conectada con un socio de CSS. Esa nueva cuenta no necesita contener ninguna fuente ni ser utilizada para ningún otro propósito. Puede ser una cuenta 'shell'.
1. En la nueva cuenta de GMC, deberá verificar y reclamar su dominio
Cualquier cuenta de comerciante que tenga con CSS de terceros está exenta de verificar un dominio . Por eso, Google no puede tratarlo como una entidad verificada para administrar la representación de 'superficies en Google'.
2. La cuenta recién creada utilizará de forma predeterminada "Google Shopping" como socio de CSS, lo que le permitirá activar el CSS de terceros para "superficies en Google" en su cuenta anterior.
Nota : si utiliza varios socios de CSS, solo puede seleccionar uno para que lo represente en el espacio publicitario gratuito de Google.
1. Seleccione la representación para 'superficies en Google' en el Panel CSS (de la nueva cuenta)
Haga clic en el icono de herramientas > haga clic en Configuración de anuncios de Shopping en "Herramientas" > Vaya al panel de actividad de CSS
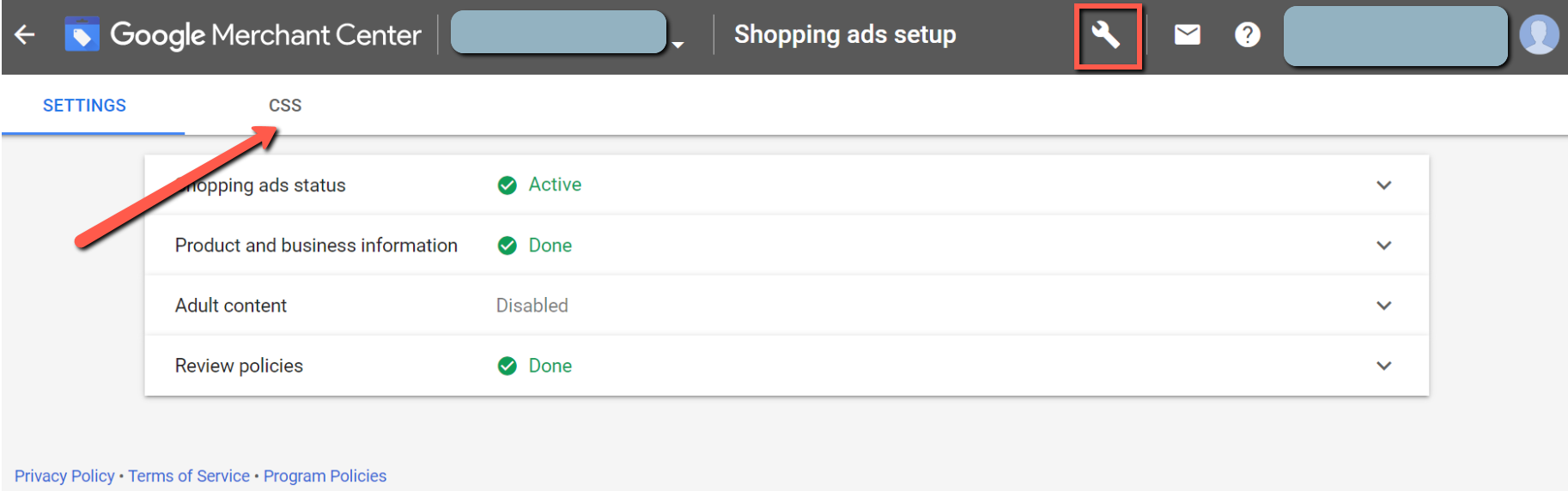
Desde allí, podrá seleccionar el CSS que lo represente para 'Superficies en Google' y el error debería desaparecer.
Importante : si ya tiene una cuenta de comerciante que se ejecuta a través de 'Google Shopping' como socio de CSS, no necesita crear una cuenta adicional. Simplemente use el existente para administrar las opciones de suscripción y exclusión en otras cuentas que tenga con otros CSS.
volver arriba o 
El producto o la cuenta no son elegibles para listados mejorados en Surfaces Across Google
Este problema puede afectarle a nivel de producto o de cuenta. Veamos ambos escenarios.
Inelegibilidad a nivel de producto:
Si ve este error para uno o varios productos en su inventario, es probable que tenga datos de productos incompletos o no válidos. Es probable que luego vea otros errores o advertencias enumerados para los elementos afectados. Resolverlos será la clave para desbloquear Surface en Google (SaG).
Paso 1: busque en el diagnóstico del producto para identificar los problemas de datos del producto que lo acompañan
Paso 2: resuelva los errores y las advertencias para despejar su camino hacia listados gratuitos mejorados
Por ejemplo, es posible que vea que su producto no es elegible para listados mejorados para SaG y, al mismo tiempo, falta su descripción. La causa probable de ambos errores es la descripción que falta, ya que es un atributo obligatorio para los listados mejorados (para obtener una lista completa de los atributos obligatorios, haga clic aquí).
Para obtener sugerencias sobre cómo resolver cada error adicional, consulte otros errores descritos en este artículo.
Inelegibilidad a nivel de cuenta:
El error a nivel de cuenta es más complicado ya que no se revela la causa exacta. Hay 2 factores principales que pueden influir en la elegibilidad de su cuenta:
factor de confianza
La confianza es uno de los determinantes clave cuando se trata de poder publicar listados mejorados en SaG. Los factores más importantes que afectan su puntaje de confianza son:
- Valoración de los clientes
¿Su sitio web presenta reseñas de clientes recopiladas durante los últimos 6 meses a 1 año? De lo contrario, esta puede ser la razón principal por la que se rechazó su cuenta para listados mejorados. Las reseñas de productos de sus clientes se consideran una de las señales de confianza más sólidas para Google.
Si aún no lo ha hecho, comience a recopilar reseñas y, con el tiempo, la puntuación de confianza de su cuenta debería aumentar.
- Conexión de Merchant Center a una plataforma de terceros
Una excelente manera de marcar este fuera de la lista sería conectar su cuenta de Paypal.
Puede hacerlo yendo a Configuración en Merchant Center > Cuentas vinculadas > Plataformas > y conectando su cuenta de Paypal desde allí.
- Conexión de la cuenta de Google My Business
De manera similar, como se indicó anteriormente, vaya a Configuración> Cuentas vinculadas> Google My Business> y luego, conecte su cuenta comercial.
Cumplir con estos pasos debería llevarlo al espacio SaG con listados mejorados, ¡o al menos acercarlo mucho más!
Calidad de los datos del producto
Si tiene otros errores de alimentación y advertencias que afectan a la mayor parte de sus productos, toda su cuenta puede verse como 'no elegible'. Garantizar la exactitud de los datos es clave.
Un área muy importante a la que prestar atención son los UPI (Identificadores únicos de productos). Aunque Google ha hecho que los identificadores de productos sean opcionales, siguen siendo cruciales para el rendimiento de su feed y tienen un gran impacto en el puntaje de calidad de los datos de su producto.
Si no ha incluido GTIN, MPN o la marca, proporcionarlos debería ser su próximo paso. Puede resultarle útil: Cómo obtener su número GTIN.
Si sigue estos pasos, su cuenta debería volverse elegible para listados mejorados. Si sigue sin ser elegible, comuníquese con el soporte de Google para obtener más información.
Errores/advertencias de procesamiento de feeds en Google Merchant Center
Cuota de oferta llena, artículos rechazados
Este error podría aparecerle al cargar un feed de datos a su cuenta de Google Merchant Center, e impedirá que Google verifique su feed para anuncios de compras.
Hay algunas posibles razones por las que está viendo el error:
- Error interno de Google : la razón más probable de este problema.
La solución sería intentar cargar el feed nuevamente con un descanso de varios minutos. En el segundo o tercer intento, el error generalmente desaparece y Google continúa con el proceso de verificación y aprobación. - Demasiados datos : su archivo de fuente de datos contiene demasiados datos. Intente excluir una parte de su inventario de productos y vuelva a cargar el archivo de fuente más pequeño en Merchant Center. Aquí puede consultar cómo excluir productos de un feed de datos en DataFeedWatch.
- Demasiados errores de datos en su feed : una gran parte de su feed de datos contiene errores. Intente realizar primero una revisión del feed y resolver los errores antes de volver a subir sus productos a Google Merchant Center.
Elemento subido a través de varios feeds (advertencia)
Se recomienda proporcionar solo cualquier producto único a través de un feed. Si carga el mismo artículo a través de 2 feeds diferentes, recibirá una advertencia, pero no provocará el rechazo del producto. Google ignorará los elementos duplicados en uno de los feeds.
Para resolver la advertencia:
- Eliminar los elementos duplicados de uno de sus feeds
Descubra cómo eliminar elementos específicos de su feed en DatafeedWatch en uno de nuestros otros artículos.
O - Cambiar ID de producto para artículos duplicados
Google reconoce los productos por su ID único. Si carga el mismo producto dos veces, pero con una identificación diferente, se verá como 2 productos únicos. Esta solución solo se recomienda si desea anunciar el mismo artículo en una configuración diferente.
Por ejemplo, cuando realiza pruebas A/B del título del producto y un feed contiene una versión diferente del nombre del producto que el otro.
Pendiente de revisión inicial /o/ Imagen no recuperada (rastreo pendiente)
Este error generalmente resulta ser un retraso interno de Google. No indica ningún problema con las imágenes cargadas.
La única solución en este caso es esperar. Si continúa viendo este error después de 72 horas, se recomienda comunicarse con el Soporte de Google Merchant Center.
URL de alimentación incorrecta
Si encuentra problemas, como " URL de fuente de datos incorrecta" o "error al procesar el archivo de datos", al enviar la URL de su fuente de productos en Google Merchant Center, es probable que haya incluido caracteres adicionales en la URL de su fuente o haya utilizado un formato incorrecto. .
De acuerdo con las especificaciones del feed de Google Shopping, el archivo del feed de datos debe tener uno de los siguientes formatos: texto (. txt) y XML (. xml).
Si ha verificado que el formato es correcto, intente cargar la URL del feed una vez más. Asegúrese de que no se agreguen espacios accidentales u otros caracteres.
Artículo rechazado debido a una infracción de la política
A diferencia de los otros errores que hemos cubierto en este artículo, este no le da claridad sobre lo que está mal con su feed. Si solo se puede sacar una conclusión del mensaje de error, sería que los algoritmos de Google han encontrado elementos en su feed (o en su tienda en línea), que no están en línea con las políticas de Google Shopping.
¿Qué elementos? Eso sigue siendo un misterio, hasta que... te pones en contacto con Google.
Para solucionar este problema, primero debe conocer la respuesta a la pregunta más fundamental: ' ¿cuál fue la infracción de la política por mi parte? '. Una vez que haya establecido el motivo exacto de la desaprobación, es hora de corregir el feed (si ese es el problema). O bien, realice los cambios adecuados en su tienda en línea.
Arreglar el feed significará diferentes cosas dependiendo de cuál sea la infracción. Podría implicar:
- Eliminación de productos del feed
- Reemplazar o eliminar palabras prohibidas de títulos o descripciones
- Cambio de imágenes
- Y muchos más...
Además, si cree que solucionó todos los problemas y agotó todas sus opciones y su producto aún está rechazado, es posible que Google lo haya incluido en la lista negra.
- Consulte este consejo profesional para saber cómo lidiar con los productos incluidos en la lista negra.
¿No estás seguro de cuál podría ser la solución para ti? ¡No dude en comunicarse con nosotros en cualquier momento! ;)
Lecturas adicionales recomendadas
- Cuatro estrategias de puja ganadoras en Google Shopping
- Haz crecer tu negocio con Facebook y Google Ads
- Estrategias de PPC para Google AdWords y Facebook [+ Consejos para Alcanzar 542% ROAS]
- 7 consejos para la optimización de feeds de Google Shopping [nivel EXPERTO]
- [Guía] Aproveche al máximo los anuncios gratuitos de Google Shopping
Encontrar GTIN para sus productos
