Windows11/10で非表示のWindowsAppsフォルダーにアクセスする方法
公開: 2022-03-28Windows Appsのバックアップを取る場合、またはコンピューターのハードディスクドライブ(HDD)からスペースを空ける場合は、WindowsAppsフォルダーにアクセスする必要があります。
Microsoft Windowsオペレーティングシステムには、Windows11または10をスムーズに実行するのに役立つファイルを通常含むいくつかの制限付きおよび非表示のフォルダーが付属しています。 これらのファイルを乱すと、システムエラーが発生したり、WindowsOSが完全に誤動作したりする可能性があります。
これらのフォルダーには、Program Data、System32、AppData、WindowsAppsなどがあります。これらのフォルダーの中で、Windows Storeからのアプリのインストールを制限しない場合、このドライブは多くのディスクストレージを消費するため、WindowsAppsは特に重要です。
WindowsAppsフォルダー、その目的、およびバックアップを取るか、ディスク領域をクリアする必要がある場合にWindowsAppsフォルダーにアクセスする方法について詳しく見ていきましょう。
WindowsAppsフォルダーとは何ですか?
WindowsAppsフォルダーは、Windows10または11OSインストールディレクトリのプログラムファイルにあり、Windowsアプリのアプリファイルを保存します。 Windows 8 OS以降、Microsoftは従来のソフトウェアとは機能が異なる一連のアプリを導入しました。
以前は、Microsoftはこれらのアプリをメトロスタイルアプリ、Windowsストアアプリ、ユニバーサルWindowsプラットフォーム(UWP)アプリ、そして現在は単にWindowsアプリと呼んでいました。 Windows10または11OSは、Windowsアプリおよび電話などの他のUWPアプリをWindowsAppsフォルダーに保存します。
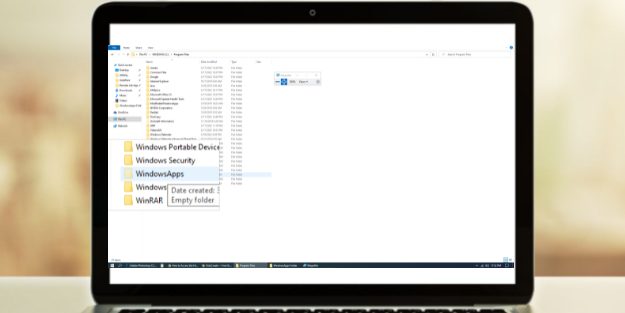
このフォルダは、Windows OSインストールディレクトリ内の非常に安全な場所であり、複数のセキュリティレイヤーによって保護されています。 まず、フォルダを再表示しない限り、フォルダは表示されません。
次に、通常のユーザーおよびシステム管理者のユーザーアカウントには、フォルダーにアクセスしたり、フォルダーのサイズ、サブフォルダー、ファイルなどを確認したりするために必要なファイルアクセス権がありません。Microsoftは、システムアカウントであるTrustedInstallerユーザーアカウントに必要な権利を予約しました。
TrustedInstallerは、WindowsAppsフォルダーの書き込みおよび読み取りアクセスを制御するため、ユーザーの介入なしにWindowsAppsがスムーズに機能します。
WindowsAppsフォルダーの目的は何ですか?
WindowsAppsフォルダーは、Windows10または11OSコピーの工場出荷時バージョンにインストールまたは付属しているすべてのWindowsアプリの安全な場所です。 このフォルダの使用例は次のとおりです。
UWPパッケージを保存します
通常のWindowsPCソフトウェアのプログラムファイルおよびプログラムファイル(x86)と同様に、WindowsAppsはすべてのWindowsアプリまたはUWPパッケージのデフォルトのファイルの場所です。 ただし、サブフォルダーの命名規則はプログラムファイルとは異なります。
たとえば、WindowsアプリのNetflixには、アプリ名、バージョン番号、CPUアーキテクチャ(x64)、およびMicrosoftStoreIDという名前の複数のフォルダーがあります。 同じアプリを異なるCPUアーキテクチャで区別するために、複数のフォルダが存在します。
Windowsアプリサンドボックスとして機能します
データ回復ツールやコンピューターのトラブルシューティングなどの従来のWindowsソフトウェアには、システム値を上書きし、WindowsOSエコシステムに目に見える変更を加える機能があります。 そのため、ユーザーアカウント制御(UAC)、ユーザーアカウントの権利、WindowsセキュリティなどのWindowsの機能が存在し、それらを抑制します。

ただし、Windowsアプリはオペレーティングシステムに大きな変更を加えることはできません。 Microsoftは、これらのアプリをWindowsAppsフォルダー内にサンドボックス化しておくことでこれを実現しました。 これらのアプリ自体はコンピューターのハードウェアやデータにアクセスできず、すべての手順でアクセス許可が必要です。
ユーザーの利便性
ほとんどのWindowsアプリには、従来のソフトウェアのような実行可能ファイルは付属していません。 代わりに、これらは自動コマンドプロンプトスクリプトとJavaプログラムの組み合わせです。 ユーザーは、そのようなアプリを実行するのが難しいと感じるかもしれません。
また、ユーザーは、Windowsアプリファイルにアクセスできる場合、無意識のうちにこれらのシステムファイルに元に戻せない変更を加える可能性があります。 したがって、Microsoft Windowsは、スタートメニューにアプリのアイコンを表示し、安全性と利便性のためにすべてのバックエンドデータを非表示にします。
WindowsAppsフォルダにアクセスする方法
WindowsAppsフォルダーにアクセスする方法は複数あります。 手順は、Windows10とWindows11の両方のオペレーティングシステムで同じです。
タスクマネージャプログラムの使用
タスクマネージャプログラムから特定のアプリのWindowsAppsフォルダにアクセスするのが最も簡単な方法です。 また、労力も少なくて済みます。 ただし、そのフォルダーにアクセスするには、ターゲットUWP(ユニバーサルWindowsプラットフォーム)またはWindowsアプリをバックグラウンドで実行する必要があります。 Windows 11 pr10PCで実行できる簡単な手順は次のとおりです。
手順1: WindowsAppsフォルダーにアクセスするUWPアプリまたはWindowsアプリを実行します。 このチュートリアルでは、WhatsAppアプリです。 これを試すか、Netflix、Instagram、Skypeなどの他のものを試すことができます。
ステップ2 :タスクマネージャープログラムを起動するには、次のショートカットキーを押すことができます: Ctrl + Shift+Esc 。 または、検索バーを検索して、タスクマネージャーフォルダーを見つけることもできます。
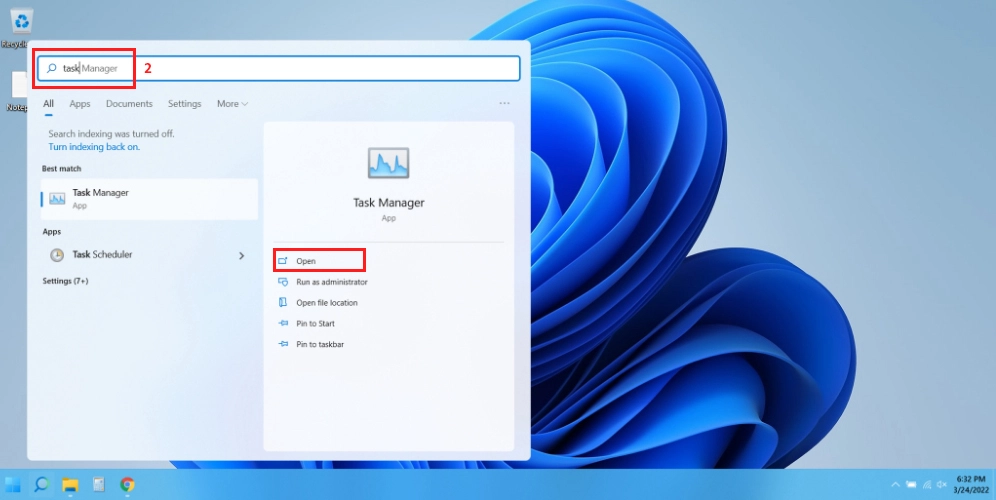
ステップ3:リストをスクロールするか、名前に従って並べ替えて、タスクマネージャーでアプリのプロセスを探します。
ステップ4:アプリ名の横にあるドロップダウン矢印をクリックして、プロセスを展開します。 ドロップダウン矢印がない場合は、次の手順に進みます。
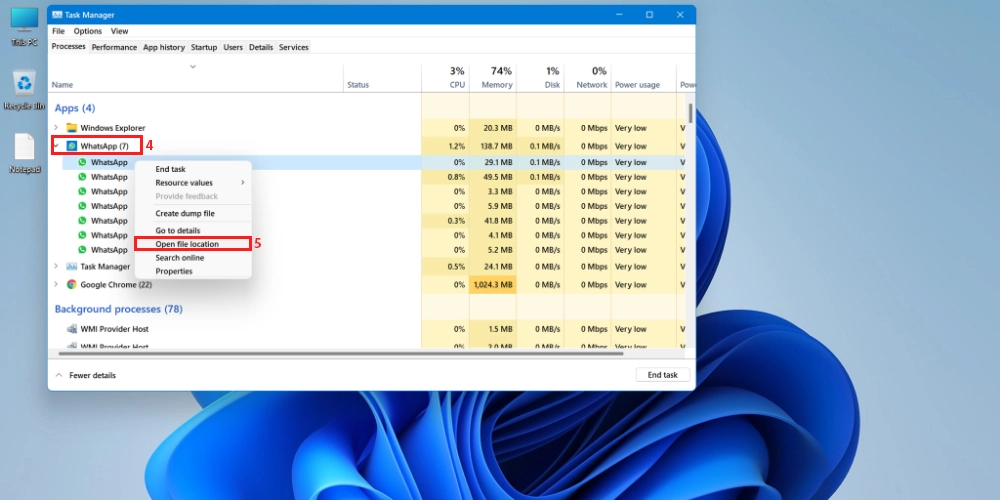
ステップ5:アプリのアイコンを右クリックし、次のコンテキストメニューから[ファイルの場所を開く]を選択します。
ステップ6: Windowsエクスプローラーは、ターゲットアプリのサンドボックス化されたWindowsAppsサブフォルダーに移動します。 この場合、WhatsAppアプリです。
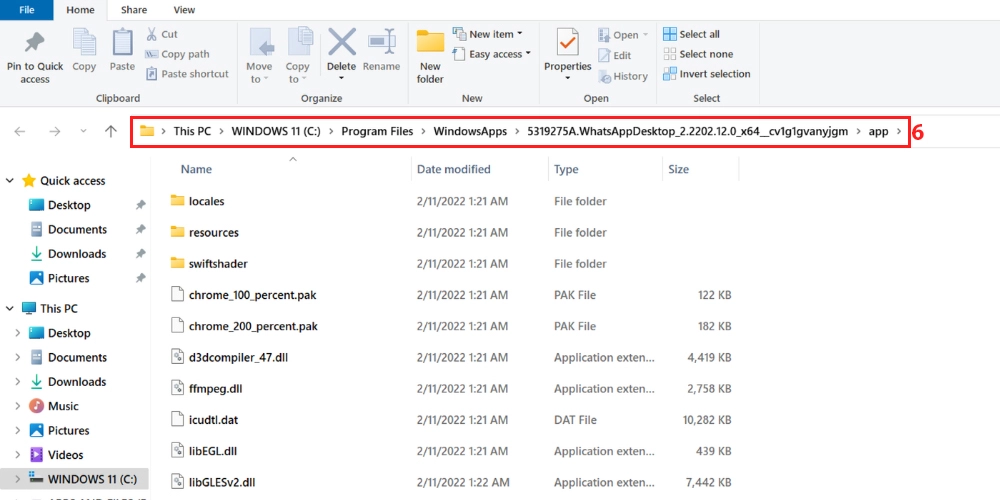
タスクマネージャを介してWindowsAppsフォルダにアクセスすると、表示権限が付与されます。 たとえば、UWPアプリのすべてのファイルとフォルダーを調べて、それらのサイズを確認できます。 この手順は、アプリのファイルとフォルダーのバックアップを作成する場合に適しています。
このプロセスでは、WindowsAppsフォルダーからファイルを削除または移動することはできません。 書き込みおよび削除アクセスを取得するには、以下の手順のいずれかに従う必要があります。
Windowsファイルエクスプローラーの使用
WindowsAppsフォルダーにアクセスするための最も実用的でユーザーフレンドリーな方法は、Windowsファイルエクスプローラープログラムを使用することです。 このプロセスにより、このフォルダーへの完全な読み取りおよび書き込みアクセスが可能になります。 したがって、必要な変更を加えることができます。
必要な変更を加えた後でWindowsAppsフォルダーへのアクセスを制限する必要がある場合は、このプロセスも元に戻すことができます。 ファイルエクスプローラーベースの方法には2つのフェーズがあります。 最初のフェーズでは、WindowsAppsフォルダーを再表示する必要があります。
2番目のフェーズでは、フォルダーの所有権を変更して、フォルダーの排他的な読み取りおよび書き込み権限を取得する必要があります。 既定では、MicrosoftはWindows10/11コンピューターのTrustedInstallerユーザーアカウントに読み取りおよび書き込み権限を割り当てました。 さらに面倒なことをせずに、関心のあるフォルダを再表示して制御しましょう。
ステップ1:タスクバーのファイルエクスプローラーをクリックして、このPCウィンドウにアクセスします。
ステップ2:上部のリボンで、[表示]を選択します。
ステップ3: [表示]メニューに[オプション]が表示されます。 それをクリックします。
ステップ4:次に、[フォルダと検索オプションの変更]をクリックして、[フォルダオプション]ウィンドウを開きます。
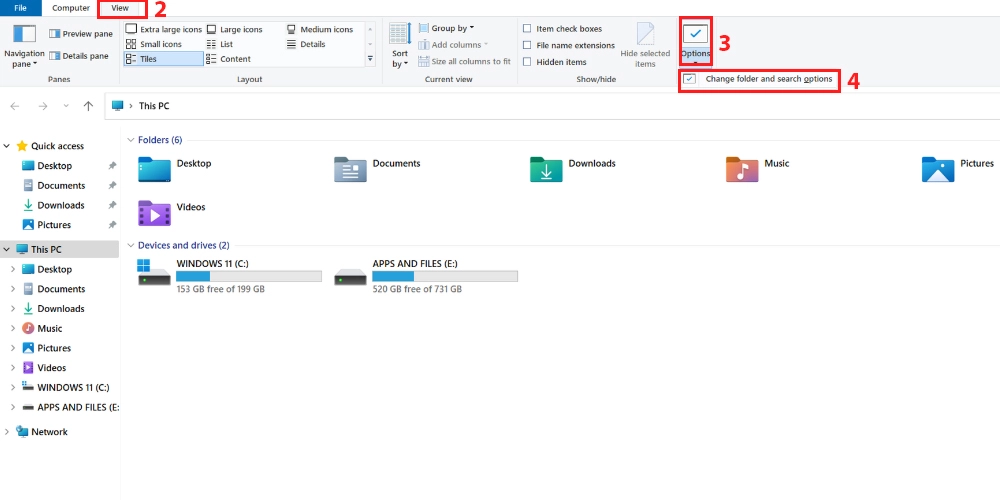
ステップ5: [フォルダオプション]ウィンドウに3つのタブが表示されます。 真ん中の[表示]タブを選択します。
ステップ6: [表示]タブには、[フォルダビュー]と[詳細設定]の2つのセクションがあります。
手順7: [詳細設定]セクションで、[非表示のファイル、フォルダー、およびドライブを表示する]オプションを選択します。
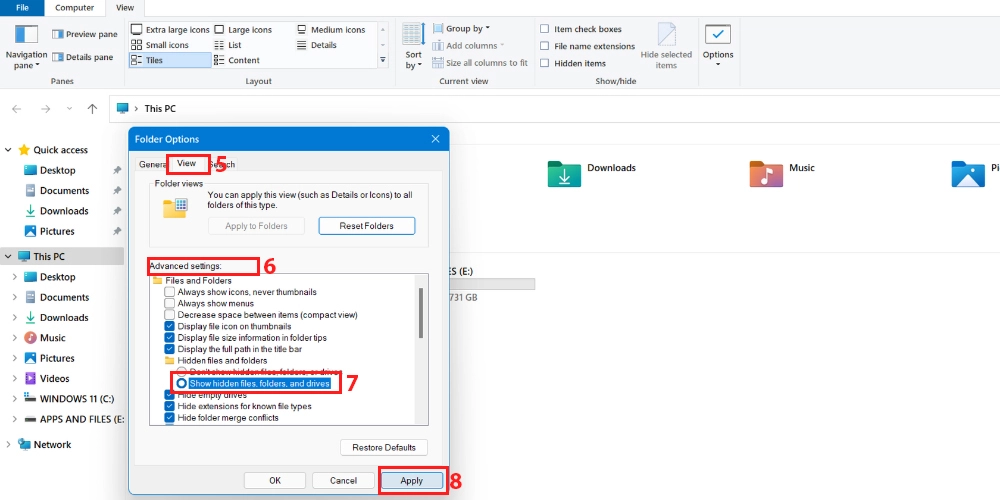
ステップ8:次に、[適用]ボタンをクリックして変更を保存します。
手順9: Windows11インストールディレクトリのProgramFilesフォルダーに移動すると、WindowsAppsフォルダーが非表示の状態になっているはずです。
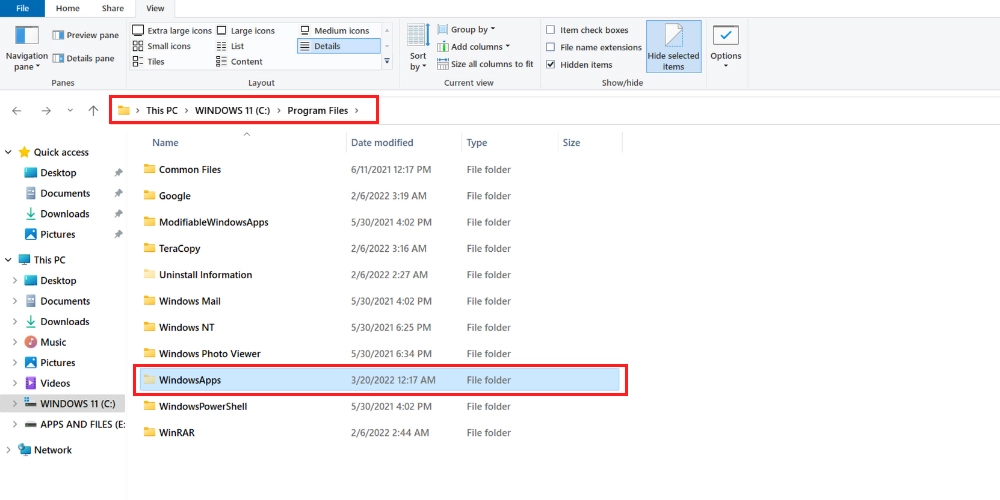
これで、WindowsAppsフォルダーが表示されます。 ただし、まだアクセスできません。 読み取りおよび書き込みアクセスを取得するには、フォルダーの所有権を手動で取得する必要があります。

所有権を変更するには、管理者権限を持つユーザーアカウントが必要です。 コンピューターの管理者以外のユーザーの場合は、そのアカウントからログアウトする必要があります。 次に、管理者アカウントを使用して再度ログインします。
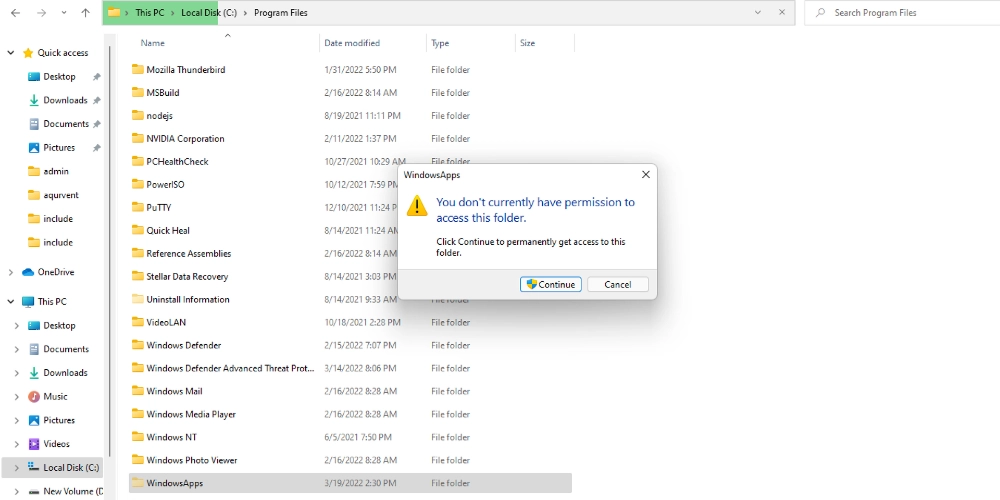
Windowsユーザーアカウントの切り替えが完了したら、WindowsAppsフォルダーの所有権を譲渡するための次の手順に進むことができます。
#1。 WindowsAppsフォルダーを右クリックし、[プロパティ]をクリックします。
#2。 [プロパティ]画面で、[セキュリティ]タブをクリックして、[詳細オプション]を表示します。 Advancedをクリックします。
![Windowsアプリのプロパティの[セキュリティ]タブ](/uploads/article/49534/XCQAZ7vY0V2YSUxV.jpeg)
#3。 [WindowsAppsのセキュリティの詳細設定]画面で、[変更]をクリックします。
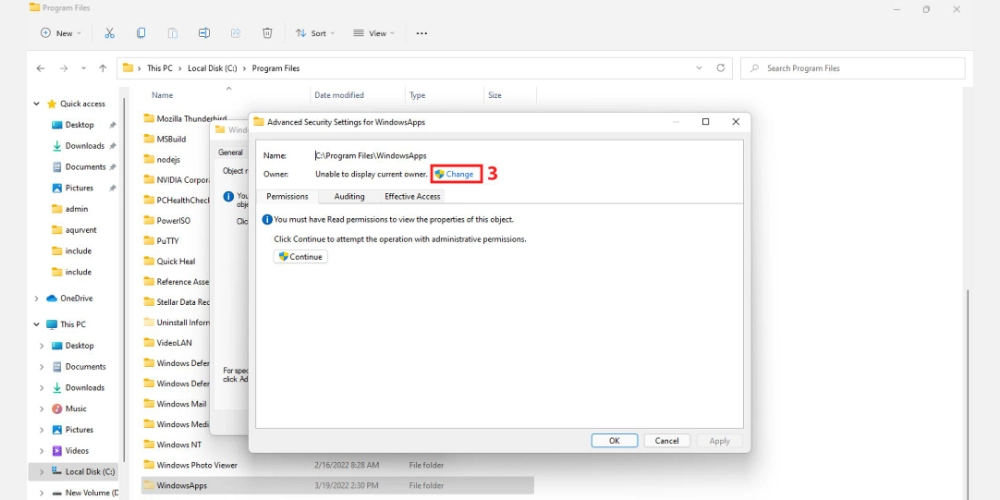
#4。 [ユーザーまたはグループの選択]画面が表示されます。
#5。 [オブジェクト名]フィールドに、管理者権限を持つPCのユーザーアカウントの名前を入力します。
#6。 ユーザーアカウントの名前を小文字で書き留めるだけです。 システムはそれを自動的に認識します。 ただし、正しいユーザー名を入力する必要があります。
#7。 次に、[名前の確認]をクリックして、完全なユーザーアカウントアドレスを入力します。
![[オブジェクト名]フィールドでの名前の選択](/uploads/article/49534/1KXeUbZL7rCjlLZE.jpeg)
#8。 [ OK]をクリックして変更を適用します。
#9。 これで、 [WindowsAppsのセキュリティの詳細設定]ウィンドウにユーザーアカウント名が表示されます。
#10。 ユーザーアカウント名の下に、サブコンテナとオブジェクトの所有者を置き換えるために提出されたチェックマークが表示されます。 そのボックスにチェックマークを付けます。
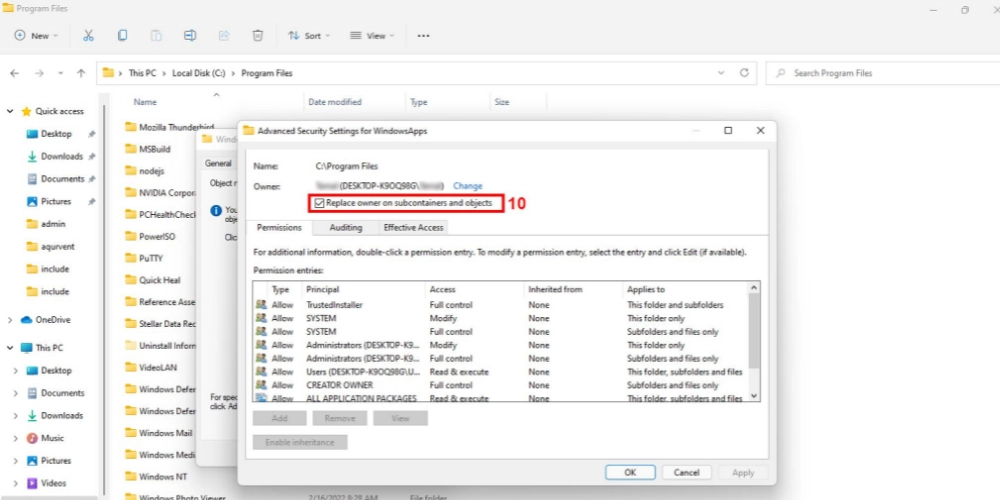
#11。 次に、[適用]ボタンをクリックし、[ OK ]をクリックして所有権の変更プロセスを開始します。
#12。 プロセスが終了したら、次の通知で[ OK ]をクリックします。
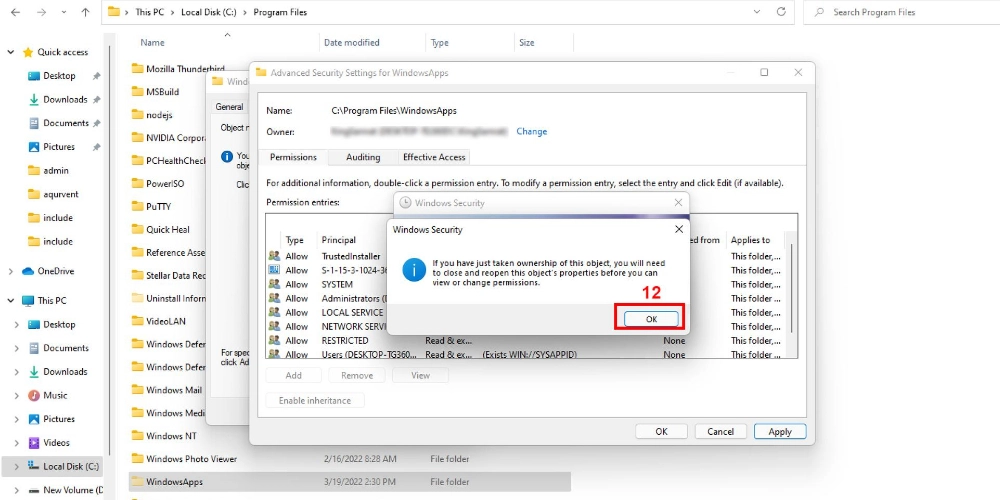
#13。 PCを更新し、プログラムファイルからWindowsAppsフォルダーをダブルクリックして、もう一度アクセスしてみてください。
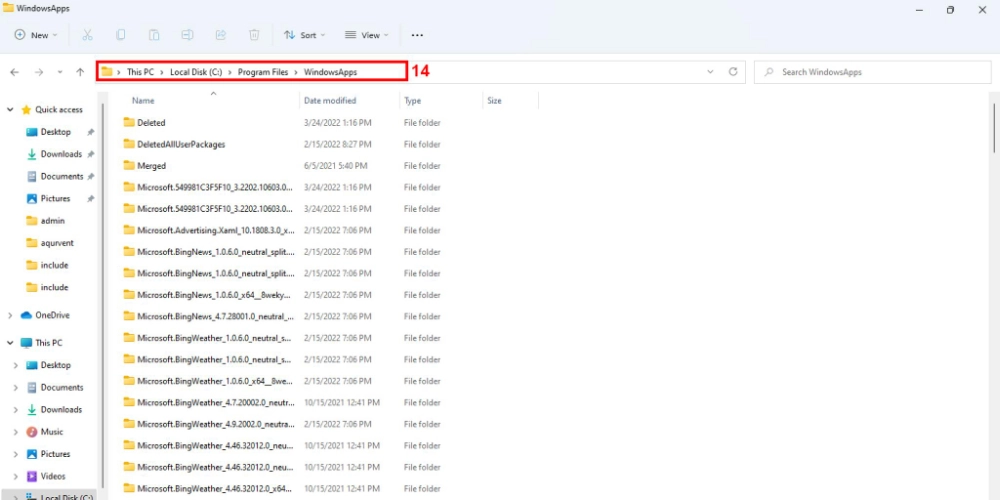
#14。 読み取りおよび書き込み権限を持つフォルダへのフルアクセスを取得します。
上記のプロセスを使用してWindowsAppsフォルダーの所有権を取得した場合は、WindowsAppsフォルダーからファイルを移動または削除できるようになりました。 ただし、サブフォルダに変更を加える場合は注意が必要です。 重要なアプリファイルを削除すると、それぞれのWindowsアプリが機能しなくなる可能性があるためです。
この手順は、ディスク領域をクリーンアップする必要がある場合に特に役立ちます。 特定のWindowsアプリの使用を停止した場合、またはそれらをアンインストールした場合は、WindowsAppsフォルダーからバックエンドファイルを削除して、ディスク領域を節約できます。
WindowsPowershellの使用
WIndowsAppsフォルダーのWindowsファイルエクスプローラーベースの所有権変更プロセスは、やや注意が必要です。 手順を正しく実行する必要があります。そうしないと、貴重な時間を浪費することになります。
Windows Powershellを使用して試すこともできる、簡単で自動化されたプロセスがあります。 これは、Windows用の堅牢な構成およびタスク自動化プログラムです。 Windows 7以降のすべてのWindowsオペレーティングシステムバージョンには、このプログラムが付属しています。
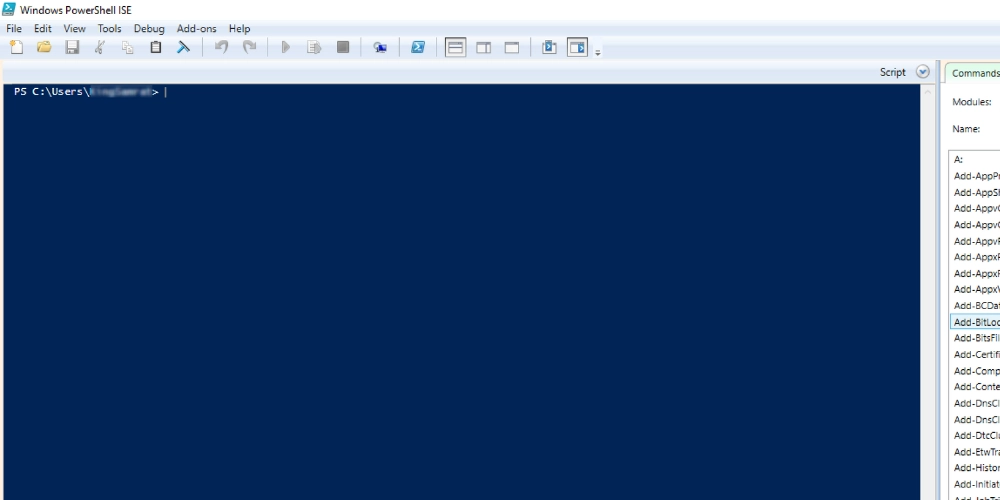
したがって、このプロセスを適用して、Windows10コンピューターとWindows11コンピューターの両方でターゲットフォルダーの所有権を取得できます。 また、非表示のファイル、フォルダー、およびドライブを再表示する必要はありません。
Windowsシステムファイルを再表示するリスクを冒すことができない状況では、Powershellベースの方法が最適です。 WindowsAppsフォルダーにアクセスして変更するために必要なアクセス許可を割り当てるPowershellコマンドを実行する手順は次のとおりです。
ステップ1: Windows11Searchの虫眼鏡をクリックします。
ステップ2: Powershellと入力し、アプリが起動するのを待ちます。
手順3:検索コンソールの右側にWindowsPowershellアプリが表示されます。
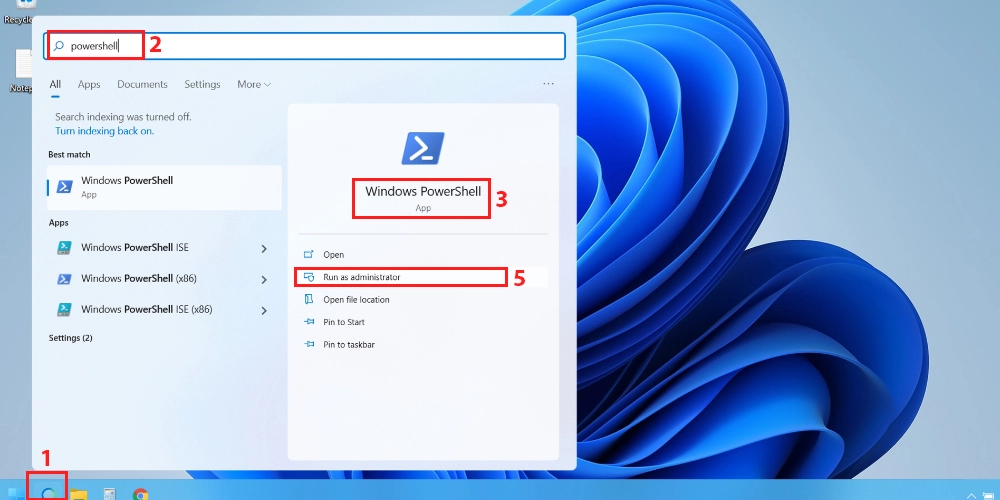
ステップ4:アプリには、[開く]、[管理者として実行]、 [ファイルの場所を開く]などのオプションが表示されます。
ステップ4: [管理者として実行]をクリックしてプログラムを開きます。
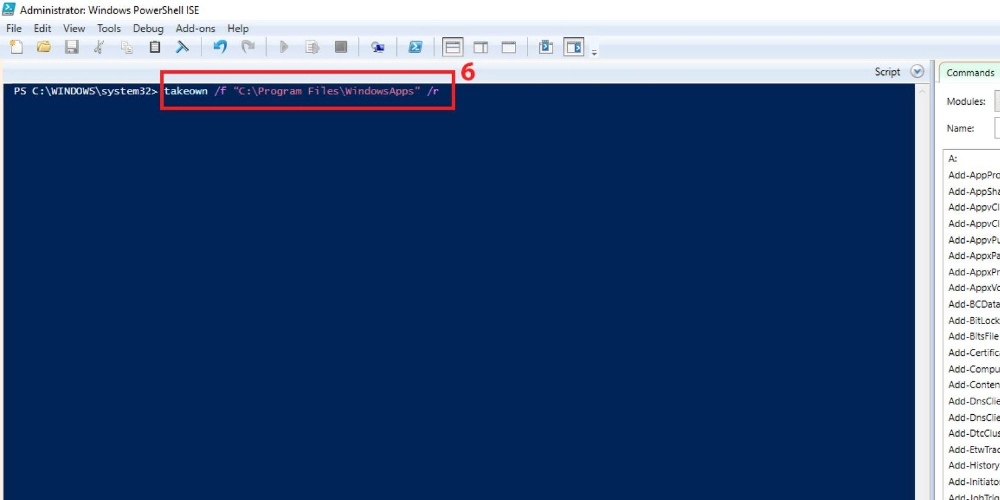
ステップ6:プログラムが起動して実行されたら、次のコマンドを実行します。 以下のコマンドをコピーして、 Powershellにそのまま貼り付け、 Enterキーを押します。
takeown /f “C:\Program Files\WindowsApps” /r 手順7: Powershellコマンドtakeownは、ファイルまたはフォルダーの所有権をシステム管理者に復元します。 上級ユーザーは、このコマンドを使用して、バッチファイルの所有権の譲渡を容易にします。
ステップ8: takeown構文の後、 /fパラメーターを使用して、ファイル、フォルダー、またはディレクトリー名を指定する必要があります。
手順9: /rを閉じるパラメーターは、すべてのファイルとサブディレクトリの所有権を管理者に譲渡するようにPowershellに指示します。
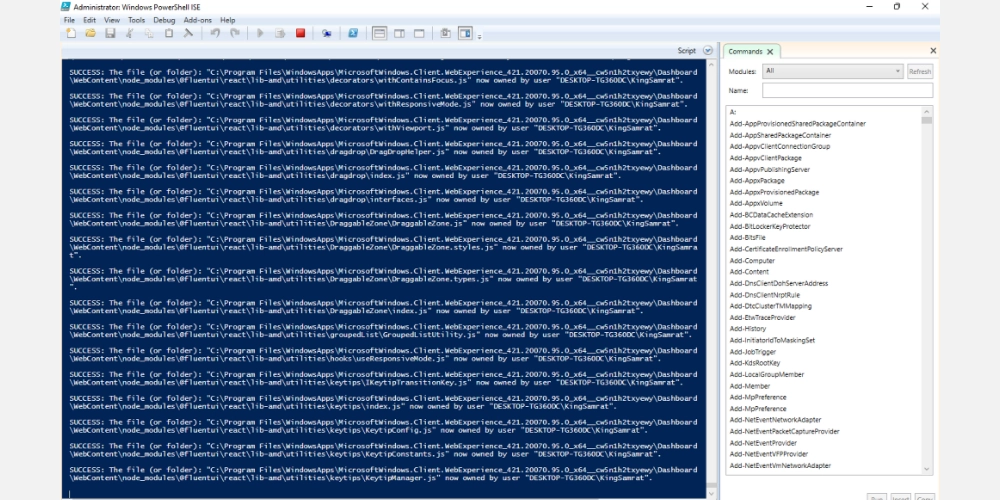
手順10: Powershellは、WindowsAppsフォルダーとそのコンテンツの所有権を管理者ユーザーアカウントに譲渡するのに時間がかかります。
ステップ11:プロセスが完了すると、点滅するカーソルが表示されます。
上記のプロセスを実行することで得られるアクセスは、Windowsファイルエクスプローラーベースの方法と同様です。 プロセスを自動化し、システムファイルの再表示を排除しました。 これで、Windowsアプリのバックエンドファイルをバックアップしたり、スペースを空けたり、変更を加えたりすることができます。
最後の言葉
WindowsAppsフォルダーについて深く理解したので、責任を持ってWindows10または11OSに変更を加えることができます。 このフォルダからファイルを削除する前に、オペレーティングシステム全体に損傷を与える可能性のある致命的なミスをしないように、フォルダを裏返しに知っておく必要があります。
Windows 10の問題に直面し、それらの問題を解決するためにいくつかの自動ツールが必要な場合は、これらの7つの修復ツールをチェックしてWindows10の問題を解決できます。
