Windows 11でWhatsAppデスクトップアプリが開かない問題を修正する5つの方法:作業効率を向上させます!
公開: 2023-01-23WhatsApp は、世界中で最も人気のあるスマートフォン用メッセージング アプリの 1 つです。 また、WhatsApp デスクトップは無料のアプリで、通常は Windows PC または Mac で使用できます。 このアプリケーションは通常、Windows 11 ユーザーが友人や家族と通信するための便利で最新の方法を提供します。
Backlinko のレポートによると、WhatsApp には世界中に 20 億人以上のアクティブ ユーザーがおり、WhatsApp では毎日 1,000 億件以上のメッセージが送信されています。 ただし、WhatsApp アプリのユーザーは、最近 Windows 11 デバイスでさまざまな問題に直面しています。
多くの人が、Windows 11 で WhatsApp デスクトップ アプリが開かないという問題に直面しています。また、開くのに時間がかかりすぎたり、デバイス間でメッセージを同期できなかったりすることもあります。 したがって、これらの問題を解決するためのシンプルで簡単なソリューションを探しているかもしれません。
この記事では、お気に入りの人と接続しているときに問題に直面する必要がないように、Windows 11でWhatsAppデスクトップアプリが開かない問題を修正する5つの簡単な方法を共有しました. また、ここでは、WhatsAppデスクトップアプリが開かない理由と、WhatsApp Webがファイルをダウンロードしない問題を修正する方法について説明しました.
それでは、始めましょう。
目次
WhatsApp デスクトップ アプリが開かない理由
Windows 11 デバイスで WhatsApp デスクトップ アプリケーションを開きたいが、開かない場合は、さまざまな理由が考えられます。 ここでは、最も一般的な理由のいくつかをリストしました。
- WhatsApp アプリケーションが更新されていない: WhatsApp デスクトップ アプリが更新されていない場合、これが原因で正しく動作していない可能性があります。
- サードパーティのウイルス対策プログラム: Windows 11 デスクトップにサードパーティのウイルス対策プログラムがある場合、これが WhatsApp アプリが開かない問題に直面している理由である可能性もあります。
- 不安定なインターネット接続:また、コンピューターのインターネット接続が不安定または不十分な場合、Windows 11 で WhatsApp アプリケーションを起動できない可能性があります。
Windows 11でWhatsAppデスクトップアプリが開かない問題を修正する方法:5つの簡単なヒント
WhatsAppデスクトップアプリがWindows 11で正常に動作しないため、多くの人が友人や他の人との接続中に問題に直面しています。そのため、ここでは、WhatsAppデスクトップアプリがWindows 11で開かない問題を修正する5つの簡単な方法を説明しました.
1.WhatsAppを最新バージョンに更新する
ユーザーが WhatsApp に関連する問題を解決するためにできる最も簡単で簡単なことの 1 つは、WhatsApp アプリケーションを最新バージョンに更新することです。 また、アプリを定期的に更新しないと、いずれ古くなってしまいます。
また、WhatsApp アプリケーションの問題の主な原因が古いアプリのビルドである場合は、ほとんどの場合、アプリを更新すると問題が解決するはずです。 これは、Microsoft Store アプリにアクセスするだけで実行できます。
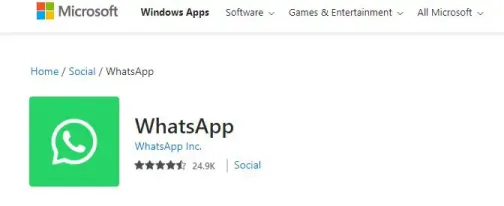
次に、ライブラリ アイコンをクリックする必要があります。 その後、[更新を取得] をクリックして、システムにインストールされているすべてのアプリの更新をダウンロードする必要があります。
これにより、WhatsAppアプリケーションが更新され、問題が解決したかどうかを確認するために再起動する必要があります.
2.Whatsappを強制終了してから再起動する
バックグラウンドで実行されているアプリ プロセスの一部で問題が発生している場合、Windows 11 で WhatsApp デスクトップ アプリが開かないか、アプリケーションが正常に機能しなくなる可能性があります。 これにより、アプリケーションが適切に起動できなくなる可能性があるためです。
そのため、Windows 11 のタスク マネージャーに移動してから再起動することで、PC の WhatsApp アプリを強制的に閉じるこの 2 番目のオプションを使用することをお勧めします。
タスク マネージャーを開くには、キーボードで Ctrl + Shift + Esc を押すだけです。 次に、[プロセス] タブに移動し、WhatsApp を右クリックして [タスクの終了] を選択します。
その後、PCでWhatsAppを再起動して、もう一度使用してみてください。 これにより、アプリを強制終了し、再起動して正しく機能させることができます。
3. WhatsApp デスクトップ アプリを修復またはリセットする
上記の解決策で問題を解決できない場合は、WhatsApp デスクトップ アプリケーションを修復またはリセットできます。
Windows には通常、データを失うことなくアプリを修復できるメカニズムが備わっているためです。
タスクバーの検索アイコンをクリックし、検索ボックスに WhatsApp と入力して [アプリの設定] を選択するだけです。 その後、[リセット] セクションまで下にスクロールし、[修復] ボタンをクリックします。
ただし、アプリを修復しても問題が解決しない場合は、同じメニューからアプリをリセットしてみてください。 ただし、アプリをリセットすると、すべてのメッセージとログイン データが削除されることに注意してください。
また、WhatsApp デスクトップ アプリケーションを再インストールする別のオプションもあります。 そのためには、まず、タスクバーの検索アイコンをクリックしてから、デバイスで WhatsApp を検索する必要があります。
その後、検索結果がポップアップ表示されたら、[アンインストール] オプションをクリックします。 次に、Microsoft Store アプリでアプリケーションを検索し、再度ダウンロードする必要があります。 最後に、問題が解決したかどうかを確認できます。
4. デスクトップでアプリの権限を確認する
他のすべてのアプリと同様に、WhatsApp もスムーズかつ継続的に動作するためにいくつかの権限が必要です。
そのため、何らかの理由で WhatsApp による PC のカメラまたはマイクへのアクセスを以前に拒否したことがある場合は、通話の接続やボイス メッセージの送信に問題が発生する可能性があります。
そして、それを修正する方法を知る必要があります。 まず、スタート アイコンを右クリックし、メニューから [インストール済みのアプリ] を選択します。
その後、リストで WhatsApp を検索し、その横にある三点メニュー アイコンをクリックします。 ここで、結果のメニューから詳細オプションを選択する必要があります。
最後に、[アプリのアクセス許可] の下にあるトグルを使用して、すべてのアクセス許可を有効にすることができます。 次に、アプリを再起動して、問題が解決しないかどうかを確認する必要があります.
5.バックグラウンドでのWhatsAppデスクトップアプリの実行を許可する必要があります
バックグラウンドで実行するために必要なアクセス許可が WhatsApp デスクトップ アプリケーションにない場合、アプリを開くまで、通知の送信やメッセージの同期に失敗する可能性があります。
そのため、WhatsApp をバックグラウンドで実行できるようにする必要があります。 まず、[スタート] メニューを開き、[設定] アプリをクリックする必要があります。
また、Windows キー + I を押して設定アプリを開くこともできます。 その後、左側の [アプリ] タブに移動し、右側のセクションにある [インストール済みアプリ] をクリックします。
次に、下にスクロールしてリストでWhatsAppを見つけ、その横にある3つのドットのメニューアイコンをクリックして、表示されるメニューから[詳細オプション]を選択します.
次に、バックグラウンド アプリのアクセス許可に移動し、ドロップダウン メニューを使用して [常時] を選択します。 最後に、WhatsApp アプリケーションを再起動して、バックグラウンドで実行されているかどうかを確認できます。
Windows 11で起動時にWhatsAppを開く方法
Windows 11 デバイスにログインするたびに WhatsApp を自動起動させることができれば、会話の記録を残すことができます。
これを簡単に行うには、まずデスクトップで WhatsApp アプリケーションを開く必要があります。
次に、画面の右上にある 3 つのドットのアイコンをクリックし、表示されるドロップダウン メニューから [設定] を選択します。
その後、下にスクロールしてデスクトップ設定オプションをタップする必要があります。 最後に、[ログイン時に WhatsApp を開始] オプションの横にあるチェックボックスをクリックします。
WhatsApp Webがファイルをダウンロードしない問題を修正:問題を解決する4つの方法
WhatsApp Webは、ファイルのダウンロードも含め、WhatsAppモバイルでできることのほとんどすべてを実行できます. ただし、WhatsApp Web では、さまざまな理由でファイルのダウンロードに問題が発生することがあります。 WhatsApp Webがファイルをダウンロードしない問題を修正する4つの方法があります.
1.コンピューターのブラウザーでWhatsApp Webに再接続します
WhatsApp Web でいくつかのメディア ファイルをダウンロードしようとしていて、ダウンロードが開始されない場合、またはダウンロードに失敗したと表示される場合は、最初に WhatsApp Web に再度ログインしてみてください。
これは、WhatsApp から切断して再接続を試みる必要があることを意味します。 アプリが正常に機能しない場合があります。
したがって、その問題を解決するための迅速かつ効果的な方法になる可能性があります。 そのためには、まず、ログアウトする必要があります。 これを行うには、WhatsApp Web を開き、左パネルのチャット リストの上にある 3 つのドットのアイコンをクリックする必要があります。
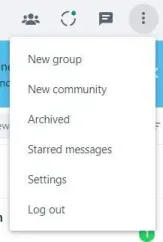
ドロップダウン メニューから [ログアウト] を選択すると、WhatsApp Web から切断されます。 その後、携帯電話で QR コードをもう一度スキャンするだけで、再接続されます。
次に、ファイルのダウンロードを試みる必要があります。うまくいけば、これを実行できるはずです。
2. ブラウザと PC を再起動します
WhatsApp への再接続を試みてもメディア ファイルがダウンロードされない場合は、ブラウザに問題がある可能性があります。 ブラウザを再起動するという基本的で最も一般的な解決策の 1 つを使用できます。
そのため、WhatsApp Web からファイルをダウンロードできない場合は、ブラウザを閉じてからもう一度開くことができます。 その後、ファイルのダウンロードを試すことができます。
ただし、ブラウザを再起動してもこの問題が解決しない場合、または WhatsApp のダウンロードの問題が解決しない場合は、PC も再起動する必要があります。
今回は、コンピューターを完全に再起動する必要があることを意味します。 ただし、WhatsAppのダウンロードの問題を解決するのに常に役立つとは限りませんが、修正できる場合は、間違いなく時間を節約できます. だから、あなたは間違いなくこれを試してみるべきです.
3. ネットワーク接続の確認
WhatsApp Web からファイルをダウンロードできなかった場合、最初にすべきことの 1 つは、コンピューター システムのインターネット接続が機能しているかどうかを確認することです。 コンピューターでインターネットが正常に機能していることを確認する必要があります。
場合によっては、PC でインターネットが機能していない可能性があり、そのためにファイルをダウンロードできないことがあります。
また、コンピューターのインターネット接続が不安定なため、ダウンロード ボタンが無効になる場合があります。
そのため、まずブラウザで新しいページを開いてみてください。ウェブサイトが正しく読み込まれない場合は、ネットワークに問題があります。
また、ダウンロードを再試行する前に、PC のインターネットの安定性を確認し、正しく機能していることを確認してください。
4. ブラウザのキャッシュと Cookie をクリアする
また、この問題は、ブラウザのキャッシュと Cookie をクリアするだけで解決できる場合があります。
また、これを行うと、一時ファイルのみが消去されるため、ダウンロードしたファイルや閲覧データは削除されません. Google Chrome ブラウザーでキャッシュをクリアする手順を次に示します。
まず、Google Chrome を開き、右上隅にある三点アイコンをクリックします。 その後、[設定] を選択し、左側の [プライバシーとセキュリティ] タブに移動して、[閲覧データの消去] をクリックします。
最後に、[Cookie と他のサイト データ] と [キャッシュされた画像とファイル] の横にあるチェックボックスを選択し、[データの消去] ボタンをタップします。
その後、ブラウザを閉じてWhatsAppに再度ログインして、問題が解決したかどうかを確認できます.
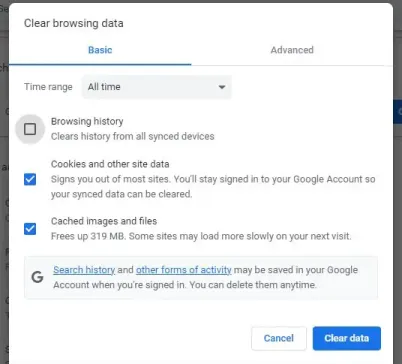
WhatsAppデスクトップアプリが開かないことのまとめ
WhatsApp などのお気に入りのメッセージング アプリが PC で正常に動作しないと、非常にイライラすることがあります。
ただし、上記の解決策の 1 つは、Windows 11 で WhatsApp デスクトップ アプリが開かない問題を解決するのに役立ちます。これらのオプションが最適な方法であるためです。
ただし、上記の修正をすべて試しても問題が解決しない場合は、問題がより複雑になっている可能性があります。
また、これらのオプションのいずれも機能しない場合は、WhatsApp Web をしばらく使用できます。 Chrome や Safari などのお気に入りのブラウザーで、コンピューターの最新バージョンの WhatsApp Web を使用する必要があります。
役立つガイドが、WhatsAppデスクトップアプリが開かない問題を修正する方法に関するすべての質問に答えたことを願っています. 以下のコメントで、これらの方法のどれが問題の解決に役立ったかをお知らせください。
FAQ: WhatsApp デスクトップ アプリが開かない
多くの人が、さまざまな理由で自分の PC で WhatsApp デスクトップ アプリケーションを使用したいと考えていますが、多くの人がこの問題に直面しています。 そのため、彼らはいくつかの質問をしており、ここでそれらのいくつかに答えようとしました.
