遅いMacBookを高速化する10の簡単な方法
公開: 2023-08-18Macbook での作業は、そのスピードと素晴らしい機能により素晴らしい経験になります。 しかし、最も優れている点は、いくつかの基本的なハックを使用することでさらに強化し、速度をさらに高め、生産性を高めることができることです。
Mac は高速で強力なコンピュータとして知られています。 これは、時間の経過とともに速度が低下しないという意味ではありません。 しばらくすると Mac のパフォーマンスが低下する場合には、さまざまな理由が考えられます。 十分な空き容量がないなどの単純な理由が考えられます。 特定のタスクを実行したり、macOS アップデートをインストールしたりするのが難しい場合があります。 この記事では、より多くのスペースを確保し、Mac の動作速度と応答性を高める簡単な方法をいくつか紹介します。
- 1. 使用していないアプリを削除する
- 2.Macを再起動します
- 3. ソフトウェアを更新する
- 4. 十分な空き容量があることを確認する
- 5. ゴミ箱とダウンロードフォルダーを空にする
- 6. MacBook の RAM を解放する
- 7. iCloud同期に対処する
- 8. 使用しないアプリを強制終了する
- 9. 視覚効果をオフにする
- 10. デスクトップを整理整頓する
- 結論
1. 使用していないアプリを削除する
使用しなくなったアプリをアンインストールまたは削除すると、多くのスペースを解放できます。 アプリの削除は「 Launchpad 」または「 Finder 」を使用して行うことができます。
- Dock の「 Launchpad 」をクリックするか、「 Applications 」フォルダーから開きます。
- 削除するアプリが見つからない場合は、Launchpad の検索にその名前を入力して見つけます。
- 「オプション」キーを長押しします。
- アプリの横にある「削除」ボタンをクリックします。
- もう一度「削除」をクリックしてアクションを確認します。
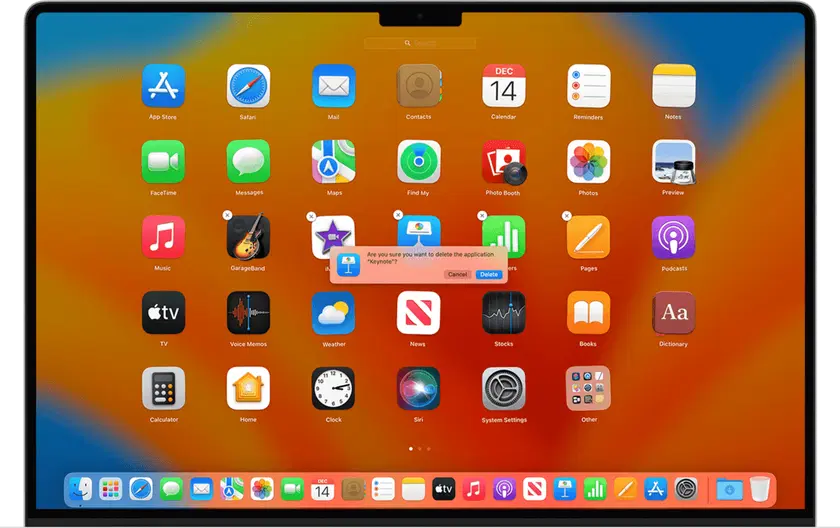
画像出典: Apple.com。
「 Launchpad 」の「削除」ボタンは、App Store からダウンロードしたアプリの横にのみ表示されます。 他のアプリは「 Finder 」から削除できます。
- 「ファインダー」ウィンドウを開きます。
- サイドバーの「アプリケーション」に移動します。
- 不要なアプリを見つけて「ゴミ箱」にドラッグします。
- 「ゴミ箱」を「空」にします。
この記事では、MacBook の空き容量を増やす方法について説明しました。 不要なアプリケーションの削除について詳しく知ることができます。 たとえば、Mac にまだ残っている可能性のある非表示のアプリの残り物をすべて削除する方法を学びます。
関連:故障した MacBook からデータを復元する 5 つの方法 – 調べてみましょう!
2.Macを再起動します
私たちのほとんどは、Mac を再起動せずに閉じてスリープ状態にする傾向があります。 再起動の頻度を増やすと、アプリ、ソフトウェア、プロセッサ、ハードドライブへの負担が軽減されます。 Mac を実行したままにすると、キャッシュはクリアされず、アプリはシャットダウンされません。 Mac を再起動するとキャッシュがクリアされ、バックグラウンドで実行されているプロセスが削除され、リソースを大量に消費するアプリが終了します。
3. ソフトウェアを更新する
Mac 上の macOS とアプリケーションを定期的に更新することが必須です。 Apple は macOS システムアップデートを定期的に発行します。 最新の macOS バージョンをお使いの場合は、「システム環境設定」を開き、「ソフトウェア アップデート」をクリックします。 Mac がインストールするアップデートをチェックします。

画像出典: Apple.com。
「 App Store 」を開き、ダウンロードしたアプリの「アップデート」をクリックします。 App Storeの「システム環境設定」で「自動アップデート」を有効にすることができます。 「自動更新」を有効にすると、アプリが自動的に更新されます。
App Store からダウンロードしていないアプリは個別に更新する必要があります。 「メニュー」バーでプログラム名をクリックすると、通常は「ソフトウェアアップデートの確認」が表示されます。 開発者は効率と速度を向上させるためにアプリを調整することが多いため、最新バージョンを使用することが重要です。
4. 十分な空き容量があることを確認する
Mac には、Windows コンピュータのようなデフラグ オプションはありません。 これは、ファイルの断片化を防ぐ保護機能があるためです。 ただし、Mac を最適に動作させるには、少なくとも 10% のディスク容量が必要です。 十分なスペースを解放するには、いくつかの大きなファイルをオフロードする必要がある場合があります。 Mac では、利用可能な容量を確認するさまざまな方法があります。
ストレージ容量を確認するには、メインの「アップルメニュー」>「システム設定」>「一般」>「ストレージ」に移動します。
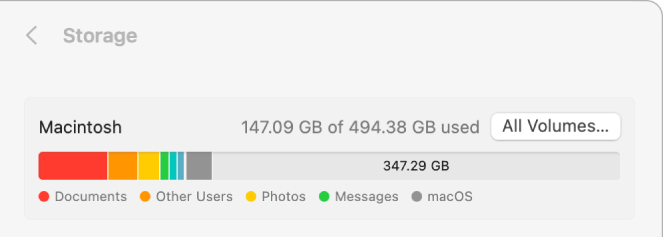
画像出典: Apple.com。
利用可能なストレージ容量と使用されているストレージ容量を示すグラフが表示されます。 さまざまな色の上にポインタを移動すると、各カテゴリが占めるスペースの量が表示されます。 カテゴリには次のものが含まれます。
- 書類。
- アプリ。
- システム データ (キャッシュと一時ファイル)。
- マックOS。
表示された内容が気に入らない場合は、「管理」をクリックして整理を行ってください。 「推奨事項」セクションには、ストレージの最適化に役立つオプションがいくつかあります。 これには、ゴミ箱を自動的に空にしたり、Apple TV の映画やテレビ番組を視聴した後に自動的に削除したりすることが含まれます。
システムジャンクが簡単に蓄積され、Mac の速度が低下する可能性があります。 これには、一時ファイル、キャッシュ ファイル、システム ログ、未使用のフォルダーが含まれる場合があります。 さまざまな場所にあるため、すべて取り除くのは難しい場合があります。 サードパーティからは、すべてのジャンクを簡単に削除できる最高の技術ツールが提供されています。 必ず Apple の公証ツールを使用してください。
5. ゴミ箱とダウンロードフォルダーを空にする
「ゴミ箱」フォルダーと「ダウンロード」フォルダーを空にするだけで、どれほど多くのスペースが得られるかは驚くべきことです。 これらには、多数の不要な DMG ファイル、不要な大きなファイル、および zip アーカイブが含まれている可能性があります。

- 「ファインダー」>「ダウンロード」を開きます。
- 「サイズ」で「並べ替え」を選択すると、すべてのファイルがサイズ順に表示されます。
- 不要な大きなアイテムをチェックして「ゴミ箱」に送ります。
- 「ゴミ箱」を「空」にします。
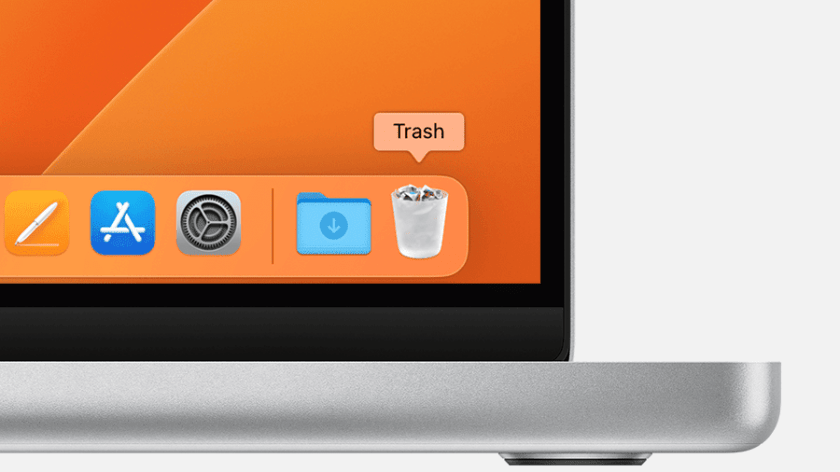
画像出典: Apple.com。
Mac で「ゴミ箱」を自動的に空にするのに役立ちます。 スケジュールされたオプションを使用すると、Mac が月に 1 回「ゴミ箱」を自動削除するように設定できます。 「 Finder 」>「環境設定」>「詳細設定」を開き、「 30日後に項目をゴミ箱から削除する」にチェックを入れます。
こちらも参照してください: macOS Sierra のトップ 10 の素晴らしい機能。
6. MacBook の RAM を解放する
以前は、MacBook を高速化するための解決策は、RAM を追加することでした。 古い Mac に RAM を追加するのはそれほど難しくありませんでした。 これは、メモリがチップ上に組み込まれている最新の Mac にとっては解決策ではありません。 良いラップトップを購入するための最良のアドバイスは、できるだけ多くの RAM を搭載したラップトップを選択することです。
Mac が使用している RAM の量を確認するには:
- 「アクティビティモニター」を開き、「メモリ」をクリックします。
- ウィンドウの下部に、MacBook が使用している RAM の量が表示されます。
- 「メモリ」列をクリックすると、RAM の最大ユーザーが表示されます。
- 一部のアプリは、大規模な RAM ユーザーとして目立つ場合があります。 使用しない RAM を大量に消費するアプリを閉じることで、RAM を解放できます。 アプリを右クリックし、「終了」を選択します。
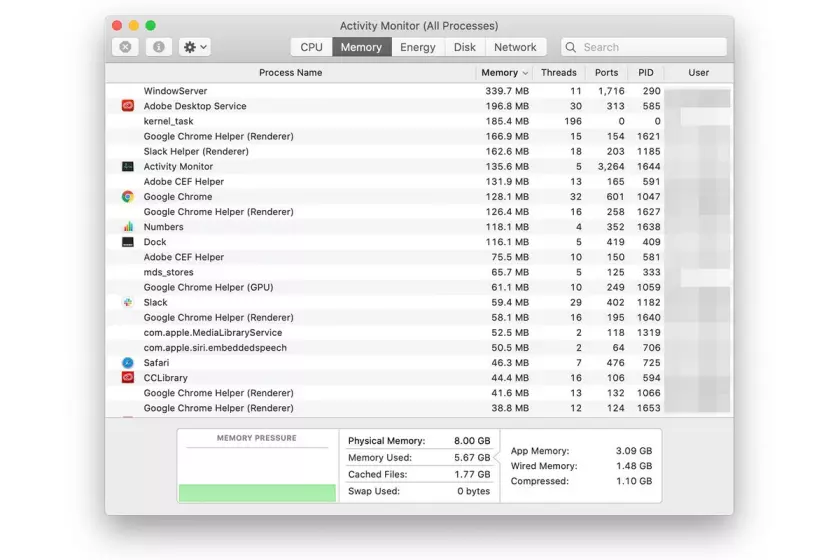
画像出典:lifewire.com。
7. iCloud同期に対処する
ストレージ容量が予期せず消費される可能性があるもう 1 つの領域は、iCloud 同期、特に写真です。
写真に iCloud を使用している場合は、Mac から写真を削除できるわけではないことに注意してください。 iCloud 写真が Mac 上で多くのスペースを占有しないようにするには、次の手順に従います。
- 「写真」アプリを開きます。
- 「設定」に進みます。
- 「 iCloud 」タブをクリックします。
- 「 iCloud写真」>「 Macストレージの最適化」オプションを有効にします。
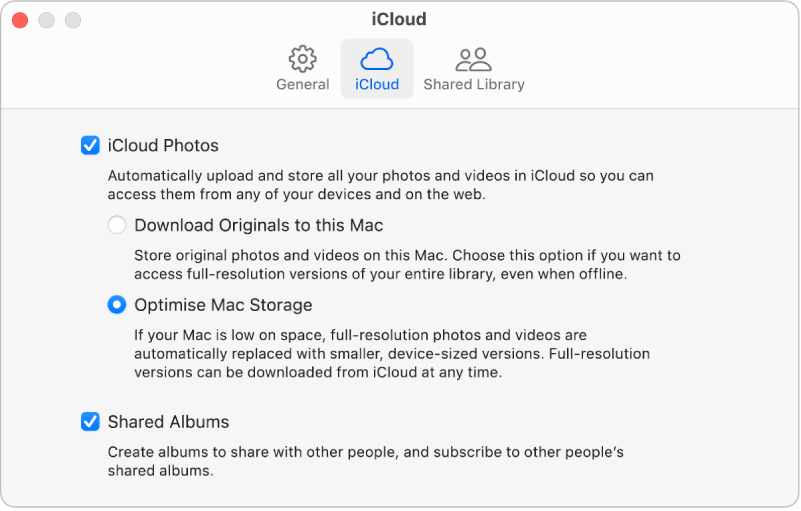
画像出典: Apple.com。
この設定を有効にすると、Mac の空き容量が不足しているときにストレージを最適化できます。 フル解像度の写真をクラウドに保存し、低解像度のコピーを Mac に保存します。 フル解像度バージョンにアクセスする必要がある場合は、iCloud からダウンロードできます。
バックグラウンドで写真を同期するとシステムの速度が低下する可能性があることに注意してください。 iCloud デスクトップを使用している場合は、大きなドキュメントを保存しないようにしてください。
さらに、スクリーンショットの保存場所を変更することを検討してください。 必要なドキュメントのみをデスクトップに保存すると、パフォーマンスの高速化に役立ちます。 画像を同期したくない場合、またはデバイスで iCloud 写真をオフにしたい場合は、アプリを開くときに注意してください。
8. 使用しないアプリを強制終了する
システムリソースを不必要に消費するため、使用していないアプリを強制終了することはよく行われます。 Dock にアプリケーションがないか確認してください。 下にドットがあるものは、現在営業中であることを示します。 それらを右クリックして閉じることができます。 閉じない場合は、強制的に終了する必要があります。
- 左上隅にある「 Apple 」アイコンをクリックし、「強制終了」を選択します。
- 終了したいアプリケーションを選択し、「強制終了」をクリックします。
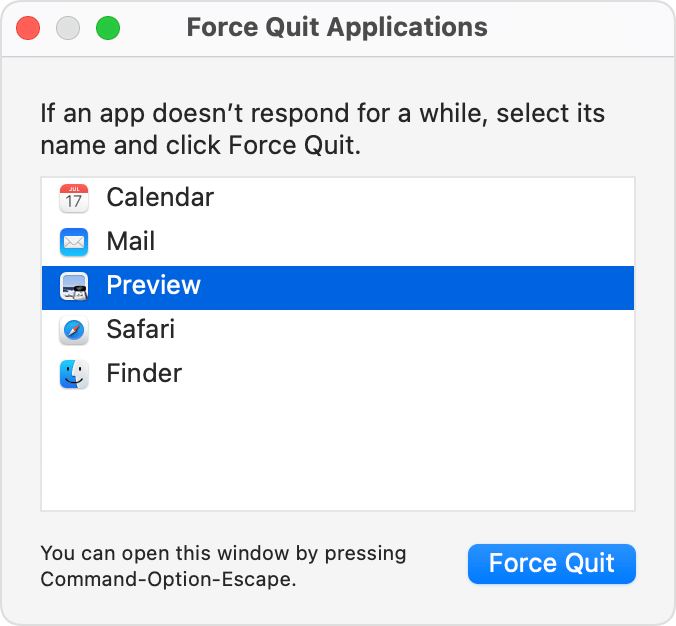
画像出典: Apple.com。
9. 視覚効果をオフにする
視覚効果は素晴らしく見えるかもしれません。 しかし、それらは仕事を成し遂げるのには役立ちません。 特定の影響により Mac の速度が低下している可能性があります。
「システム環境設定」>「ドックとメニューバー」に移動します。 「を使用してウィンドウを最小化する」ドロップダウンセクションで、「ジニーエフェクト」から「スケールエフェクト」に切り替えることができます。 次に、次のオプションのチェックを外します。
- 「アプリケーションを開くアニメーション」。
- 「ドックを自動的に非表示にしたり表示したりする」。
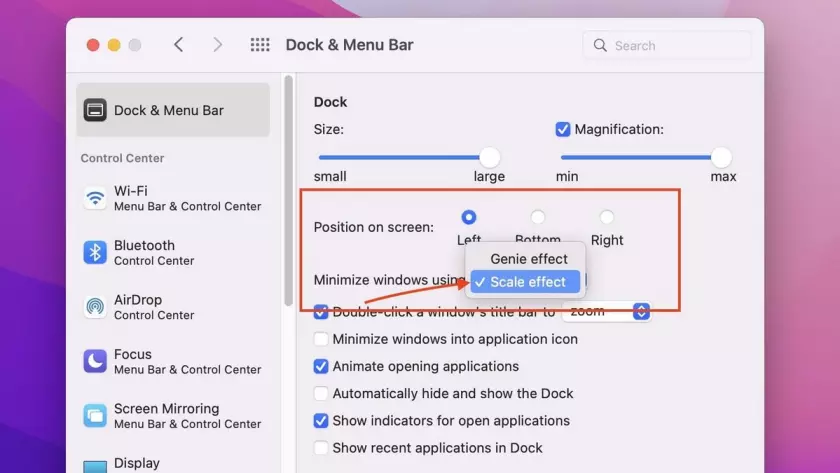
画像出典:digitaltrends.com。
10. デスクトップを整理整頓する
デスクトップ上の各ファイルは、中に画像が入ったウィンドウのようなものです。 内容はRAMに保存されます。 デスクトップ上のファイルが増えると、Mac が使用する RAM が増加し、速度が低下する可能性があります。 ファイルを適切なユーザー フォルダーに整理すると、大きな違いが生まれます。
macOS Sierra 以降、デスクトップ ファイルのスタックへの並べ替えは自動的に行われます。 すべては種類または日付に基づいてフォルダーにファイルされます。 デスクトップ スタックを設定するには、まだ設定していない場合は、「デスクトップ」をクリックし、「表示」を選択し、メニューから「スタックを使用」を選択します。
関連: MacBook によくある 11 の問題とその解決方法。
結論
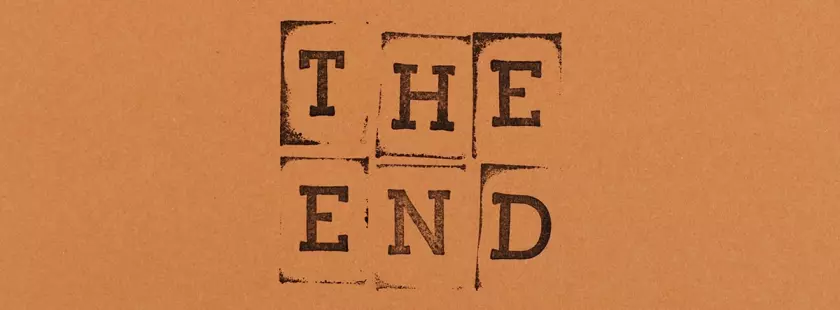
現在の Mac の速度が低下し始めても、急いで新しい Mac を購入する必要はありません。 通常、Mac のパフォーマンスが遅いのには、悪意のある理由はありません。 多くの場合、乱雑すぎることが原因です。 幸いなことに、この問題に対処するために実行できる非常に簡単な手順がいくつかあります。 前述のヒントは、不要なアプリを削除し、デスクトップを整理した状態に保つことで、Mac のパフォーマンスを最適化するのに役立ちます。
