MacBook によくある 11 の問題とその解決方法
公開: 2021-02-26MacBook が最初に購入したときのパフォーマンスを発揮していないことに気づきましたか? それとも、他の問題が発生して無視できなくなり、MacBook を使用するのが難しくなったのでしょうか?
MacBook は他のコンピューター モデルよりも信頼性が高いかもしれませんが、遅かれ早かれパフォーマンスの問題に遭遇することは間違いありません。 ありがたいことに、これらの問題に対処する方法があります。 したがって、まだラップトップの交換を購入することを心配する必要はありません。 以下の提案は、適切な MacBook メンテナンス ルーチンを作成し、一般的なパフォーマンスの問題を解決するのに役立ちます。
- 1. 読み込み速度が遅い
- 2. ビデオゲームにおける FPS の低下
- 3. バッテリーの寿命が短い
- 4. くるくるビーチボール
- 5. メモリリーク
- 6. 画面のちらつき
- 7. ファンの騒音が大きい
- 8. インターネット接続が悪い
- 9. 障害の裏付けデータ
- 10. カーネルパニック
- 11. キーボードが反応しない
1. 読み込み速度が遅い

場合によっては、MacBook が非常に遅くなり、問題がどこにあるのかを正確に特定することが困難になることがあります。 再起動後のコンピューターの読み込みにかかる時間や、アプリケーションの起動に苦労することなどです。 そのようなコンピュータでは効率的に作業することはできません。 大きな問題になる前に、そもそもこの問題が発生した考えられる理由をいくつか挙げておきます。
- MacBook のハードドライブには空き容量がほとんどありません。
- macOS は古いです。
- MacBook のデスクトップにはファイルが多すぎます。
まずはドライブの空き容量を増やすことから始めます。 時間の経過とともに蓄積された一時的なシステムのジャンクを削除します。 アプリのキャッシュ、拡張機能、プラグインは、一時的なジャンク データの例の一部です。
一時ファイルのほかに、使用しなくなったアプリケーションも削除する必要があります。 また、ダウンロード フォルダーには役に立たないファイルも含まれている可能性があるので、必ずチェックしてください。
時代遅れのオペレーティング システム自体がすべてを物語っているはずです。 古い macOS バージョンを実行している場合、最新の機能やシステムの改善が欠けていることが、Mac の動作が非常に遅い原因である可能性があります。 アップデートをチェックし、最新の OS バージョンがインストールされていることを確認してください。
最後に、散らかったデスクトップ。 アプリケーションのショートカットやドキュメントを MacBook のデスクトップに保存しておくと便利かもしれませんが、各デスクトップ アイコンはシステム リソースを消費し、全体的なパフォーマンスに悪影響を及ぼします。 したがって、デスクトップのショートカットを再配置し、MacBook のデスクトップを整理整頓する必要があります。
あなたにおすすめ:インストールして使用すべきベスト Mac アプリ 10 選。
2. ビデオゲームにおける FPS の低下

ビデオ ゲームの問題は MacBook に直接関係していない可能性があります。 ただし、ビデオ ゲームを低い設定でプレイしているにもかかわらず FPS の低下やランダムなフリーズが発生した場合は、前の記事のセクションで説明した提案を繰り返す必要があります。
さらに、フルスクリーン モードとウィンドウ モードの両方でビデオ ゲームをプレイしてみてください。 場合によっては、全画面モードではなくウィンドウ モードを有効にすると、ビデオ ゲームがよりスムーズに実行されたり、その逆の場合もあります。
3. バッテリーの寿命が短い

MacBook のバッテリー寿命が短いのは、通常、バックグラウンド アプリケーションや視覚効果が多すぎることが原因です。
バックグラウンド アプリについては、アクティビティ モニターを確認してください。 このツールは、どのプロセスが最も多くのメモリ、GPU、エネルギーを必要とするかを明らかにします。 バッテリーの寿命を延ばすには、そこにいくつかの変更を加える必要があります。 アプリケーションがスタートアップ項目リストに含まれており、MacBook の起動後にアプリケーションを閉じるのを忘れたため、バックグラウンドで実行されている可能性があることに注意してください。
そもそも視覚効果はコンピュータ上に存在すべきではありません。 バックライト付きキーボードのようなギミックには実際の価値はありません。 バッテリーの寿命と Mac のパフォーマンスを向上させたい場合は、視覚効果を無効にする必要があります。
4. くるくるビーチボール

ビーチボールの回転があまりにもしつこくなると、コンピューターの使用が困難になります。 この問題を回避するには、システム リソースを解放する必要があります。 冗長なバックグラウンド アプリを閉じてデスクトップを整理することは、最も効果的な解決策の一部です。 また、一部のサイバーセキュリティの脅威により、回転するビーチボールが制御不能になることが知られているため、マルウェアがないか必ず確認してください。
5. メモリリーク

メモリ リークは、MacBook ソフトウェアがメモリを配置すべきではない場所にコンピュータ メモリの割り当てを開始すると発生します。 それほど大きな問題ではないように思えるかもしれませんが、休憩を取らずにコンピューターを長時間実行し続けると、必ずパフォーマンスの問題が発生します。
メモリ リークの問題の解決策は非常に簡単です。MacBook を再起動する必要があります。 数時間に一度ラップトップを再起動する習慣をつけましょう。 そうすることで、Mac 全体のパフォーマンスが大幅に向上します。

6. 画面のちらつき

画面のちらつきはそれほど一般的ではありませんが、Mac 所有者の中にはこの問題に遭遇する人もいます。 MacBook の画面がちらつき始める理由は非常に単純で、オペレーティング システムとグラフィックス処理ユニットの間に互換性がないことが原因です。
経験則として、最新の機能やパフォーマンスの向上を見逃さないように、新しい macOS アップデートをできるだけ早くインストールする必要があります。 ただし、アップデートにより画面がちらつく場合があります。
この問題を解決するには、古い macOS バージョンに戻し、ホットフィックスが適用されるまで待つ必要があります。 OS のバージョンを変更しても問題が解決しない場合は、MacBook をコンピュータ サービス ストアに持ち込む必要がある場合があります。
あなたは好きかもしれません: Windows 10 PC で迷惑なブラウザ通知を停止する方法?
7. ファンの騒音が大きい

ラップトップ内部に埃が多すぎるため、MacBook の内部ファンの騒音が大きくて頭痛を引き起こしている可能性があります。 MacBook を自分で分解して掃除するのが怖い場合は、経験があり、作業をしてくれる人に依頼してください。 少なくとも、近くにコンピュータ サービス ストアがあるはずです。 たとえお金を払って MacBook の内部の埃を掃除してもらう必要があるとしても、そうすべきです。
ファンの騒音が軽減されるだけでなく、コンピューターの温度も改善されることに気づくはずです。 言い換えれば、Mac は内部の汚れを除去する前ほど過熱しないはずです。
MacBook の過熱やファンの騒音の問題に対処したい場合は、さらに冷却パッドを入手してください。 この比較的安価なアクセサリは、新鮮な空気を供給してコンピュータの温度を下げます。
8. インターネット接続が悪い
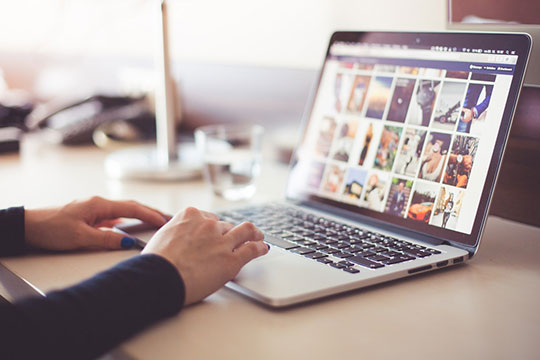
ほとんどの MacBook 所有者はワイヤレス インターネット接続に依存する傾向があります。 結局のところ、Mac はラップトップであり、その携帯性は利点です。
ただし、家の特定の場所ではインターネット接続があまり良くない場合があります。 理想的には、ワイヤレス ネットワークに依存する代わりにイーサネット ケーブルを入手する必要がありますが、それが不可能で、ダウンロード速度の遅さやその他のインターネットの問題にうんざりしている場合は、いくつかの調整を行う必要があります。
通常、コンピュータを再起動するとインターネットの問題は解決します。 それでも問題が解決しない場合は、ネットワークから切断して、再度接続してください。 Bluetooth を無効にすると、インターネット接続が改善される可能性があります。
問題が解決しない場合は、サードパーティの周辺機器が接続を妨げている可能性があります。 たとえば、ワイヤレス プリンターや電子レンジなどです。 これらのアプライアンスから離れた場所にあるコンピュータを使用して、インターネット接続をテストします。 大きな違いに気付いた場合は、問題の根本がわかり、それを回避できます。
9. 障害の裏付けデータ

さまざまなサイバーセキュリティの脅威が存在することを考えると、データのバックアップを作成することが必要です。 さらに、コンピュータのハードウェアがいつ故障するかは予測できず、ファイルの復元はそれほど簡単ではない可能性があります。
Time Machine は、MacBook のデータをバックアップするためのデフォルトのツールです。 外付けハードディスクと組み合わせて重要なファイルをバックアップします。 しかし、Time Machine がバックアップを完了できなかった場合はどうすればよいでしょうか?
アプリがデータのバックアップを作成するのに苦労する場合は、コンピューターを再起動してもう一度試してください。 再起動しても問題が解決しない場合は、AirMac ベースステーションをチェックして、それが最新であることを確認してください。
インターネットの問題は、Time Machine がデータをバックアップできない最も一般的な問題の 1 つとしても知られています。 すぐに修正できない場合は、別のアプローチをとり、iCloud または他のサービスを使用してファイルをバックアップしてください。 Time Machine を再び動作させる前に、このような一時的な解決策が良い代替手段となります。
10. カーネルパニック

MacBook を再起動するとカーネル パニックが発生し、画面が真っ暗になり、コンピュータを再起動する必要があることを示すエラー メッセージが表示されます。
カーネル パニックは、Windows のブルー スクリーンに似ています。 パニックは事前の警告なしに発生するため、作業内容を保存できません。 問題を解決するには、MacBook をサービスストアに持ち込む必要がある場合があります。 ただし、その前に、カーネル パニックを修正できる可能性がある次の解決策を試してください。
- OSが最新であることを確認してください。 そうでない場合は、不足しているアップデートをインストールします。
- メモリ空間をアップグレードし、RAM を追加します。
- ソフトウェアアップデートをインストールします。
- First Aid または Repair Disk の実行権限。
こちらもお勧めです: Windows 10 で RAM と CPU の使用率が高い場合に解決する方法?
11. キーボードが反応しない

キーボードが遅い、または反応しない場合は、できるだけ早く修正する必要がある深刻な問題です。 そうしないと、効率的に作業することが難しくなります。 ありがたいことに、この問題を解決する方法があります。
Shift キーを押しながら Mac を再起動して、セーフ モードに入ります。 セーフ モードに入る目的は、不要なキャッシュ ファイルを削除し、macOS ソフトウェア パスを修復することです。
