サイトのSEOを改善するために誰でもできる10の簡単な修正
公開: 2019-07-29SEO (検索エンジン最適化)—オンラインプレゼンスを持つほとんどすべての企業は、それがオンラインマーケティングの重要な部分であることを知っていますが、ほとんどの企業はそれを理解していません。 そして、それは大丈夫です。なぜなら、SEOは、専門用語や技術的な要素がたくさんあると、かなり侵入できない可能性があるからです。 適切に学ぶには何年もかかることがあり、ビジネスを営んでいるときは、そのような暇がないことがよくあります。 そうは言っても、あなたのサイトのSEOを高めるために誰でもできる簡単な修正がいくつかあります。
これらのチェックを完了するには、いくつかの外部ツールが必要になりますが、このガイドで使用されているすべてのツールは無料であるか、無料バージョンがあります。 Screaming FrogSEOSpiderツールを利用します。 これの無料バージョンは、サイトで最大500ページをクロールします。 Webサイトが大きい場合は、ライセンスを購入する必要があります。これにより、任意のサイズのサイトでツールを実行できます。 私の意見では、年間わずか150ポンドで、投資する価値は十分にあります。また、あらゆる種類の奇妙で素晴らしいWebサイトのタスクに使用する方法について、オンラインでたくさんのドキュメントがあります。
また、WordPress用のYoastSEOプラグインも使用します。 これをサイトにインストールしていない場合は、先に進んでインストールしてください(すでにインストールされているプラグインと競合する場合に備えて、プラグインをインストールする前に必ずサイトをバックアップしてください)。 Yoastはシンプルで強力なSEOツールです—そして無料版は私たちがそれを使用するために十分すぎるほどです。
このガイドでは、WordPressサイトでこれらの修正を行う方法を説明しますが、別のCMS(コンテンツ管理システム)を使用しても心配する必要はありません。 これらの修正の原則はどのWebサイトにも当てはまりますが、CMSのドキュメントを参照して、それらを実装する方法を正確に判断することをお勧めします。
- SSL証明書の実装
- ドメインリダイレクトを実装する
- 壊れたページを修正する
- 壊れたリンクを修正する(内部および外部)
- 永続的なリダイレクトを使用する
- メタデータを確認する
- H1を確認してください
- サイトマップを確認する
- HTTPページとHTTPリソースへのリンク
- Noindexタグを確認してください
1.SSL証明書の実装
SSL (Secure Sockets Layer)暗号化は、サーバーとユーザーのブラウザー間で受け渡される情報を保護します。 この時代のすべてのWebサイトには、有効なSSL証明書が必要です。 Webサイトを介して情報(名前、電子メールアドレス、配信アドレスなど)を収集する場合は、検索エンジンの結果ページ(SERP)で効果的にランク付けするためにSSL証明書が必要です。 ユーザー情報を収集しない場合でも、SSL証明書を取得することを強くお勧めします。 グーグルは安全なサイトを好むので、それを持っているとランキングのチャンスが増えますが、ユーザーもそれを見たがります。 サイトにSSL証明書がない場合、ユーザーのブラウザは、訪問者が送信する情報が安全でない可能性があることを訪問者に警告します。これは本当の変換キラーです。
有効なSSL証明書がすでにあるかどうかを確認する方法がわからない場合は、簡単です。 任意のブラウザでWebサイトにアクセスし、アドレスバーを確認します。 URLの左側に南京錠のアイコンが表示されているか、アドレスが「https」で始まっている場合は、有効なSSL証明書があります。
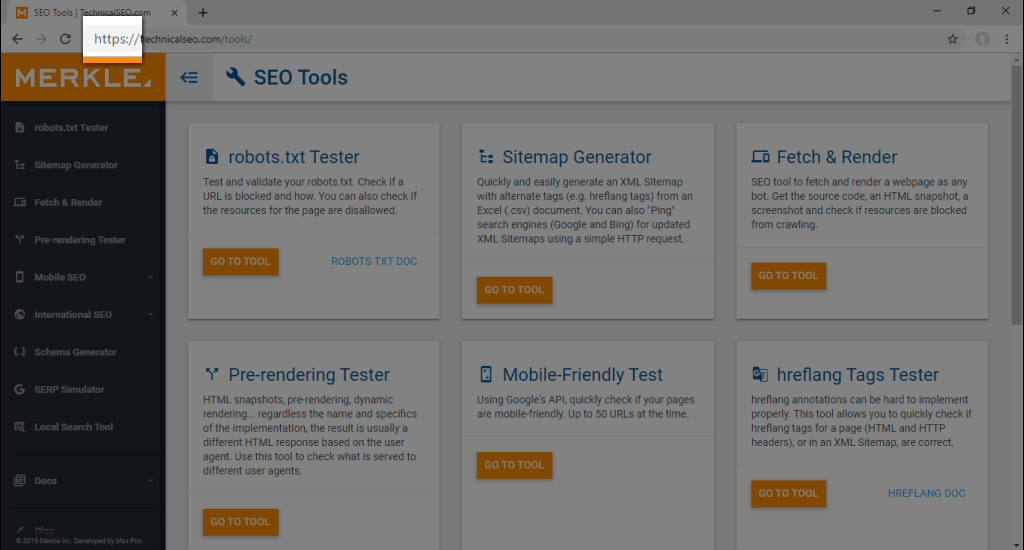
有効なURL証明書がGoogleChromeでどのように表示されるか
これらのいずれかが表示されない場合は、SSL証明書がないため、SSL証明書を実装する必要があります。 Webサイトへの追加については、ホスティングプロバイダー(Webサイトがホストされているサーバーを管理している会社)に相談する必要があります。 価値のあるウェブサイトのホストなら誰でも面倒なことなくこれを実装できます—できない場合は、新しいホストを探すことを強くお勧めします。 また、証明書が使用しているすべてのサブドメインをカバーしていることを確認してください。 たとえば、サイトにニュースサブドメイン(news.mydomain.co.uk)がある場合、これは証明書に具体的に名前を付ける必要があります。そうしないと、カバーされず、安全ではなくなります。
WordPressを使用している場合は、 [設定]> [一般]に移動して、「 WordPressアドレス(URL) 」と「サイトアドレス(URL) 」をHTTPSに更新することを忘れないでください。
2.ドメインリダイレクトを実装する
私がこれまでに取り組んだすべてのウェブサイトの半分以上にドメインリダイレクトがありませんでした。これはあなたのサイトのランキングに大きな違いをもたらす可能性があります。 すべてのWebサイトは、そのURLの作成方法に応じて、複数の状態で存在します。 少なくとも、SSL証明書がない場合(上記を参照してください。実際には1つ必要です!)、http://mydomain.co.ukとhttp://www.mydomainの2つのバージョンのサイトがあります。 .co.uk。 SSL証明書を使用すると、2つのHTTPURLと2つのHTTPSURL(https://mydomain.co.ukとhttps://www.mydomain.co.uk)の4つになります。 各ページのバージョンが複数あると、検索エンジンが混乱し、ランク付けするページがわからなくなる可能性があります。 せいぜい、サイトの権限を異なるバージョン間で分割することになります。 最悪の場合、検索エンジンはランク付けするページを決定できない可能性があり、したがって、ランク付けしないことを選択する可能性があります。
サイトのドメインリダイレクトを確認するには、4つの異なるアドレスのそれぞれにアクセスしてください。 あなたが探しているのは、それらのうちの3つがあなたを4番目にリダイレクトすることです。 その場合、サイトは正しく設定されています。 そうでない場合は、ドメインリダイレクトを実装して、サイトのプライマリバージョンを検索エンジンに示す必要があります。
*これらを実装するには、サイトのhtaccessファイルを編集する必要があります。間違いがあるとサイトがオフラインになる可能性があるため、変更を加える前に必ずサイトをバックアップしてください。
ドメインリダイレクトを実装する際の最初のステップは、プライマリバージョンにするサイトのバージョンを決定することです。 SSL証明書がインストールされている場合(まだ理解していない場合は、真剣に行う必要があります)、これは常にHTTPSバージョンである必要があります。 ただし、プライマリバージョンに「www」を含めるかどうか。 個人的な選択であるかどうかは、メインバージョンにするかどうかを決めるだけです。 決定したら、2つのステップを完了する必要があります。
強制www。 か否か
あなたのサイトへの訪問者に常にwwwを使用するように強制するため。 —またはそうでない場合もあります—WordPressの設定を変更する必要があります。
- WordPress管理ページにログインします。
- [設定]>[一般]に移動します。
- 「WordPressアドレス(URL)」と「サイトアドレス(URL)」でアドレスを確認してください。 wwwを含めたい場合。 URLで、ここの両方のアドレスに表示されていることを確認してください。 そうでない場合は、省略してください。
- 設定を保存します。
HTTPSを強制する
サイトへの訪問者に常にHTTPSを使用させるには、htaccessファイルにコードを追加する必要があります(これを行う前にサイトをバックアップしてください)。
- WordPress管理ページにログインします。
- Yoast>ツール>ファイルエディタに移動します。
- .htaccessセクションに移動します。
- 「RewriteEngineOn」と表示されている場所を見つけて、次のコードの最後の2行を追加します(「RewriteCond」以降からコピー)。
RewriteEngine On
RewriteCond %{HTTPS} off
RewriteRule ^(.*)$ https://%{HTTP_HOST}%{REQUEST_URI} [L,R=301] - 「RewriteEngineOn」が見つからない場合は、コード全体をhtaccessファイルの先頭に追加します。
- 設定を保存します。
3.404ページを修正
404ページは、ユーザーがアクセスしようとしたときに404エラーコードを返すページです。 404エラーは、ページが存在しないことを意味し、そのようなページに訪問者を誘導すると、ユーザーエクスペリエンスが低下します。 それらの修正は比較的簡単ですが、最初に、サイト上の404ページを特定する必要があります。 無料のツールを使用してこれを行うには2つの方法があり、両方を使用することをお勧めします。
スクリーミングフロッグの使用
- Screaming Frogを開き、サイトのドメイン名を入力して(http(s)またはwwwを含めないでください。たとえば、https://exposureninja.com/は単にexposureninja.comになります)、クロールを開始します。
- 完了したら、[内部]タブを使用して[ステータスコード]列を確認します(この列で並べ替えると、作業が楽になります)。
- ステータスコード404のページを探し、これらのURLをメモします。
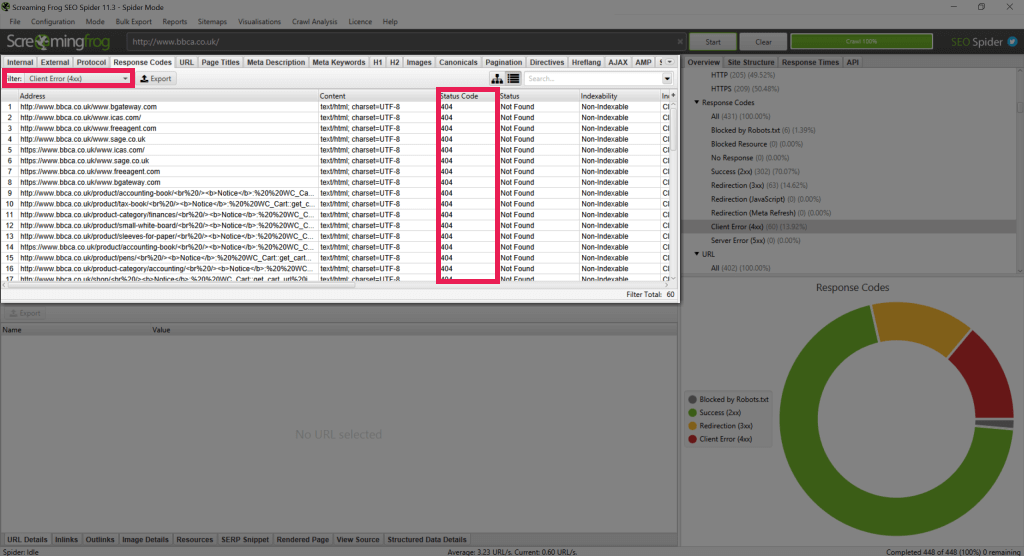
Google検索コンソールの使用
まだGoogle検索コンソールを使用していない場合は、実際に使用する必要があります。 Yoastに関するこのすばらしい記事をチェックして、開始する理由と方法を確認してください。
- 検索コンソールにログインして、Webサイトのプロパティを選択します。
- Coverageに移動します。
- Googleがサイトで404ページを検出した場合は、このページの表に概要が表示されます(Googleが検出した他のエラーも含まれます)。
- これらのページの詳細を表示するには、「送信されたURLが見つかりません(404)」エントリをクリックしてください。
- URLをメモします。
404を修正する方法
404ページの正確な修正は、ページが存在しなくなった理由によって異なります。
ページが存在する必要がある場合
なぜ存在しなくなったのか(誤って削除されたか、ドラフトステータスに設定された可能性があります)を特定し、ページを復元する必要があります。
ページが存在してはならない場合
ページが何らかの理由で削除され、利用できなくなった場合(おそらく、廃止された製品またはサービスであるか、2つのサービスが1つに統合されている場合)、ページをリダイレクトする必要があります。 これは、プラグインを使用してWordPressで簡単に実行できます。 私の好みはリダイレクトですが、リダイレクトを処理するプラグインは他にもたくさんあります。
プラグインをインストールする前に、サイトをバックアップすることを忘れないでください。 それで:
- WordPress管理ページにログインします。
- [ツール]>[リダイレクト] (または使用しているリダイレクトプラグイン)に移動します。
- 「ソースURL 」(リダイレクトするURL)と「ターゲットURL 」(ユーザーをリダイレクトするURL)を入力します。
- 「リダイレクトの追加」をクリックします。
すべてのページをサイト(ホームページなど)の1つのページにリダイレクトしないでください。 各404ページは、最も類似したライブページにリダイレクトする必要があります。
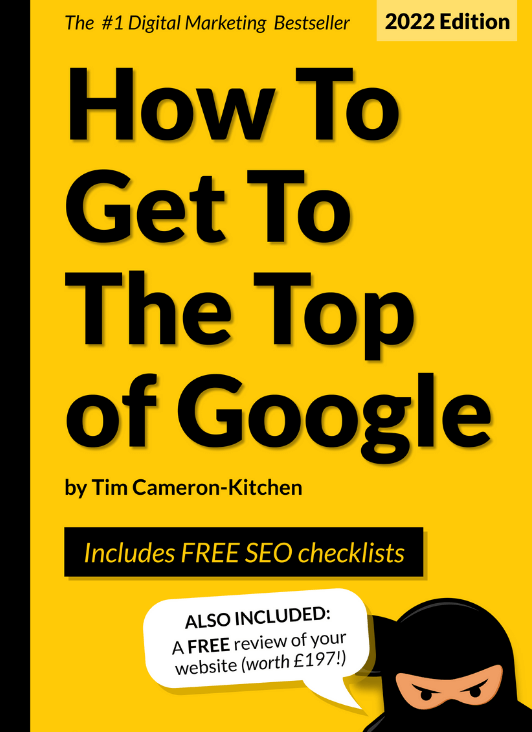
Googleのトップに立つ無料で
4.壊れたリンクを修正します
壊れたリンクのほとんどは、上記の404メソッドを使用して修正されます。 ただし、壊れた外部リンクが残っている可能性があります。 これらをチェックするためにScreamingFrogを使用します。
- Screaming Frogを開き、サイトのドメイン名を入力して(ここでも、http(s)またはwww。を含めないでください)、クロールを開始します。
- 完了したら、[応答コード]タブに移動し、右側のメニューで[クライアントエラー(4xx) ]をクリックします。
- これで、サイトがリンクしているすべてのページのリストが表示され、4xxエラーが返されます(上記の手順に従って404ページを修正した場合、これらはすべて外部ページである必要があります)。
- 表のリンクをクリックして、下部にある[ Inlinks ]タブを選択します。 これにより、どのページが壊れたページにリンクしているかがわかります。
- 404エラーが発生した場合は、ページからリンクを削除するか、ライブページにリンクするように更新してください。
- 403エラーがある場合は、リンクされているページを確認してください。 それが機能する場合、アクションは必要ありません。 それが機能しない場合は、リンクを削除するか、ライブページを指すように更新してください。
注:Screaming Frogの[ResponseCodes]タブに500エラーの内部ページが多数表示される場合は、サーバーがページ情報をクローラーに提供できないことを意味します。 これがScreamingFrogの問題である場合、Googleの問題でもある可能性があります。 サーバーの改善については、ホスティングプロバイダーに相談してください。
5.永続的なリダイレクトを使用する
これは、多くのサイトで見られるもう1つの問題です。「ページにリダイレクトを設定しました。 リダイレクトは機能しますが、置換ページはまったくランク付けされません。」 10回のうち9回、これは間違ったタイプのリダイレクトが使用されたためです。
リダイレクトには主に2つのタイプがあります。301の永続的なリダイレクトと、302または307の一時的なリダイレクトです。 他のタイプのリダイレクトもありますが、これらが主に表示および使用されます。 301リダイレクトは、変更が永続的であることをWebクローラーに通知し、クローラーがページ権限を転送し、インデックス内のページを交換できるようにします。 302/307リダイレクトは、リダイレクトが一時的な変更にすぎないことをクローラーに通知するため、元のページをインデックスに残し、リダイレクトを介してページ権限を渡しません。 次の方法で永続的なリダイレクトを追加できます。
- Screaming Frogを開き、サイトのドメイン名を入力して(http(s)またはwww。を含めないでください)、クロールを開始します。
- これが完了したら、[応答コード]タブに移動し、右側のメニューで[リダイレクト(3xx) ]をクリックします。
- これで、リダイレクトされるすべてのページのリストが表示されます。 すべての内部ページをグループ化できるように、URLを並べ替えます。 このリストには、リンク先のリダイレクトされた外部ページが含まれます。これらについて心配する必要はありません。
- 302リダイレクトのインスタンスを確認します。 見つかった場合は、ページをチェックして、それが一時的な変更であるかどうかを判断してください。
- 一時的な変更でない場合は、302(一時的な)リダイレクトを301(永続的な)リダイレクトに置き換えます。 WordPressのリダイレクトプラグインを使用して、「404を修正する方法」セクションの手順に従うことができますが、新しいリダイレクトを追加する前に、必ず古いリダイレクトを削除してください。
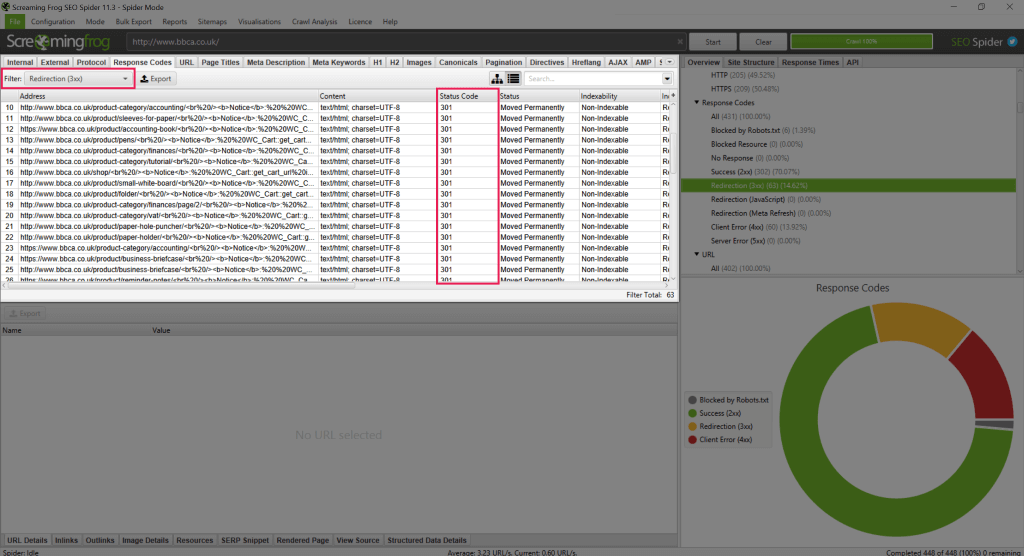

6.メタデータを確認します
メタデータは、Googleや他の検索エンジンがユーザーが検索を行うときに表示する情報です。 メタデータは見過ごされがちですが、これは最も簡単で簡単な修正の1つです。 おそらく、サイトにはすでにメタデータがあります。 ほとんどのCMSはメタデータを自動入力しますが、空白のままにすると、Googleはページのコンテンツを使用します。 ただし、これらのどちらも、ページに独自に作成されたメタデータを持つという利点はありません。
サイトのメタデータを確認するには、ScreamingFrogを使用できます。
- Screaming Frogを開き、サイトのドメイン名を入力して(http(s)またはwww。を含めないでください)、クロールを開始します。
- 完了すると、ページのメタデータを表示できる場所が複数あります。
- [内部]タブには、[タイトル1 ]列(ページ/メタタイトル)と[メタ説明1]列があります。
- [ページタイトル]タブ(すべてのページ/メタタイトルが一覧表示されます)。
- すべてのメタディスクリプションを一覧表示する[メタディスクリプション]タブ。
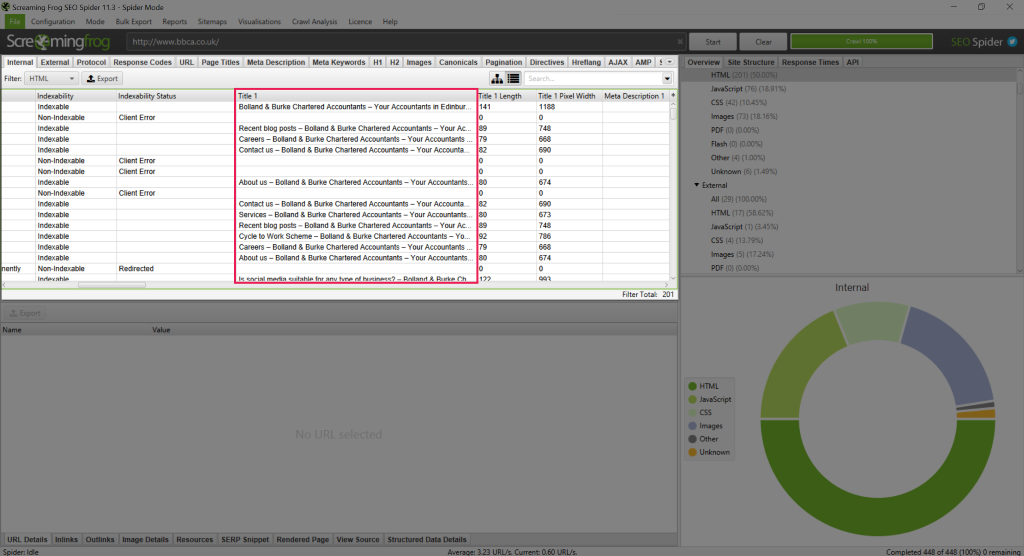
ここではメタデータの記述について詳しくは説明しませんが、それ自体は記事全体ですが、効果的なメタデータの記述方法を示すガイドがWebサイトにたくさんあります。
すばらしい新しいメタデータを作成したら、それをサイトにアップロードする必要があります。
- WordPress管理ページにログインします。
- メタデータを追加するページに移動します。
- Yoastセクションが見つかるまで下にスクロールします。
- タイトルをSEOタイトルボックスにコピーします。
- 説明を[メタ説明]ボックスにコピーします。
- ページを保存します。
WordPressユーザー向けの便利なヒント:WordPress管理ページにログインし、同じブラウザーの別のタブで、編集するページのURLを入力します。 読み込まれると、ページの上部にWordPressメニューバーが表示されます。[ページ/投稿の編集]をクリックすると、メタデータを編集できるWordPressページに直接移動します。 これは、数百ページの大規模なWebサイトにとって時間の節約になります。
7.H1を確認します
H1は、ページコンテンツで使用される見出しタグの一種です。 H1 —名前が示すように—は最初の見出しであり、ページタイトルとして機能します(検索エンジンがユーザーに表示するメタ/ページタイトルと混同しないでください)。
多くのサイトでは、テキストを大きくしたり太字にしたりするためのフォーマットデバイスとしてH1を使用していますが、これは悪い習慣です。 各ページにはH1を1つだけ含める必要があります。他の見出しには、H2、H3、H4などを使用する必要があります。 1ページに表示されるH1の数を確認するために、ここでもScreamingFrogを使用します。
- Screaming Frogを開き、サイトのドメイン名を入力して(http(s)またはwww。を含めないでください)、クロールを開始します。
- 完了したら、[ H1 ]タブに移動し、[オカレンス]列を使用してデータを並べ替えます。
- 複数のH1があるページをメモします。
- どちらを主な見出しにするかを決定します。 これは、ページの上部に表示され、ターゲットキーワードを含めることが望ましいです。
- ページ上の他のH1をH2、H3などに再フォーマットします。ここの階層に従っていることを確認してください。 H1ページのタイトルの後にH3としてフォーマットされた見出しを付けないでください。
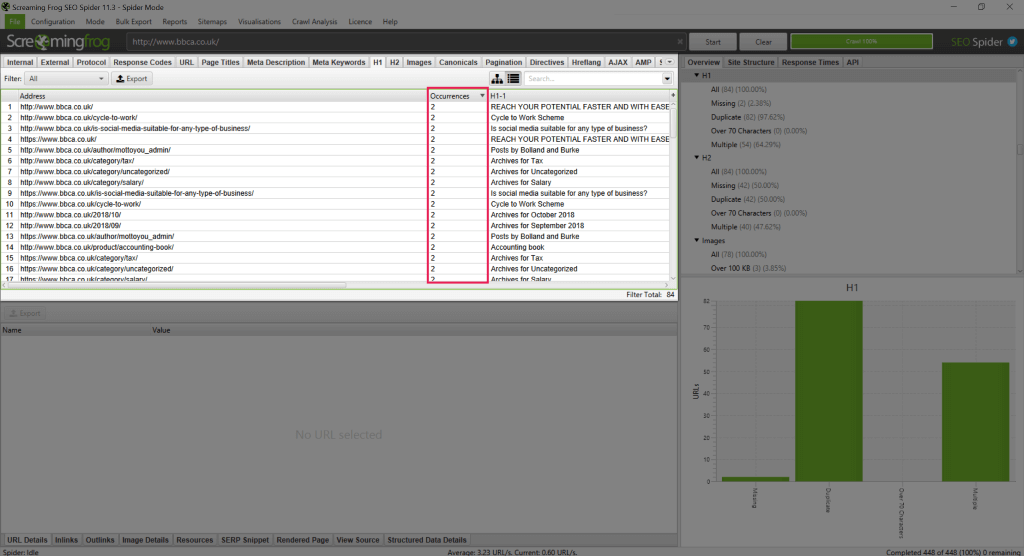
8.サイトマップを確認します
サイトマップには、 XMLサイトマップとHTMLサイトマップの2種類があります。 XMLサイトマップは、Googleなどのクローラーが、サイトで利用可能なページを理解するために使用します。 HTMLサイトマップは、サイトの構造を説明するユーザーが利用できるページです。
個人的には、私はHTMLサイトマップのファンではありません。 クローラーはSEOを使用しないため、SEOのメリットはありません。ユーザーがサイトを適切にナビゲートするために必要な場合は、サイトの構造が複雑すぎるため、再設計を検討する必要があります。 一方、XMLサイトマップは、クローラーがサイト構造を理解し、サイト上のすべてのページを認識できるようにすることで、SEOのメリットを提供します。
まず最初に、mydomain.co.uk / sitemap.xml(またはmydomain.co.uk/sitemap_index.xml)に移動して、サイトにサイトマップがあることを確認します。 これらのリンクの両方で404を取得した場合は、おそらくサイトマップがないため、Webマスターがサイトマップを作成する必要があります。 または、WordPressを使用している場合は、Yoastを使用して作成できます。 ページを取得した場合—おめでとうございます—サイトマップがあります! 他のウェブサイトのページのように見えなくても心配しないでください—そうなるはずはありません。
Yoastによって生成されたサイトマップの例については、以下を参照してください。 あなたのものは似ているように見える可能性があります:
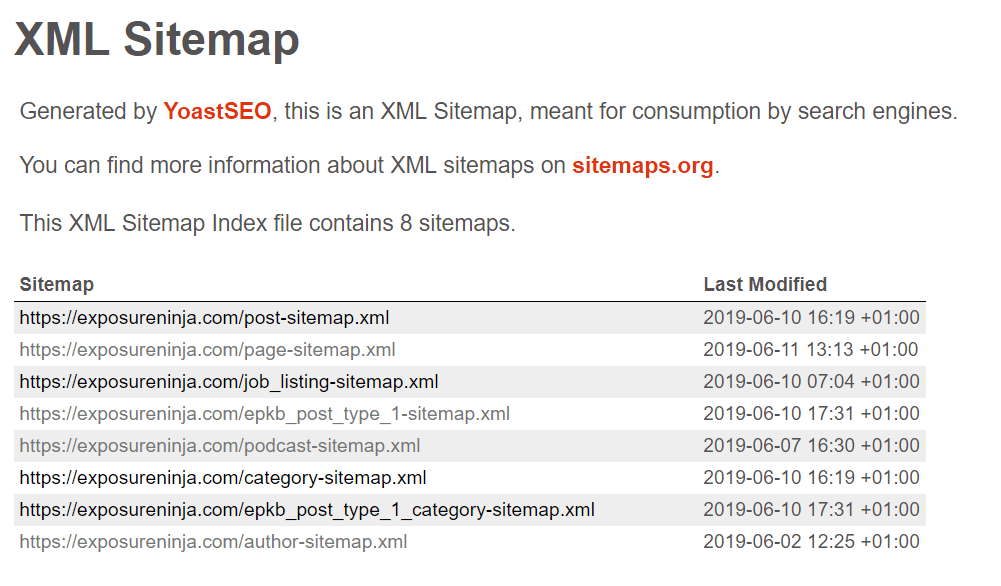
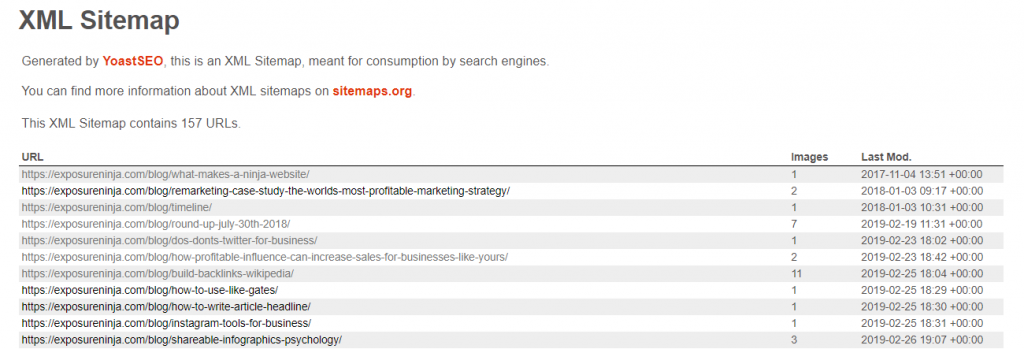
しかし、自分でサイトマップを作成する必要がある場合はどうでしょうか。 Yoastを使用してそれを行う方法は次のとおりです。
- WordPress管理ページにログインします。
- Yoast>一般>機能に移動します。
- XMLサイトマップを見つけて、[オン]をクリックします。
- 変更を保存します。
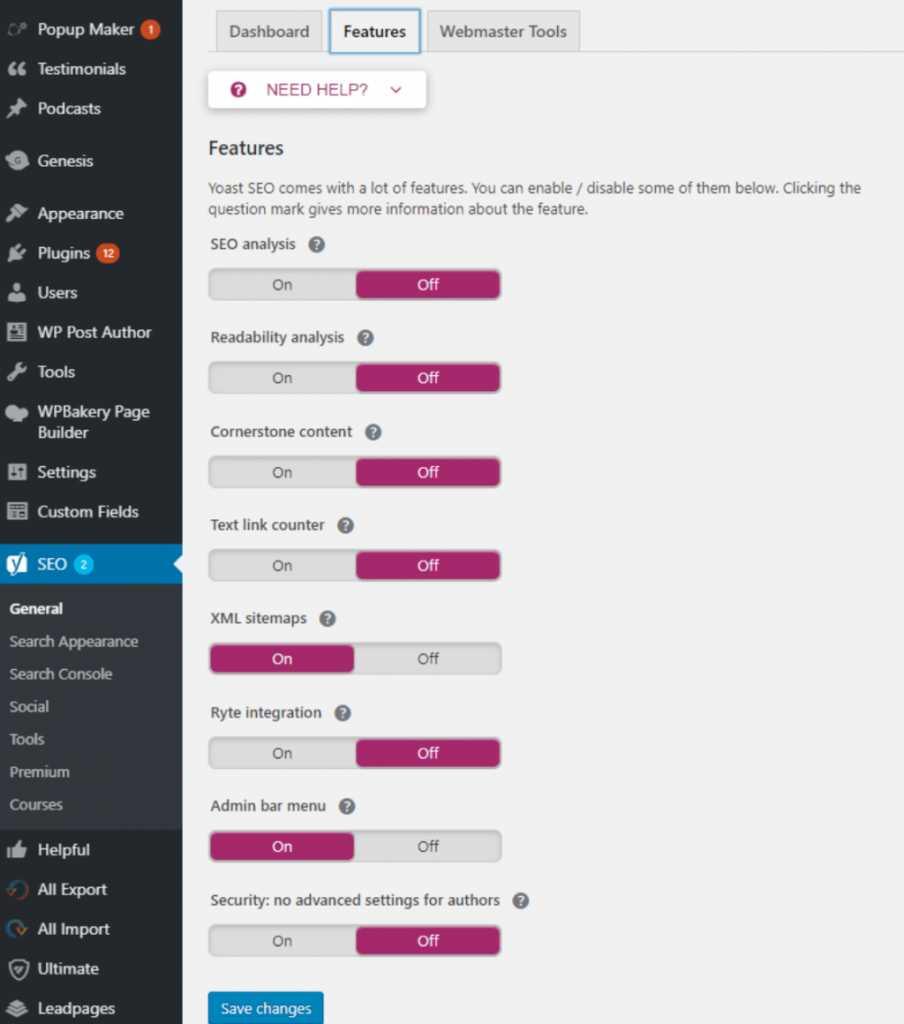
9.HTTPページおよびHTTPリソースへのリンク
サイトが安全である場合は、そのすべての要素も安全であることを確認する必要があります。 サイトの所有者は多くの場合、SSL証明書をサイトに追加し、作業が完了したと考えますが、ページの新しいHTTPSバージョンを指すように内部リンクを更新しておらず、上のリソース(画像など)を更新していない場合ページをHTTPSバージョンに変更しても、引き続き問題が発生し、ユーザーにはブラウザからのセキュリティ警告が表示されます。
リンク
サイトがまだ古いHTTP(非セキュア)バージョンのページにリンクしている場合、検索エンジンはランク付けするページについて混乱する可能性があります。 サイトマップを介して、基本的に、安全なページが使用したいメインページであることをクローラーに伝えていますが、内部リンクは依然として非安全なページを指しています。 前述のHTTPSへの強制リダイレクトを実装している場合、これは役立ちますが、リンクを個別に更新することをお勧めします。
幸い、これらのリンクを修正するのは簡単なプロセスです。 まず、影響を受ける可能性のあるリンクを見つける必要があります。
- Screaming Frogを開き、サイトのドメイン名を入力して(http(s)またはwww。を含めないでください)、クロールを開始します。
- 完了したら、[内部]タブに移動し、URLでデータを並べ替えます。 「 http:// 」で始まるURLを探します。
- HTTPで始まるページがある場合(少なくともホームページが表示されているはずです)、URLと[リンク先]タブをクリックします。
- ここでは、ページのHTTPバージョンにリンクしているすべてのページが表示されます。 これが空白の場合は問題ありません。これは、HTTPバージョンにリンクしているページがないことを意味しますが、クローラーは強制されたHTTPSリダイレクトを介してそれを検出しました。
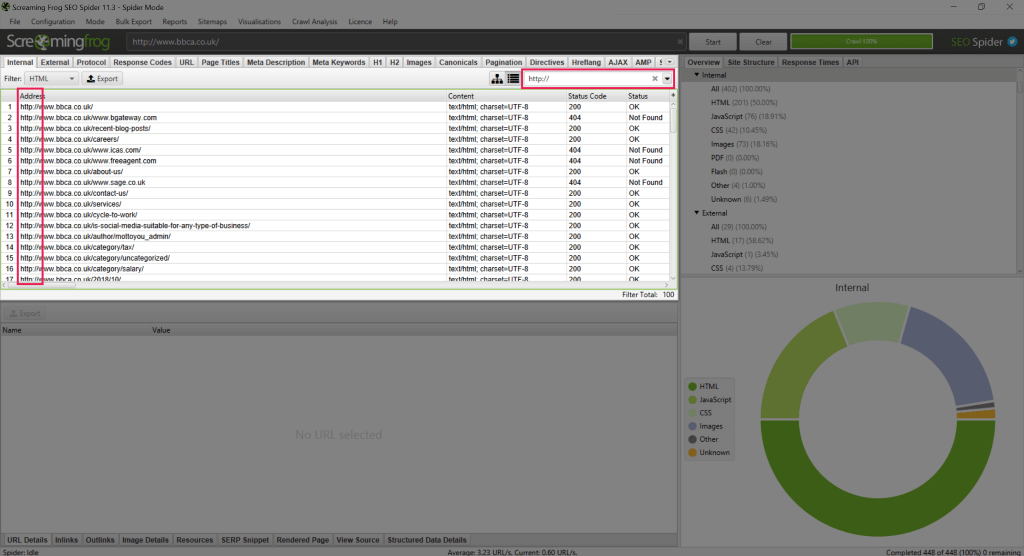
次に、リンクを更新する必要があります。
開発者がいる場合:
チームに開発者がいる場合、開発者は検索と置換を通じてリンクを簡単に更新できます。 「<ahref=” http://mydomain.co.uk」に関するすべての言及を検索し、「<ahref =”https://mydomain.co.uk」に置き換えます。 なじみのない人のために、「<a href =」は、テキストがリンクであることを示すHTMLコードです。
開発者がいない場合:
スタンバイ状態の開発者がいない場合は、リンクを手動で更新する必要があります。
- WordPress管理ページにログインします。
- リンクを更新するページに移動します。
- リンクを見つけて、リンクされたHTTPページをHTTPSバージョンに更新します。
資力
安全でないリソースとは、HTTPソースから配信されているサイト上の画像またはフォームです。 この要素は安全ではないため、ページも安全ではないため、更新する必要があります。 まず、これらの要素を見つける必要があります。もう一度、ScreamingFrogを使用します。
- Screaming Frogを開き、サイトのドメイン名を入力して(http(s)またはwww。を含めないでください)、クロールを開始します。
- クロールが完了したら、上部にある[レポート]をクリックして、[安全でないコンテンツ]を選択します。
- これにより、データを含む.csvファイルをエクスポートできるようになります。 そのファイルを保存して、スプレッドシートとして開きます。
- エクスポートされたデータを使用して、サイト上の安全でないコンテンツを特定し、CMS内の関連するページに移動して、安全なリソースを指すようにコンテンツを更新します。
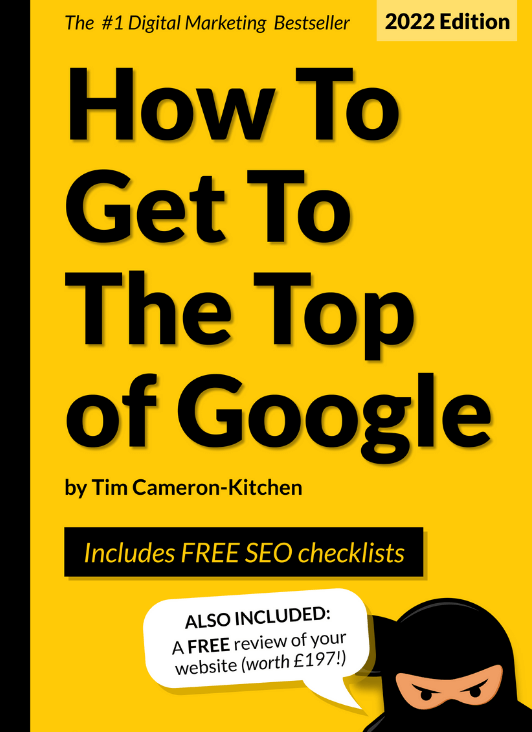
Googleのトップに立つ無料で
10.Noindexタグを確認します
Noindexタグは、サイトに存在するHTMLタグであり、検索エンジンのクローラーに、ページを検索エンジンでインデックスに登録してはならないことを通知します。 ページが誤ってインデックスに登録されないことは非常にまれですが、前代未聞ではありません。 過去にインデックスが作成されていないサイト全体を見たことがあるので、確認する価値があります。
- Screaming Frogを開き、サイトのドメイン名を入力して(http(s)またはwww。を含めないでください)、クロールを開始します。
- 完了したら、[内部]タブに移動し、[インデックス作成ステータス]列を使用してデータを並べ替えます。
- 値が「 noindex 」のページについては、URLを確認し、現在インデックスが作成されていないが検索結果に表示されるはずのページをメモしてください。
これらを入手したら、ページのnoindexタグを削除する必要があります。
- WordPress管理ページにログインします。
- 更新するページに移動します。
- [ Yoast ]セクションまで下にスクロールして、[詳細オプション](歯車のアイコン)をクリックします。
- 「検索エンジンにこのページを検索結果に表示することを許可しますか?」 」、ドロップダウンメニューから「はい」を選択します。
- ページを保存します。
ボーナスのヒント
コンテンツの重複を避けるために、ブログアーカイブなど、インデックスを作成しないページが複数ある場合があります。 Yoastを使用すると、サイトのセクションのインデックスをすばやく簡単に作成できます。
- WordPress管理ページにログインします。
- Yoast>SearchAppearanceに移動します。
- 上部のタブを使用して、削除するコンテンツグループを見つけます。
- 「検索結果にサイトを表示する」セクションを変更しますか? 」オプションを「いいえ」に設定すると、ページ自体の設定を上書きしない限り、そのグループ内のすべてのページにインデックスが付けられなくなります。
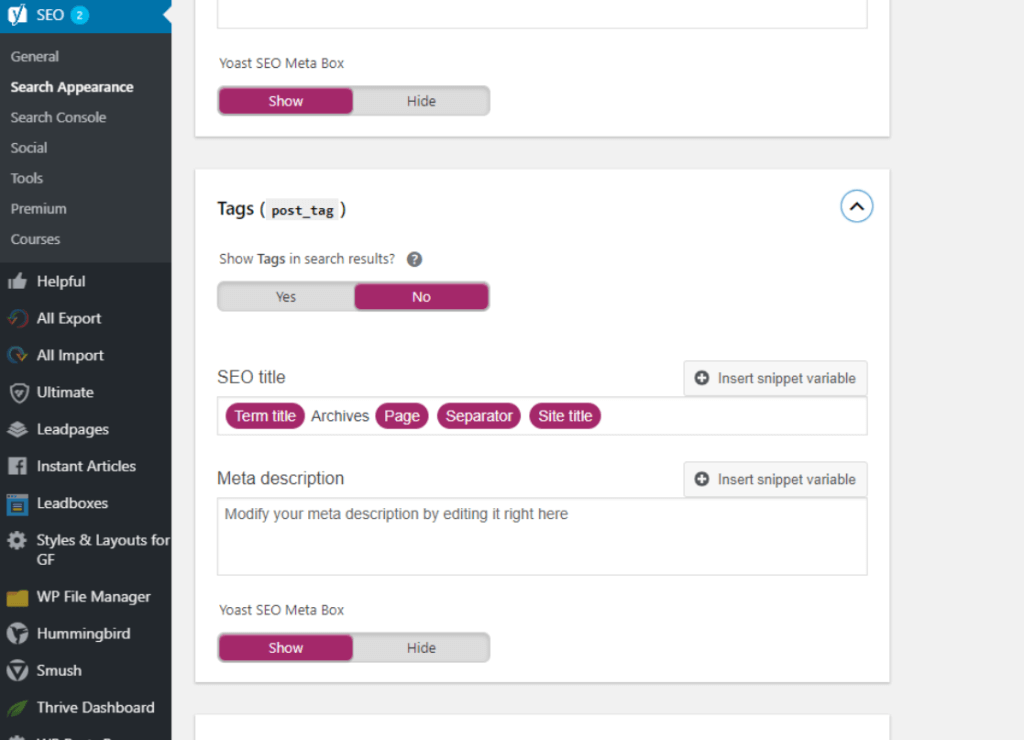
そしてそれはそれです—あなたがあなたのサイトのSEOを後押しするのを助けるためにあなた自身を実行することができる10の簡単な修正。 これらを実装すると、サイトの健全性と可視性が向上する可能性があるため、努力する価値は間違いありません。 これらを実行し、さらに多くのことを求めている場合は、SEOとコンテンツマーケティングに関する他の優れたガイドを確認してください。 そして、あなたがそれにいる間、私たちの専門家チームからの無料のレビューのためにあなたのサイトを提出してみませんか? 隅にある忍者で何ができるかを正確に紹介します。
