Photoshop で無効な JPEG マーカー タイプが見つかった場合はどうすればよいですか?
公開: 2020-07-30このブログでは、「不明または無効な JPEG マーカー タイプが見つかったため、Photoshop はリクエストを完了できませんでした」という問題を解決するための関連方法を説明します。 ハードドライブまたはブラウザ上で画像にアクセスできるにもかかわらず、Photoshop のユーザーは通常、その画像にアクセスしようとすると「無効な jpeg マーカー タイプ Photoshop」という不一致に直面します。 この問題のため、Photoshop は厄介であり、また専門家の作業にコストがかかる可能性があります。
そこで、このブログでは、Photoshop の不一致エラーを修復するための適切な解決策をいくつか紹介します。
- Photoshop の無効な JPEG マーカーの背後にある理由
- 「Photoshop の無効な JPEG マーカー タイプが見つかりました」という不一致を手動で修復する方法
- 方法 1: 画像ファイル形式を変更する
- 方法 2: 画像ファイルの拡張子のラベルを付け直す
- 方法 3: 画像を別のファイル形式に移行する
- 方法 4: ハードウェアのトラブルシューティング手順を開始する
- 方法 5: 別の写真アプリケーションでファイルにアクセスする
- Photoshop での不明な JPEG 形式エラー
- Photoshop ファイル形式エラーが繰り返し発生する理由
- 不整合「Photoshop の不明な JPEG フォーマット エラー」を修復する方法
- 方法 1: 画像ファイルの拡張子を変更する
- 方法 2: ソースから画像を再度ロードする
- 方法 3: トラブルシューティング プロセスを開始する
- 方法 4: 別の写真アプリケーションでファイルを開く
- 結論
Photoshop の無効な JPEG マーカーの背後にある理由

- Photoshop ドキュメントが無効なため、アクションを実行できませんでした。
- Photoshop で無効な JPEG マーカー タイプが見つかったため、アクションを実行できません。
- PDF ファイルが無効なため、ファイルにアクセスできません。
- ファイル拡張子でファイルを分割できないため、アクションを完了できません。
Photoshop で無効な JPEG マーカーが見つかるのは、他の複数の理由によって発生します。 ユーザーが間違ったファイル拡張子 (例: photoshop.pdf.jpeg) を指定した場合、画像ファイルへのアクセスが困難になる可能性があります。 ファイル拡張子が間違っていると、Photoshop アプリケーションでビジュアル ファイルにアクセスする際にも問題が発生します。 Photoshop アプリケーションでは、目に見えないハードウェアの問題により、ユーザーが画像ファイルにアクセスできなくなる不整合が発生する可能性があります。
次に、Adobe Photoshop でのこのような不一致エラーを解決するために使用できる手動の戦略に進みます。
あなたにおすすめ:写真を美しくするための簡単な Photoshop フィルター トリック!
「Photoshop の無効な JPEG マーカー タイプが見つかりました」という不一致を手動で修復する方法
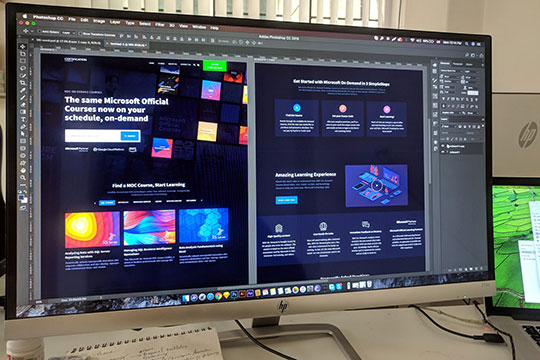
- JPEG形式を変更します。
- JPEG ファイルのラベルを変更します。
- JPEG ファイルを別のファイル形式に移行します。
- さまざまな写真アプリケーションでファイルにアクセスします。
- ハードウェアのトラブルシューティング手順を開始します。
「不明または無効な jpeg マーカー タイプが見つかったため、Photoshop はリクエストを完了できませんでした」というエラーを解決するには、以下の方法に従ってください。
方法 1: 画像ファイル形式を変更する

Windows 10 エンドユーザー:
- [コントロール パネル]にリダイレクトし、[ファイル エクスプローラー]タブに移動します。
- 次に、次のポップアップで、「表示」タブに移動します。
- 「既知のファイルタイプの拡張子を非表示にする」の横にあるチェックボックスのチェックを外します。
- 次に、「OK」を押します。
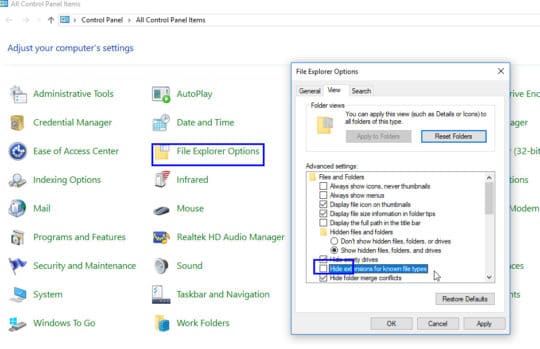
Macユーザー
- [Finder] タブにリダイレクトし、[Finder の設定] オプションに移動して、[詳細] タブをタップします。
- 「すべてのファイル名拡張子を表示」チェックボックスをオンにします。
方法 2: 画像ファイルの拡張子のラベルを付け直す

- JPEG画像を右クリックします。
- [名前の変更] オプションを選択します。
- 名前を変更し、JPEG や JPG などのファイル形式を入力します。
ここで、画像を開いてみましょう。「無効な JPEG マーカー タイプ エラー」が表示されないように注意してください。
方法 3: 画像を別のファイル形式に移行する

- ペイント アプリケーションに移動します。
- [ファイル]メニューにリダイレクトし、画像を選択します。
- 「ファイル」をタップし、「名前を付けて保存」を押します。
- [ファイルの種類] カテゴリまで下にスクロールします。
- 移行先のファイルの拡張子を選択します。
- 「保存」ボタンを押します。
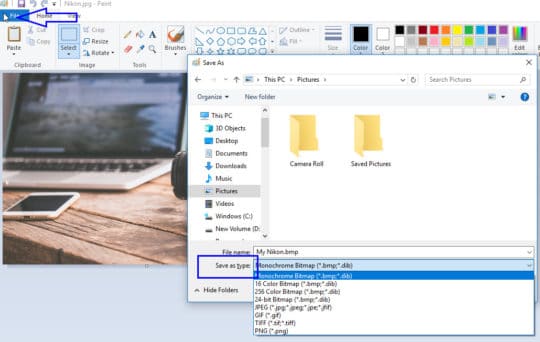
方法 4: ハードウェアのトラブルシューティング手順を開始する

ハードウェアのトラブルシューティング手順を開始します。 これにより、ハードウェアの不整合があれば修復されます。
PCハードウェアのトラブルシューティング
- Windows 10 システムのコントロール パネルを開きます。
- [トラブルシューティング] -> [ハードウェアとサウンド] -> [デバイスの構成] をクリックします。
- 「次へ」を押します。
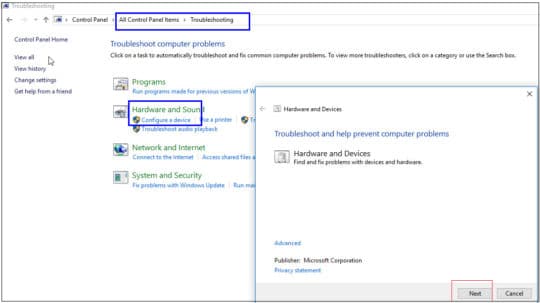

次に、Photoshop を開いて JPEG 画像を開いて、JPEG エラーが修正されたかどうかを確認します。
方法 5: 別の写真アプリケーションでファイルにアクセスする

次にアプリケーション上で画像をJPEGファイル形式に復元します。 ここで、フォト エディターで写真にアクセスして、「無効な JPEG マーカー」エラーが修復されたかどうかを確認してみます。
Photoshop での不明な JPEG 形式エラー

Photoshop アプリケーションで画像ファイルを開こうとすると、「Photoshop で不明な JPEG 形式エラー」が発生する場合。 このエラーが発生することは珍しいことではありません。 以前は、多くの人が Photoshop アプリケーションで同じエラーに直面していました。 長い調査の結果、ユーザーが同じエラーを解決するのに役立つ 4 つの方法をまとめました。
Photoshop アプリケーションでこのようなエラーが表示される理由を見てみましょう。
Photoshop ファイル形式エラーが繰り返し発生する理由

個人がエラーに直面する大きな理由は 2 つあります。
- 元の形式が異なる: ユーザーが開こうとしているファイルは別のソースからのものである可能性が高くなります。 これは、詐欺行為に慣れていない初心者に通常発生するまれな状況です。 例: 画像は PNG 形式でしたが、変換後に JPEG 形式に変更されました。
- 画像ファイルの破損の問題: JPEG ファイルで不整合が発生するもう 1 つの理由は破損です。 破損するとデータ ファイルに大きな損傷が生じ、ユーザーがアクセスできなくなる可能性があります。
次に、エラーを解決するために役立つと思われる戦略に進みます。
不整合「Photoshop の不明な JPEG フォーマット エラー」を修復する方法

あなたは好きかもしれません:ドローン写真チュートリアル: より良いドローン写真のための 10 のヒント。
方法 1: 画像ファイルの拡張子を変更する

代替方法:
- ローカル マシンでペイント アプリケーションを起動します。
- [ファイル]メニューにリダイレクトし、[画像ファイル]オプションに移動します。
- [画像ファイル] ドロップダウン メニューで、[ファイルの種類] カテゴリを選択します。
- 好みのファイル形式を選択します。
- 次に、「保存」ボタンをタップします。
Win 10 の手順:
- Windows プラットフォームのコントロール パネルにリダイレクトします。
- ファイルエクスプローラーのオプションに移動します。
- ファイル エクスプローラー ペインで、[表示] タブをクリックします。
- 次に、「既知のファイルタイプの拡張子を非表示にする」オプションのチェックを外します。
- 「OK」ボタンをタップします。
Mac の場合の手順:
- MAC プラットフォームの Finder にリダイレクトします。
- Finder の環境設定で、詳細オプションを選択し、「すべてのファイル名拡張子を表示」にチェックを入れます。
この方法が機能しない場合は、以下の方法に従って問題を解決してください。
方法 2: ソースから画像を再度ロードする

方法 3: トラブルシューティング プロセスを開始する

- PC のコントロール パネルにリダイレクトします。
- コントロール パネルで、フィルターとして [大] を選択します。
- 次に、[ハードウェアとサウンド] フィールドで、[デバイスの構成] オプションをタップします。
- 次に、ダイアログ ボックスのトラブルシューティングで指示された手順を慎重に実行し、[完了] ボタンをタップしてプロセスを完了します。
方法 4: 別の写真アプリケーションでファイルを開く

こちらもおすすめです:知っておくべき、あまり知られていない Windows 10 の素晴らしい機能 25 選。
結論

上記の投稿では、「不明または無効な jpeg マーカー タイプが見つかったため、Photoshop はリクエストを完了できませんでした」という不一致を修復する方法を説明しました。 手動によるアプローチでは、常に統合性の低い方法が提案され、適切な結果が得られることはほとんどありません。 さらに、手動によるアプローチでは、プロセス全体を通じてデータが完全に維持されるとは主張されていないため、この方法が正しく従わない場合、重要なファイルがすべて失われる可能性があります。 エラーを正確に解決するには、データの整合性を維持し、適切な結果を取得するための別の方法を常に選択する必要があります。 データを変更せずに可能な限り最良の結果を達成するには、ユーザーは綿密な方法を慎重に選択する必要があります。
この記事はアクシット・ラージプートによって書かれています。 Aakshit はブロガー、ライター、フリーランサー、テクノロジー分野の出版者です。 Sysinfotools.com のコンテンツ ライターとして働いています。 最近、Photoshop Recovery Toolなどを調べて最新記事に記載しました。 彼をフォローしてください: Facebook | ツイッター。

