Drupal 9 を Linux 用 Windows サブシステムにゼロからインストールする
公開: 2023-01-16これを読んでいるということは、Windows Subsystem for Linux が何であるかを既に知っているか、既に使用している可能性があります。 しかし、初めての方のために説明すると、Windows Subsystem for Linux (WSL) は、Linux ディストリビューションを実行し、Windows マシンから直接 BASH コマンド ラインを使用できるようにする Windows の機能です。
Linux システムは Drupal を非常にうまく実行します。 最終的に WSL を使用する理由と、Drupal 9 を WSL に最初からインストールするためのステップバイステップ ガイドを参照してください。
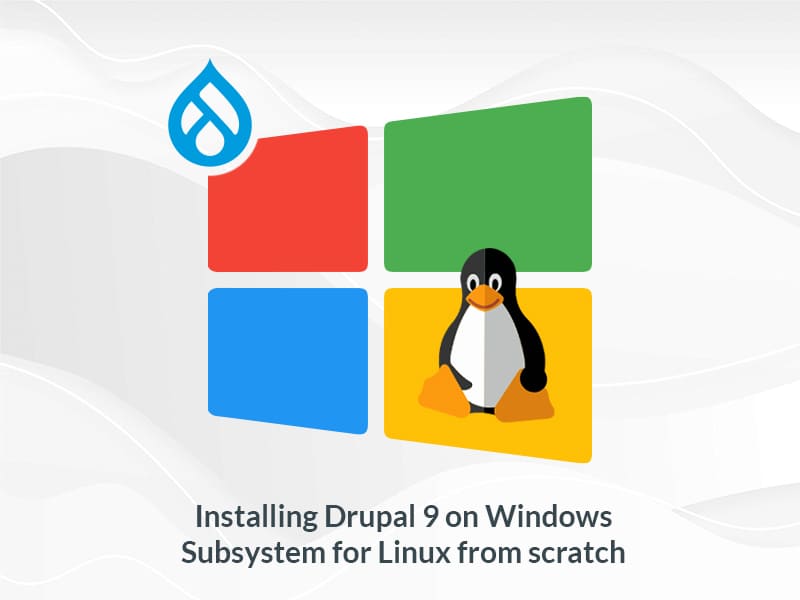
Windows Subsystem for Linux を使用する理由
多くの開発者が WSL の使用を好む多くの理由のいくつかは次のとおりです。
- Javascript ベースのフレームワークで作業するときのパフォーマンス速度の向上をサポートします。
- Linux ユーザー向けに書かれたチュートリアルを Windows 用の同等のコマンドに変換する代わりに、BASH を使用することを好みます。
- ローカルの開発環境と Linux 展開環境の間の調整が改善されました。
- 別の仮想マシンやデュアル ブートは必要ありません。
- Linux ワークスペースを活用している間、リンクと Windows ビルド スクリプトの両方を維持する必要はありません。
一歩一歩踏み出しましょう
ステップ 1: WSL をインストールする
WSL をインストールする前に、下のスクリーンショットに示すように、Windows の機能で WSL が有効になっていることを確認する必要があります。
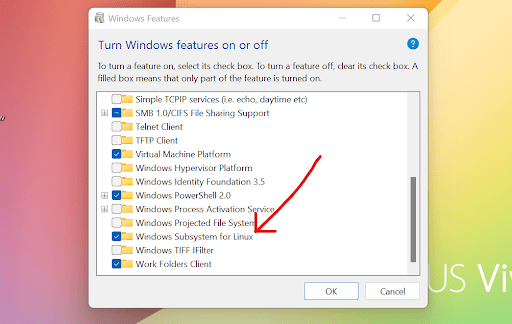
ステップ 2: Ubuntu bash をインストールする
Microsoft ストアに移動し、Linux を探します。 ここでは、Ubuntu アプリを使用しています。 Ubuntu bash をインストールして開きます。
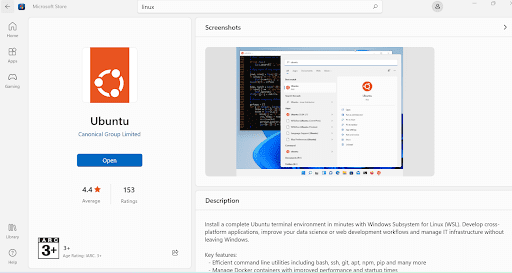
ステップ 3: ログインを設定する
それでは、Ubuntu bash を開きましょう。 初期化すると、ユーザー名とパスワードを作成するよう求められます。 ここで独自のユーザー名とパスワードを選択できます。
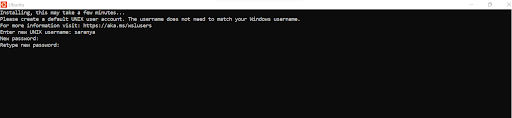
ステップ 4: PHP とその拡張機能をインストールする
以下のコマンドを実行して、PHP と Drupal に必要な拡張機能をインストールします。
$ sudo apt-get update $ sudo apt-get install -y git php8.1 php8.1-curl php8.1-xml php8.1-mbstring php8.1-gd php8.1-sqlite3 php8.1-mysql php8.1-cli php-xml php8.1-gd libapache2-mod-php8.1 php8.1-mbstring「php -v」を実行して、インストールが正常に完了したかどうかを確認します。
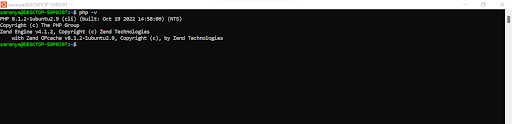
ステップ 5: Composer をインストールする
次のコマンドを使用して、composer を Ubuntu にインストールします。
$ sudo php -r "copy('https://getcomposer.org/installer', 'composer-setup.php');" $ sudo php -r "if (hash_file('sha384', 'composer-setup.php') === '55ce33d7678c5a611085589f1f3ddf8b3c52d662cd01d4ba75c0ee0459970c2200a51f492d557530c71c15d8dba01eae') { echo 'Installer verified'; } else { echo 'Installer corrupt'; unlink('composer-setup.php'); } echo PHP_EOL;" $ sudo php composer-setup.php $ sudo php -r "unlink('composer-setup.php');"Composer を簡単に操作するには、次のコマンドを実行して Composer をグローバル パスに移動します。
$ sudo mv composer.phar /usr/local/bin/composer次に、composer と入力して、正常にインストールされたことを確認します。
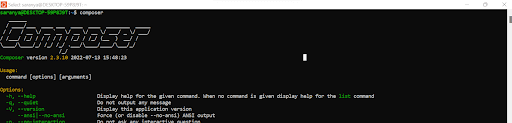
ステップ 6: Apache をインストールする
以下のコマンドに従って、Apache をインストールします。
$ sudo apt update && sudo apt -y upgrade $ sudo apt install -y apache2 $ sudo service apache2 restartWindows マシンに wamp または xampp がある場合は、このファイル (/etc/apache2/ports.conf) でポート番号を Listen 80 から Listen 8080 に変更してください。
ブラウザで http://localhost (または) http://localhost:8080 に移動し、Apache が正常にインストールされていることを確認します。
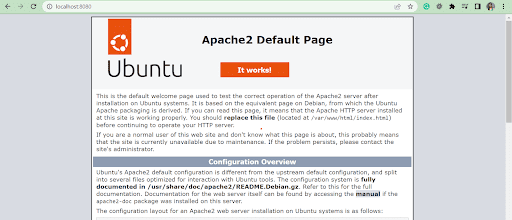
ステップ 7: PDO を有効にする
次に、PDO (PHP データ オブジェクト) サポートを有効にする必要があります。 以下のコマンドに従ってください。

$ sudo apt-get install php8.1-mysql- /etc/php/8.1/apache2/php.iniファイルに移動し、「extension=pdo_mysql.so」行のコメントを外します。
- アパッチを再起動します。
$ sudo service apache2 restartステップ 8: クリーンな URL を有効にする
クリーン URL を有効にするには、次のコマンドを使用します。
$ sudo a2enmod rewrite/etc/apache2/apache2.confファイルに移動し、 /var/www/ディレクトリを "Allowoverride All" として編集し、apache を再起動します。
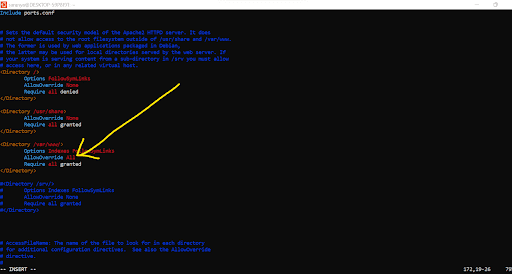
ステップ 9: MySQL をインストールする
次に、MySQL サーバーをインストールする必要があります。
$ sudo apt install -y mysql-server mysql-client
今すぐMySQLを起動
$ sudo サービス mysql 開始
MySQL に移動します
$ 須藤 mysql
root ユーザーのパスワードを変更します。
$ ALTER USER 'root'@'localhost' IDENTIFIED WITH mysql_native_password BY '*********';
パスワードを変更したら、次を実行して MySQL にログインする必要があります。
$ sudo mysql -u ルート -p
パスワードを入力して MySQL サーバーにログインします。
次に、以下のコマンドを実行して、DB のセキュリティを向上させます。
$ sudo mysql_secure_installation
各質問に必要な値を入力します。 「リモートでの root ログインを許可しませんか?」に「いいえ」を指定したことを確認してください。
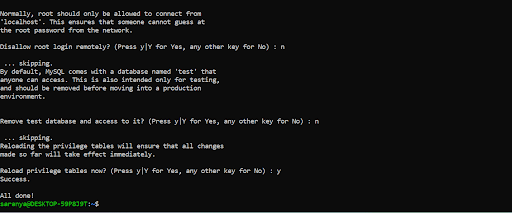
次に、MySQL に移動して、権限をフラッシュします。 MySQL を再起動します。
$ FLUSH PRIVILEGES;
ステップ 10: Drupal 9 をインストールする
/var/www/html ディレクトリに移動し、Drupal 9 with Composer の最新バージョンをダウンロードします。
$ composer create-project drupal/recommended-project drupal-9.4.9
次に、Apache の Drupal フォルダーのアクセス許可を更新します。
$ sudo chown -R www-data:www-data /var/www/html/drupal-9.4.9
$ sudo chmod -R 755 /var/www/html/drupal-9.4.9
- インストールが完璧であることを確認するには、Drupal をインストールする前に一度システムを再起動することをお勧めします。
- Drupal インストール用の新しいデータベースを作成します。
- http://localhost:8080/drupal-9.4.9/ に移動し、Drupal のインストールを続行します。
- データベースフォームにデータを提供するときは、MySQL 認証用のパスワードを提供したことを確認してください。
WSL からファイルにアクセスして編集する方法
WSL をセットアップして Drupal 9 をインストールしたので、WSL からファイルにアクセスする方法を見てみましょう。
ファイル エクスプローラーに移動し、 \\wsl$と入力して WSL フォルダーに移動します。 Ubuntu フォルダーは、WSL フォルダーです (以下を参照)。
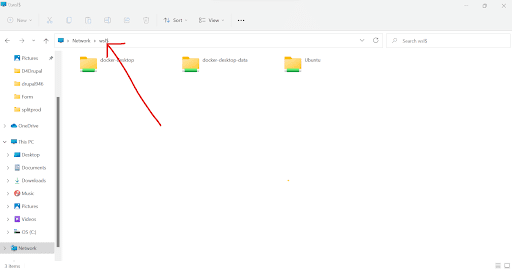
それではWSLファイルを編集しましょう
Visual Studio コードを開き、WSL 拡張機能をダウンロードします。
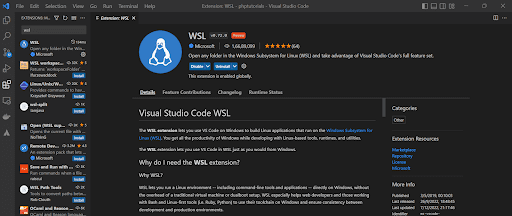
Ubuntu bash で、Drupal フォルダーに移動し、「 $ code 」と入力します。
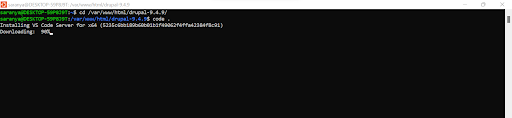
これで、Visual Studio Code ( Microsoft ソースコード エディター) でフォルダーが開きます。
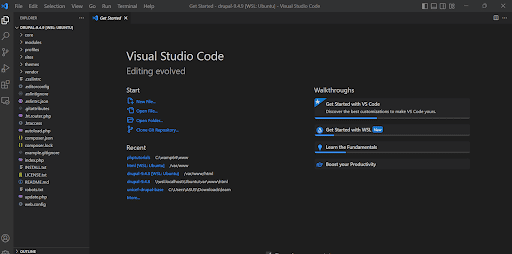
次に、編集権限を有効にします。
$ sudo chown -Rv saranya drupal-9.4.8
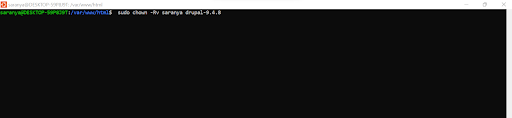
以上です! その結果、VS Code で更新すると、Web サイトにも影響します。
最終的な考え
今日学んだことを気に入っていただければ幸いです。また、いつか自分で Drupal 9 を WSL にインストールしてみてください。 Drupal やその他のトレンド技術トピックに関する最新情報を受け取るには、週刊ニュースレターを購読することを検討してください。 私たちのサイトを初めて利用する場合、Specbee は主要な Drupal 開発会社であり、専門家主導の Drupal サービスの完全なスタックを提供しています。 新しい Drupal プロジェクトの開始を検討していますか? ぜひお話したいです!
