Windows 11 に Hyper-V をインストールする方法: Hyper-V を有効にする 3 つの方法
公開: 2021-12-15Microsoft Hyper-V は、Windows OS 上で仮想ワークロードを作成および実行できるようにする仮想化プラットフォームです。 他のすべての Hyper-V 機能の中で最も優れているのは、プラットフォームの自己完結性です。 Microsoft Hyper-V を使用すると、サポートするハードウェアやアプリケーションをインストールして同期する必要がないため、仮想マシン (VM) を簡単かつ迅速に作成できます。
Windows 11 のリリースに伴い、多くの中小企業や企業、さらには個人ユーザーがオペレーティング システムを Microsoft の最新 OS バージョンにアップグレードしました。 この投稿では、Windows 11 に Hyper-V をインストールする方法を説明します。より正確に言うと、Windows 11 システムで Hyper-V を有効にする方法を示します。
- Microsoft Windows Hyper-Vのシステム要件
- Hyper-V サポートの BIOS 設定を確認します: ハードウェア仮想化は有効ですか?
- Hyper-V 環境の構築を始める前に
- Windows 11 に Hyper-V をインストールする: ステップバイステップ ガイド
- Windows 11 コントロール パネルを使用して Hyper-V を有効にする
- コマンド プロンプト経由で Hyper-V を有効にする
- Windows PowerShell: Hyper-V を有効にする別の方法
- 結論
Microsoft Windows Hyper-Vのシステム要件
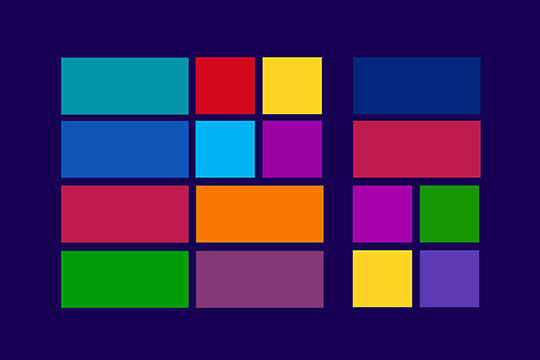
最近リリースされた Windows 11 OS で Hyper-V を有効にする方法を調べる前に、ハードウェアが Hyper-V VM を実行するのに十分なパフォーマンスを提供できることを確認する必要があります。 Windows 11 で Hyper-V プラットフォームを実行するための公式のシステム要件は次のとおりです。
- OS: Windows 11 Pro、Pro for Workstations、Enterprise。
- CPU: 64 ビット、Second Level Access Translation (SLAT) 付き。
- VM モニター モード拡張機能 (Intel プロセッサ上の VT-x) の CPU サポート。
- 4 GB 以上の RAM。 VM と Hyper-V ホストはメモリを共有するため、新しいワークロードが適切に実行されるために十分な RAM を必ず用意してください。
Microsoft が提供する要件は高レベルではありません。 家庭のデスクトップまたはラップトップ システムでも、必要に応じて一部の Hyper-V VM の実行を処理できます。 それでも、サービスを提供し、安定した運用を実行できる複雑なマルチレベル VM 環境を構築する必要がある場合は、高性能ホストが必要です。
あなたへの推奨事項: Windows 10 での高い RAM と CPU 使用率を修正する方法?
Hyper-V サポートの BIOS 設定を確認します: ハードウェア仮想化は有効ですか?
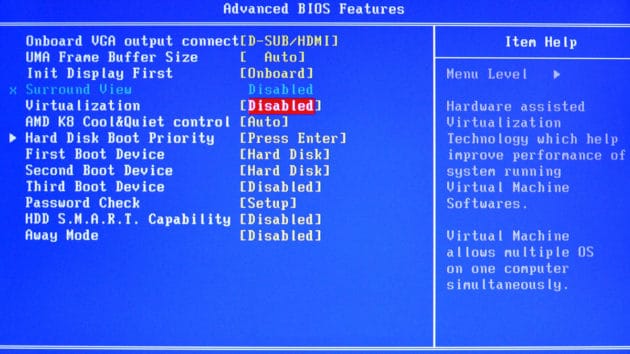
Hyper-V 仮想マシンを作成するには、コンピューターの BIOS でハードウェア仮想化を有効にする必要があります。 このパラメーターを基本システム レベルで有効にしないと、Windows 11 で Hyper-V を有効にすることができません。
BIOS でハードウェア仮想化パラメータを確認して切り替えるには、次の手順を実行します。
- ハードウェアの電源をオフにしてから、再度オンにします (標準の OS 再起動も、ほとんどのシステムに適している可能性があります)。
- OS が起動する前に、BIOS に入ります。 必要なキーを押します。 Asus マザーボードの場合、キーは通常「Delete」または「F2」ですが、ハードウェアによっては異なるキー バインドがある場合があります。 バインディングを確実に知るには、メーカーが提供するハードウェア マニュアルを参照してください。
- BIOS メニュー タブに移動するか、UEFI 検索機能を使用して「仮想化テクノロジー (VTx)」オプションを見つけ、テクノロジーを有効にします。
- 変更を保存し、BIOS 設定を終了します。
- その後、システムは変更を適用し、その後 OS が定期的に起動します。
BIOS でハードウェア仮想化を有効にすると、ホストのハードウェアで Microsoft Windows Hyper-V VM を実行できるようになります。 ただし、OS には追加の内部調整が必要です。
Hyper-V 環境の構築を始める前に

今日の中小企業や企業の IT インフラストラクチャにおける仮想化環境の重要性は、過大評価することはできません。 数ある仮想化ソリューションの中でも、Microsoft Hyper-V を使用すると、ハードウェア リソースをより効率的に利用できるため、生産の最適化が可能になります。 VM 自体とそれらの VM が処理するデータは、組織のサービスの安定した機能を可能にし、組織の技術的な存続を保証するために重要です。
データと VM インフラストラクチャの重要性が高まるほど、ランサムウェア攻撃、ハードウェア障害、自然災害などの破壊的なイベントが発生した場合に組織が予想する深刻な影響も大きくなります。 マルチレベル VM 環境の複雑化に伴い、データ損失の脅威の種類と危険性は増大し続けています。
「Hyper-V VM インフラストラクチャとデータを保護する最善の方法は、定期的にバックアップを実行することです。 データ保護戦略を事前に計画してください。 サードパーティのバックアップおよびリカバリ ソリューションを選択することは、IT 環境の回復力を高め、大規模なデータ損失災害の後でもデータの可用性を確保する最も効率的な方法となります。」 – Nakivo の CEO、Bruce Talley 氏が最近の記事の 1 つで示唆したように。

Windows 11 に Hyper-V をインストールする: ステップバイステップ ガイド
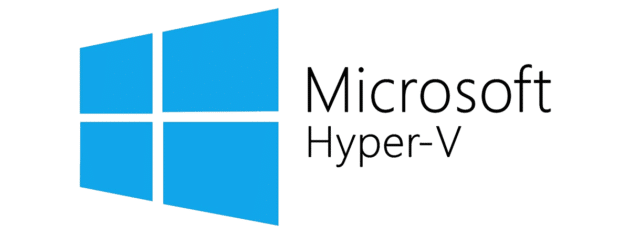
BIOS でハードウェア仮想化を有効にすると、3 つの異なる方法で Windows 11 で Hyper-V を有効にすることができます。 利用可能なツールを明確に把握できるように、それぞれの方法を検討します。
Windows 11 コントロール パネルを使用して Hyper-V を有効にする
Windows 11 で Hyper-V を有効にする手順に進むには、まず [スタート] メニューの検索または [コントロール パネル] タブで [Windows の機能をオンまたはオフにする] 要素を見つけます。関連する検索結果をクリックすると、[Windows の機能] ウィンドウが表示されます。
そのウィンドウで「Hyper-V」タブを見つけます。 近くにあるプラスのピクトグラムをクリックするか、タブ自体をダブルクリックして、利用可能なオプションを展開します。 その後、タブの下にチェックボックスのある 2 つのオプション (「Hyper-V 管理ツール」と「Hyper-V プラットフォーム」) が表示されます。 両方のチェックボックスをクリックし、下の「OK」ボタンを押して、行った変更を保存します。
その後、OS に変更の適用の進行状況が表示されます。 プロセス全体には最大で数分かかる場合があります。 プロセスが完了したら、PC の再起動が必要になります。 「今すぐ再起動」ボタンを押すと、すぐに再起動を開始できます。 必要に応じてシャットダウンを回避できますが、システムの再起動を許可するまで Hyper-V 機能は無効のままになります。
OS が再起動すると、Microsoft Hyper-V が有効になり、使用できるようになります。 この機能にアクセスして、仮想ワークロードの作成を開始します。
あなたも好きかもしれません:知っておくべき、あまり知られていない Windows 10 の素晴らしい機能 25 選。
コマンド プロンプト経由で Hyper-V を有効にする
Windows ターミナルのコマンド プロンプトは、Hyper-V などの OS の機能やサービスを有効にする必要がある場合に、通常のインターフェイスの使用よりも好まれるオプションです。 重要なのは、コマンド プロンプトを使用すると、Windows 要素の効率的かつ迅速なアクティブ化と管理が可能になるということです。 したがって、Windows 11 で Hyper-V を有効にするこの方法は、たとえばコントロール パネルを使用するよりも迅速に行うことができます。 ただし、コマンド プロンプトを効率的に使用するには、必要なコマンドを知っておく必要があります。
まず、スタート メニューを開き、検索を使用して Windows ターミナルを見つけます。 ターミナルを管理者として実行して、必要なアクセス権と権限を取得します。
Windows ターミナル アプリケーションは、デフォルトで Windows PowerShell を起動します。 それでも、必要に応じて設定でコマンド プロンプトをデフォルトの起動オプションとして設定したり、単にターミナルからコマンド プロンプトを開いたりすることができます。
Windows ターミナルでコマンド プロンプトを開くには、ウィンドウの上部にある新しいタブ ボタンの右にある矢印をクリックします。 次に、表示されたメニューで「コマンド プロンプト」オプションを選択します。
ここで、単一のコマンドを実行する必要があります。 コマンドを自分で入力するか、コピーしてコマンド プロンプトに貼り付けることができます。 必要なコマンドは次のとおりです。
DISM /Online /Enable-Feature /All /FeatureName: Microsoft Hyper-Vコマンドを入力または貼り付けた後、Enter キーを押して実行します。 コマンド プロンプトに、機能のアクティブ化のステータスが表示されます。 プロセスが完了すると、コマンド プロンプトに Windows OS の再起動について尋ねるメッセージが表示されます。 システムをすぐに再起動する場合は、Y を押します。OS の再起動を延期する必要がある場合は、N を押します。
Windows 11 OS が再起動すると、Hyper-V 機能が有効になり、Hyper-V VM 環境の構築を開始できるようになります。

Windows PowerShell: Hyper-V を有効にする別の方法
Windows PowerShell のシェル コマンド ( wiki ) は、システムを管理し、Windows 11 で必要なタスクを実行するための別のスレッドです。Windows PowerShell を使用して Hyper-V を有効にすることもできます。
Windows PowerShell で Hyper-V を有効にするには、[スタート] メニューの検索を使用して Windows ターミナルを見つけて実行します。 [PowerShell] タブが開いたら、次のコマンドを実行する必要があります。
Enable-WindowsOptionalFeature -Online -FeatureName Microsoft Hyper-V -All自分で PowerShell にコマンドをコピーまたは入力し、「Enter」を押してプロセスを実行します。
進行状況バーのある青いボックスが Windows PowerShell ウィンドウに表示され、Hyper-V を有効にするためのシステム変更のステータスに関する最新情報が表示されます。 Hyper-V 機能が有効になった後、システムは再起動について尋ねます。 再起動をすぐに開始するには、Y を押します。再起動前にシステムが他のタスクを完了する必要がある場合は、N を押して再起動を延期できます。
再起動後、Windows 11 システムで Hyper-V 機能が有効になります。 OS の起動前にシステムは必要な変更を適用する必要があるため、再起動には通常よりも少し時間がかかる場合があることに注意してください。
こちらもお勧めです: Windows 10 PC で迷惑なブラウザ通知を停止する方法?
結論
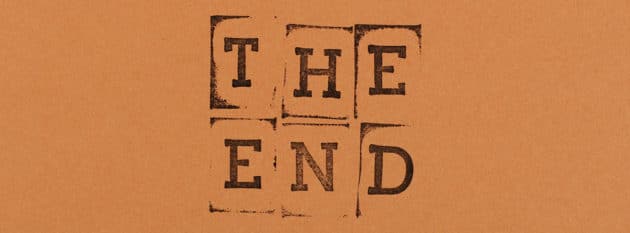
デフォルトでは、Windows 11 では Hyper-V 機能が無効になっています。Hyper-V を有効にするには、次の手順を実行する必要があります。
- ハードウェアがシステム要件を満たしていることを確認してください。
- コンピューターの BIOS でハードウェア仮想化を有効にします。
- 3 つのツール (コントロール パネル、コマンド プロンプト、Windows PowerShell) のいずれかを使用して Hyper-V をオンにします。
- システムを再起動します。
これらの調整後、OS で Hyper-V が有効になり、VM を作成して実行できるようになります。
