Midjourney の使い方: 基本から上級まで
公開: 2023-10-17AI イメージを作成するために Midjourney にサインアップしました。
/imagineコマンドを実行してイメージを生成しようとした可能性があります。 結果が非常に一般的であることを確認するとがっかりします。 Midjourneyには多くのカスタマイズオプションと機能があるようです。
しかし、それらの使い方がわかりません。
Midjourney をやめる前に、最後に試してみましょう。
このブログでは、Midjourney を使用して AI 画像を作成する方法の詳細な手順を説明します。 また、効果的な途中プロンプトを作成するための実用的なヒントも提供します。
これらすべてを行った後でも、Midjourney は自分には合わないと思われる場合は、より良いオプションもあります。 それらについて詳しく知りたい場合は、読み続けてください 😉
ミッドジャーニーの使い方は?
AI は、ビジネス用の画像やビジュアルを作成する際に時間とリソースの両方を節約できます。 ただし、一部の AI 画像ジェネレーターは学習曲線が急峻で、開始するにはガイダンスが必要な場合があります。
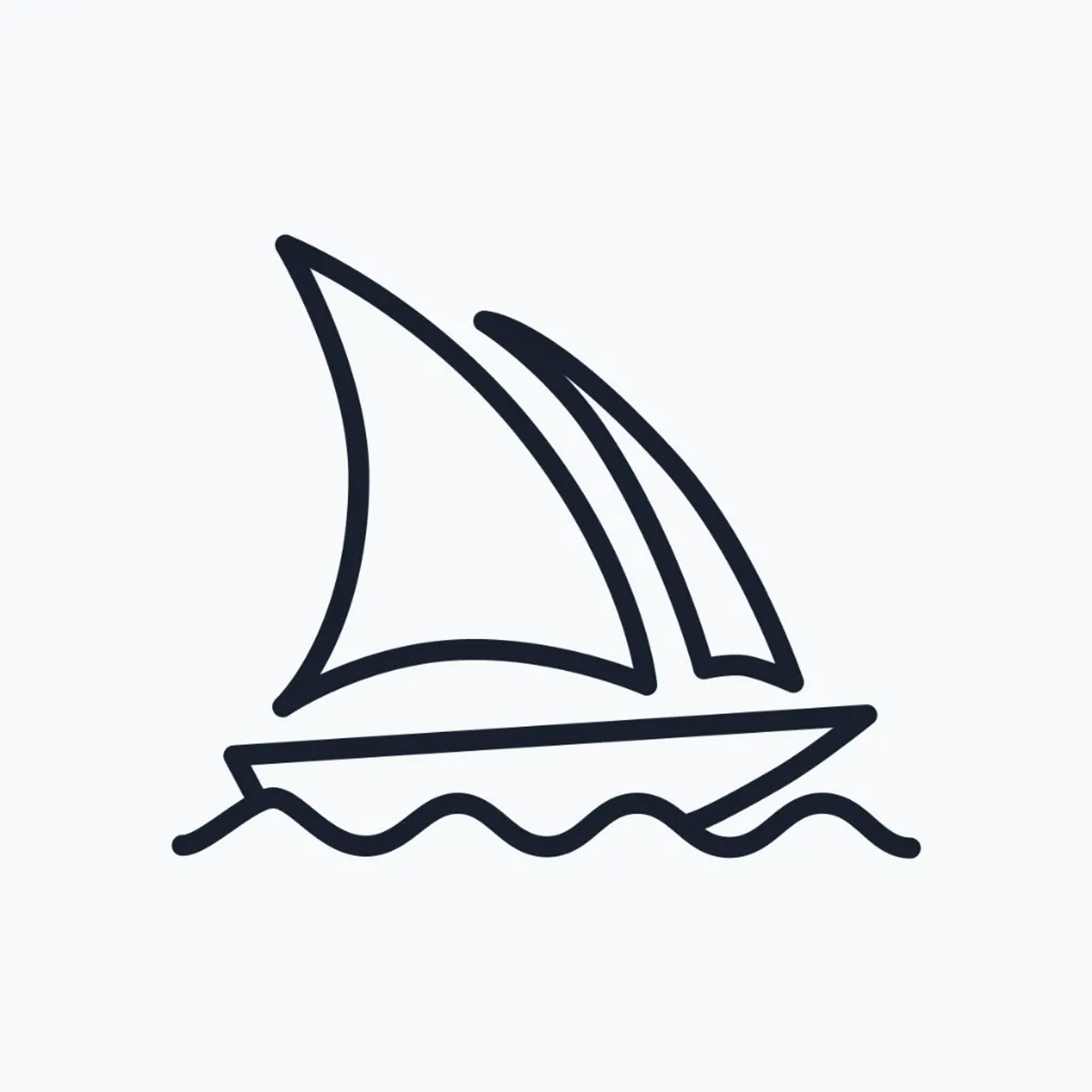
Midjourney はそのような生成 AI ツールの 1 つであり、ビジネスに関連する完璧な AI 画像を作成するには追加の手順を実行する必要があります。
そこで、Midjourney の使い方についての簡単なガイドを紹介します。
Discordにサインアップする
Midjourney に直接参加する前に、Discord コミュニティに参加する必要があります。 その方法は次のとおりです。
まだ Discord を使用していない場合は、Discord の公式 Web サイトにアクセスしてください。
「登録」をクリックして詳細を入力します。
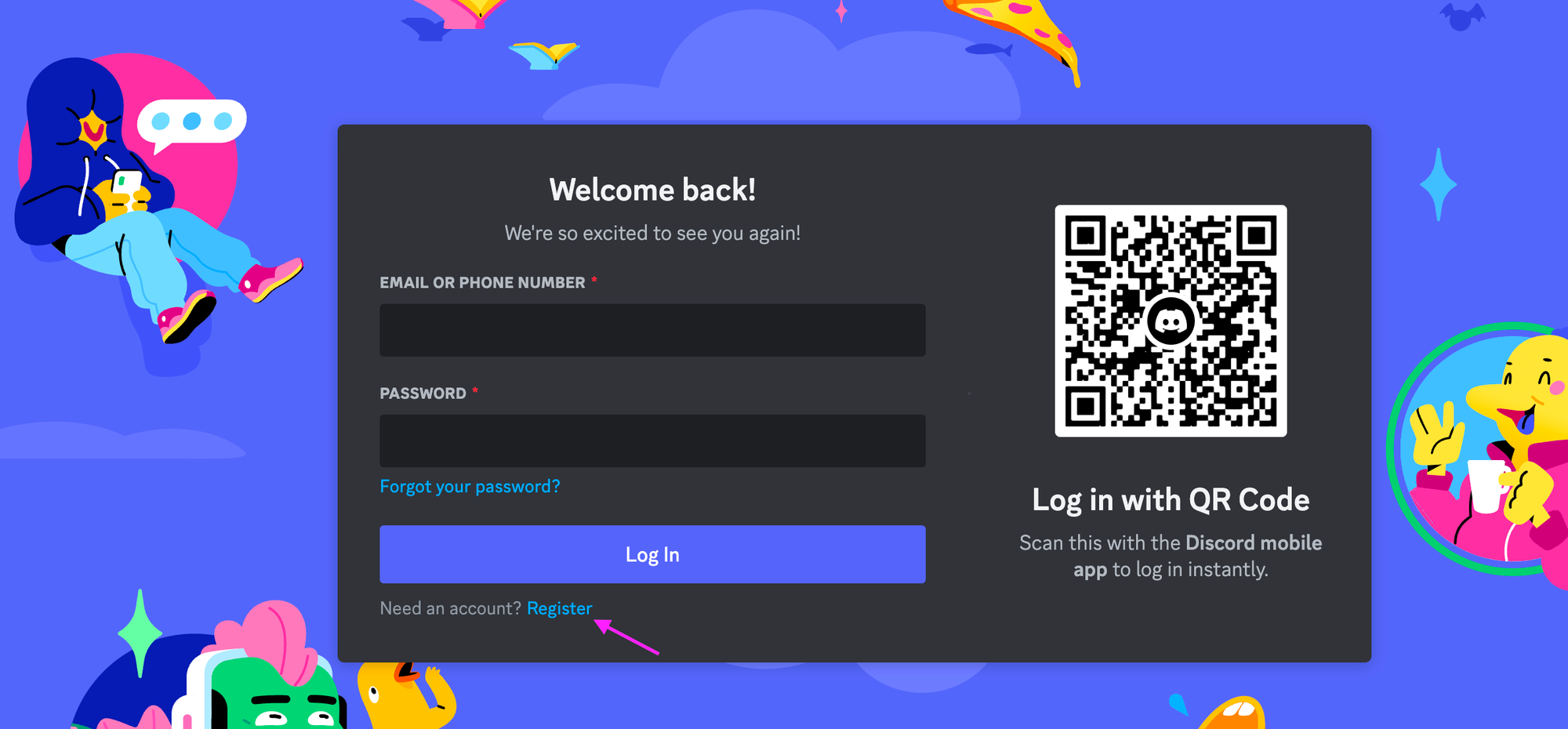
参加したら、「Midjourney」コミュニティを検索して参加してください。 このコミュニティは、アップデートからサポートまで、Midjourney に関連するすべてのハブとなります。
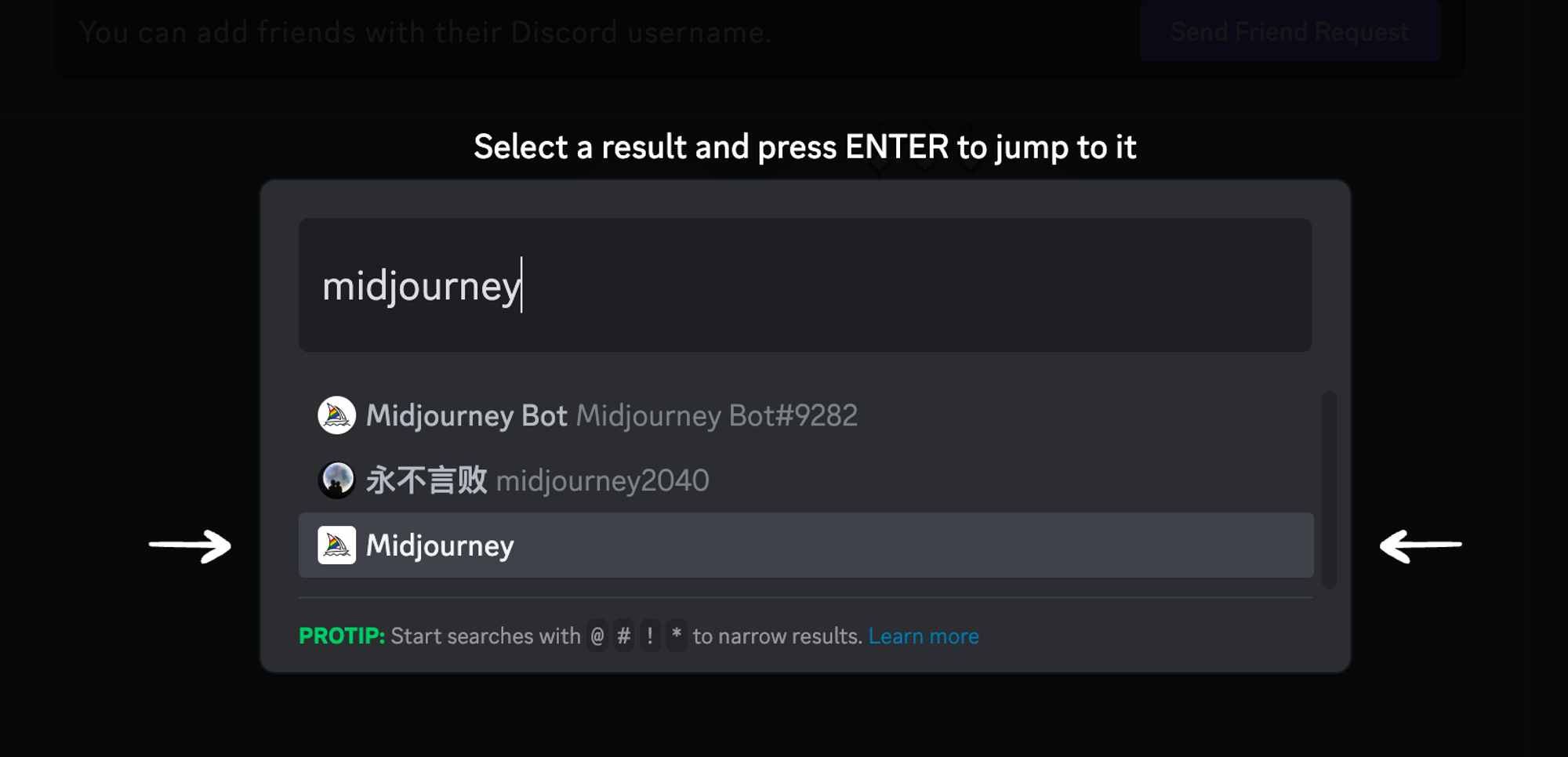
ミッドジャーニーに登録する
次に、Midjourney Web サイトにアクセスし、「ベータ版に参加」ボタンを探します。 表示名を尋ねるポップアップが表示されます。 「続行」をクリックします。
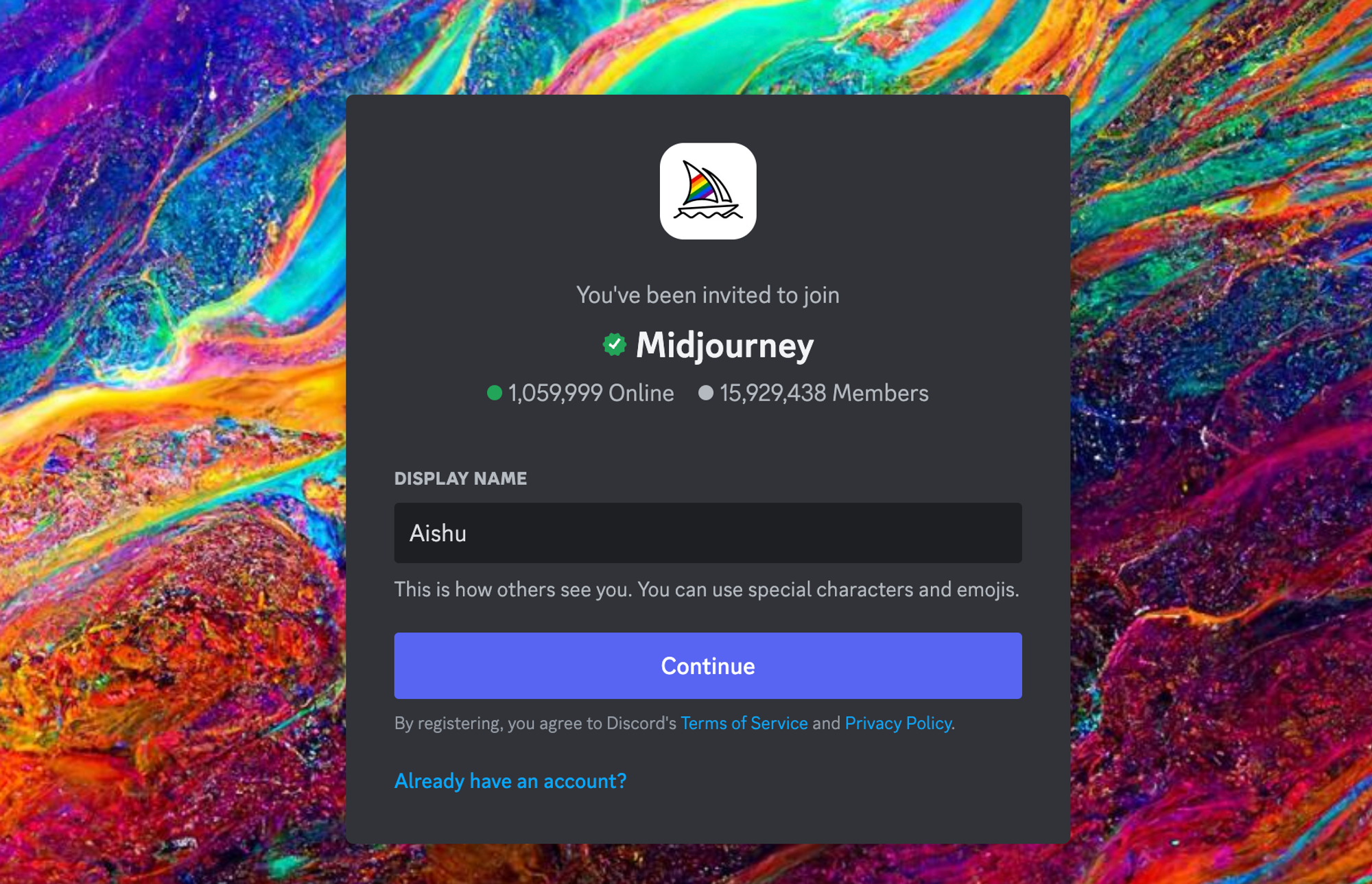
メールアドレスやパスワードなどの詳細を入力してサインアッププロセスを完了します。
ミッドジャーニープランを選択してください
Midjourney は 2023 年 3 月から無料トライアルを提供しなくなったため、AI 画像の生成を開始するには有料プランに加入する必要があります。
月額 10 ドルから始まる 3 つのサブスクリプション プランがあります。 年間プランを選択すると 20% 割引も受けられます。
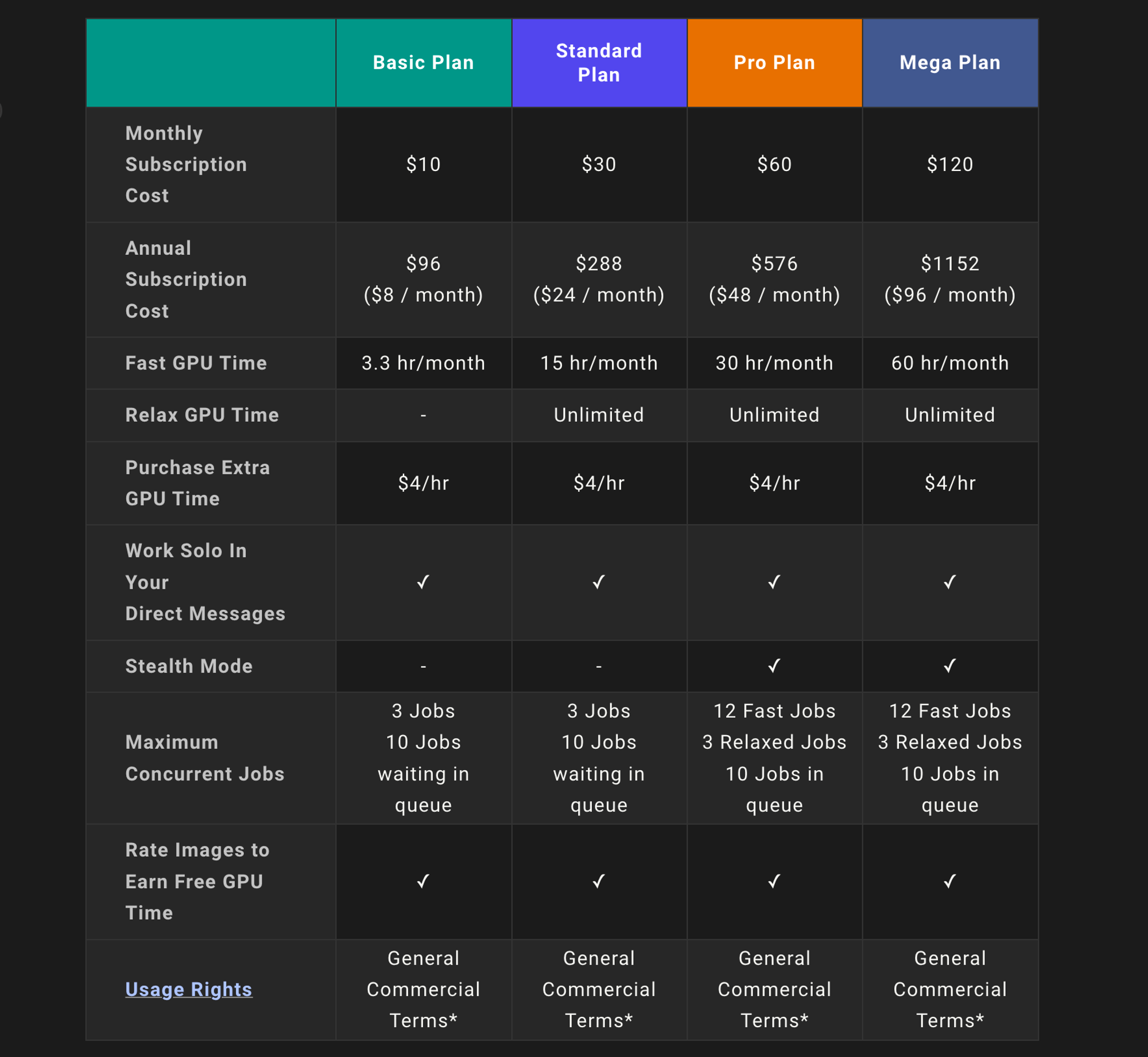
すべての Midjourney プランには、Midjourney メンバー ギャラリー、公式 Discord、一般的な商用利用規約などが含まれます。
プランに加入するには、 /subscribeコマンドを使用して、加入ページへの個人リンクを生成します。
旅の途中での低コストの代替手段を探している場合は、Photosonic を試してください。
Midjourney で AI イメージを作成するにはどうすればよいですか?
Discord コミュニティで、初心者チャンネルに参加して AI 画像を作成してください。
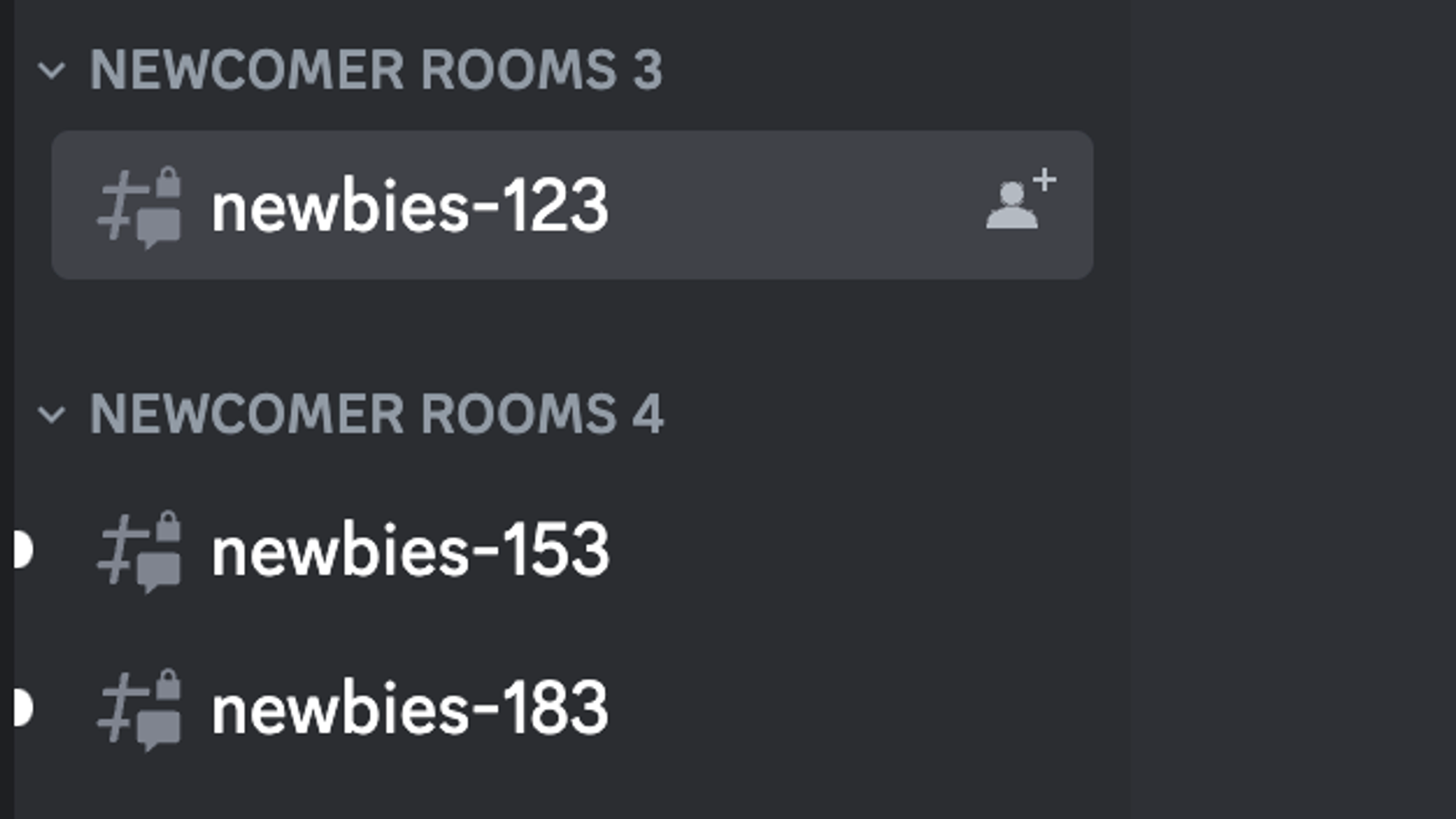
/imagineコマンドを使用して開始し、プロンプトを続行します。

これらの初心者向けチャンネルは一般に非常に混雑しており、プロンプト用に生成された AI 画像を見つけるのが難しい場合があります。
何百もの画像をスクロールして時間を無駄にする代わりに、 Midjourney ボットにプロンプトを直接送信できます。
Midjourney は 60 秒以内に 4 つのバリエーションの AI 画像を生成します。

U1 と V1 の 1 は、グリッドの最初のイメージを指します。 「U」は高級を意味し、「V」は変化することを意味します。
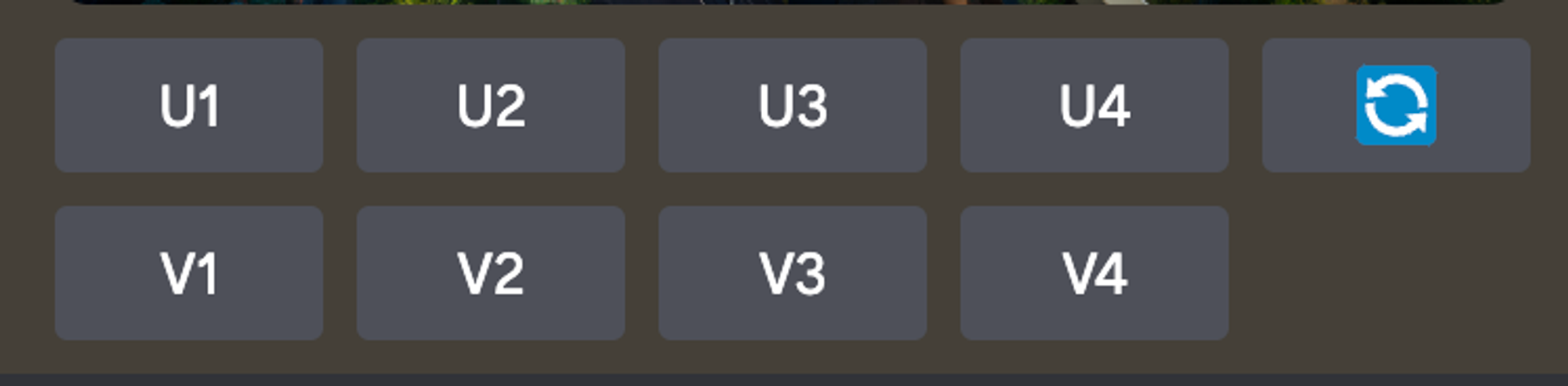
次のセクションでは、アップスケーリングと変動について学びます。
AI 画像の編集と調整
AI 画像を生成したらそれで終わりではありません。 Midjourney は、AI 画像を細部まで編集および調整するためのさまざまなオプションを提供します。
生成された画像の下にある基本的な編集機能から始めましょう。
- 再実行または再ロール: 🔄ボタンは、元のプロンプトを再実行し、新しい画像を含む新しいグリッドを生成します。
- アップスケール: Midjourney の以前のバージョンでは、アップスケーリングは画像のサイズと品質を高めるために使用されていました。 ただし、最新バージョンでは、Midjourney はデフォルトで最大サイズで高品質の画像を生成します。
「U」ボタンを使用してグリッドから 1 つの画像を選択できるようになり、保存や追加の編集ツールへのアクセスが簡単になりました。
U3 をクリックすると、3 番目の画像が選択され、ズームや変更などの編集機能にアクセスできるようになります。
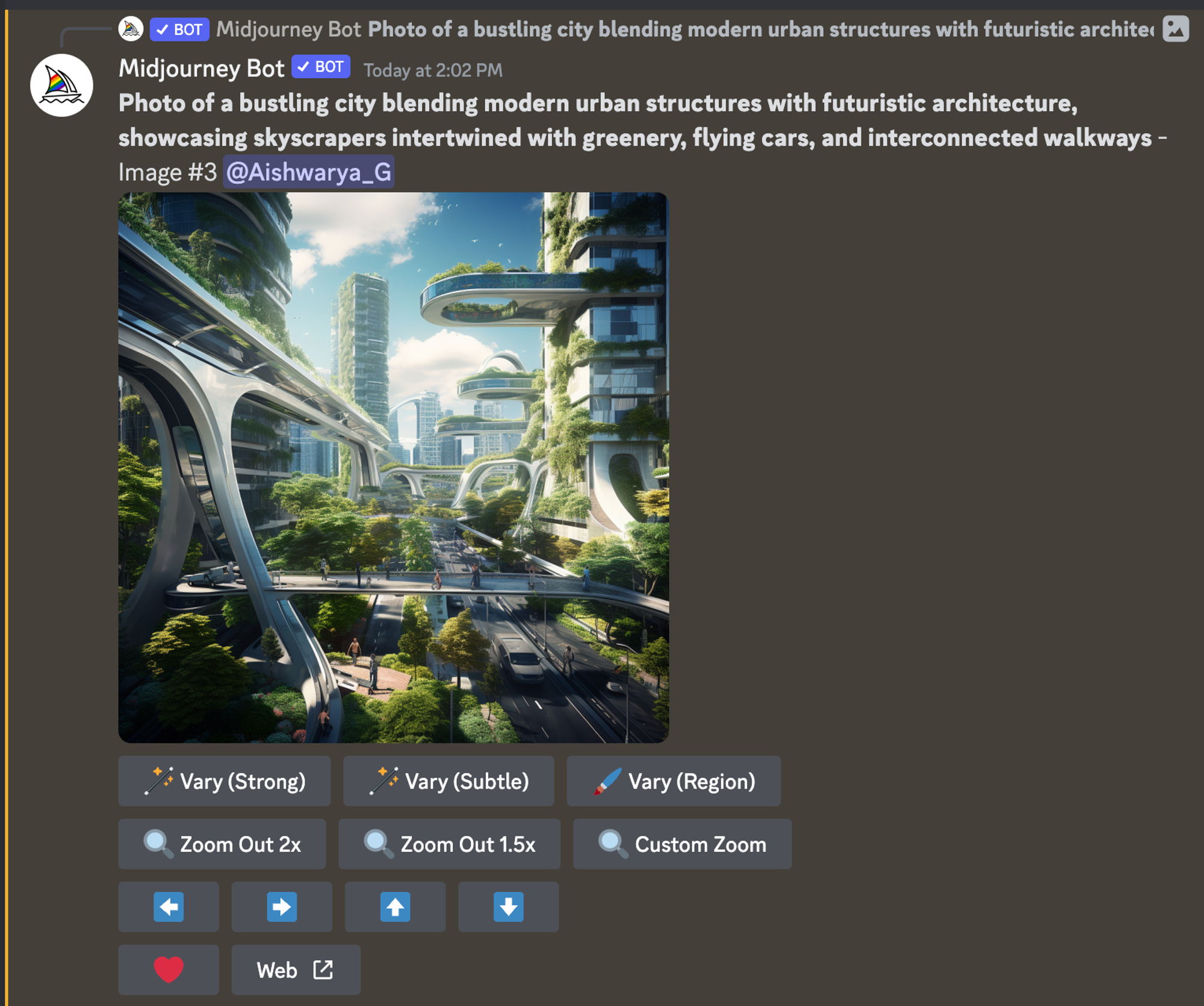
- 変更: V ボタンを使用すると、選択した画像のさまざまなバージョンを作成できます。 ボタンを押すたびに、選択した画像の全体的な外観と構成を維持した新しい画像セットが表示されます。
画像を選択したら、強い意味または微妙な意味で画像のバリエーションを作成することを選択できます。
Vary (強い) は、 Midjourney に柔軟性を与え、より多くの実験を行います。
Vary (微妙) を使用すると、ユーザーがより詳細に制御できるようになり、ツールの創造性が制限されます。
「変更 (領域)」では、ユーザーが完全に制御でき、変更する画像の一部を選択できます。
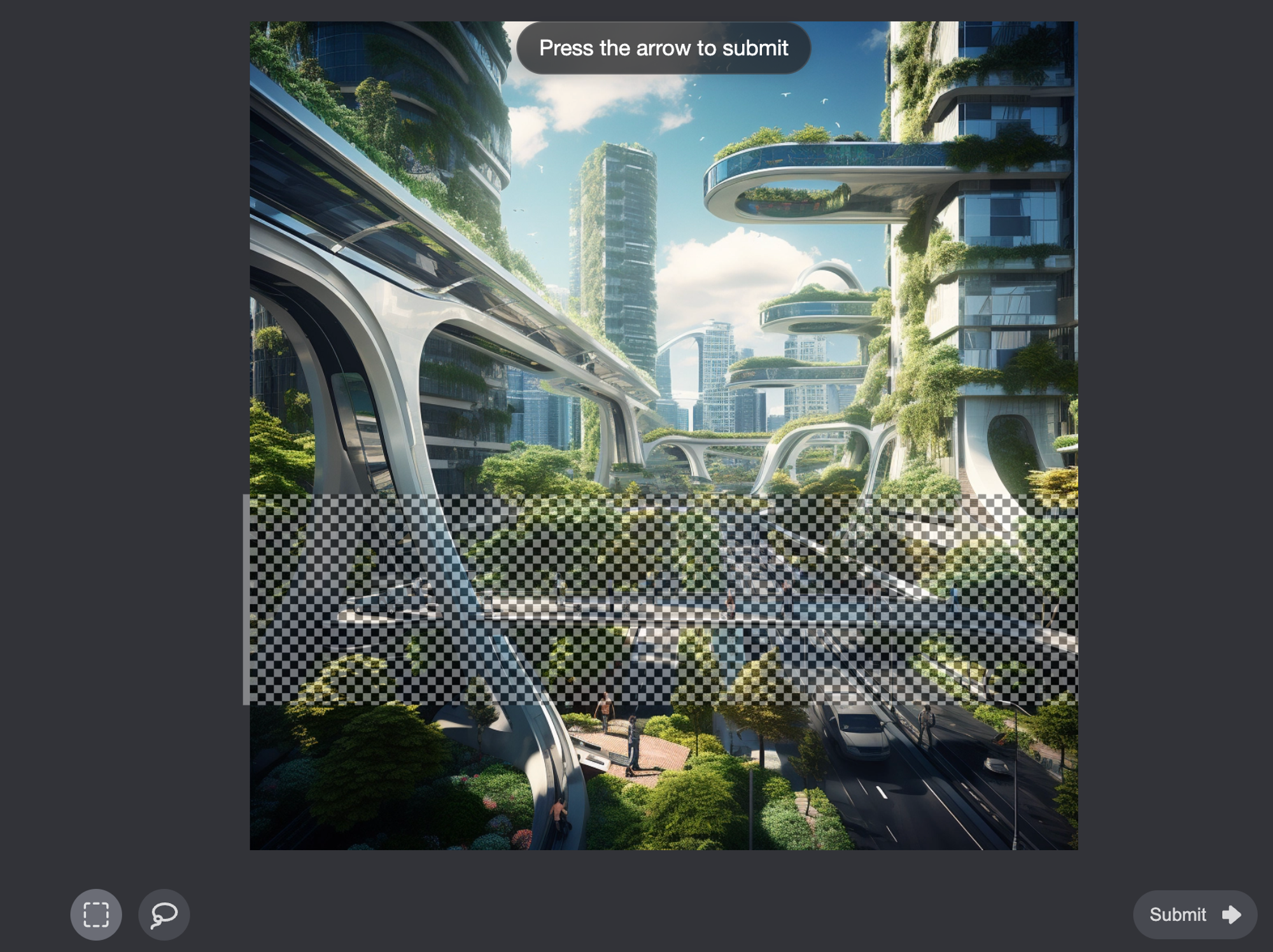
そして結果は次のようになります。 どの画像でも、中央に超高層ビルは見えません。

- ズームアウト:元のコンテンツを変更せずに、画像の表示を拡大し、最初のキャンバスの境界を超えて拡大します。 新しく拡張されたキャンバスは、プロンプトと初期イメージから生成されます。
ズームアウト (1.5 倍)とズームアウト (2 倍)の 2 つのズームアウト オプションが利用可能で、ビューを拡大できる度合いを示します。
- カスタム ズーム:画像のキャンバスを 1.0 ~ 2.0 スケールの間で拡大し、プロンプトを調整してズームアウト ビューを再設計できます。
- パン:
⬅️➡️⬆️⬇️ボタンを使用すると、画像を特定の方向に拡大したり、元の画像とプロンプトを使用してさらに画像を追加したりできます。
画像をお気に入りリストに追加するには、 ❤️アイコンをクリックします。 また、 Web ↗️ボタン をクリックして、ギャラリー内の画像を表示します。
Midjourney の高度な機能
Midjourney には、AI 画像の作成に加えて、生成された AI 画像を編集およびカスタマイズできる高度な機能があります。
RAW モード:この機能を使用すると、Midjourney スタイルの目立たない画像を作成でき、より自然な外観になります。 RAW モードを使用するには、まず/settingsと入力し、最新の Midjourney バージョンを使用しているかどうかを確認します。
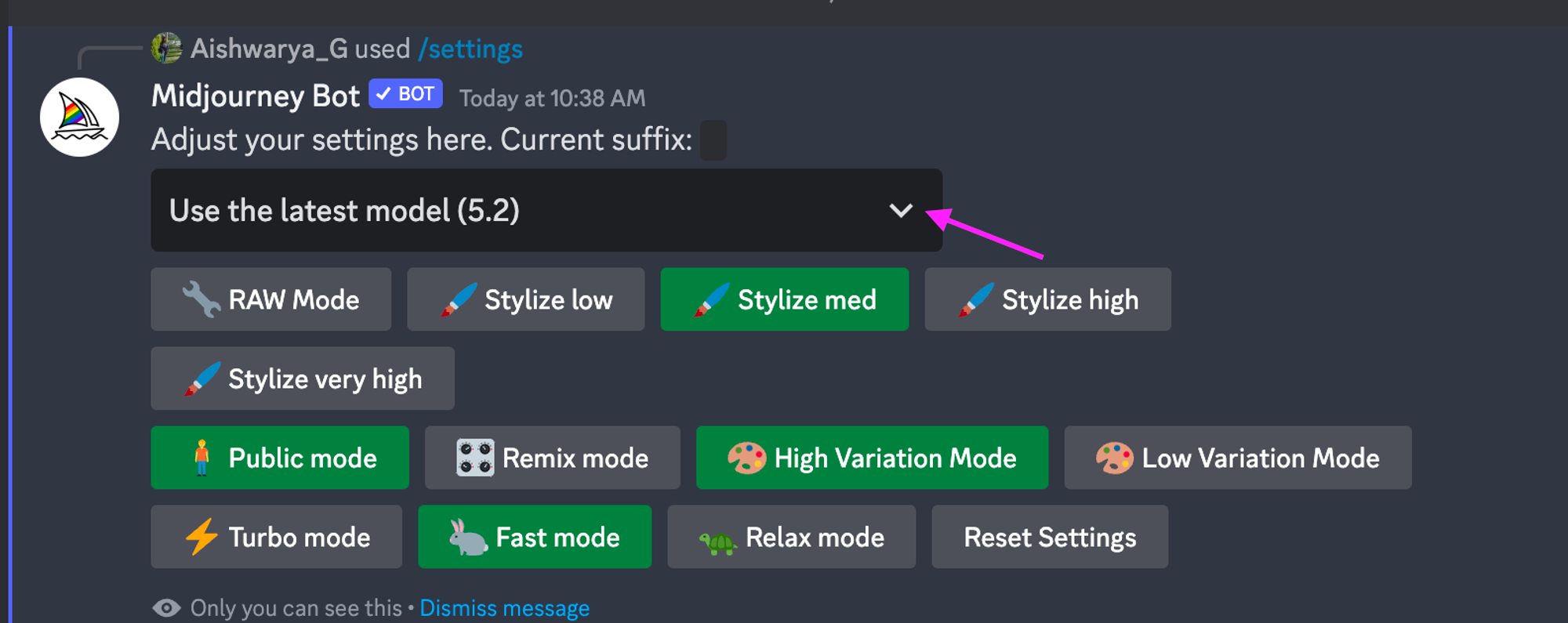
次に、プロンプトを入力するときに、 --style raw.
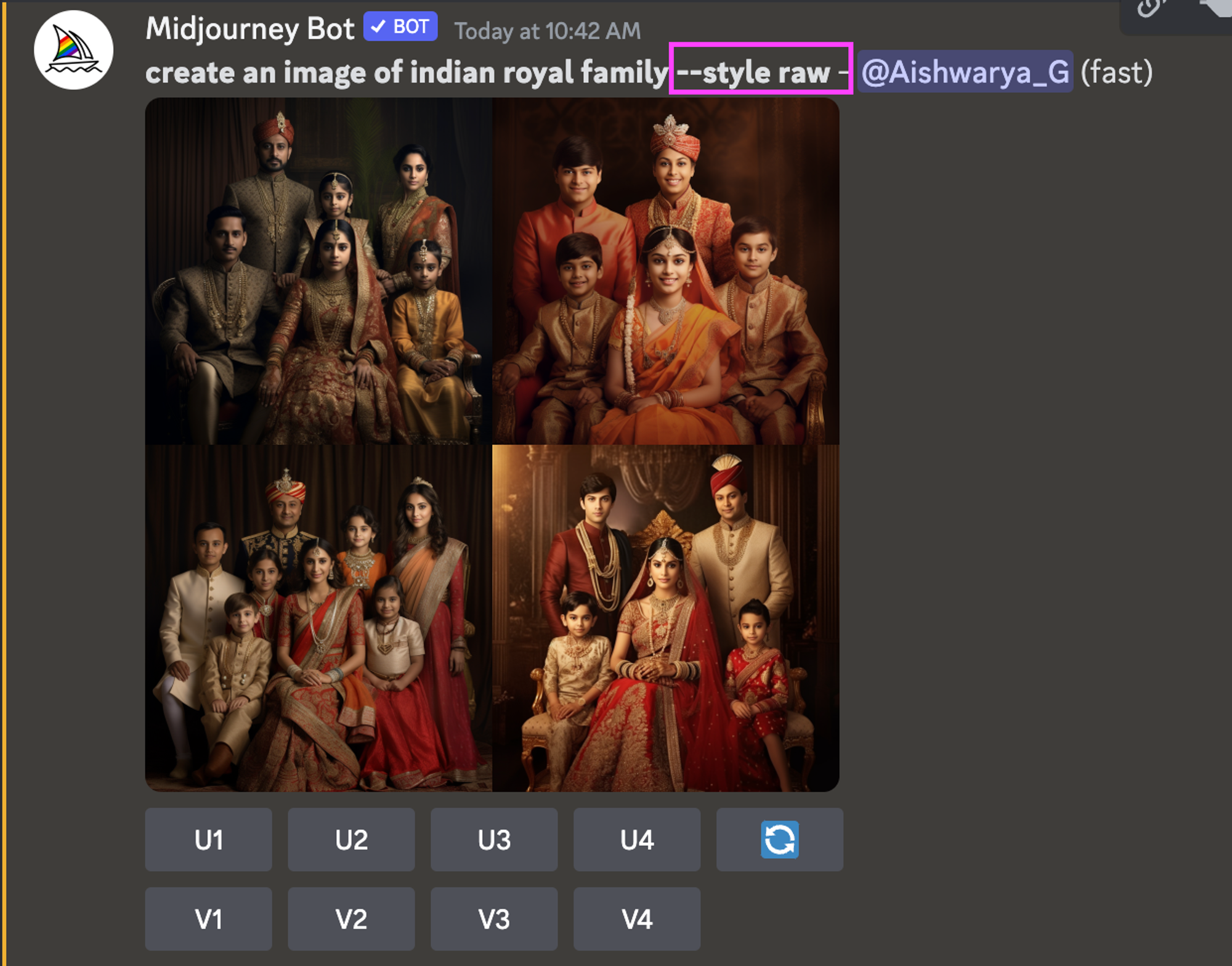
スタイライズ オプション: Midjourney では、スタイライズ オプション (低、中、高) を使用して、画像生成プロセスをより詳細に制御できます。
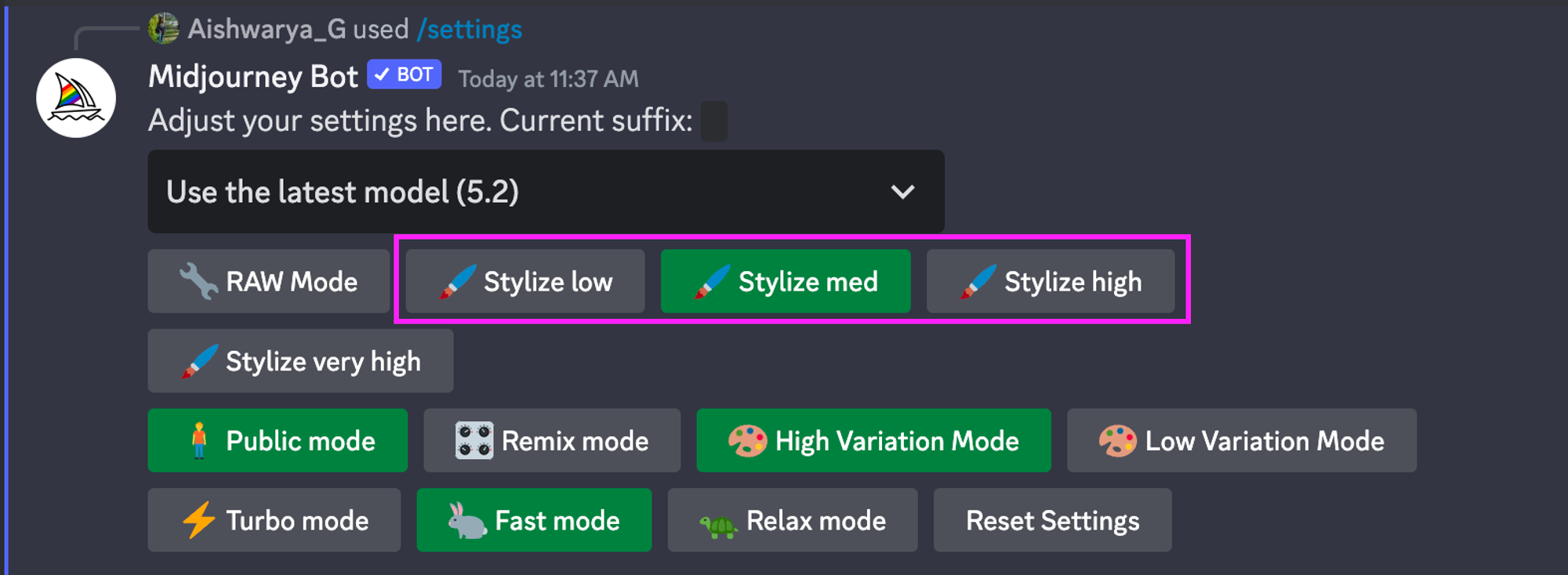
これらはプロンプトに追加できるパラメータです。 これらの使用方法に関するガイドは次のとおりです。 — アスペクト比パラメータを使用すると、画像の形状を決定できます。 正方形の画像の場合は、 --ar 1:1を使用します。 — Midjourney は、より良い画像結果を得るためにシステムを継続的に更新しています。 特定のバージョンを使用する場合は、 --modelパラメーターを使用して選択できます。 たとえば、 --model V5.2バージョン 5.2 を利用します。
画像をさらに調整するための--seed 、 --size 、 --styleの追加パラメータがあります。 スタイル設定オプションを使用するには、選択したパラメータをプロンプトに追加し、画像の生成を続行します。
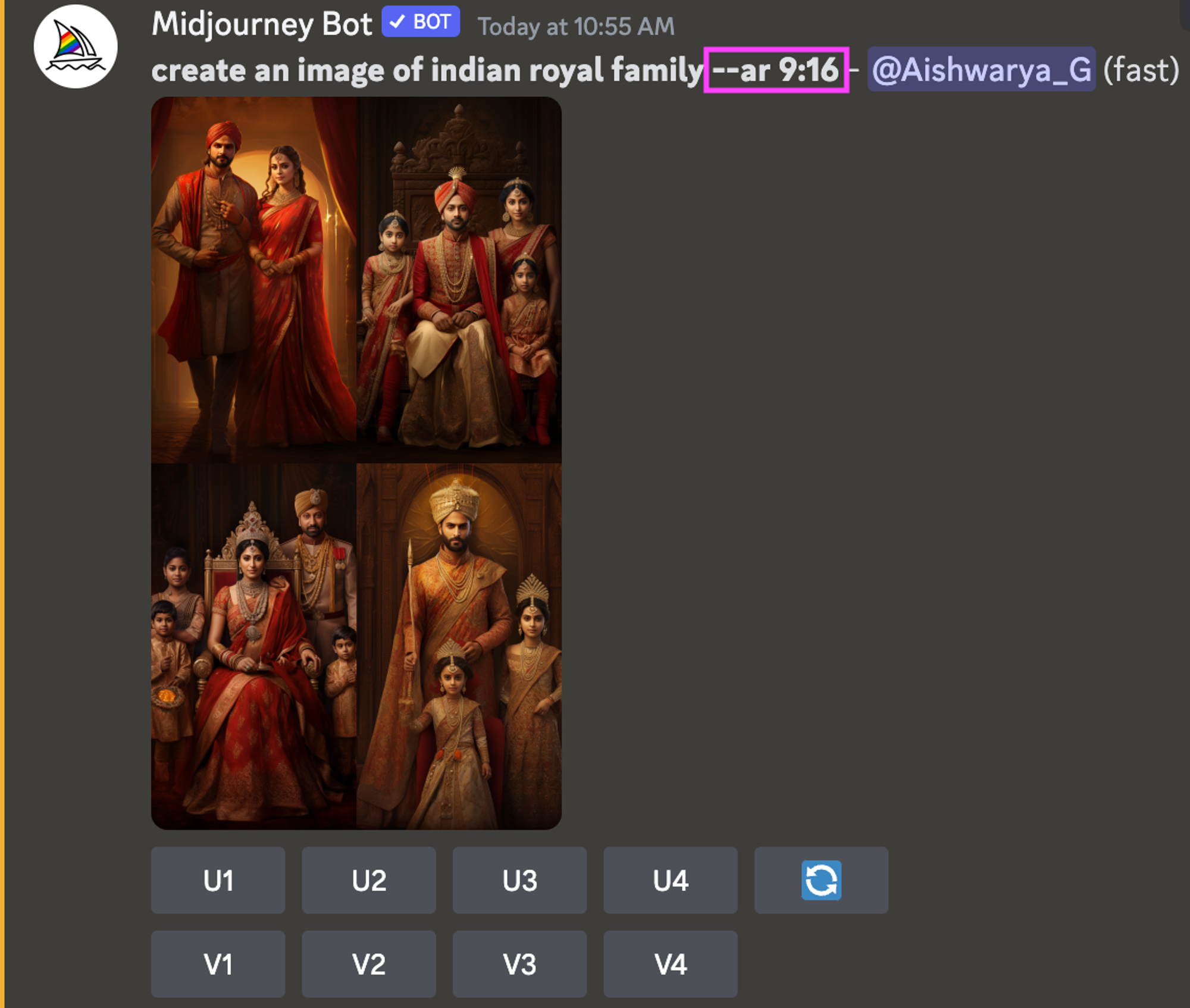
- 画像生成速度: Midjourney には画像生成速度機能があり、画像を作成する速度を決定できます。
次の 3 つのオプションが利用可能です。
リラックス モード- これは、プロ プランのユーザー向けの無料の無制限のオプションです。 少し時間がかかるかもしれませんが、待っている人には良いことが訪れることが多いです。
高速モード -これは標準設定です。 設定に関係なく高速モードに切り替えたい場合は、 --fastコマンドを使用します。
ターボ モード -画像をすばやく取得する必要がある場合は、ターボ モードが最適です。 約4 倍高速ですが、価格は 2 倍になります。
たとえば、このモードを使用してソファの上の黒猫の画像が必要な場合、プロンプトは/imagine a black cat on a sofa --turboになります。
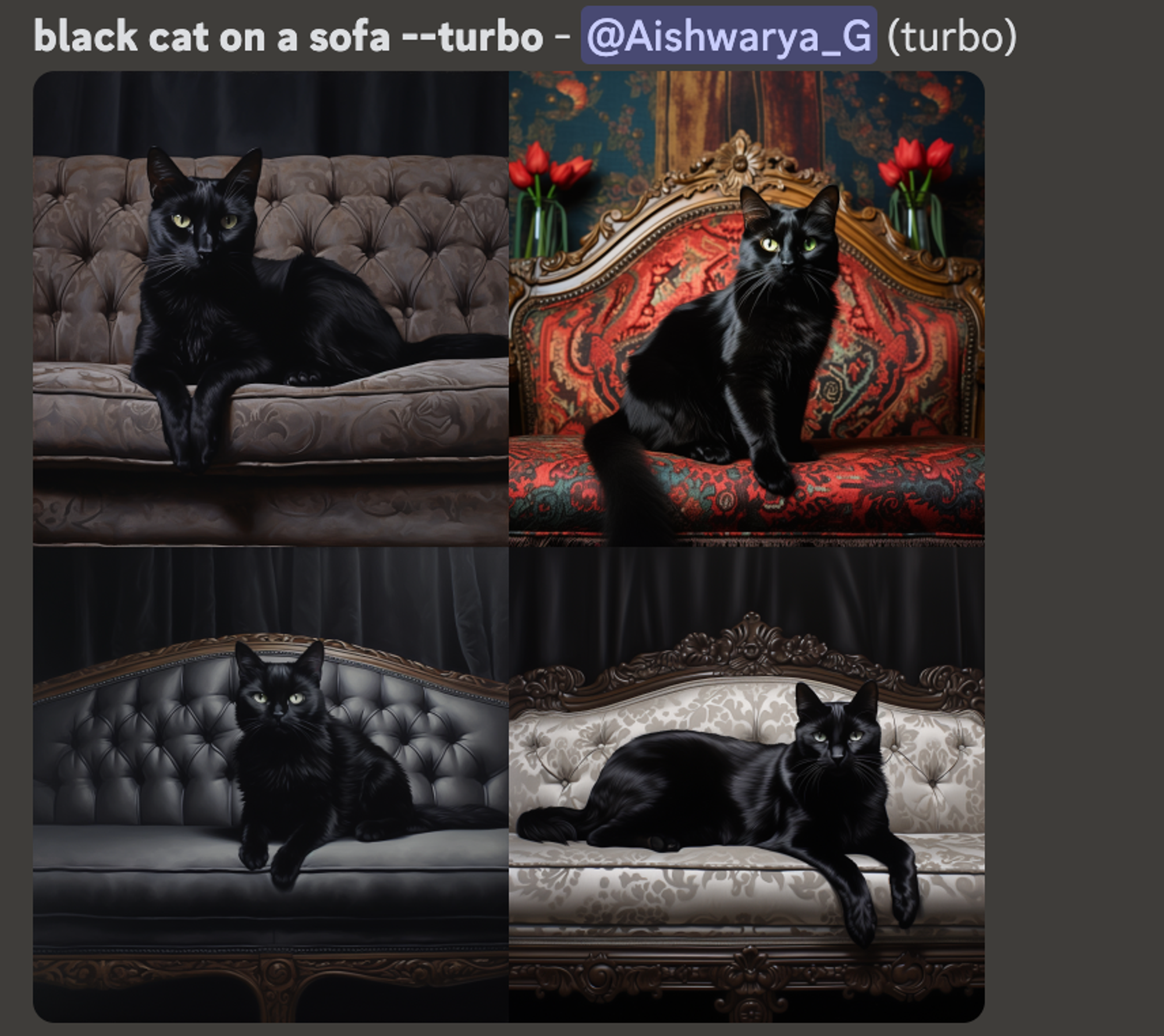
- パブリック/ステルス モード: Midjourney は通常、プライベート Discord サーバーやダイレクト メッセージからの画像も含め、生成されたすべての画像を Web サイトに表示します。 ただし、プロ プランの加入者は、ステルス モードを使用して、Midjourney Web サイトから画像を非表示にすることができます。
ステルス モードをアクティブにするには、コマンド/stealthを入力します。 パブリック Discord チャンネルからの画像は常に表示されます。 ステルス モードはプロ プラン加入者限定です。

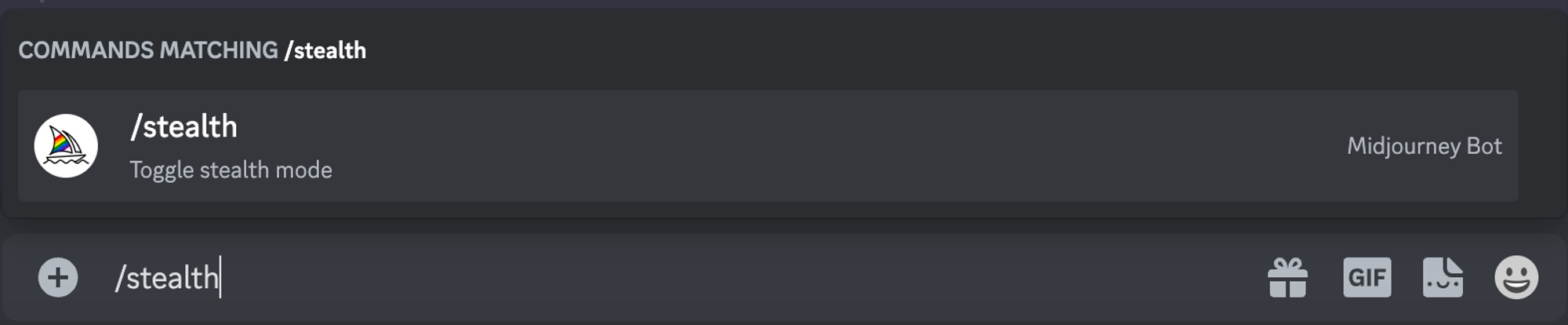
- リミックス:この機能を使用すると、画像の全体的な構成を調整できます。

この機能を使用するには、 /settings. 次に、既存のプロンプトを変更します。 次に、「変更」ボタンをクリックしてプロンプトをリミックスします。
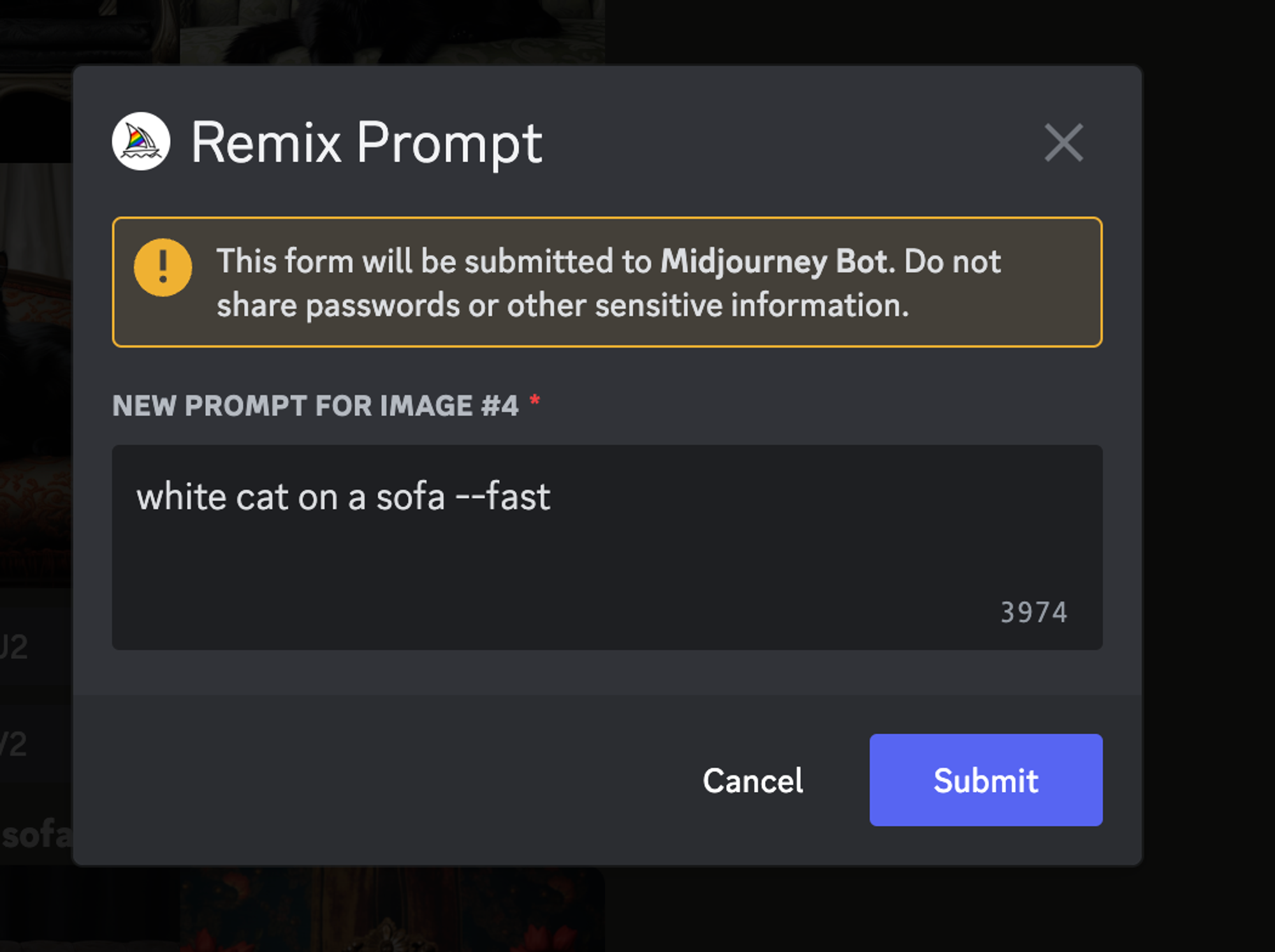
そしてリミックスの試みの結果がこれです。
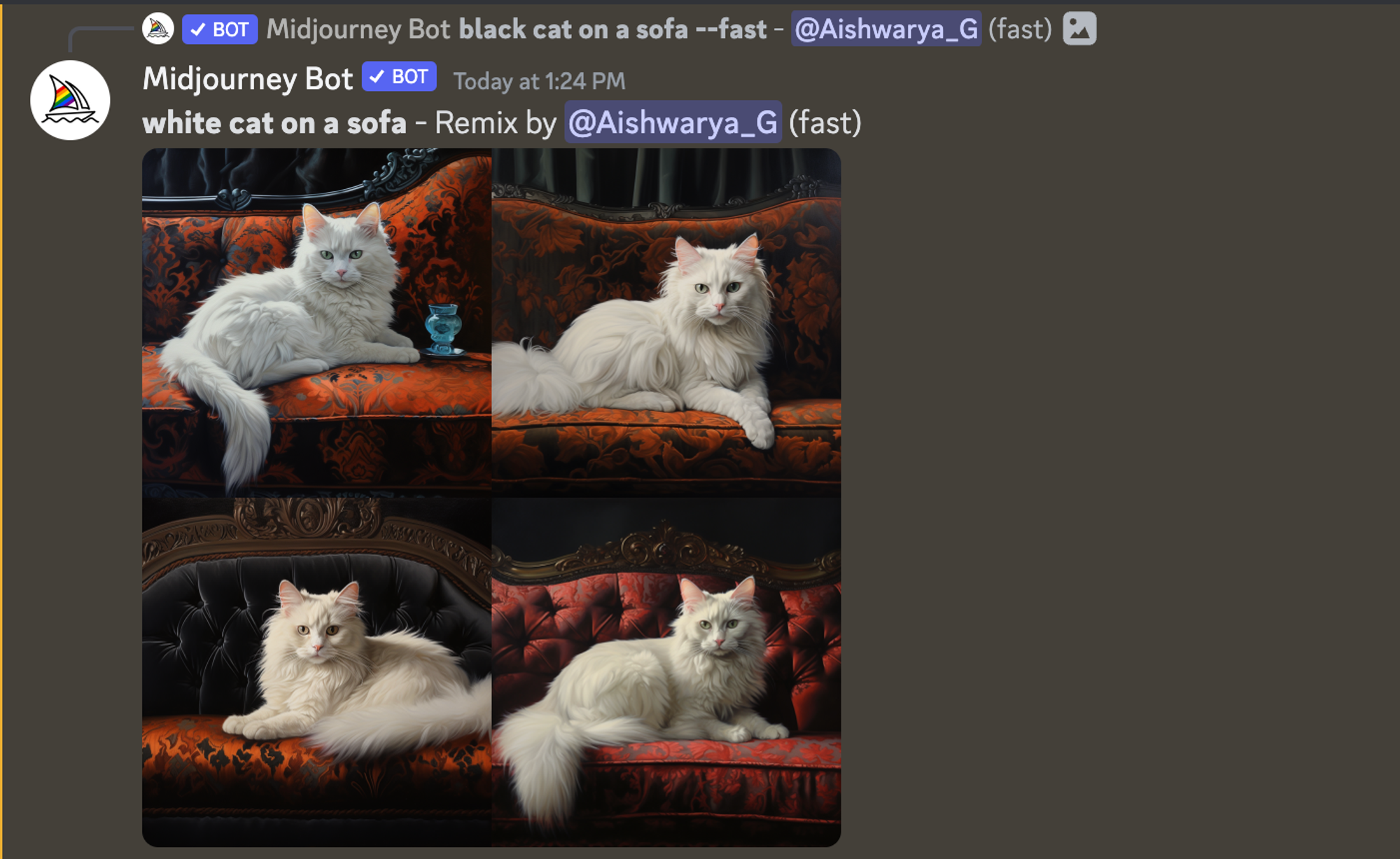
効果的な途中プロンプトを作成するための 8 つのヒント
Midjourney から最高の AI 画像を取得するには、プロンプトの作成をマスターすることが重要です。 私たちはあなたに役立つ効果的なヒントのリストを厳選しました。
1. 具体的であること: Midjourney プロンプトを記述する際に具体的であるということは、AI が頭の中にある正確なイメージを生成するように導くための、明確で曖昧さのない詳細を提供することを意味します。 推測に頼る必要がなくなり、一度で目的の画像を取得できる可能性が高まります。
たとえば、 Generate an image of a dogと言う代わりに、 Generate an image of a Golden Retriever puppy playing with a blue ball in a grassy park during daytime言うことができます。
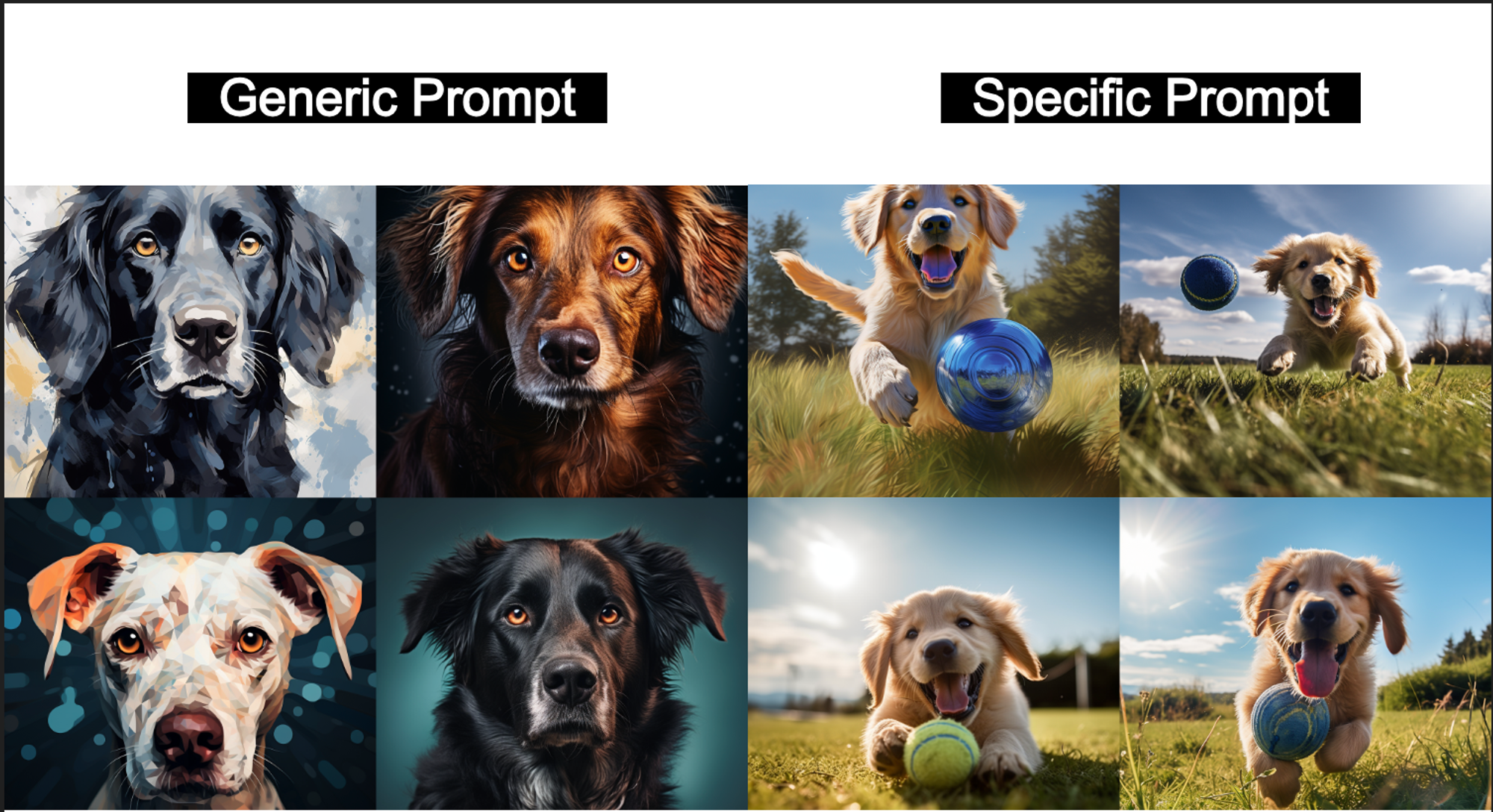
2. 詳細を追加しますが、過度に説明しないでください。明確にするために十分な情報を提供し、出力に追加されない冗長性や不必要な複雑さを避けます。
これは過剰に説明されたプロンプトの例です - 緑の目、白い毛皮、右足に 1 つの黒い斑点がある猫の画像を生成し、複雑な彫刻が施されたヴィンテージの木製椅子に座り、白いカーテンの付いた高い窓の横に配置します。窓に水滴が見えるような雨の午後。
そして、十分な詳細を備えた完璧なプロンプト -雨の窓のそばの木の椅子に座っている、緑の目と足に黒い斑点を持つ白猫の画像を生成します。
3.実験:さまざまなアプローチ、スタイル、または詳細を使用して、AI が生成できる出力の範囲を調査します。 多様な結果を受け入れ、そこから学び、それらの学びに基づいてプロンプトを洗練させることが重要です。
たとえば、次のようなプロンプトを試すことができます
- パステル調の夜明けを背景に森のシルエットを生成する
- 夜明けの静かな湖に森の反射を映す
- 森の木々が長い影を落とす夜明けを描いた

4. プロンプトに重みを追加する: Midjourney で::を使用するということは、本質的に、プロンプトの特定の側面を強調または優先して、AI の焦点をそれらの詳細に向けてより強力に誘導することを意味します。
たとえば、プロンプトのcity skyline at sunset::2 birds::1では、夕日は鳥の 2 倍の重要性を持っています。

5. 順列プロンプト: Midjourney は、単一のコマンドを使用して複数の画像バリエーションを生成する方法を提供します。 中括弧 {} 内にオプションを配置し、カンマで区切ることにより、Midjourney はそれらのオプションに基づいて異なる結果を生成します。
たとえば、さまざまな色の鳥の画像が必要な場合は、 /imagine prompt a {red, green, yellow} bird

この方法を使用して他の設定を調整することもできます。 プロンプトを使用してa fox running -- ar {3:2, 1:1, 2:3, 1:2}さまざまなアスペクト比のキツネの画像が表示されます。
この機能は高速モードでのみ使用できます。 サブスクリプションのタイプ (ベーシック、スタンダード、プロ) に応じて、1 つの並べ替えプロンプトでそれぞれ最大 4、10、または 40 のバリエーションを作成できます。
これは、さまざまな画像オプションを効率的に検討したい場合に特に役立ちます。
6. 照明を使用する:照明は、Midjourney プロンプトを通じて作成された画像の結果を形作る上で極めて重要な役割を果たします。 正しく行うことで大きな違いが生まれます。
— 単なる「森」の代わりに、夜の設定を示すためにdark sky with starsを指定します。 — 長いリクエストではなく、 mountaintop view under moonlight, where the peaks are bathed in a soft silvery glow単純なプロンプトを使用します。 — プロンプトを調整して、さまざまな結果を確認してください。

7. 旅の途中のコマンドを調べる:まず、基本的なコマンドに慣れることから始めます。 重要なものには/imagine 、 /help 、 /info 、 /subscribe 、および/settingsがあります。 しかし、そこで止まらないでください。 /blend 、 /daily_theme 、 /docs 、 /describeなどのコマンドについて詳しく説明します。
Blend コマンドを使用すると、2 つの画像を結合して 1 つの興味深い画像を作成できます。
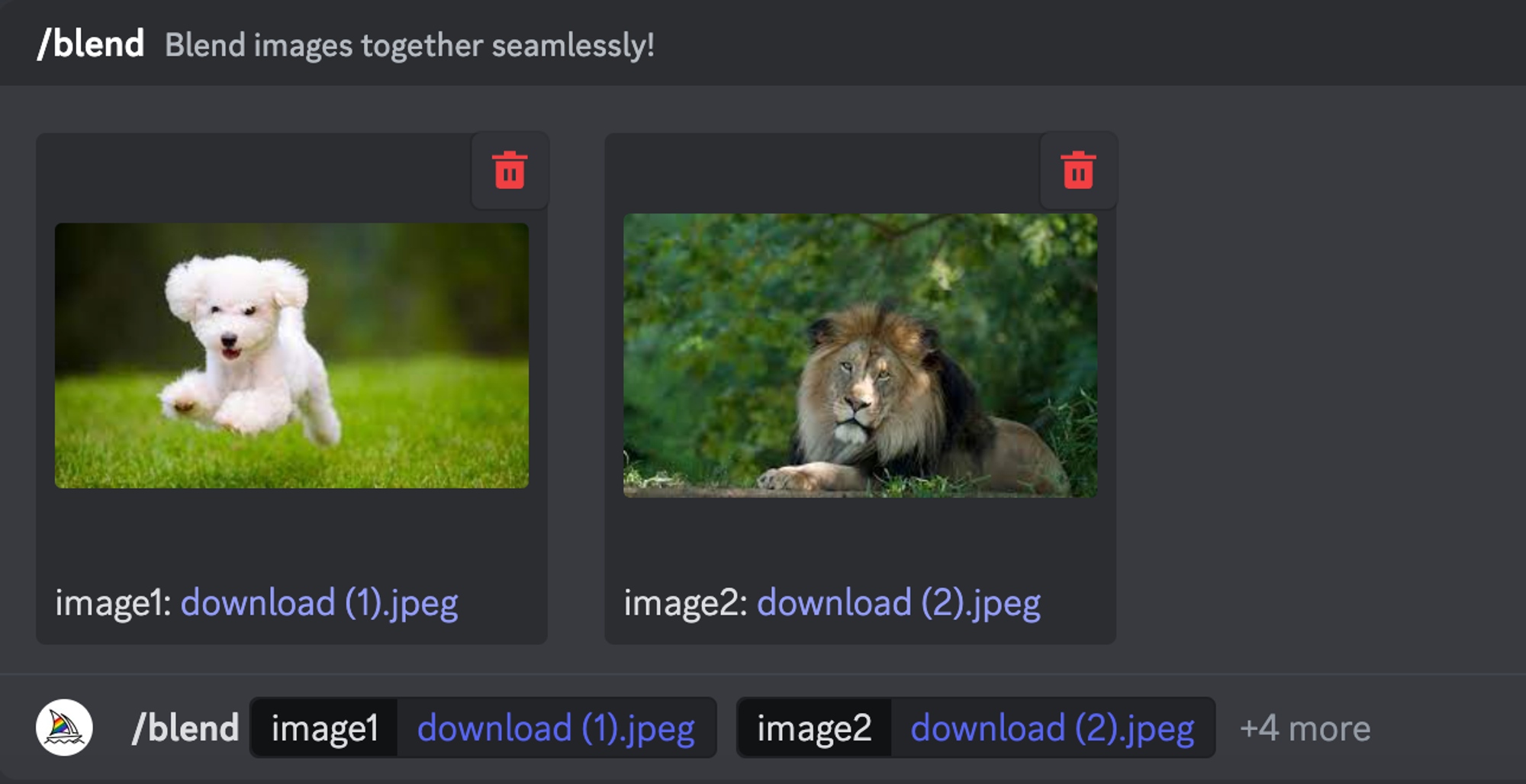
Midjourney が生み出したものをご覧ください 😜

8. プロンプトで画像を使用する: Midjourney プロンプトで画像を使用すると、最終出力が向上します。 画像リンクが .png、.gif、.webp、.jpg、または .jpeg で終わっていることを確認してください。 次に、画像の Web アドレスを入力または貼り付けます。 画像プロンプトを先頭に配置し、常にテキストまたは別の画像と組み合わせます。
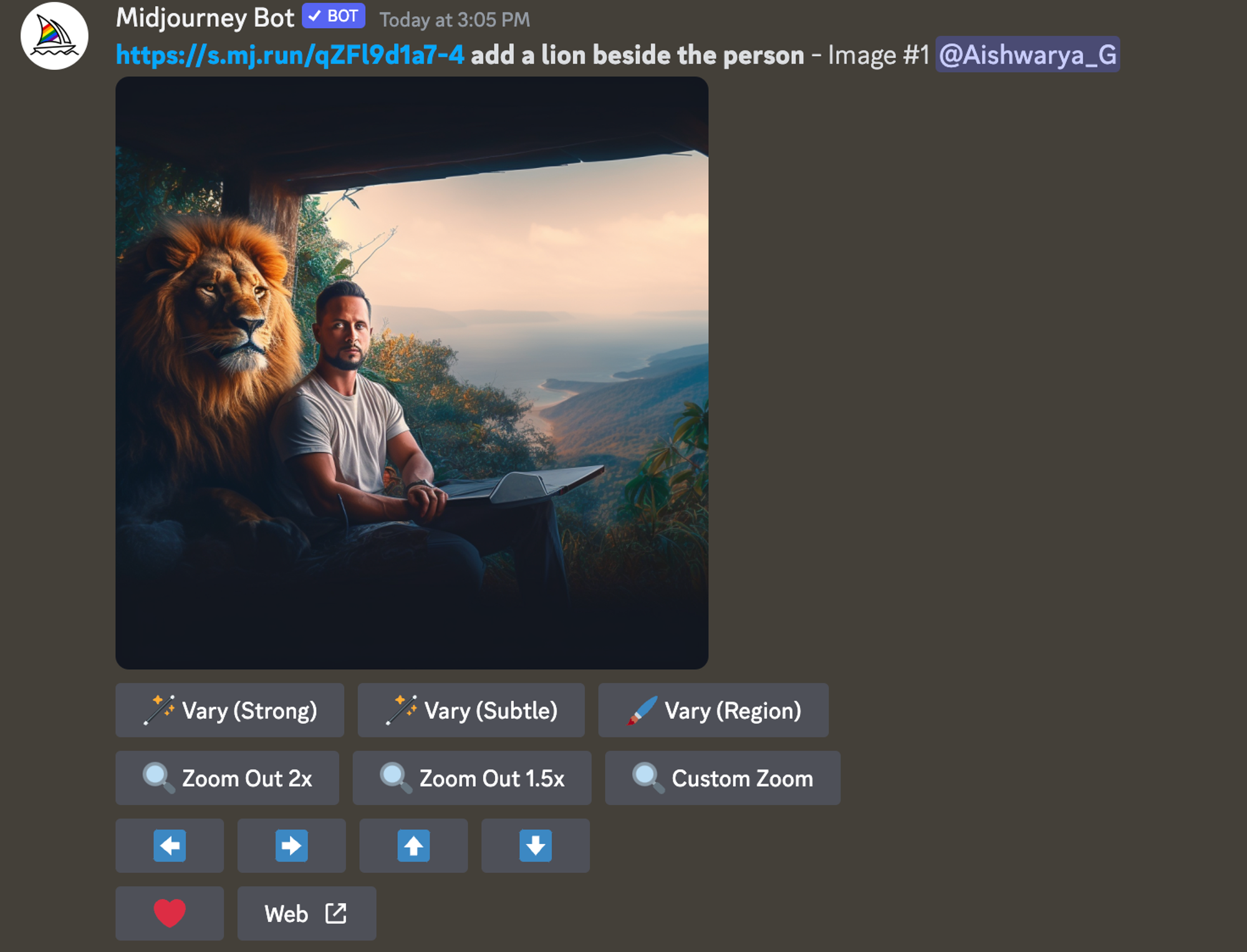
旅の途中で考慮すべき選択肢 - Photosonic
Midjourney は優れた AI 画像ジェネレーターですが、非常に複雑です。 仕組みを理解するまでに数週間かかる場合があります。 直線的な学習曲線と最高の機能を備えた Midjourney の代替手段を検討している場合は、Photosonic を試す必要があります。
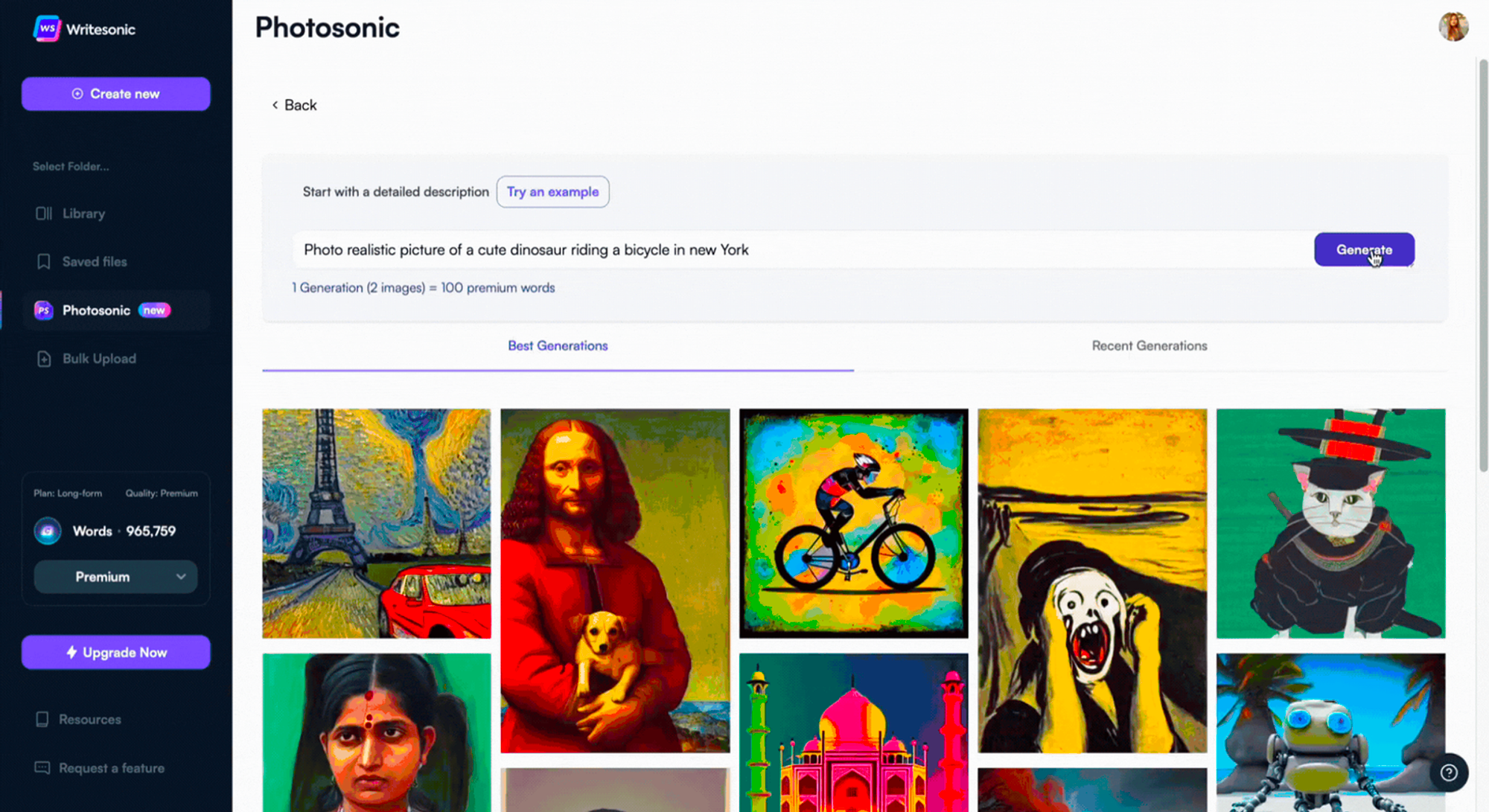
Photosonic は、オールインワン コンテンツ ツールである Writesonic の一部です。 AI アートと画像生成に対する新しいアプローチを提供し、ユーザーが高品質でユニークな画像をシームレスに作成できるようにします。
できることは次のとおりです。
- アート生成の多用途性: フォトリアリスティックな画像、抽象的な作品、風景、さらには 3D レンダリングを作成したい場合でも、Photosonic が対応します。 このツールは、特定の芸術の動きやスタイルに似た文体の画像を生成することもできます。
- ロイヤリティフリーでオリジナル: Photosonic によって生成されたアートは完全に独自でロイヤリティフリーであることが際立った特徴の 1 つです。 つまり、著作権の問題を心配することなく、あらゆる用途で使用できるということです。
- 品質と明瞭さ: 一部の AI アート ツールでは不鮮明な画像や低解像度の画像が生成される場合がありますが、Photosonic は高品質の出力を優先します。
- AI モデル: Photosonic は、安定拡散モデルと DALL.E モデルを使用して、両方の長所を生かします。
- 使いやすさ:これらすべてを考慮すると、Photosonic は使いやすいです。 プロンプトを追加して生成するだけで、わずか 2 回のクリックで AI 画像を生成できます。 追加の設定はありません。
- プロンプトの強化:プロンプトが苦手な場合でも、心配する必要はありません。 Photosonic は、関連する AI 画像を生成するためのプロンプトを強化するのに役立ちます。

『ミッドジャーニー』の最終感想
このブログを読んで圧倒されていると感じているなら、私たちは理解しています。 『Midjourney』の機能や設定が複雑だと思っているのはあなただけではありません。 技術的知識や編集知識が限られている人なら誰でも同じように感じるでしょう。
幸いなことに、Midjourney と同等かそれ以上の機能を備えた使いやすいツールがあるということです。 そして、Photosonic がこのリストのトップにあります。 これは、画像生成用のスタンドアロン AI ツールであるだけでなく、コンテンツ作成のプロになるために必要なすべての AI ツールと機能のパッケージが付属しています。
よくある質問
1. Discord で Midjourney を使用するにはどうすればよいですか?
Discord で Midjourney を使用するには、Midjourney Discord サーバーに参加している必要があります。 参加すると、Midjourney ボットと対話するためのさまざまなチャネルが見つかります。 まずコマンド/imagineを入力し、その後にイメージを生成するプロンプトを入力します。
2. Midjourneyを無料で使用するにはどうすればよいですか?
Midjourney は、その機能をテストするための無料プランやトライアルを提供していません。 Midjourney を使用するには、月額 10 ドルから始まるプランに加入する必要があります。 しかし、大金を掛けたくない場合は、Photosonic を検討してください。 これは、500 枚の画像を生成できる無料の Midjourney の代替手段です。 ユニークで魅力的な画像を生成するのに役立つさまざまな機能が備わっています。
3. Midjourney プロンプトで画像を使用するにはどうすればよいですか?
Midjourney を使用する場合、プロンプトに画像を組み込んで、よりカスタマイズされた結果を得ることができます。 使用する画像に .png、.jpg、.jpeg、.gif、または .webp などの形式で終わる直接リンクがあることを確認してください。 プロンプトの先頭に画像の URL を入力し、その後に追加のテキストまたはパラメータを入力します。
4. Dall-E と Midjourney ではどちらが優れていますか?
Dall-E と Midjourney はどちらも独自の機能を提供し、さまざまな要件に対応します。 OpenAI によって開発された Dall-E は、テキストの説明から多様で複雑な画像を生成する機能で有名です。 一方、Midjourney は多用途性を考慮して設計されており、特に Discord のようなプラットフォームでよりインタラクティブなエクスペリエンスを提供します。
両方の長所を組み合わせた代替手段を探している場合は、Photosonic が最適かもしれません。 高度な AI 画像ジェネレーターとして、Photosonic は品質と使いやすさを提供し、AI アート生成分野での有力な候補となっています。
5. 自分の画像で Midjourney をトレーニングできますか?
現在、Midjourney には、独自の画像に特化して AI をトレーニングする機能は提供されていません。 トレーニングされた膨大なデータセットに基づいてアートを解釈し、生成するように設計されています。 特定の画像やスタイルに合わせて AI をカスタマイズしたい場合は、特殊なツールやプラットフォームが必要になる場合があります。 ただし、ほとんどのユーザーにとって、Midjourney が生成する多様な画像で十分です。
