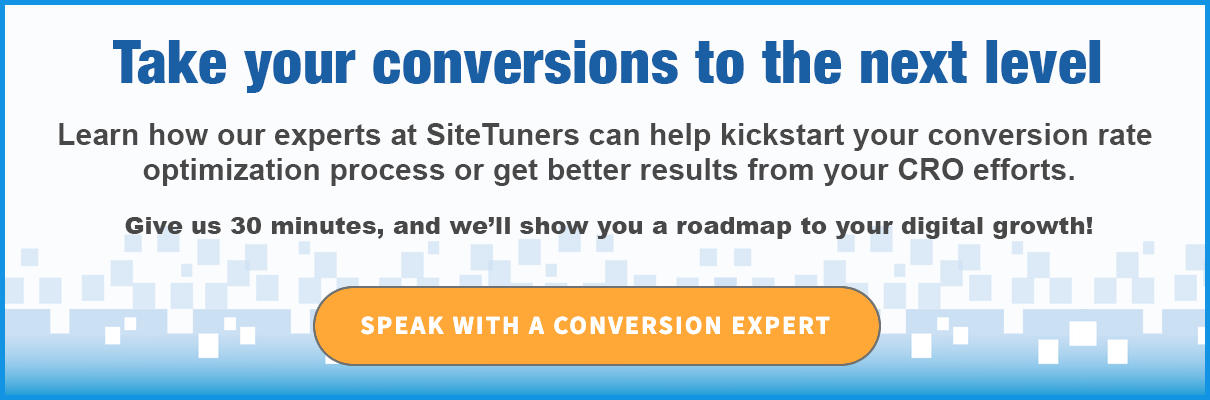GoogleTagManagerとGoogleAnalyticsを使用してPDFダウンロードを追跡する方法
公開: 2020-12-09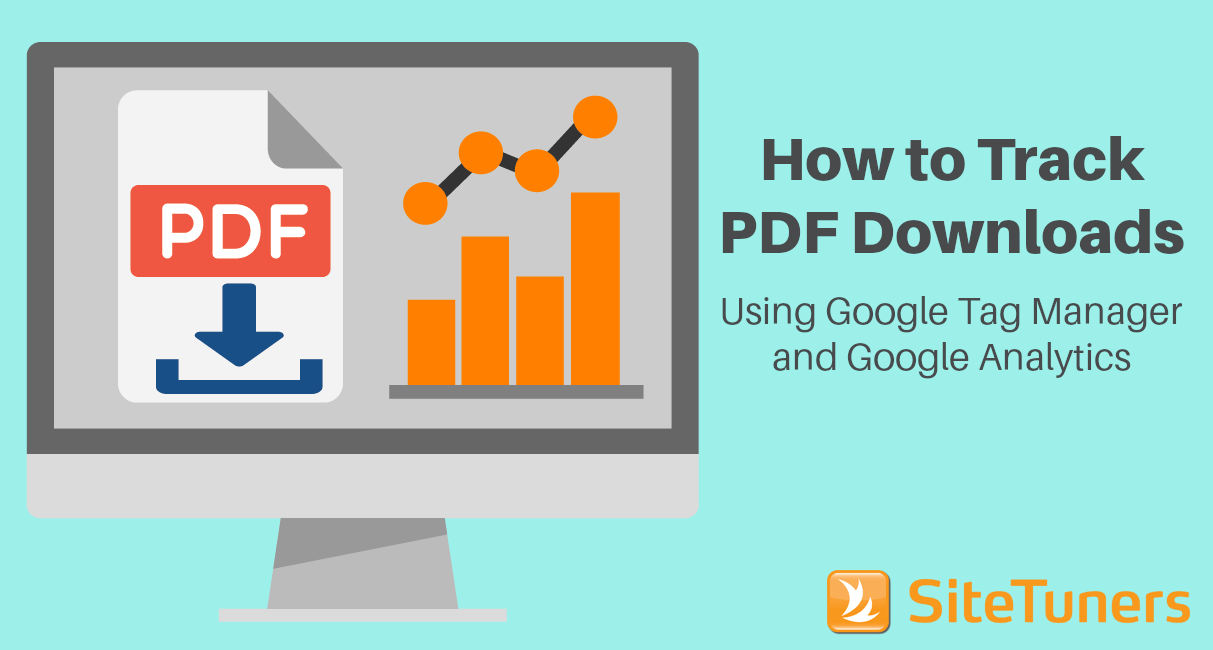
概要:クラシックまたはユニバーサルGoogleアナリティクスだけでPDFクリックを追跡するのは面倒な場合があります。 ただし、Google TagManagerとGoogleAnalyticsの両方を使用してPDFダウンロードを追跡すると、タスクが簡単になり、間違いの影響を受けにくくなります。
警告:この記事で概説されている手順は、クラシックまたはユニバーサルGoogleアナリティクスのみを対象としています。 この記事はGoogleAnalytics4に取り組んでいません。
ホワイトペーパー、ケーススタディ、その他のダウンロード可能なコンテンツがある場合、それらの販促素材からどれだけの牽引力が得られるかを理解することは、オンラインマーケティング担当者として行う必要のある重要なことの1つです。 PDFのパフォーマンスを確認する機能は、ユーザーがマーケティングファネルのどの段階にいるかとともに、どのコンテンツが視聴者の共感を呼んでいるかを示します。
残念ながら、ClassicまたはUniversal Google Analytics(GA)の数百万人のユーザーの1人である場合、それはツールのデフォルト機能の1つではありません。 技術的には、各PDFリンクにいくつかのスクリプトを追加して、GAでイベントが発生したスクリプトを追跡できますが、これには時間がかかり、エラーが発生しやすくなります。
ただし、一部の構成では、Google Tag Manager(GTM)とGoogleAnalyticsを使用してPDFダウンロードを追跡できます。 これにより、各PDFリンクにスクリプトを手動で追加しなくても、重要なダウンロードデータを取得できます。
GTM to the Rescue:GoogleTagManagerを使用してPDFダウンロードを追跡する
サイトでGoogleタグマネージャーまたはGTMを実行している場合は、起動条件を使用してPDFクリックを追跡できます。 (サイトにGTMを追加することに不安がある場合は、Google Tag Managerが適切かどうかについてのガイドをご覧ください。)
Googleタグマネージャーがあなたに適しているかどうかわかりませんか? ガイドをお読みください。「Googleタグマネージャーを使用する必要がありますか?」 |
これは可能な限りシンプルに保つため、より多くのマーケターがガイドとして使用できますが、実際のところ、GoogleTagManagerは技術的な複雑さをある程度導入しています。
理解する必要のある最低限のものは次のとおりです。
- 変数は、クリックURLなど、データを取得できる属性です。
- トリガーは、スクリプトを起動するための条件です。 したがって、PDFトラッキングの場合、URLに「.pdf」が含まれている場合にタグを起動するようにシステムに指示する方法が必要になります。
- タグはGTMの心臓部であり、特定の条件が満たされたときに起動するものです。 これにより、PDFやmailtoクリックの追跡などを実行したり、Web分析や調査ツールなどの一般的なスクリプトを追加したりできます。
GAとGTMでのPDF追跡については、変数から始めましょう。
1.変数設定を構成します
後でトリガーとタグに使用できる変数がいくつかあることを確認する必要があります。 クリック変数から始めましょう。
Googleタグマネージャーの変数に移動し、[構成]をクリックします。
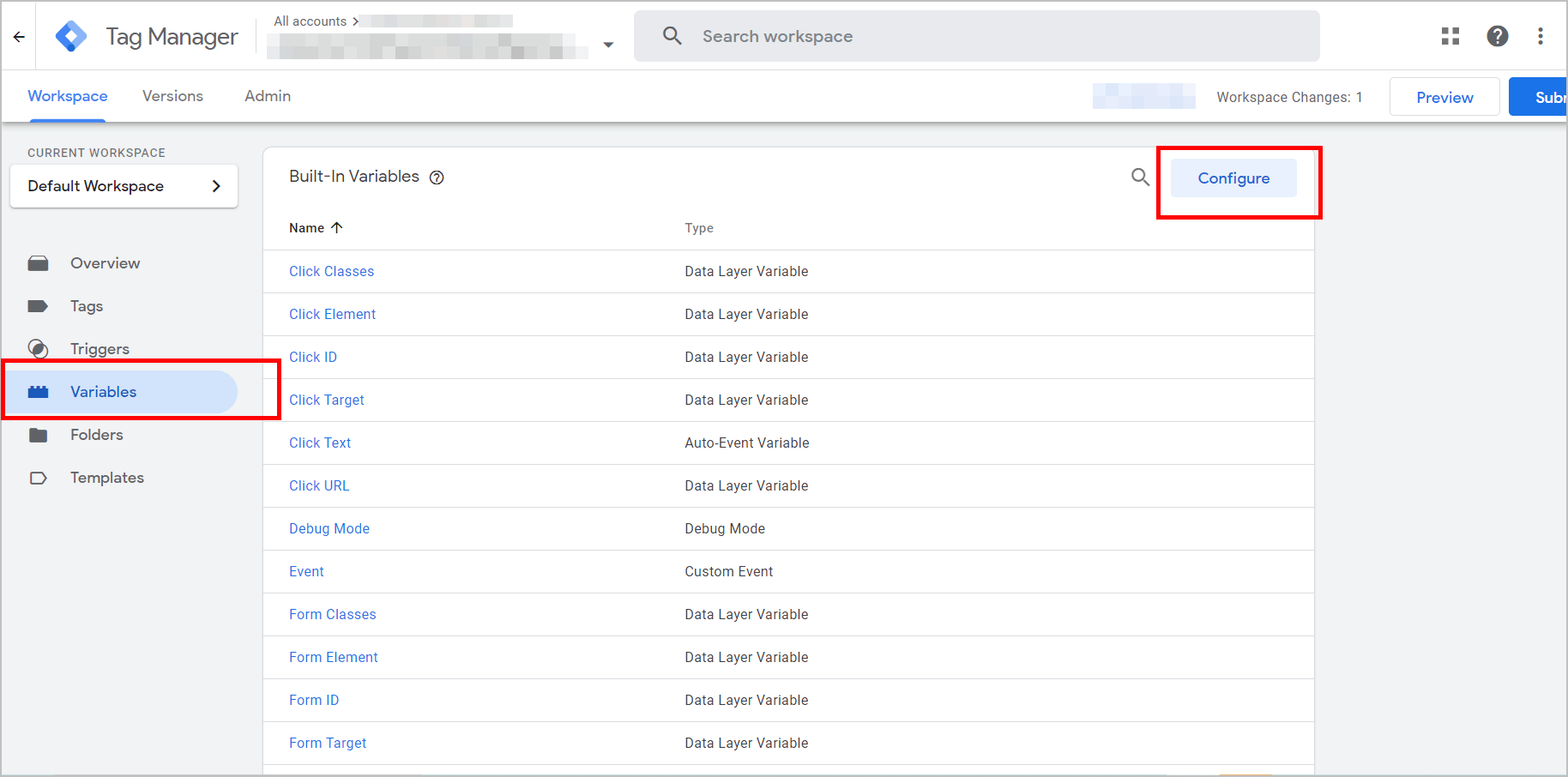
[ページ]で、ページパスをアクティブにする必要があります。 ただし、ここにいる間は、他のすべてのPages変数もアクティブにすることをお勧めします。
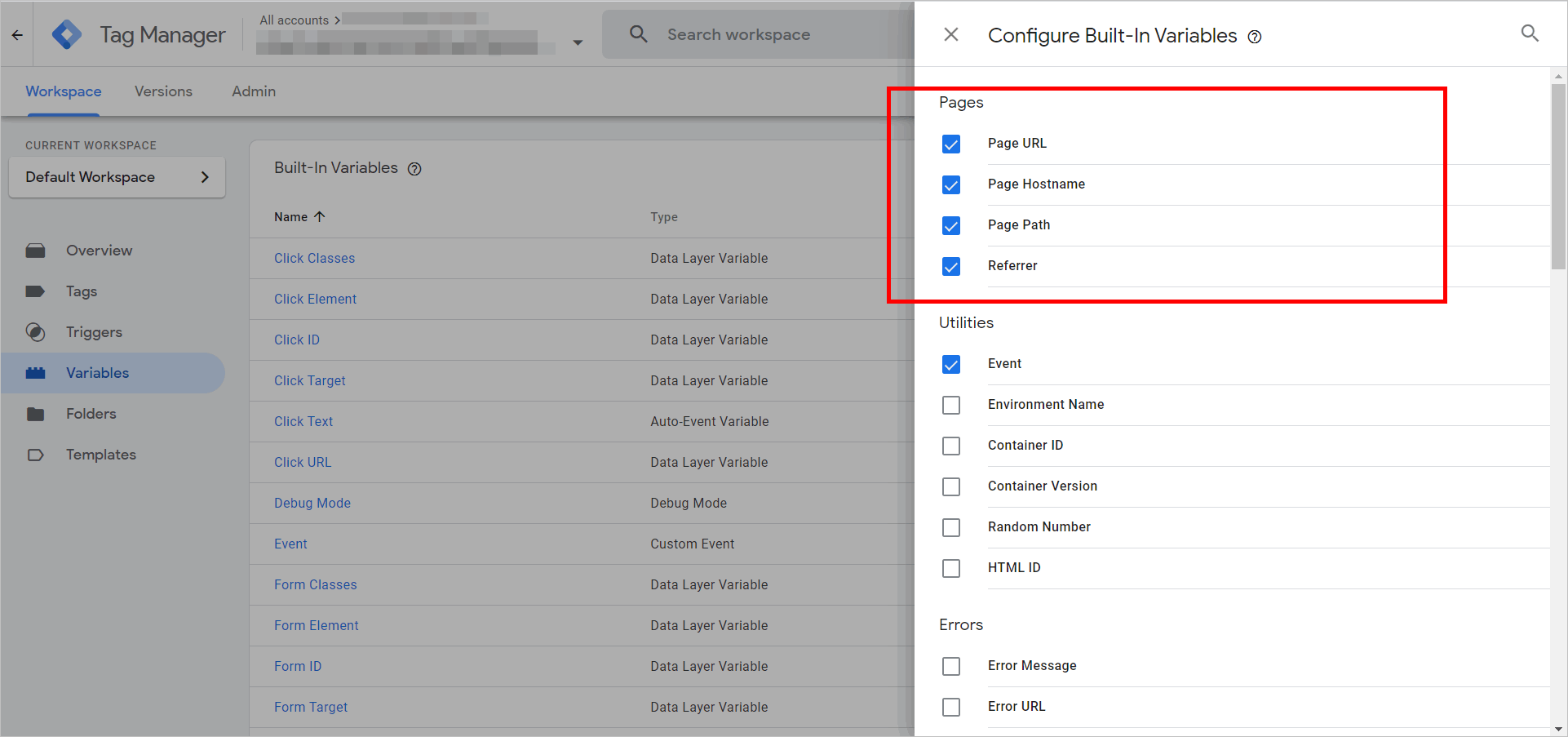
次に、 Clicks変数まで下にスクロールします。 クリックの下のすべての要素がアクティブであることを確認します。
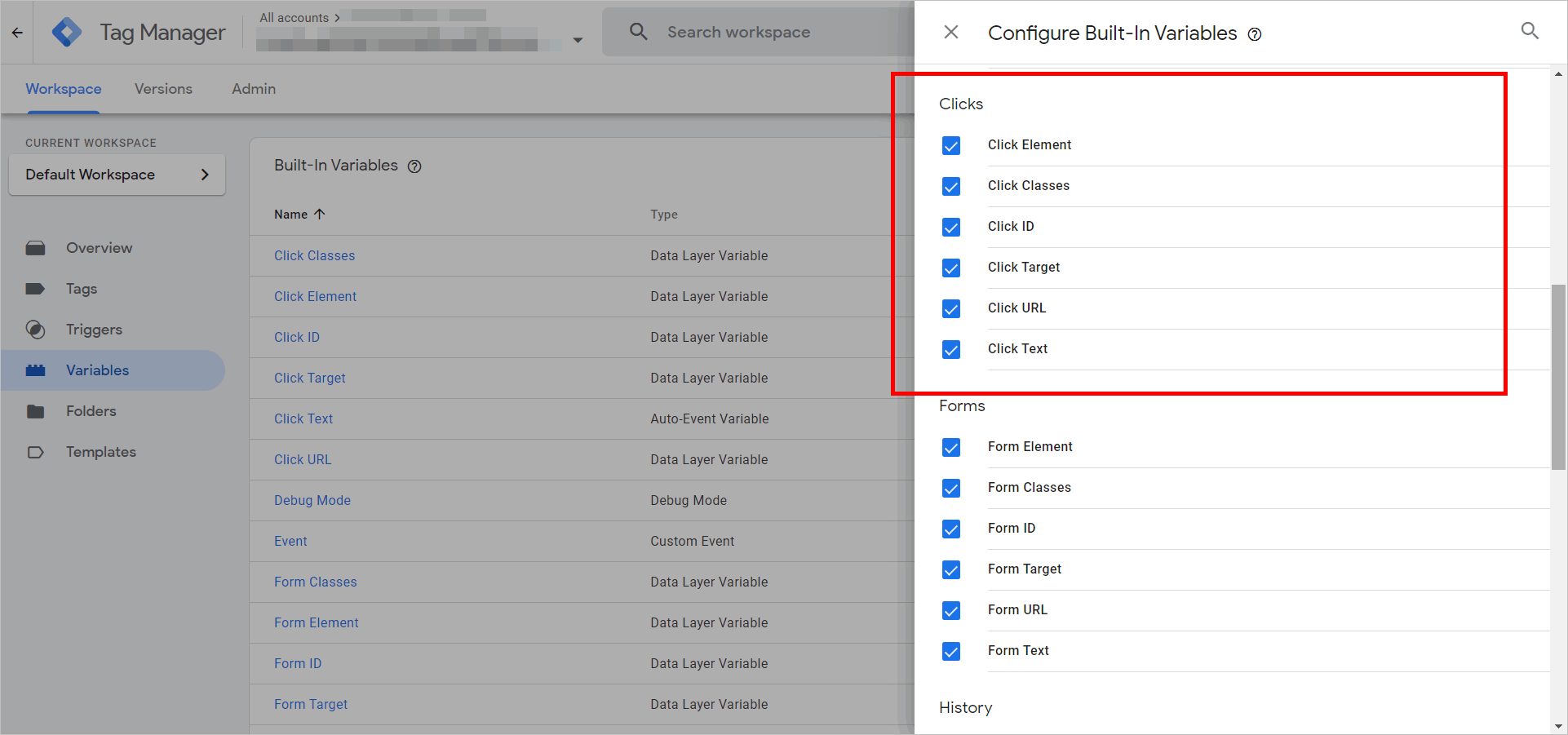
最後に、 ClickPathというカスタム変数が必要です。
変数セクションの下部近くに、新しいユーザー定義変数を作成します。
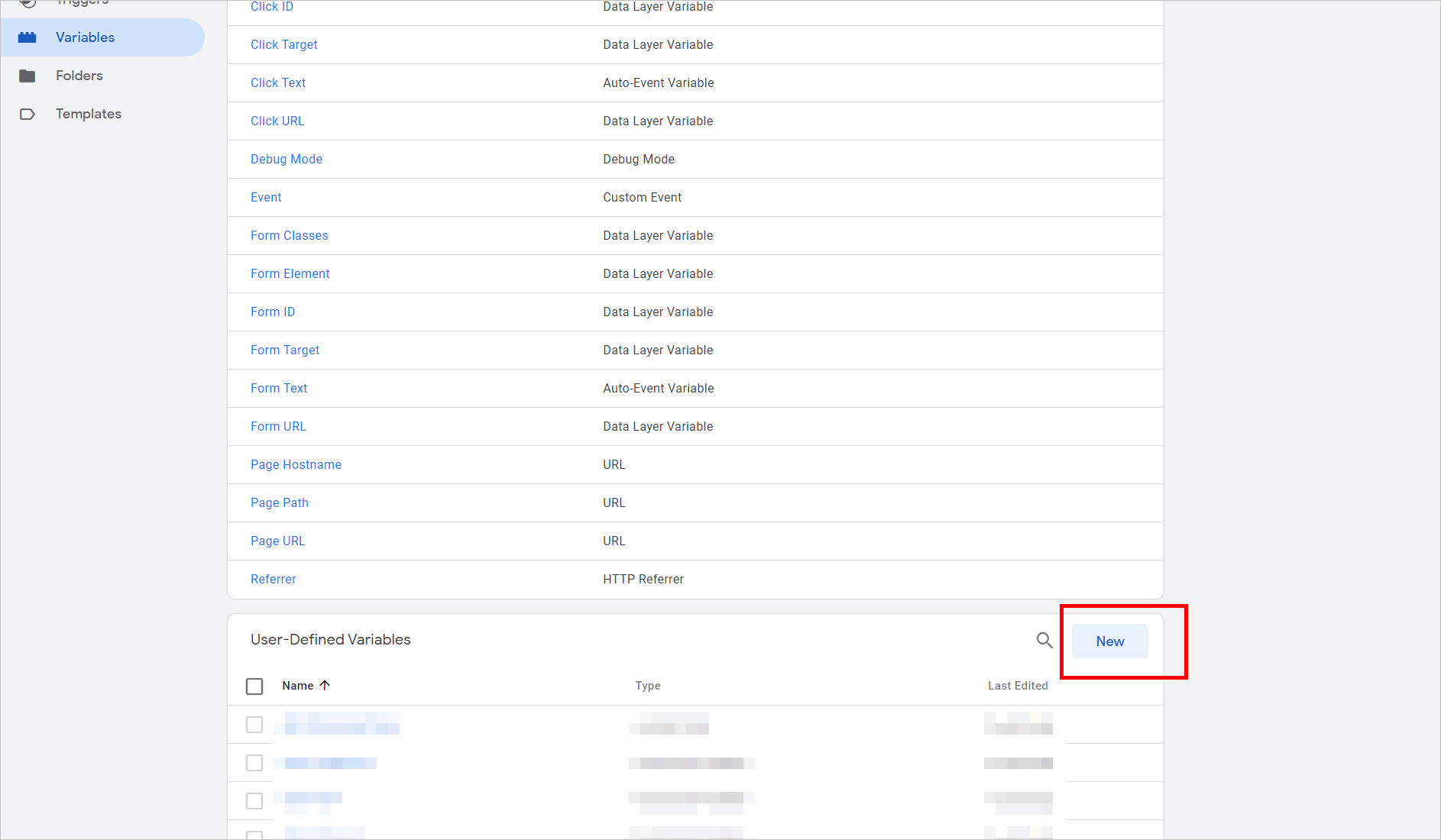
[ページ要素]で、[自動イベント変数]を選択します。
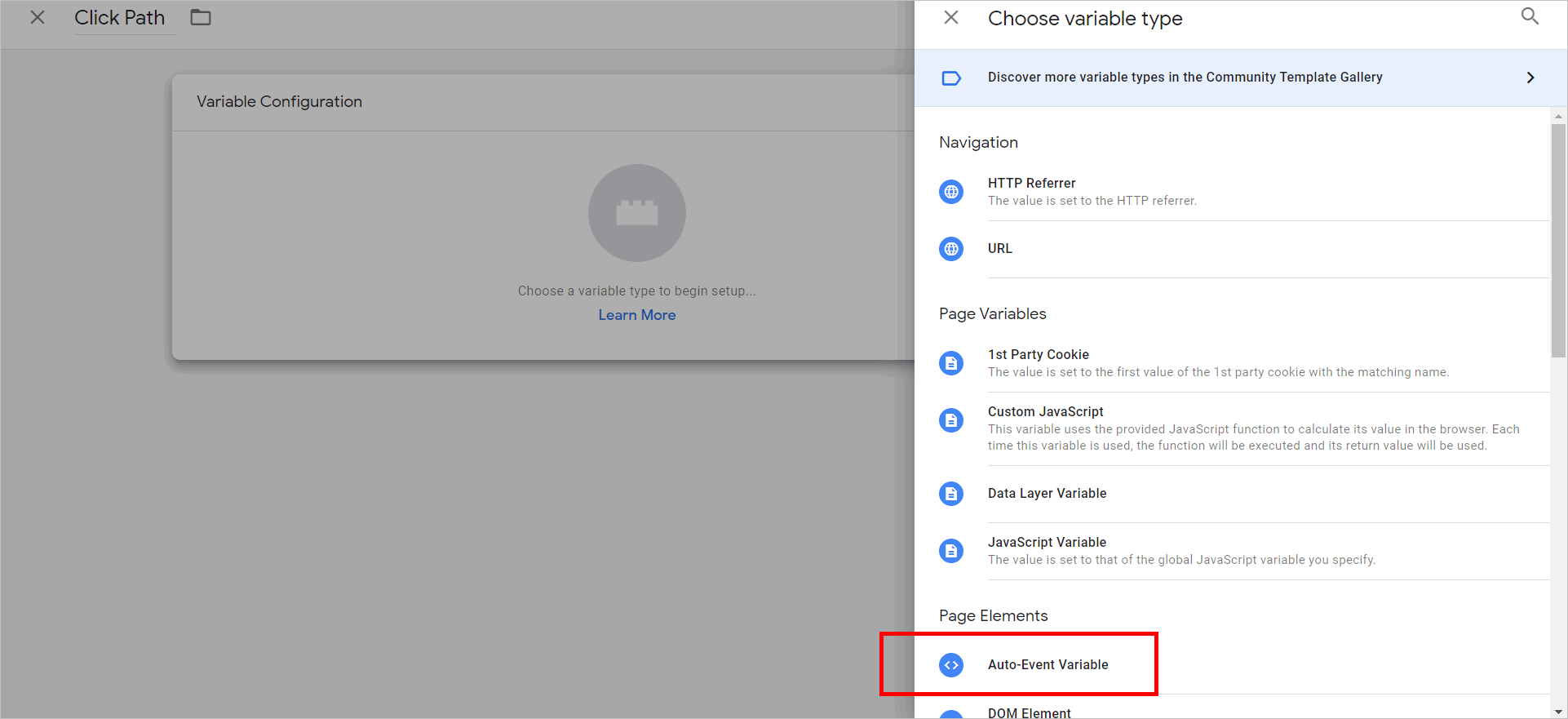
[変数の種類]ドロップダウンで、[要素のURL ]を選択します。 次に、[コンポーネントタイプ]で[パス]を選択します。
![ユーザー定義変数:[パス]をクリックします user-defined variable configuration screen labelled as click path. variable type is auto-event variable, element url is picked for variable type dropdown, and path is selected under the component type dropdown](/uploads/article/52076/AsTIOBAdRRG6V0aW.png)
クリックパスを保存すると、変数の処理が完了します。 次に、PDFの起動条件を作成します。
2.トリガー設定を構成します
GTMの[トリガー]セクションに移動し、新しいトリガーを作成します。
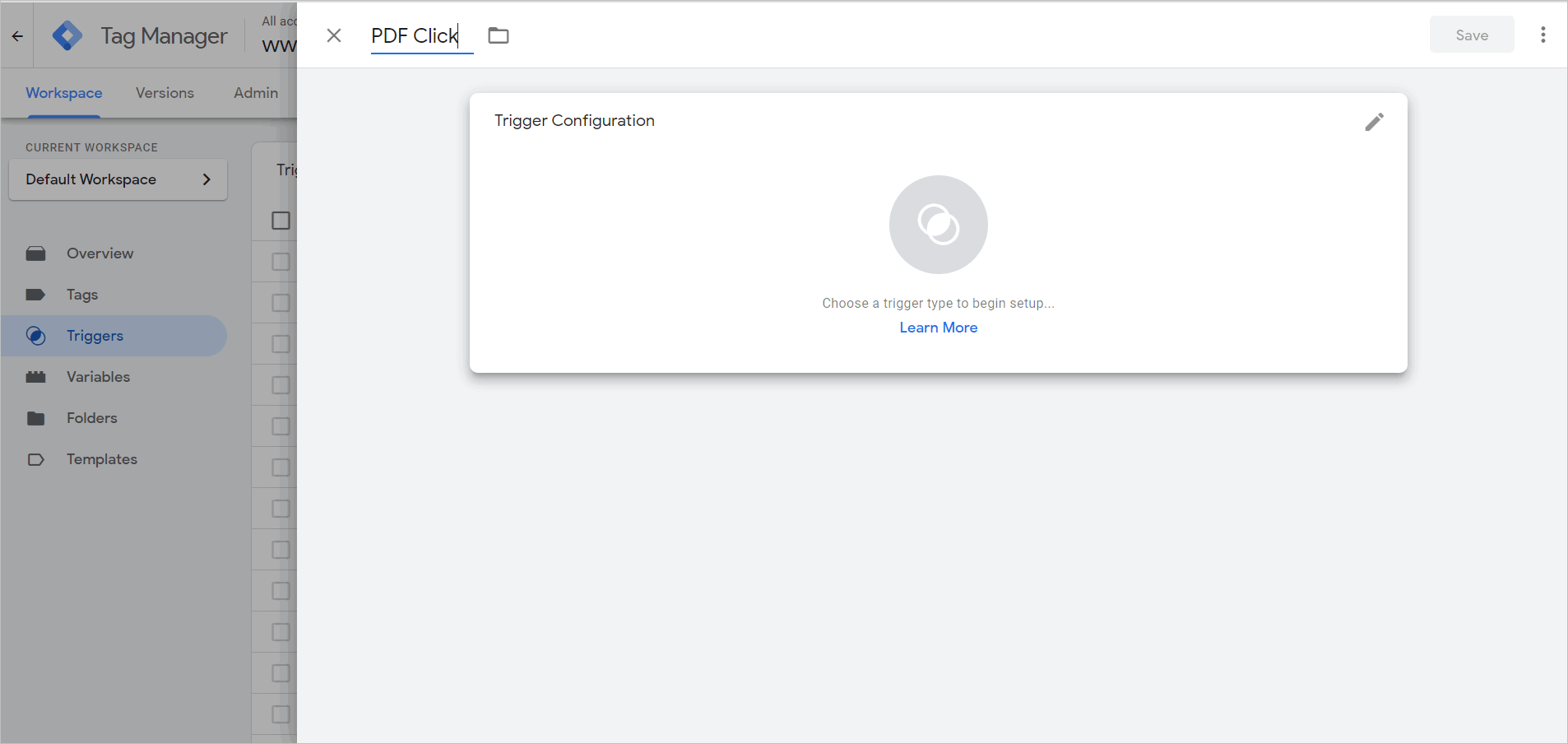

次に、「トリガータイプの選択」の下にある「リンクのみ」をクリックします。
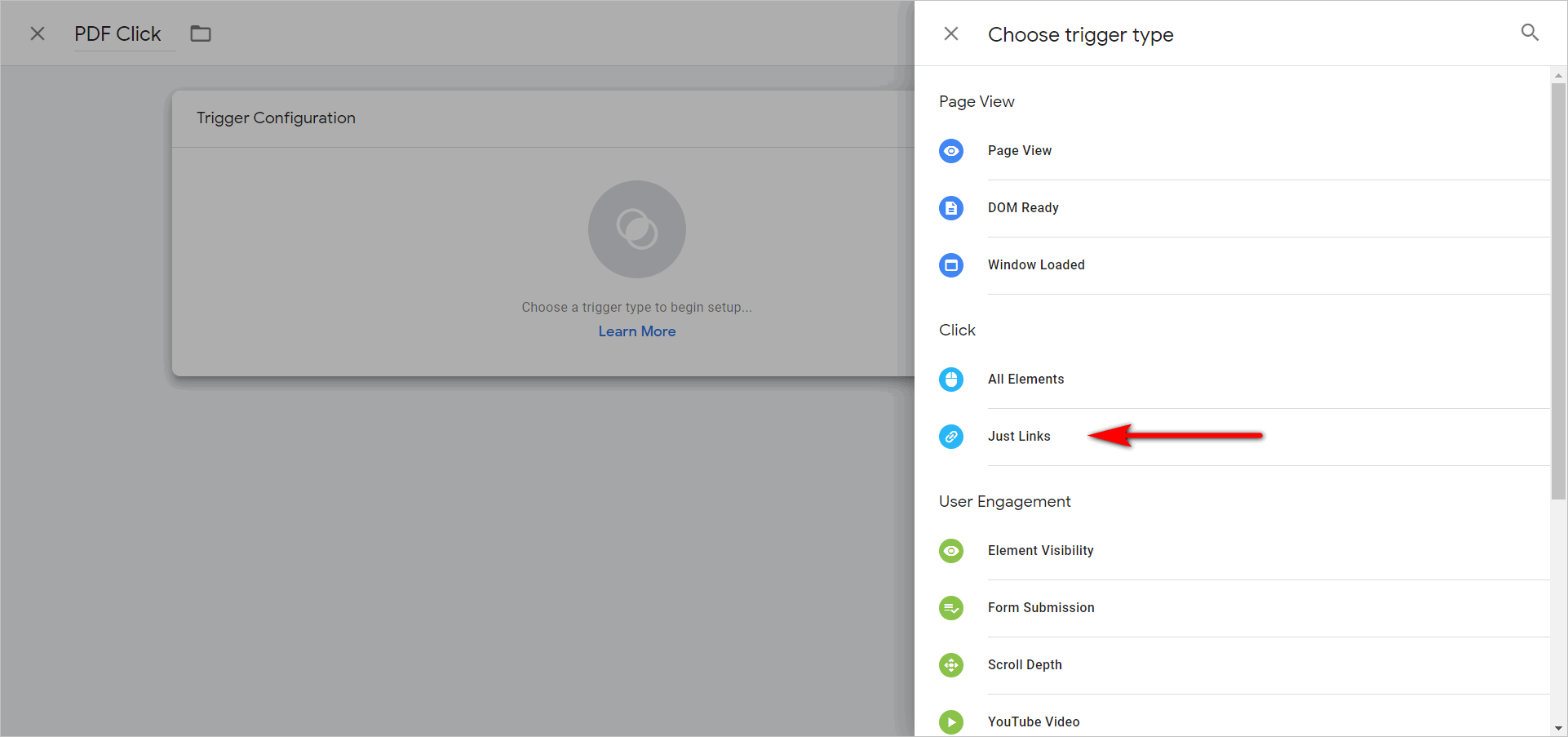
次のようにトリガーを設定します。
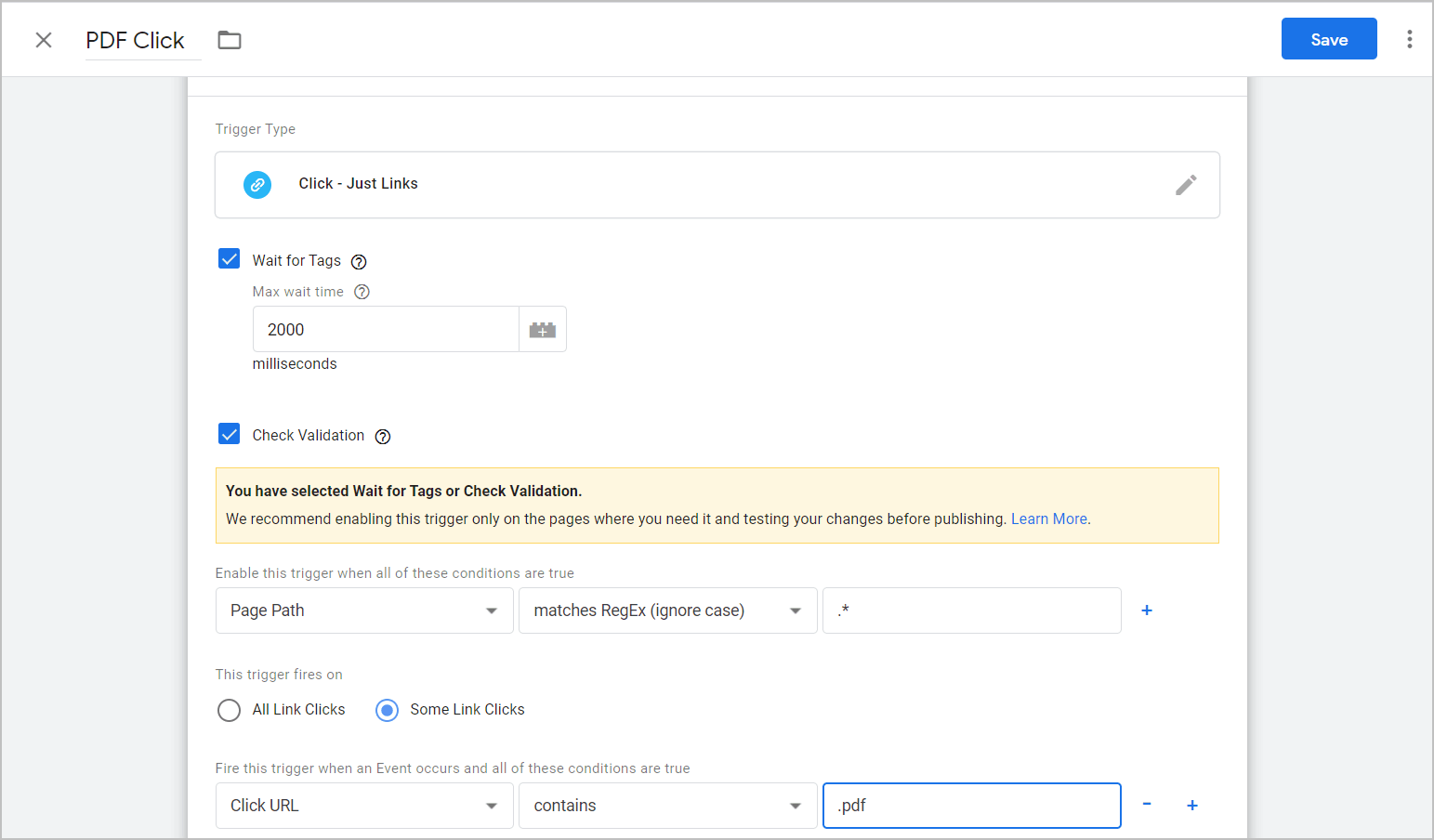
- 「クリック–リンクだけ」は、サイトのすべての要素のクリックをリッスンする必要があることをシステムに通知します。
- 「タグを待つ」と「 2000 」は、ラグがある場合に備えて、クリックをリッスンするために2秒間待機するようにシステムに指示します。 必要に応じて2000の値を調整します。
- 「ページパス」と「 。* 」は、このトリガーをどこでもリッスンできるようにシステムに指示します。
- 「クリックURL 」、「含む」、および「 .pdf 」は、PDFクリックがトリガーを起動するのを待つようにシステムに指示します。
トリガーに覚えやすい名前を付けて保存し、タグに移動します。
3.タグ設定を構成します
もうすぐです。
変数とトリガーが邪魔にならないようになったら、タグを構成します。
GTMのタグセクションに移動します。 そこから、新しいタグを作成します。
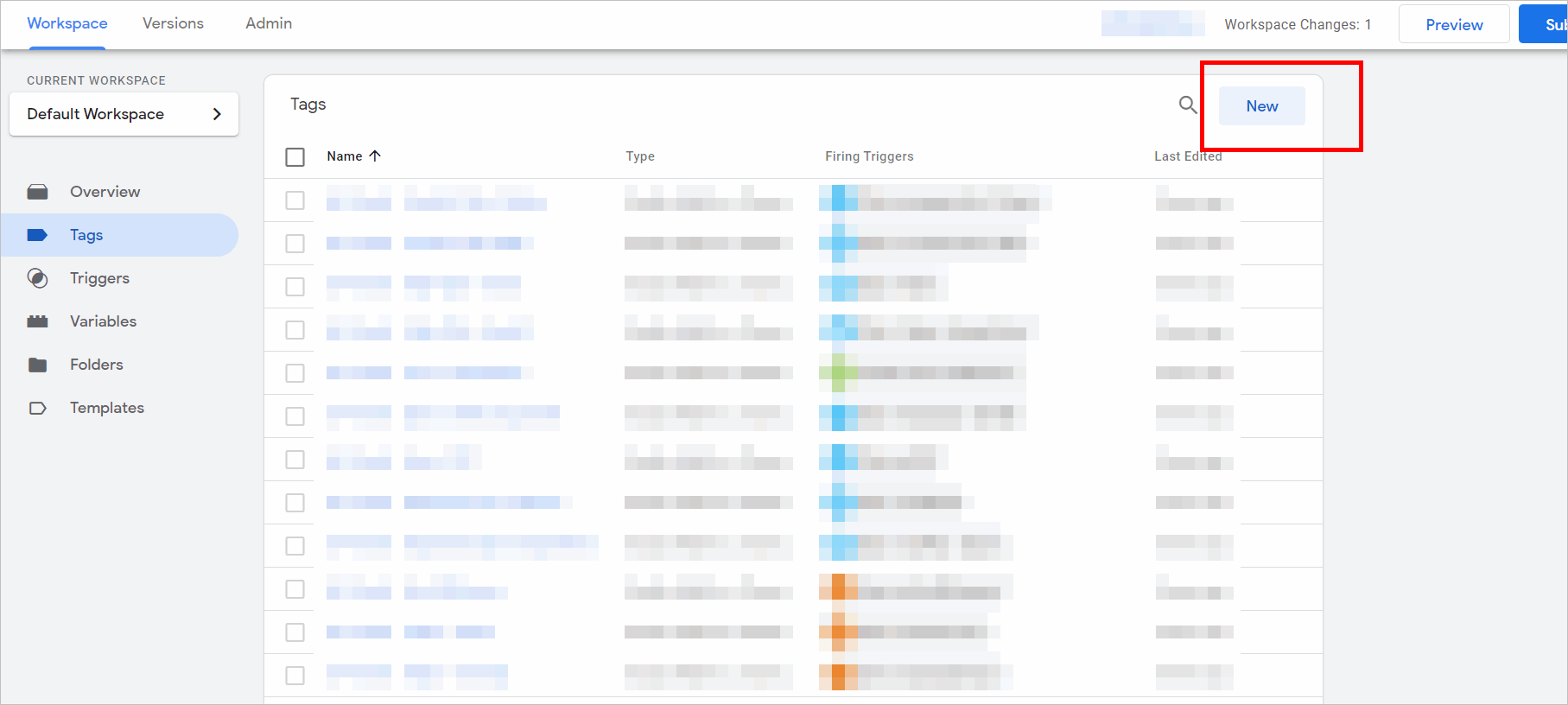
PDF Clickのように、カテゴリに覚えやすいラベルを付けます。 次に、[タグの構成]領域の任意の場所をクリックします。
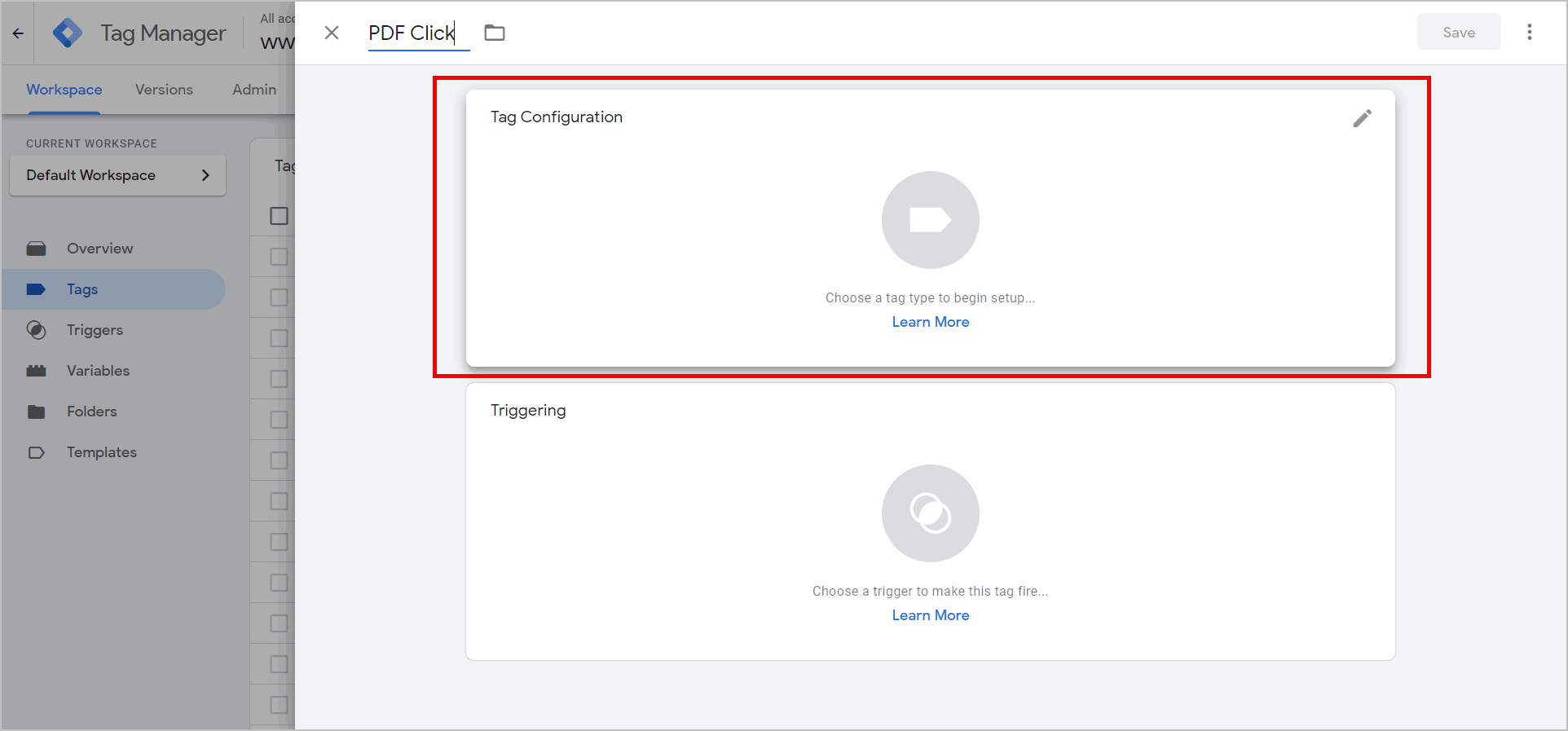
ユニバーサルかクラシックか、どのGoogleAnalyticsイテレーションを使用しているかを知る必要があります。 「タグタイプの選択」でお持ちのいずれかを選択してください。
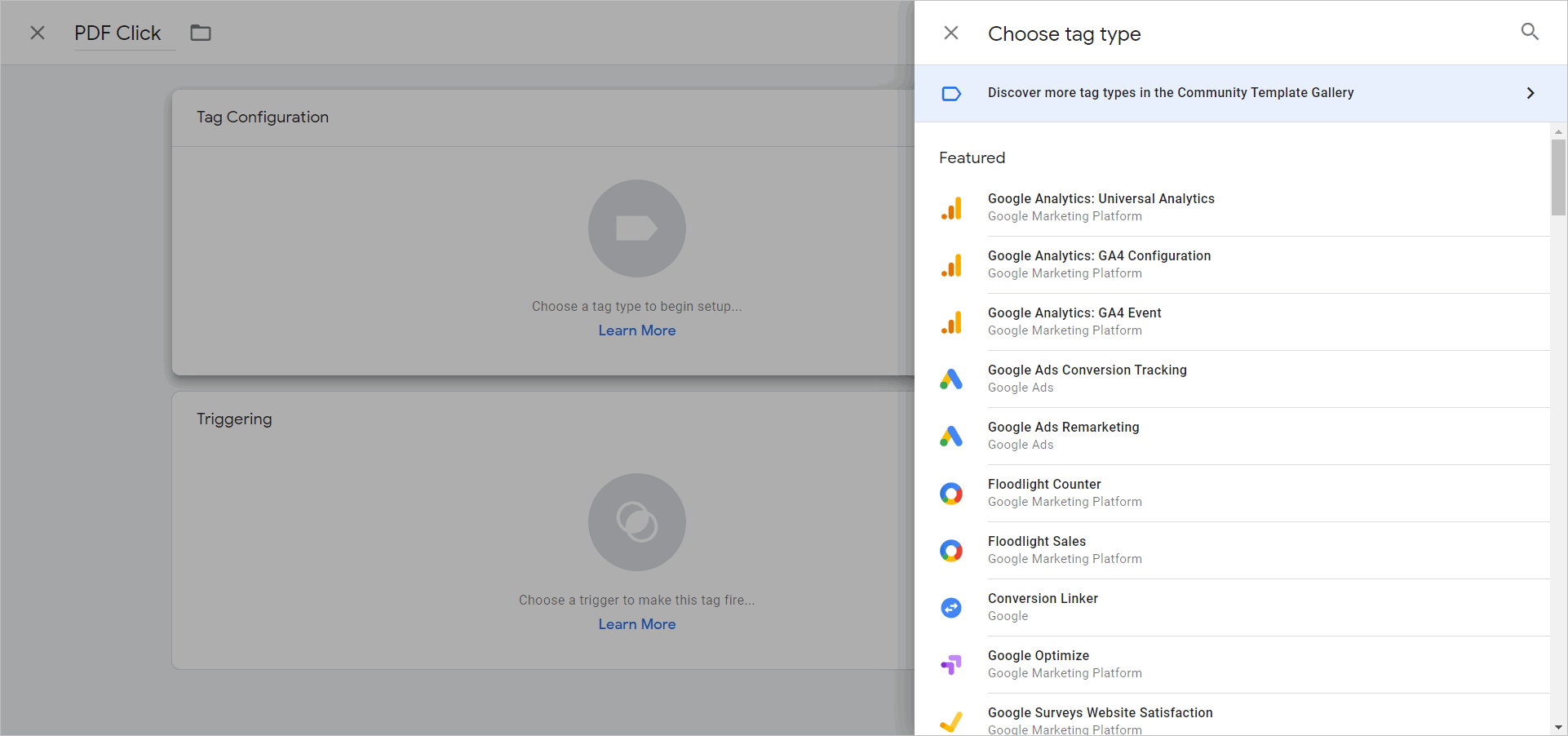
タグ設定画面で…
- トラックタイプの下に「イベント」を接続します。
- カテゴリの下に「 PDFクリック」を追加します
- アクションにカスタム変数「 {{ClickPath}} 」をプルさせ、作成したタグを追加します。
タグ全体は次のようになります。
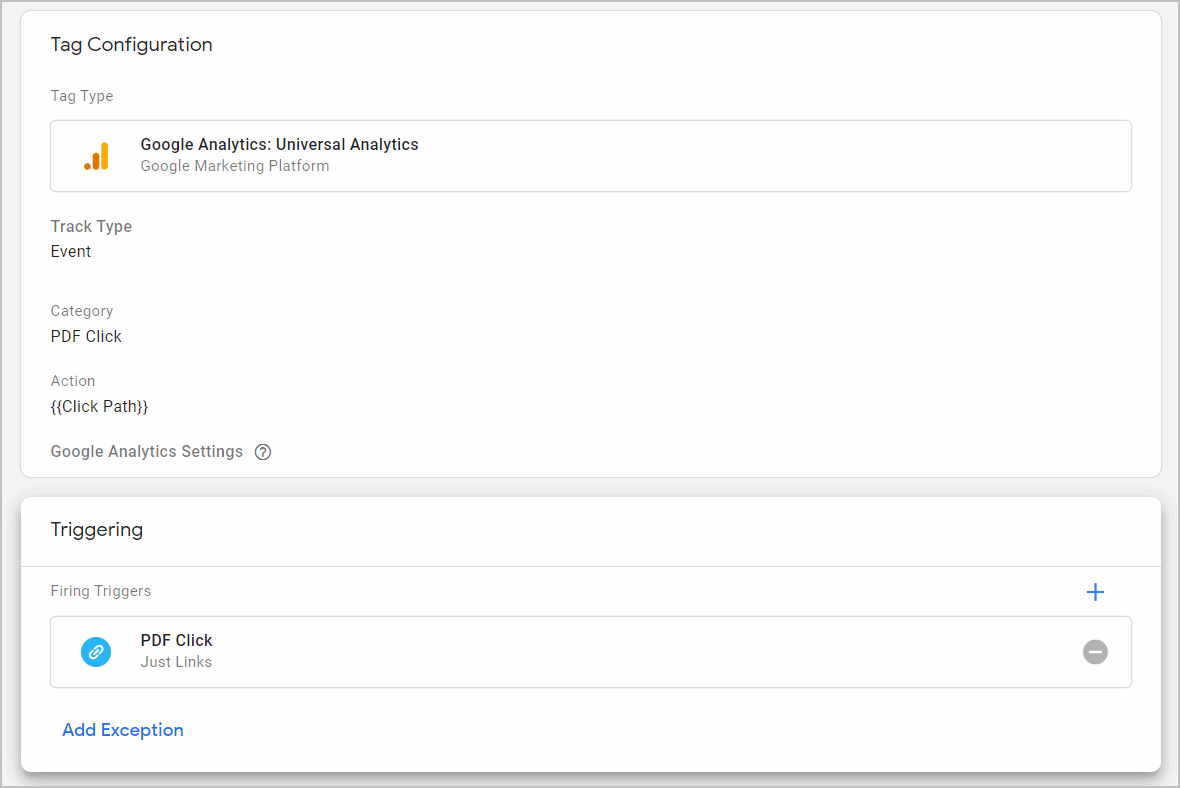
設定画面を少し拡大してみましょう。
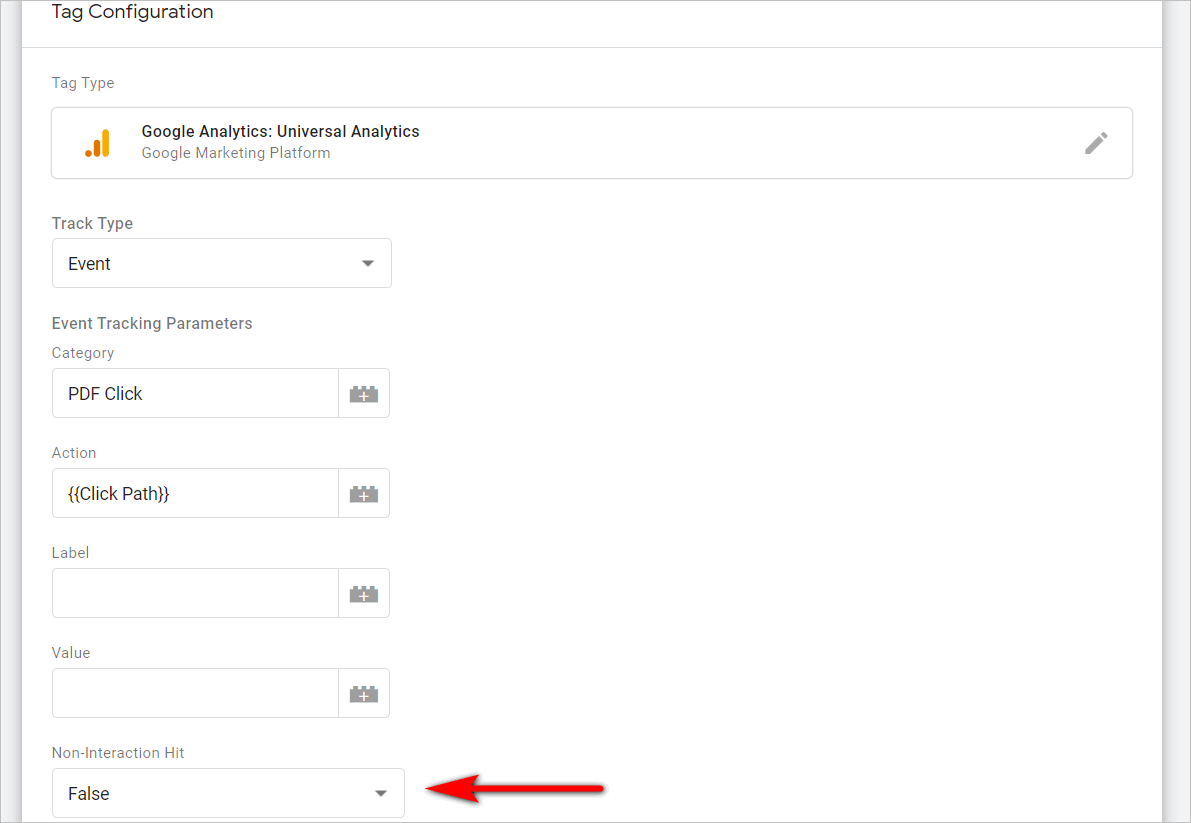
「PDFクリック」と「クリックパス」については上で説明しましたが、「非相互作用」の下の「False」値は、ページが処理されるのとほぼ同じ方法でPDFへのクリックを処理するようにシステムに指示します。 つまり、ユーザーがページにアクセスしてPDFをクリックした場合、そのインタラクションはバウンスとして登録されません。バウンス率を正確にする場合は、これは非常に重要です。
タグを保存し、変更を公開すれば完了です。
PDFはGoogleAnalyticsでイベントとして表示され始めます。
Google Tag Managerを使用したPDFダウンロードの追跡:やや技術的ですが強力です
Googleタグマネージャーは万人向けではありません。
そして、それはやや技術的なツールです。 開発者レベルの知識がなくても、サイトにGAコードを追加するなどの基本的な作業を確実に回避できます。 ただし、ツールを最大限に活用するには、スクリプトスキルを習得するか、開発者に相談する必要があります。
とはいえ、GTMが常に調整するツールであるとは限りません。 PDFトラッキングは、GTMがセットアップと忘れのメカニズムであるという非常に良い例です。手間のかかる作業を行う必要がありますが、行う必要があるのは1回だけです。
上記の手順を試すための技術的な知識を社内に持っている場合は、ツールの予算にペニーを追加することなく、可視性を向上させることができます。
この投稿は元々2016年11月に公開され、2020年のGoogleタグマネージャーのインターフェースを反映するように更新されました。