Macで画面を分割する方法に関するクイックガイド:マルチタスクを改善しましょう!
公開: 2023-01-26通常、PC で作業している間はマルチタスクを行う必要があり、それを効果的に行うことが非常に重要です。 ユーザーが必要とする情報を表示するには 1 つのウィンドウでは不十分な場合があるため、複数のアプリ ウィンドウが必要になることがあります。
クリーブランド クリニックの報告によると、マルチタスクを効果的に行える人はわずか 2.5% です。 また、複数のタスクをこなす人は、2 つ以上の画面ビューを使用してワークロードをすばやく完了できるという利点もあります。
そのため、Mac または Macbook で画面を分割する方法を知っていれば、作業がずっと楽になります。 複数の全画面ウィンドウを切り替えるのはあまり効率的ではなく、画面を分割する方が簡単なので、2 つのウィンドウを同時に開いたままにしておくことができます。
この記事では、生産性を向上させるために Mac で画面を分割する方法について、段階的なプロセスを共有しました。 また、ここでは、分割画面ビューを調整し、Mac で分割画面を終了する方法についても説明しました。
それでは、始めましょう。
目次
Mac の分割画面とは
Mac で画面を分割すると、2 つの異なるアプリまたはウィンドウを実行して表示できるため、ユーザーはさまざまな情報を同時に見ることができます。
最初は、これは非分割画面ユーザーにとってはかなり難しいかもしれませんが、アプリの切り替えをなくし、作業を適切に分散するためのクールで便利な方法です.
そのため、ユーザーは通常行う作業に応じて、画面を分割することで、1 つまたは 2 つのアプリケーションを同時に開いて実行できます。 また、複数のアプリケーションを実行できるデュアル モニターを使用しているユーザーもいます。
ドラッグ アンド ドロップ機能が広く使用され、最近では人気が高まっているため、画面を分割するとファイルを簡単にインポートできます。 また、この機能は、より多くのワークスペースを占有するモニターを購入するための優れた代替手段でもあります.
Mac で画面を分割する方法: 生産性を向上させる
Split View では、両方のウィンドウを同時に見ることができるため、マルチタスクに確実に役立ちます。 Mac の画面を分割し、2 つのアプリを並べて使用するには、いくつかの簡単な手順が必要です。
- まず、使用するウィンドウがどちらもフルスクリーン モードになっていないことを確認する必要があります。 次に、使用するウィンドウの 1 つで、ウィンドウの左上隅にある緑色のボタンの上にカーソルを置きます。
- 次に、クリックしてウィンドウを最大化する代わりに、ウィンドウの操作に関するオプションを含むドロップダウン メニューが表示されるまでホバーします。 これで、 [ウィンドウを画面の左側に並べて表示] または[ウィンドウを画面の右側に並べて表示] のいずれかを選択して、 Mac は自動的に分割画面モードになります。
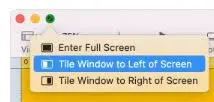
- 次に、選択した側に応じて、ウィンドウがその画面の半分を占め、他の開いているウィンドウが画面の反対側に表示されます。 次に、残りの半分または画面の残りの部分で設定したいウィンドウをクリックするだけで、残りの半分が埋められます。
Mac で分割画面表示を調整する
画面上のウィンドウの配置が気に入らない場合、または左のウィンドウを右に配置したい場合、またはその逆にしたい場合は、簡単に切り替えることができます。
- 移動したいウィンドウのメニューバーをクリックしたまま、反対側にドラッグするだけです。
- また、1 つのウィンドウを広げたり狭めたりすることもできます。 したがって、ウィンドウのサイズを調整したい場合は、画面の中央にあるスライダーを使用できます。 2 つのウィンドウの境界をクリックしてカーソルをドラッグするだけで、一方のウィンドウを小さくし、もう一方を大きくすることができます。 ただし、2 つのウィンドウが画面全体に表示されます。
- また、この分割画面モードでは、赤、黄、緑のドットを含むメニュー バーが表示されなくなります。 カーソルを画面の上部に移動するだけで、両方のウィンドウにメニュー バーが再び表示されます。
Mac で分割画面を終了する簡単な手順
分割画面ビューまたは分割画面レイアウトでの作業が終了したら、フルスクリーン モードに戻ることができます。 これらの簡単な手順に従って、そこから抜け出すことができます。
- 各ウィンドウの左上にサイズ変更ボタンが再び表示されるまで、カーソルをウィンドウの上部に移動します。 次に、赤いボタンをクリックしてそのウィンドウを閉じるか、緑のボタンをクリックして分割画面を終了します。
- 他のウィンドウはまだ開いていますが、フルスクリーン モードでは非表示になっています。 もう一度アクセスしたい場合は、キーボードの一番上の行にあるミッション コントロール ボタン(F3) を押してください。
- これで、画面の上部に 2 つのオプションが表示されます。デスクトップと、分割画面モードのウィンドウです。 その後、フルスクリーン モードを終了する場合は、別のウィンドウをクリックし、左上にある緑色のサイズ変更ボタンを使用する必要があります。
Mac の分割画面のキーボード ショートカット
便利な Mac キーボード ショートカットが多数あり、その中には分割画面用のものがあります。 Control + Command + Fを押して、目的のウィンドウをフルスクリーンモードにすることから始めます。
その後、F3 ボタンを押して Mission Control にアクセスし、使用する 2 番目のアプリを現在フルスクリーン モードになっているアプリにドラッグします。
次に、新しくタイル表示されたアプリをクリックして戻すと、分割ビューになります。 手順が多すぎると思われる場合は、Split View 用の独自のカスタム キーボード ショートカットを作成できます。
まず、 System Preferences 、次にKeyboardに移動し、その後Shortcutsタブを選択する必要があります。 次に、[アプリのショートカット] を選択し、リスト ビューの下にある [+] ボタンを押します。
次に、ショートカットの詳細を追加できるポップアップウィンドウが表示されます。 次に、最初のフィールドに「Tile Window to Left of Screen」と入力し、使用するキーの組み合わせを入力します。
ショートカットをアクティブにすると、アクティブなウィンドウが画面の左側に並べて表示され、分割画面に追加する 2 つ目のウィンドウを選択するだけです。
フルスクリーンなしでMacで画面を分割する方法
Mac または Split View の分割画面機能は、2 つのアプリ ウィンドウを全画面表示に自動的に分割します。
ただし、全画面表示が必要ない場合や、Split View の全画面モードが気に入らない場合は、ウィンドウを手動でドラッグして目的のスペースに合わせることができます。
また、このオプションでは、Split View よりも少し多くのカスタマイズが提供されます。 ウィンドウのサイズを変更する場合は、アプリ ウィンドウの端または隅をドラッグします。
ウィンドウを移動する必要がある場合は、トップ バーのどこかをクリックして、ウィンドウを必要な場所にドラッグする必要があります。 他のウィンドウでも同じプロセスに従う必要があります。
ただし、この方法は視覚的にあまり魅力的ではない可能性があります。2 つだけではなく、3 つまたは 4 つのウィンドウを画面に収めるオプションが提供されます。
ただし、Macbook Pro を使用している場合、ディスプレイが十分に大きくなく、多くのアプリ ウィンドウに対応できない場合があります。
Mac で画面分割が機能しない理由
Macで画面を分割する方法をすでに学んだので、分割中に直面する可能性のあるいくつかの問題を解決する方法も知っておく必要があります.
まず、分割画面で表示するアプリが現在全画面モードになっていないことを確認する必要があります。 分割画面は通常のウィンドウ ビューからのみ機能するためです。
ただし、それが問題でない場合は、[ディスプレイに別のスペースがある] 設定を有効にしたことを確認する必要があります。
これを行うには、まずSystem Preferencesに移動し、次にMission Controlに移動します。 その後、 Displays have separate Spacesが有効になっているかどうかを確認し、有効になっていない場合は有効にします。
Mission Control メニューにそのオプションが見つからない場合は、El Capitan より古いバージョンの macOS を実行している場合、このオプションを使用できないため、MacOS 10.11 以降に更新したことを確認する必要があります。
そのため、以前のバージョンを使用している場合は、システムを新しい OS に更新する必要があります。 また、すべてのアプリが分割画面をサポートしているわけではないことに注意してください。
すべての解決策を試してもアプリを分割画面モードで表示できない場合は、おそらくその機能がサポートされていません。
Macで画面を分割する方法のまとめ
お使いの Mac には、2 つのウィンドウを並べて自動的にサイズ変更できる分割画面ビューがあります。 また、分割画面ビューを開始したり、分割画面ビューを調整したり、いくつかの簡単な手順で終了したりできることを学びました。
また、それは決して難しいことではありません。 慣れると、Mac または Macbook でのマルチタスクが非常に簡単になり、間違いなく役に立ちます。
詳細なガイドが、Mac で画面を分割して 2 つのアプリを並べて操作する方法を見つけるのに役立つことを願っています。
また、Mac での分割画面表示に関して質問がある場合は、下のコメント欄にメッセージを残してください。
FAQ: Mac で画面を分割する方法
多くの人は、作業中に PC で複数のアプリ ウィンドウを使用する必要があります。 しかし、彼らの多くは Mac で画面を分割する方法を知らないため、さまざまな疑問を抱いています。 FAQセクションでは、それらのいくつかに答えようとしました.
