複数のデバイスに Instagram の 2 要素認証を設定する方法
公開: 2023-02-22ソーシャル メディアで複数のチーム メンバーと作業する場合、Instagram を安全に保つのは難しい場合があります。 しかし幸いなことに、Instagram では複数のデバイスをアカウントの 2 要素認証 (2FA) に追加できます。 これは、チームが常にバックアップ コードを要求する必要がなく、セキュリティと安心感が増すことを意味します。
他のデバイスを追加する前に、1 人が認証アプリを介して 2FA をセットアップする必要があります。 iOS および Android で利用可能な Google Authenticator アプリを使用することをお勧めします。
Instagramで二要素認証を設定する方法
まず、Authenticator アプリをダウンロードして準備を整えます。
次に、Instagram プロフィールから、右上隅にある 3 本の線をクリックします。 [設定] > [セキュリティ] > [2 要素認証] > [開始する] をクリックします。
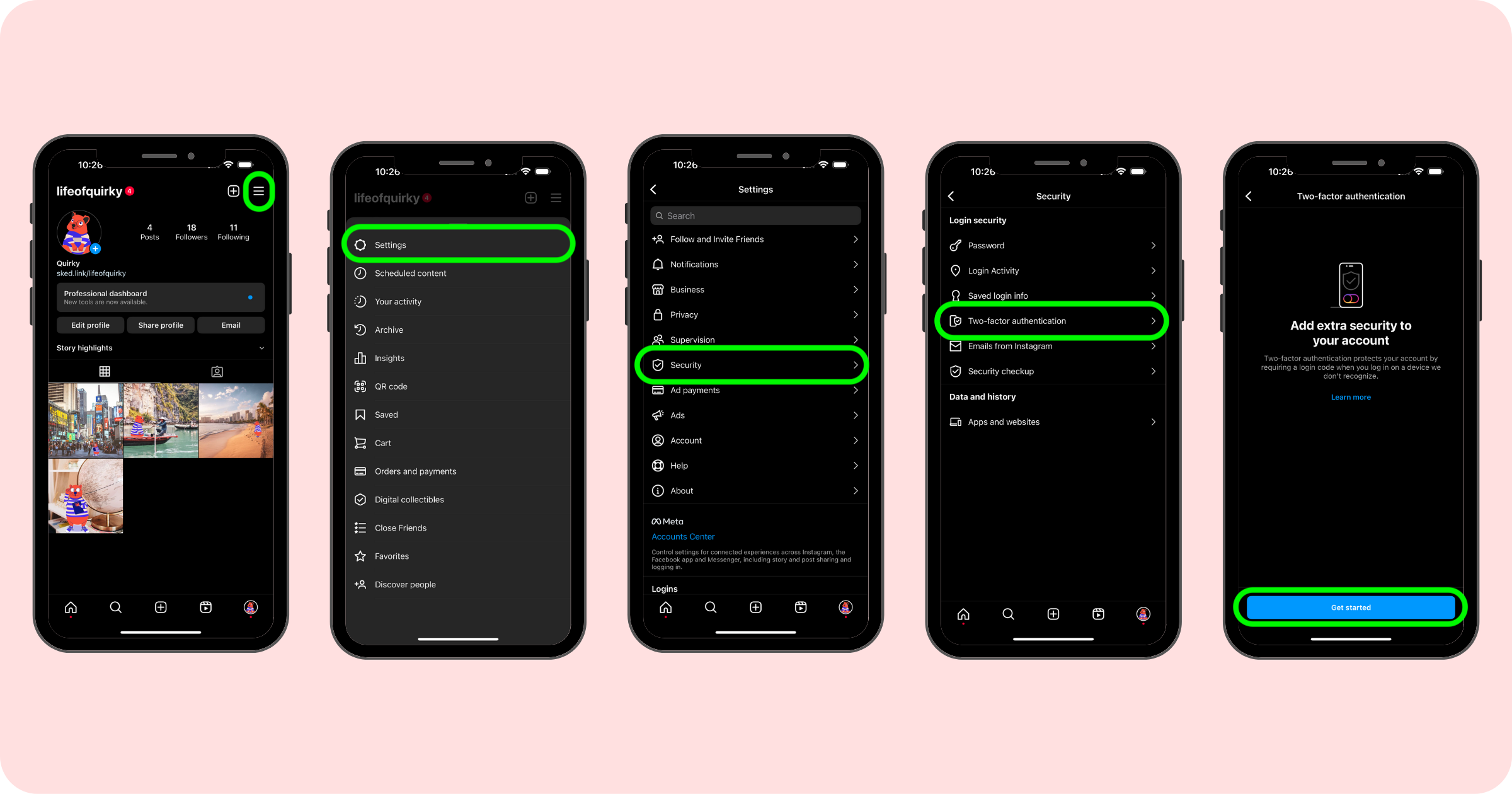
オプションから認証アプリを選択します。 ここから[Set Up Another Way]をクリックすると、Instagram からキーが提供されます。これは、Instagram を認証アプリにリンクするために使用する 32 文字と数字の文字列です。 [キーのコピー]をクリックします (Sked ユーザー – このキーを後で使用できるように保存して、2FA を Sked アカウントに接続できるようにします)。
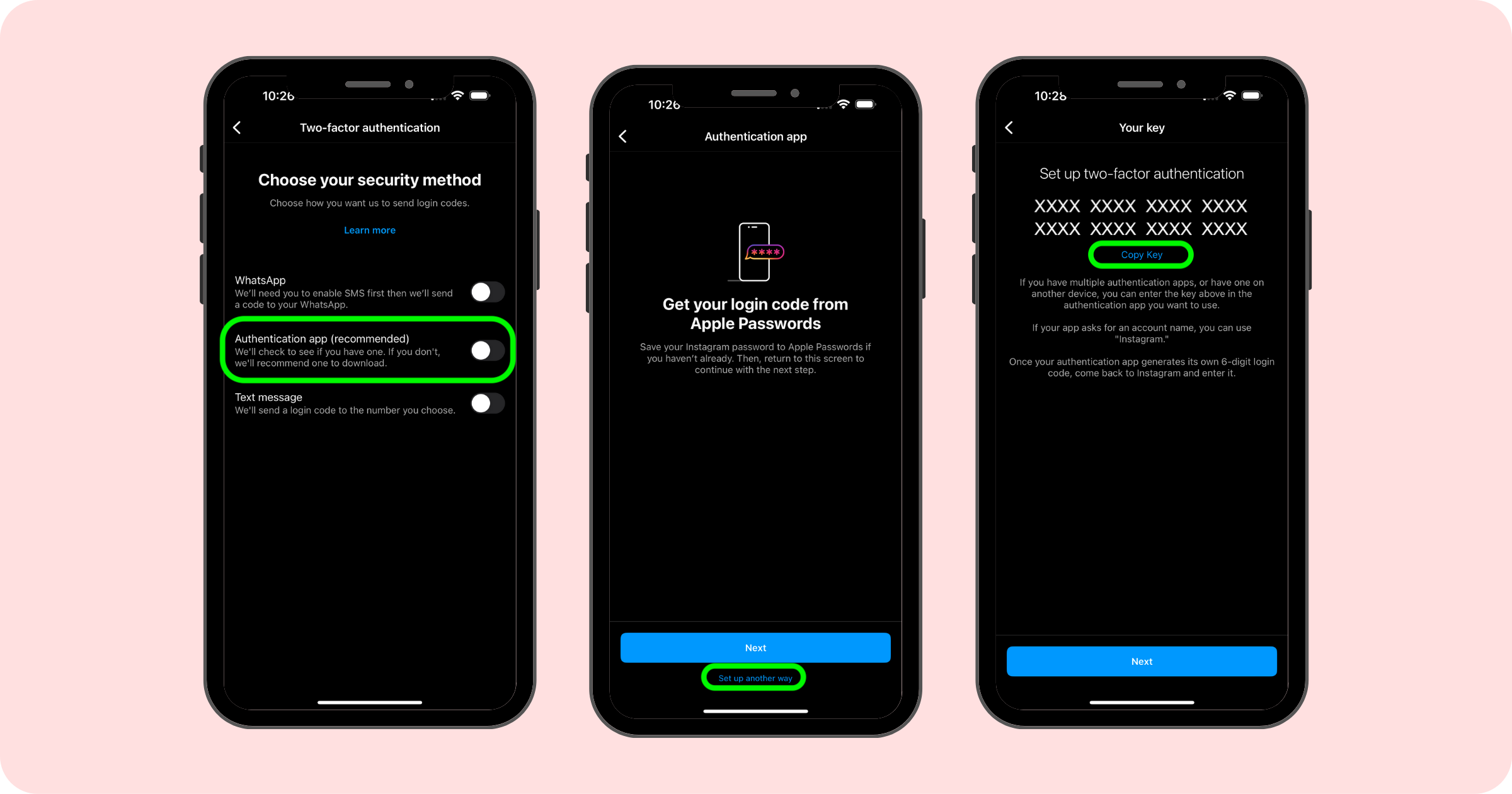
Google Authenticator を開き、右下隅のプラス記号をクリックして、 [セットアップ キーを入力] を選択します。 アカウントに名前を付け (「Sked IG」など、どの Instagram アカウントかを識別するための名前をお勧めします)、提供された場所にキーを貼り付けます。 ドロップダウンから[時間ベース]を選択し、青色の[追加]ボタンをクリックします。
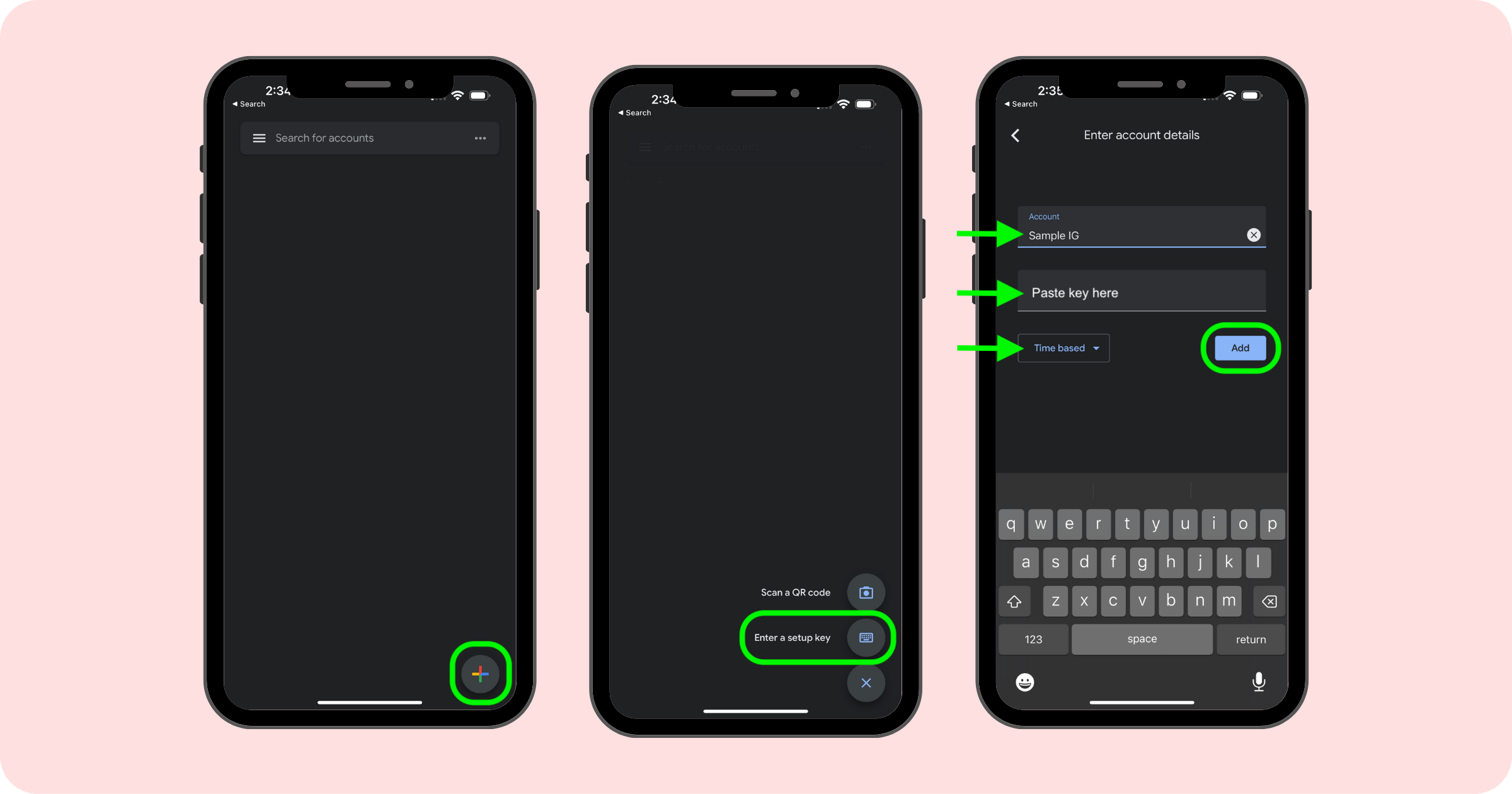
Instagram に戻り、 [次へ]をクリックします。 これで、Instagram がコードを要求します。 Google Authenticator を再度開くと、6 桁のコードのカウントダウンが表示されます。 IG アカウントをタップするだけで、キーがコピーされます。 Instagram に戻り、タップしてキーを貼り付けます。 初めて行うと、InstagramがAuthenticatorから貼り付けられるようにするかどうかを尋ねるポップアップが表示されます. [貼り付けを許可]を選択し、 [次へ] をクリックします。
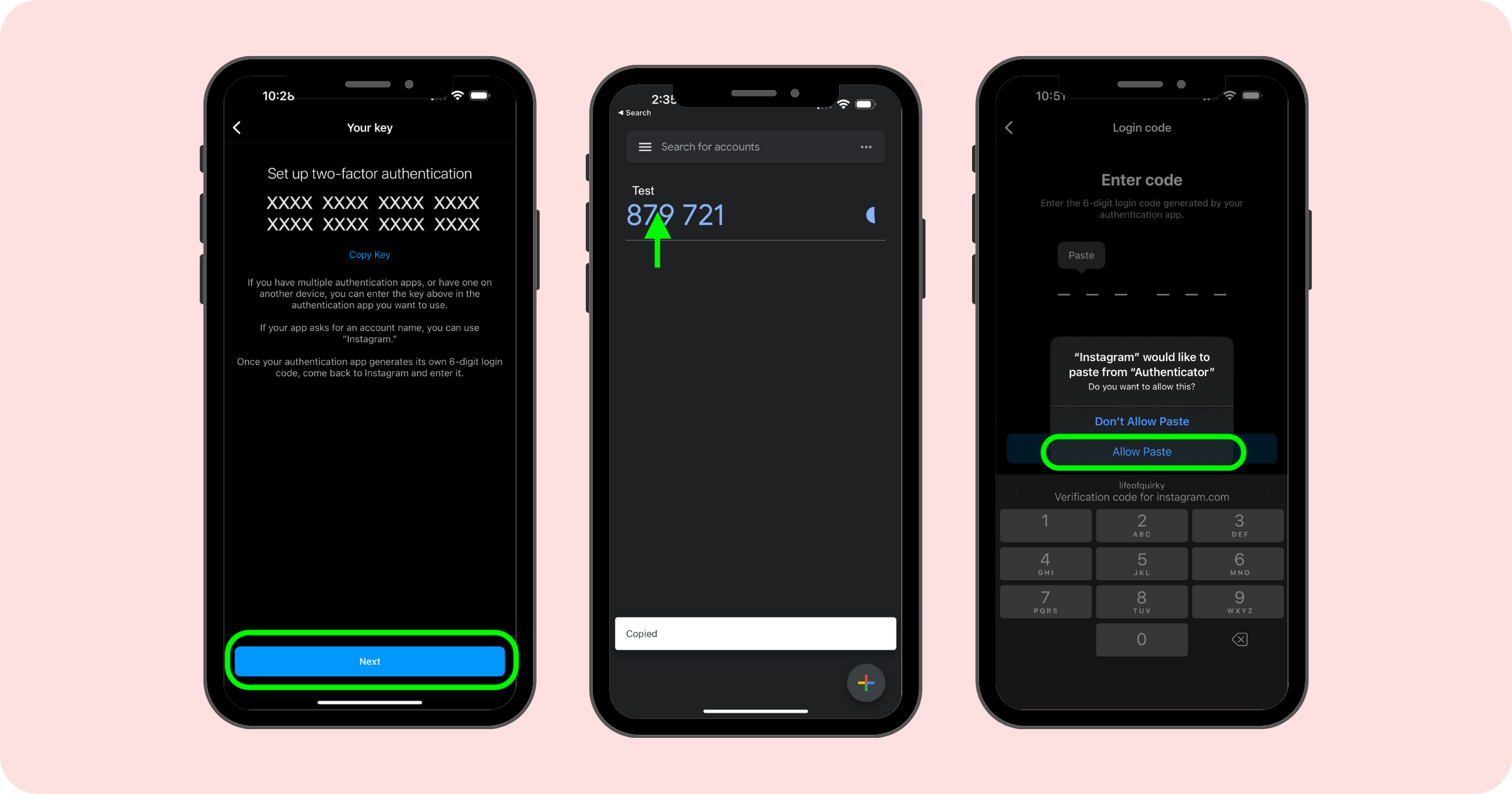
これで、Instagram アカウントの 2FA が有効になりました。
[次へ]をもう一度クリックすると、Instagram からバックアップ コードが提供されます。 これらのスクリーンショットを撮り、安全な場所に保管してください。 バックアップ コードは、電話にアクセスできなくなった場合や、セキュリティ メソッドを使用してログインできない場合に、アカウントにログインするのに役立ちます。 [完了] をクリックします。
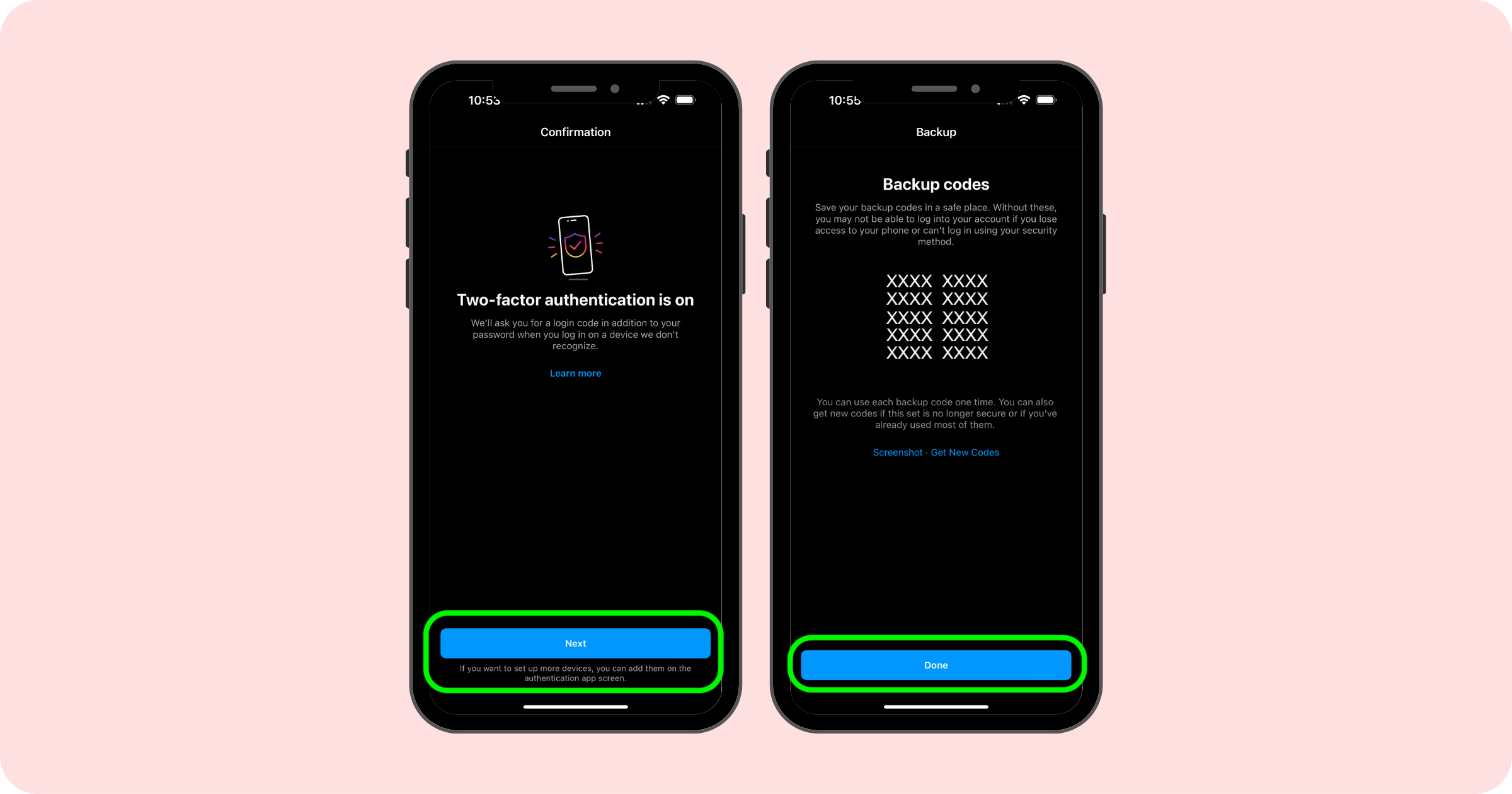
二要素認証にデバイスを追加する方法
2FA がオンになったので、他のユーザーが自分のデバイスを追加できます。
追加のデバイスから、Instagram のプロフィールに移動します。 すでに正常にログインしている場合、そうでない場合は、最初に 2FA を有効にした人にバックアップ コードを提供してもらうか、ログイン リクエストを承認してもらう必要がある場合があります (これは、最初にのみ発生します。 2FA が追加され、独自の 6 桁のコードを持つことになります)。
右上隅の 3 本の線をクリックします。 [設定] > [セキュリティ] > [2 要素認証] > [認証アプリ] をクリックします。

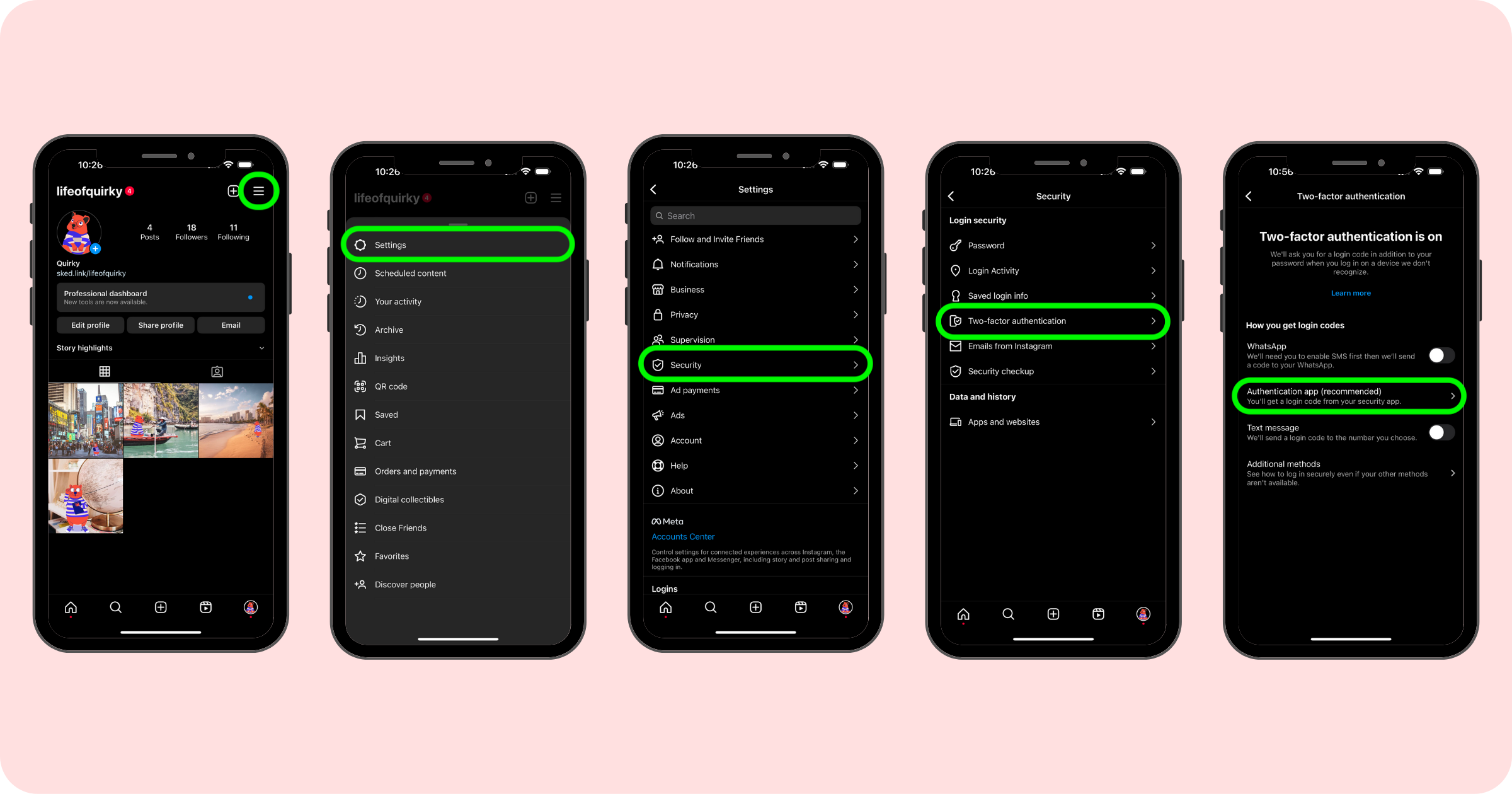
元のデバイスが一覧表示されます。 青色の[追加]ボタンをクリックして、追加のデバイスを追加します。 デバイスに名前を付けます。接続しているユーザーを追跡できるように、個々のユーザーごとに各デバイスに名前を付けることをお勧めします。 [次へ]をクリックし、画面の指示に従います。
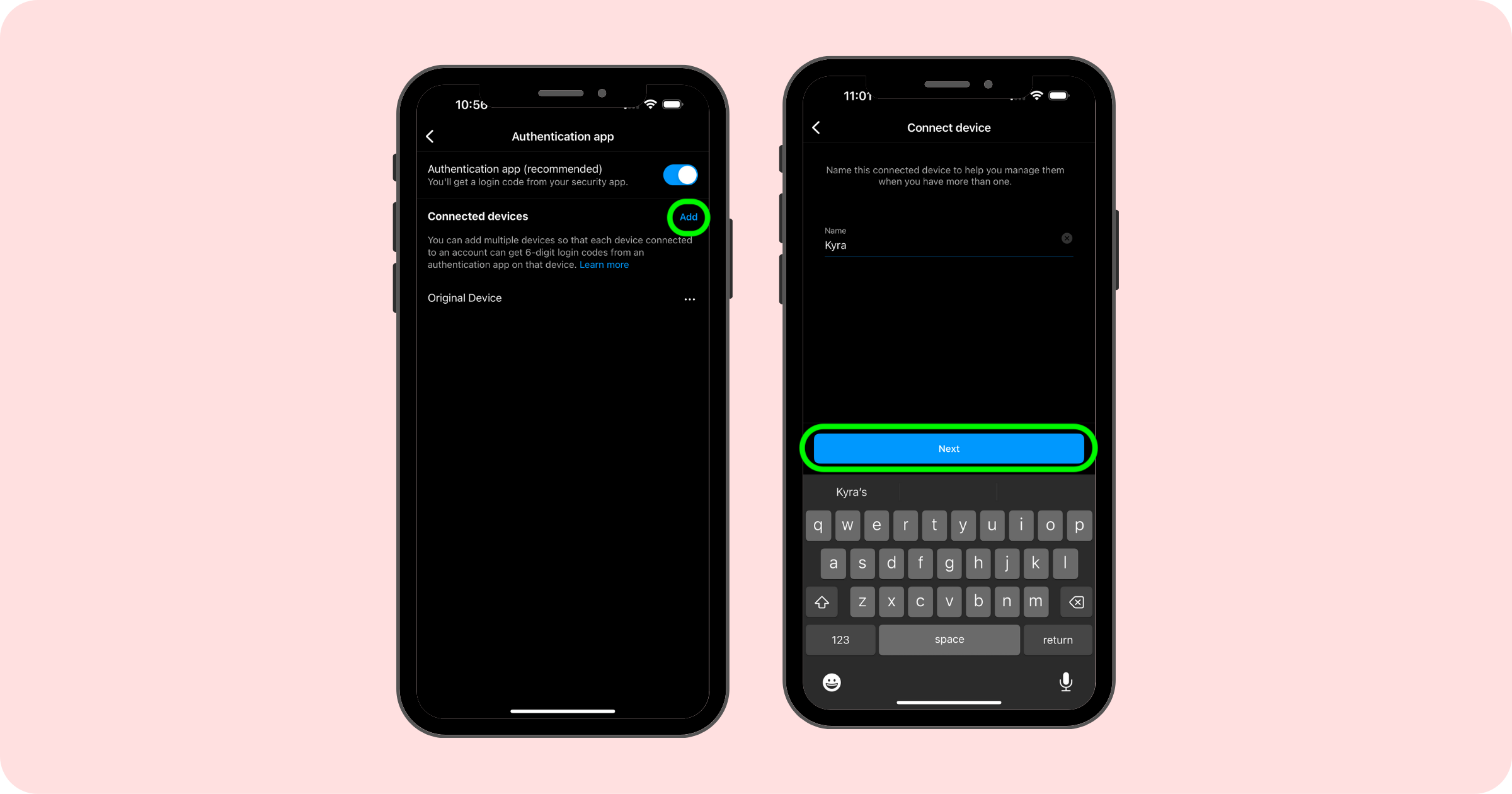
上記と同じ手順になります(キーをGoogle Authenticatorにコピーして6桁のコードを取得し、そのコードをInstagramに入力します)。 そして、あなたは設定されています! これで、Instagram の 2FA に複数のデバイスが接続されました。
Sked Social に Instagram 二要素認証を追加する方法
Sked を使用したいが、IG アカウントで 2 要素認証を有効にしたいですか? 問題ない! Instagram では、アプリベースの 2 要素認証をサポートしています。
以前に保存した Instagram 2FA キーをお持ちの場合は、32 桁のキーをソーシャル アカウントページのセクションに貼り付けるだけです。
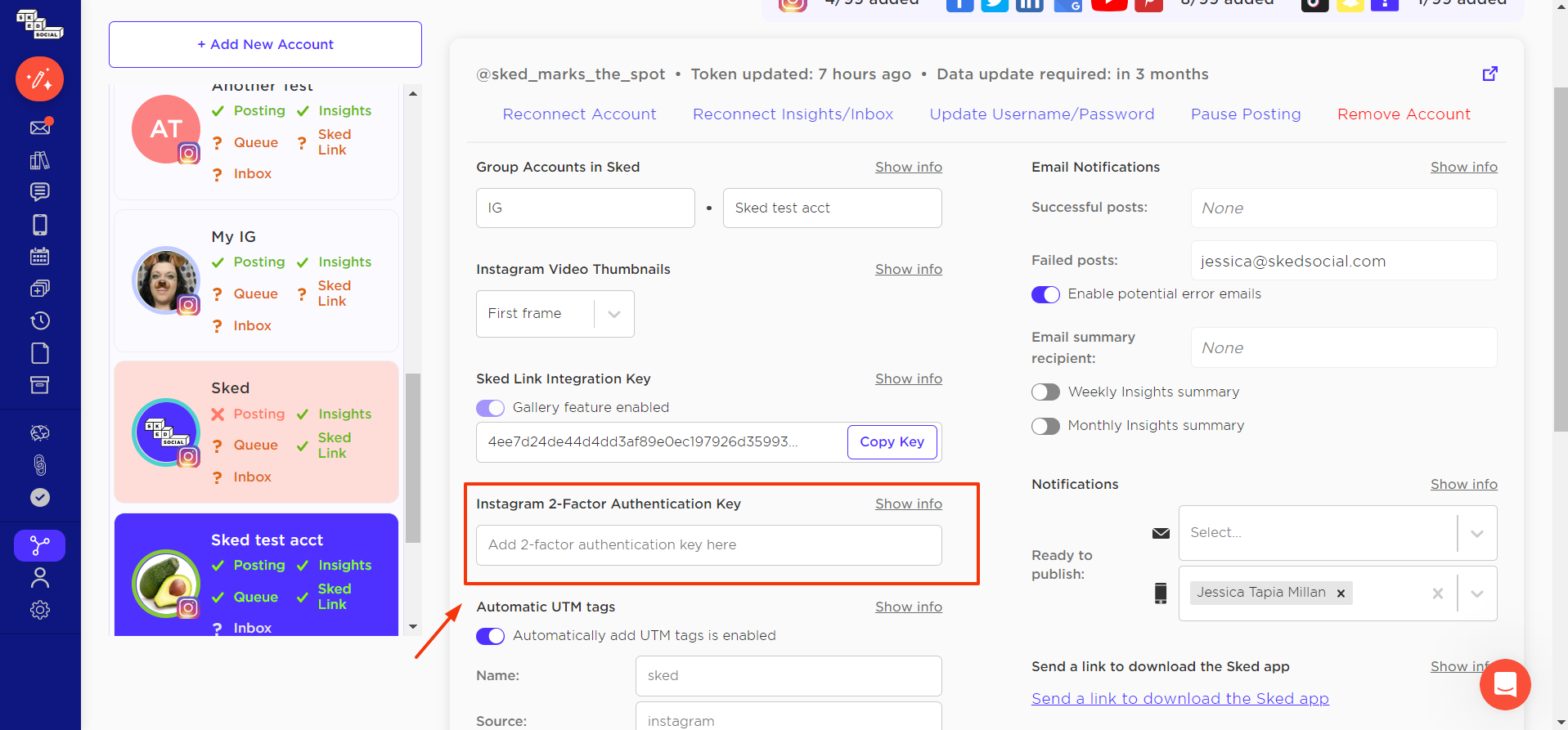
手元に 2FA キーがない場合でも、心配はいりません。次の手順に従ってください。
- 2 要素認証が現在有効になっている場合は、デバイスの IG アプリ内からチェックボックスをオフにするか、既にオンになっているオプションのトグルをオフにして無効にします。
- 次に、IG アプリで 2 要素認証を再度有効にし、有効にするときに [別の方法でセットアップ] をクリックしてください(32 文字のキーをコピーできるようにするため) *非常に重要*
- 表示された Instagram キーをコピーします (文字と数字の組み合わせ – 2X4G B9X1 C1ME F5D0 Q9R4 F3V2 M2ZQ H4P6 のようになります)。 記録用にページのスクリーンショットを撮ります。 [次へ] をクリックします。Instagram から 6 桁のコードを入力するよう求められます。 IG アプリを終了します。
- お使いのデバイスでお好みの認証アプリを開いてください。 新しいアカウントの追加に移動します。 次に、認証アプリからのプロンプトに従います。 IG から提供された 32 文字のキーを貼り付けます。 後で混乱しないように、認証アプリでこの新しいアカウント スロットに IG アカウント名と同じ名前を付けることをお勧めします。
- 認証アプリに表示されている 6 桁の認証コードをコピーします。
- デバイスの IG アプリに戻り、コピーした 6 桁のコードを貼り付けます。
- その後、Instagram はアカウントの回復キーまたはバックアップ コードを表示します。携帯電話を紛失またはリセットした場合に備えて、これらのコピーをどこかに保管しておくことをお勧めします (Instagram アプリでスクリーンショットを保存するように求められます)。 これらは、2 要素ログインの 1 回限りのオーバーライドです。 これらの番号のみの回復キーは Instagram キーとは異なり、これらの回復キーではなく、手順 3 のキーを Sked に入力する必要があります。
- 最後に、32 文字の Instagram キーをアカウント設定の「2 要素キー」セクション ([ソーシャル アカウント] > [Instagram 2 要素認証キー] の下) に貼り付け、[キーを保存] をクリックします。 鍵は安全に保管いたします。 保存後に設定に表示されることはありませんが、ファイルにあることが示されます。ドットとして表示されます。
物事がスムーズに進むようにするには、Instagram でのログイン要求もオフにする必要があります。 Instagram アプリ内で [設定] > [セキュリティ] > [2 要素認証] に移動し、[追加の方法] オプションをクリックして、[ログイン要求] がオフになっていることを確認します。
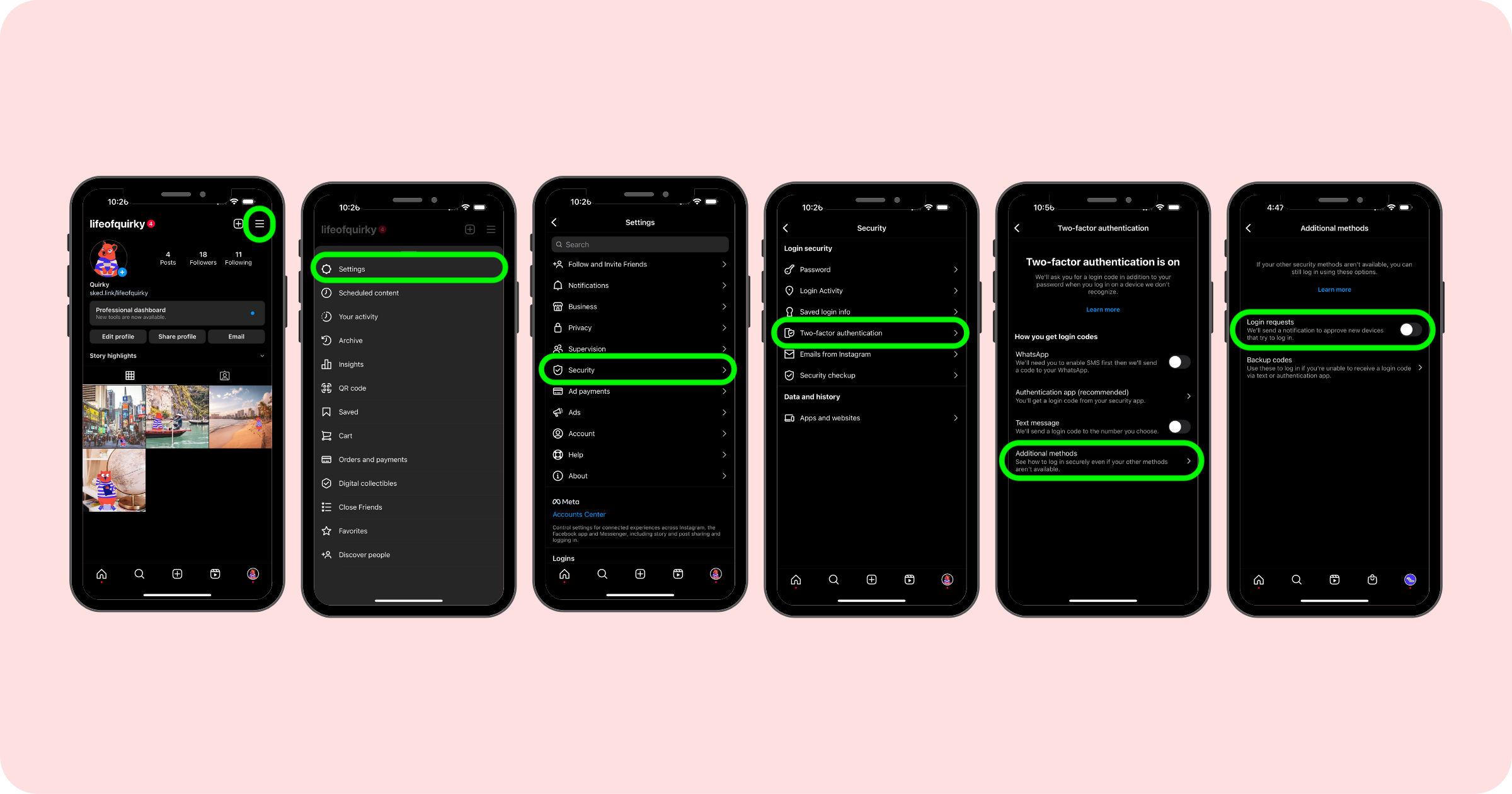
これにより、問題なく 2 要素認証を有効にしながら、システムが Instagram アカウントにログインしてあなたに代わって投稿できるようになります。
まだ助けが必要ですか? ヘルプデスクにアクセスするか、時間を予約して、Sked チーム メンバーからサポートを受けてください。
