WooCommerce で商品ごとに複数の価格を設定する方法は?
公開: 2022-11-09WooCommerce ストアを運営していると、割引やクーポンが売り上げを伸ばすための優れたマーケティング戦略であることをご存知でしょう。 同様に、商品ごとに複数の価格を設定することは、WooCommerce ストア オーナーのビジネス プランの最も重要な側面の 1 つです。
たとえば、WooCommerce ストアにさまざまな製品があり、すべての製品の価格が異なる場合があります。 さまざまな素材、色、サイズなど、複数の選択肢を顧客に提供したい場合があります。
種類ごとに複数の価格を設定することを考えたことはありますか?
WooCommerce に可変価格を提供することは、顧客が最高のオファーであなたのショップに戻ることを奨励する優れた価格設定戦略になります. したがって、このブログでは、製品ごとに WooCommerce の複数の価格を設定する方法について説明します。
さぁ、始めよう!
WooCommerce ストアに合わせたさまざまな価格戦略を設定します。
- WooCommerce の商品ごとの複数価格とは何ですか?
- WooCommerce で単一の製品ごとに複数の価格を設定する必要があるのはなぜですか?
- 商品ごとに複数の価格を設定できる WooCommerce の利点
- WooCommerce で商品に複数の価格を設定する方法
- ステップ 1: 新製品の追加
- ステップ 2: 属性を追加する
- 新しい属性の作成
- 属性への値の追加
- ステップ 3: 製品にグローバル属性値を追加する
- ステップ 4: バリエーションを追加する
- ステップ 5: 画像と WooCommerce の追加 製品ごとの複数の価格
- Woo割引ルールを使用して製品ごとに複数の価格を設定する方法
- 製品ごとに WooCommerce の複数の価格で割引を設定するには?
- 一括割引に基づく WooCommerce の価格設定
- 特定のユーザー ロールに基づく WooCommerce の価格設定
- 結論
WooCommerce の商品ごとの複数価格とは何ですか?
製品ごとに複数の価格を設定することは、同じ製品を異なる価格で販売するように WooCommerce ストアを構成することに他なりません。 価格の変動は、特定の規則や条件によって異なります。
たとえば、商品の XL サイズに S サイズよりも追加の価格を作成して表示できます。
WooCommerce で単一の製品ごとに複数の価格を設定する必要があるのはなぜですか?
WooCommerce では、1 つの商品にさまざまなバリエーションがあり、ストアのオーナーとして、独自の価格設定要件を持つ商品を出品することがあります。
たとえば、さまざまな色とサイズのキャップを販売しているとします。 キャップを別の商品として WooCommerce ストアに導入して同じ価格を表示する代わりに、色やサイズなどの属性を持つ可変商品として作成できます。 この条件に基づいて、WooCommerce ストアの各上限の価格が異なる可能性があります。
製品ごとに複数の価格を提供する主な利点は、顧客が動的なアイテムを簡単に検索できることです。
商品ごとに複数の価格を設定できる WooCommerce の利点
価格設定は、さまざまな方法で WooCommerce ストアに大きな影響を与えます。 ただし、始める前に、製品ごとに複数の価格を設定する利点をいくつか見てみましょう。
- さまざまなタイプの顧客への販売を提案します。
たとえば、卸売の顧客は商品をまとめて購入するため、小売の顧客と卸売の顧客に異なる価格を提示できます。 - 顧客に購入を促す
WooCommerce に複数の価格を設定すると、顧客がより多く購入するようになります。 たとえば、WooCommerce のさまざまなサイズと価格を設定して、一括価格設定のマーケティング戦略で顧客にインセンティブを与えることができます。 - 収益を増やす
WooCommerce ストアで製品ごとに複数の価格で変数属性を設定すると、より多くの収益を生み出すのに役立ちます。 たとえば、パーカーを販売している場合、サイズに基づいて価格のバリエーションを設定できます (つまり、S サイズまたは M サイズのパーカーよりも大きいサイズの価格を高く設定できます)。
WooCommerce で商品に複数の価格を設定する方法
複数の価格を持つ商品を設定するには、まず、価格属性を持つ可変商品を作成する必要があります。 以下の手順では、WooCommerce で製品ごとに複数の価格を設定する方法について説明します。
ステップ 1: 新製品の追加
- WordPress ダッシュボード -> 製品 -> 新規追加 に移動します。 [新しい製品の追加] ページで製品名と製品の説明を入力します。
- 商品説明を追加したら、下にスクロールして商品データを表示し、商品タイプを「可変商品」に設定します。 (商品によってサイズ、色、素材などの変数が異なるため)
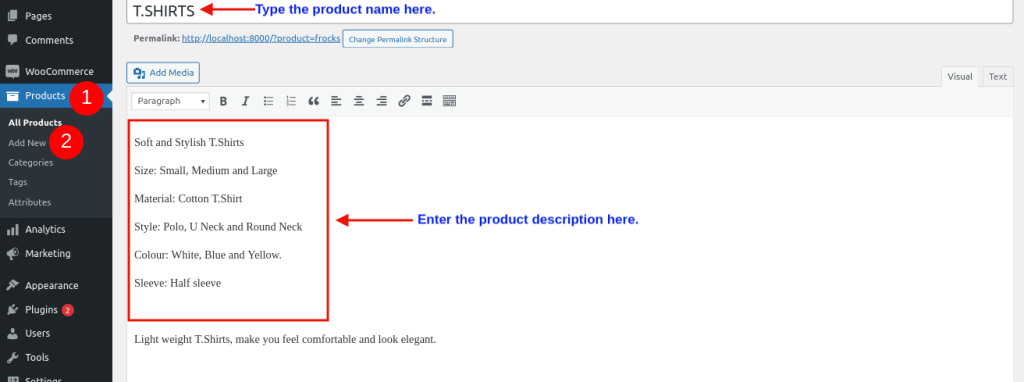
ステップ 2: 属性を追加する
属性は、WooCommerce 製品に追加情報 (サイズ、色、素材など) を追加します。 製品の機能を追加すると、顧客は製品を簡単に検索およびフィルタリングできます。
WooCommerce には次の 2 つの異なる属性があります。
- グローバル属性
- カスタム製品属性
グローバル属性: グローバル属性を作成して、それらの属性をさまざまな製品に使用できます。
カスタム製品属性: カスタム製品属性を作成して、特定の製品の機能を定義できますが、WooCommerce ストアの他のほとんどの製品には適用されません。
以下の手順に従って、WooCommerce ストアのすべての製品に適用されるグローバル属性を作成します。
新しい属性の作成
- WordPress ダッシュボード -> 製品 -> 属性に移動します。
- それぞれのフィールドに新しい属性名とスラッグを入力します。
- 「属性を追加」をクリックします。
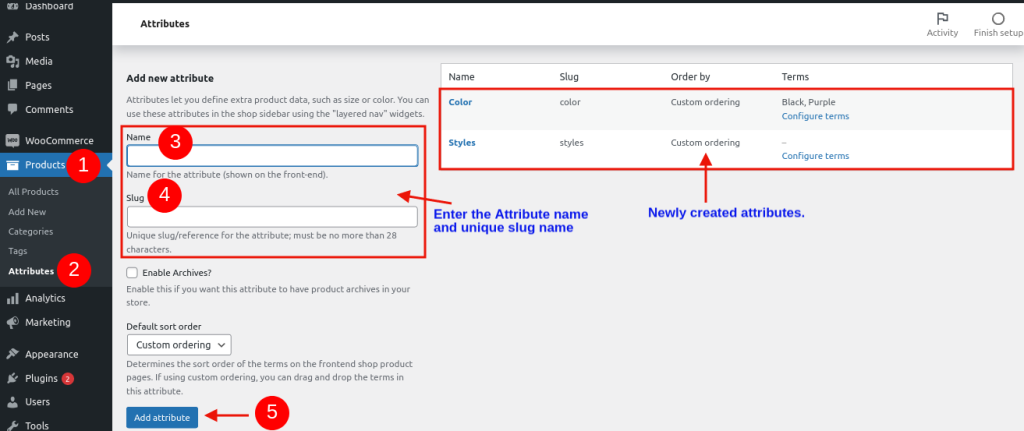
新しい属性を作成すると、ページの右側に新しい属性データが表示されます。
属性への値の追加
これで、グローバル属性が作成されました。 顧客は属性値が WooCommerce ストアで商品を購入することを期待しています。 WooCommerce 製品の価格は、さまざまなサイズと価格に基づいて決定されます。
たとえば、ここでは style が属性です。 値は、ポロ、U ネック、ラウンド ネックであり、さらに属性の値にすることができます。
属性に値を追加するには、
- WordPress ダッシュボード -> 製品 -> 属性 に移動します。
- 作成済みの属性をクリックします。
- スタイル名を入力し、スラッグして説明を追加します。
- 「新しいスタイルを追加」をクリックします。
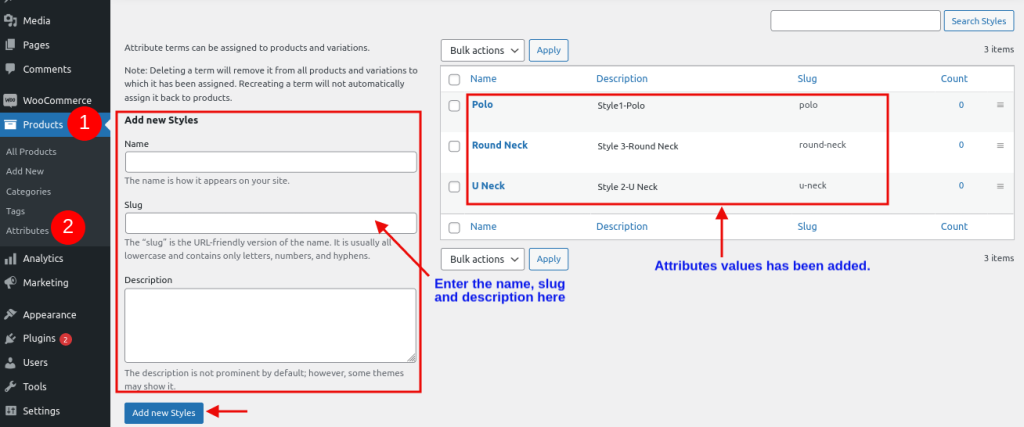
同様に、上記の手順に従って、属性に複数の用語を追加できます。 属性に用語を追加すると、ページの右側に属性用語が表示されます。
ステップ 3: 製品にグローバル属性値を追加する
次に、作成した属性と値を製品に追加します。 以下の手順に従って、属性とその値を商品に追加します。
1. WordPress -> 製品 -> すべての製品 に移動します。
2. 属性と値を追加する製品をクリックします。

3. 製品ページには、製品データというオプションがあります。 商品データを使用すると、商品のタイプを変更できます。 属性と値を追加するには、オプションの変動製品を選択します。
4. [属性] をクリックし、作成済みのドロップダウンから属性 (スタイル) を選択します。
5. [追加] をクリックして、製品に追加する値のリストを選択します。
6. 「バリエーションに使用」チェックボックスを有効にします。
7. 「属性を保存」をクリックします。
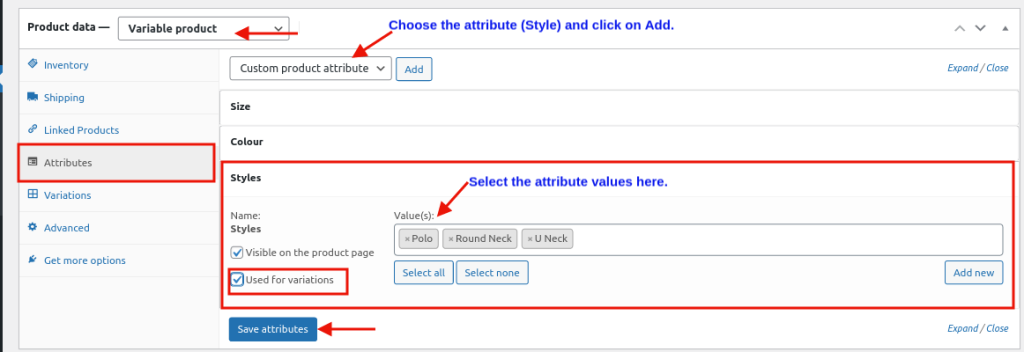
ステップ 4: バリエーションを追加する
次に、作成した製品にバリエーションを追加する手順を見ていきます。
「バリエーション」で「すべての属性からバリエーションを作成」を選択します。
「実行」オプションをクリックすると、「すべてのバリエーションをリンクしてもよろしいですか?」という警告メッセージが表示されたポップアップが表示されます。
[OK] をクリックして、属性のすべての用語を製品に追加します。

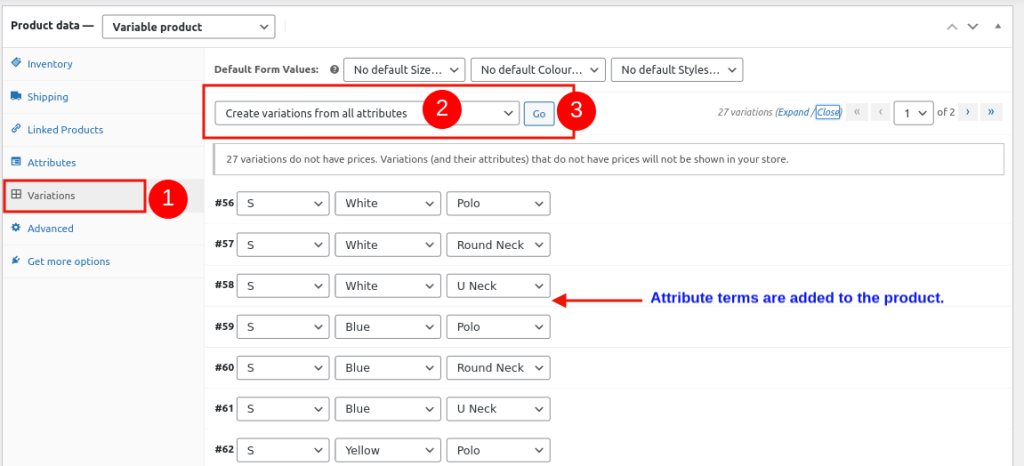
ステップ 5:画像と WooCommerce の追加 製品ごとの複数の価格
最後に、バリエーションをクリックして、製品の画像と価格を追加します。
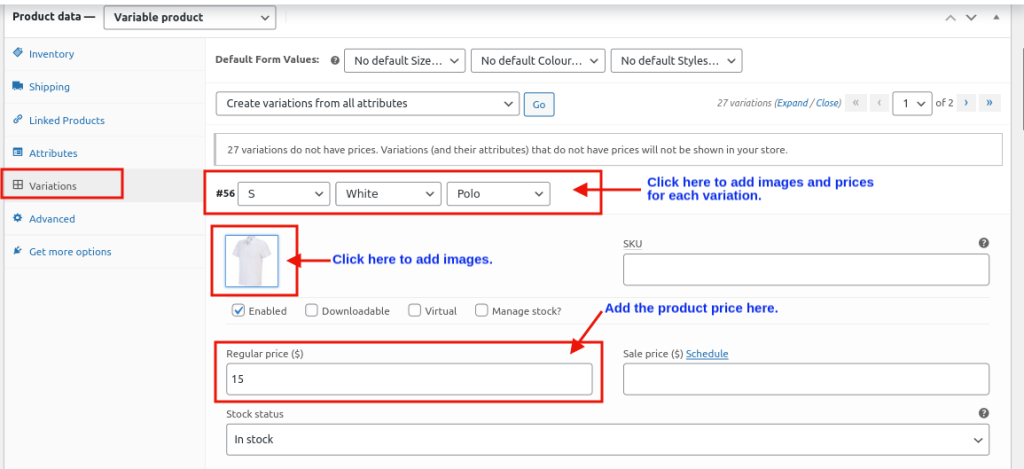
[変更を保存] をクリックすると、WooCommerce の画像と価格が保存されます。
以下のカートページを見て、WooCommerce の製品ごとの複数の価格のワークフローを理解してください。
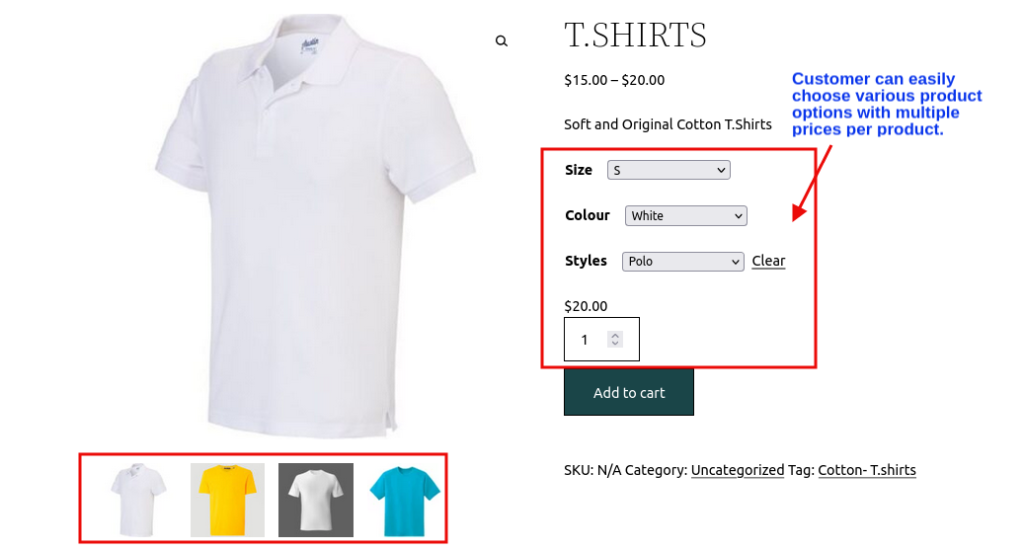
Woo割引ルールを使用して製品ごとに複数の価格を設定する方法
顧客がさまざまなオプションと最高のオファーで買い物できるようにします。 WooCommerce プラグインの割引ルールを使用して、WooCommerce の価格を作成します。
以下の手順に従って、WooCommerce プラグインの割引ルールをインストールします。
ステップ 1: WordPress ダッシュボードにログインし、[プラグイン] セクションに移動します。
ステップ 2:以下に示すように、[新規追加] ボタンをクリックします。
ステップ 3:以下に示すように、プラグイン「WooCommerce のディスカウント ルール」を検索します。

ステップ 4:プラグインをインストールしてアクティブ化します。
WooCommerce 動的価格設定プラグインは、WordPress リポジトリから WooCommerce プラグインの割引ルールをダウンロードして、ストアに手動でインストールすることもできます。
上記のプロセスは、無料版のインストールについて説明しています。
WooCommerce ディスカウント ルール プラグインのプレミアム バージョンを試して、ユーザー ロールベースのディスカウント、BOGO ディール、カテゴリ ベースのディスカウントなど、より多くの機能を取得してください。
動的価格設定と割引の高度な機能を体験してください。
製品ごとに WooCommerce の複数の価格で割引を設定するには?
一括割引に基づく WooCommerce の価格設定
一括価格設定は、顧客を惹きつけ、より多くの製品を購入するよう促します。 WooCommerce では、購入したアイテムに基づいて、特定のアイテムまたはアイテムのグループを低価格で提供できます。 ここでは、Woo 割引ルールを使用して、一括割引に基づいて製品ごとに WooCommerce の複数の価格を設定する方法を確認します。
たとえば、指定された属性を持つ商品を 2 つ以上注文すると、商品価格の割引が適用されます。
- WordPress ダッシュボードに移動 -> WooCommerce -> Woo 割引ルール
- [新しいルールの追加] をクリックして、新しいユーザー割引を作成します。
- 以下に示すように、ルール名を入力し、割引タイプとして「一括割引」を選択します。
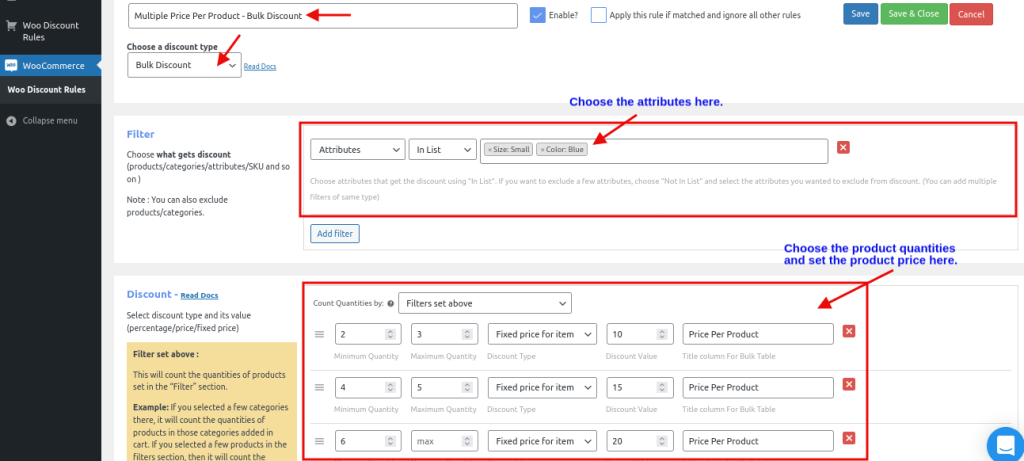
フィルタ セクションで [属性] を選択し、属性タイプを [サイズ: 小、色: 青]に設定します。
ルールの割引セクションで、範囲を追加します。 例: 数量が 2 ~ 3 の場合、顧客は 10% の割引を受けます。 同様に、さらに範囲を追加し続けることができます。
注:イメージに示すように、いくつかの割引範囲を追加し続け、最終範囲で最大数量フィールドを空のままにすることができます。 そのため、顧客が 6 つ以上の数量を購入すると、プラグインは自動的に顧客に割引を提供します。
カートページをチェックして、ワークフローをよりよく理解してください。

特定のユーザー ロールに基づく WooCommerce の価格設定
この価格設定ルールを WooCommerce ストアで使用して、管理者、卸売業者、作成者などの特定のユーザー ロールに対してさまざまな価格設定オファーを作成できます。 WooCommerce set_price を有効にすると、特定の顧客が製品を購入するようになり、顧客ロイヤルティが向上します。
たとえば、特定の商品のショップ マネージャー向けの 15% 割引などです。
- WordPress ダッシュボードに移動 -> WooCommerce -> Woo 割引ルール
- [新しいルールの追加] をクリックして、新しいユーザー割引を作成します。
- ルール名を入力し、割引タイプとして「商品調整」を選択します。
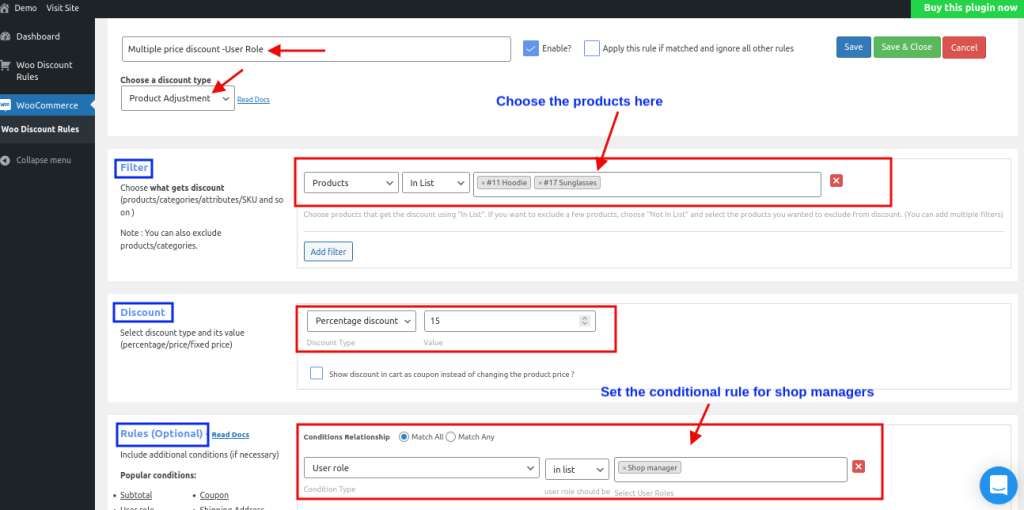
フィルター セクションで製品オプションを選択し、割引を受ける「もう 1 つの製品を選択」します。
ルールの割引セクションで「パーセンテージ割引」を選択し、パーセンテージ値を「15」に設定します。
[ルール] セクションで、条件タイプとして [ユーザー ロール] を選択し、ユーザー ロールとして [ショップ マネージャー] を選択します。
これで、ショップ マネージャーが WooCommerce ストアから指定された商品を購入すると、顧客のカートに 15% の割引が適用されます。
同様に、Woo 割引ルールを使用すると、カート内のアイテム、カテゴリに基づく割引、特定のユーザーに基づく価格など、さまざまな条件に基づいて製品ごとに複数の価格を設定できます。
さまざまな価格設定オプションと割引オファーを使用して、マーケティング アプローチを独自のものにします。
結論
したがって、製品ごとに WooCommerce の複数の価格を設定すると、顧客はさまざまなオプションと価格で製品を購入できます。 また、顧客体験を向上させる優れた方法でもあります。 このブログでは、製品ごとに複数の価格を設定する方法を紹介します。さらに、一括割引、特定のユーザー ロール、および特定のカテゴリに基づいて WooCommerce の価格を作成するさまざまな方法を見てきました。
Woo 割引ルールを使用して製品ごとに複数の価格を設定し、WooCommerce ストアのさまざまな割引ルールと機能を調べてください。 売上を伸ばすためのマーケティング戦略やアイデアが必要ですか? 次に、ブログ「オンライン ストアが従うべき 10 種類の e コマース マーケティング」をチェックしてください。
以下の手順に従って、WooCommerce に複数の価格を追加します。
1. WordPress ダッシュボード -> 製品 -> 属性 に移動します。
2. さまざまな属性を追加し、値を属性に組み込みます。
3. 新しい商品を作成するか、商品を選択して属性値を商品に追加します。
4. バリエーションを作成し、作成された属性のリストに複数の価格を追加します。
WooCommerce -> Woo 割引ルール -> 新しいルールの追加に移動します。 バンドル割引またはバルク割引タイプのいずれかを選択できます。 したがって、その製品の価格は、顧客が選択した数量に基づいて動的に更新されます。
このブログで説明したように、属性とその値を設定し、既存の製品に属性値をさらに追加するか、新しい製品を作成します。 これらの条件を処理したら、商品画像と価格を設定します。 WooCommerce で変数製品をプレビューして公開します。
