わずか30秒でGoogleドキュメントの単語数を確認する方法のクイックガイド
公開: 2022-12-31文字数は、文書の長さを測る優れた方法です。 また、Google ドキュメントでは、要件に応じて、ドキュメント全体または選択した部分の単語数と文字数を表示できます。 とありますが、確認方法をご存知ですか?
EarthWeb のレポートによると、Google Docs には世界中で約 2,500 万人のユーザーがいます。 また、エッセイや求人への応募に Google ドキュメントを使用していて、文字数制限がある場合は、ドキュメントが特定の文字数を超えないようにする必要があります。
そのため、Google ドキュメントで単語数を確認する方法を知っておく必要があります。 また、これが現在の執筆プロジェクトで必要な場合でも、将来のプロジェクトで必要な場合でも、作業中の Google ドキュメント ファイル内の単語数を確認する方法を知っておくと、非常に役立ち、多くの時間を節約できます。
この記事では、Google ドキュメントで単語数をすばやく簡単に確認する方法を紹介しました。 また、ここでは、Google ドキュメントと Microsoft Word の単語数に違いがある理由について説明しました。
それでは、始めましょう。
目次
Googleドキュメントのワードカウントに含まれるものと除外されるもの
Google ドキュメントの単語カウントでは、ヘッダー、フッター、脚注のコンテンツはカウントされず、「<」や「>」記号などの記号も単語としてカウントされません。
ただし、特定の段落について、Google ドキュメントのワード カウントが手動チェックとは異なる結果をワード カウントまたは文字カウントで表示する場合があります。
これは、この Web サイトの別の記事の URL である https://www.mrvyasidea.com/is-macbook-better-than-windows.html を考慮すると、Google ドキュメントの URL にいくつかの単語が含まれているためです。 Google ドキュメントでは、このリンクを 6 語としてカウントします。
そのため、さまざまな長いリンクが完全に表示されているドキュメントまたはコンテンツがある場合、Google ドキュメントの単語数は、手動の単語数が示すよりも多い可能性があることに注意してください。
Googleドキュメントで単語数を確認するための段階的なプロセス:簡単にしましょう!
Google ドキュメントでは、デスクトップの Web ブラウザと、Android および iOS デバイス用の Google ドキュメント アプリで単語数を表示できます。 単語数を表示するには、次の手順に従う必要があります。
1. デスクトップの Google ドキュメントで単語数を確認する
まず、ブラウザで docs.google.com にアクセスし、ログインしていることを確認する必要があります。 次に、単語数を確認したいドキュメントを開くか、新しいドキュメントを作成することもできます。
ここで、[ツール] をクリックし、表示されるドロップダウン メニューで [単語数] をクリックする必要があります。
文字数ポップアップ ボックスを終了する場合は、[OK] または [キャンセル] をクリックします。 また、この単語カウント ツールでは、ページ数と文字数が表示されます。
2. モバイルで Google ドキュメントの単語数を確認する
モバイル デバイスで、まず Google ドキュメント アプリを開き、編集するドキュメントをクリックするか、画面の右下にある + ボタンを押して新しいドキュメントを作成することもできます。
ドキュメントが開いたら、画面の右上にある 3 つの点をタップします。 そして、単語数をクリックします。
モバイルでも文字数を確認できますが、ページ数を確認したい場合は、デスクトップでドキュメントを開く必要があります。
Googleドキュメントで入力中に単語を数える方法
入力中に単語を数えたい場合は、Google ドキュメントにもその機能があります。 ツールに移動して、単語数をクリックするだけです。
次に、ポップアップボックスの左下隅近くにあるチェックボックスを入力中に単語数を表示するを選択します。
その後、ドキュメント ウィンドウの左下隅に小さなボックスが表示され、現在の単語数が表示されます。
単語数の右にある三角形のアイコンをクリックすると、ポップアップ ボックスからページ数、単語数、および文字数を表示できます。
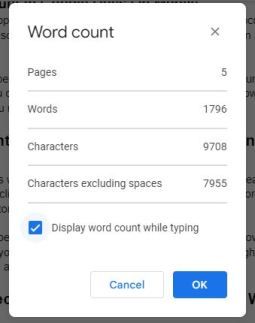
Google ドキュメント、ウェブサイト、Microsoft Word の単語数を確認するその他の方法
Google ドキュメントで単語数を確認するために使用できる他のブラウザ拡張機能やアドオンもあります。 また、Microsoft Word を使用している場合は、Microsoft Word で単語数を確認する方法を知っておく必要があります。 これを行う方法は次のとおりです。
1. Microsoft Word で単語数を確認する
Microsoft Word で単語数を確認する最も簡単な方法は、画面の下部を見ることです。
通常、現在の単語数は、Microsoft Word ウィンドウの左下隅にあるページ数のすぐ隣にある小さなボックスで確認できます。
ここで見つからない場合は、画面下部のバーを右クリックして、文字カウントがオフになっていることを確認してください。
このカウントをクリックすると、より詳細な情報が表示され、ドキュメント内の文字数、段落数、および行数も確認できます。
2. Google ドキュメントで単語数を確認する
Word Counter Max は、Google Workspace Marketplace から入手できるアドオンで、執筆の目標単語数を設定するのに役立ちます。 また、単語数から除外する単語の種類を指定することもできます。
また、これはブラウザの拡張機能ではなく、Google ドキュメントのアドオンです。 ただし、Firefox ではまだ動作していないように見えますが、Chrome と Edge では正常に動作します。
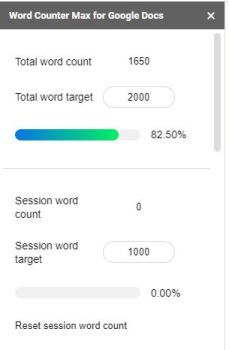
また、書き込み中に目標単語数を設定するのに役立つ Chrome 拡張機能である Reverse Word Count を使用することもできます。
また、使用できる別の Chrome 拡張機能があります。これは Wordcounter で、実行中の単語数も表示します。
3. さまざまな Web サイトで文字数を確認する
Web サイトや特定のページに含まれる単語数を把握するのは非常に難しい場合があります。
Web サイトに優れたコンテンツを公開することに完全に集中している場合、作成したすべてのコンテンツを追跡するのは容易ではありません。
したがって、Weglot Website Word Count Tool を使用できます。 ウェブサイトのすべてのページを簡単に分析し、それらに含まれる単語数を数えることができます。
Web サイトのワード カウント ページに移動し、Web サイトの URL を入力して Enter キーを押すだけです。 その後、それぞれの個別の URL とその合計単語数を見つけることができます。
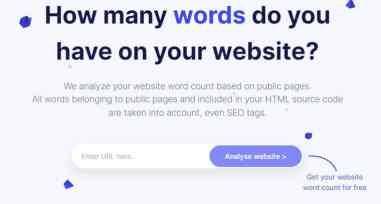
Microsoft Word と Google Docs の単語カウントの違いは何ですか
Google ドキュメントからコンテンツをコピーして、Microsoft Word などの別の書き込みツールに貼り付けると、同じ量のテキストに対してそれぞれ異なる単語数が表示されることに気付くでしょう。 各ライティング ツールは独自の式を使用して、プラットフォーム上の単語をカウントするためです。
ただし、一般的に Google ドキュメントの単語数は Microsoft Word よりも多いことがわかっています。 これらの違いが生じる理由はいくつかあります。
- Google ドキュメントでは、記号を含み、間にスペースがない単語は通常 2 単語としてカウントされます。「and/or」のように 1 つではなく、2 単語としてカウントされます。
- また、「https://www.mrvyasidea.com/google-reverse-image-search.html」は 6 単語としてカウントされるように、Google ドキュメントでは各ピリオドがスペースとしてカウントされるため、URL は複数の単語としてカウントされます。
- また、Google ドキュメントでは 3 単語としてカウントされる「[email protected]」のように、メールも複数の単語としてカウントされます。
文字数に基づいて読書時間を見積もる方法
単語数が確認できれば、読解時間も推測できます。 一般的に、平均的な成人は 1 分間に約 250 語を読むからです。
したがって、標準的な 1,000 語の記事または文書を読むのに約 4 分かかる場合があります。 ただし、読む文書によっては読む速度が異なる場合があります。
そのため、標準的で単純な記事を読むよりも、多くのなじみのない用語で満たされた複雑で技術的なテキストを読むのに時間がかかる場合があります。
また、読む速度は人によって異なるため、複雑なコンテンツや経験の浅い読者の場合は、見積もりを 1 分あたり 200 ワードに調整する必要があります。 また、シンプルなコンテンツやより熟達した読者向けに、1 分あたり 300 ワードに調整することもできます。
Googleドキュメントで単語数を確認する方法のまとめ
モバイル デバイスで Google ドキュメントの単語数を確認することはできますが、入力中に画面に表示したままにすることはできません。 また、デスクトップでは、チェックボックスを選択することで、単語数を常に簡単にページに保持できます。
そのため、入力中に文字数を画面に表示したままにしたい場合は、デスクトップ版の Google ドキュメントを使用する必要があります。
そのオプションは現在、iOS または Android デバイスのモバイル アプリでは使用できないためです。 また、単語数は、オーディエンスを選択する際に使用する非常に重要なツールです。
詳細で有益な記事が、Google ドキュメントで単語数を確認する方法を見つけるのに役立つことを願っています. このトピックに関して質問や疑問がある場合は、下のコメント欄にメッセージを残してください。
よくある質問: Google ドキュメントで単語数を確認する方法
さまざまな人がさまざまな方法で単語数をチェックしているため、このトピックについてはさまざまな質問があります。 ここでは、この記事の FAQ セクションでよく寄せられる質問のいくつかに対する回答を示します。
