Google アナリティクスを WordPress に追加する方法
公開: 2023-01-25Googleアナリティクスについて知っていますか? Google Analytics は、サイトの統計を監視する強力な方法です。 あなたが新しいユーザーの場合、このガイドでは、WordPressブログに Google アナリティクスを追加する方法を説明します。
ほとんどの Web サイトは、この素晴らしいサービスを使用して、ブログや Web サイトの訪問者を監視しています。 この分析サービスをサイトにまだインストールしていない場合は、すぐにインストールしてください。
最近、より多くの Web サイトが Analytics ツールを使用して訪問者を追跡していません。 したがって、初心者の観点から、すべてを段階的に説明します。
記事の目次
Google アナリティクスとは
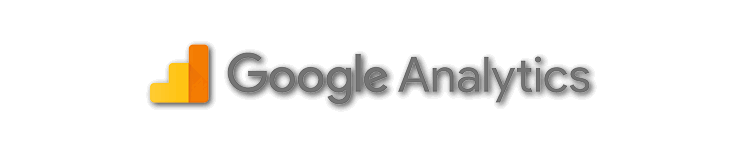
Google アナリティクスは、ウェブサイトのオーディエンスとパフォーマンスを理解するのに役立つ強力なツールです。 Google が 2005 年に Urchin Software Corporation を買収した後に開発され、現在では世界で最も広く使用されている Web 分析ソリューションです。 Google アナリティクスには、ベーシック、無料バージョン、エンタープライズ レベルのビジネス向けのプレミアム バージョンの 2 つのバージョンがあります。
プレミアム バージョン、Google アナリティクス 360 (以前の Google アナリティクス プレミアム)、およびモバイル アプリ向け Google アナリティクスは、iOS および Android アプリから使用状況データを収集することを目的としています。 2011 年 4 月にリリースされ、2011 年 9 月 29 日にいくつかのダッシュボード機能とリアルタイム分析が導入されました。
Google アナリティクスを使用すると、指標、コンバージョン、売上に関するデータなど、ウェブサイトにアクセスしたユーザーに関する貴重な洞察を得ることができます。 このサービスはブロガーや Web マスターに最適で、月間ページ ビューが 500 万未満のサイトで利用できます。
自己ホスト型の WordPress ブログ、Blogspot ブログ、またはその他の無料のブログ プラットフォームを運営している場合でも、Google アナリティクスは人気のある便利なサービスで、最大 100 のサイト プロファイルを作成できます。 これにより、Web サイトのトラフィックとトラフィック ソースを詳細に追跡できます。
Google アナリティクスは、ウェブサイトのパフォーマンスを理解し、改善するための不可欠なツールです。 オーディエンス、トラフィック、コンバージョンに関する貴重な洞察を提供します。 Google アナリティクスを使用する主なメリットは次のとおりです。
Google Analytics は強力で柔軟なツールで、ウェブサイトに関するデータ主導の決定を下すのに役立ちます。 ブロガーやウェブマスターに広く使用されており、オンライン プレゼンスを向上させたいウェブサイト所有者にとって不可欠なツールです。
Google アナリティクス アカウントの設定方法を教えてください。
Google アナリティクス アカウントの設定は、ウェブサイトのパフォーマンスに関する貴重な洞察を得るのに役立つ簡単なプロセスです。
Google アナリティクス アカウントを使用すると、ウェブサイトのトラフィック、オーディエンスの人口統計、コンバージョンを追跡できるため、オンライン プレゼンスについてデータに基づいた意思決定を行うことができます。
このガイドでは、アカウントの作成、ウェブサイトの追加、トラッキング コードのインストールなど、Google アナリティクス アカウントを設定する手順について説明します。
ブロガー、ビジネス オーナー、マーケティング担当者のいずれであっても、このガイドは、Google アナリティクスの使用を開始し、重要な指標の追跡を開始するのに役立ちます。
ステップ 1: Google アナリティクス アカウントを作成する
ここで、新しい Google アナリティクス アカウントを作成します。 これを行うには、 Google アナリティクスのサインアップ ページにアクセスします。
リンクをクリックすると、下の画面になります。 Google または Gmail アカウントを持っている場合は、それを使用して直接サインインできます。Gmail アカウントを持っていない場合は、アカウントを作成し、ここでログインの詳細を使用します。
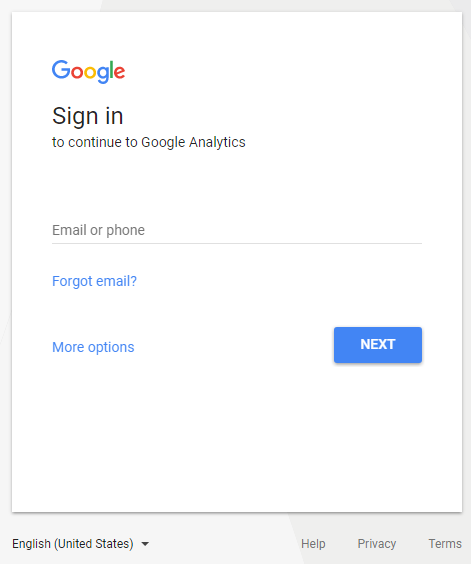
ステップ 2: 新しい Google アナリティクス アカウントにサインアップする
Google アカウントまたは Gmail のログイン情報を入力すると、「サインアップ」が表示されます。 ボタンをクリックして、新しい Google アナリティクス アカウントを作成します。 ボタンをクリックします。
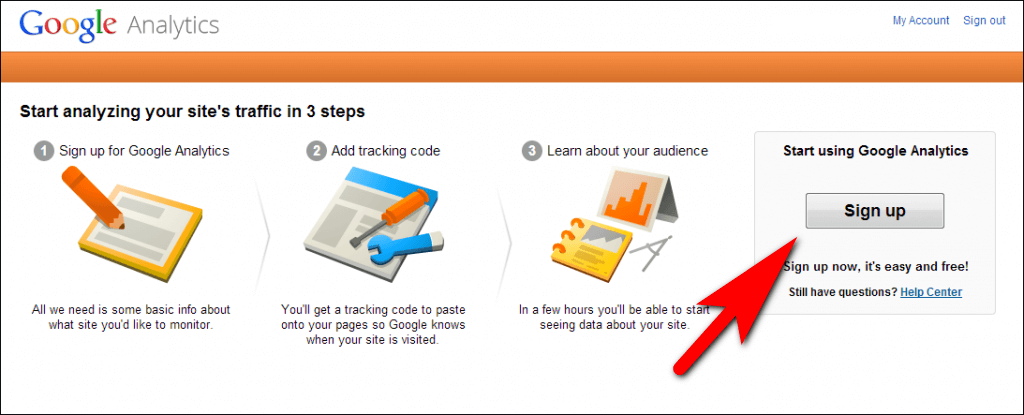
ステップ 3: ウェブサイトの詳細を入力する
次にWeb サイトを選択します。 次に、アカウントフォームの設定で、アカウント名、Web サイト名、Web サイト URL、業種、レポートのタイム ゾーンに詳細を入力します。
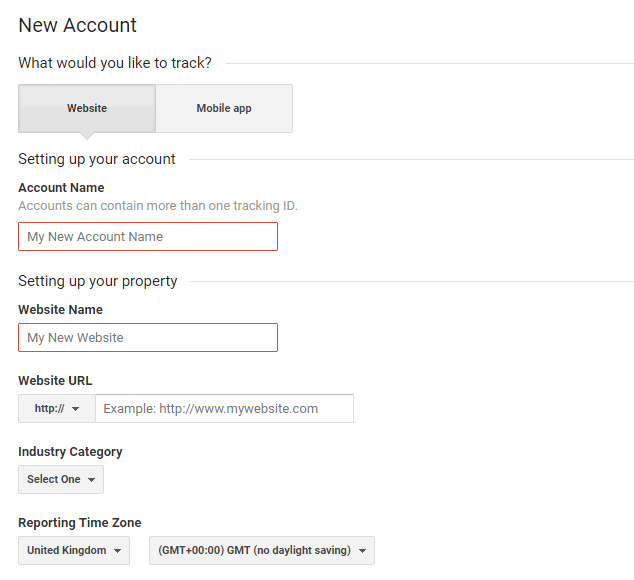
情報を入力したら、[トラッキング ID を取得] をクリックし、[同意する] ボタンをクリックして、Google アナリティクスの利用規約に同意します。
ステップ 4: トラッキング コードと ID をコピーする
これで、Google アナリティクス トラッキング コードにリダイレクトされます。 ウェブサイトのトラッキング コードとトラッキングID を別のメモ帳にコピーするだけです。
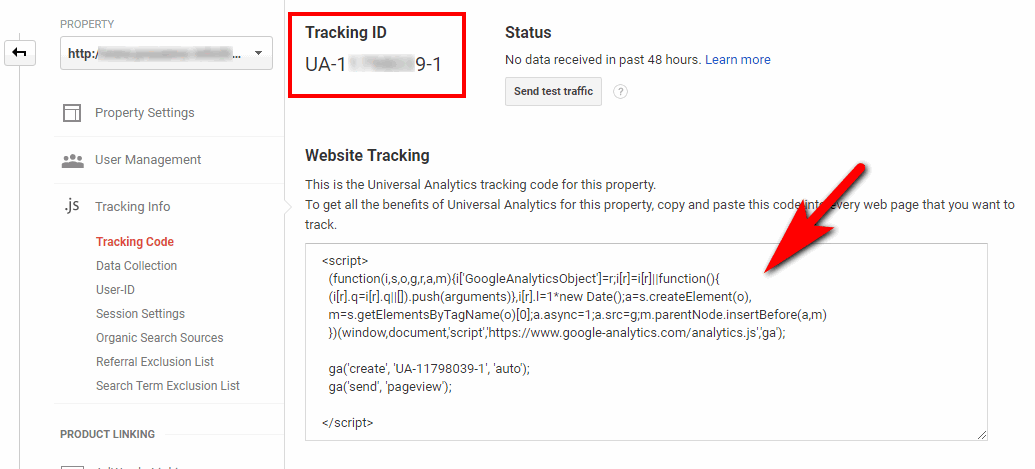
このページを閉じないでください。 このページに再度アクセスする必要がある場合があります。 別のタブでブログを開き、WordPress ダッシュボードにログインします。
新しく作成した Google アナリティクス トラッキング コードを WordPress ブログに統合する方法は他にもあります。
新しい Google アナリティクス アカウントの準備ができました。 次に、WordPress に Google アナリティクスをインストールする方法を知る必要があります。
WordPress ブログに Google アナリティクスを追加する方法
WordPress ブログに Google アナリティクスを設定するのは簡単なプロセスで、ウェブサイトのトラフィックとパフォーマンスを追跡するのに役立ちます。 このガイドでは、WordPress ブログに Google アナリティクスをインストールする手順について説明します。これには、トラッキング コードの追加や、ウェブサイトのニーズに合わせたアナリティクス設定のカスタマイズが含まれます。
ブロガー、ビジネス オーナー、マーケティング担当者のいずれであっても、このガイドは、WordPress ブログで Google アナリティクスを使い始め、重要な指標の追跡を開始するのに役立ちます。 WordPress ブログで Google アナリティクスを設定するために使用される方法は非常に多くあります。
WordPress ブログに Google アナリティクスを設定するには、このインストール プロセスを 3 つの異なる方法で説明します。 1 つの方法を選択し、ニーズと要件に基づいてインストールを開始します。
を。 プラグインなしの Google アナリティクス統合
これは、WordPress ブログの基本的な手動の方法です。 これを開始する前に、WordPress テーマをバックアップする必要があります。 この方法に問題がある場合は、簡単に元に戻すことができます。 コード編集部分のコードを間違えると、サイト全体がダウンしてしまいます。 そのため、テーマのバックアップが必要です。 慎重に手順に従ってください。
ステップ 1: Google アナリティクス トラッキング コードを取得する
- Google アナリティクス アカウントにログインし、トラッキング コードが必要なウェブサイトを選択します。
- 左側のサイドバーから [管理者] を選択します。
- [プロパティ] 列から [トラッキング情報] > [トラッキング コード] をクリックします。
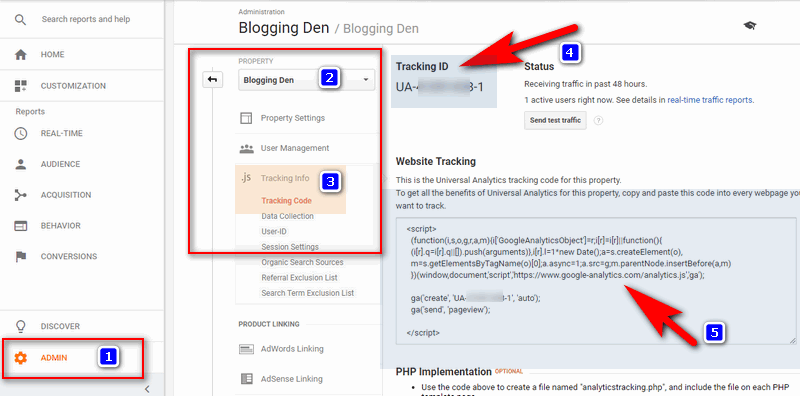
- これで、ウェブサイト トラッキングの下に Google アナリティクス トラッキング コードが表示されます。ボックス内でCtrl + Aを押してコードを選択し、次にCtrl + Cを押します。 コードをメモ帳に個別に保存します。
ステップ 2: Header.php ファイルにコードを追加する
- WordPress ダッシュボードにログインし、左側のサイドバーから[外観] > [エディター] に移動します。
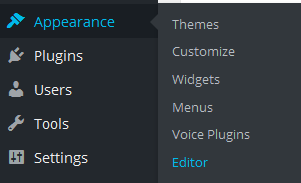
- 右側の Header.php ファイルをクリックします。
- <body>タグの直後にトラッキング コードを貼り付けます。
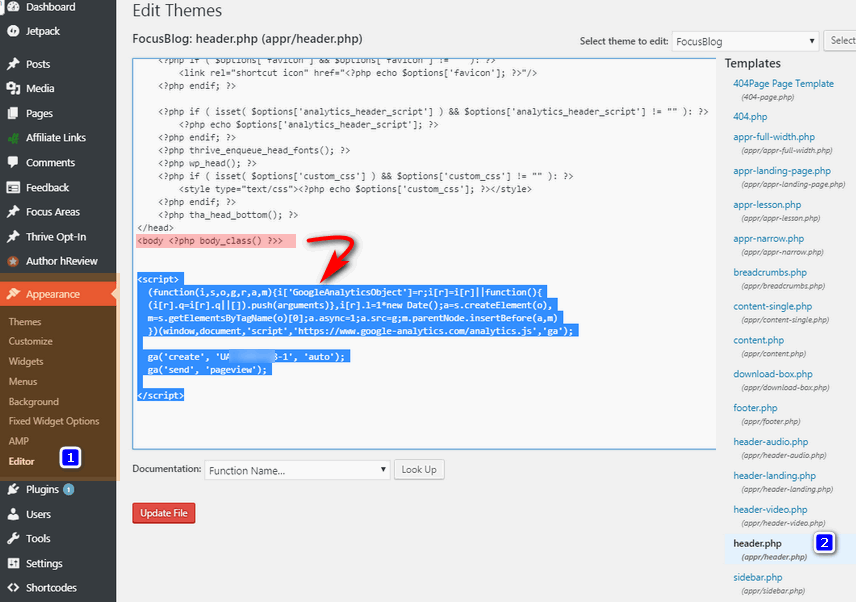
- 次に、[ファイルの更新] をクリックします。 それでおしまい。
これで、Web サイトが Google アナリティクス コードで追跡を開始します。 プラグインなしで Google アナリティクスを WordPress に追加したためです。
b. プラグインなしの Google アナリティクス統合
プラグインを使用すると、WordPress ブログへの Google アナリティクスのインストールと設定がはるかに簡単になります。 無料とプレミアムの両方から選択できるさまざまなオプションがあります。 一般的なオプションには、MonsterInsights、Google サイト キット、GA Google アナリティクスなどがあります。
個人的には、プラグインを使用すると、WordPress ダッシュボードに定期的にログインしなくても、ブログのパフォーマンスに関する洞察を得ることができる優れた方法であることがわかりました。 Google アナリティクスの WordPress プラグインのリストを確認し、ブログのニーズに最適なものを選択することをお勧めします。
オプションの中で、MonsterInsights は 100 万以上のアクティブ インストールを持つ最も人気のあるプラグインです。 無料版と有料版の両方があり、プロ版では e コマース追跡、広告追跡、作成者追跡などの追加機能が備わっています。
ステップ 1: プラグインをインストールしてアクティブ化する
プラグインのインストールと有効化は非常に簡単です。 これをする、
- WordPress ダッシュボードの列の左側にある[プラグイン] > [新規追加] に移動します。
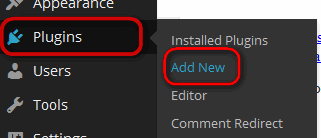
- 次に、プラグイン ディレクトリの検索バーで「MonsterInsights による WordPress の Google アナリティクス」という単語を検索します。
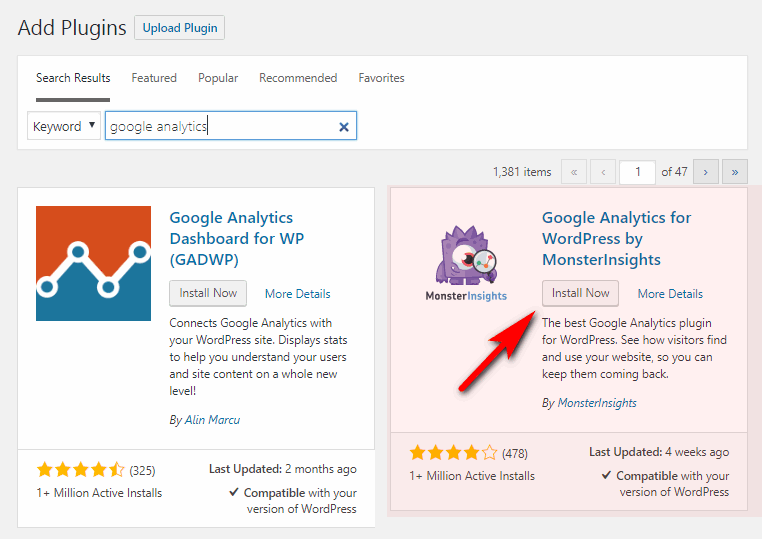
結果ページにプラグインが表示されます。次に、[インストール] をクリックし、[アクティブ化] をクリックします。
ステップ 2: Google アナリティクス アカウントを認証する

- プラグインを有効にすると、ダッシュボードの上部にメッセージが表示されます。 このプラグインで Google アカウントをセットアップするには、Google アナリティクス設定へのリンクをクリックするだけです。
- インサイト > 設定ページにリダイレクトされ、プラグイン構成が開始されます。
- 設定ページで、[Google アカウントで認証] をクリックして、Google アナリティクス アカウントを接続します。
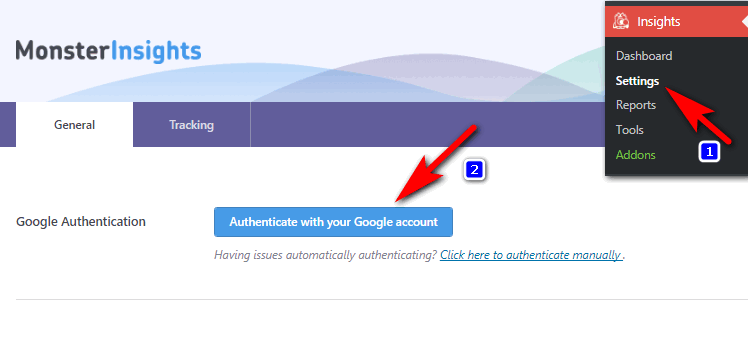
これで、アカウント認証のための認証ポップアップが表示されます。 [次へ] をクリックします。
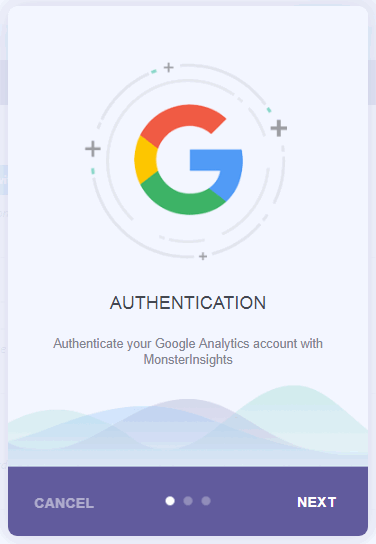
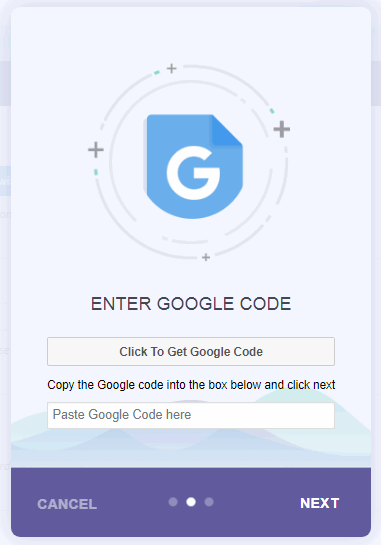
- 次に、「クリックして Google コードを取得」をクリックします。
- Google アカウントは、別のポップアップ ウィンドウで許可を求めます。 「許可」をクリックするだけです。
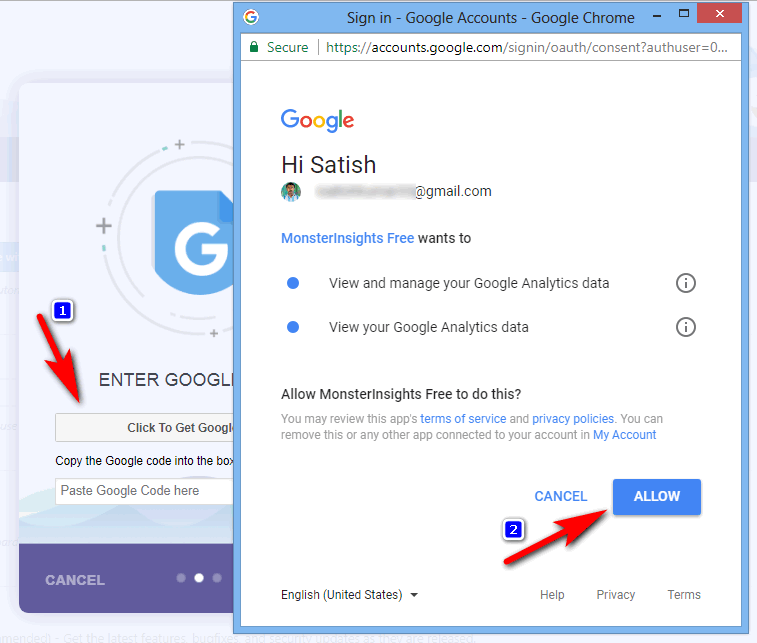
- ポップアップにコード行が表示されます。 そのコードをコピーするだけです。
- コードを MonsterInsights ポップアップに貼り付け、[次へ] をクリックして続行します。
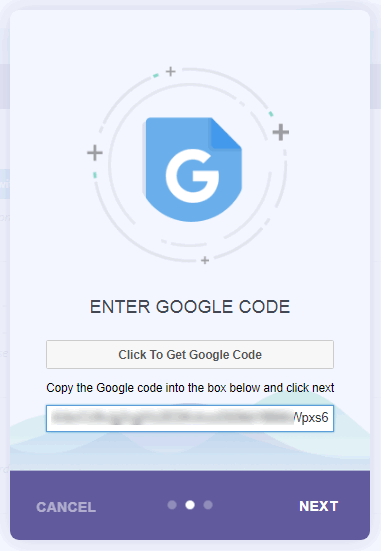
- Google アカウントは MonsterInsights プラグインで認証されています。 Analytics プロファイルからプロファイルを選択し、ドロップダウン メニューから Web サイト名を選択し、[次へ] をクリックして完了します。
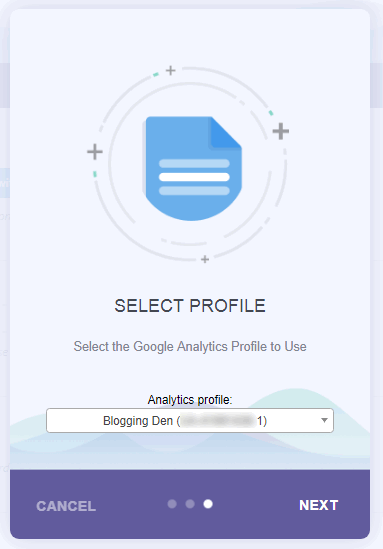
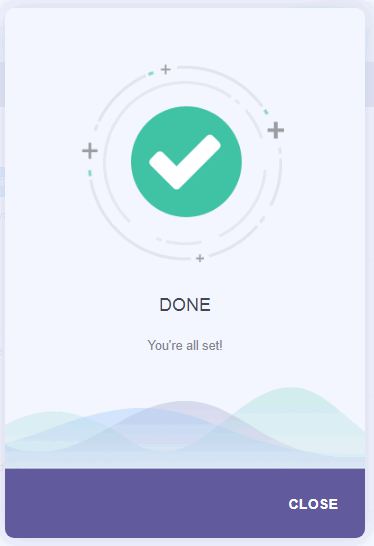
これで、WordPress サイトに Google Analytics を正常にインストールしてセットアップできました。 プラグインは、Google アナリティクス アカウントから Google アナリティクス データの収集を開始します。 結果の表示には時間がかかります。
数時間後、WordPress ダッシュボード内に Google Analytics レポートが表示されます。
このレポートを表示するには、 [インサイト] > [レポート]ページにアクセスしてデータを確認してください。
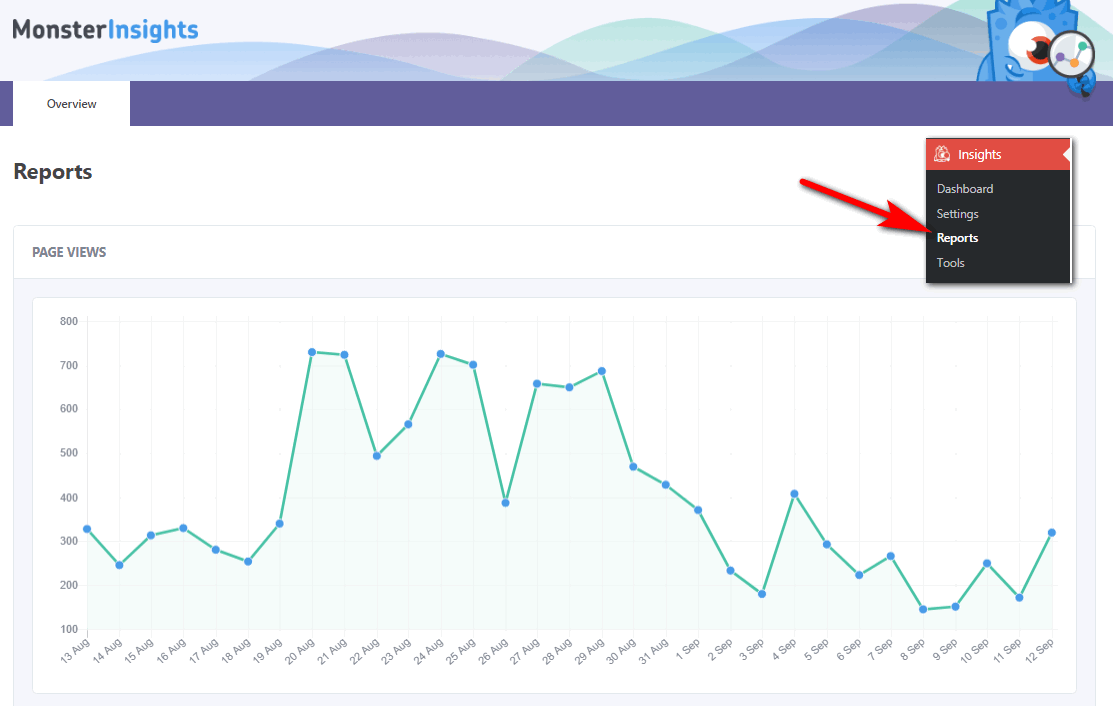
モンスターインサイト
MonsterInsights は、WordPress 用の人気のある Google アナリティクス プラグインです。 ユーザーが自分のウェブサイトで Google アナリティクスを簡単に設定および管理できるように設計されています。 プラグインは無料版と有料版の両方を提供し、プロ版には追加機能があります.
MonsterInsights の主な機能は次のとおりです。
モンスターインサイトの価格
MonsterInsights は、無料バージョンと追加機能を備えたプロ バージョンの両方を提供します。 プロ版の価格は次のとおりで、すべてのプランには 14 日間の返金保証が付いています。
プラスプラン
- このプランには、e コマース追跡、広告追跡、著者追跡機能が含まれています。
- 1 つの Web サイトで年間 199.50 ドル。
プロプラン:
- このプランには、Plus プランのすべての機能が含まれています。
- 5つのWebサイトでプラグインを使用できます
- 5 つの Web サイトで年間 399.50 ドル。
代理店プラン:
- このプランには、Plus および Pro プランのすべての機能が含まれています
- 無制限の数の Web サイトでプラグインを使用できます。
- 25 の Web サイトで年間 499.50 ドル。
MonsterInsights は最も強力な WordPress 分析プラグインであり、追加の洞察を得て Web サイトのパフォーマンスを向上させたい Web サイト所有者にとって優れたオプションです。
Google アナリティクスからのボット トラフィックをブロックする方法は?
Google アナリティクスは、Web サイトでのユーザーの行動を追跡および分析するのに役立つ強力なツールであり、マーケティング キャンペーンや戦略に役立ちます。 無料ですが、一部の企業はデータへのアクセスに追加料金を請求する場合があります。
Google アナリティクスなどの分析ツールを使用すると、ウェブサイトの訪問者の場所、ページの滞在時間などの洞察を得ることができます。 また、Web サイトのパフォーマンスを競合他社と比較する方法も提供します。 ただし、ボットによって生成された偽のトラフィックも、Google アナリティクスを使用して追跡できます。
ボットが偽のトラフィックを生成する主な方法は 2 つあります。1 つは自動化されたスクリプトまたはソフトウェアによるもので、もう 1 つはサイトまたはフォーラムのスクレイピングによるものです。 Google アナリティクスでボット トラフィックを無効にするには、いくつかの手順を実行できます。
- Google アナリティクス アカウントを開設する
- [管理] > [表示] > [表示設定]に移動します
- ボットのフィルタリングで「既知のボットとスパイダーからのすべてのヒットを除外する」にチェックマークを付けます
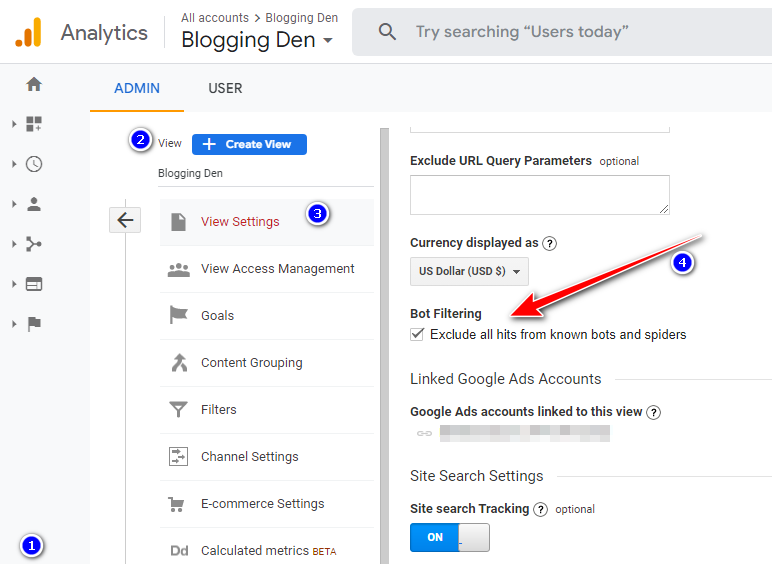
Google アナリティクスのウェブサイトでブログ レポートを確認するにはどうすればよいですか?
Google アナリティクスのメソッドをブログにインストールまたは統合するなど、上記の手順を完了した後、公式のアナリティクスに関するブログの統計情報やレポートを確認する必要がある場合は、次の手順に従ってください。
ステップ 1:資格情報を使用してGoogle アナリティクス アカウントにログインします。
ステップ 2:組み込みの Google アナリティクス レポート ダッシュボードにリダイレクトされます。 オーディエンス、獲得、行動、コンバージョンがあります 左の列に。
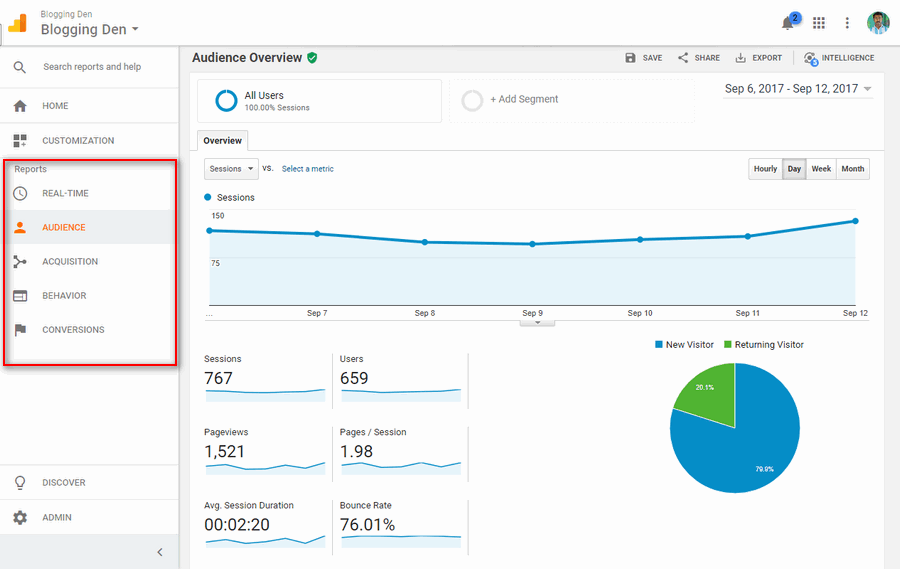
- オーディエンス:訪問者やユーザーを理解するのに役立ちます。
- 獲得:ユーザーのエントリ パスを知るのに役立ちます。
- ユーザーがブログにアクセスした後のユーザーのアクティビティを把握するのに役立ちます。
- レポートには、目標が詳細に表示されます。 それは完成していますか?
これらは、ブログでのアクティビティに関するユーザーまたは訪問者のエントリの追加の詳細を見つけるための基本的な場所です。
Google アナリティクス トラッキング コードを Blogger に追加する方法
これは、Blogspot ユーザー向けの追加ガイドです。 Blogspot ブログ用の Google Analytics アカウントの設定は非常に簡単です。 2 つの主要な手順があります。
ステップ 1: Google アナリティクス アカウントを作成する
- Google アナリティクスのホームページにアクセスする
- 「アカウントの作成」をクリックします。 」
- ブログのアドレス、アカウント名、国、タイム ゾーンを入力します。
- 「はい、上記の利用規約に同意します」チェックボックスにチェックマークを入れて利用規約に同意します。
- 次に、「アカウントの作成」ボタンをクリックします。
- 次のステップで、Web の「プロパティ ID」と「Google トラッキング コードを取得」を見つけます。 ID と Google トラッキング コードをコピーして、メモ帳に保存します。 同じウィンドウで、トラッキング コードをメモ帳にコピーします。
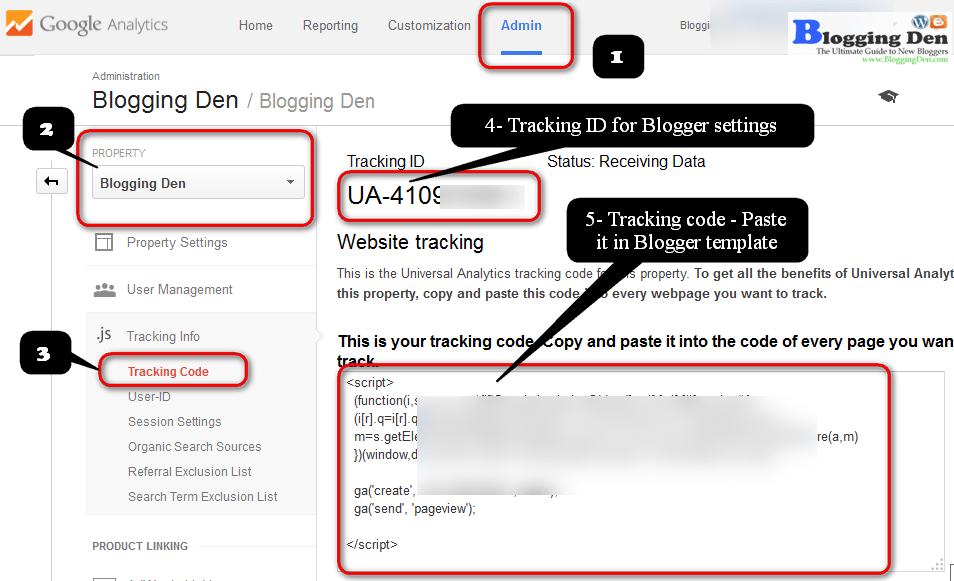
ステップ 2: Google アナリティクスのプロパティ ID を追加する
- Blogger アカウントのダッシュボードにログインします。
- [設定] > [その他] > [Google アナリティクス] に移動します。
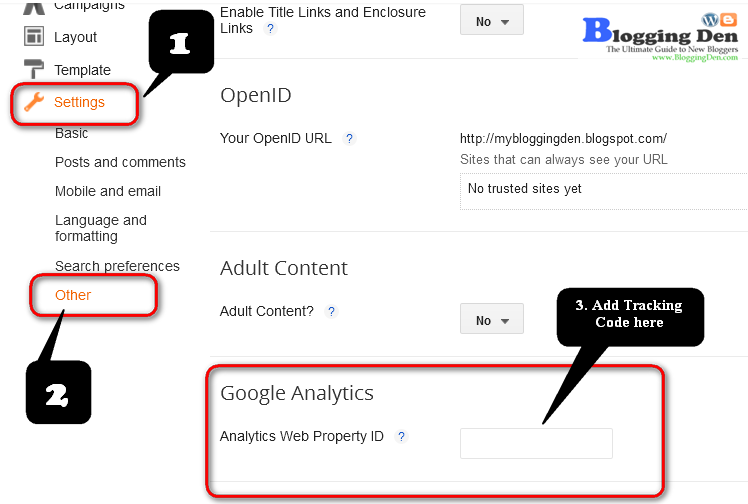
- 上記の方法で収集した Web プロパティ ID を「Analytics Web プロパティ ID ボックス」に貼り付け、設定を保存します。
- 次に、ブロガー テンプレートにトラッキング コードを追加します。
ステップ 3: Google アナリティクス トラッキング コードのインストール方法
Blogger ブログのどこに Google アナリティクス コードを配置しますか?
- Blogger ダッシュボードから、 [Blogger] > [テンプレート] > [HTML の編集]に移動します。
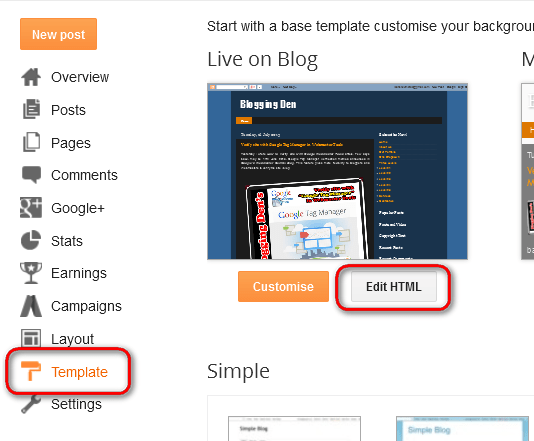
- まず、トラッキング コードを追加する前にブログ テンプレートをバックアップします。
- 「 Ctrl + F 」を押して、ボックス内の</body>タグを検索します。
- 「/body」タグのすぐ上に Google アナリティクス トラッキング コードを貼り付け、[テンプレートを保存] をクリックします。
ブログまたはサイトに Google アナリティクスを追加することが、このチュートリアルの基本概念です。
これで、ブロガー ブログに Google アナリティクス ID と Google アナリティクス トラッキング コードを設定してインストールする方法が正常に完了しました。
その後、Google アナリティクスでブログのトラフィック レポートが取得されるまで 24 時間待ちます。
結論
ウェブサイトに Google アナリティクスを設定することは、ウェブサイトのパフォーマンスを理解し、改善するための簡単で不可欠なステップです。 トラッキング コードを追加し、分析設定をカスタマイズすることで、オーディエンス、トラフィック、およびコンバージョンに関する貴重な洞察を得ることができます。
ブロガー、ビジネス オーナー、マーケティング担当者のいずれであっても、Google アナリティクスは強力なツールであり、オンライン プレゼンスについてデータに基づいた意思決定を行うのに役立ちます。 さらに、WordPress プラグインを使用すると、ウェブサイトに Google アナリティクスをインストールして設定するプロセスが簡単になります。
ボットによって生成された偽のトラフィックを常に監視し、それを無効にするための措置を講じることを忘れないでください。 全体として、Google アナリティクスは、オンライン プレゼンスを向上させたいウェブサイト所有者にとって必須のツールです。
このようにして、1 つのダッシュボードから Web サイトの Web 統計を追跡できるため、Web サイトのパフォーマンスを理解しやすくなります。 または、MonsterInsights プレミアム プラグインを試すこともできます。このプラグインは、すべての面倒な作業を行い、ウェブサイトのパフォーマンスをリアルタイムで追跡するのに役立ちます!
次の動きのためにウェブサイトのパフォーマンスを追跡するために、2つの異なる方法でWordPressにGoogleアナリティクスを追加する方法に関するこのガイドだと思います.
- Rank Math WordPress SEO プラグインとその設定
- Elementor プラグインを使用して WordPress Web サイトをすばやく構築する方法
- WordPress XML サイトマップをすべての検索エンジンに送信する方法は?
- メールマーケティングにMailchimpを使用する方法? (初心者ガイド)
アカウントを接続して MonsterInsights プレミアム プラグインをインストールすると、ウェブサイトのトラフィックとコンバージョン率を理解するのに役立つ詳細なレポートにアクセスできます。 今日試してみて、違いを自分の目で確かめてください!
