Instagramのストーリーとリールのテキストにブランドカラーを追加する方法
公開: 2023-03-14一貫したブランディングはロイヤルティを構築します。 フォロワーは、ユーザー名を見なくても、エンドレス フィードであなたのコンテンツを見つけられるはずです。 これを行う 1 つの方法は、ストーリーとリールで使用する画面上のテキストにブランド カラーを組み込むことです。
残念ながら、ストーリーとリール内の Instagram のカラー パレットは、一般的なプリセットまたはカラー セレクター ツールに限定されており、適切なカラー コードを識別する方法はありません。 幸いなことに、正確なブランド カラーをコンテンツに組み込むための回避策がいくつかわかっています。
簡単なビデオ チュートリアルを探している場合は、作成したこのリールをご覧ください。 書面による指示を好む場合は、読み進めてください。
これを行うにはいくつかの方法があり、プロセスはストーリーとリールの両方で同じです。 これらの方法はすべて、Instagram のカラー ドロッパー ツールの使用を伴います。 最も一般的に使用される方法から始めましょう。
方法1:イメージシールを使って色を合わせる
基本的に、カラー パレットの画像をデバイスに保存し、Instagram の画像ステッカーを使用してそれをストーリーまたはリールに挿入し、スポイト ツールを使用してカラー マッチを行います。 それを見てみましょう。
ステップ 1: カラー パレットをカメラ ロールに保存する
何かを行う前に、カラー パレットの画像がカメラ ロールに保存されていることを確認します。 これは、ブランド ブックのスクリーンショット、Canva で作成されたカラー ホイール、または必要なすべての色が含まれている任意の画像です。
プロからのヒント– ブランド アセット専用のフォルダーがあるため、無限のカメラ ロールで失われることはありません。
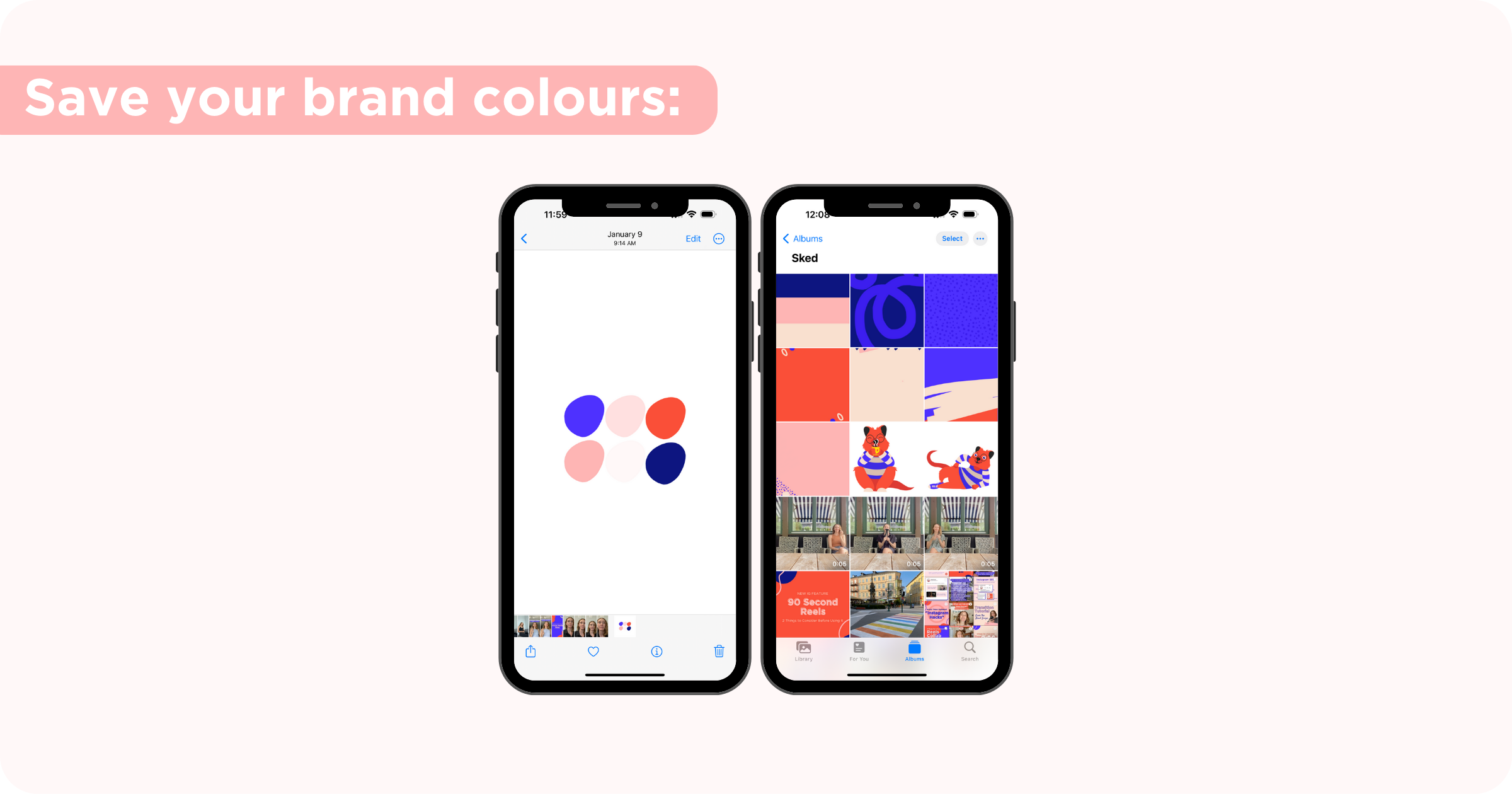
ステップ 2: Instagram ストーリー/リールを通常どおり開始する
録画済みのビデオを使用する場合でも、カメラ ロールから画像を追加する場合でも、その場で録画する場合でも、通常どおりにストーリーまたはリールを開始します。
Instagram ストーリーの開始方法:
- オプション 1: ホーム フィードの左上にある青いプラス記号/プロフィール写真をクリックします。
- オプション 2: プロフィールから、右上隅のプラス記号をクリックし、[ストーリー] を選択します。
- オプション 3: 下部のナビゲーション バーでプラス記号をクリックし、[ストーリー] をクリックします。
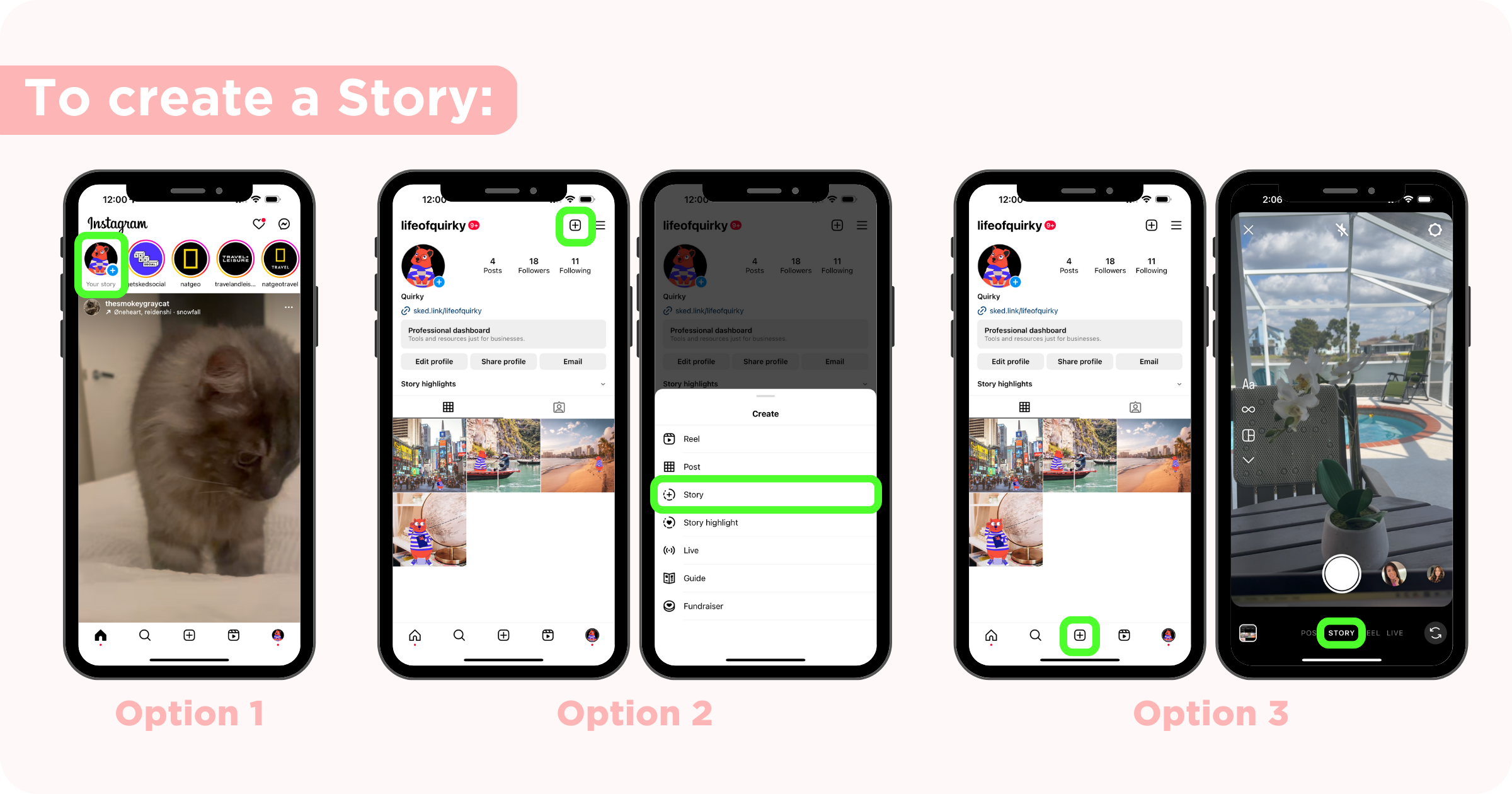
Instagram リールを開始する方法:
- オプション 1: プロフィールから、右上隅にあるプラス記号をクリックし、[リール] を選択します。
- オプション 2: 下部のナビゲーション バーでプラス記号をクリックし、[リール] をクリックします。
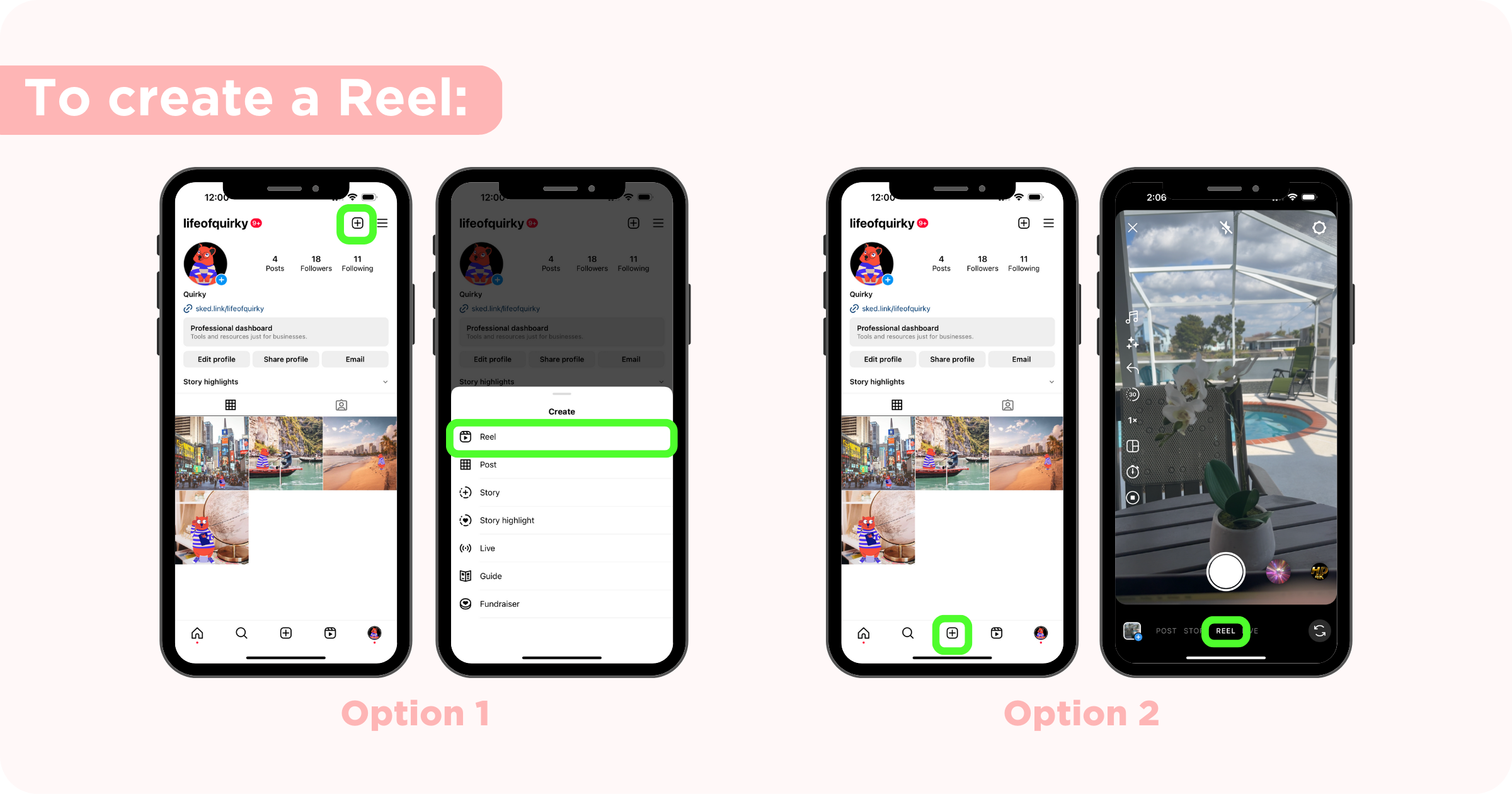
ステップ 3: テキストをストーリー/リールに追加する
写真またはビデオを追加したら、画面または上部バーのAa記号をクリックして、テキストを追加します。 言いたいことを入力し、オプションをスワイプして必要なテキスト スタイルを選択します。 右側の記号をクリックして、テキストをアニメーション化することもできます。
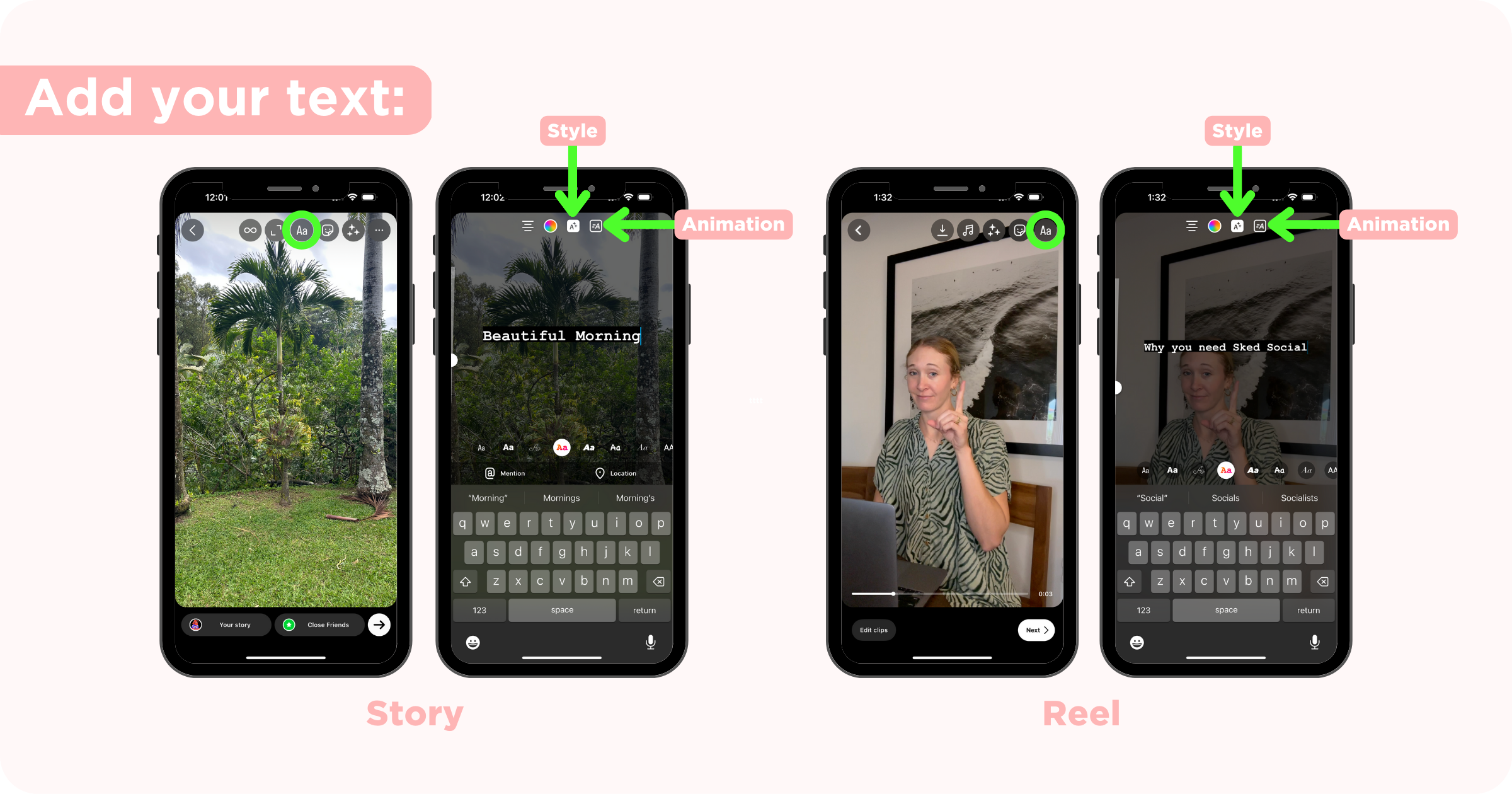
ステップ 4: ブランドのカラー画像をステッカーとして追加する
ストーリーの場合、一部のデバイスでは画像ステッカー アイコンが画面上に表示される場合がありますが、そうでない場合は、ステッカー ツール内に画像オプションがあります。 ステッカー ツールをクリックし、イメージ ステッカーを見つけます。 カメラロールの最新の写真の上に画像アイコンが表示されます。 そこから、ブランドカラーの画像を選択します。 画像がストーリー/リールに表示されます。
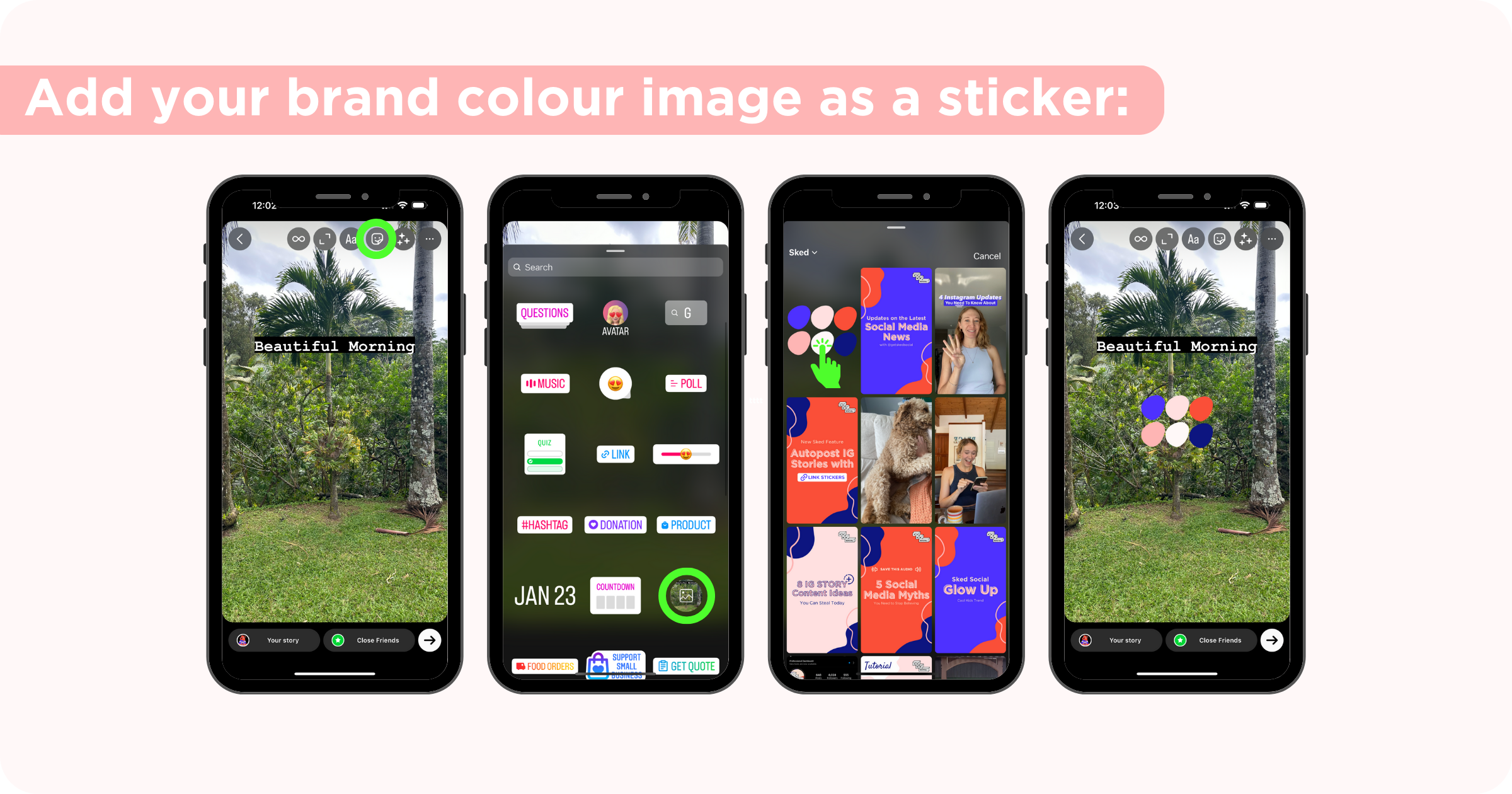
ステップ 5: テキストと画像の色を一致させる
テキストをクリックして編集し、カラー ホイールをクリックします。 左側のスポイト ツールをクリックし、指でスポイトをブランド カラーの画像の上にドラッグして、テキストを目的の色に合わせます。 完了をクリックします。
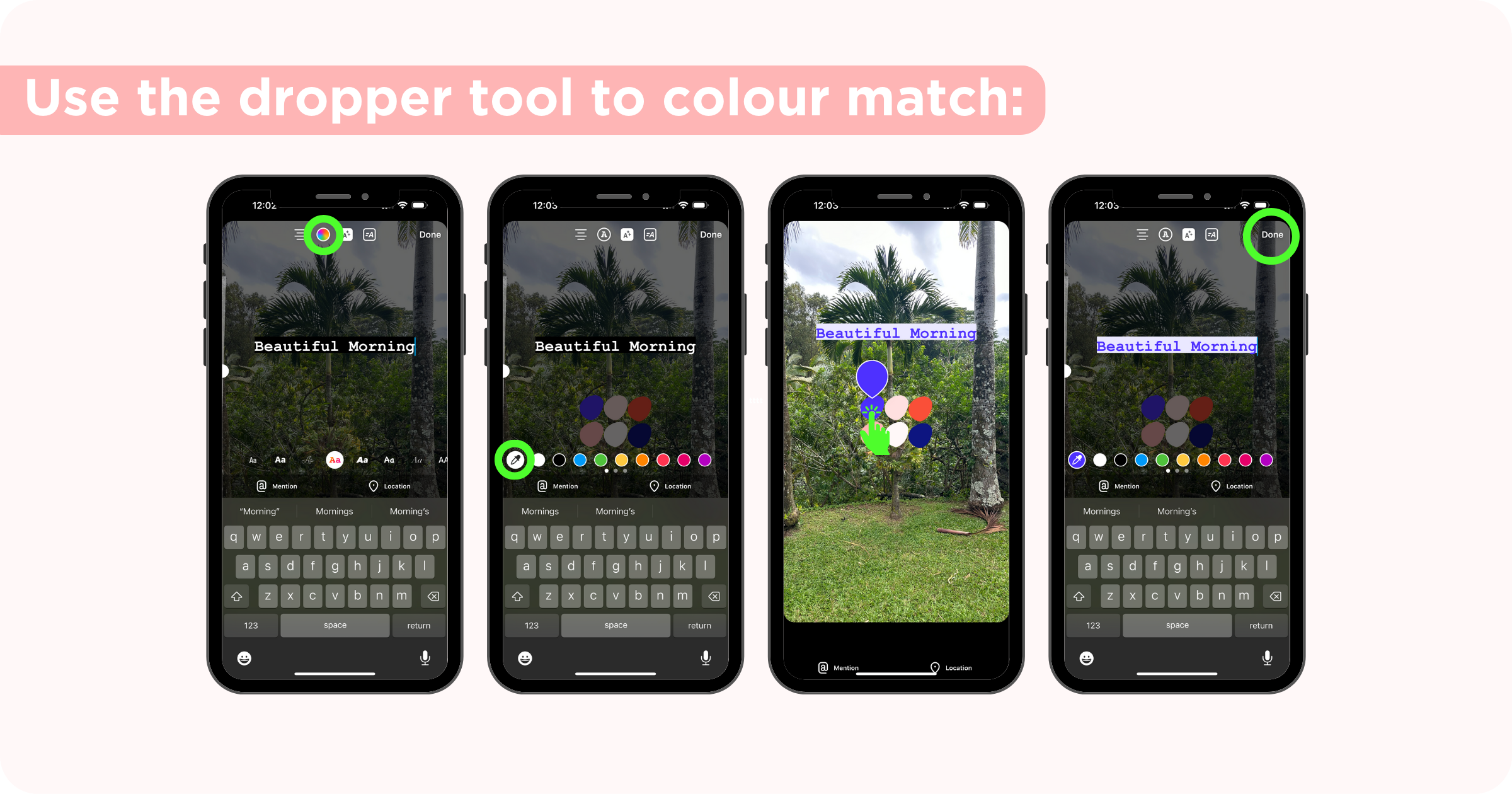
ステップ 6: イメージ ステッカーを削除する
テキストの色に満足したら、画像を削除します。 これを行うにはいくつかの方法があります。

ストーリーの場合:
- 画像を画面の下部にドラッグすると、ステッカーを削除するためのゴミ箱が表示されます
リールの場合:
- 画像を画面の下部にドラッグすると、ステッカーを削除するためのゴミ箱が表示されます
- ステッカーの期間を変更するように、画面の下部にある画像ステッカーをクリックし、3 つのドットをクリックして、[削除] をクリックします。
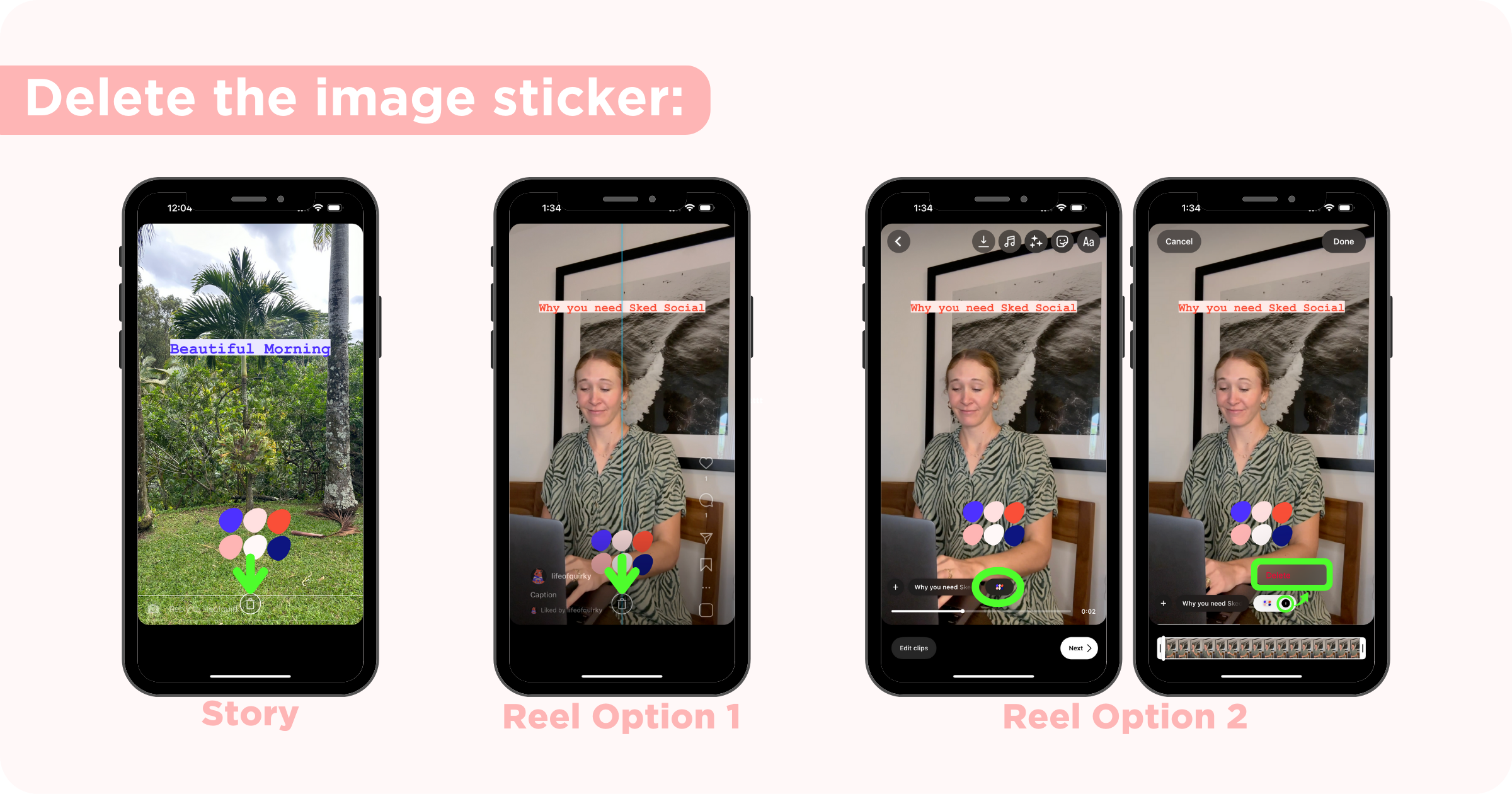
そして、あなたはそれを持っています! 手順が多いように思えるかもしれませんが、この方法を使用すると非常に速くなります。
方法 2: イメージのコピー/貼り付け方法を使用する
何らかの理由で Instagram で画像ステッカーを利用できない場合でも、ストーリーまたはリールに画像を挿入することができます。 このメソッドは、上記と同じように開始されます。
手順 1 ~ 3: 上記の手順を繰り返します
ブランド カラーの画像をカメラ ロールに保存し、ストーリーまたはリールを通常どおりに開始して、テキストを入力します。
ステップ 4: カメラロールからコピー/貼り付けして画像を挿入する
Instagram ストーリー/リールを開いたままにして、カメラロールに移動します。 Instagram アプリを完全に閉じないでください。 iPhone では、画面の下部から指を上にドラッグし、[写真] をクリックするだけでこれを行うことができます。 ブランド カラーの画像で、右下隅にある共有アイコンをクリックし、 [写真をコピー]をクリックします。
Instagramに戻り、テキストを追加するかのように画面をクリックし、指を押したまま離して貼り付けをクリックします。 これで、画像がストーリー/リールに表示されます。
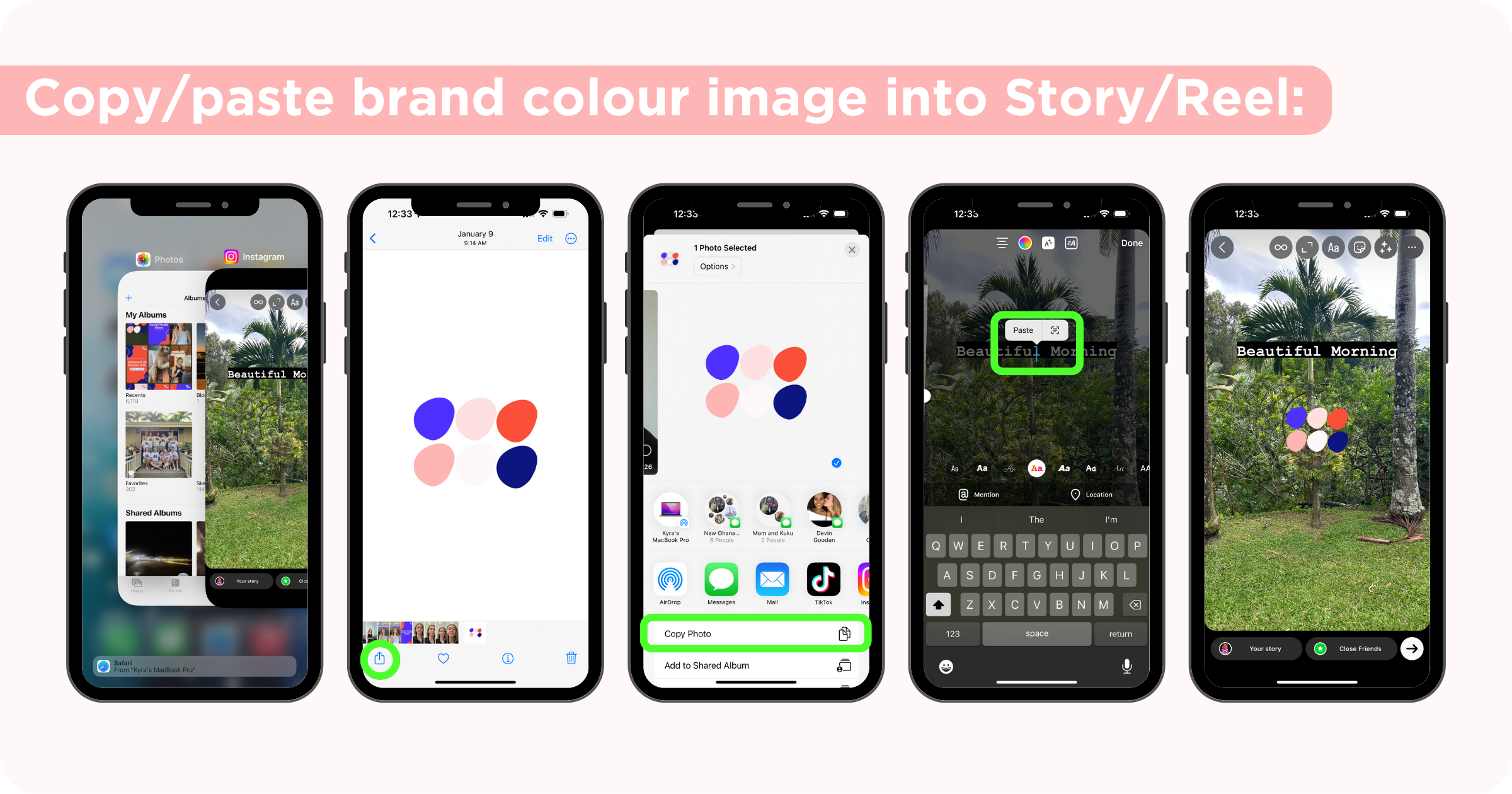
手順 5 ~ 6 :上記の手順を繰り返します
テキストをクリックして編集し、カラー ホイールをクリックします。 左側のスポイト ツールをクリックし、指でスポイトを画像上にドラッグして、テキストを目的の色に一致させます。 完了をクリックします。
画像をゴミ箱にドラッグして削除します。
方法 3: GIF メソッドを使用する
この方法では、Instagram を離れずにアクセスできるように、ブランドの GIF を GIPHY にアップロードしておく必要があります。 カスタム GIF を GIPHY に追加する方法については、この記事をご覧ください。 それが終わったら、以下の手順に従ってください。
手順 1 ~ 3: 上記の手順を繰り返します
ブランド カラーの画像をカメラ ロールに保存し、ストーリーまたはリールを通常どおりに開始して、テキストを入力します。
ステップ 4: Instagram のステッカーから GIF を追加する
ステッカー ツールをクリックし、GIF オプションを選択します。 GIF を GIPHY にアップロードしたときに追加したキーワードを入力して、ブランドの GIF を見つけます。 GIF をクリックしてストーリー/リールに挿入します。
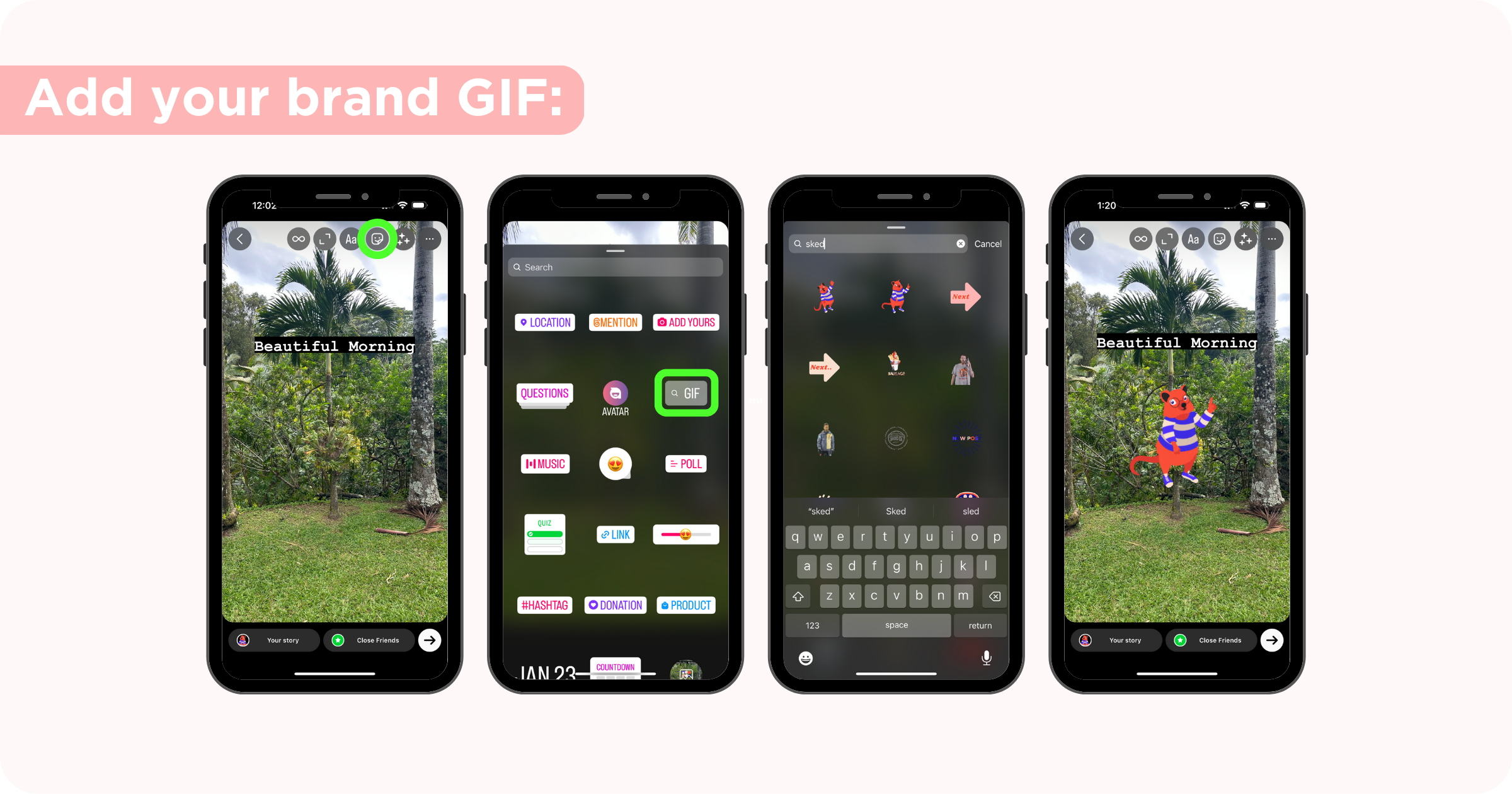
手順 5 ~ 6 :上記の手順を繰り返します
テキストをクリックして編集し、カラー ホイールをクリックします。 左側のスポイト ツールをクリックし、指でスポイトを GIF の上にドラッグして、テキストを目的の色に一致させます。 完了をクリックします。
GIF の内容によっては、ストーリー/リールに装飾として残すか、画面の下部にあるゴミ箱にドラッグして削除することができます。
方法 4: サードパーティのアプリを使用する
Instagram アプリの外で編集して、ストーリーとリールにテキストを追加することもできます。フォントと色をより細かく制御できます。 しかし、Instagram 内でネイティブに編集すると、コンテンツがプラットフォームにとってより本物に見えるようになることがわかりました。 私のお気に入りのサードパーティ アプリは、Videoleap、InShot、CapCut です。
