Magento 2 でグループ化された製品を作成するための簡単なガイドとそれらをインポートする方法
公開: 2022-05-30複数の製品を同時に選択するのに苦労したことはありませんか? 購入可能な製品の長いリストから希望のアイテムを探す必要があり、店主が簡単に買い物できるようにコンボやグループ化された製品を提供しない理由を疑問に思ったことは 99% あります。 大多数のショップがこの素晴らしいテクノロジーを利用してショッピングプロセスを簡素化した今、その夢が実現しました。 この機能の威力を明らかにするには、グループ化された製品とそれらを Magento 2 にインポートする方法の詳細を理解するために、最後まで読み続けてください。
グループ化された製品とは何ですか?
グループ化された製品は、その名前が示すように、特定の要件を満たす単純な製品のコレクションです。 基準は完全に店主次第です。 スニーカー、シャツ、サングラスなど、季節限定の商品群を消費者に提供したいと考えているかもしれません。 または、テント、リュックサック、インフレータブル ボートなどのキャンプ用品を販売しています。 任意の組み合わせが可能です。
Magento 2 では、消費者がグループ化された製品とバンドル製品の違いを理解していない場合があります。 しかし、実際には非常に単純です。 バンドル製品を購入する顧客は、さまざまな可能性のある製品から選択でき、グループ化された製品を購入する顧客は、必要に応じて製品の一部を追加または削除できます。
グループ化された製品の唯一の利点は、顧客の利便性です。 クライアントがショッピング カートをいっぱいにするためにさまざまなカテゴリをナビゲートする必要がなく、互いに補完する一連のアイテムを提供できます。 たとえば、この投稿のメイン画像のように、縄跳び、リフティング ストラップ、ウエイトリフティング ベルト、持ち運び用のバックパックを含むトレーニング キットを店舗で販売できます。 もちろん、グループ化された製品の単純なものをそれぞれ個別に販売することもできますが、アイテムのパッケージを提供することで時間を節約し、忠実な顧客ベースを構築するのに役立ちます.
グループ化された製品に関連するすべての質問に取り組むには、グループ化された製品を作成し、それを Magento 2 にインポートするプロセスに飛び込んでください。
Magento 2 でグループ化された製品を作成するための非常に詳細なガイド
Magento 2 グループ化された製品のインポートは、新しい製品を確立するのと同じくらい簡単です。 インポートおよびエクスポート操作を簡素化するMagento カスタマイズ サービスは、インポートおよびエクスポート プロセスをさらに改善するのに役立ちます。
ステップ 1: 製品タイプを選択する
- [管理] サイドバーで、 [カタログ] > [製品] に移動します。
- [製品の追加] メニューで [グループ化された製品] を選択します。
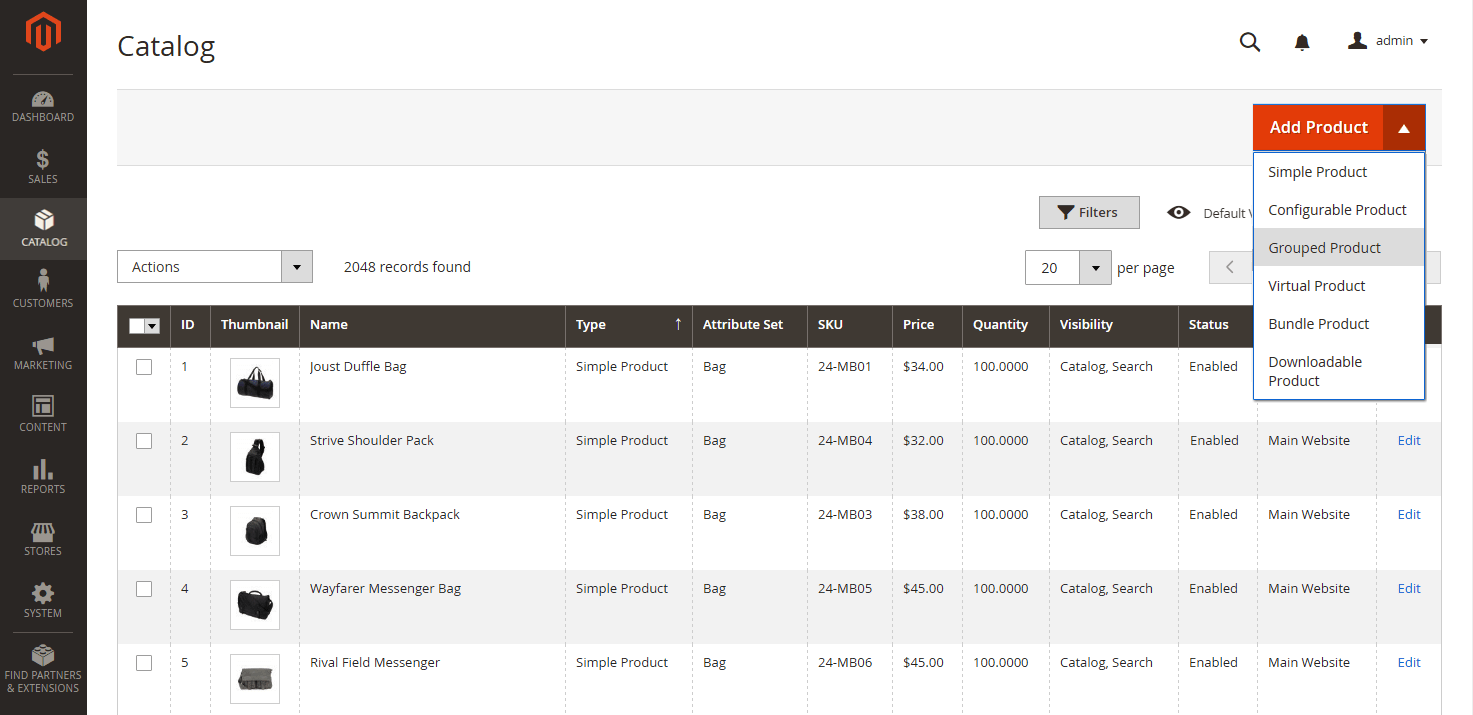
ステップ 2: 属性セットを選択する
次のいずれかの方法を選択して、製品のテンプレートとして使用される属性セットを選択します。
- 検索ボックスに属性セットの名前を入力します。
- リストから利用したい属性セットを選択します。
変更を反映して、フォームが変更されました。
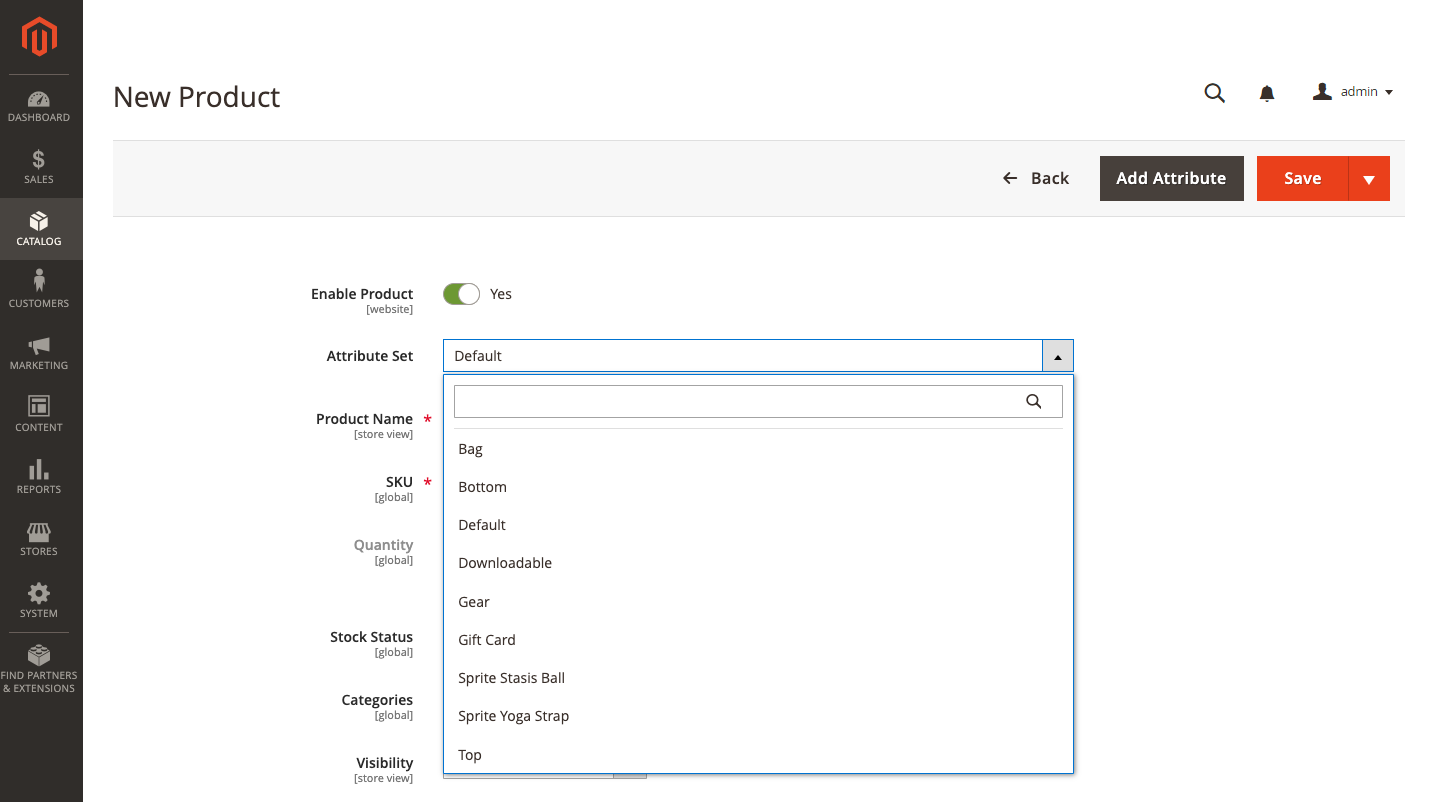
必要な属性が存在しない場合は、商品に新しい属性を追加できます。
- 右上隅にある[属性の追加] をクリックします。
- 新しい属性を作成します (製品への属性の追加を参照) 。
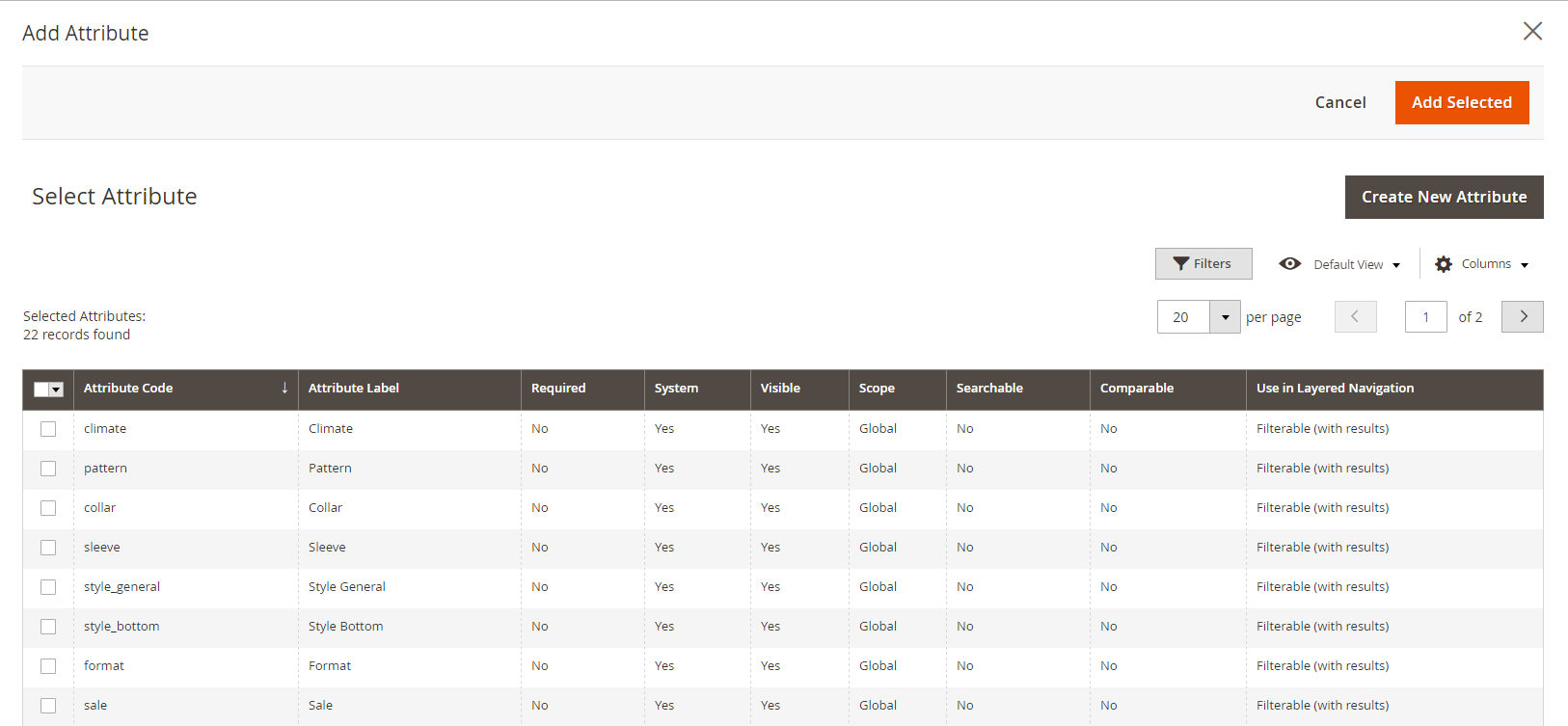
商品に既存の属性を追加するには、フィルター コントロールを使用してグリッド内の属性を見つけ、次の手順に従います。
- 追加する各属性には、最初の列にチェックボックスが必要です。
- [選択を追加] を選択します。
ステップ 3: 必要な設定を完了する
- 製品名を追加します。
- 製品名に基づいてデフォルトのSKUを受け入れるか、別の製品を入力します。 値はグループを構成する個々の商品から導出されるため、[数量]フィールドは使用できません。
- 製品はまだ公開する準備ができていないため、[製品を有効にする] を [いいえ] に設定し、 [保存]をクリックします。
- 製品が保存されると、ページの上部に製品名が表示され、ストア ビューチューザーが左上隅に表示されます。
- ストア ビューを選択して、顧客に表示される内容を確認します。
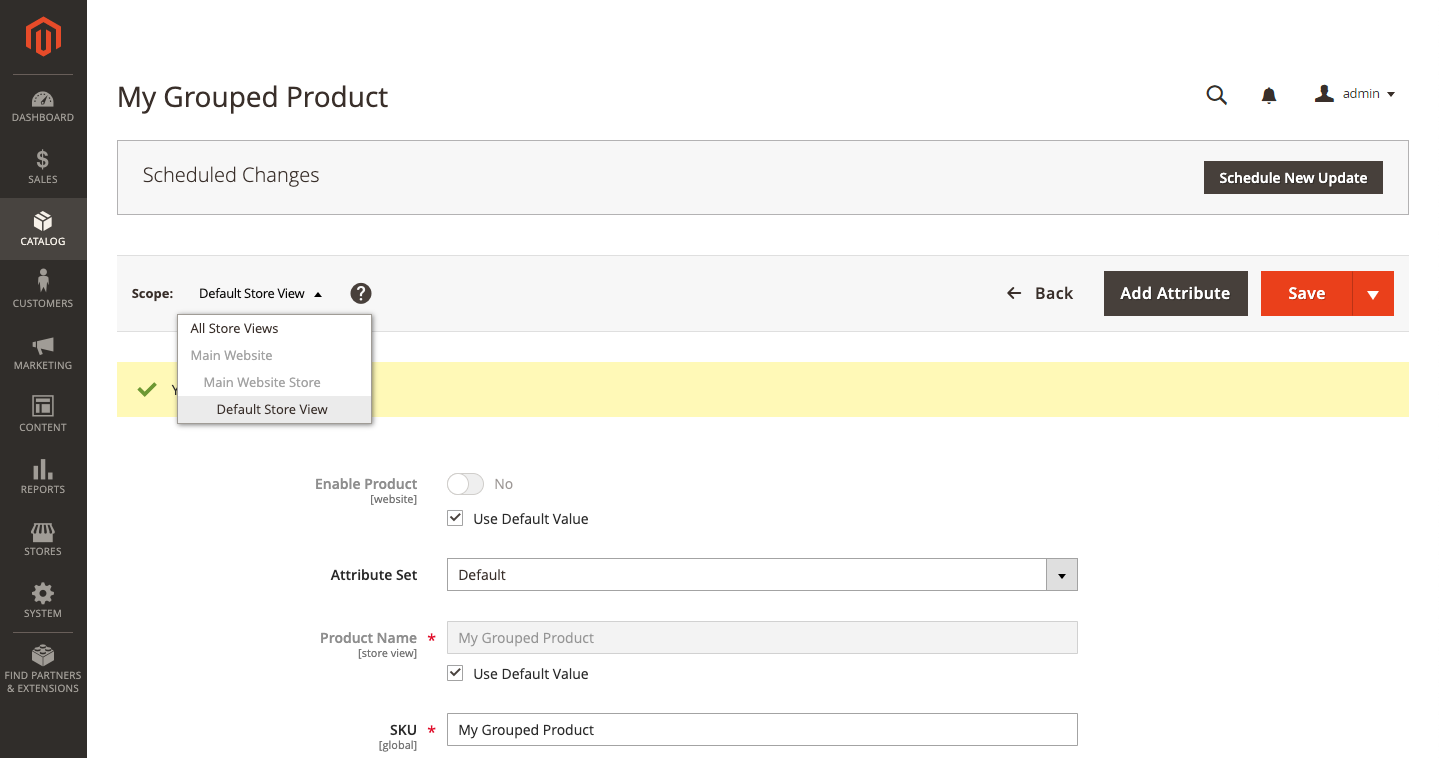
ステップ 4: 基本設定を完了する
- In StockのStock Status設定を承認します。
- [選択...] ボックスをクリックし、次のオプションのいずれかを選択して、製品にカテゴリを割り当てます。
既存のカテゴリを選択:
- 一致するものを見つけるには、ボックスに入力を開始します。
- 割り当てたいカテゴリの横にあるチェックボックスを選択します。
そのための新しいカテゴリを作成します。
- ドロップダウン メニューから[新しいカテゴリ] を選択します。
- メニュー構造内での位置を確立するには、カテゴリ名を入力し、親カテゴリを選択します。
- ボタンをクリックして新しいカテゴリを作成します。
- カタログと検索の表示設定を受け入れます。
- カレンダーで [ Set Product as New From and To date] を選択して、製品をNew Productsのリストに含めます。
- 製造国を選択します。
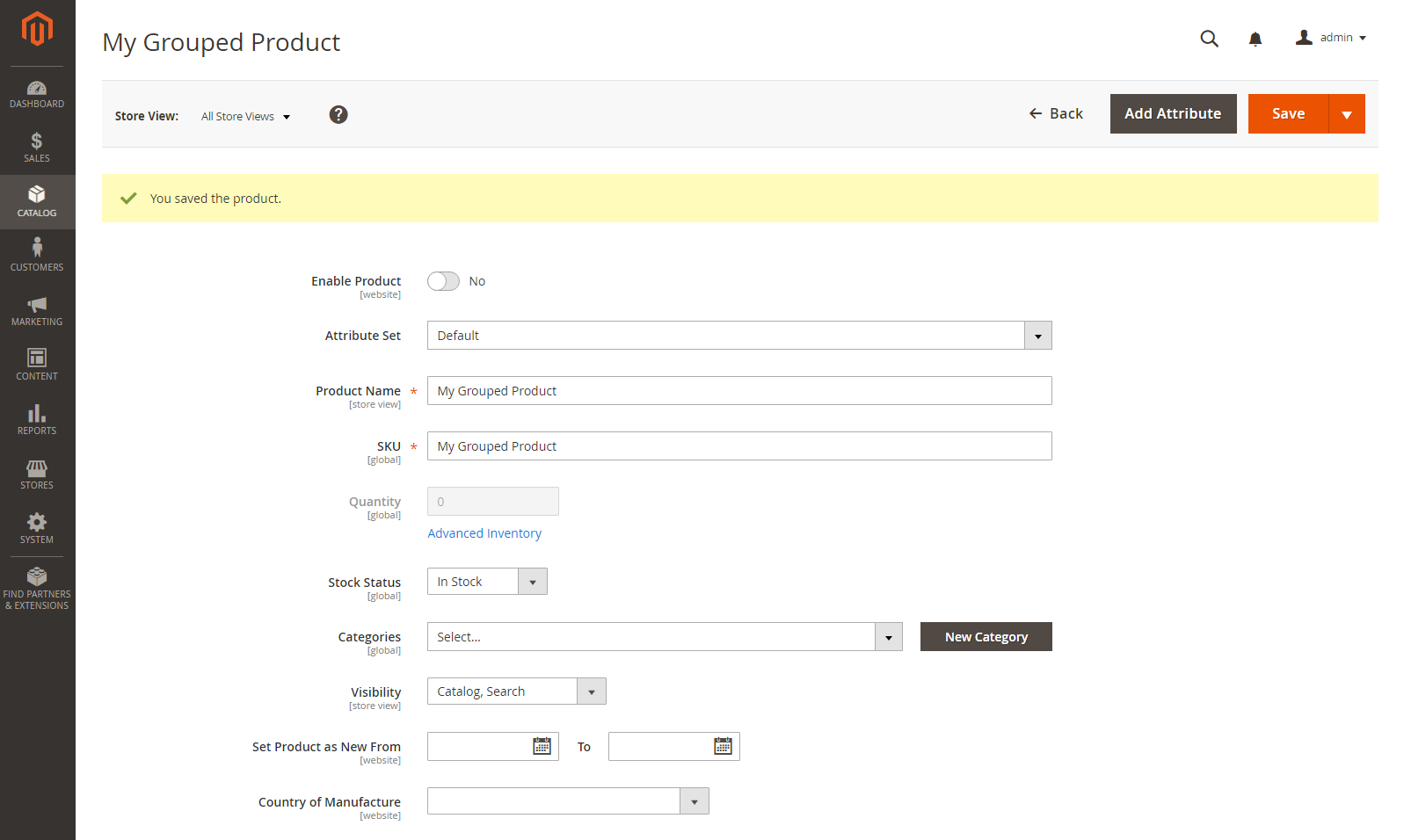
ステップ 5: 製品をグループに追加する
- [グループ化された製品]セクションまで下にスクロールした後、 [製品をグループに追加] をクリックし、[グループ化された製品] をクリックします。
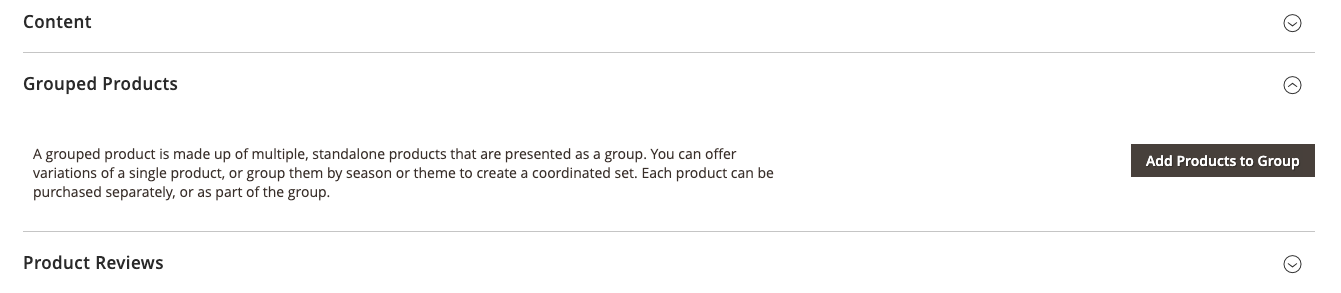
2. 必要に応じて、フィルタを使用してグループに含めたい製品を見つけます。
3. グループに含めたいリスト内の各項目の横にあるチェックボックスを選択します。
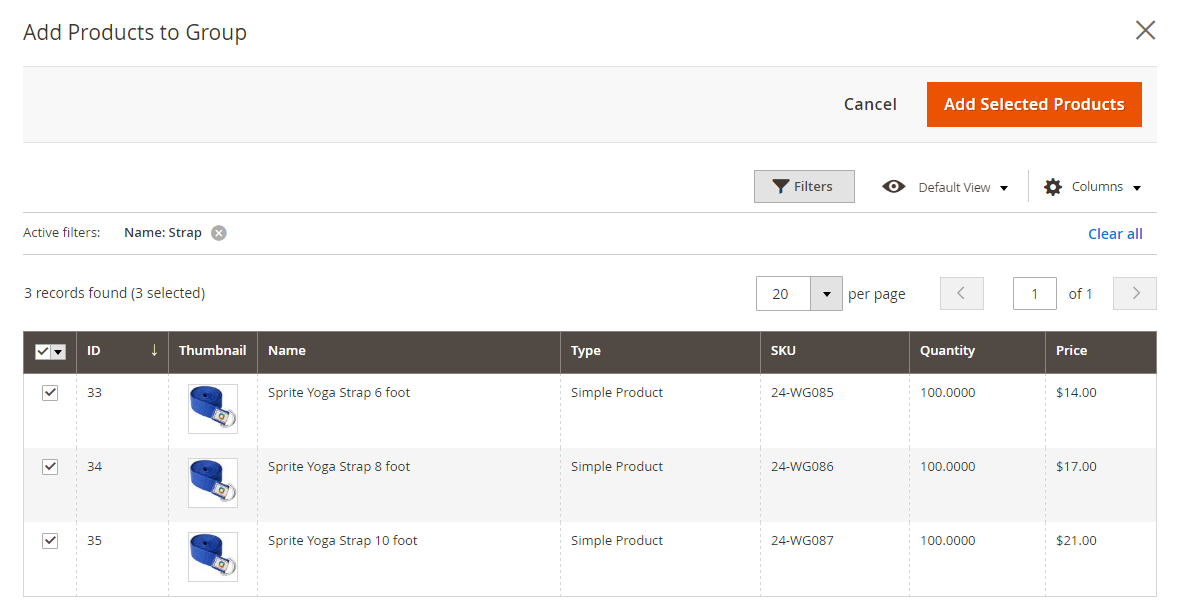
4. 「選択した製品を追加」をクリックします
選択したアイテムが [グループ化された製品]セクションに表示されます。
グリッドには、在庫管理を備えたマルチソース加盟店の割り当てられた各ソースと在庫在庫量を含むソースごとの数量列が含まれます

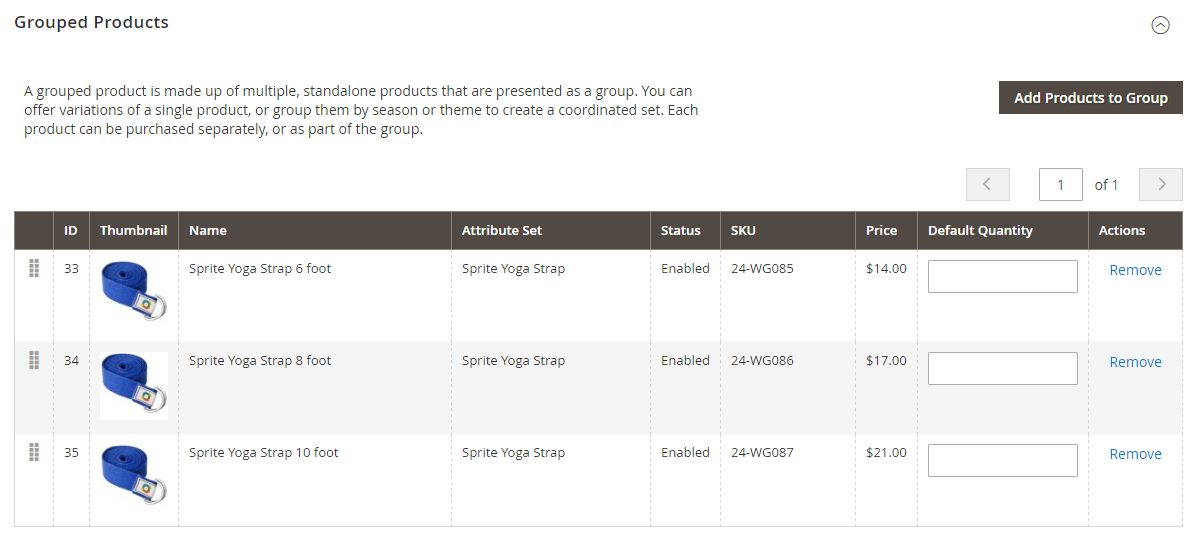
5.アイテムにデフォルト数量を追加します。
6. [順序の変更] アイコン (最初の列) をつかみ、製品をリスト内の新しい場所にドラッグして順序を変更します。
7.グループから製品を削除するには、 [削除]をクリックします。
ステップ 6: 製品情報を完成させる
必要に応じて、次のセクションに情報を入力します。
- コンテンツ
- 画像と動画
- 検索エンジン最適化
- 関連商品、アップセル、クロスセル
- カスタマイズ可能なオプション
- デザイン
- ギフトオプション
- ウェブサイトの製品
ステップ 7: 製品をリリースする
- カタログで製品を公開する準備ができている場合は、[製品を有効にする] を [はい] に設定します。
- 次のいずれかのオプションを選択します。
オプション 1: 作業を保存して表示する
- 右上隅にある[保存]をクリックします。
- [管理] メニューから[カスタマー ビュー]を選択して、ストア内の製品を表示します。 ブラウザの新しいタブでストアが開きます。

オプション 2: 保存して閉じる
- [保存] メニューで、[保存して閉じる] をクリックします。
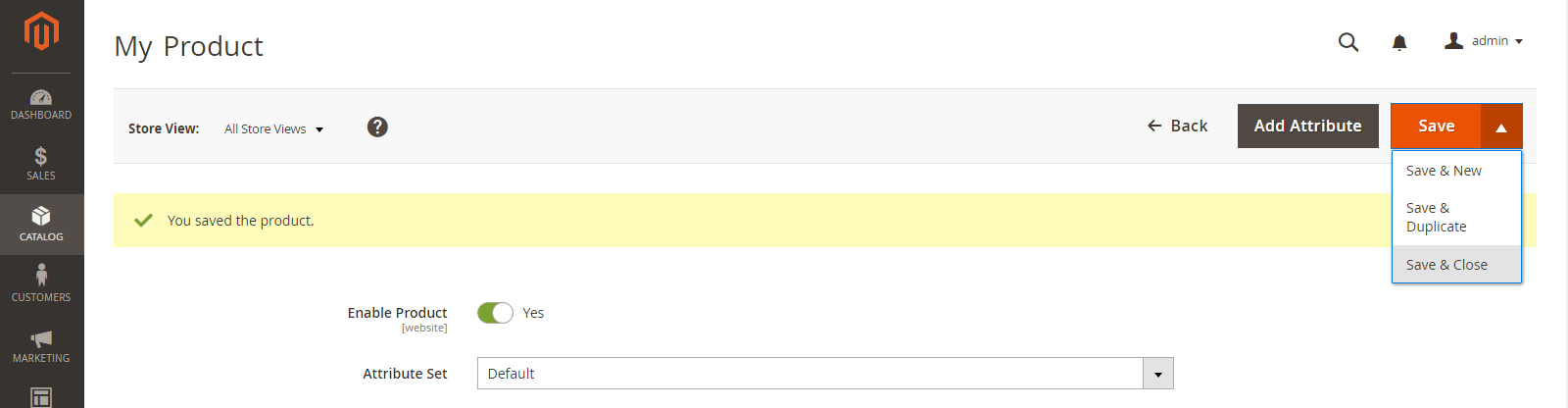
ステップ 8: ショッピング カートのサムネイルをカスタマイズする (オプション)
グループ内の各商品の画像が異なる場合、ショッピング カートのサムネイルに正しい画像を使用するように構成を指定できます。
- 管理者サイドバーの[ストア] > [設定] > [構成]に移動します。
- 左パネルで Sales を展開し、 Checkoutを選択します。
- ショッピング カートのサイズを大きくします。
- 商品サムネイル自体をグループ化された商品画像に設定します。
- このオプションを設定するには、[必要に応じてチェックされたシステム値を使用] -> [設定を保存] の選択を解除します。
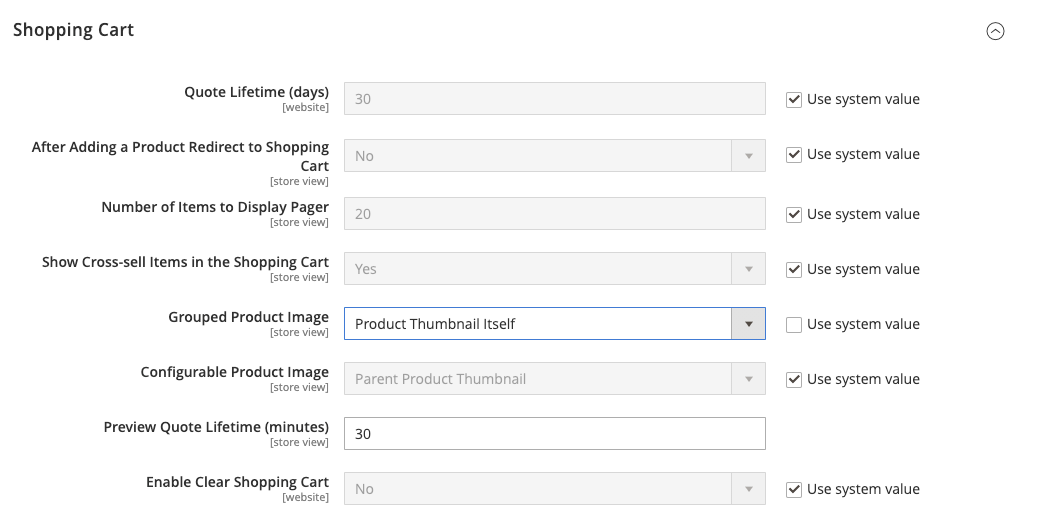
グループ化された製品を Magento 2 にインポートする方法は?
1.グループ化された製品を Magento 2 に自動的にインポートする
Magento 2 とサードパーティまたは他の Magento 2 Web サイトとの間で製品を移動する必要がある場合は、毎日のカレンダーを使用して Magento 2 とサードパーティまたは他の Magento 2 Web サイトとの間のデータ転送を自動化する、改善されたインポートおよびエクスポート拡張機能を使用できます。定期的に。 その結果、Magento 2 と外部の宛先の間でグループ化された製品を自動的にインポートおよびエクスポートしたり、更新スケジュールを作成したりできます。 その後、モジュールが残りの処理を行います。
2.サードパーティの属性を持つグループ化された製品を Magento 2 にインポートする
Magento 2 では、サードパーティのデータが内部基準を満たしていない場合、そのデータをインポートできませんが、改善されたインポートとエクスポートの拡張機能により、これが可能になります。 これにより、サードパーティのプロパティとその値をシステム属性にマップするマッピング スキームを構築できます。 その結果、外部データは、e コマース Web サイトのローカル要件に合わせて簡単に変更できます。 マッピングを使用して、パートナーが輸出操作で要求する出力を生成することもできます。
3. API 経由で Magento 2 にインポートおよびエクスポートする
改善されたインポートとエクスポートの Magento 2 拡張機能を使用して API 接続を構築し、グループ化された製品だけでなく、他のエンティティも転送できるため、Magento 2 と外部システムの間でデータを自由に移動できます。 モジュールのインポート/エクスポート操作には、2 つのシステムを同期するために必要なパラメーターを定義できる部分があります。 双方向の API 接続を確立できることを覚えておく価値があります。 サポートされていない属性に関しては、プラグインのマッピング機能を使用して、API 接続を介してそれらを転送できます。
4. ODS ファイル経由で Magento 2 にインポートおよびエクスポートする
インポートとエクスポートの改善により、ODS ファイルを使用してグループ化された製品を移動できます。 Magento 2 の基準に準拠するために、CSV に変換する必要がなくなりました。 このファイル形式は、データのエクスポートにも使用できます。
5.XLSXファイルを介してMagento 2にインポートおよびエクスポートします
改善されたインポートとエクスポートにより、XLSX ファイルを使用してグループ化された製品を移行できます。 Magento 2 の基準に準拠するために、CSV に変換する必要がなくなりました。 このファイル形式は、データのエクスポートにも使用できます。
6. JSON ファイルを介して Magento 2 にインポートおよびエクスポートする
データが JSON ファイルに保存されている場合、Magento 2 の標準に準拠するためにデータを CSV ファイルに変換する必要はありません。 改善されたインポートとエクスポートの Magento 2 拡張機能を使用すると、JSON ファイルを変換せずに e コマース ストアにインポートできます。 このファイル形式は、データのエクスポートにも使用できます。
7.圧縮ファイルを介してMagento 2にインポートおよびエクスポートする
グループ化された製品を含むファイルが圧縮されている場合は、改善されたインポートとエクスポートの拡張機能を使用してそれらを Magento 2 に転送できます。ファイル アーカイブは ZIP または TAR 形式である必要があることに注意してください。 圧縮された CSV、XML、ODS、JSON、および XLSX ファイルはすべて、モジュールでサポートされています。
8. Google スプレッドシートから Magento 2 へのインポートとエクスポート
グループ化された商品が Google スプレッドシートに保存されていれば問題ありません。 それらをサービスからエクスポートし、CSV に変換してから、結果を Magento 2 にインポートする必要はありません。改善されたインポートとエクスポート機能を使用して、Google スプレッドシートから e コマース Web サイトにデータを直接インポートおよびエクスポートできるようになりました。 関連するデータ テーブルのアドレスのみを指定する必要があります。
9. Dropbox から Magento 2 へのインポートとエクスポート
さらに、改善されたインポートおよびエクスポート モジュールを使用すると、グループ化された製品を Dropbox から Magento 2 にインポートできます。製品は、CSV、JSON、XML、ODS、または XLSX ファイル、ZIP および TAR アーカイブに保存できます。 このファイル ストレージは、エクスポート先としても使用できます。
10. Google ドライブから Magento 2 へのインポートとエクスポート
Google スプレッドシートと Dropbox に加えて、改善されたインポートとエクスポート モジュールを使用すると、グループ化された製品を Google ドライブから Magento 2 にインポートできます。製品は、CSV、JSON、XML、ODS、または XLSX ファイル、ZIP および TAR アーカイブに保存できます。 . このファイル ストレージは、エクスポート先としても使用できます。
ついに…
要約すると、グループ化された製品を作成して Magento 2 にインポートするための完全な手順を発見しました。プロの開発者を雇いたい場合は、いくつかの方法があります。 Magesolutionは、世界中の企業に最適なMagento カスタマイズ サービスを提供します。 店舗向けの強力なツールを提供できる会社をお探しの場合は、お気軽にお問い合わせください。無料の見積もりをお受け取りください。
