GoogleAnalytics4の初心者向けガイド
公開: 2022-06-07好きでも嫌いでも、GoogleAnalytics4はここにあります。
Googleは、ウェブサイトとアプリのデータを組み合わせるのに役立つだけでなく、表示されるデータをより細かく制御できる、よりカスタマイズ可能な分析プラットフォームに移行することを決定しました。
これにより、あらゆる業種に対応しようとする標準化されたデータではなく、ビジネスにとって重要なデータに焦点を当てることができます。
Google Analytics 4(GA4)には多くの新しい用語があり、さまざまな種類のレポートがあり、すべてがイベントです(少し誇張されていますが、それほど遠くはありません)
Google Analytics 4とは何ですか?
Google Analytics 4は、2023年にUniversal Analytics(UA)に取って代わり、データを収集してレポートする新しい方法です。
グーグルによると、それは現在の標準であるグーグルのユニバーサルアナリティクスに比べていくつかの利点があります。
Google Analytics 4に切り替える必要がありますか?
この新しいGoogleAnalytics4プロパティは、Universal Analyticsからの遡及的データを使用しないため、すぐに使用するかどうかに関係なく、できるだけ早くGoogleAnalytics4プロパティを設定することをお勧めします。
2023年までGoogleAnalytics4を使用するつもりがなくても、現在収集している可能性のあるデータを見逃したくない場合は、切り替えを強制されます。
また、ユニバーサルアナリティクスとはかなり異なるため、切り替えを行う前に、今すぐ練習することをお勧めします。
変更点–ユニバーサルアナリティクスとGoogle Analytics 4
GA4に移行するときにUAユーザーが直面した変更と課題を見ると、私たちが見つけたいくつかの一般的な問題は次のとおりです。
- ユニバーサルアナリティクスと比較して、使用/確認する指標を理解する
- GA4の「イベント」を理解する
- プラットフォーム内でのGoogle広告または検索コンソールとの統合の問題
- コンバージョンデータの追跡の難しさ
- アシストされたコンバージョンとバウンス率を見つけるのに問題がある
これらは私たちが気付いた変更のほんの一部ですが、GA4で苦労している場合は、孤独を感じさせないことを願っています。
新しいプラットフォームへの移行は難しい場合があります。特に、ユニバーサルアナリティクスを何年も使用している場合や、ユニバーサルアナリティクスを使いこなしていて、アナリティクスを収集するこの新しい方法に変更を加える必要がある場合はなおさらです。
では、Google Analytics 4に移行すると、何が失われるのでしょうか。
- ビューなし
- IPフィルタリングなし/制限付き
- 手動で設定する必要がある不足しているレポート
- カスタム寸法の制限
- 定期的な電子メールレポートはありません
そうは言っても、GoogleAnalytics4に移行することで得られるすべてのものがここにあります。
- ユーザーとGoogleのアルゴリズムによりアクセスしやすい簡略化されたデータ
- ウェブサイトとアプリ全体の追跡を改善
- コードレスイベント追跡
- カスタムレポート
- AIを活用した洞察と予測
- Google広告との高度なオーディエンス統合
- 顧客ライフサイクルに焦点を当てる-フレーム化されたレポート
これらの要素の多くは、Cookieのない将来にデータを収集するのに役立ちます。
それでは、GA4をセットアップする方法を見てみましょう。 Google Analytics 4プロパティをすでに設定している場合は、次のセクションにスキップできます。
GoogleAnalytics4の設定方法
Google Analytics 4の設定はかなり簡単ですが、Web開発者に相談する必要があるかもしれません。
ステップ1.GoogleAnalyticsアカウントの管理セクションに移動します
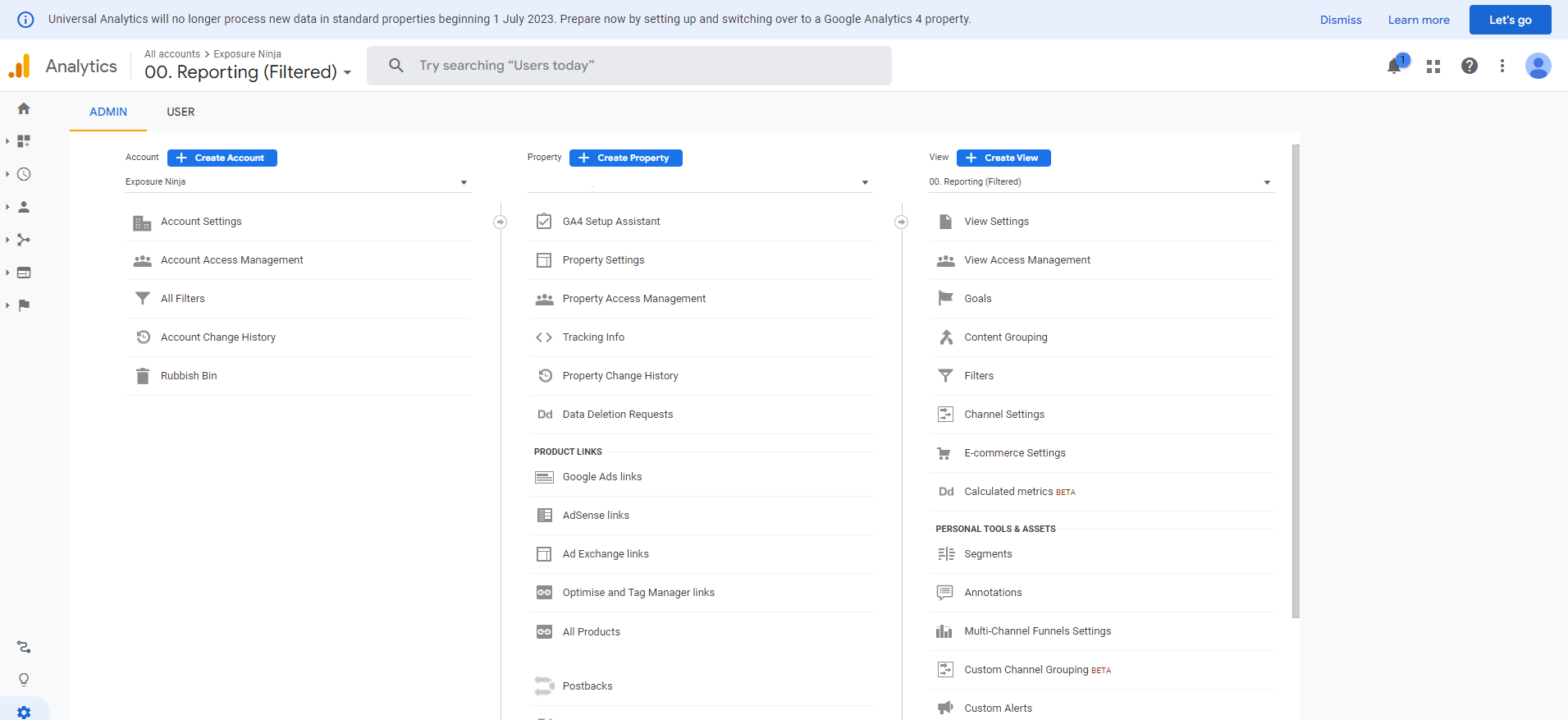
UniversalAnalytics管理画面のスクリーンショット
ステップ2.列の数を確認します
アカウント、プロパティ、ビューが表示されている場合は、ユニバーサルアナリティクスを使用しています
アカウントとプロパティをお持ちの場合は、すでにGoogle Analytics 4を使用しているため、切り替える必要はありません。
![GoogleAnalytics4の[アカウント]列と[プロパティ]列](/uploads/article/50249/5aYg57O6rWfuthdV.png)
GoogleAnalytics4の[アカウント]列と[プロパティ]列
ステップ3.「GA4セットアップアシスタント」を選択します
これは、管理画面の[プロパティ]列にあります。
![GoogleAnalytics4の[アカウント]列と[プロパティ]列](/uploads/article/50249/XT2WbCh09ikn06sP.png)
GA4セットアップアシスタントが配置されている場所のスクリーンショット
ステップ4.2つのオプションから選択します–[はじめに]または[接続プロパティ]
既存のGA4プロパティが設定されていない可能性が高いため、ほとんどの人が「はじめに」を使用します。
既存のGoogleAnalyticsアカウントに接続されていないGA4プロパティを何らかの方法で設定した場合は、[プロパティの接続]を選択して、そこからウォークスルーできます。
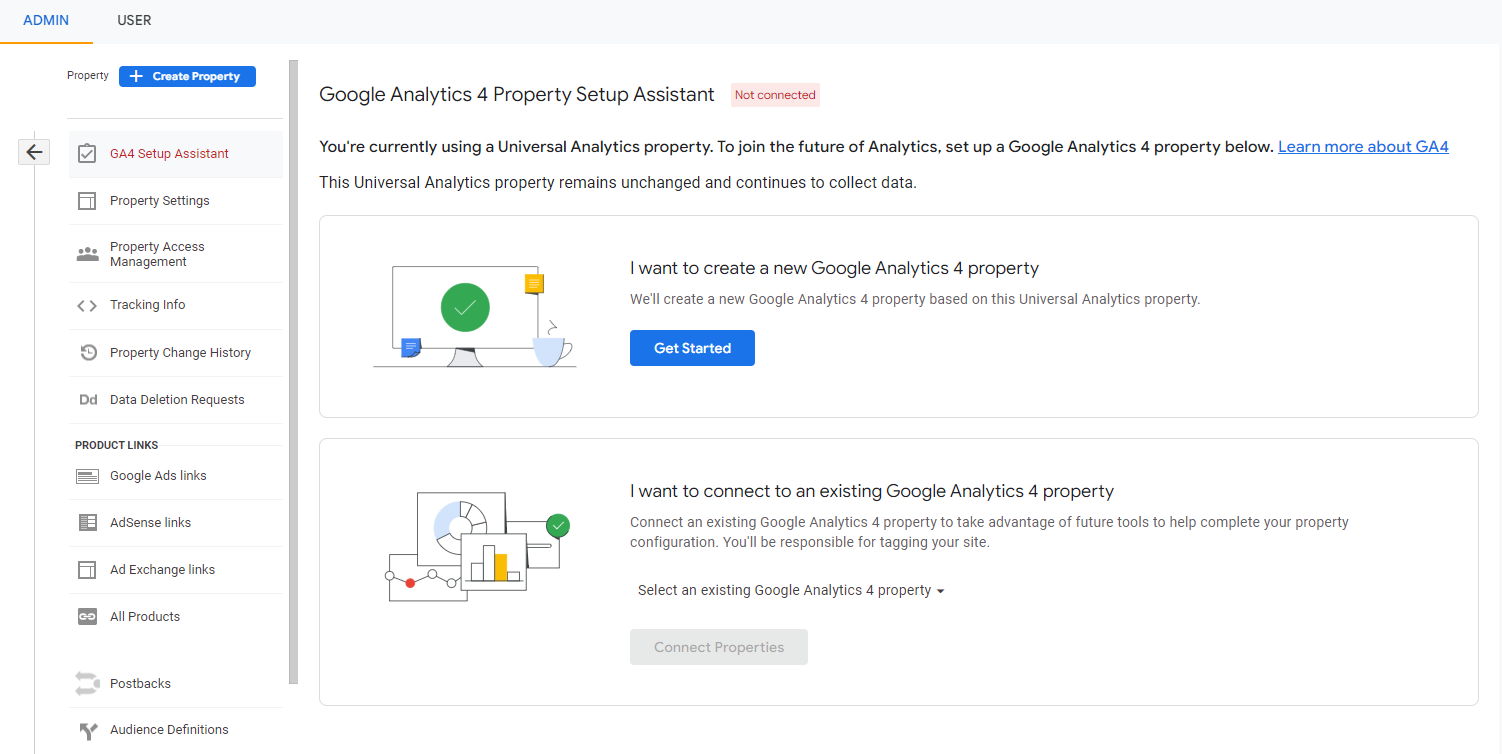
GoogleAnalytics4のセットアップオプション
ステップ5.タグタイプを選択します
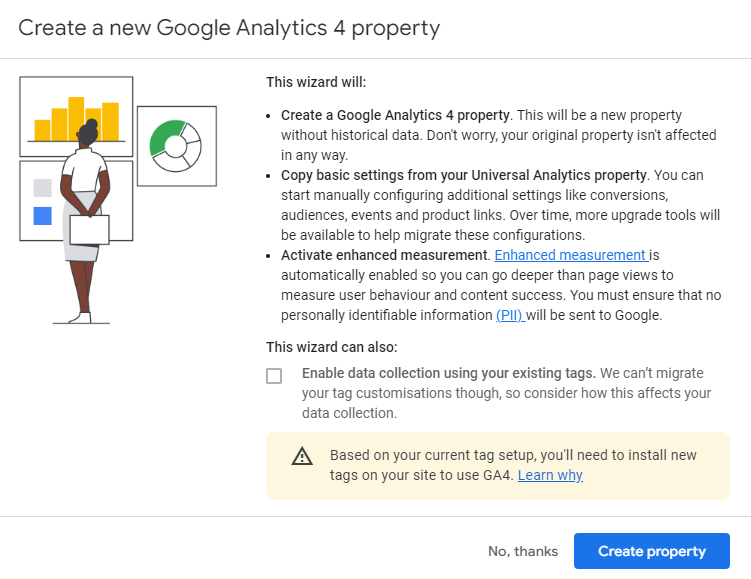
GoogleAnalytics4セットアップウィザード
Googleタグマネージャーとグローバルサイトタグ(gtag.js)のどちらを使用するかによって、ここでのオプションは少し異なります。
上のスクリーンショットのように下部にアラートがある場合、GA4を使用するには、サイトに新しいタグをインストールする必要があります。 これは、Googleタグマネージャーを使用して行うことができます。
gtag.jsを使用する場合は、「既存のタグを使用してデータ収集を有効にする」を選択できます。
どちらが当てはまるかわからない場合は、gtag.jsではなくGoogle Tag Managerを使用すると、[既存のタグを使用してデータ収集を有効にする]チェックボックスにアクセスできなくなるため、誤ってチェックしていないかどうかを確認できます。 gtag.jsを使用していません。
よくわからない場合は、Web開発者(または私たち)に相談してください。そうすれば、彼らがあなたを助けることができます。
ステップ6.GA4プロパティを調べて設定する
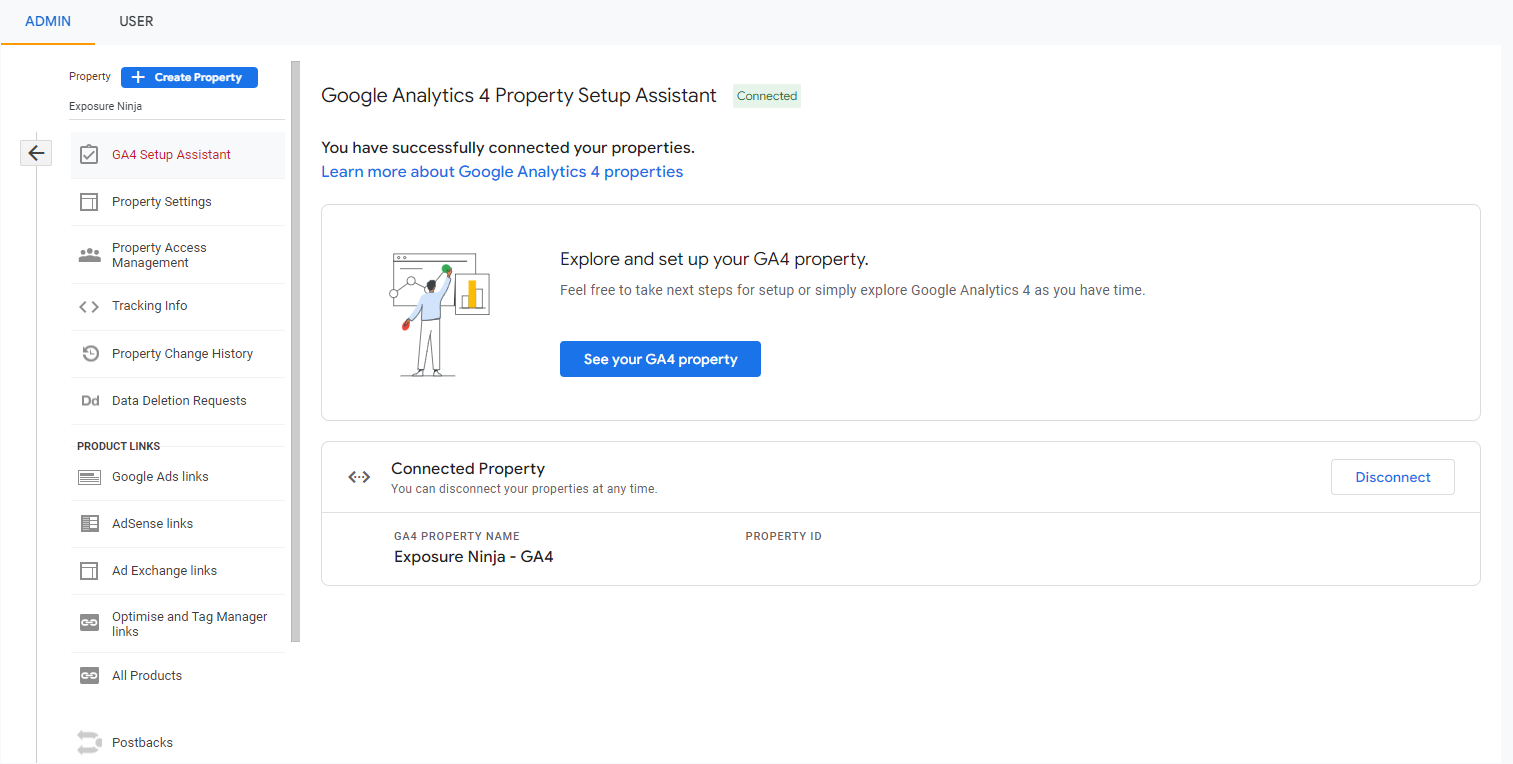
GoogleAnalyticsプロパティセットアップアシスタント接続画面
この画面が表示されたら、[ GA4プロパティを表示]をクリックして、GoogleAnalytics4プロパティに移動してさらに設定できます。
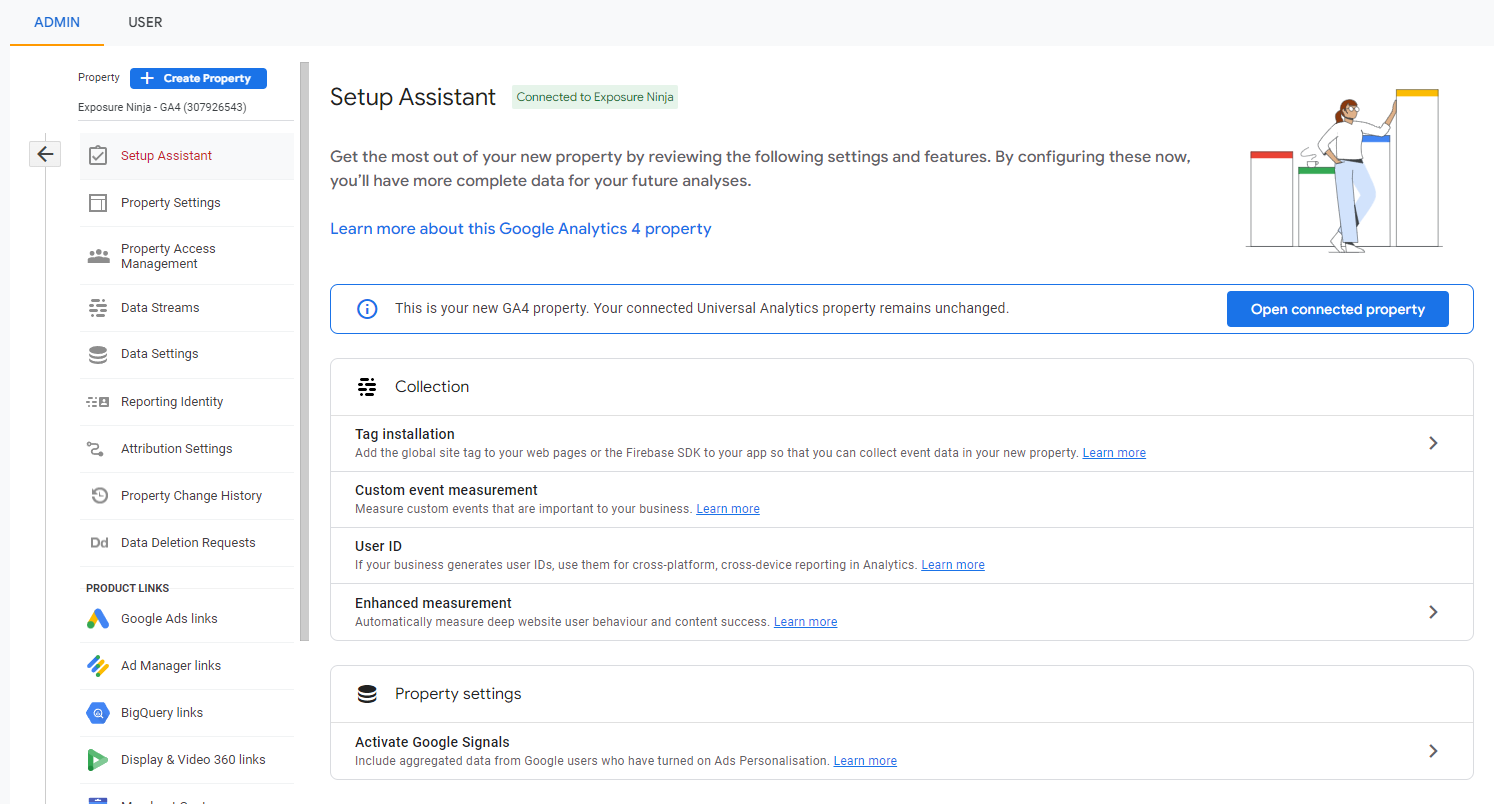
GA4のGoogleAnalytics4セットアップアシスタントページ
手順7.新しいトラッキングタグを設定する
最初に行うことは、Webサイトに新しいタグを設定することです。
「タグのインストール」をクリックすることから始めます。これにより、「データストリーム」ページに移動します。 ここでは、iOSまたはAndroidアプリだけでなく、Webサイトからのデータストリームを設定できます。
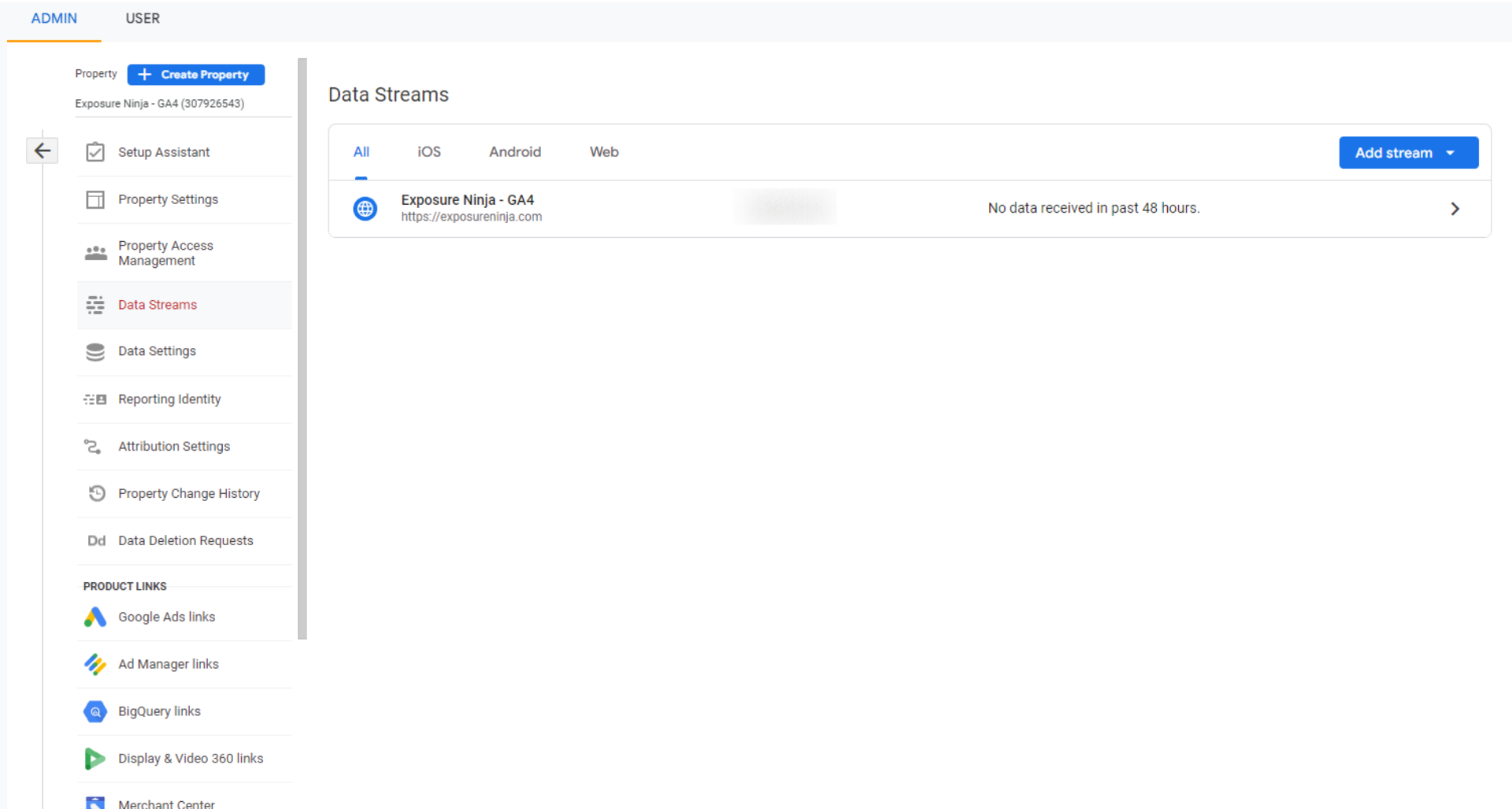
GoogleAnalytics4データストリーム
セットアップアシスタントは、すでにデータストリームをセットアップしています。
このデータストリームをクリックすると、「 Webストリームの詳細」タブが開きます。 ここでは、このタブの右上隅にある測定IDをコピーします。 ユニバーサルアナリティクスに慣れている場合、これはそこで使用した可能性のあるトラッキングIDのようなものです。
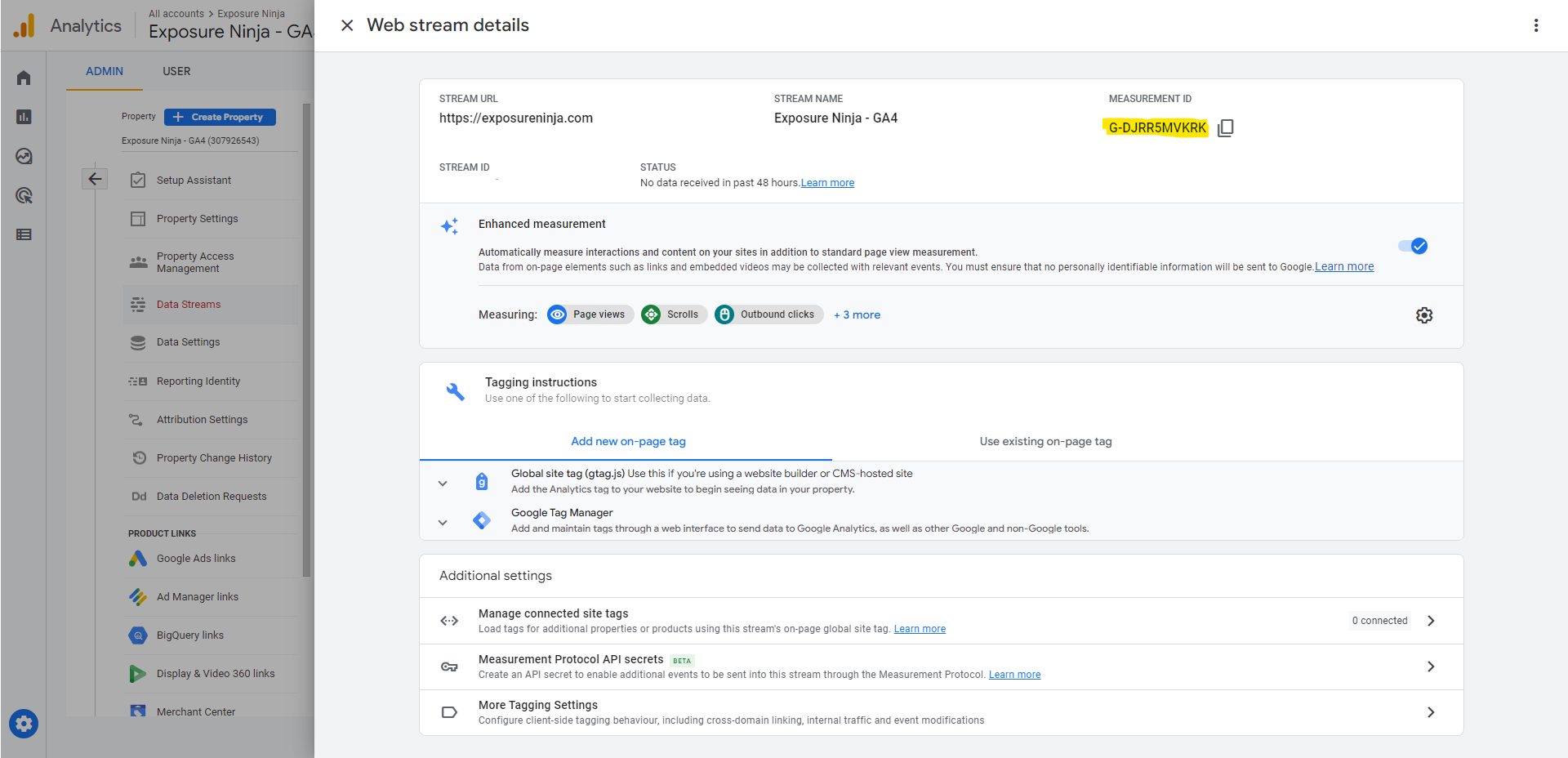
GoogleAnalytics4測定ID
測定IDをコピーしたら、Googleタグマネージャーにアクセスします。
メニューで「タグ」を選択し、「新規」をクリックして新しいタグを作成します。
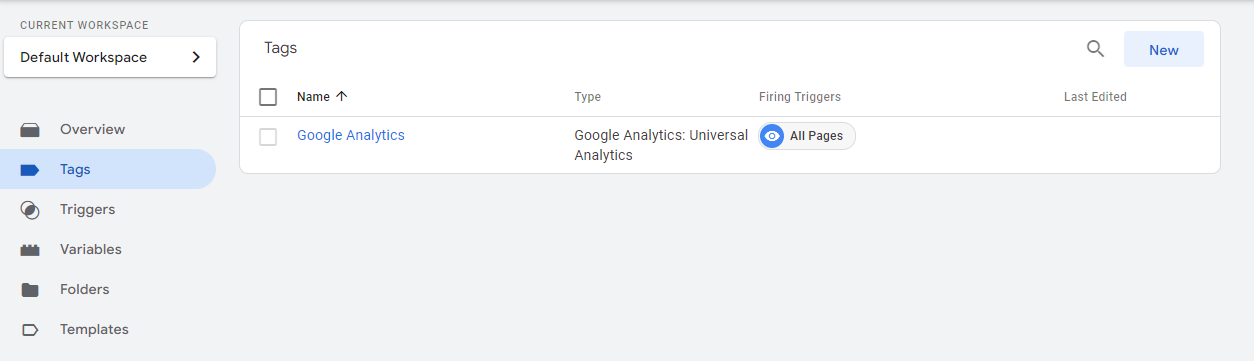
Googleタグマネージャーで新しいタグを追加します
タグに名前を付け、「 GA4 」という名前を付けてから、「タグ構成」を選択することをお勧めします。
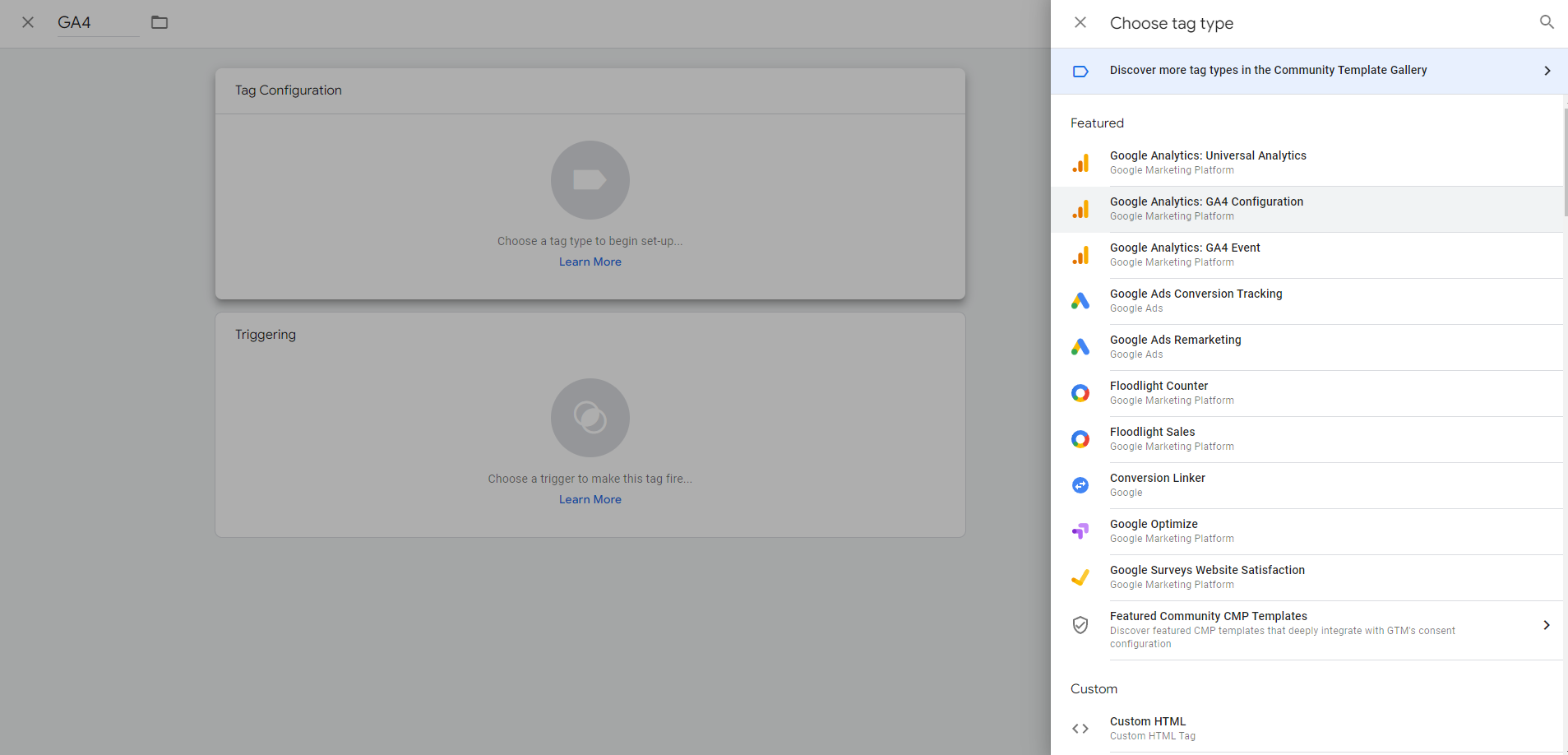
GoogleAnalytics4のタグ設定
「タグタイプ」には、「 Google Analytics:GA4Configuration 」を選択します。
次に、測定IDをボックスに貼り付けます。
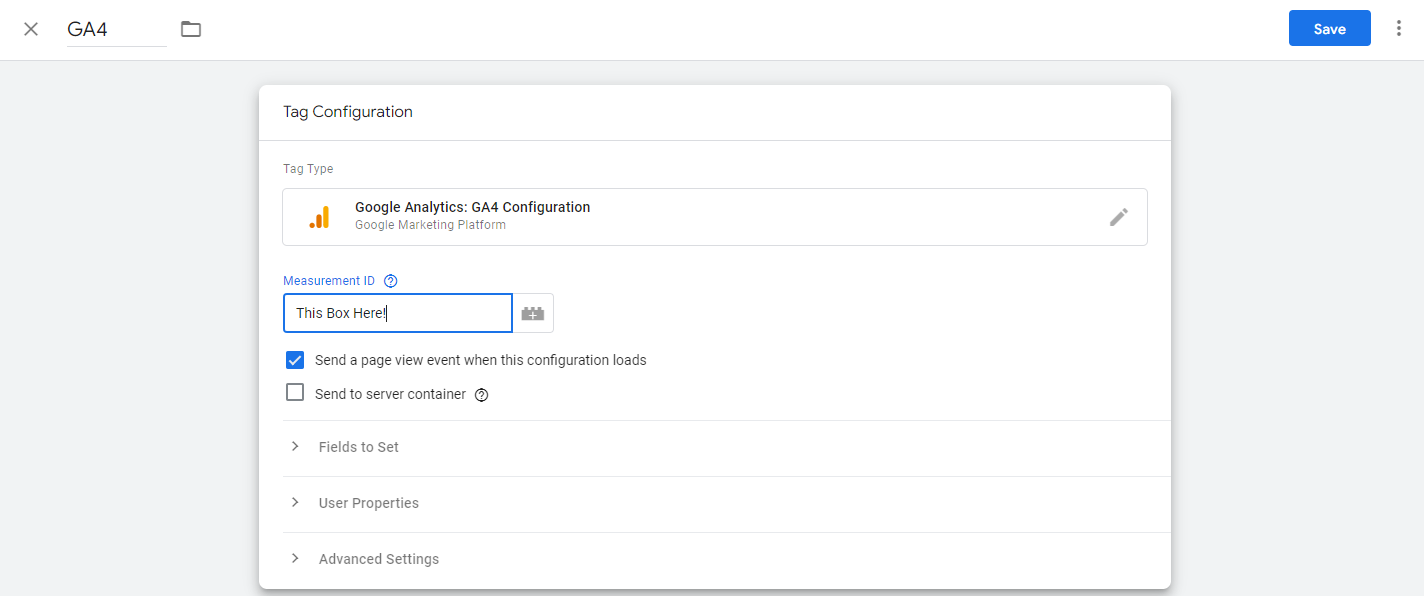
測定IDをタグに貼り付けます
次に、「トリガー」ボックスをクリックし、「すべてのページ」を選択して、タグがWebサイトのすべてのページにインストールされるようにします。
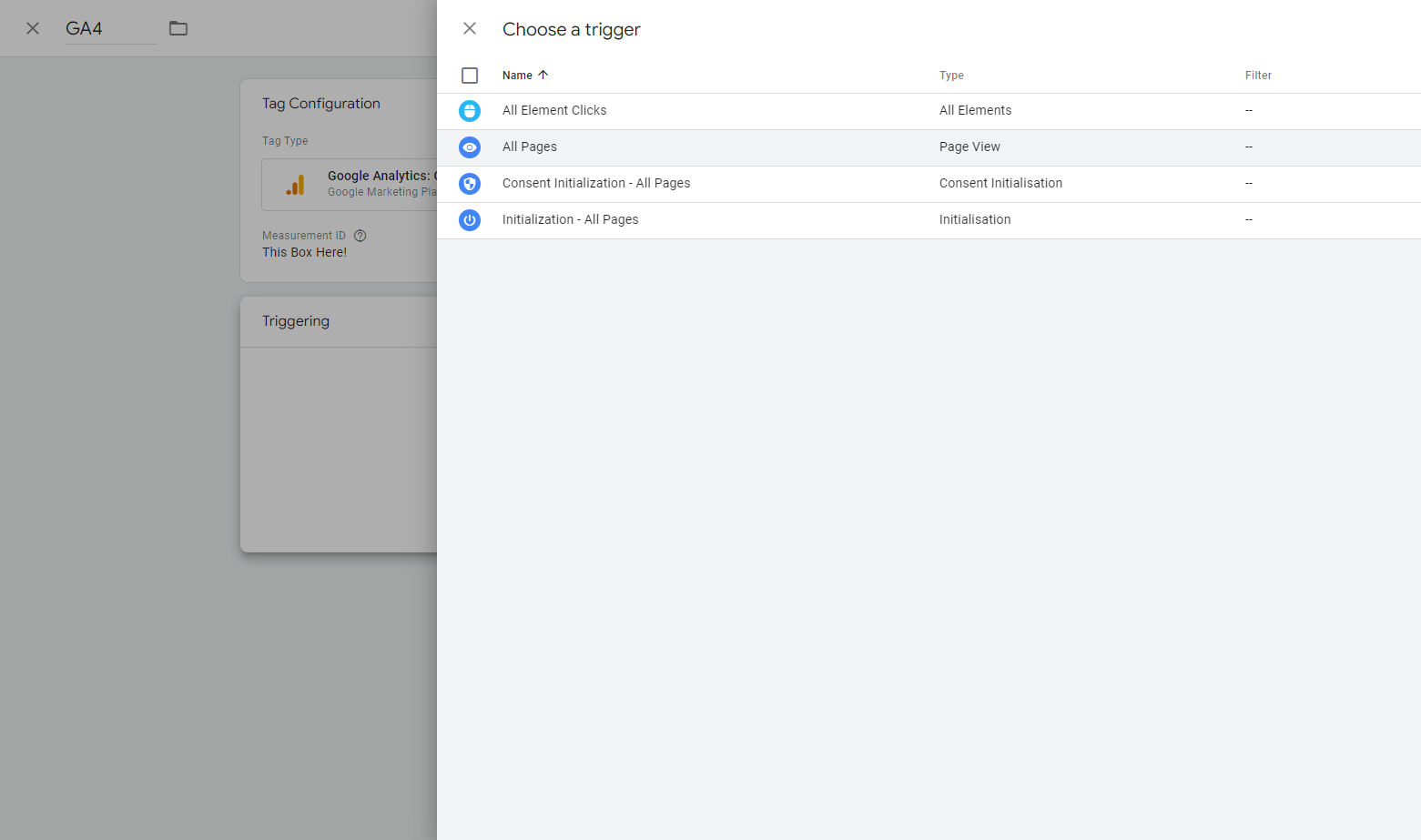
GA4でタグのトリガーを設定します
このトリガーを設定したら、タグで[保存]をクリックします。
正しく設定されていることをテストするには、画面の右上隅にある[プレビュー]をクリックすると、 Googleタグアシスタントツールが表示されます。
ボックスにWebサイトのURLを入力し、[接続]を押します。
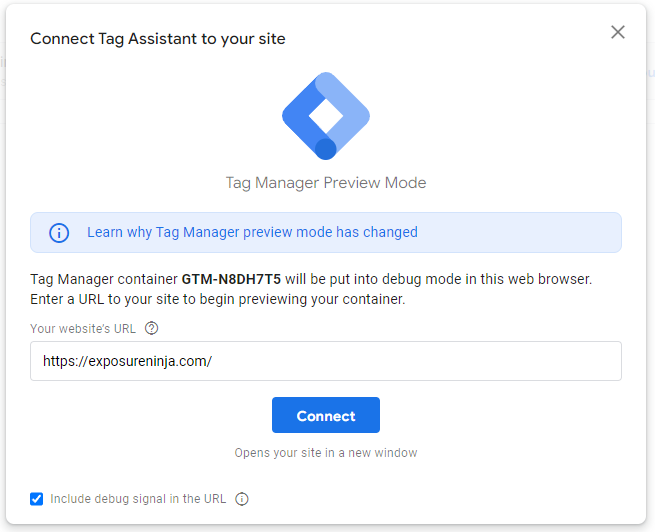
Googleタグアシスタント
これにより、Webサイトがデバッグモードになっている別のウィンドウが開きます。 ウェブサイトがGoogleタグアシスタントに接続されたことを知らせる確認が右下隅に表示されます。
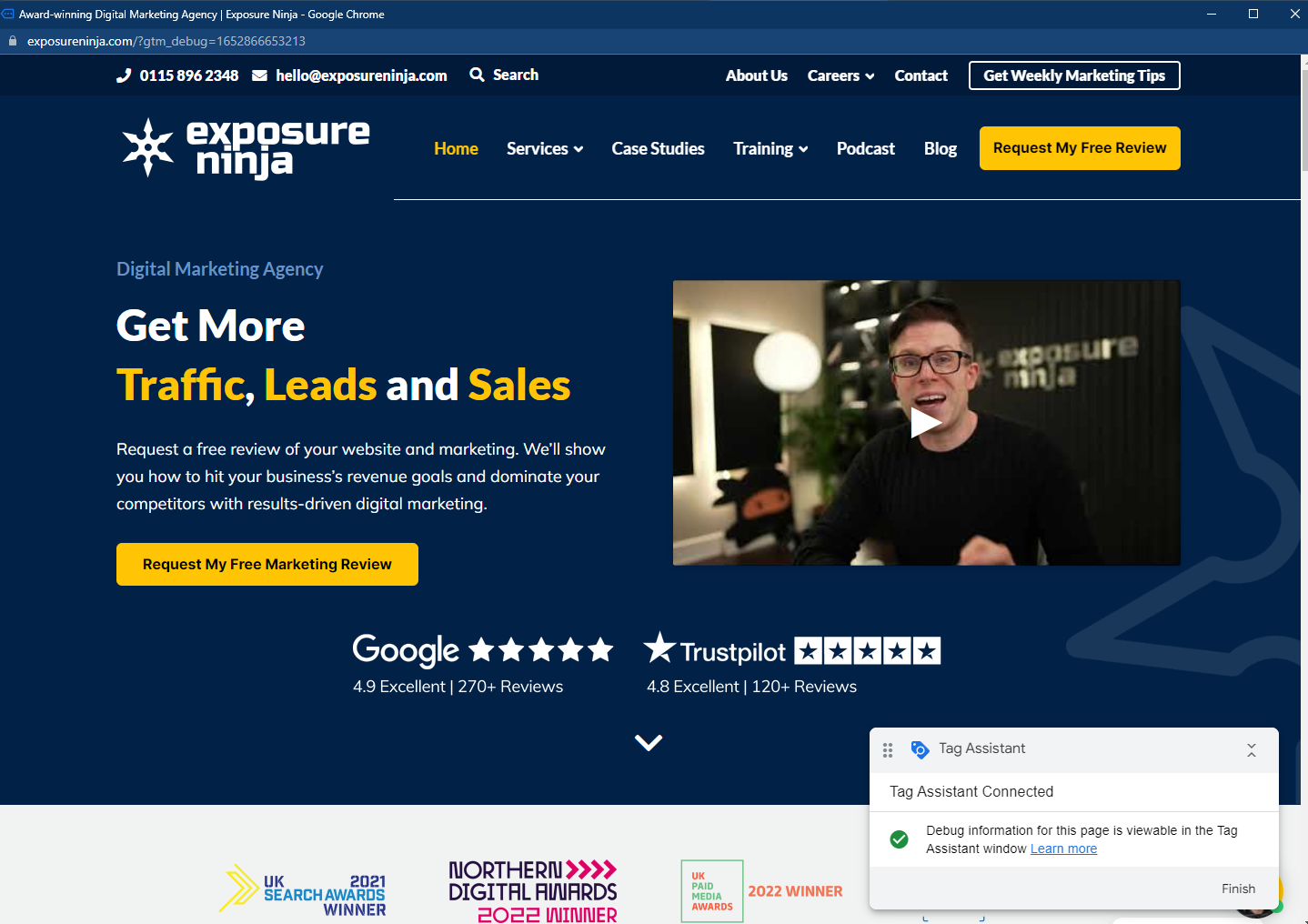
Googleタグアシスタントの接続確認
このウィンドウを最小化して、Googleタグアシスタントに戻ります。 ポップアップボックスの[続行]をクリックして、GA4タグが起動したかどうかを確認します。 一度発砲したと言えば動作しています。
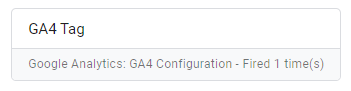
GA4タグが1回起動
これを確認したら、Googleタグマネージャーに戻り、[送信]をクリックして変更を保存します。
これで、新しい追跡タブがインストールされました。
GA4セットアップページに戻り、セットアップできる他の項目を確認してください。
ここでできることのいくつかは次のとおりです。
- カスタムイベントを構成する
- ユーザーIDを構成する
- 拡張測定の構成
- GoogleSignalsを有効にする
- Google広告へのリンク
- オーディエンスを定義する
- コンバージョンをインポートまたは設定する
見て、あなたのビジネスにとって重要なものを設定してください。 これらのいくつかを設定する前に、この記事の残りの部分を読むことをお勧めします。これらはGoogleAnalytics4ではまったく異なる可能性があるためです。
この設定をビデオ形式で実行したい場合は、以下のビデオを確認してください。
GoogleAnalytics4のビューとデータストリーム
UAでデータとレポートを表示するビューは、GA4には存在しなくなりました。
これは将来変更される可能性がありますが、置き換えの名前はDataStreamsです。 現在、カスタムレポートで行うように、この段階でレポートに特定のデータを含めたり除外したりするためのフィルタリングのオプションは少なくなっています。
ただし、便利なのは、Webサイトからのものかアプリからのものかに関係なく、すべてのデータを1か所で表示できることです。 プロパティを切り替える必要がなく、複数のデータストリームを設定して、1つのプロパティでウェブサイトとアプリのデータを表示できます。
これが現在あなたに関係がない場合でも、あなたは将来あなたのビジネスのためのアプリになってしまうかもしれません。
GA4が開発されると、ポイントオブサービスシステムや将来の技術開発など、他の技術と接続する可能性もあります。
GoogleAnalytics4ダッシュボードの概要
これは、GA4を開いたときに表示される画面です。 いくつかのトップレベルのデータがあり、GA4への以前の訪問に基づいたいくつかのショートカットがあります。
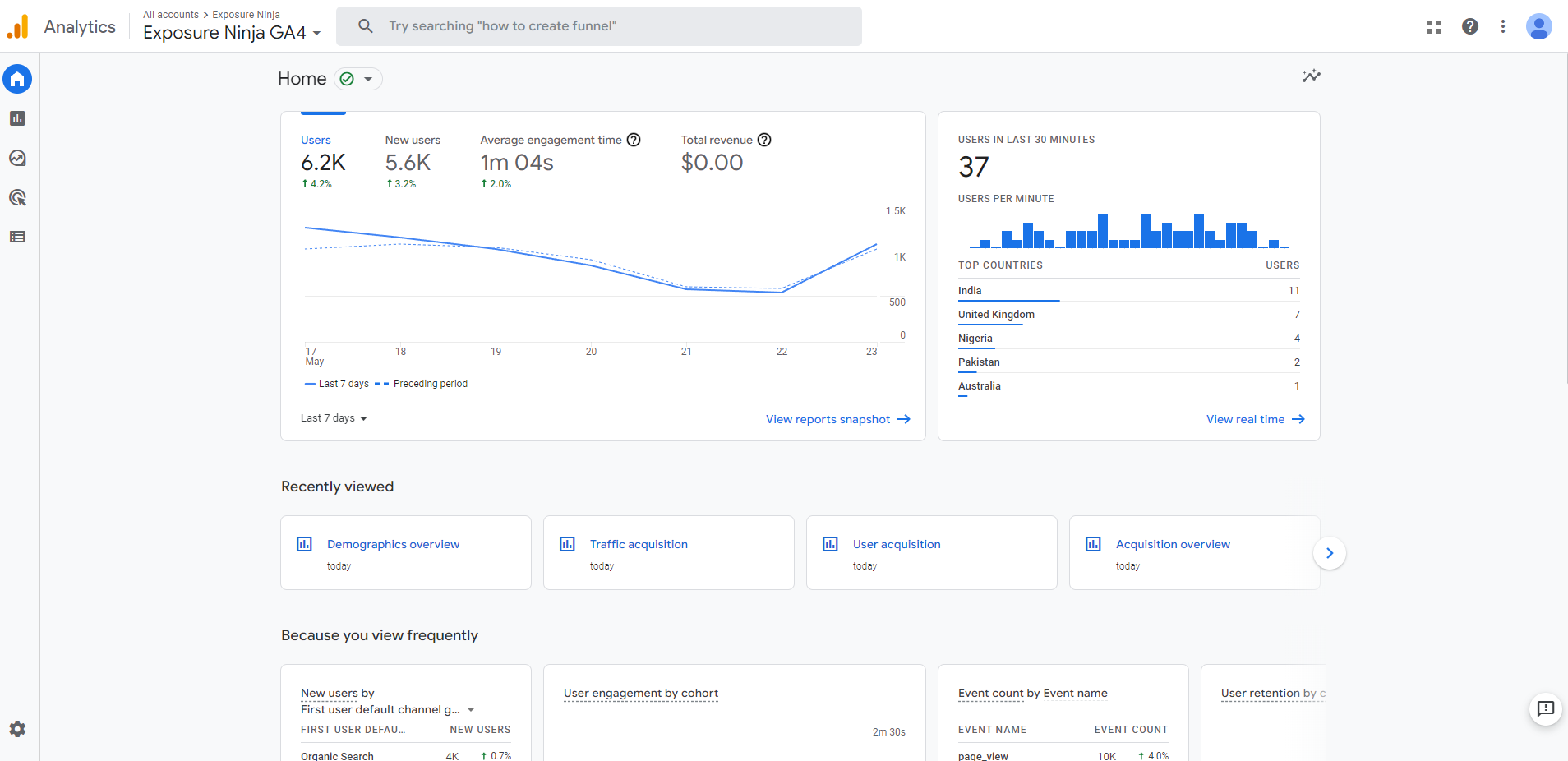
GA4ホームタブのスクリーンショット
- 概要。特定の期間におけるユーザー数と新規ユーザー数、平均エンゲージメント時間と総収益が表示されます。
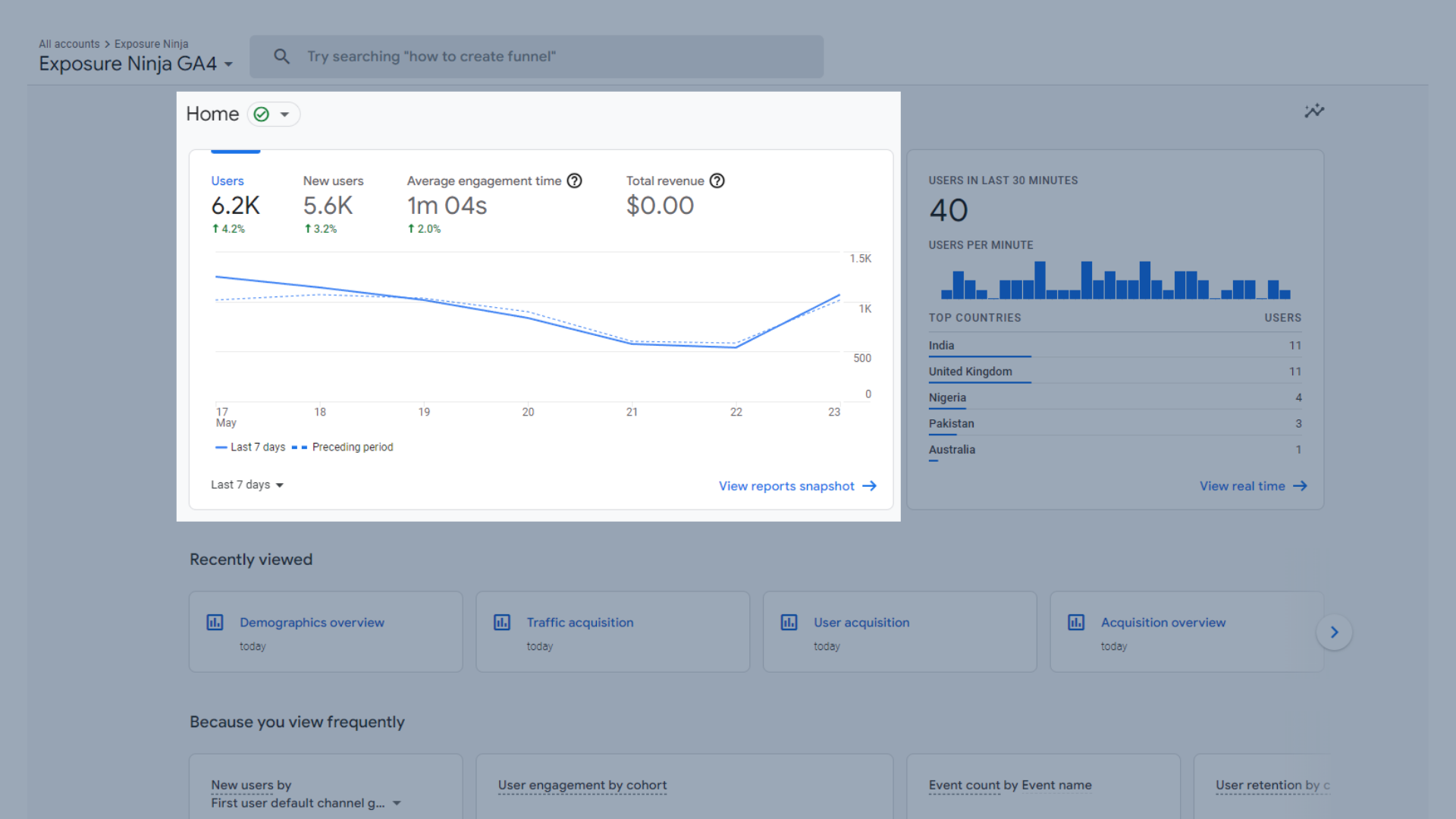
トラフィックの概要
- 過去30分間のユーザー。これは、過去30分間に何人のユーザーがいて、地理的にどこにいるのかを示します。
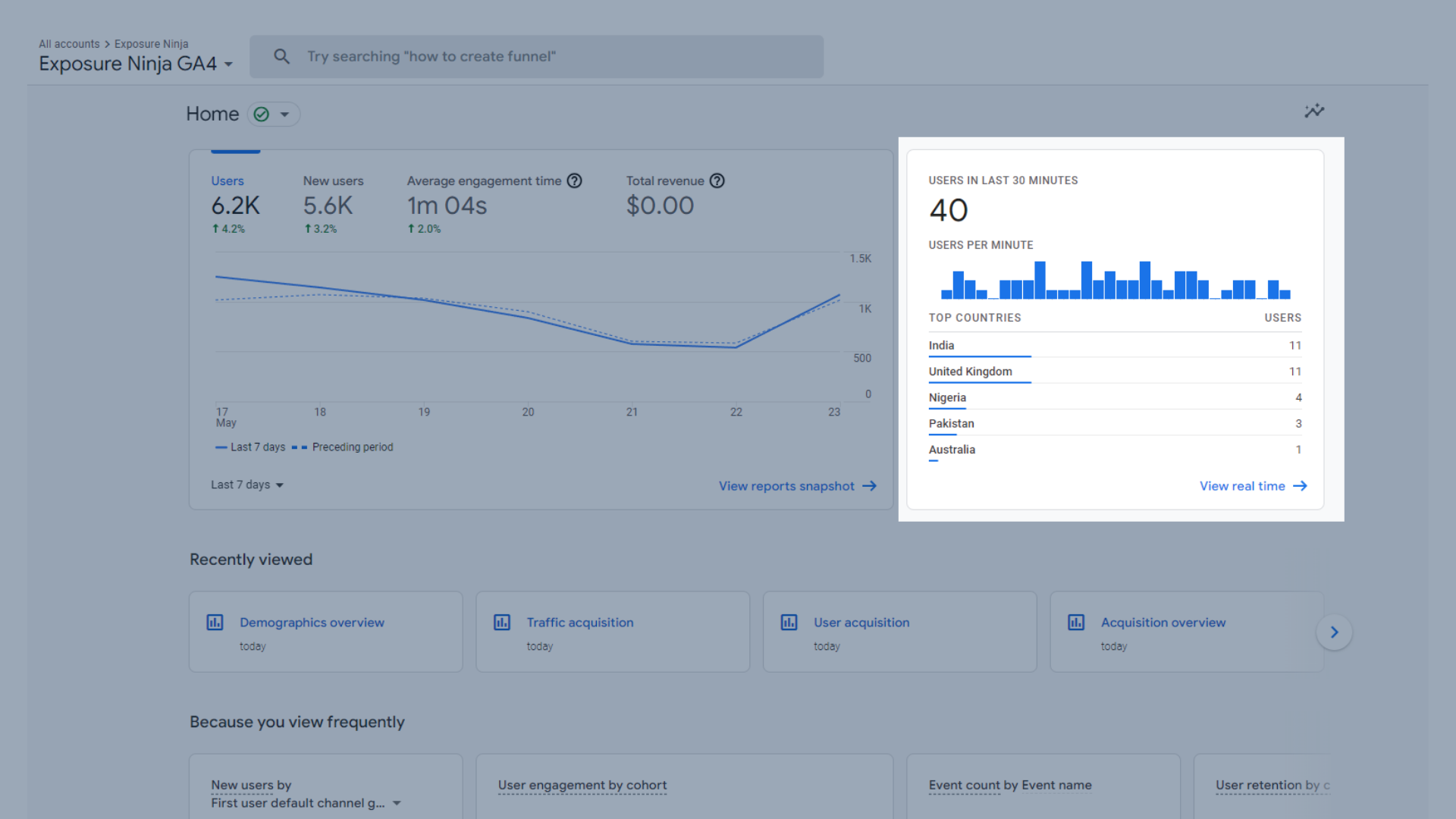
過去30分間のユーザー
- 最近表示したもの。最近表示したいくつかのレポートが表示されます。
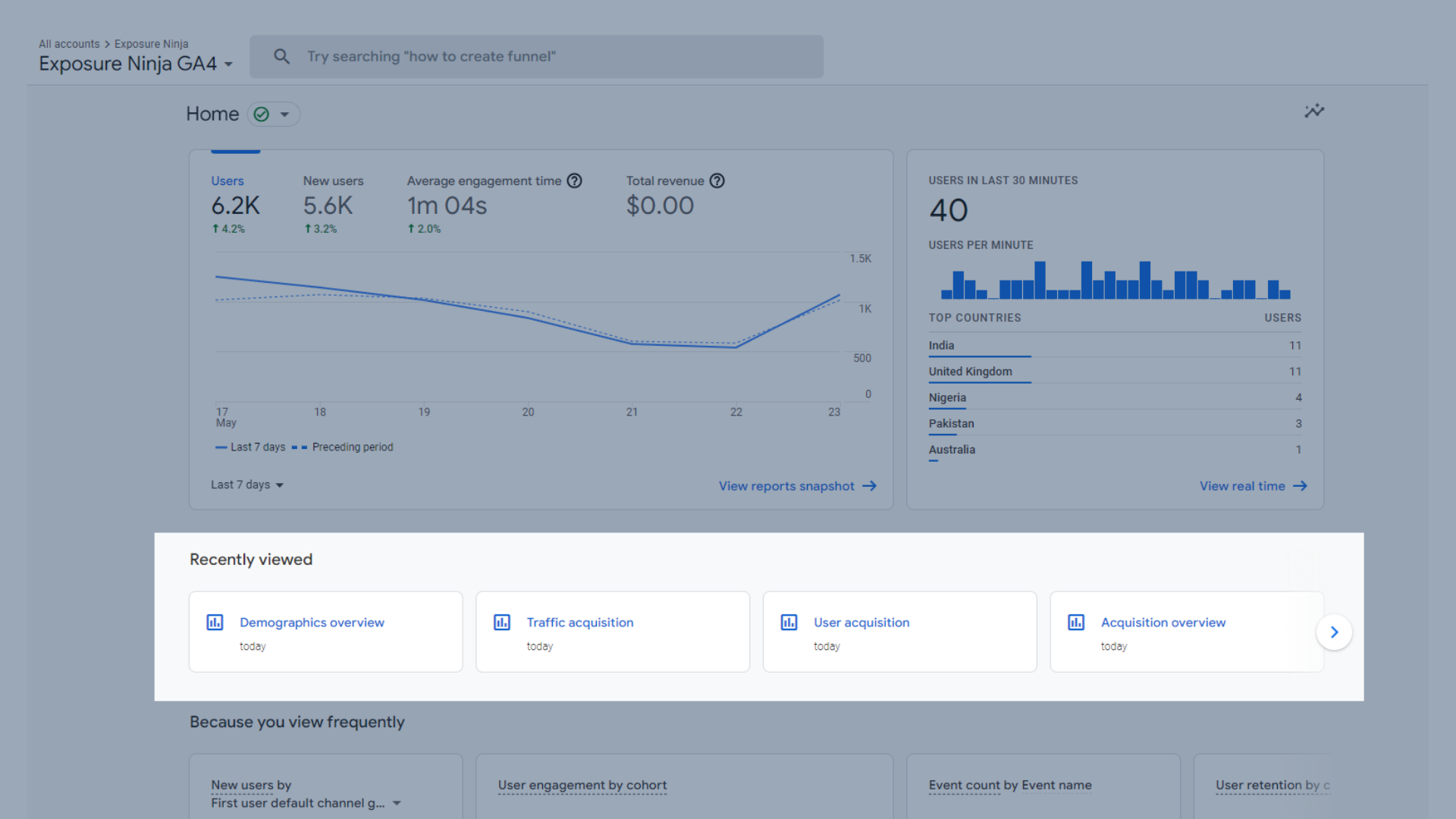
最近表示したクイックメニュー
- 頻繁に表示するため、定期的に表示する特定のデータセットが提供されます。
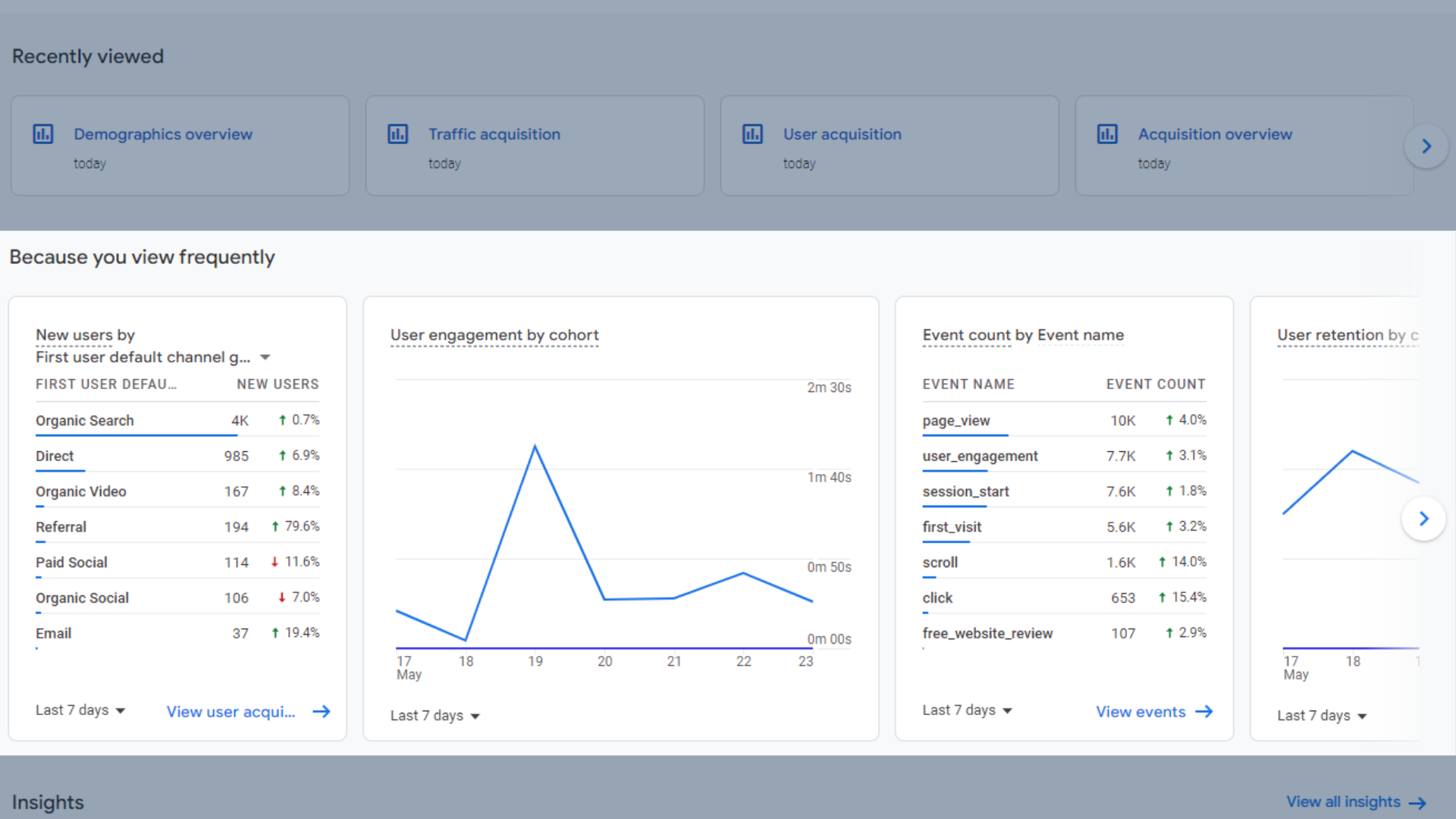
「最近見たから」クイックメニュー
- インサイトは、増加または減少、あるいは予期しない変化が見られる領域についてのインサイトを示します。
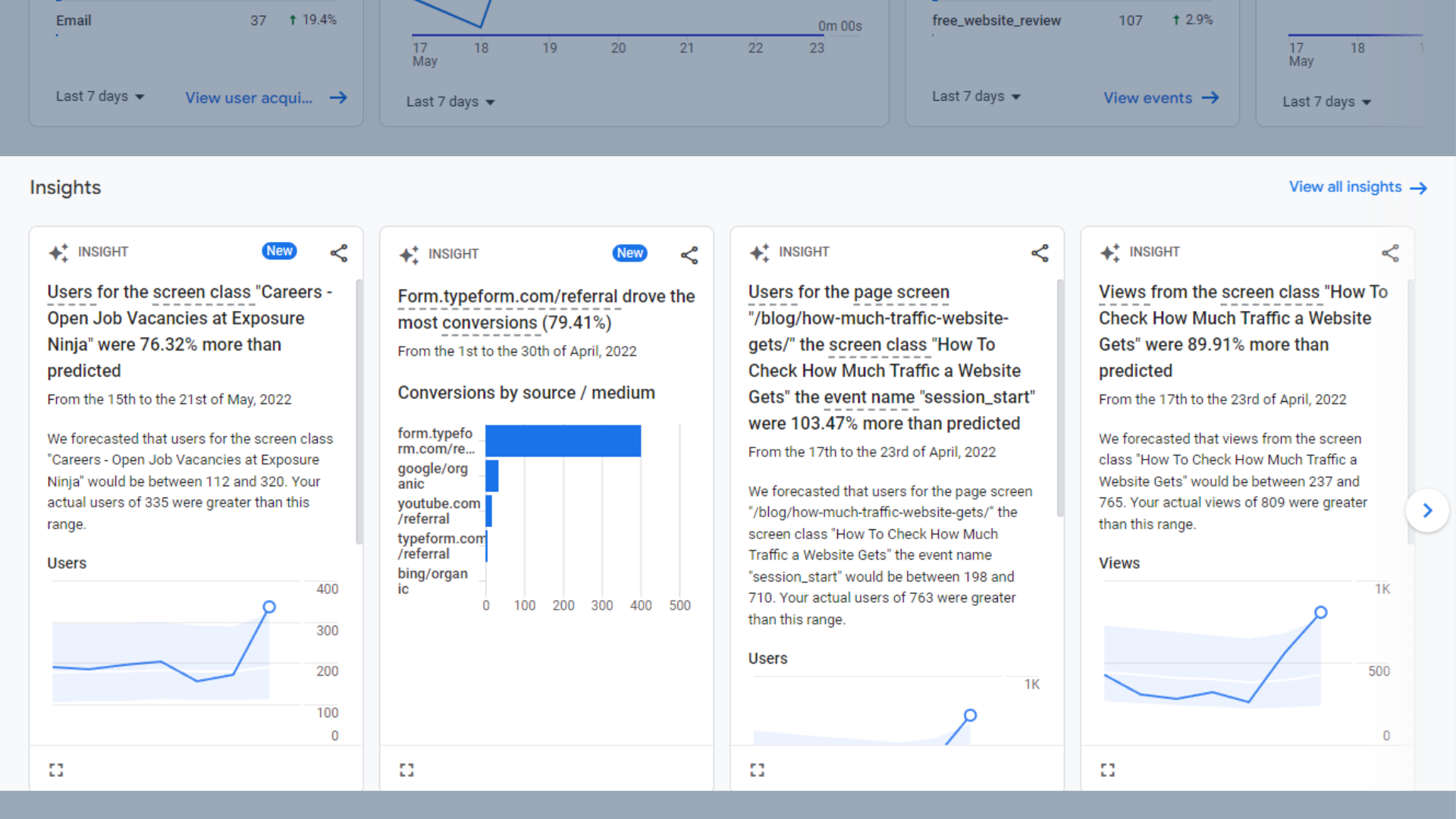
トップレベルの洞察
GoogleAnalytics4のスナップショットをレポートします
GA4のレポートスナップショットは、最も人気のあるすべてのデータセットをすべて1か所に表示します。 これは、トップレベルの情報を確認し、進捗状況を一目で追跡するのに最適な場所です。
これらのデータセットはそれぞれ、このガイドの次のいくつかのセクションで詳しく説明する他のレポートから取得されるため、ここではあまり詳しく説明しません。
レポートスナップショットに含まれるデータセットは次のとおりです。
- ユーザーの行動
- 過去30分間のユーザー
- インサイト
- チャネル別の新規ユーザー
- チャネル別のセッション数
- 国別のユーザー
- 時間の経過に伴うユーザーアクティビティ
- コホートによるユーザーアクティビティ
- ページおよび画面ごとのビュー
- トップイベント
- トップコンバージョン
- 売れ筋商品
- プラットフォーム別のコンバージョン
GoogleAnalytics4のリアルタイム概要レポート
リアルタイムの概要レポートには、ユーザーがリアルタイムでサイトを閲覧している場所が表示されます。
あなたは彼らがどのページにいるのかを見ることができ、そしてこのレポートを使ってあなたのウェブサイト全体の彼らの旅を追跡することさえできます。
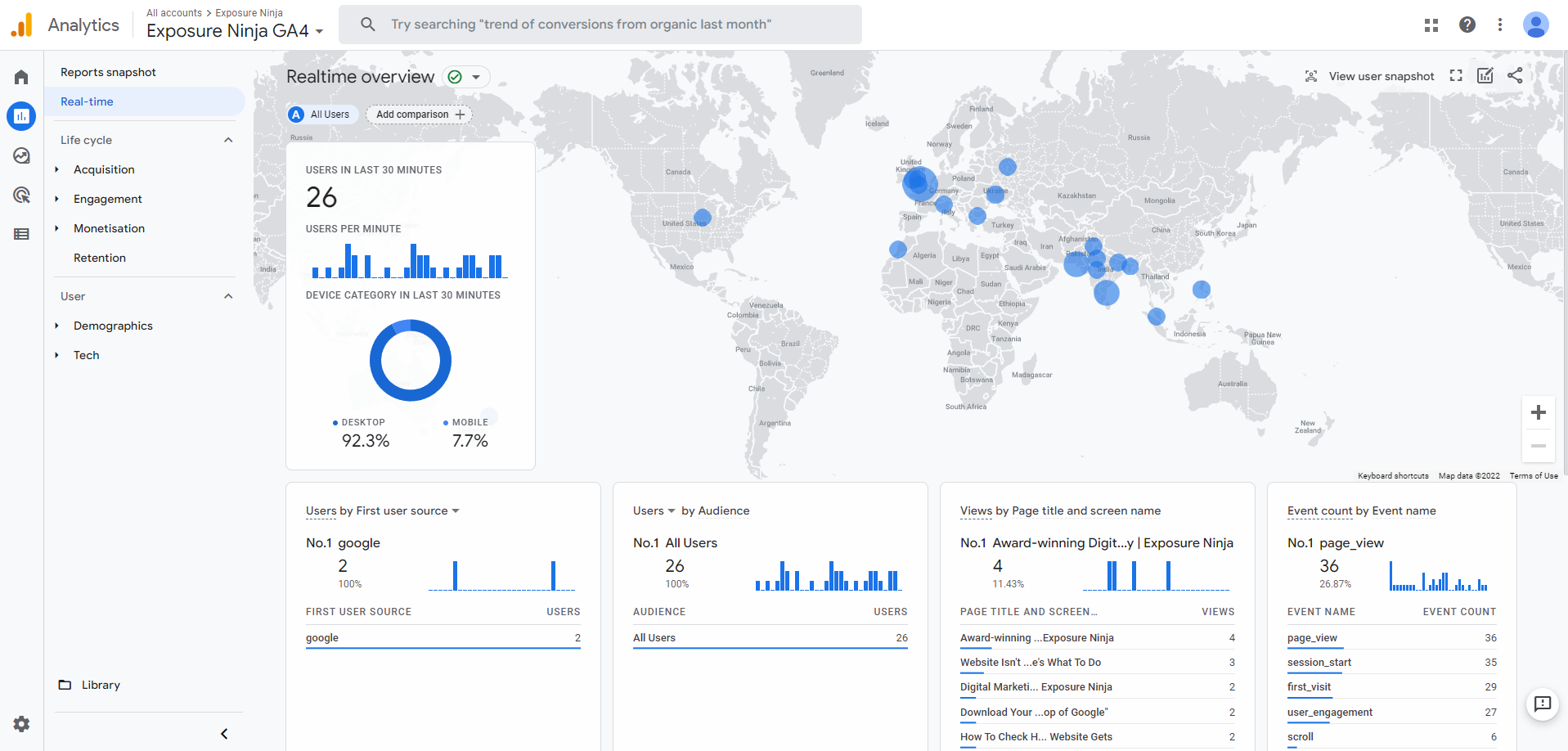
リアルタイム概要レポート
ここであなたは見ることができます:
- 過去30分間のユーザーとそのデバイス
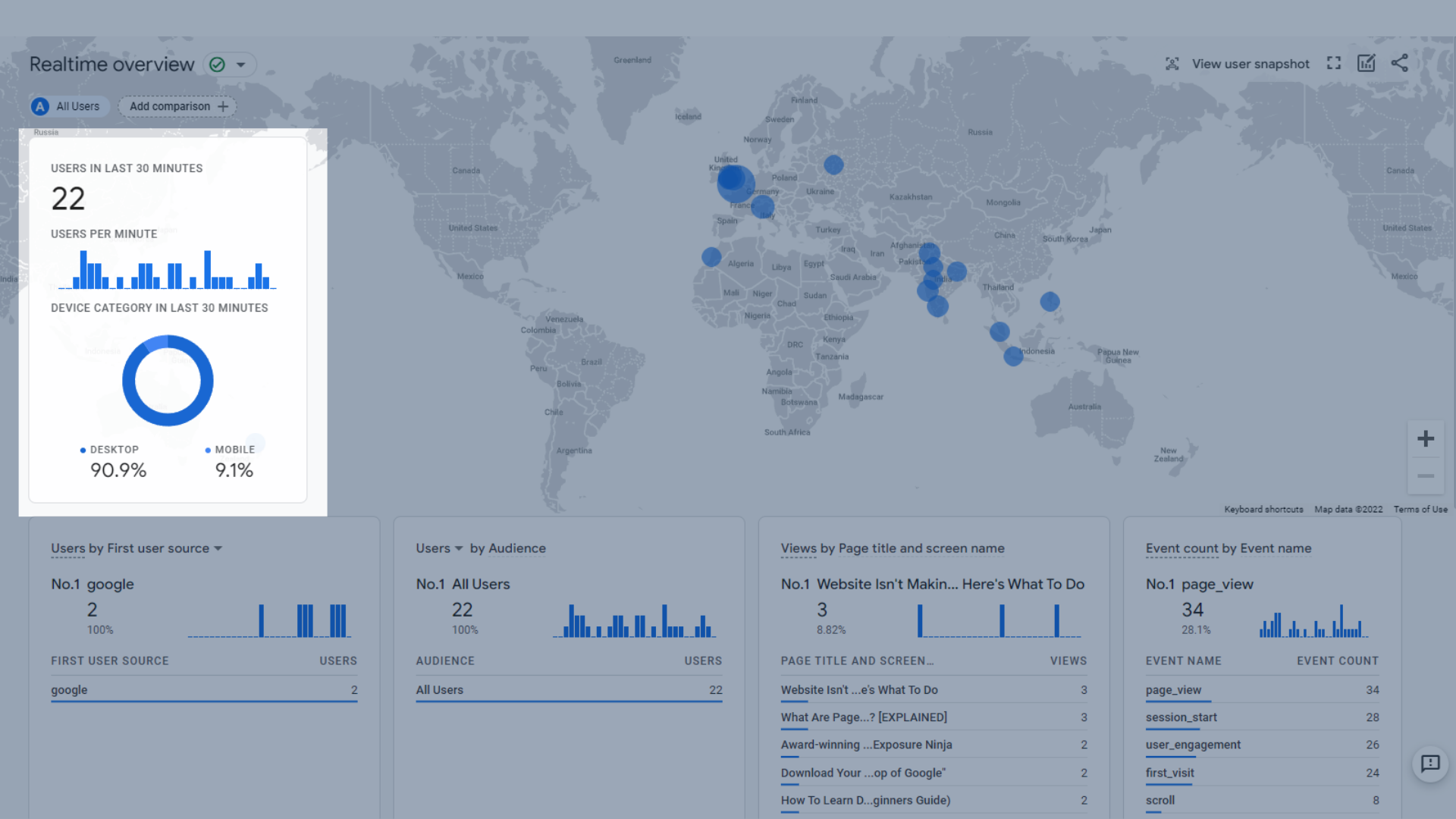
過去30分間のユーザー
- 世界地図上にアクティブなユーザーを示すジオマップ
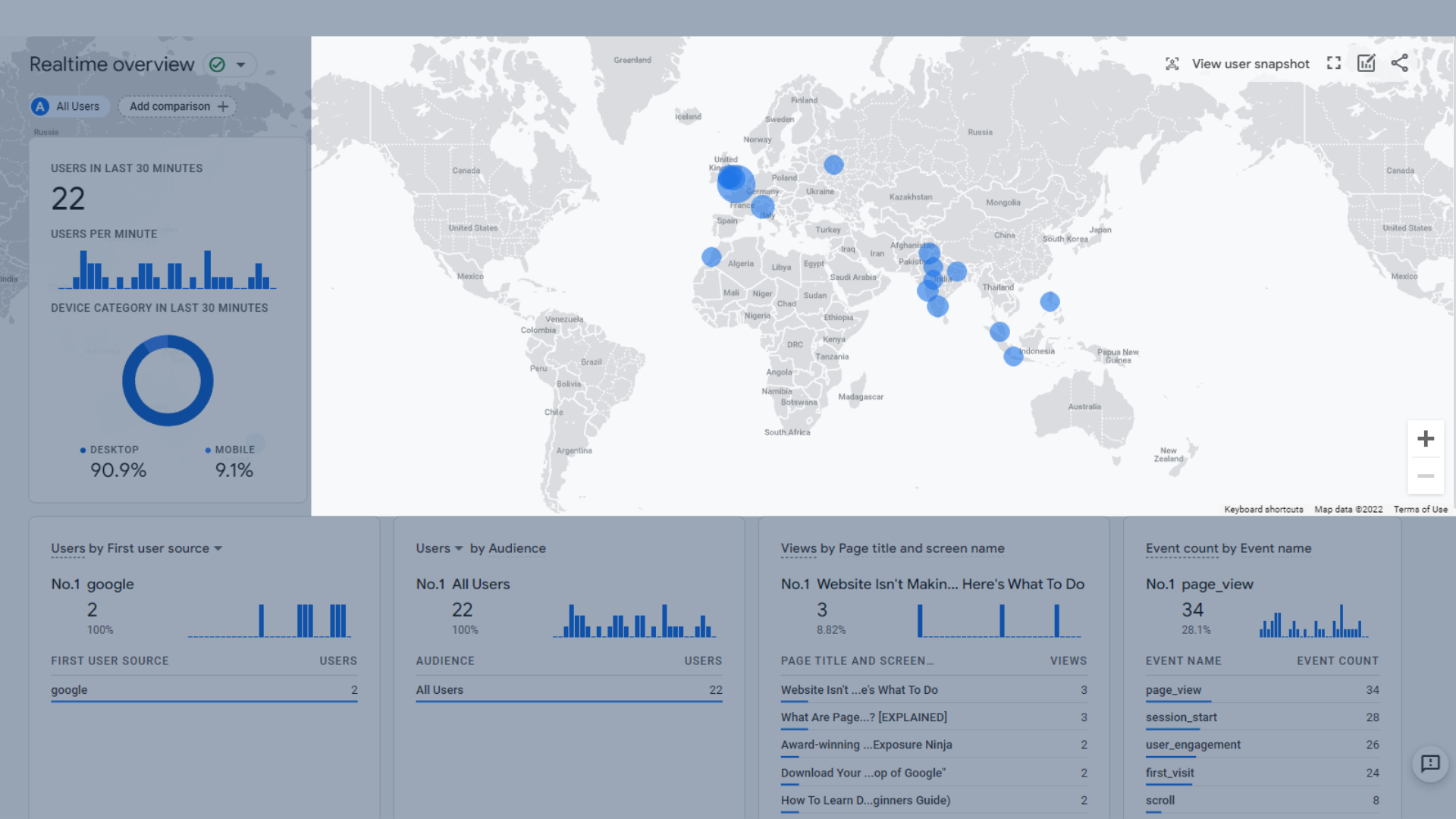
インタラクティブなジオマップ
- 最初のユーザーソース、最初のユーザーメディア、最初のユーザーソースプラットフォーム、または最初のユーザーキャンペーンによるユーザー。 これは、現在のユーザーがどのようにWebサイトにアクセスしたかを示しています。
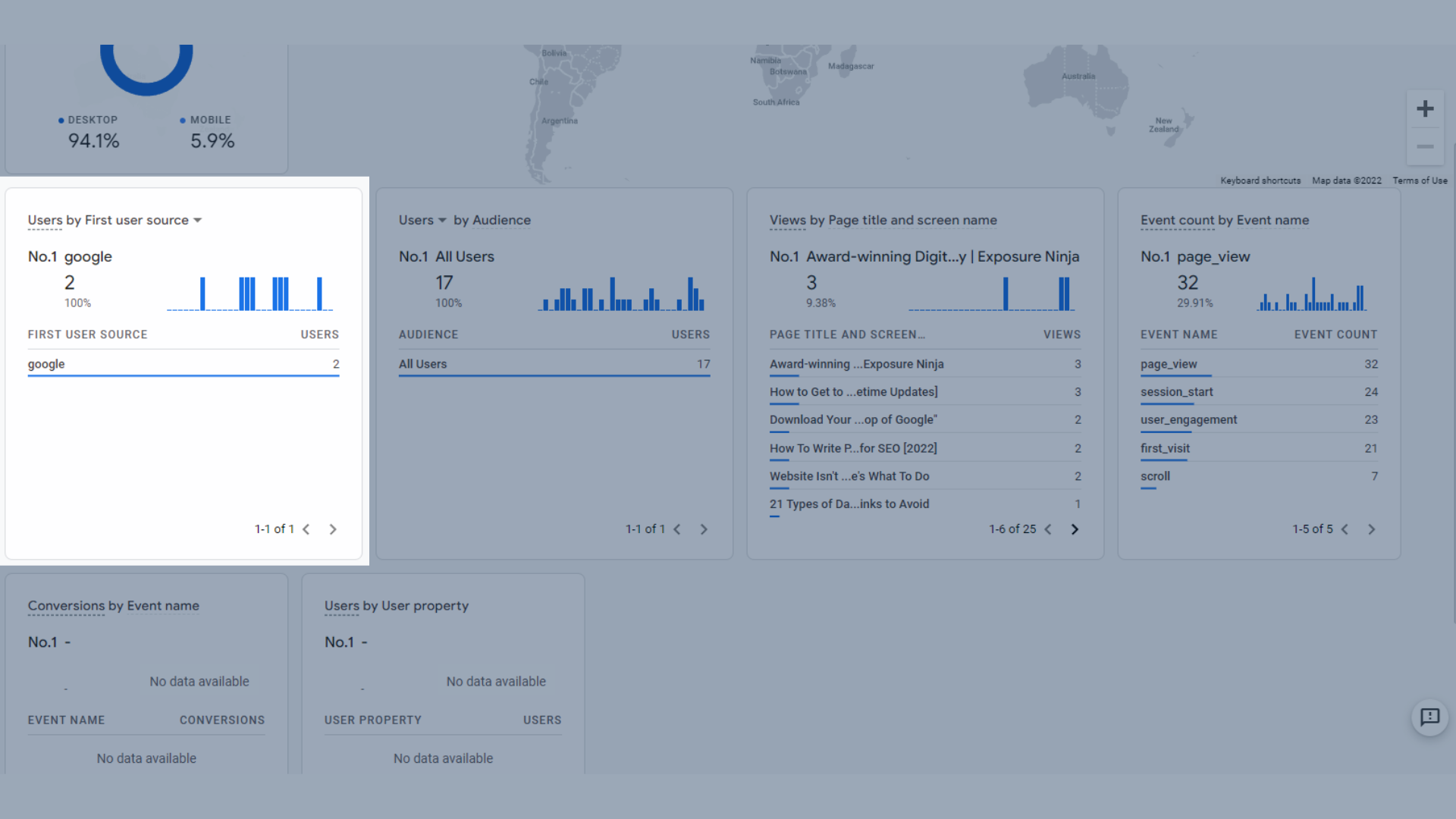
最初のユーザーソースによるユーザー
- ユーザーまたはオーディエンス別の新規ユーザー。GA4でオーディエンスを設定した場合、アクティブユーザーのいずれかがそのオーディエンスの一部であるかどうかが表示されます。
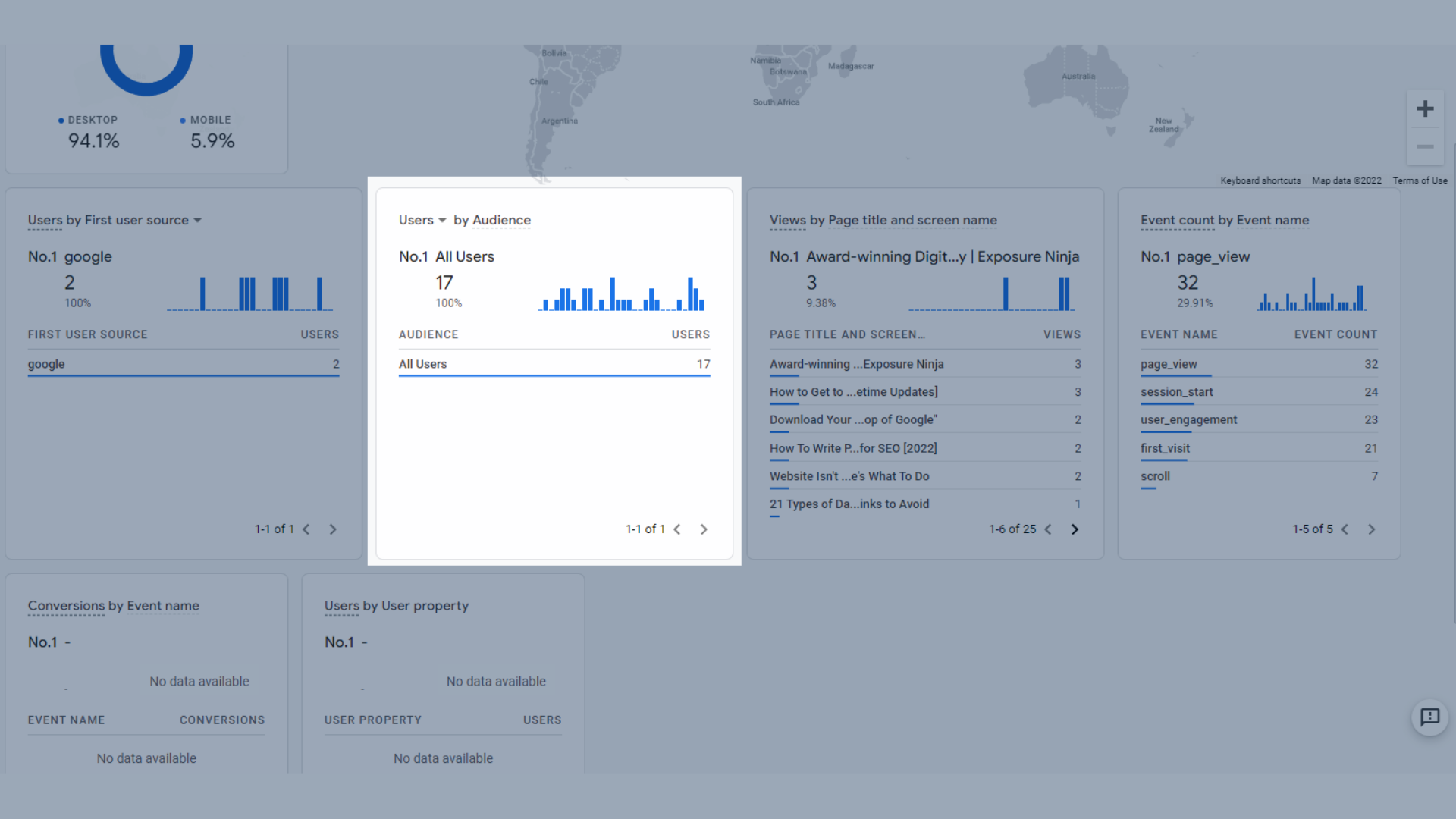
オーディエンス別のユーザーまたは新規ユーザー
- ページタイトルと画面名で表示するため、現在のユーザーがアクセスしているページ。
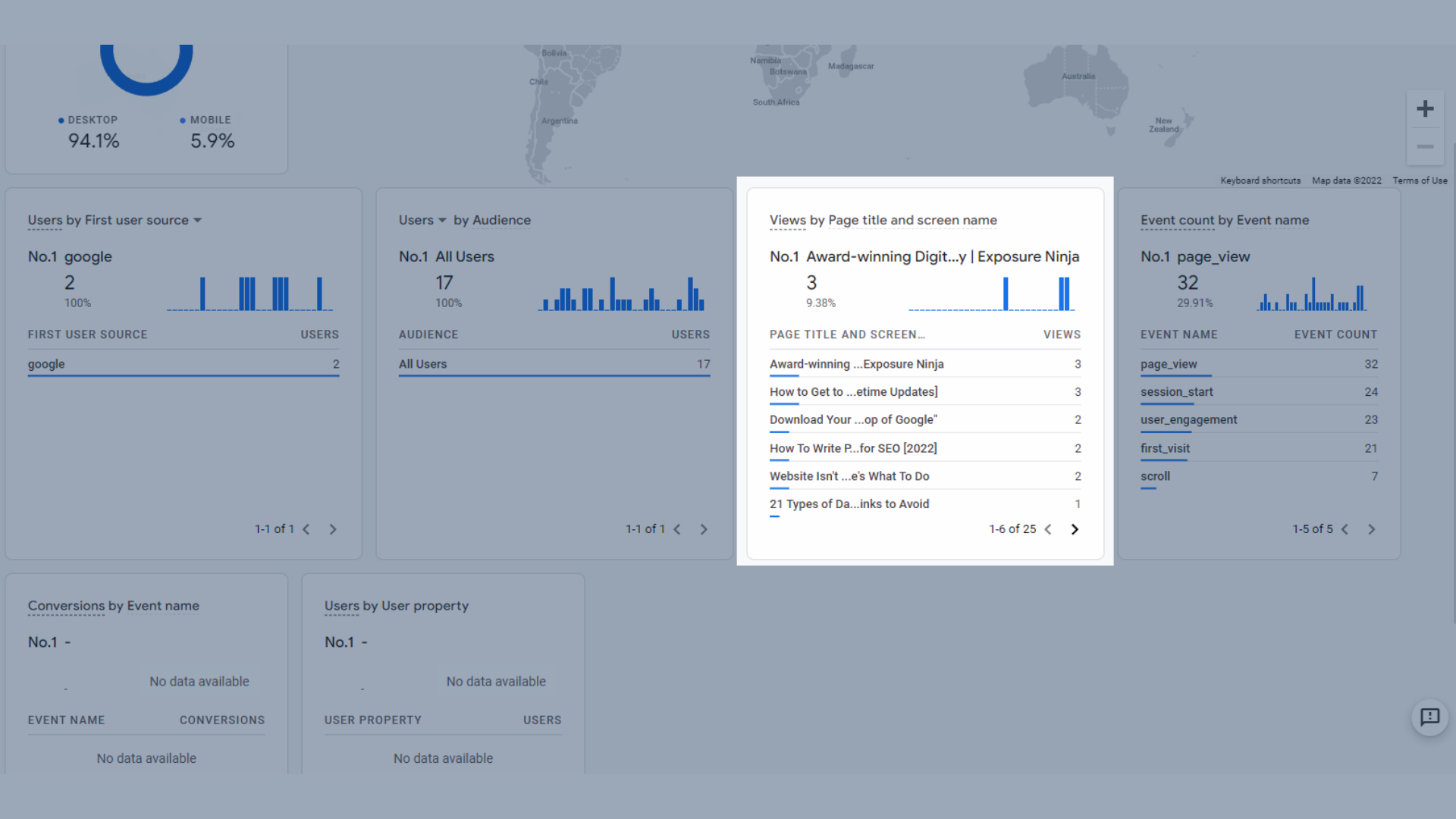
ページタイトルとスクリーンネームによるビュー
- イベント名別のイベント数。過去30分間で最も人気のあるイベントが表示されます。
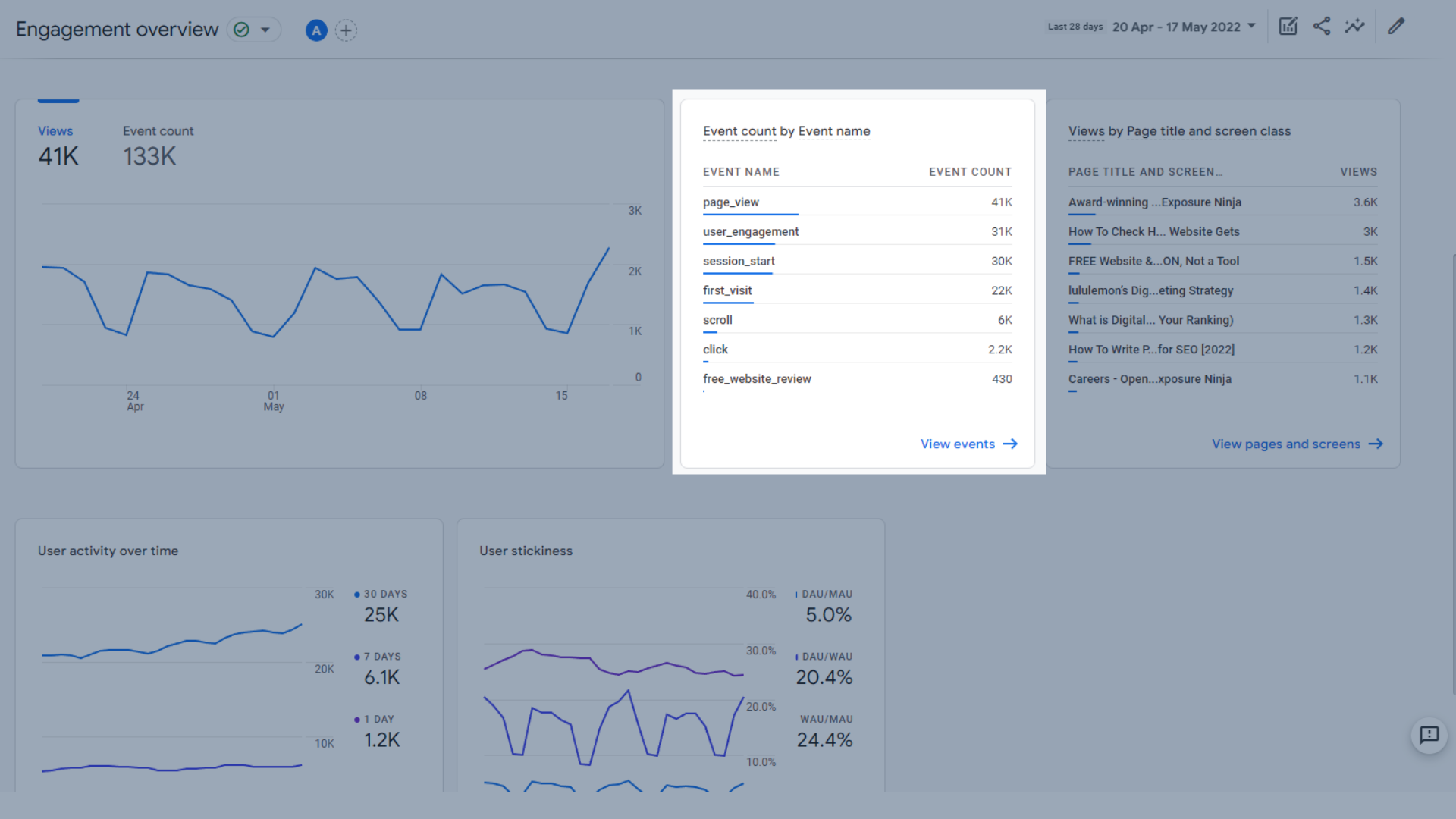
イベント名によるイベント数
- イベント名によるコンバージョン、過去30分間に発生したコンバージョン。
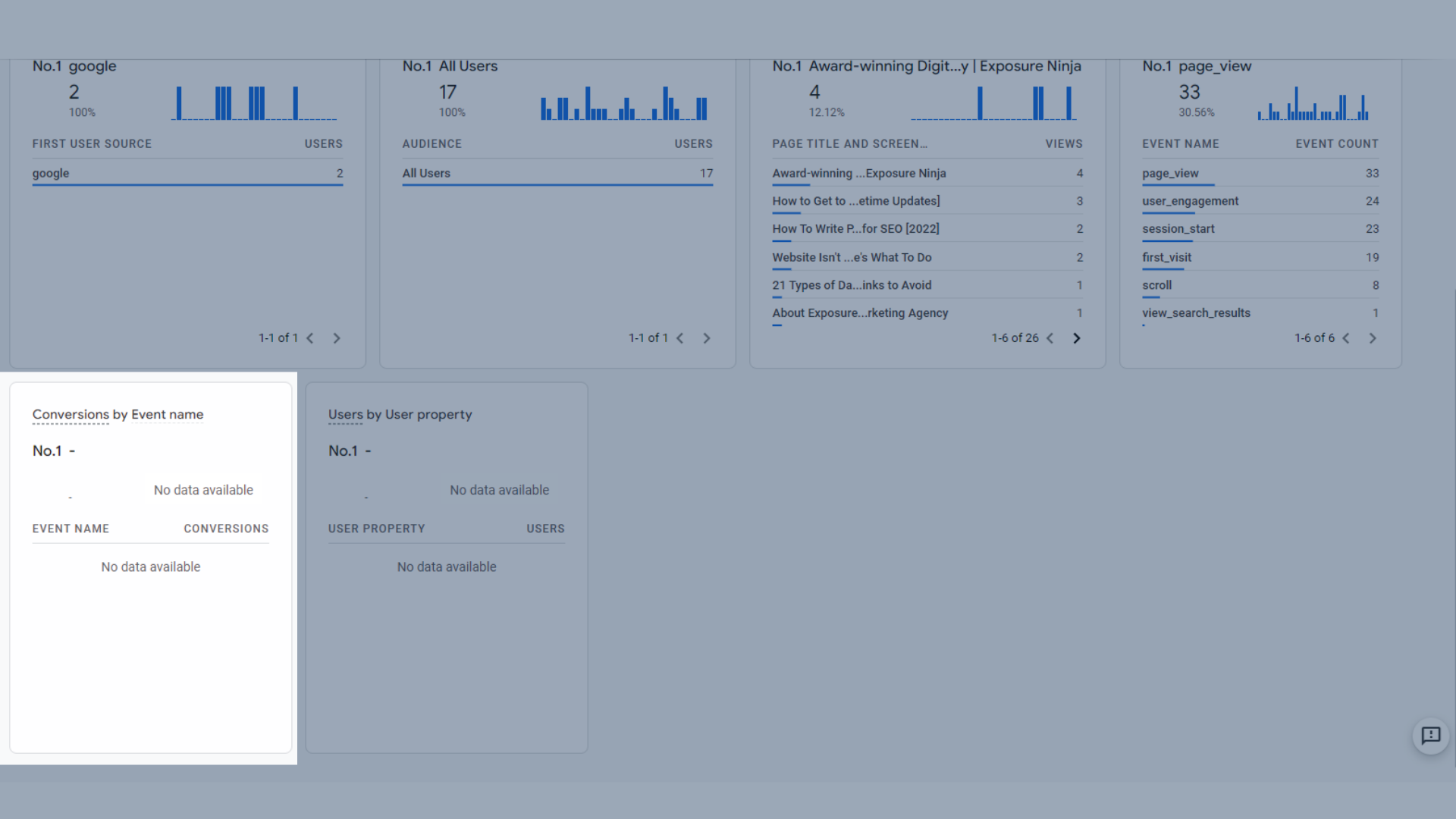
イベント名によるコンバージョン
- ユーザープロパティ別のユーザー、事前定義されたプロパティの一部であるアクティブユーザー。 GA4のユーザープロパティはより高度であるため、このガイドでは取り上げません。
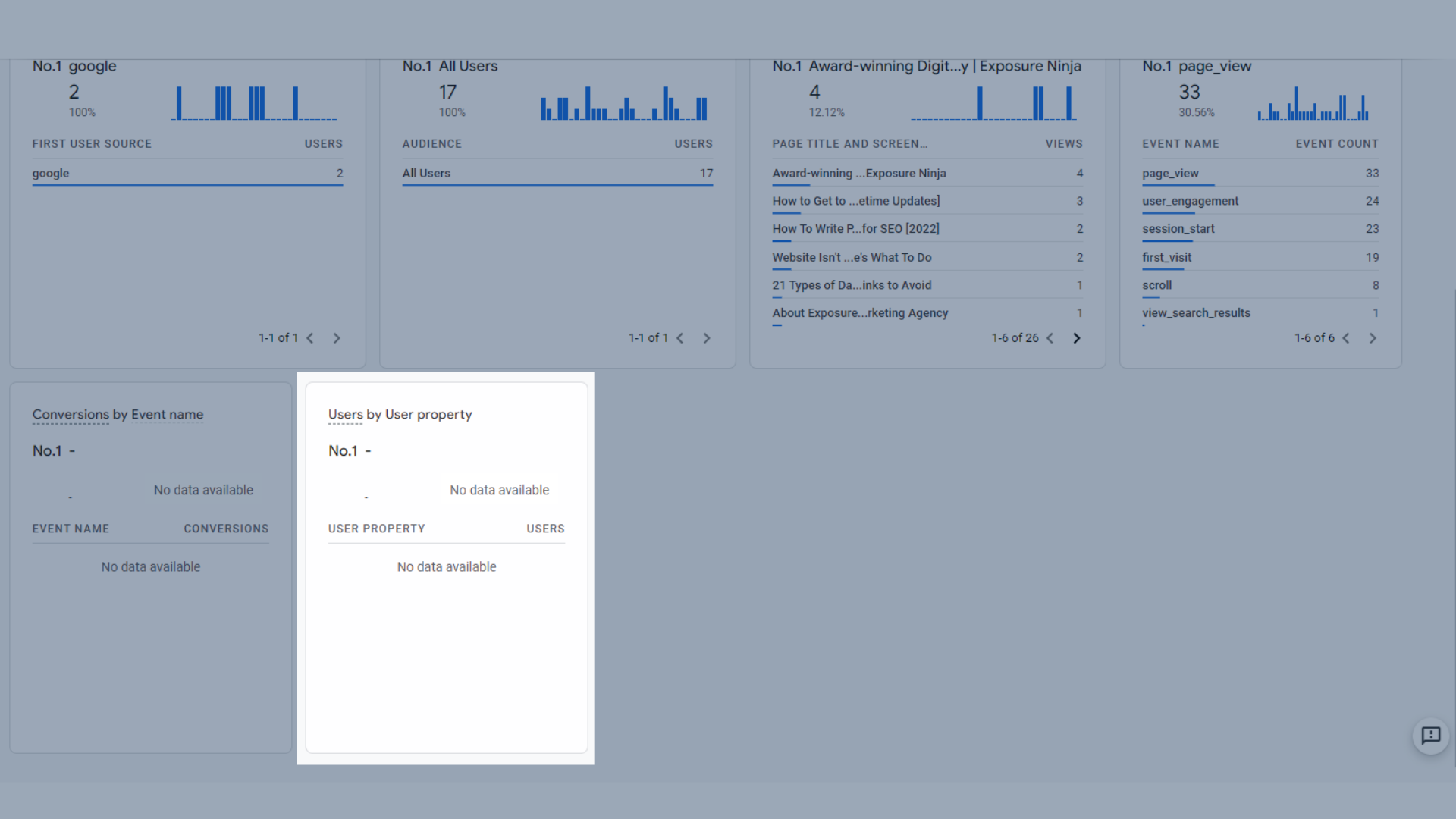
ユーザープロパティ別のユーザー
右上隅にある[ユーザースナップショットの表示]ボタンを使用して、現在Webサイトにいるユーザーのライブジャーニーを追跡することもできます。 それらがトリガーするイベントをリアルタイムで確認できます。
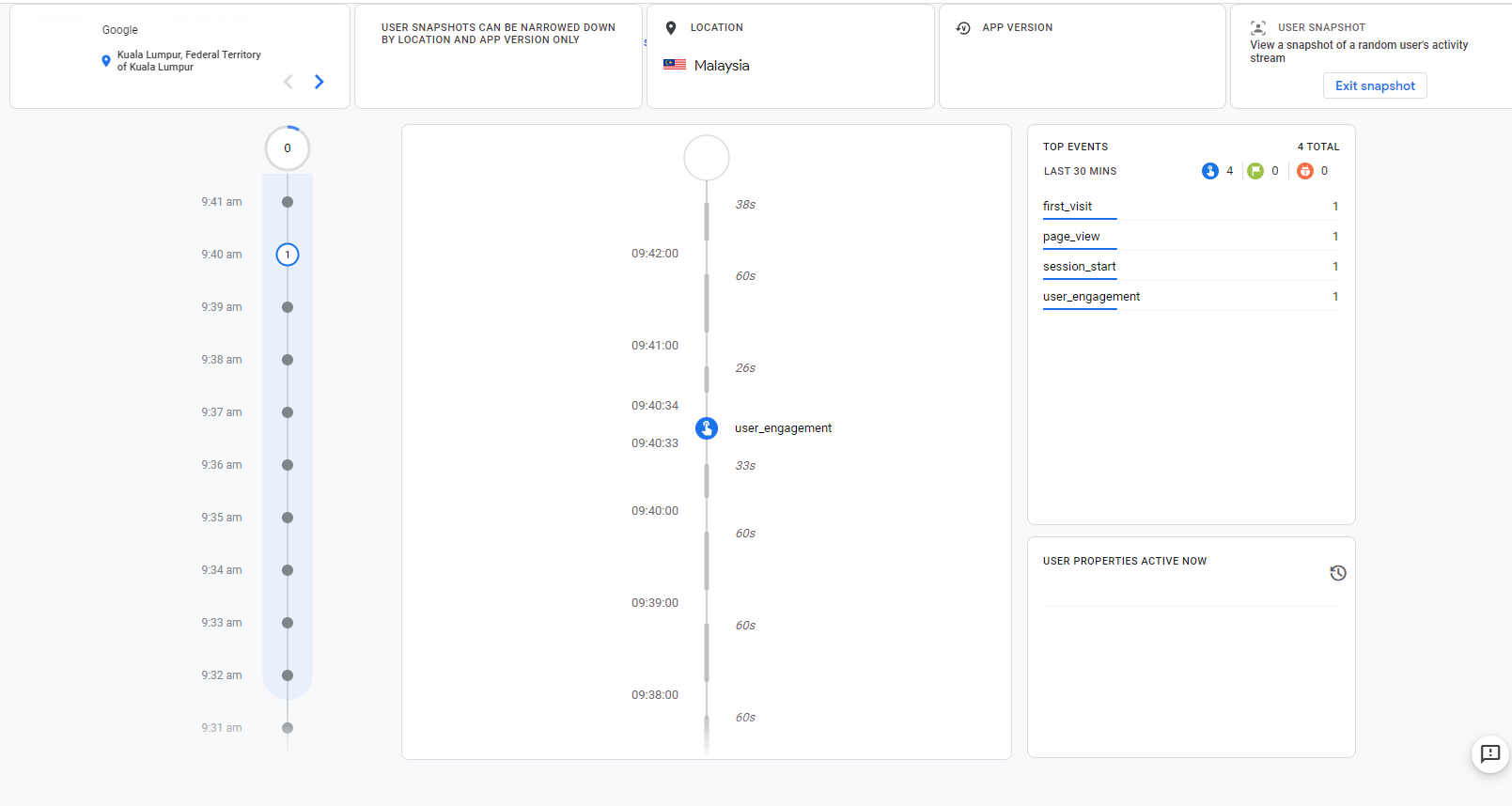
GA4でユーザースナップショットを表示する
GA4のライフサイクルレポート
ライフサイクルの下に、獲得、エンゲージメント、収益化、保持のレポートがあります。
それぞれを分類し、それらすべてが何をするのか、およびこれらのレポートの各パネルに含まれるデータについて説明します。
GoogleAnalytics4の取得レポート
取得レポートは、レポート–取得の下にあります。
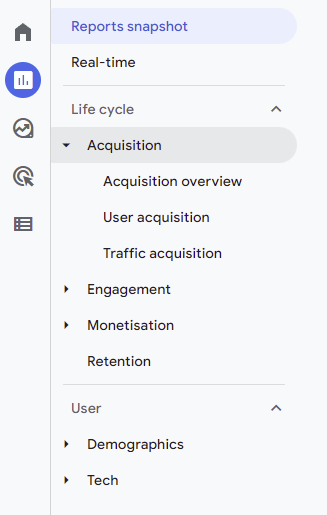
GoogleAnalytics4での取得レポートの場所
買収の概要
[取得の概要]ページには、主要な取得メトリックがすべて1か所に表示されます。
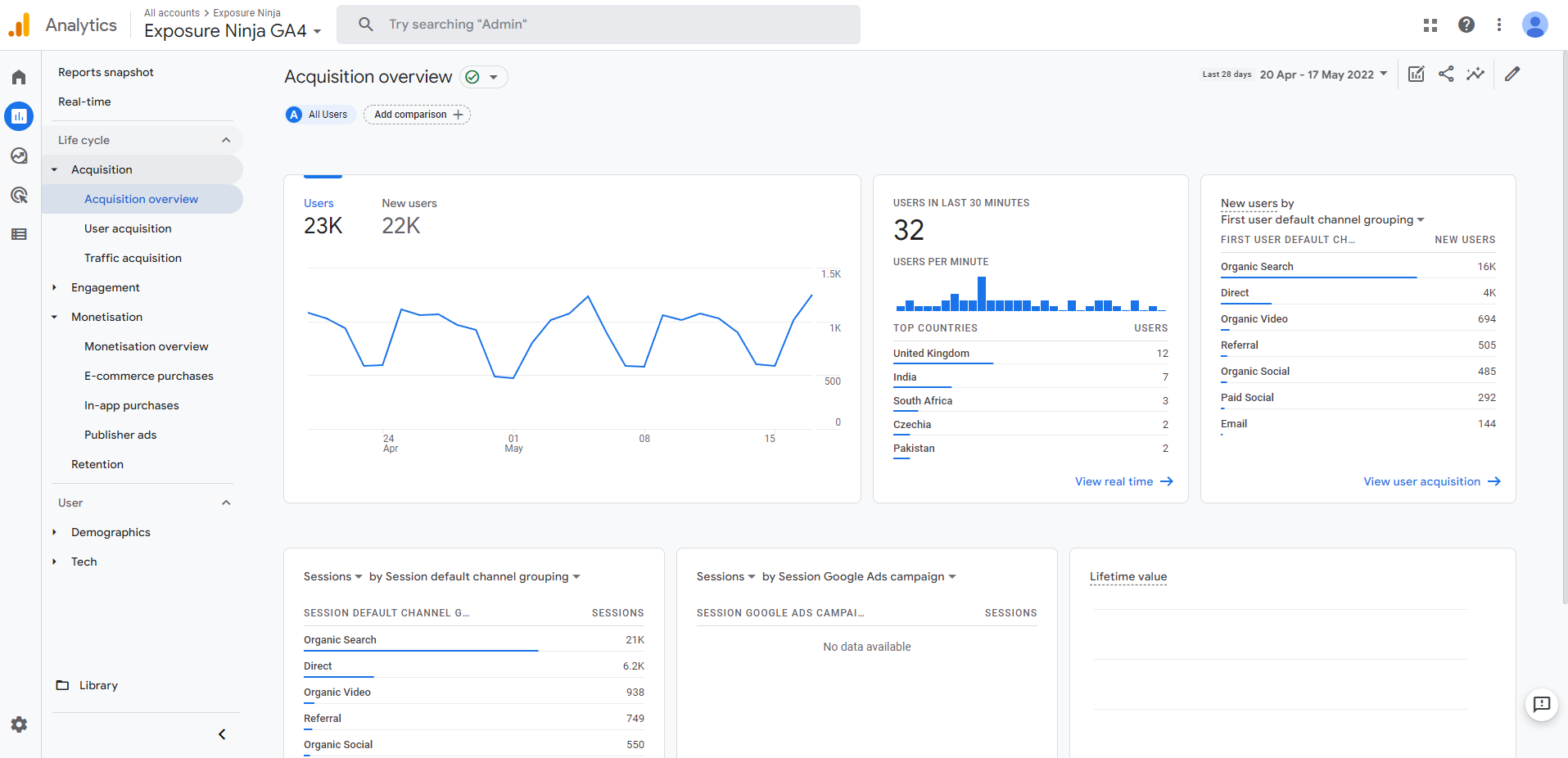
GoogleAnalytics4の取得の概要画面
ここであなたは見ることができます:
- ユーザートレンドグラフ。これは、選択した時間枠内のWebサイトまたはアプリへのユーザーまたは新規ユーザーのグラフを示します。
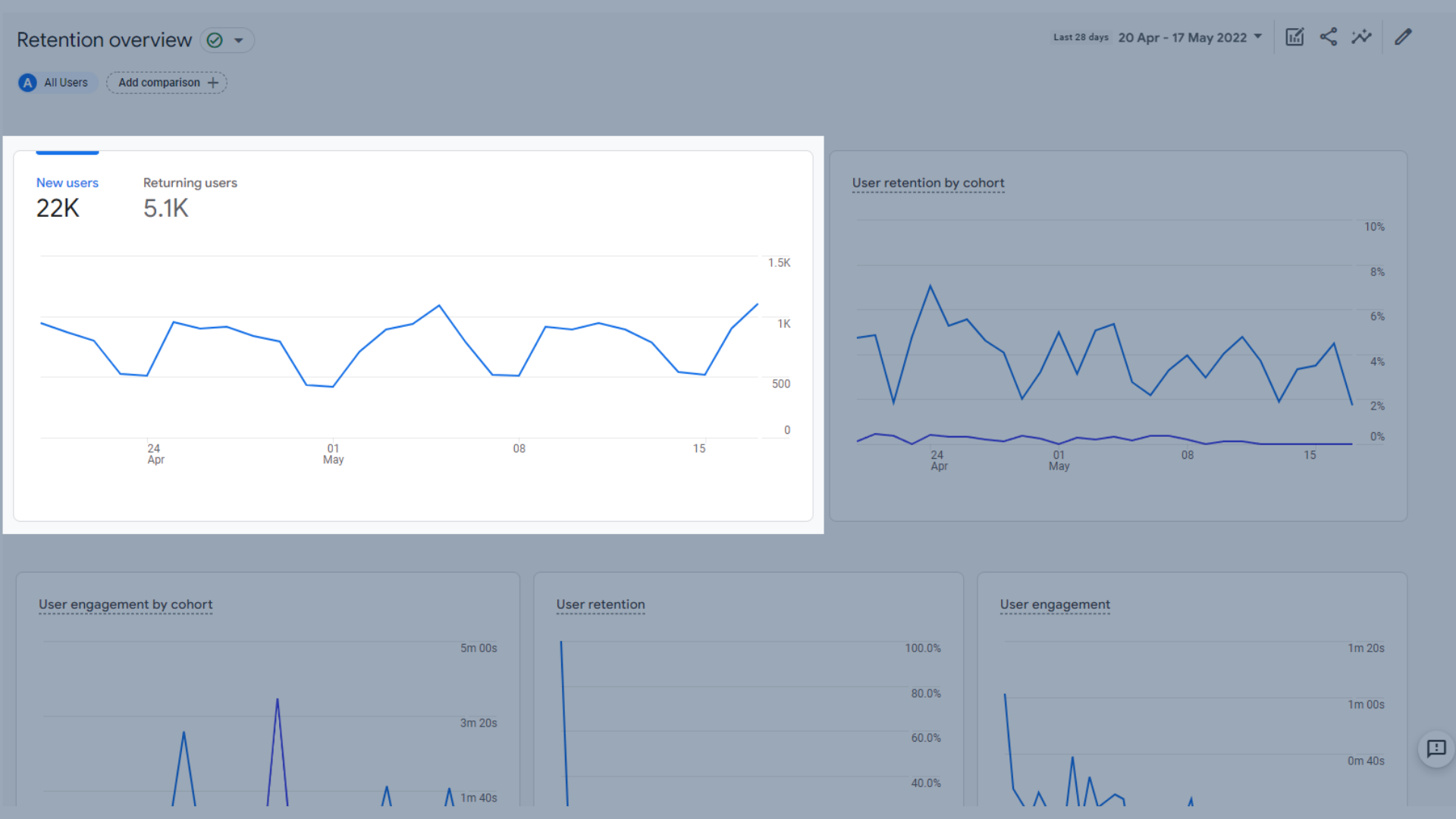
ユーザートレンドグラフ
- 過去30分間のユーザー。これは、過去30分間にサイトにアクセスした訪問者の数、国、および1分あたりのユーザーを示す棒グラフを示します。
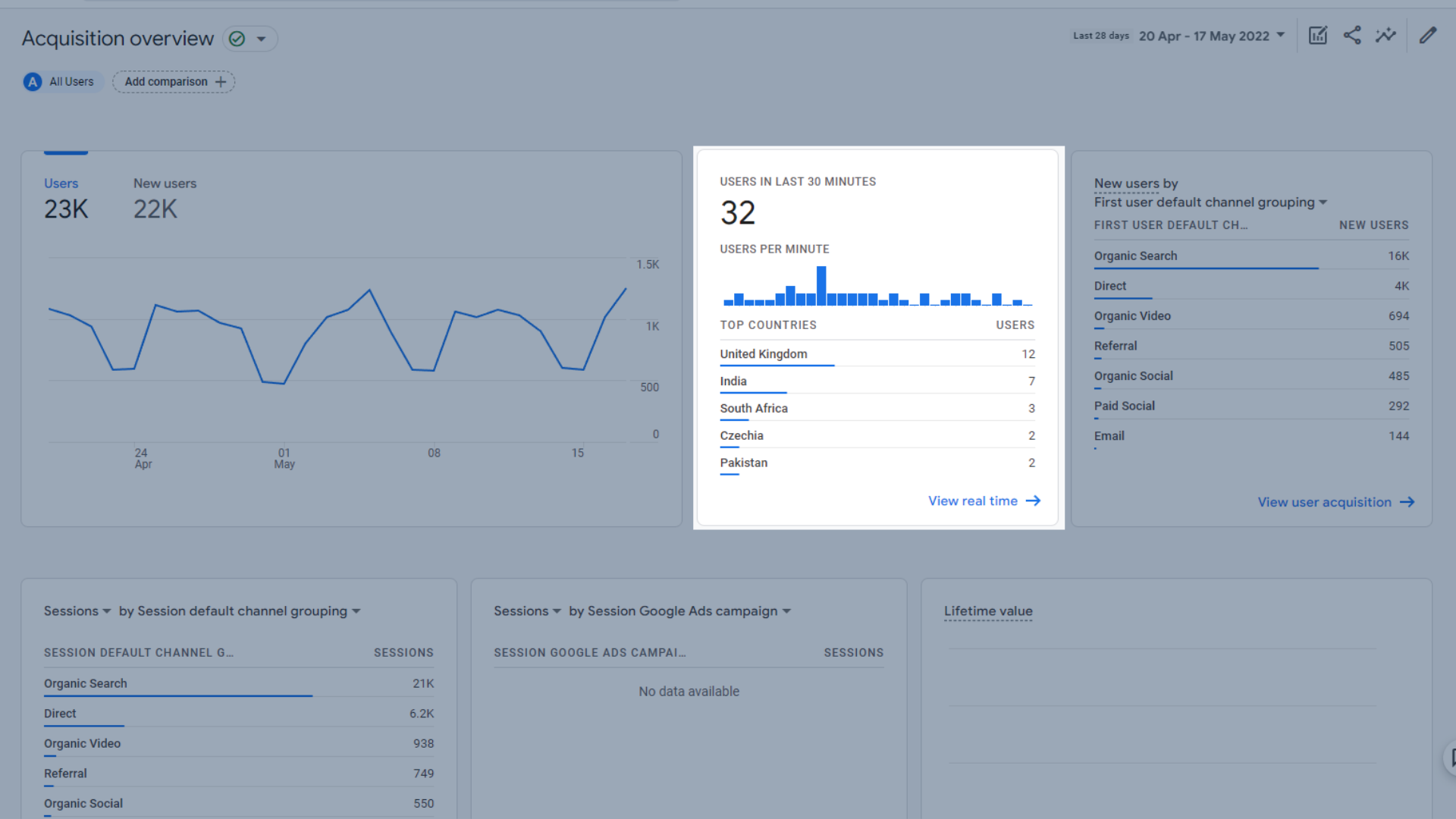
過去30分間のグラフのユーザー
- チャネル別の新規ユーザー。「最初のユーザーのデフォルトのチャネルグループ化」によって自動的に分類されます。 これは、各チャネルを介してWebサイトにアクセスした訪問者の数を示しています。
デフォルトのチャネルグループには、ユーザーが最初に獲得された上位のチャネルが表示されます。 GA4ではカスタムチャネルグループを作成できません。これはUAで作成できます。
GA4のデフォルトのチャネルグループは次のとおりです。
- 直接トラフィック
- 有機検索
- 有料ソーシャル
- オーガニックソーシャル
- Eメール
- アフィリエイト
- 照会
- 有料検索
- ビデオ
- 画面
デフォルトのチャネルグループ化については、Googleサポートページで詳細を確認できます。
トラフィックソースは、デフォルトのチャネルグループのルールベースの定義に基づいてチャネルに分類されます。
これらの新しいユーザーは、最初にユーザーを獲得したソース、メディア、プラットフォーム、またはキャンペーンに基づいて表示することもできます。
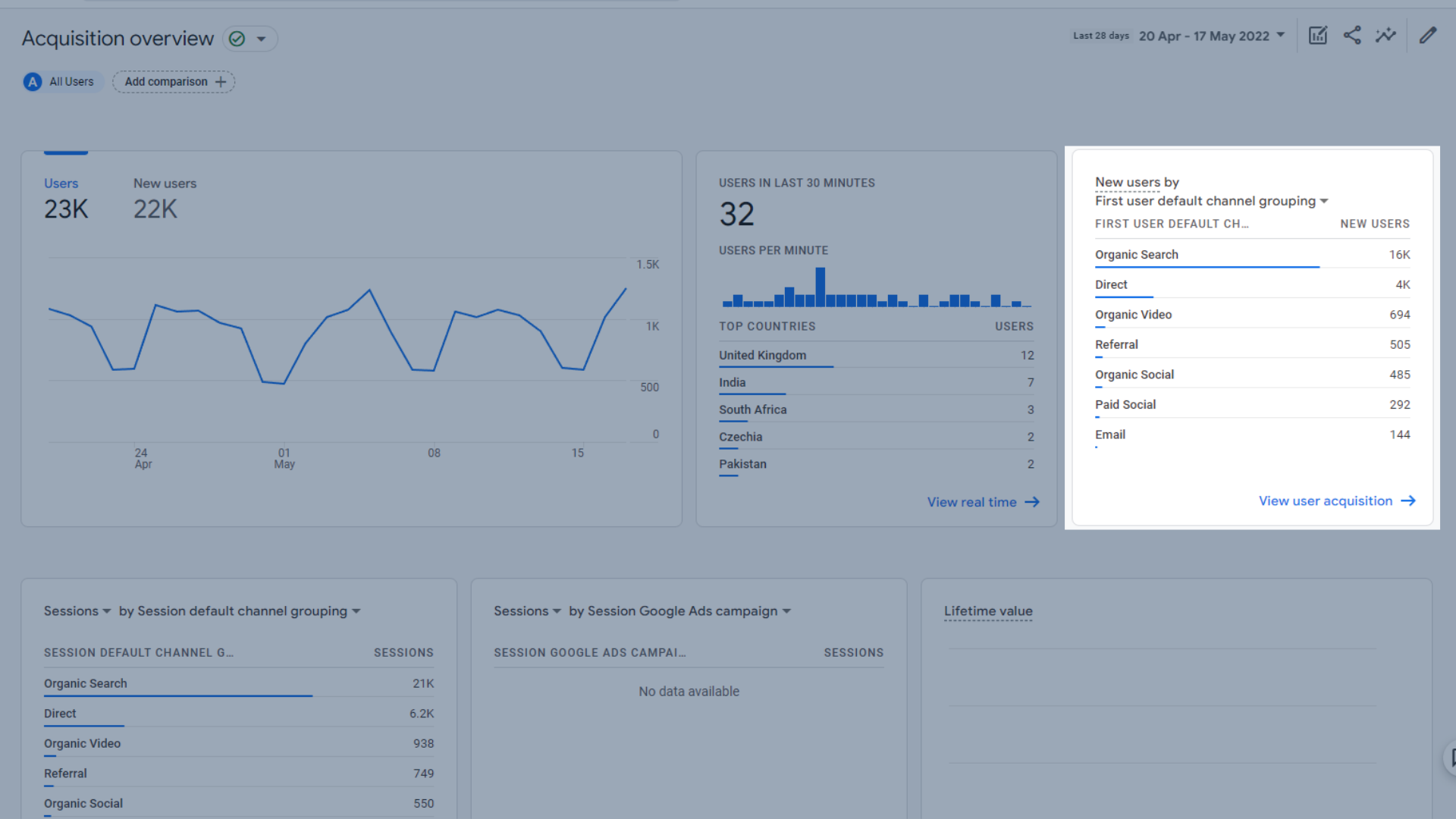
「チャネル別の新規ユーザー」グラフ
- セッション。セッションのデフォルトのチャネルグループに設定されていますが、ソース、メディア、プラットフォーム、キャンペーンで並べ替えることもできます。 Google広告に焦点を当てたセッションセクションもあります
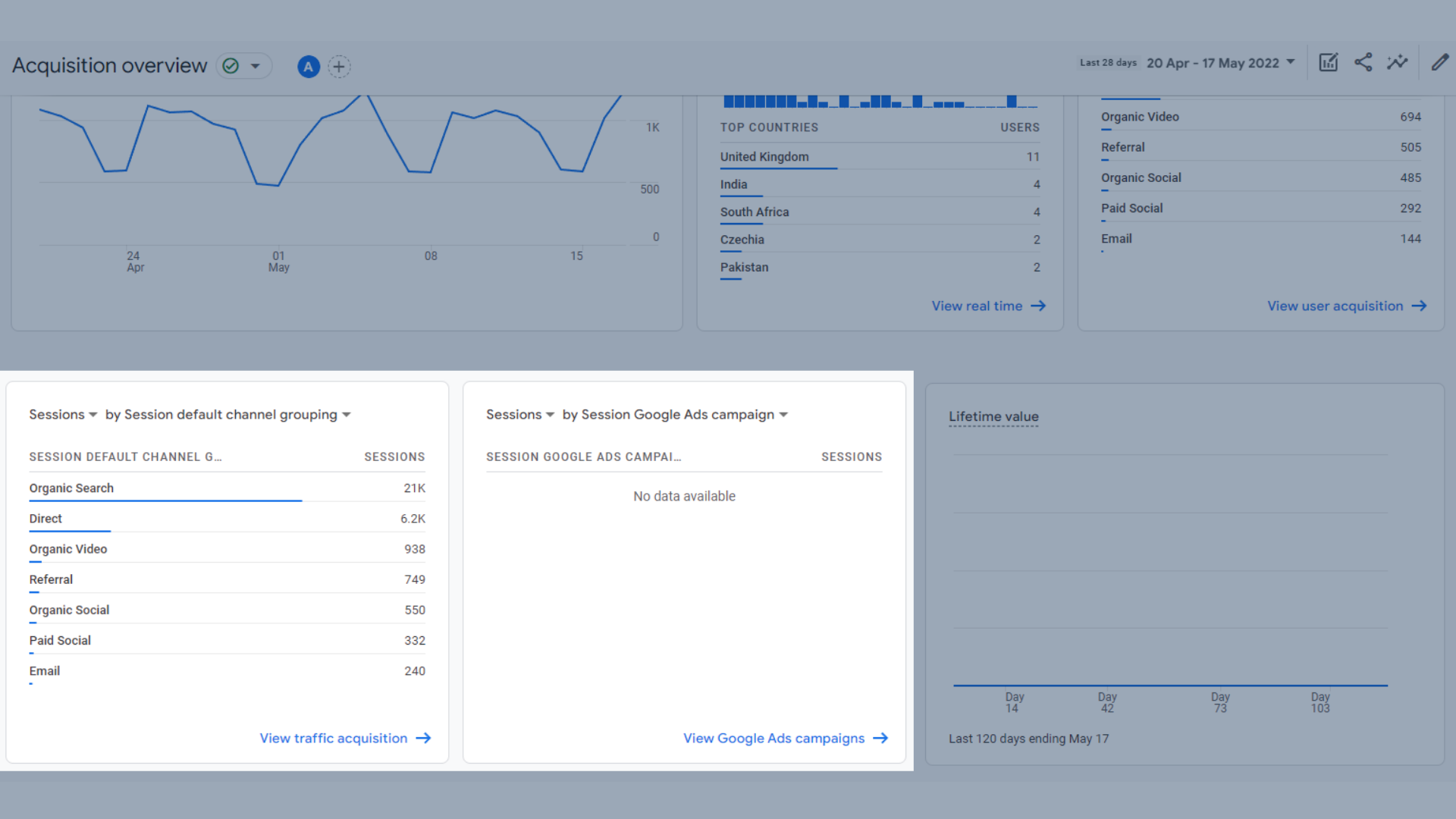
セッション
- 生涯価値。これは、購入イベントの合計を計算するためにGoogleアナリティクスによって行われる計算であり、ユーザーがアプリを使用してから最初の120日間のAdMob収益イベントです。 ライフタイム値(LTV)は、すべてのユーザーのこのメトリックの平均です。
ご覧のとおり、現時点では、Exposure Ninjaではこれは必要ありません。したがって、このセクションが空白になっているのはなぜですか。
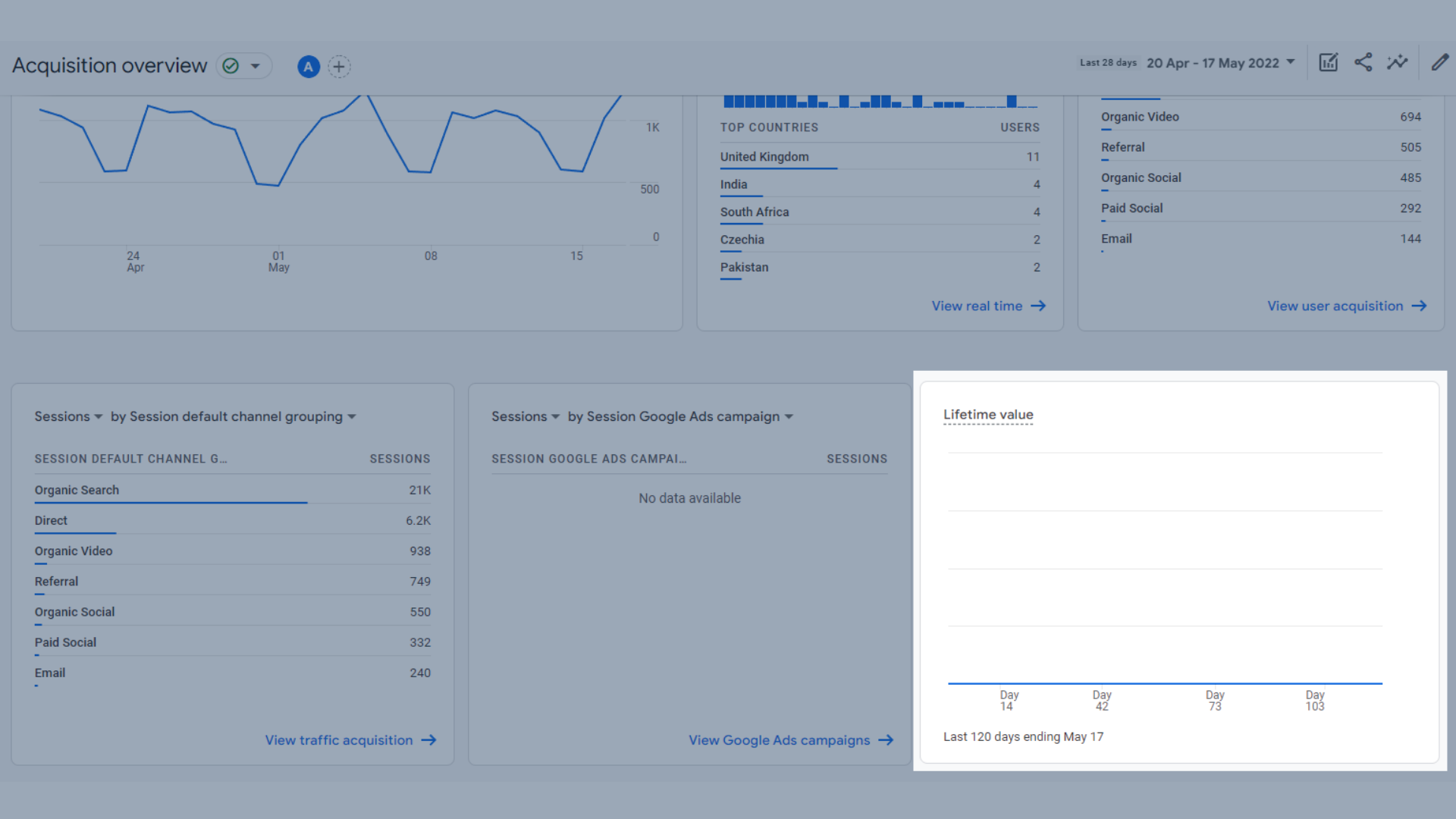
生涯価値
ユーザー獲得
[ユーザー獲得]ページで、次の情報を確認できます。
- 棒グラフとしての最初のユーザーのデフォルトのチャネルグループ化による新規ユーザー。これは、ほとんどの新規ユーザーがどのチャネルを通過したかを示します。
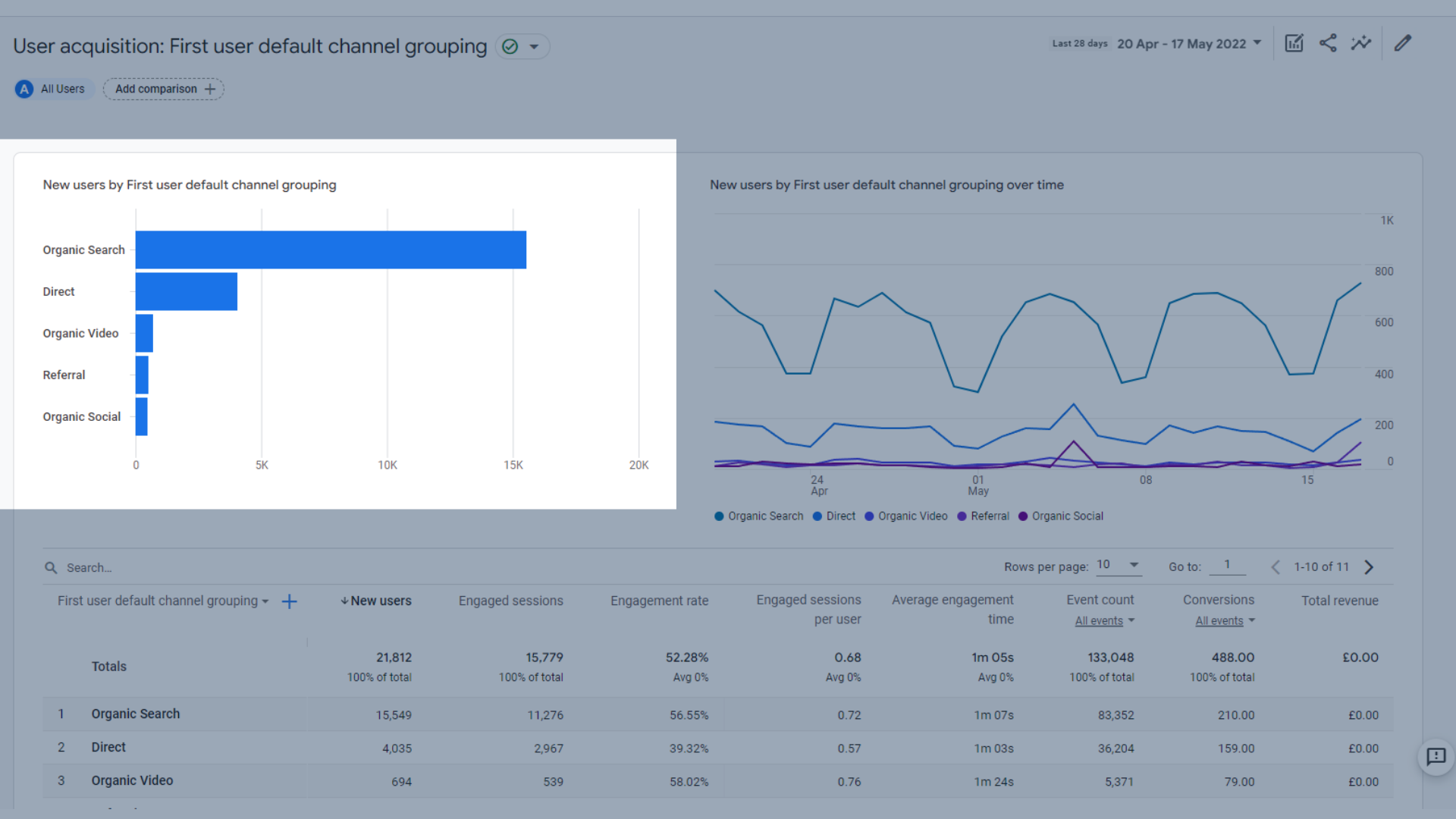
新しい利用者
- トレンドグラフとしての、最初のユーザーのデフォルトのチャネルグループ化による新規ユーザー。これは、上記のグラフと同じデータを示しますが、時間の経過に伴う傾向を示しているため、異なる日付で一部のチャネルのパフォーマンスが他のチャネルよりも優れていることがわかります。
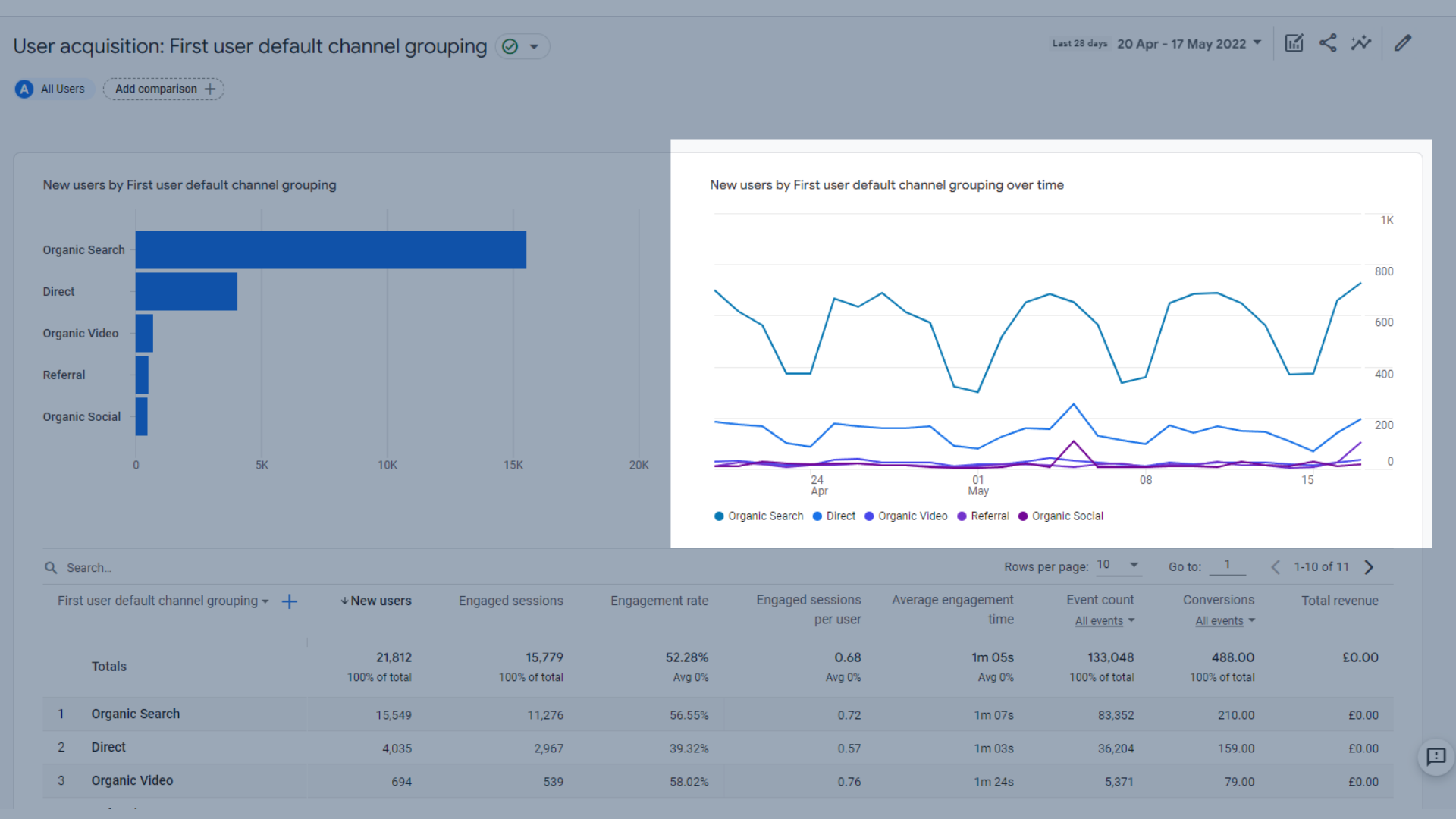
時間の経過に伴う新規ユーザーの傾向グラフ
- また、さまざまなタイプのユーザー獲得を含むデータの表もあります。これは、さまざまなチャネルを比較し、サイトへの新規訪問者を最も多く獲得するのに役立つチャネルを確認するのに役立ちます。
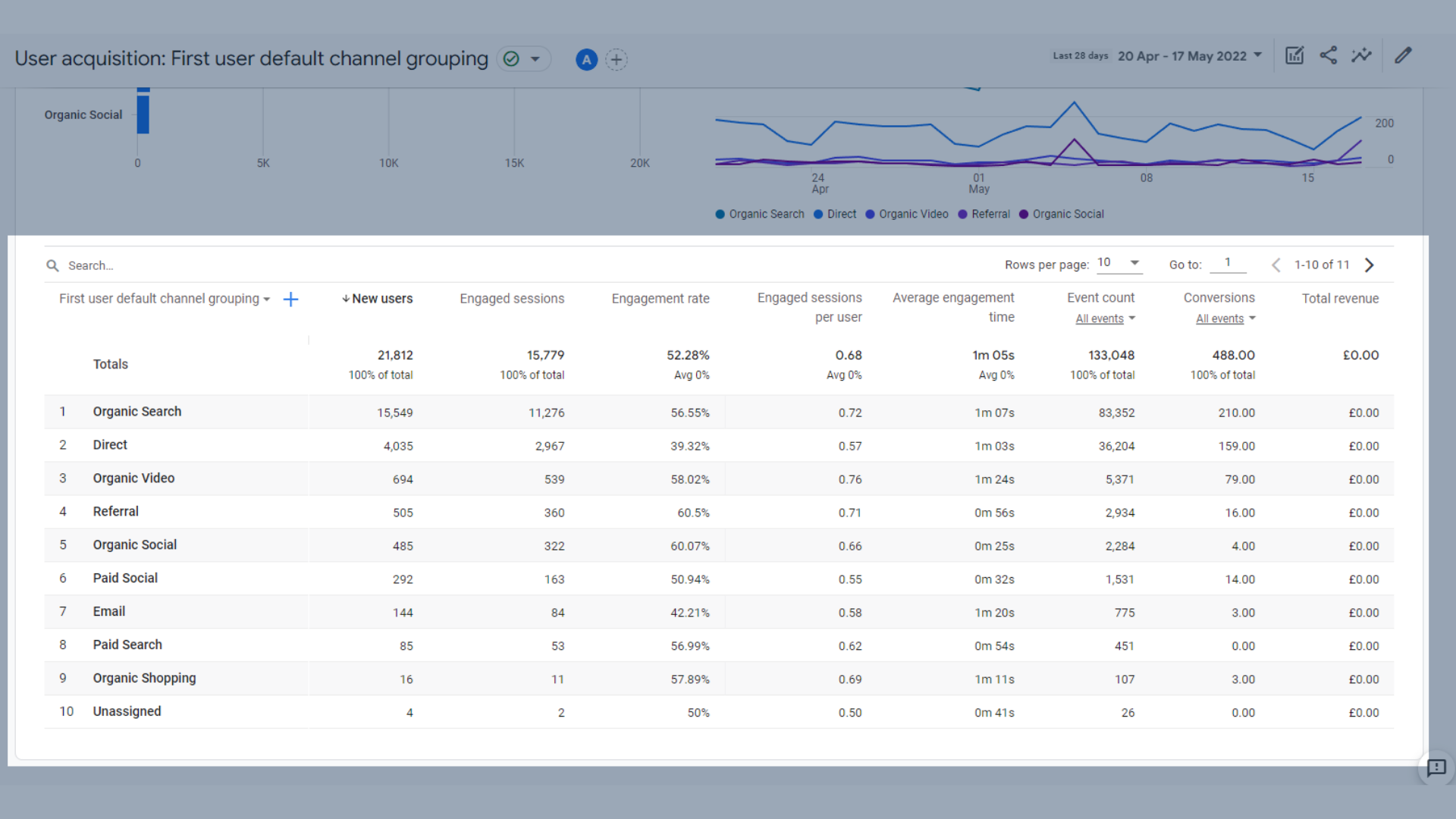
ユーザー獲得データ
ここで使用される寸法はUAとほとんど同じであり、いくつかの例が含まれます。
- 有機検索
- 直接
- オーガニックビデオ
- オーガニックソーシャル
- 照会
- 有料ソーシャル
- Eメール
- 有料検索
- オーガニックショッピング
- 未割り当て
次に、これらのディメンションは、次のメトリックを使用して測定されます。
- 新規ユーザー–選択した時間範囲での初回ユーザーの数
- エンゲージされたセッション– 10秒以上続いた、コンバージョンイベントがあった、または2つ以上の画面またはページビューがあったセッションの数
- エンゲージメント率–エンゲージされたセッションの割合(エンゲージされたセッションをセッションで割ったもの)
- ユーザーあたりのエンゲージメントセッション–ユーザーあたりのエンゲージメントセッション数
- 平均エンゲージメント時間–ウェブサイトがブラウザまたはアプリのフォアグラウンドにフォーカスしていた平均時間
- イベント数–ユーザーがイベントをトリガーした回数
- コンバージョン–ユーザーがコンバージョンイベントをトリガーした回数
- 総収入–購入、サブスクリプション、広告からの収入の合計
Google Analyticsの関連する指標にカーソルを合わせると、いつでもこれらの定義を参照できます。
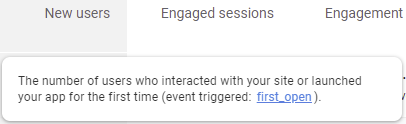
指標にカーソルを合わせると、その説明が表示されます
トラフィック獲得
このページは、新規ユーザーとリピーターの両方、およびユーザーがWebサイトにアクセスするためのトラフィックソースをカバーしているため、ユーザー獲得とは異なります。
トラフィック獲得ページであなたは見ることができます:
- トレンドグラフとしての時間の経過に伴うセッションのデフォルトのチャネルグループ化によるユーザー。これは、特定の期間にチャネルごとに最も多くのセッションがあった日を確認するのに役立ちます。
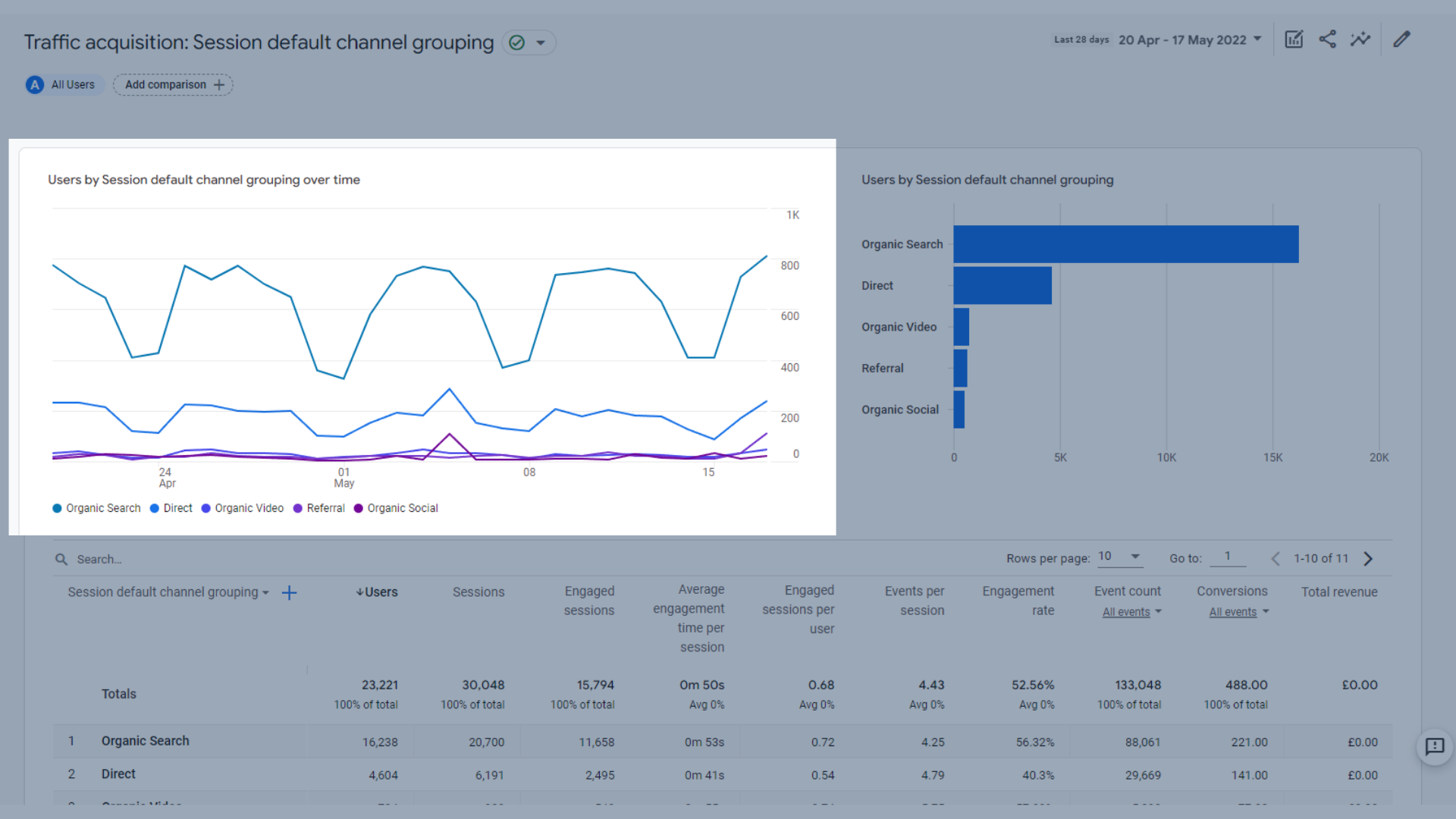
時間の経過に伴うセッション別のユーザー傾向グラフ
- セッションごとのユーザーは、棒グラフとしてデフォルトのチャネルグループを作成します。これは、傾向グラフと同様のデータを表示しますが、日付は表示されません。 これにより、どのトラフィックチャネルまたはトラフィックチャネルが最も多くのセッションを生成しているかを確認できます。
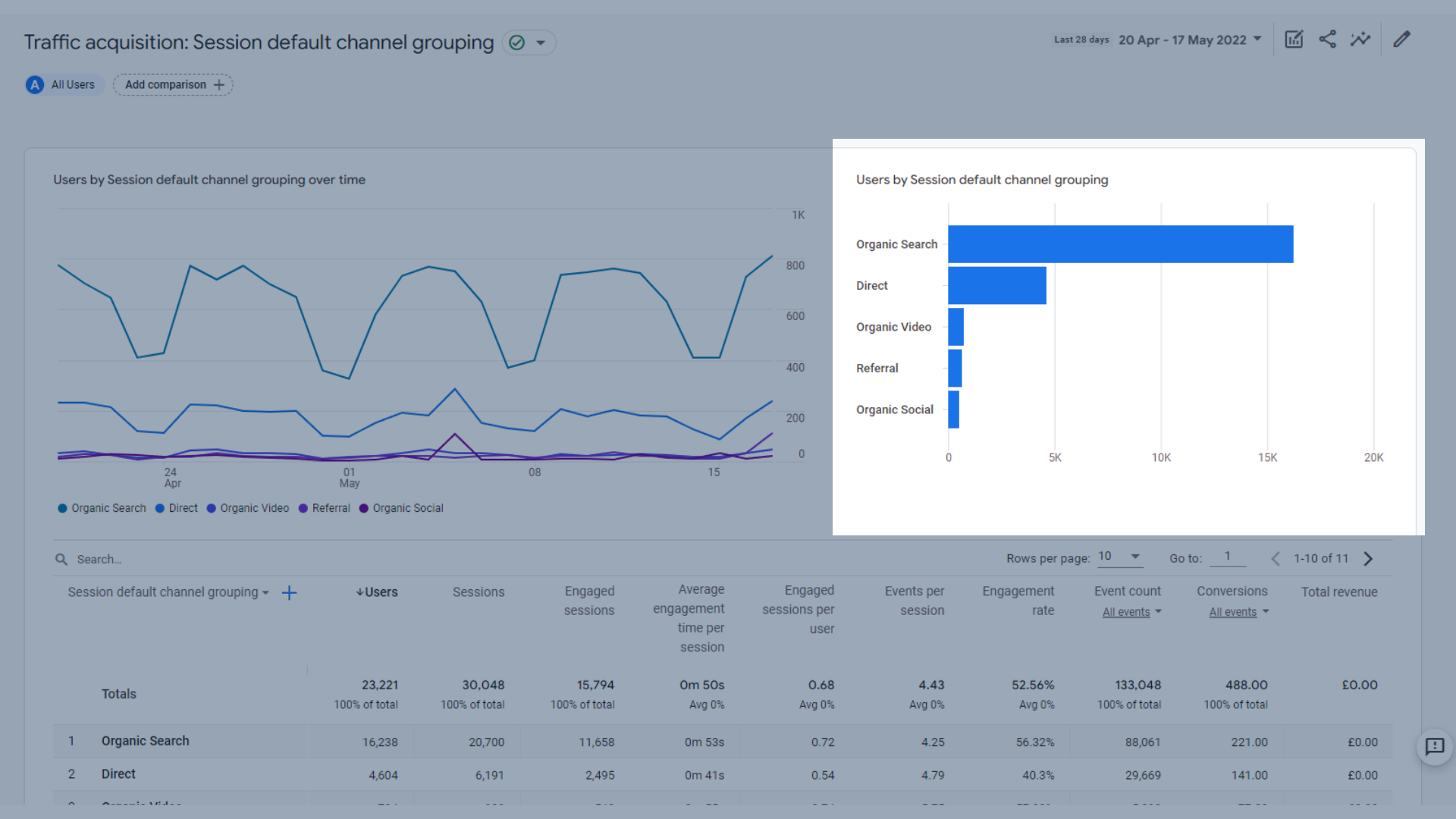
セッション棒グラフ別のユーザー
また、主なトラフィック獲得のディメンションと指標を示す表は、[ユーザー獲得]タブで見たものと似ています。 これは、チャンネルがユーザーをどの程度引き込んでいるかをより詳細に比較するのに役立ちます。
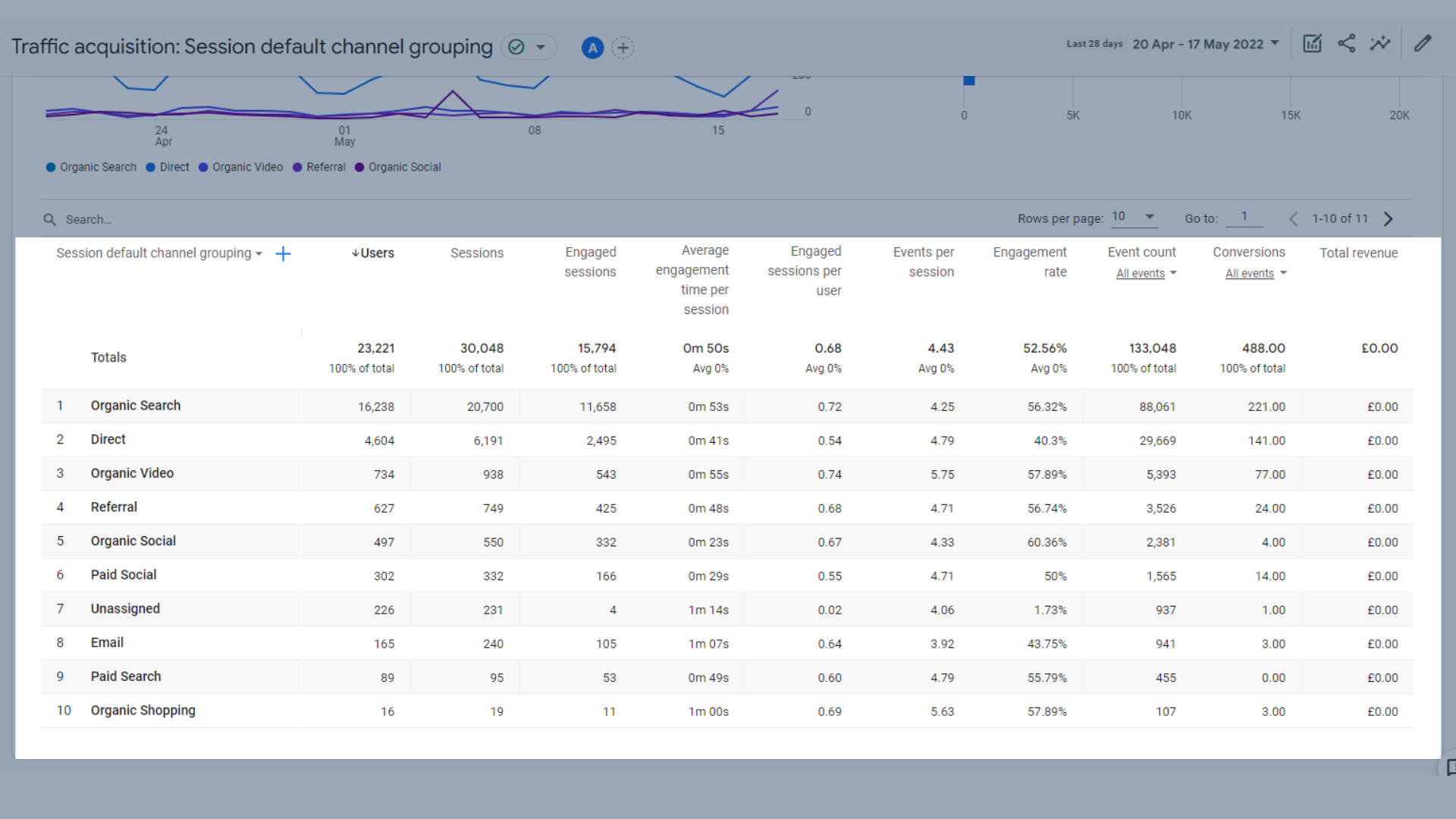
トラフィック獲得テーブル
これらのディメンションは、次の指標によって分類されます。
- ユーザー–アクティブユーザーの総数
- セッション–サイトまたはアプリで開始されたセッションの数
- エンゲージされたセッション– 10秒以上続いた、コンバージョンイベントがあった、または2つ以上の画面またはページビューがあったセッションの数
- セッションあたりの平均エンゲージメント時間–セッションあたりのユーザーエンゲージメント期間
- ユーザーあたりのエンゲージメントセッション–ユーザーあたりのエンゲージメントセッション数
- セッションあたりのイベント–ユーザーのセッション中にトリガーされたイベントの数
- エンゲージメント率–エンゲージされたセッションの割合(エンゲージされたセッションをセッションで割ったもの)
- イベント数–ユーザーがイベントをトリガーした回数
- コンバージョン–ユーザーがコンバージョンイベントをトリガーした回数
- 総収入–購入、サブスクリプション、広告からの収入の合計
では、UAとGA4の間のここでの変更点は何ですか?
GA4には、バウンス率、セッションあたりのページ数、または平均セッション期間はありません。
代わりに、「エンゲージメント」指標にはるかに重点が置かれています。
エンゲージされたセッションは、10秒を超えるセッションを追跡したり、変換したり、2つ以上のページまたは画面ビューがあるため、バウンス率を追跡するために使用できます。 新規ユーザーとエンゲージセッションを比較すると、バウンス率がわかります。
GA4の標準取得レポートはUAに比べて少なくなっていますが、独自のカスタムレポートを作成して、UAで定期的に使用していたレポートをいくらか複製することができます。
GA4のエンゲージメントレポート
GA4のエンゲージメントレポートは、ユーザーがサイトをどのように操作しているかをさらに理解するのに役立ちます。 このセクションのレポートは、ユーザーがサイトで費やした時間と、閲覧中にトリガーされたイベントに焦点を当てています。
このガイドの後半で、イベントについて詳しく説明します。
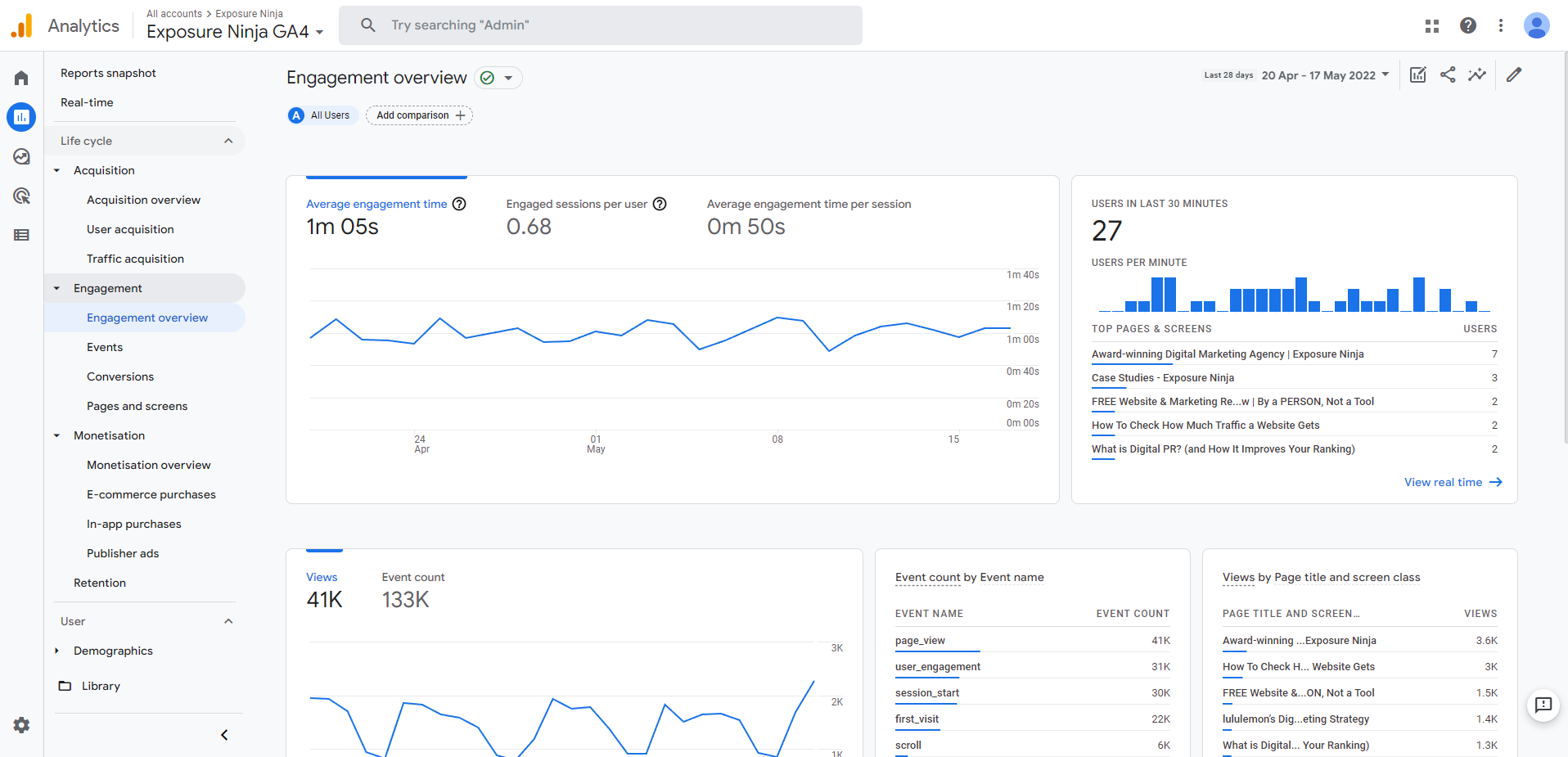
GA4エンゲージメントの概要
エンゲージメントの概要
[エンゲージメントの概要]ページには、すべての主要なエンゲージメント指標が1つの画面に表示されます。
これらには以下が含まれます:
- 平均エンゲージメント時間、ユーザーあたりのエンゲージメントセッション、およびセッションあたりの平均エンゲージメント時間を示すトレンドグラフ。 数値を一目で確認したり、さまざまなタブを切り替えてトレンドグラフを詳しく確認したりできます。
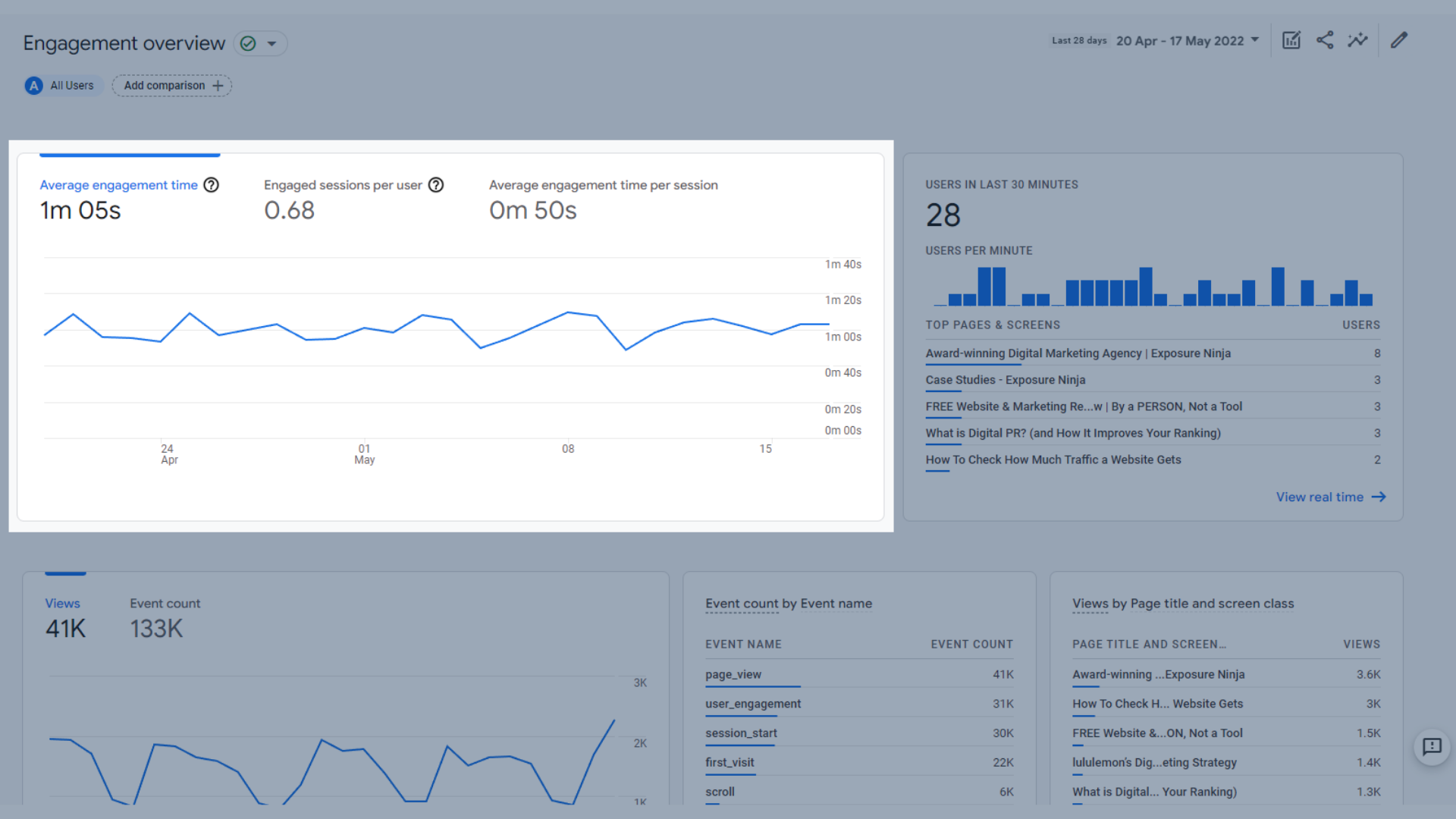
平均エンゲージメント時間、ユーザーあたりのエンゲージメントセッション、平均エンゲージメントグラフ
- 過去30分間のユーザー。過去30分間にユーザーがアクセスしたトップページと画面が表示されます。
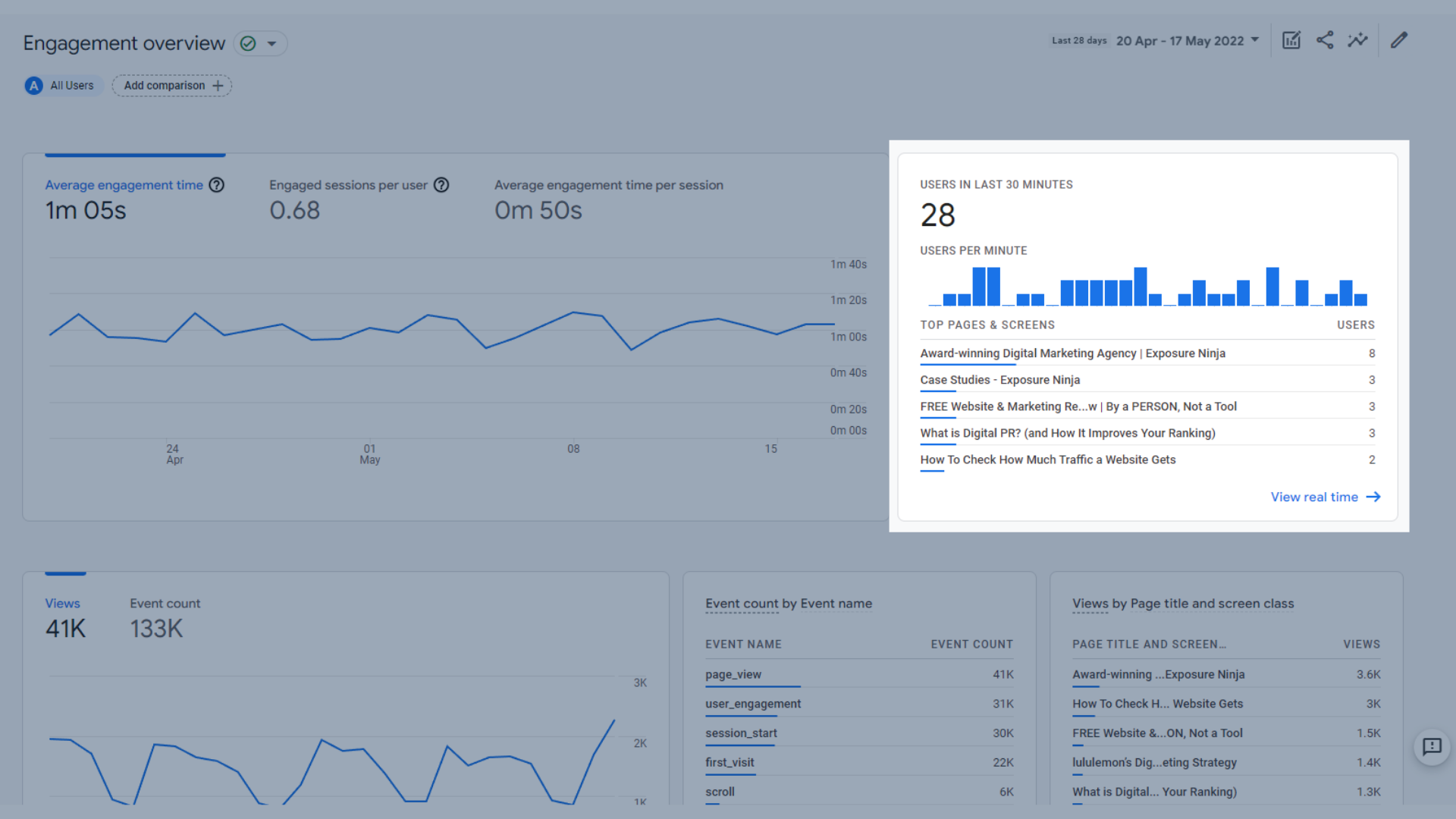
過去30分間のグラフのユーザー
- ビューとイベント数を示すグラフ。トリガーされたイベントの数と発生したページビューの数を示します。
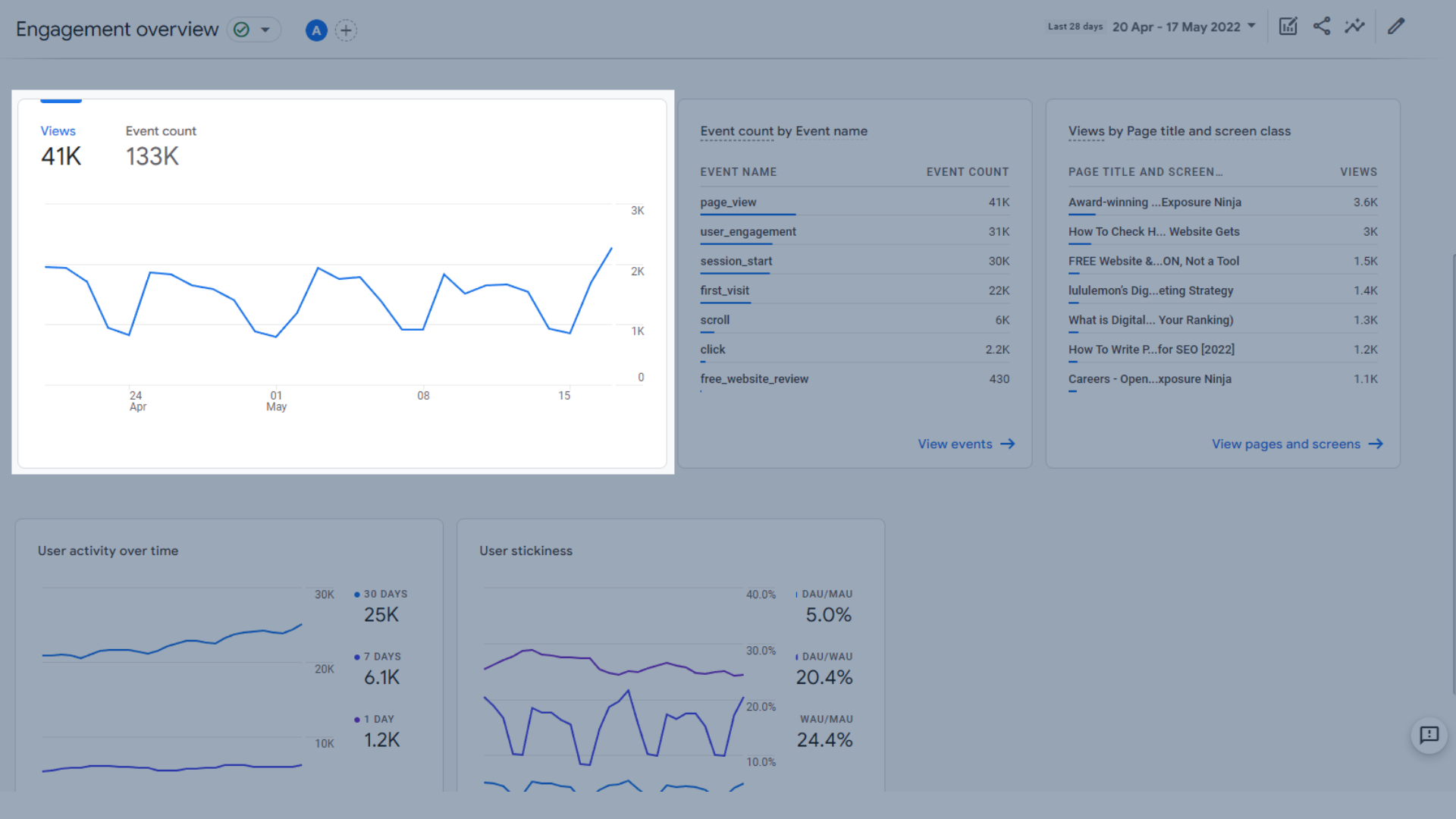
ビューとイベント数のグラフ
- イベント名によるイベントカウント。これにより、どのイベントが最も頻繁にトリガーされるかを確認できます。
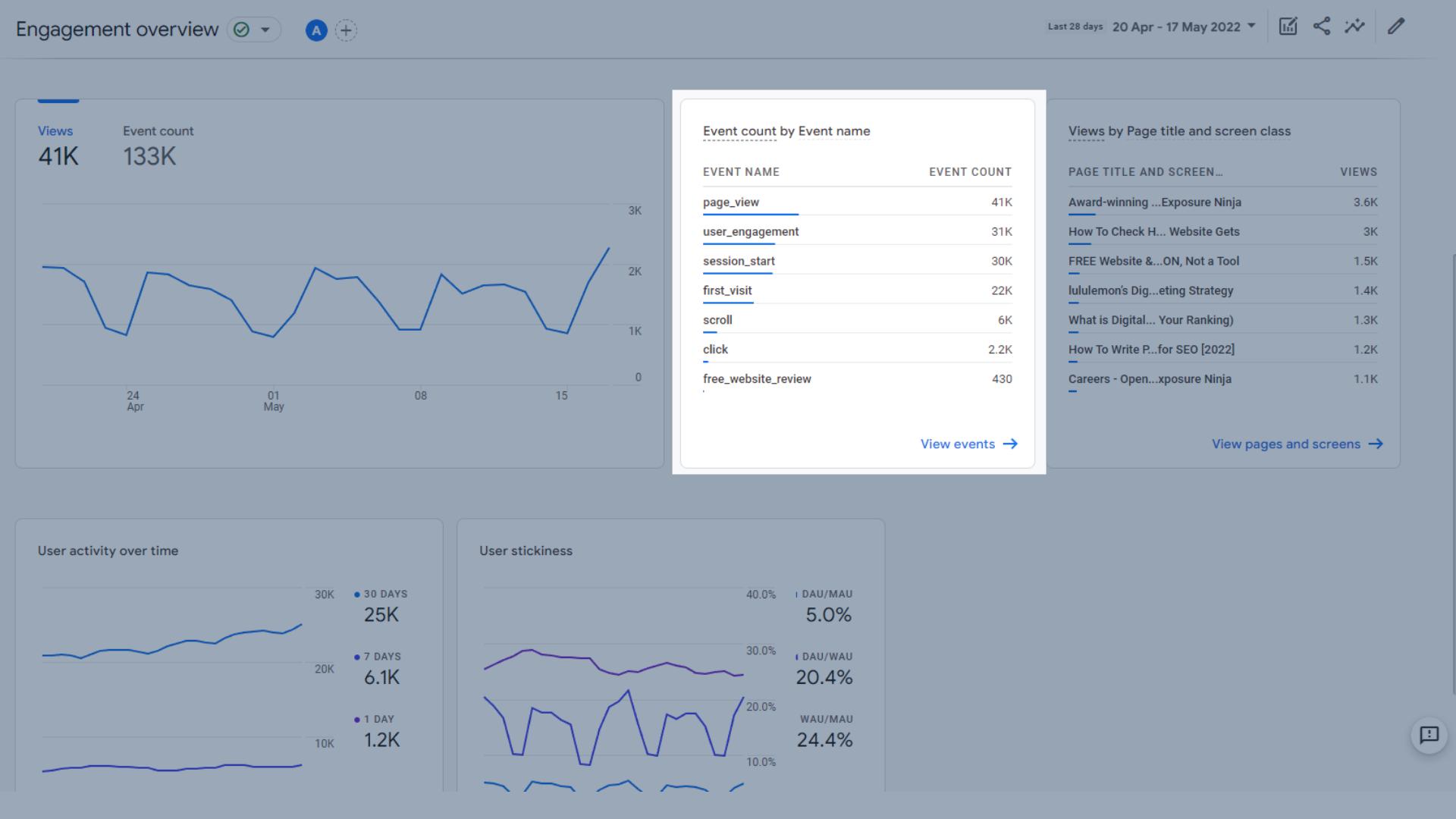
イベント名テーブル別のイベント数
- 最も人気のあるページや画面を一目で確認できるページタイトルと画面クラス別の表示
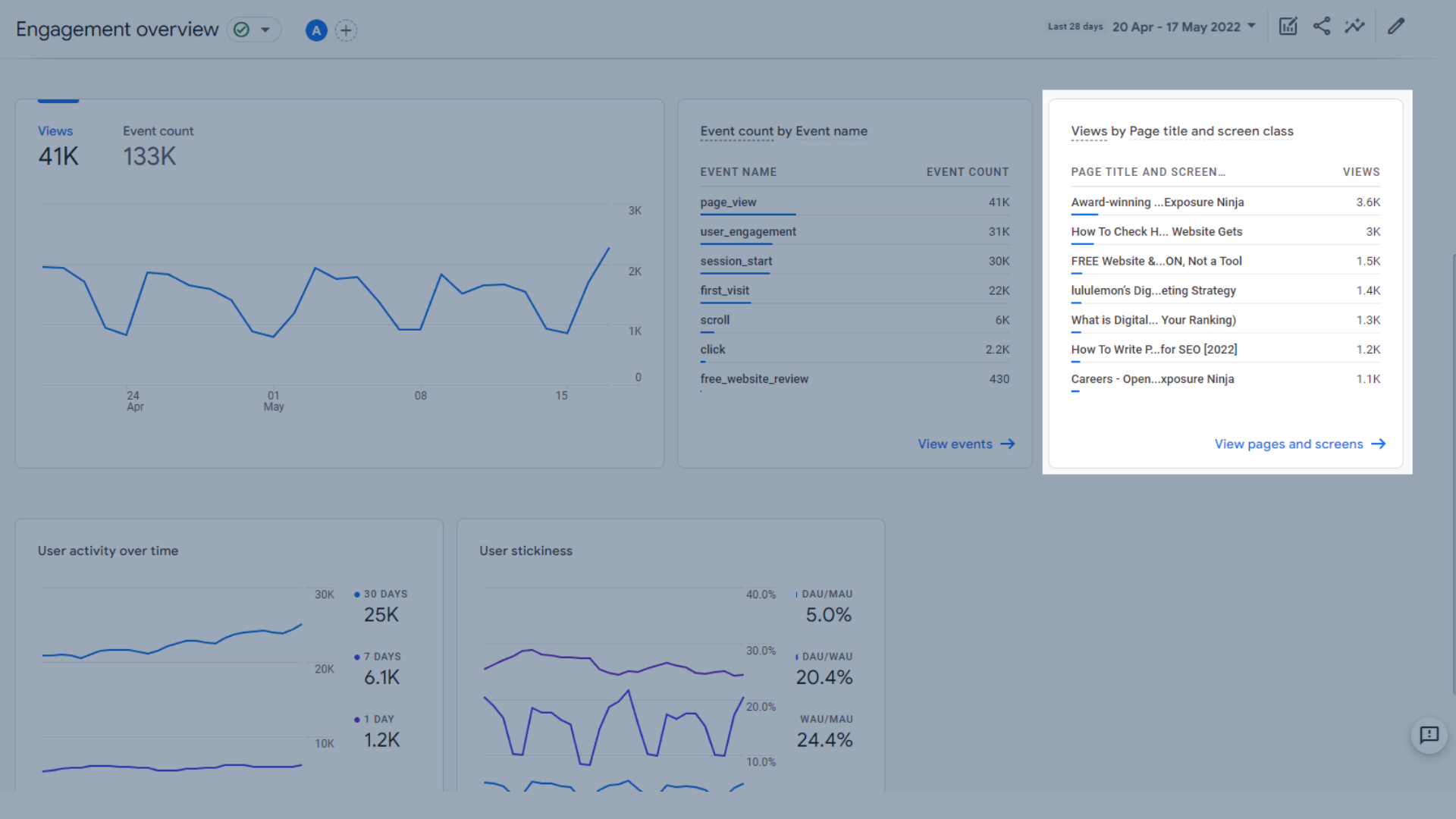
ページタイトルおよび画面クラステーブル別のビュー
- 時間の経過に伴うユーザーアクティビティ。これは、1、7、および30日間にWebサイトに戻った訪問者の数を示します。
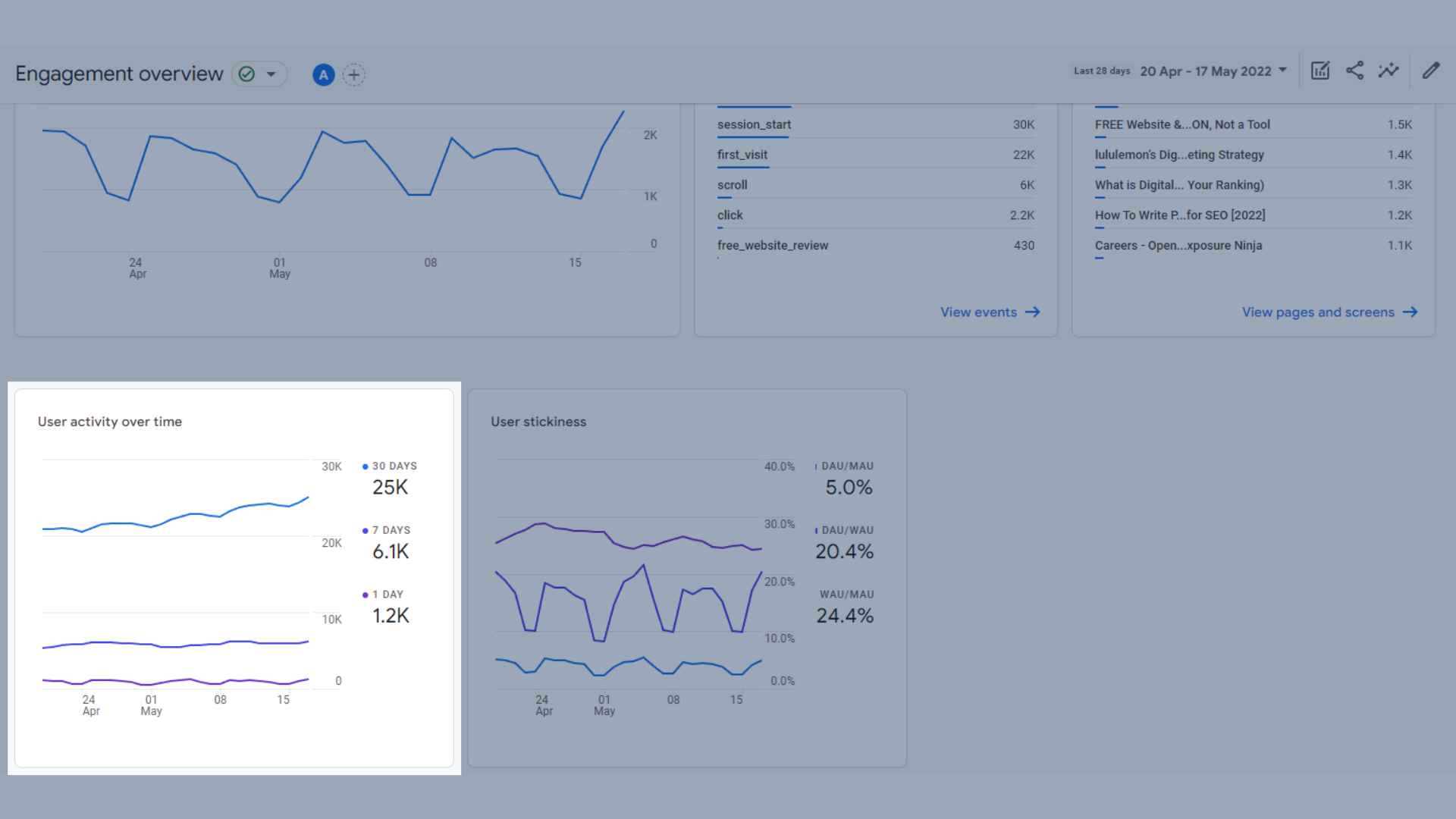
時間の経過に伴うユーザーアクティビティの傾向グラフ
- ユーザーの粘着性傾向グラフ
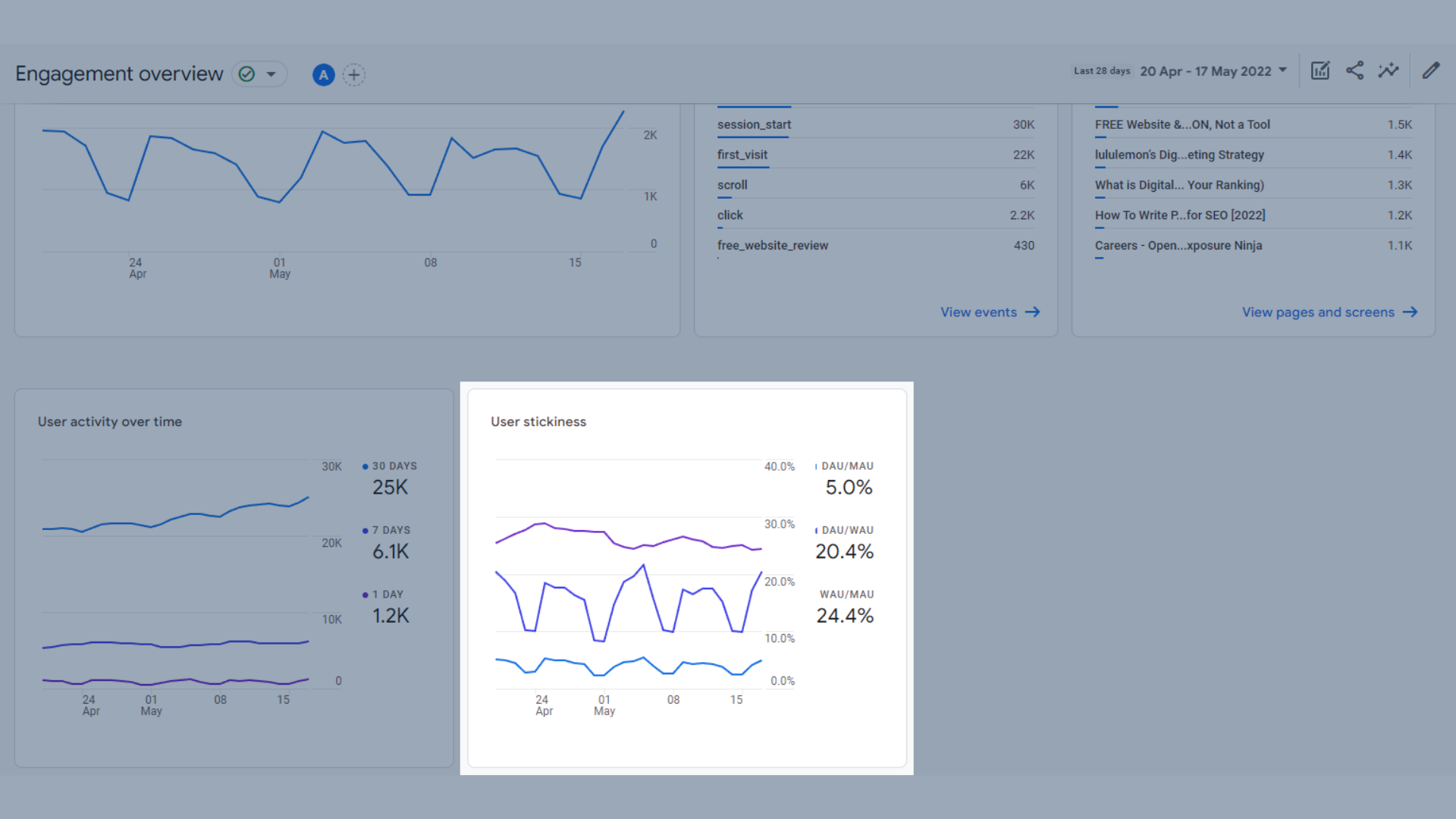
GA4のユーザー粘着傾向グラフ
ユーザーの粘着性とは何ですか? ユーザーの粘着性はいくつかの異なるものに基づいていますが、基本的には、ユーザーがサイトに戻る頻度です。
これらの比率は次のとおりです。
- 日次アクティブユーザー(DAU)/月次アクティブユーザー(MAU)
- デイリーアクティブユーザー(DAU)/ウィークリーアクティブユーザー(WAU)
- ウィークリーアクティブユーザー(WAU)/マンスリーアクティブユーザー(MAU)
これらのパーセンテージは、1、7、および30日間の平均ユーザーの比率を使用して計算されます。
これは、Webサイトまたはアプリのトラフィックが複数回の訪問でサイトに留まっているかどうかを確認するのに役立ちます。
イベント
イベントレポートは、追跡することにしたイベントに焦点を当てています。 このガイドのさらに下で、GA4のイベントとさまざまなタイプのイベントについて詳しく学習します。
このレポートには次のものが含まれます。
- 時間の経過に伴うイベント名ごとのイベント数を示す傾向グラフ。これは、特定の時間枠で最も頻繁にトリガーされるイベントを確認するのに役立ちます。 ここに含まれる正確なイベントは、GA4で設定したイベントによって異なります。
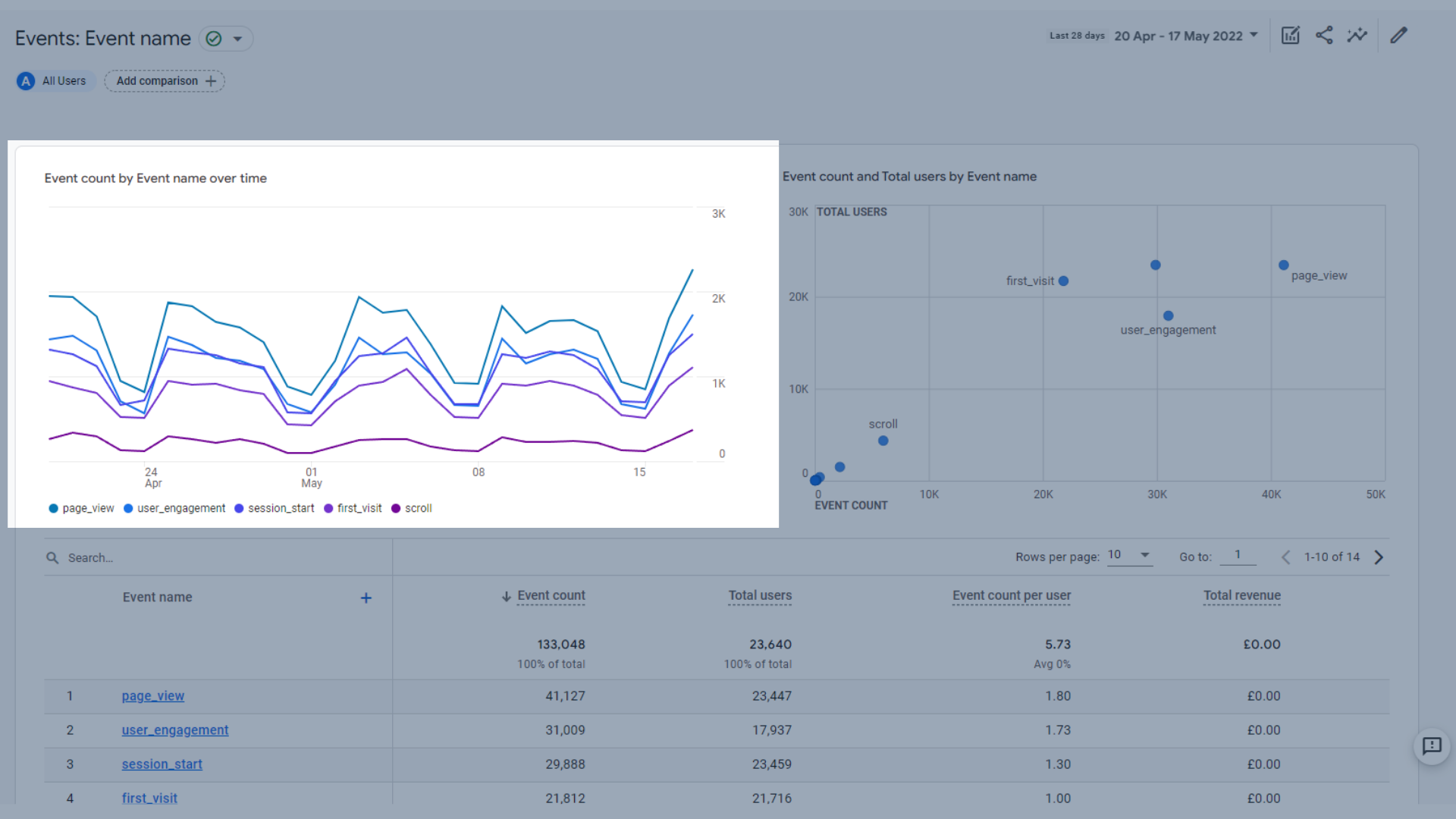
時間の経過に伴うイベント名ごとのイベント数を示す傾向グラフ
- イベント数とイベント名ごとの合計ユーザー数を示すグラフ。これは、特定の時間枠内にユーザーによってイベントがトリガーされた回数を確認するのに役立ちます。
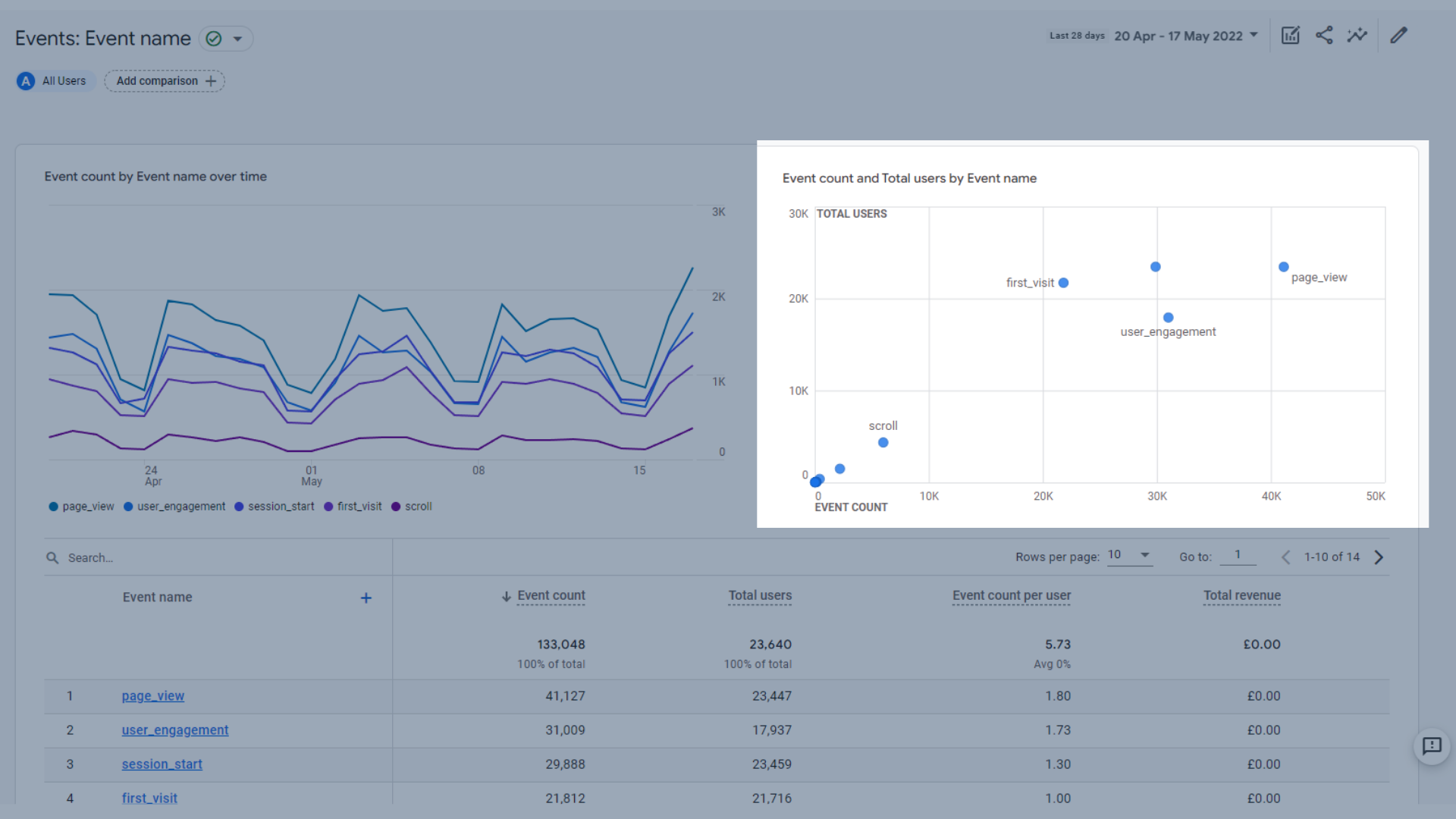
イベント名別のイベント数と総ユーザー数を示すグラフ
- イベントのパフォーマンスを確認するのに役立つ表。トリガーされる頻度、トリガーされたユーザーの数、個々のユーザーがイベントをトリガーした平均回数、および該当する場合は各イベントによって生成された総収益を示します。
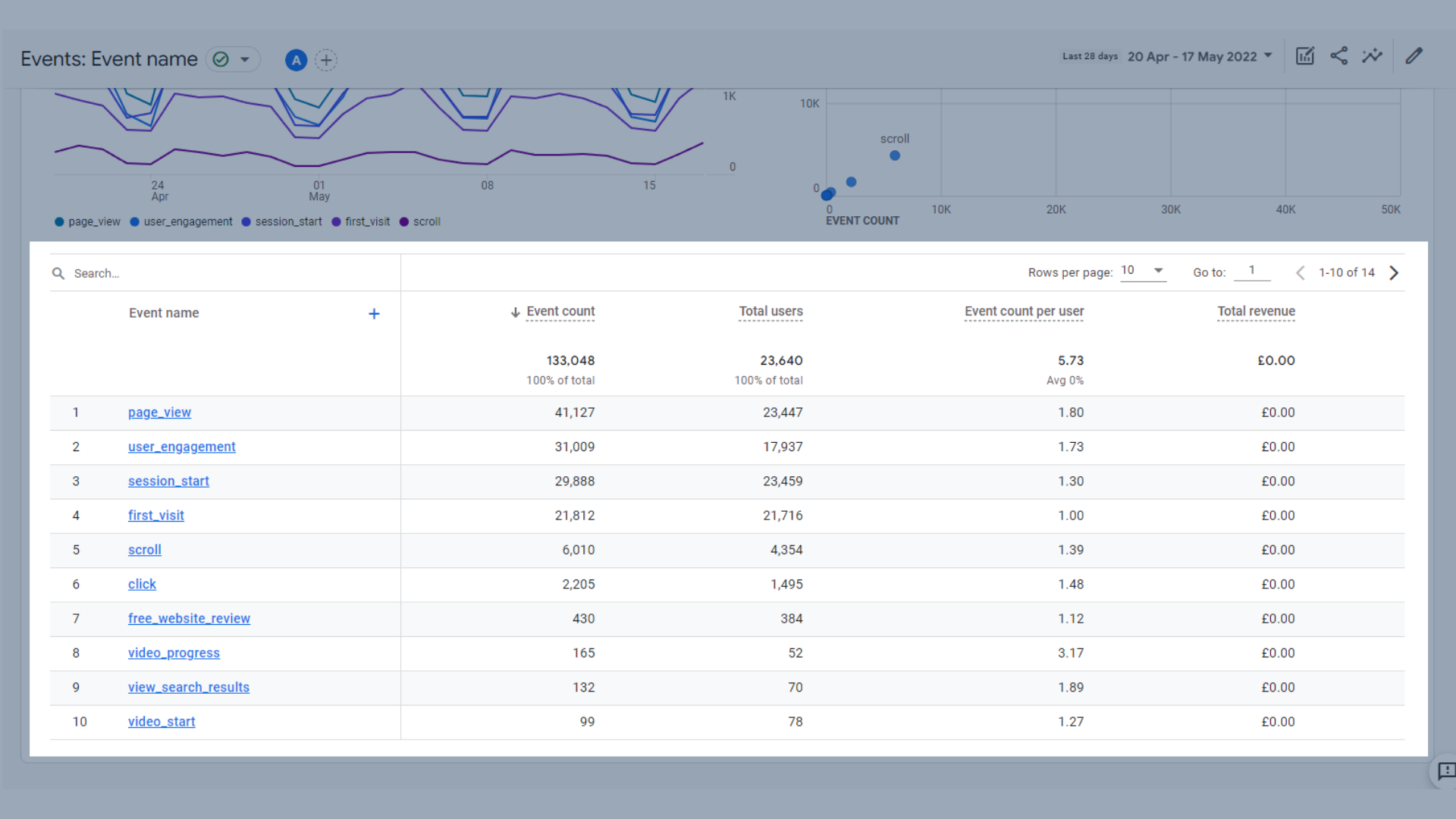
イベントテーブル
この表に含まれる主な指標は次のとおりです。
- イベント数–ユーザーがイベントをトリガーした回数
- 総ユーザー数–イベントを記録したユニークユーザーの総数
- ユーザーあたりのイベント数–特定のユーザーがイベントをトリガーした回数
- 総収入–購入、サブスクリプション、広告からの収入の合計
コンバージョン
コンバージョンレポートは、サイトで最もコンバージョン率が高いものを確認するのに役立ちます。
GA4では、コンバージョンはイベントであり、コンバージョンとして追跡されるように切り替えられているため、これらのレポートにイベントという単語が含まれることがよくあります。 イベントとコンバージョンについては、このガイドの後半で詳しく説明します。
- 時間の経過に伴うイベント名別のコンバージョンのトレンドグラフ。サイト上のアイテムのコンバージョン率を示します。 私たちにとって、コンバージョンとは、誰かが無料のWebサイトやマーケティングのレビューを要求したり、メーリングリストにサインアップしたりすることです。
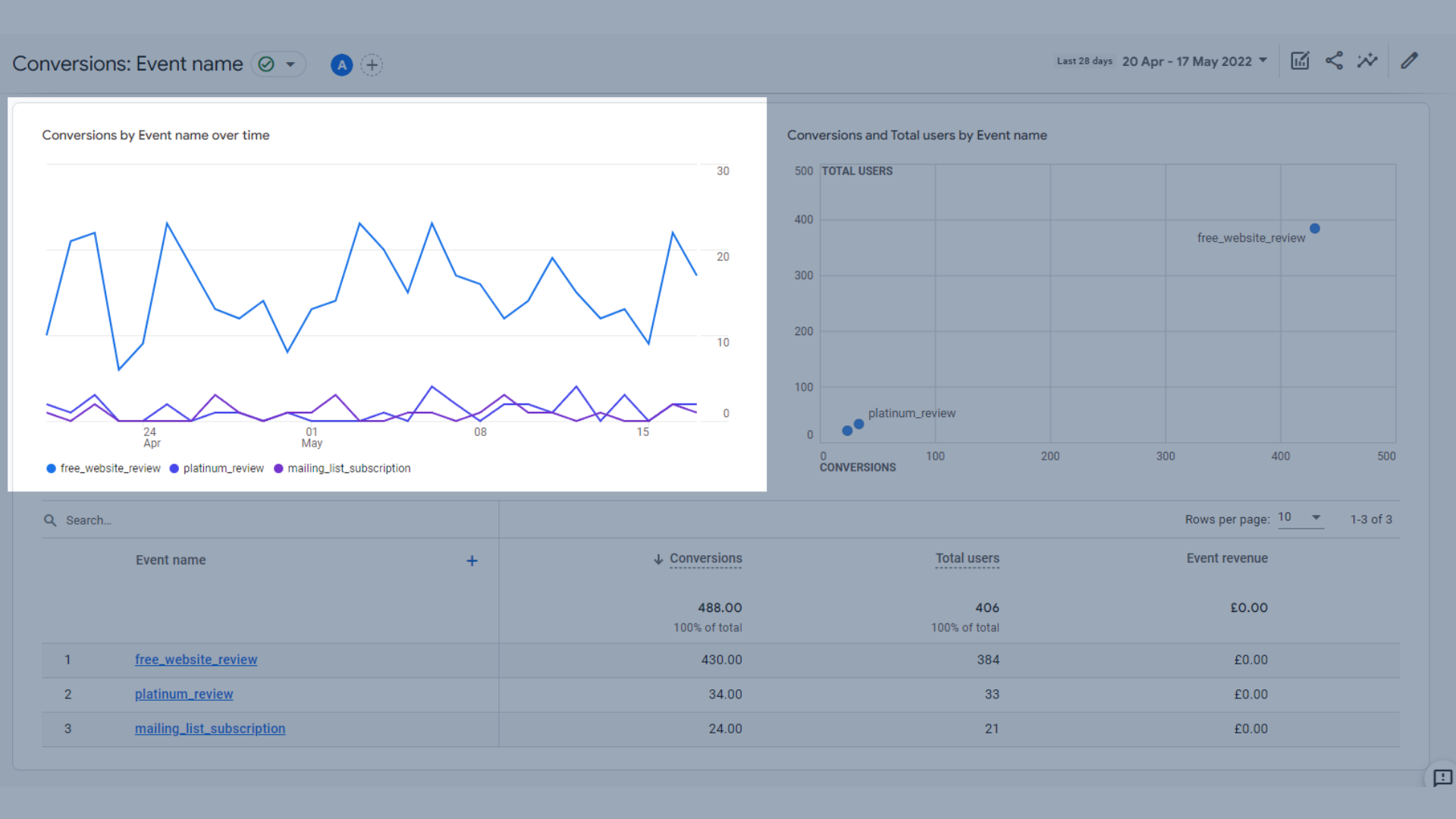
時間の経過に伴うイベント名別のコンバージョンのトレンドグラフ
- イベント名ごとのコンバージョン数と合計ユーザー数のグラフ。特定の時間枠でコンバージョンを完了したユーザーの数を示します。
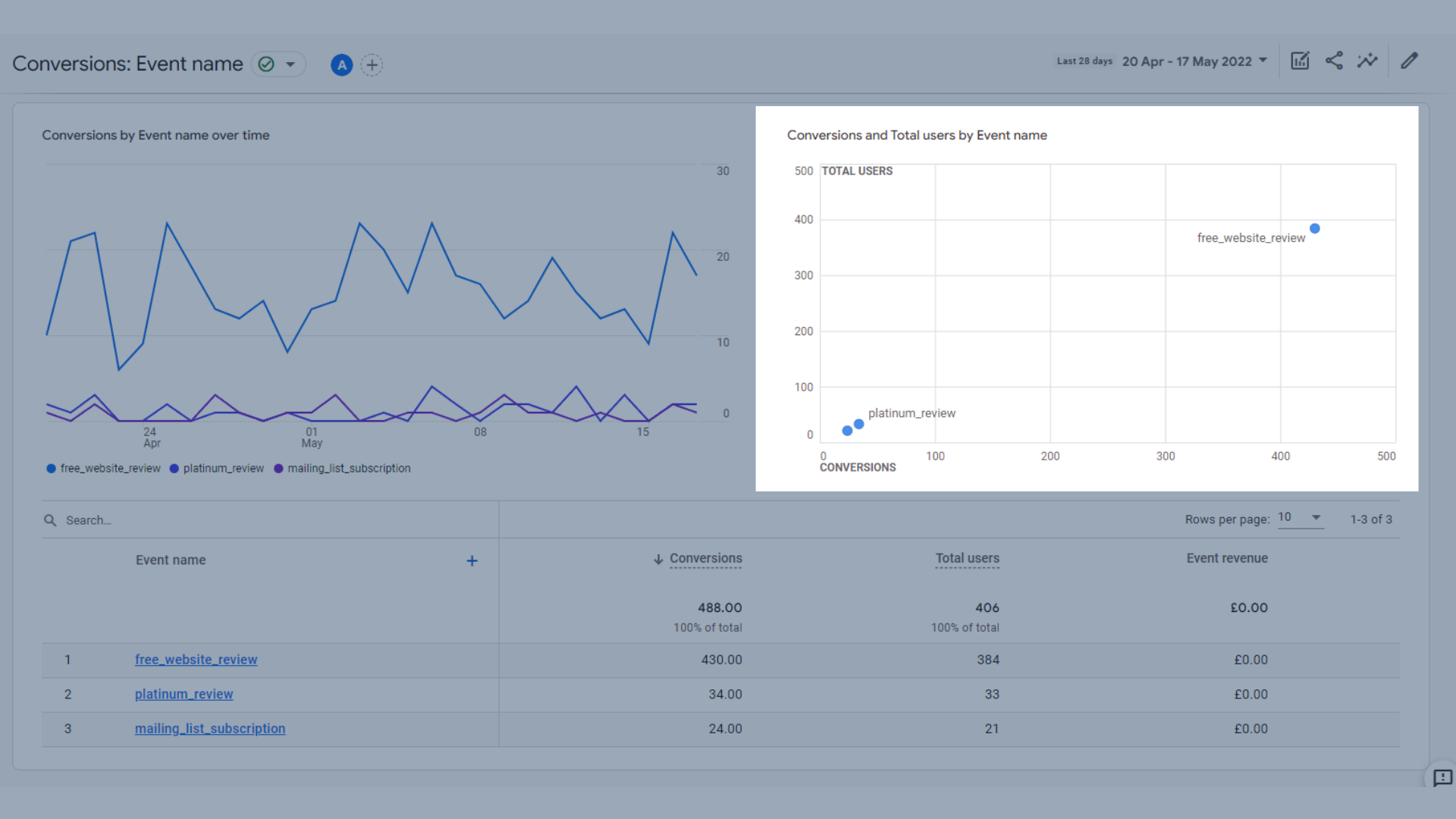
イベント名別のグラフ
- コンバージョンイベントがコンバージョンに至った回数、コンバージョンに至ったユーザーの総数(コンバージョンを複数回完了したユーザーもいる可能性があります)、イベントの収益を示す表。
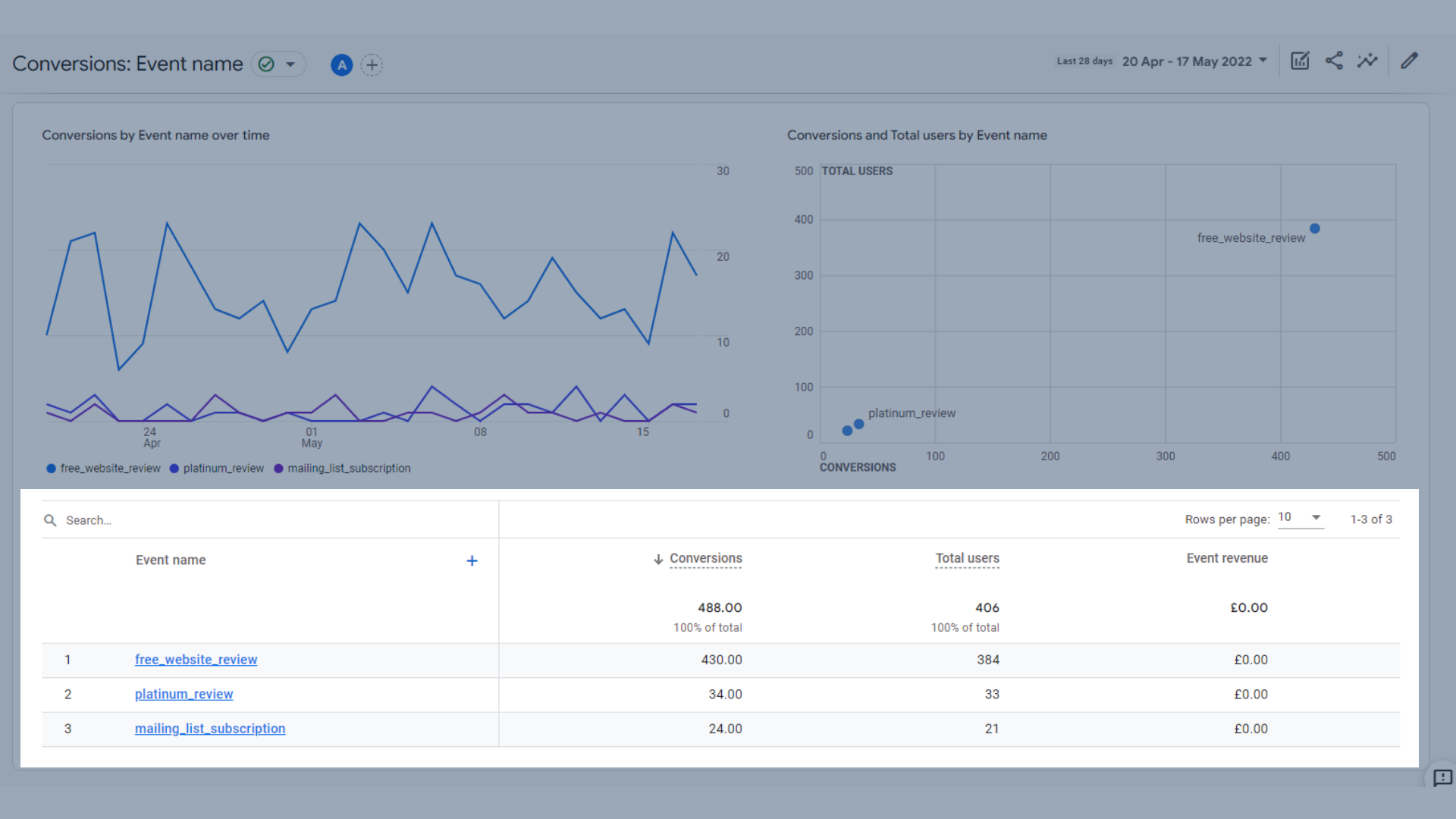
換算表
この表に含まれる主な指標は次のとおりです。
- コンバージョン–ユーザーがコンバージョンイベントをトリガーした回数
- 総ユーザー数–イベントを記録したユニークユーザーの総数
- イベント収益–購入、サブスクリプション、および広告からの収益の合計
ページと画面
ページと画面のレポートは、Webサイトのどのページが最もパフォーマンスが高いか、またはどのページがよりパフォーマンスが高いかを確認するのに役立ちます。
ここに表示されるデータは次のとおりです。
- ページタイトルと画面クラス(Webサイトのページタイトル、アプリの画面クラス)ごとのビューを示す棒グラフ
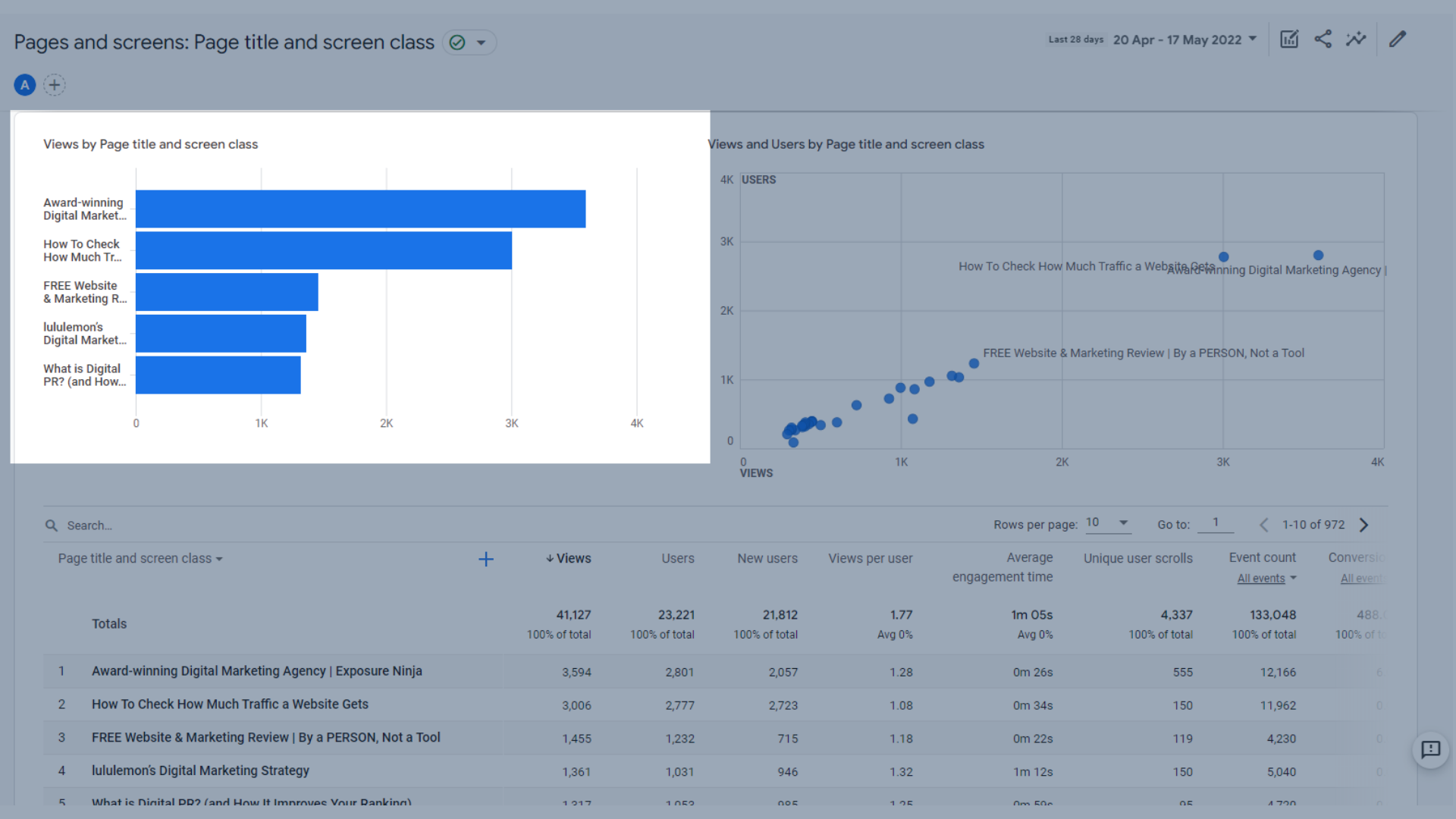
ページタイトルおよび画面クラスごとのビューを示す棒グラフ
- ページタイトルと画面クラスごとのビューとユーザーを示すグラフ。ここでは、ユーザー数と比較してページが取得しているビュー数を確認できます。 どのページにリピーターがあったかを確認するのに良い方法です
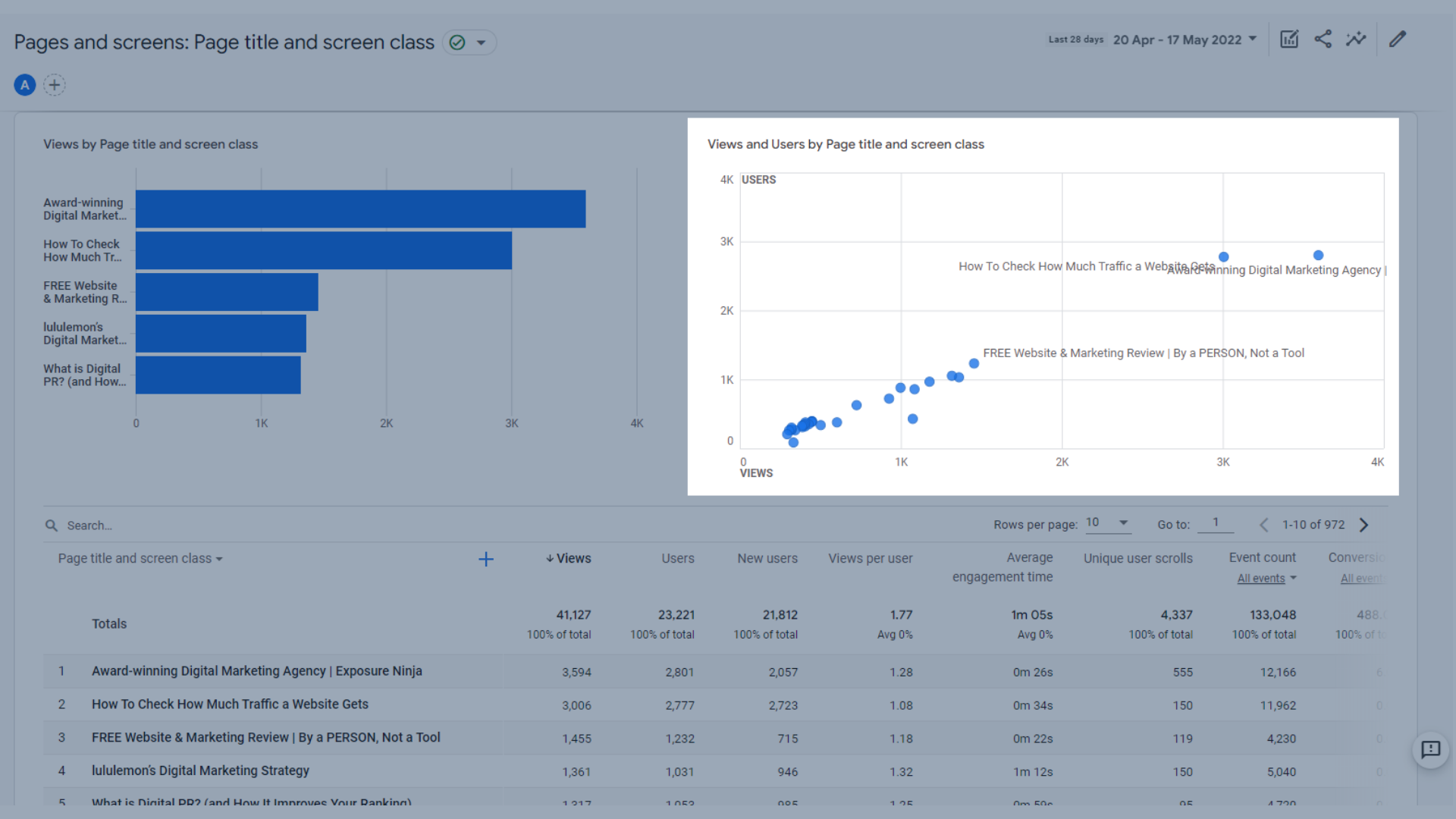
ページタイトルと画面クラスごとのビューとユーザーを示すグラフ
- すべてのページまたは画面ビュー、ユーザー、平均エンゲージメント時間などを確認できるテーブル。
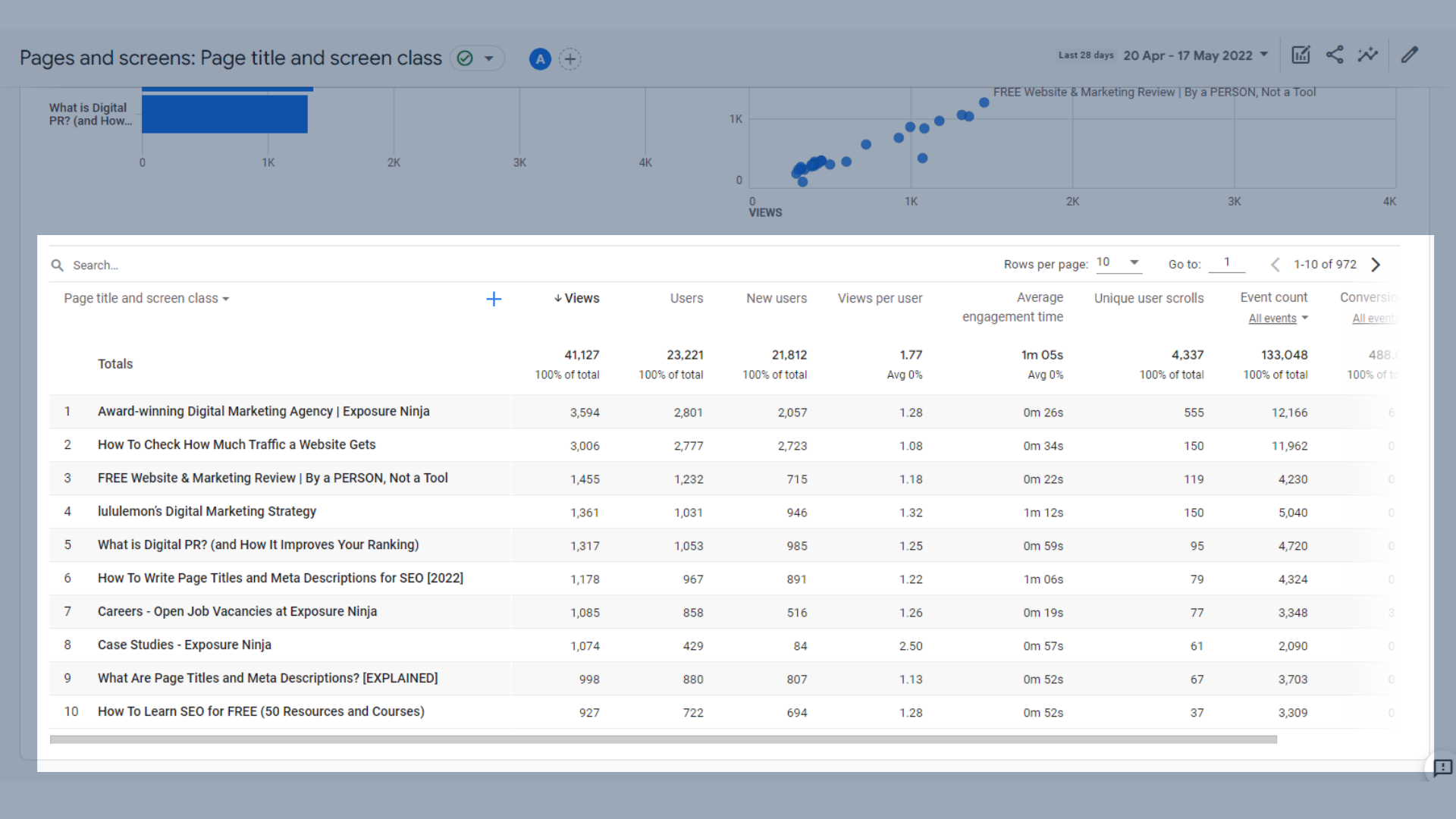
ページと画面の表
この表に含まれる主な指標は次のとおりです。
- ビュー–ユーザーが見たアプリ画面またはWebページの数。 単一の画面またはページの繰り返しビューがカウントされます(screen_view + page_viewイベント)。
- ユーザー–アクティブユーザーの総数
- 新規ユーザー–選択した時間範囲での初回ユーザーの数
- ユーザーあたりの視聴回数–特定のユーザーによる視聴回数
- 平均エンゲージメント時間–ウェブサイトがブラウザまたはアプリのフォアグラウンドにフォーカスしていた平均時間
- ユニークユーザースクロール–ページの90%以上をスクロールダウンしたユニークユーザーの数
- イベント数–ユーザーがイベントをトリガーした回数
- コンバージョン–ユーザーがコンバージョンイベントをトリガーした回数
- 総収入–購入、サブスクリプション、広告からの収入の合計
GoogleAnalytics4のモネタイズレポート
収益化レポートは、eコマースビジネスまたはアプリ内購入のあるapsを対象としています。 出版社の広告もここでカバーされています。
Exposure Ninjaでは、これらの現金化要素をWebサイトに掲載していないため、例としてGoogleMerchandiseStoreのデモGA4アカウントを使用します。
収益化の概要
収益化の概要ページでは、主要な収益化データの多くをグラフと表にまとめています。これらは次のとおりです。
- 総収益、eコマース収益、および総広告収益は、同じ傾向グラフにまとめられています。 それらを切り替えて、それぞれをより詳細に表示できます。 Google Merch Storeは、自分のサイト(他のサイト運営者がGoogleのサイトで自社の製品やサービスを宣伝している場所)に広告を掲載していないため、この数が$0である理由です。
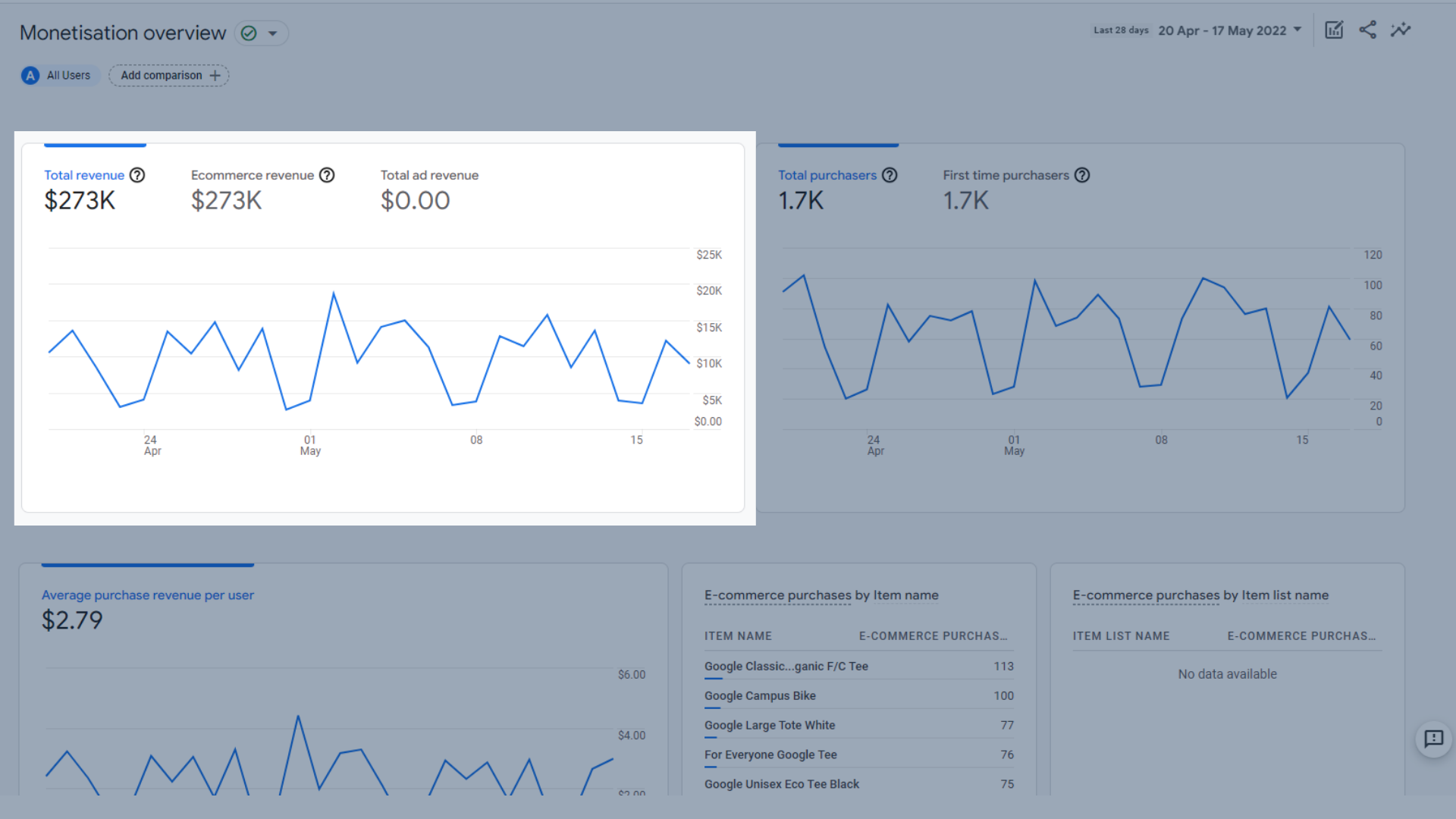
総収益、eコマース収益、総広告収益の傾向グラフ
- 特定の時間枠での合計購入数と初回購入者の傾向グラフ。これにより、再購入者と比較した新規購入数を確認できます。
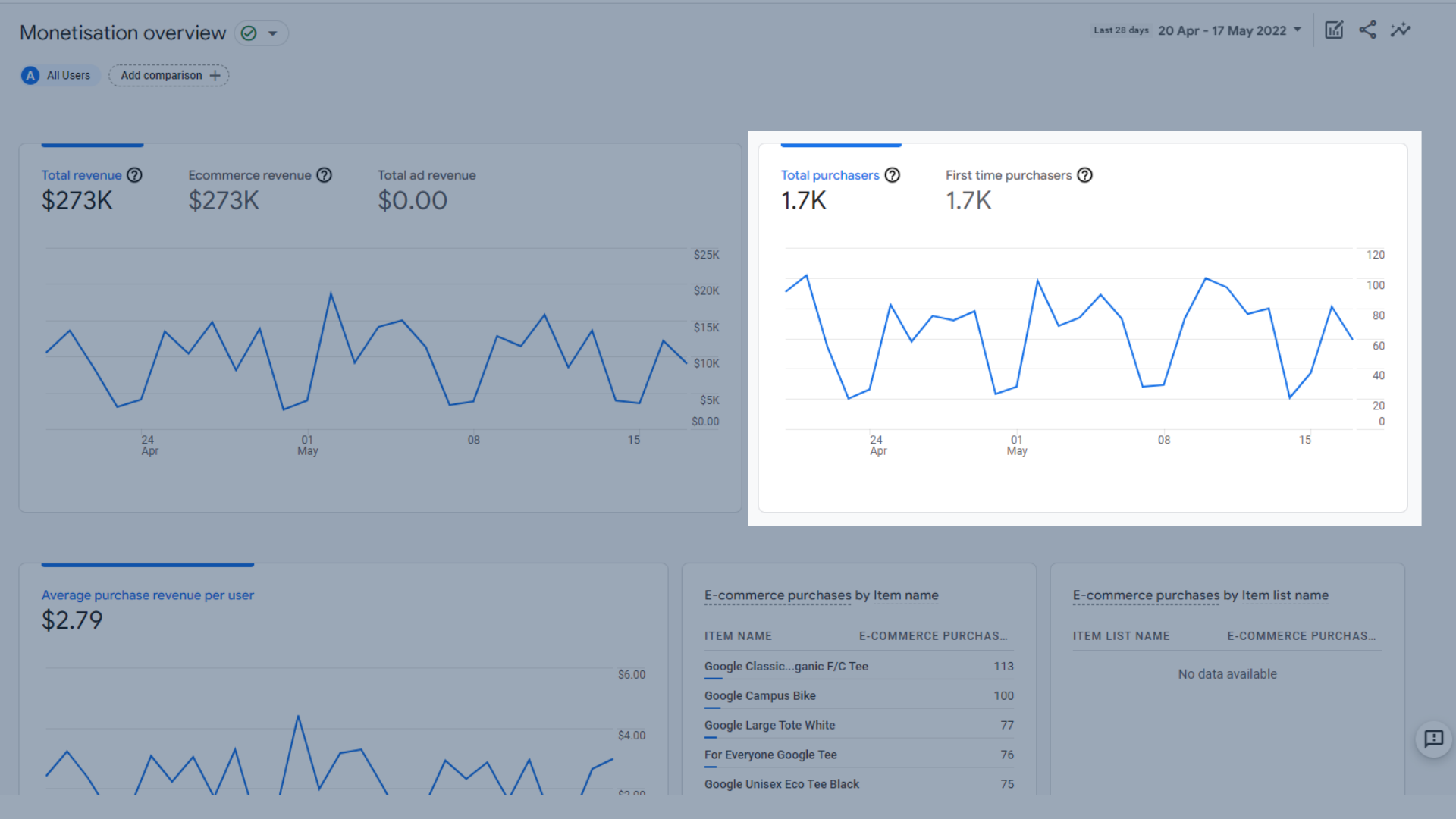
総購入数と初回購入者のトレンドグラフ
- ユーザーあたりの平均購入収益のトレンドグラフ。つまり、各購入から平均していくらになるか。
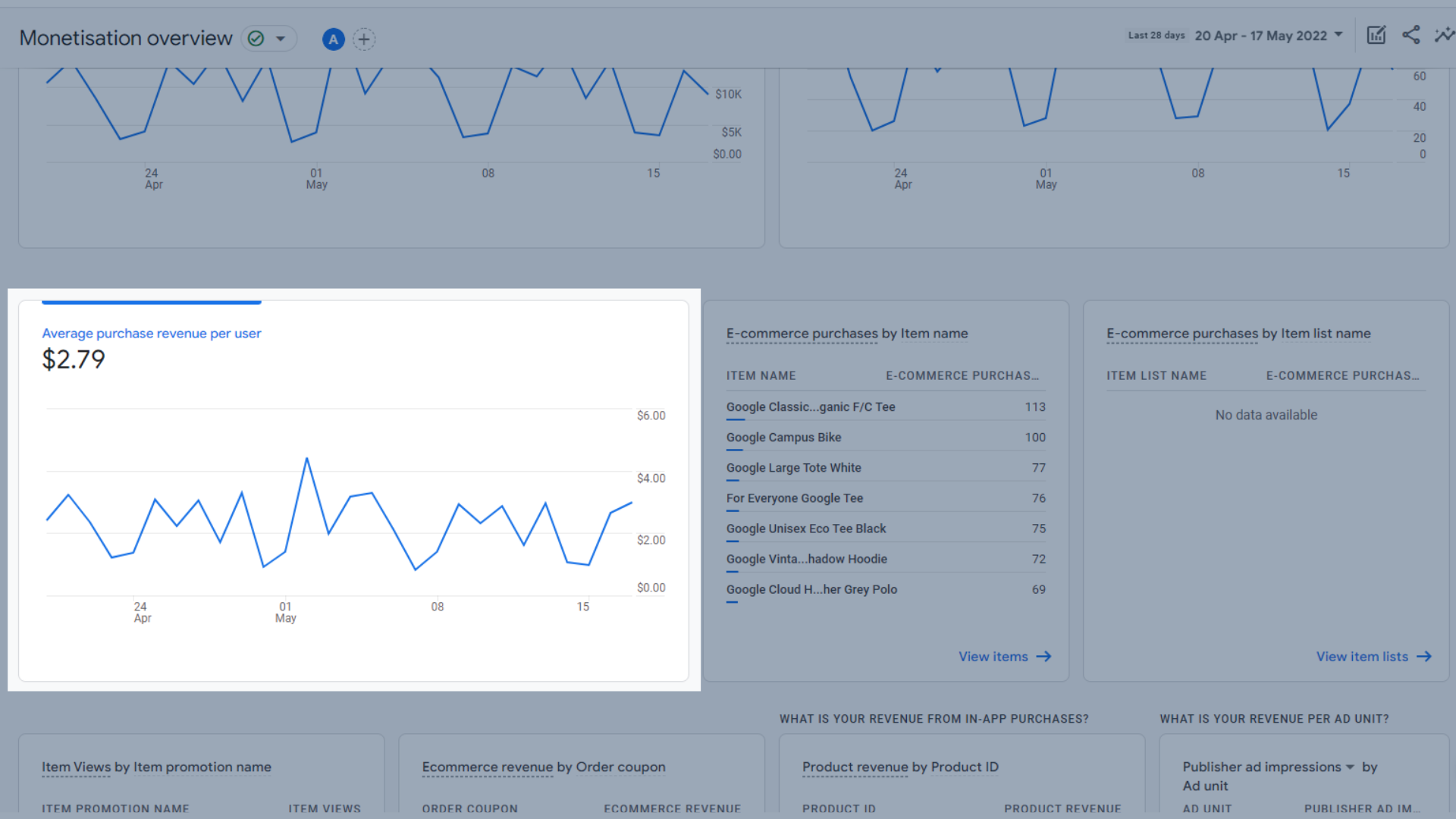
ユーザーあたりの平均購入収益のトレンドグラフ
- アイテム名ごとのeコマース購入の表。これにより、どのアイテムがトップセラーであるかを簡単に把握できます。 この隣には、アイテムリスト名によるeコマース購入があります。これは同様のデータを示していますが、アイテムのリスト用です。 たとえば、すべてのTシャツをリストに追加し、Tシャツがトップセラーである場合、それらはここに表示されます。
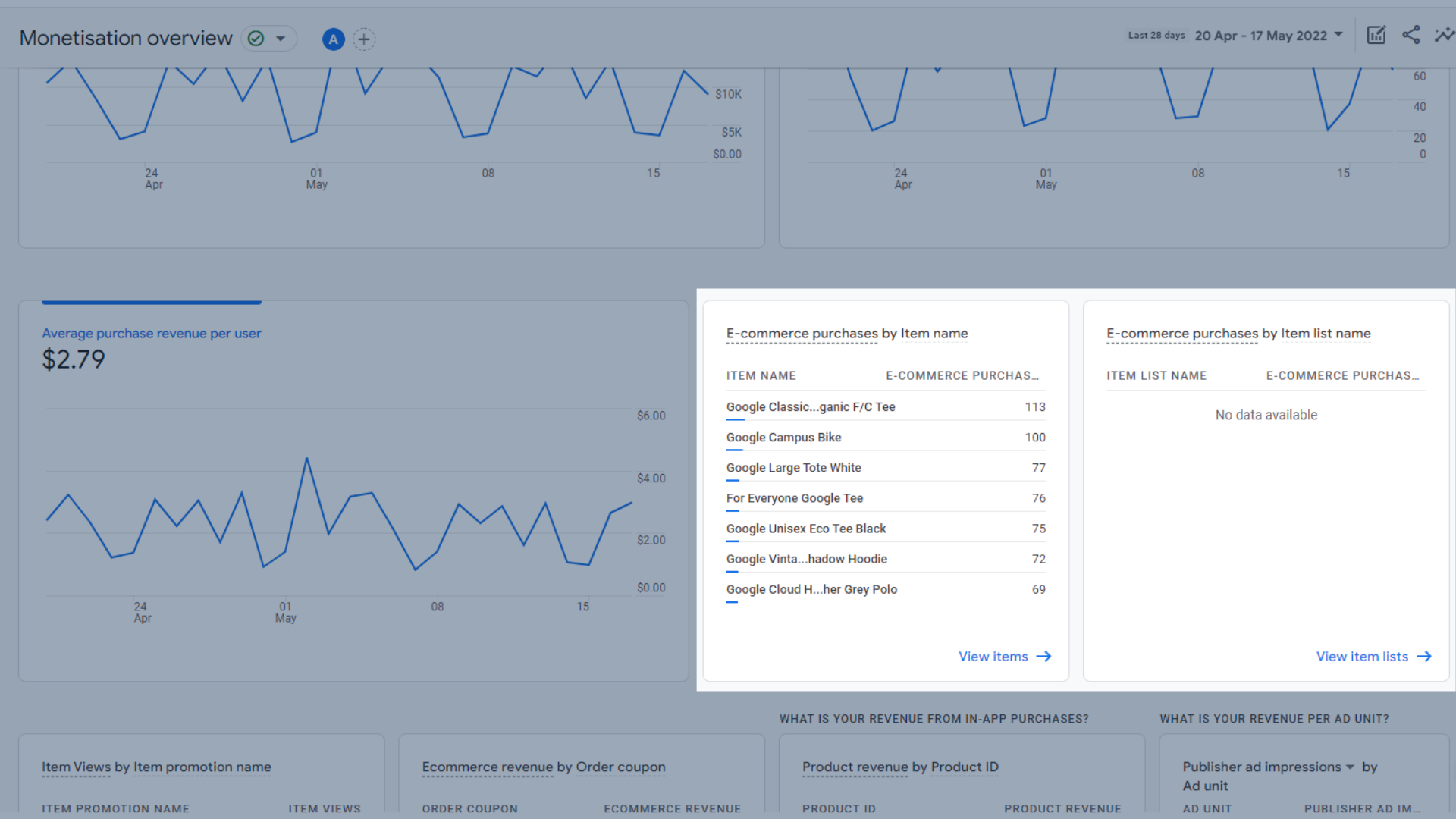
アイテム名別のeコマース購入の表
レポートのこれらの最後の4つの部分は、現在Google Merch Storeで使用されていないため、データが表示されていません。 それらを使用する必要がある場合に備えて、それらが何をし、どこに配置されているかを知っておくとよいでしょう。
- プロモーションごとのアイテムビューのリスト。プロモーションの一部としてラベル付けされたアイテム(セールや購入など)が最も頻繁に表示されたものを示します。
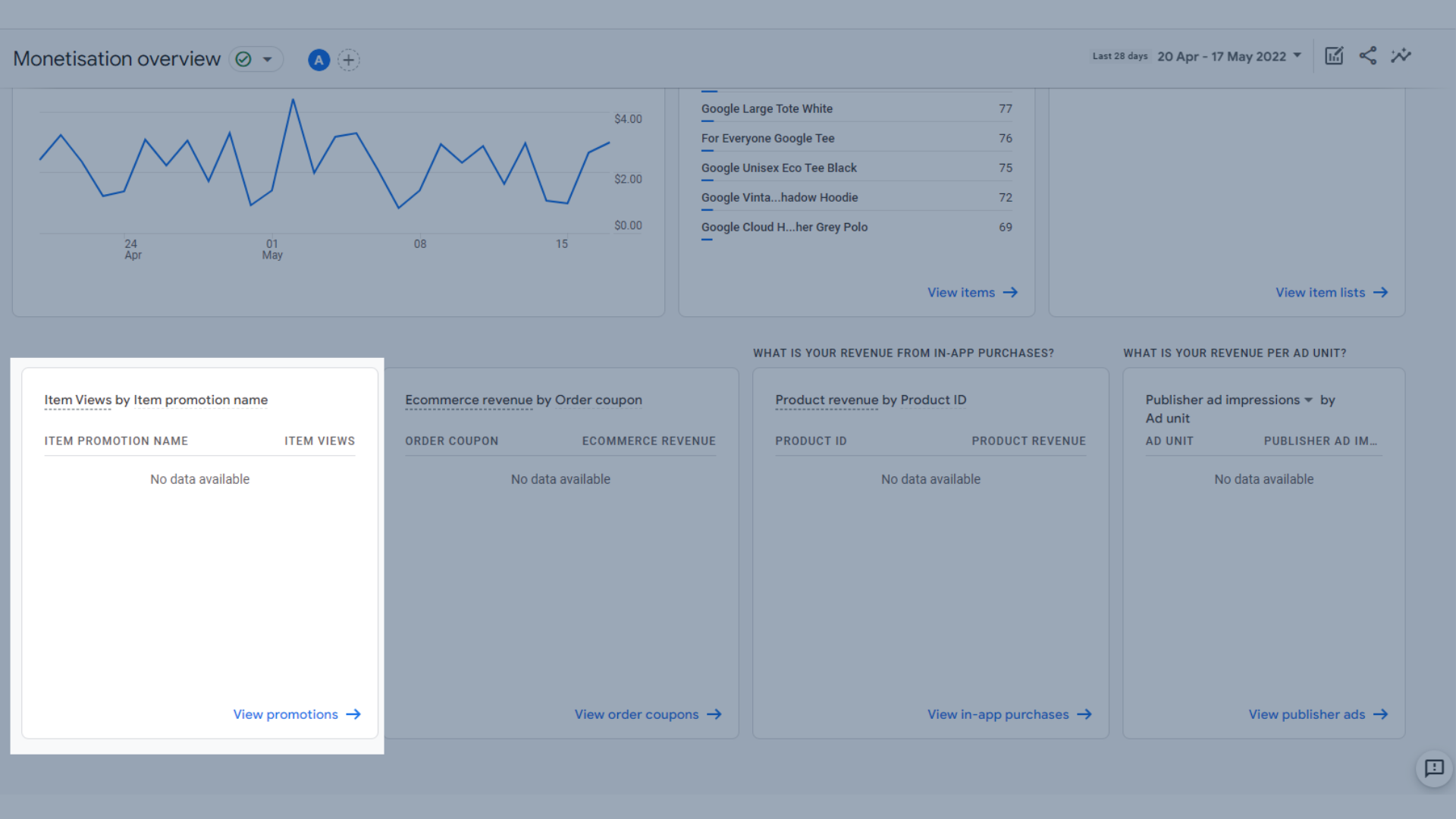
GA4のアイテムプロモーション名別のアイテムビューの表
- 注文クーポンごとのeコマース収益のリスト。どのオンラインクーポンが最も収益を上げているかが一目でわかります。
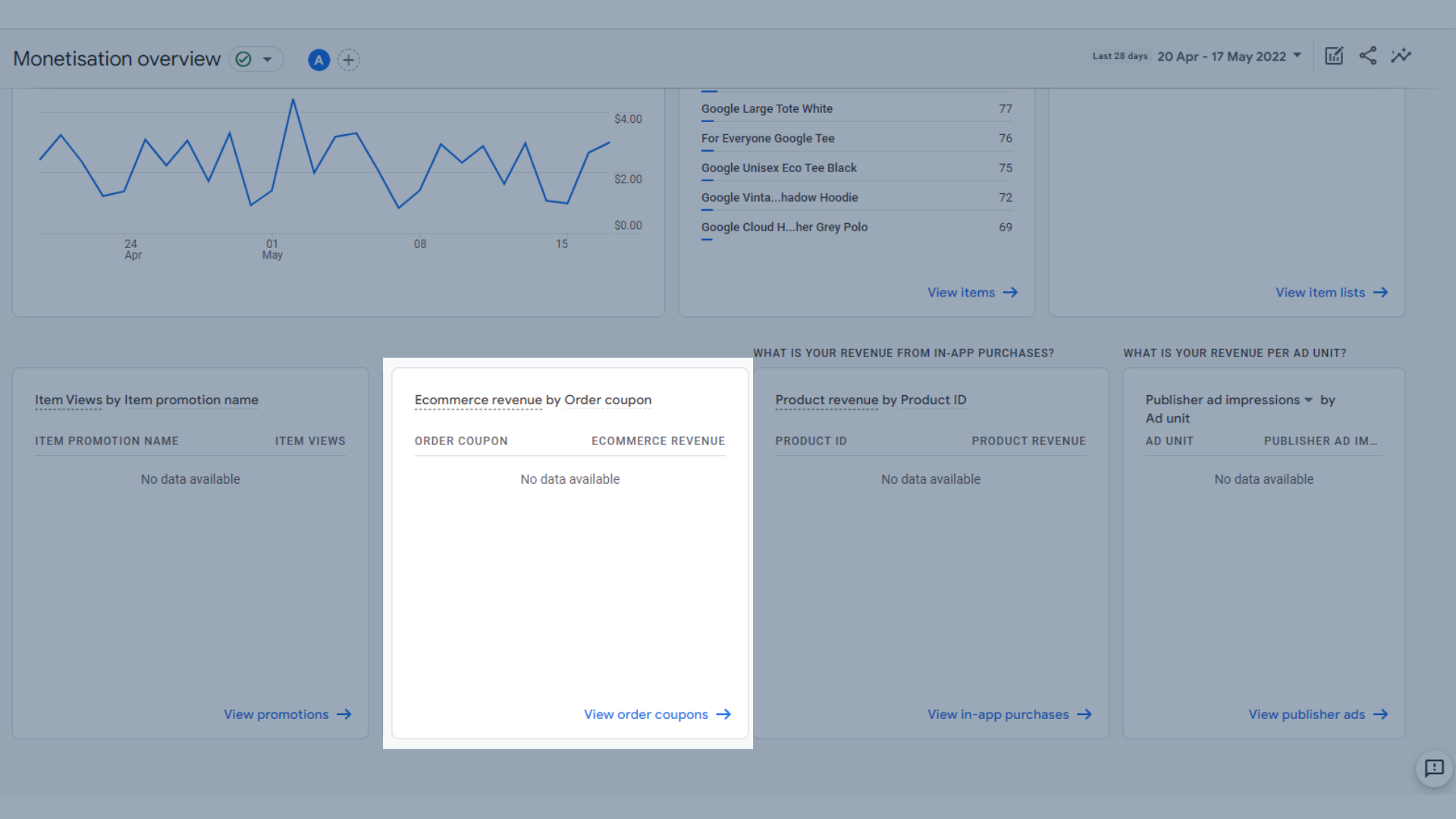
注文クーポン別のeコマース収益のリスト
- 製品IDごとの製品収益のリスト。 これにより、アプリ内購入によるアプリ内収益を確認できるため、最も人気のあるものを確認できます。
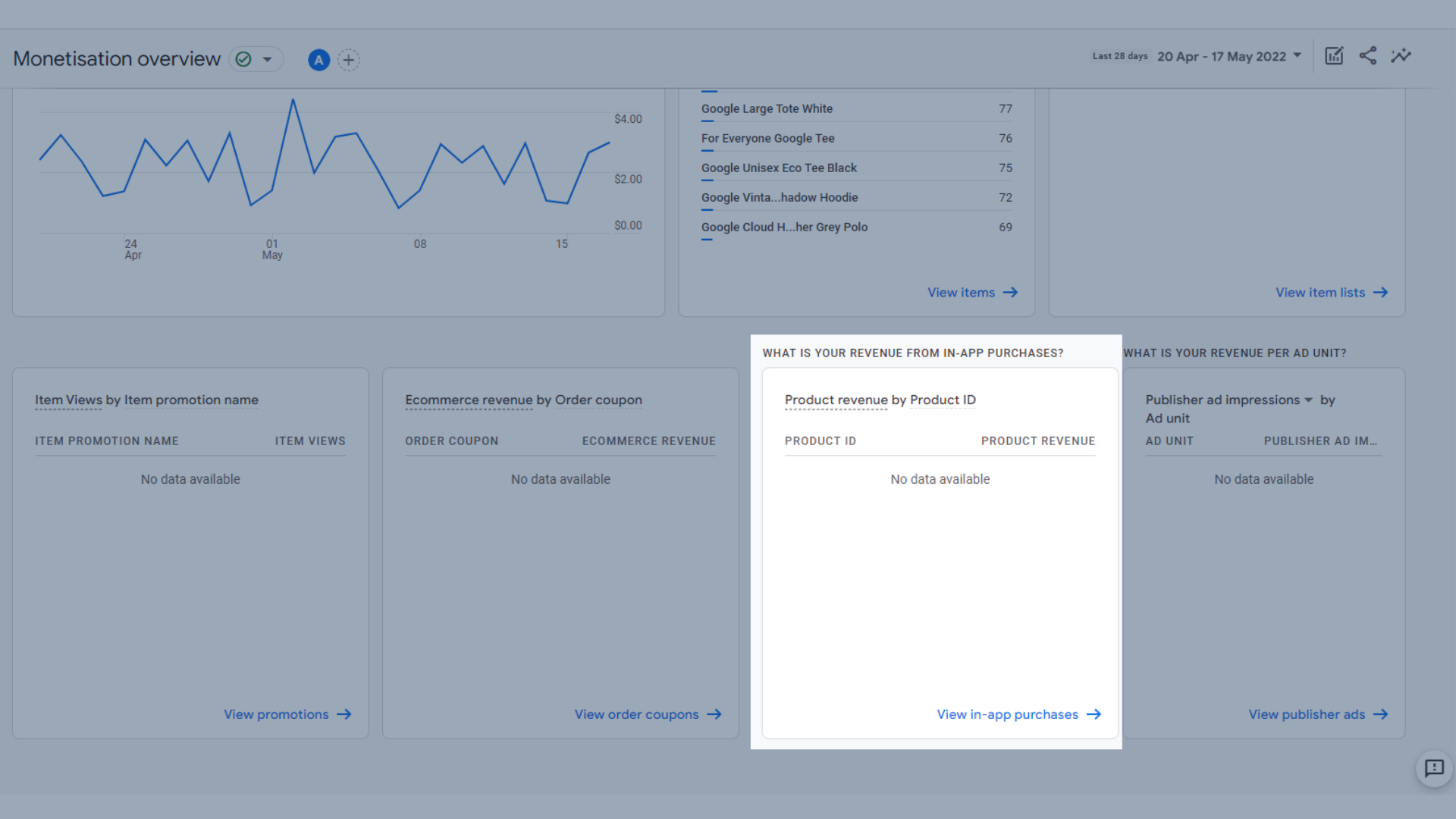
製品ID別の製品収益のリスト
- 広告ユニットごとのサイト運営者の広告インプレッションのリスト。 ドロップダウンを使用して、広告ユニットごとに公開された広告クリックを表示することもできます。 これにより、サイトで実行されている広告ユニットあたりの収益が表示されます。
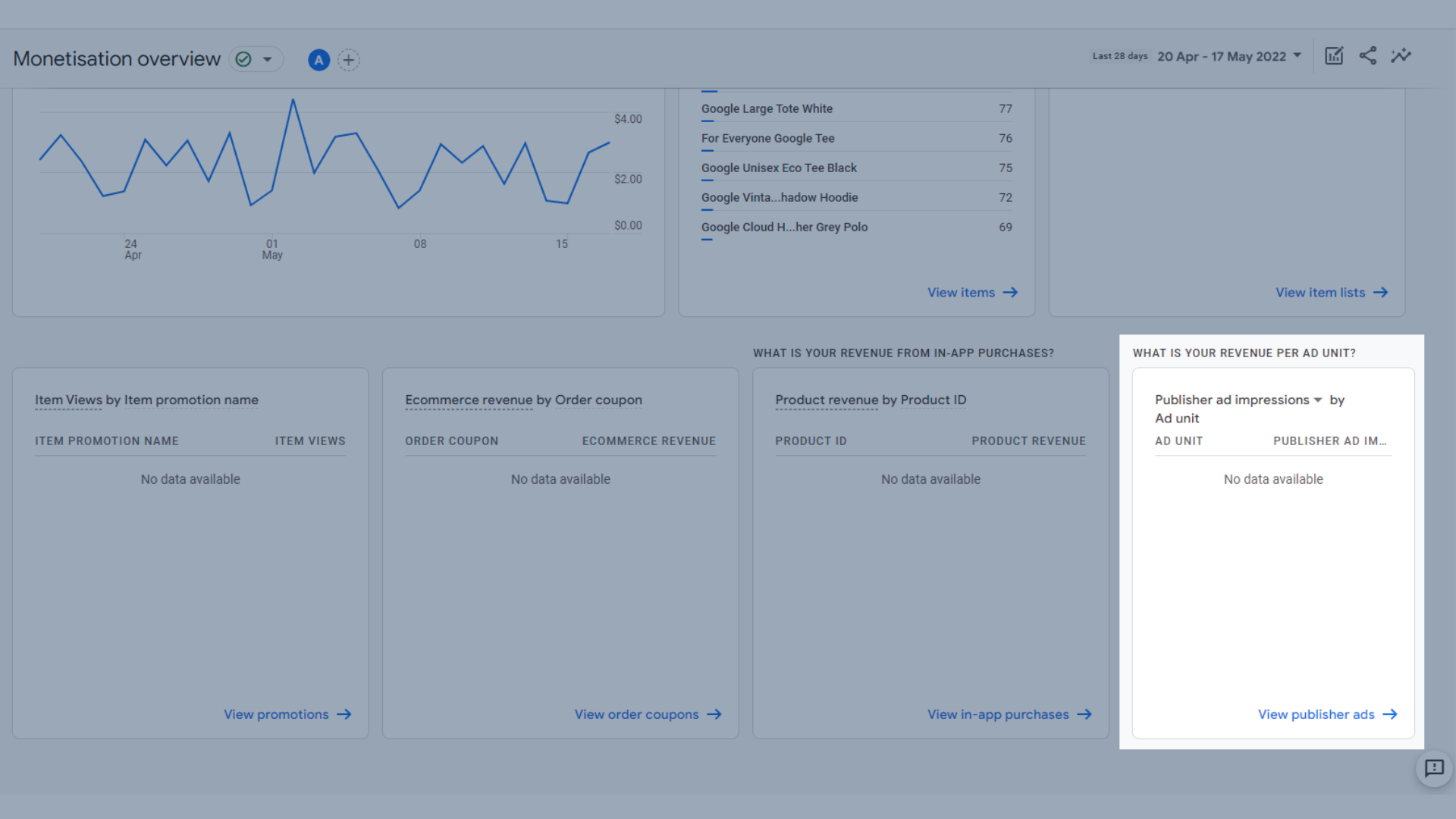
広告ユニットごとのサイト運営者の広告インプレッションのリスト
Eコマースの購入
eコマース購入レポートは、eコマースサイトでの売り上げに関する洞察を提供します。
ここのデータは次のとおりです。
- 時間の経過に伴うアイテム名ごとのアイテムビューのトレンドグラフ。これは、どのアイテムが最も多く表示されているかを確認するのに役立ちます。
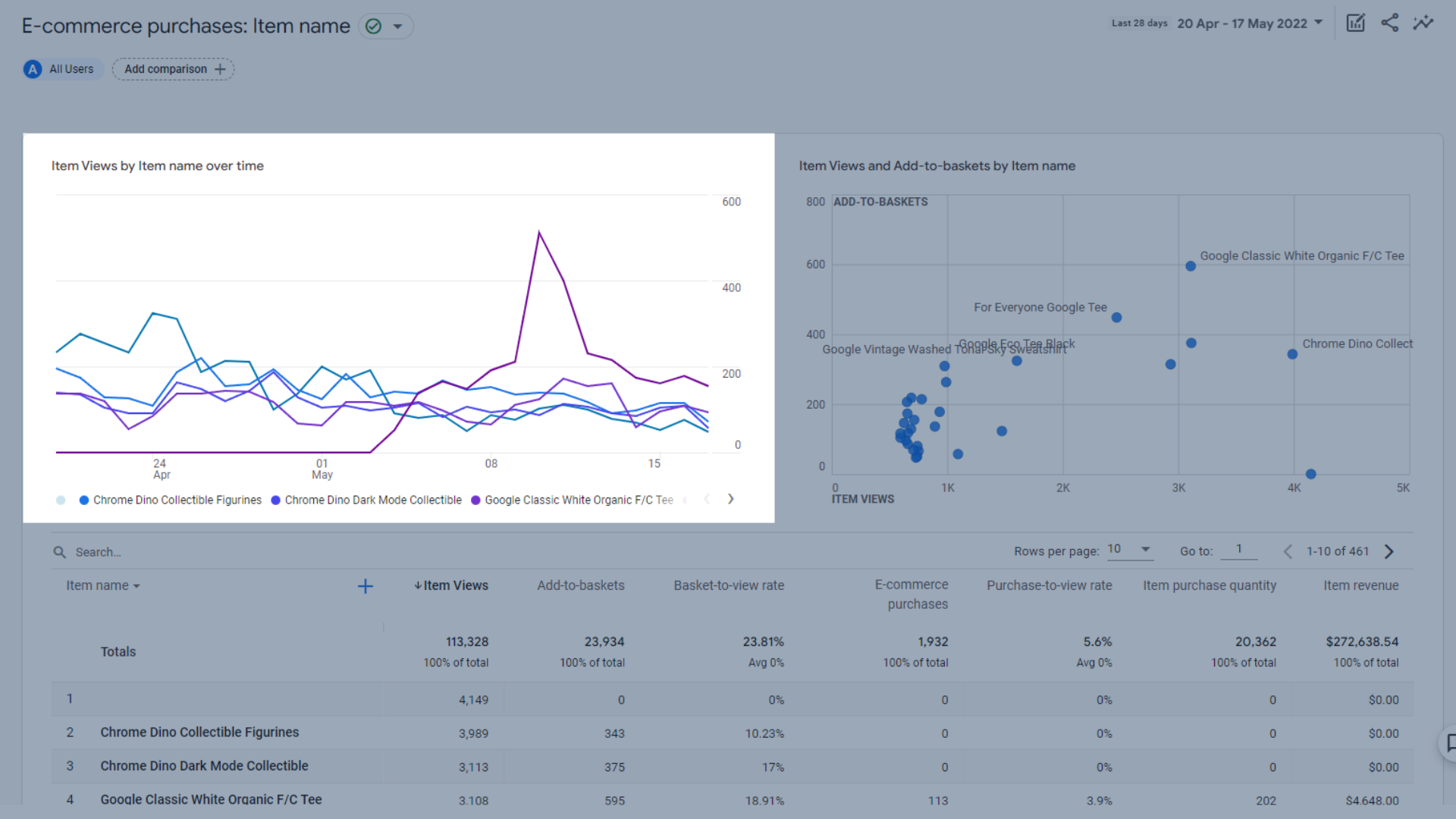
時間の経過に伴うアイテム名別のアイテムビューのトレンドグラフ
- アイテムビューとアイテム名ごとのバスケットへの追加のグラフ。これは、バスケットに追加されているが、購入されていない可能性のあるアイテムを確認するのに役立ちます。
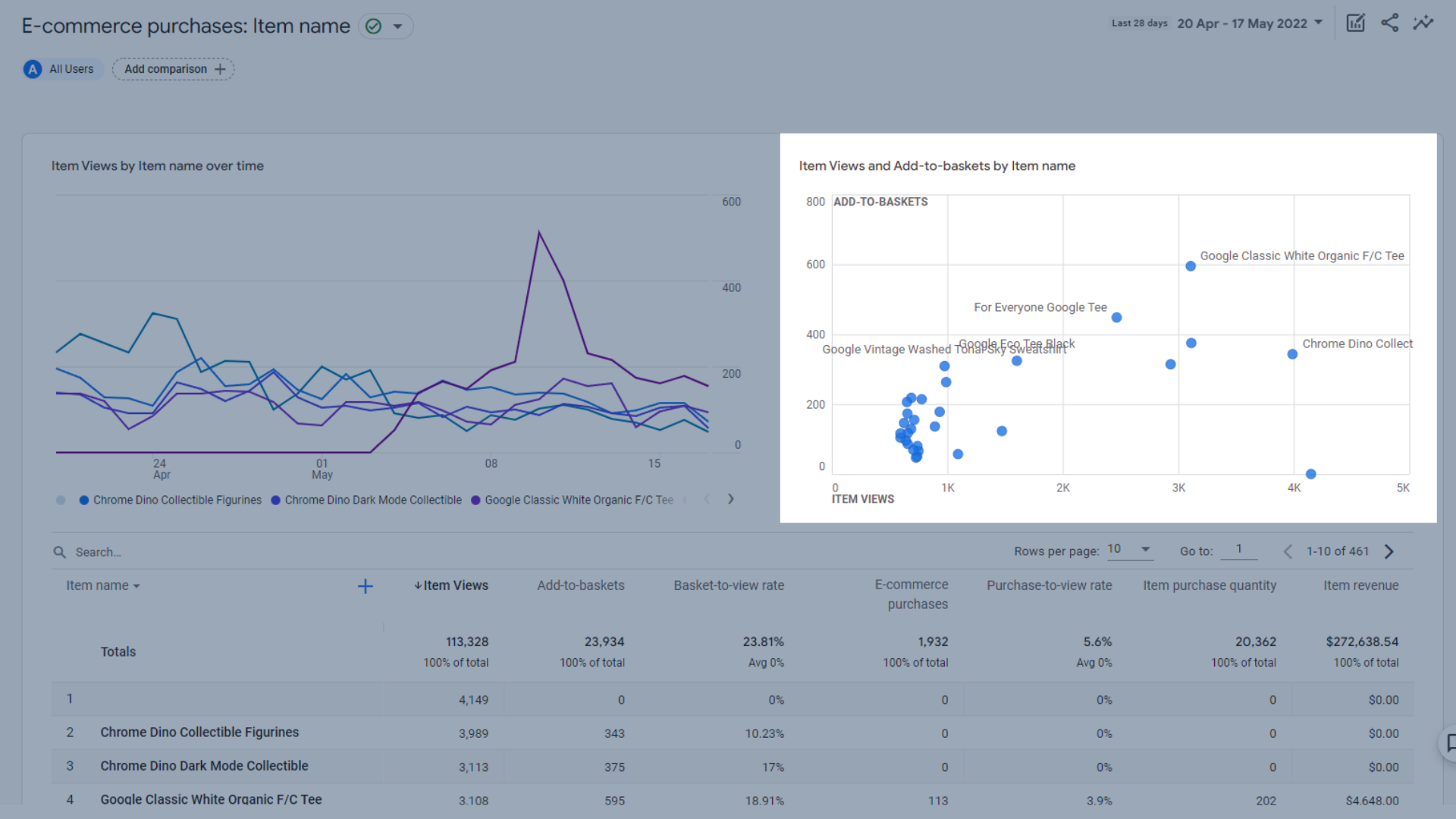
アイテムビューとアイテム名別のバスケットへの追加のグラフ
- すべてのeコマース製品とそのパフォーマンスの表
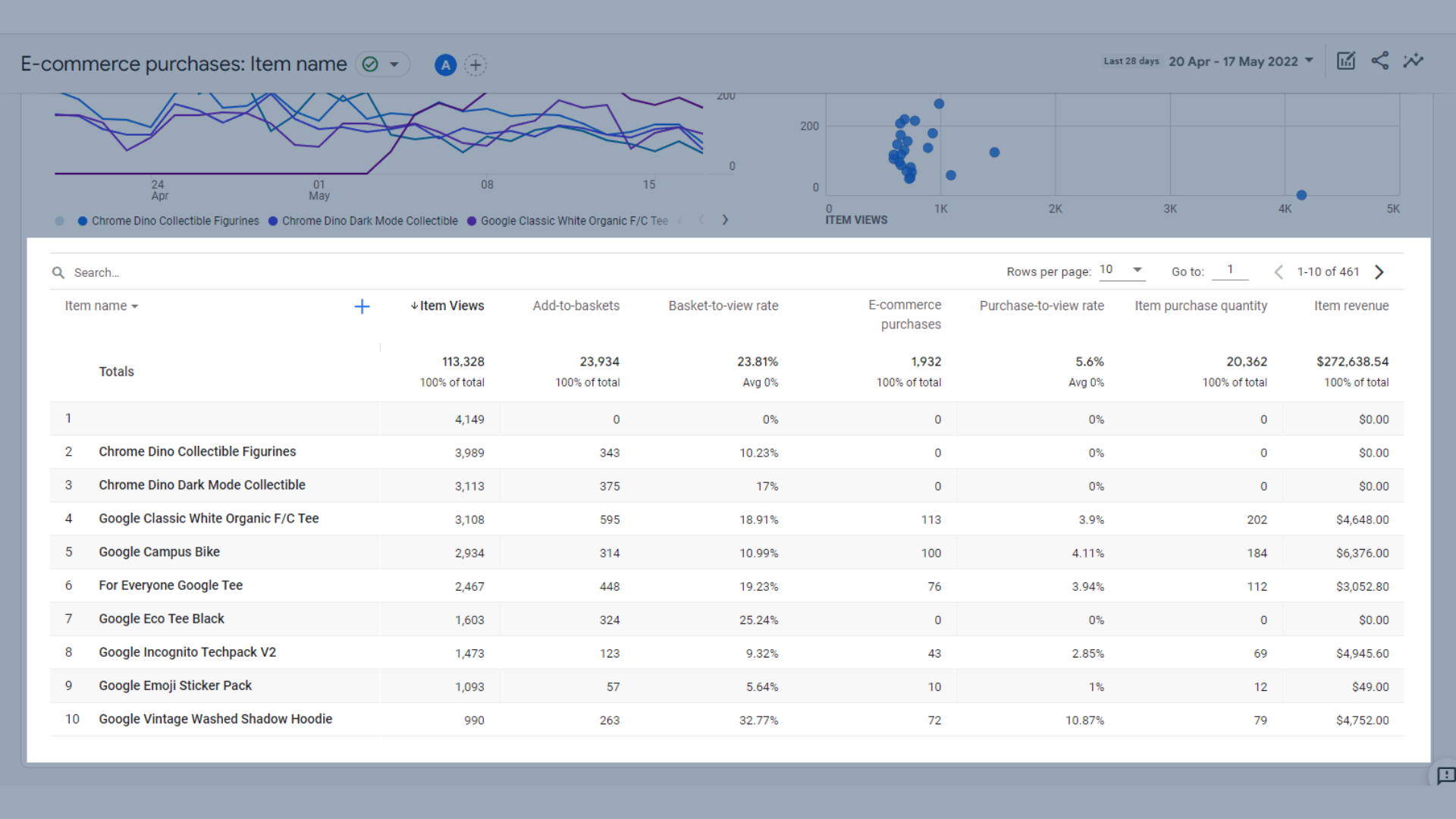
eコマース製品とそのパフォーマンスの表
この表に含まれる主な指標は次のとおりです。
- アイテムビュー–アイテムが表示された回数
- Add-to-baskets –アイテムがユーザーバスケットに追加された回数
- バスケットから視聴率–カートに商品を追加したユーザーの数を、同じ商品を閲覧したユーザーの数で割ったもの
- Eコマースの購入–Webサイトから製品を購入した回数
- 購入から視聴までの割合–製品を購入したユーザーの数を、同じ製品を閲覧したユーザーの数で割ったもの
- アイテム購入数量–Webサイトで販売されたユニットの数
- アイテムの収益–販売されたアイテムからの総収益
アプリ内購入
このレポートは、モバイルアプリからのアプリ内購入に関するデータに焦点を当てています。
ここであなたは見ることができます:
- 時間の経過に伴う商品ID別の数量。特定の種類のアプリ内購入の販売数が一目でわかります。
- IDごとの数量と商品の収益。これは、特定の種類のアプリ内購入からどれだけの収益を上げたかを示します。
- 販売された特定のアプリ購入の数量、それからの収益、および平均製品収益を示すデータの表。
サイト運営者の広告
このレポートは、サイト運営者の広告からどれだけの収益を上げたかを示します。
含まれるもの:
- 時間の経過に伴う広告ユニットごとのサイト運営者の広告の表示回数。これは、特定の期間にサイト運営者の広告がどのように掲載されたかを示します。
- サイト運営者の広告の表示回数と広告ユニットごとの広告ユニットの露出。サイトで広告が表示された回数が表示されます。
- 公開された広告の表示回数、広告ユニットの露出、サイト運営者の広告クリック数、広告の総収益など、すべてのサイト運営者の広告データの表
GoogleAnalytics4の保持レポート
GA4の保持レポートには、特定の期間にWebサイトに戻った訪問者の数が表示されます。 これは、ユーザーの行動を確認するのに最適です。ユーザーは1回限りでアクセスしますか、それともユーザーに戻りたくなるような価値を提供していますか。
このレポートには次のものが含まれます。
- 新規ユーザーとリピーターのトレンドグラフ。最初の訪問後にWebサイトに戻ってきた訪問者の数を確認できます。
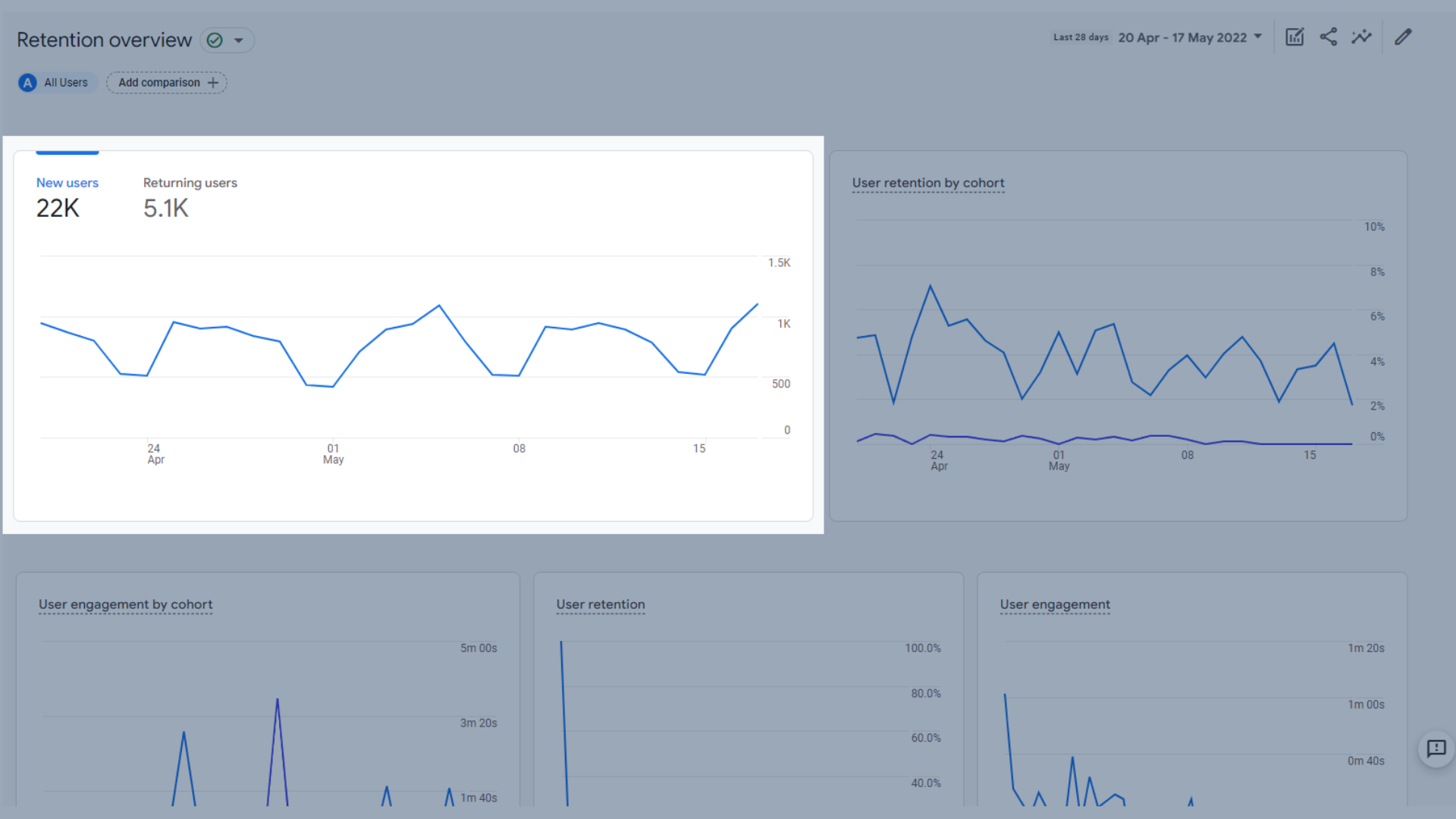
新規ユーザーとリピーターのトレンドグラフ
- コホートごとのユーザー維持の傾向グラフ。これは、毎日戻ってくる特定の日付の新規ユーザーコホートの割合を示しています。 この指標は前向きな見方であり、利用可能なデータが十分にある場合にのみ計算されるため、独自の保持レポートにこれが表示されない場合でも、慌てる必要はありません。
コホートは、分析ディメンションによってレポートで識別された共通の特性を共有するユーザーのグループです。たとえば、同じ取得日を持つすべてのユーザーが同じコホートに追加されます。 コホートグラフによるユーザー維持では、2つのコホートは新規ユーザーとリピーターです。
コホートをさらに探索したい場合は、探索セクションのカスタムレポートで行うことができます。これについては、このガイドの後半で説明します。
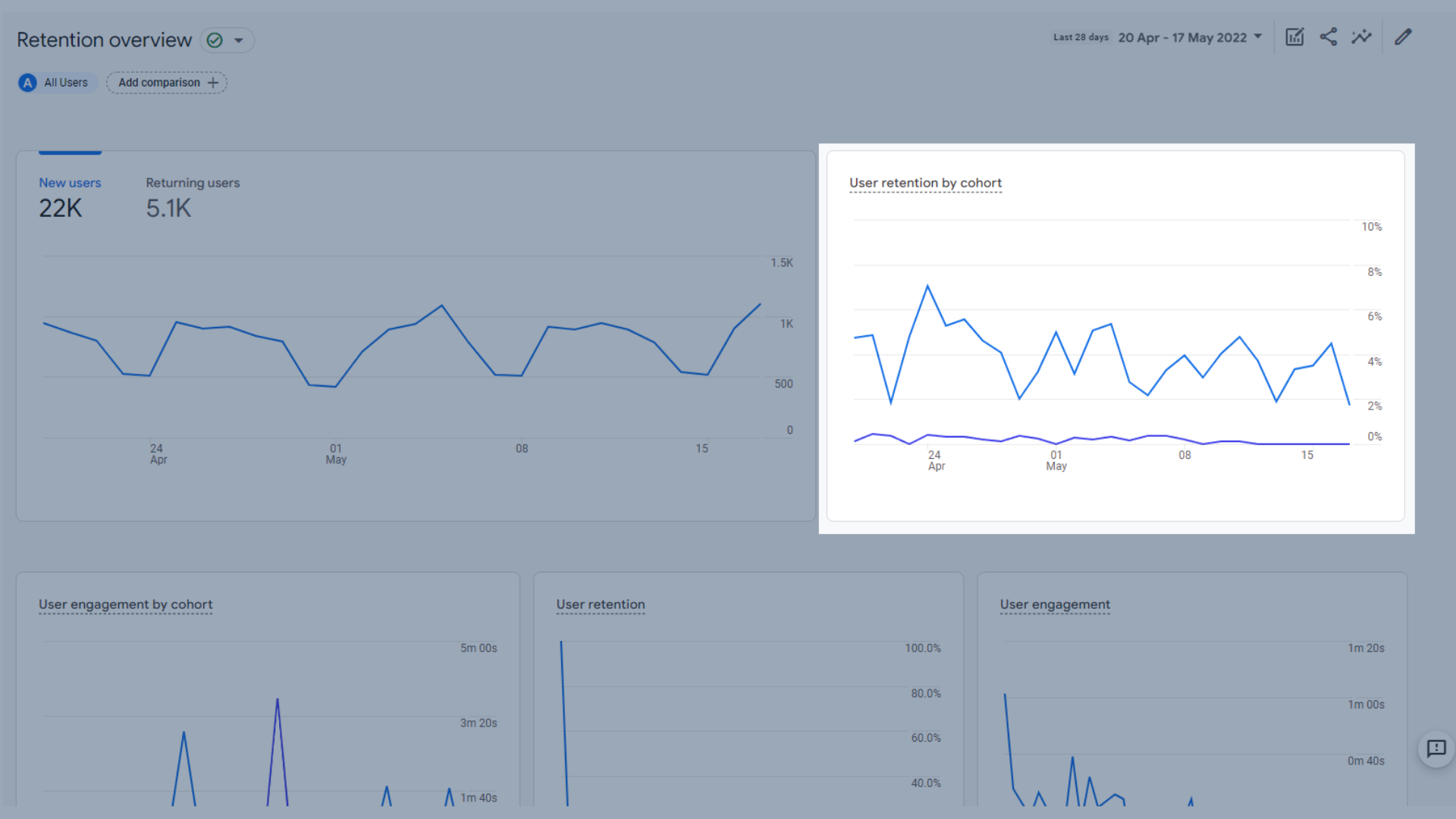
コホート別のユーザー維持のトレンドグラフ
- コホート別のユーザーエンゲージメント。これは、毎日戻ってくる特定の日付の新規ユーザーの平均エンゲージメント時間を示します。 この指標は前向きな見方であり、利用可能なデータが十分にある場合にのみ計算されるため、独自の保持レポートにこれが表示されない場合でも、慌てる必要はありません。
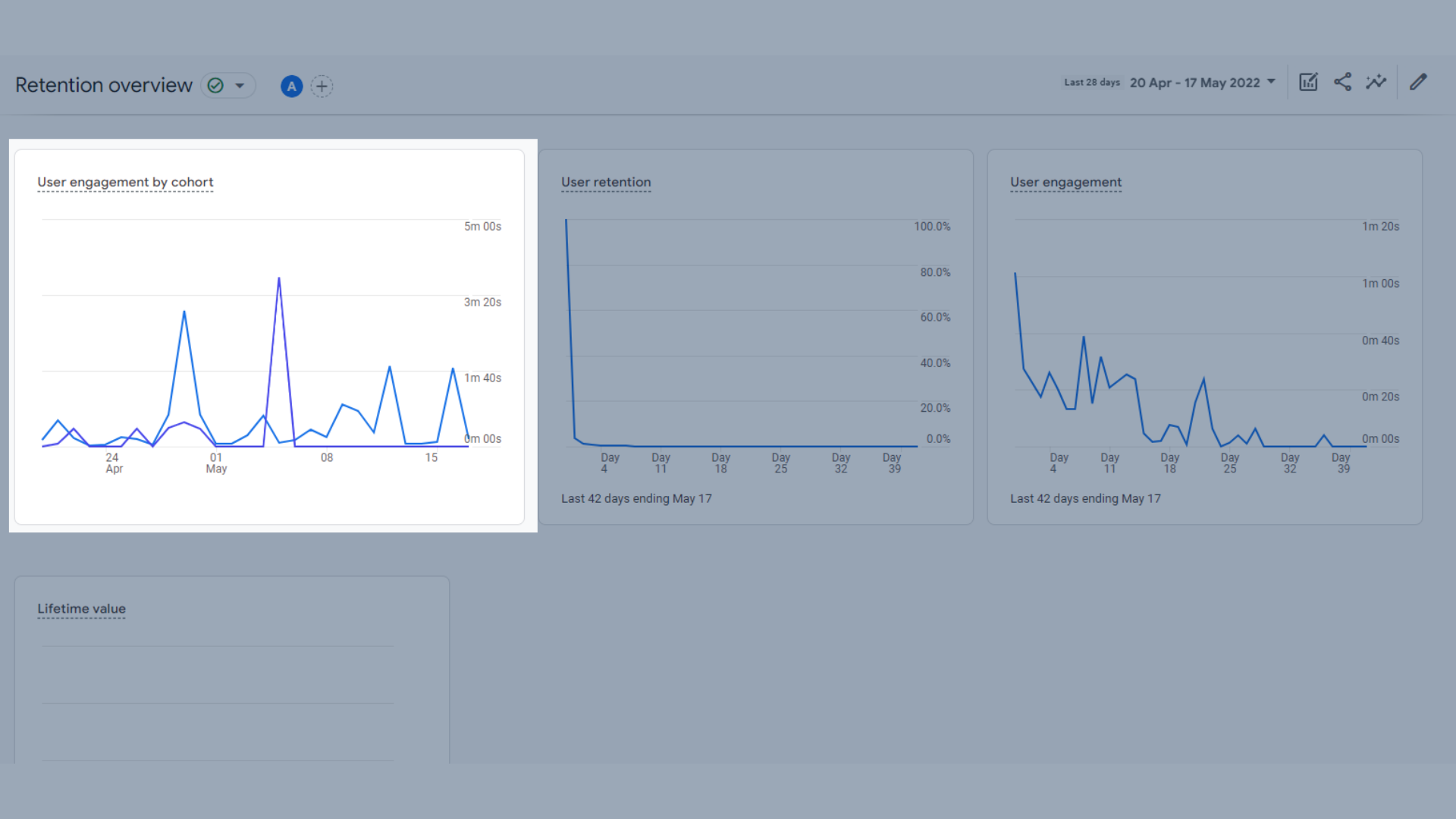
コホート別のユーザーエンゲージメントのトレンドグラフ
- 過去42日間に毎日戻ってきた新規ユーザーの数を示すユーザー維持傾向グラフ
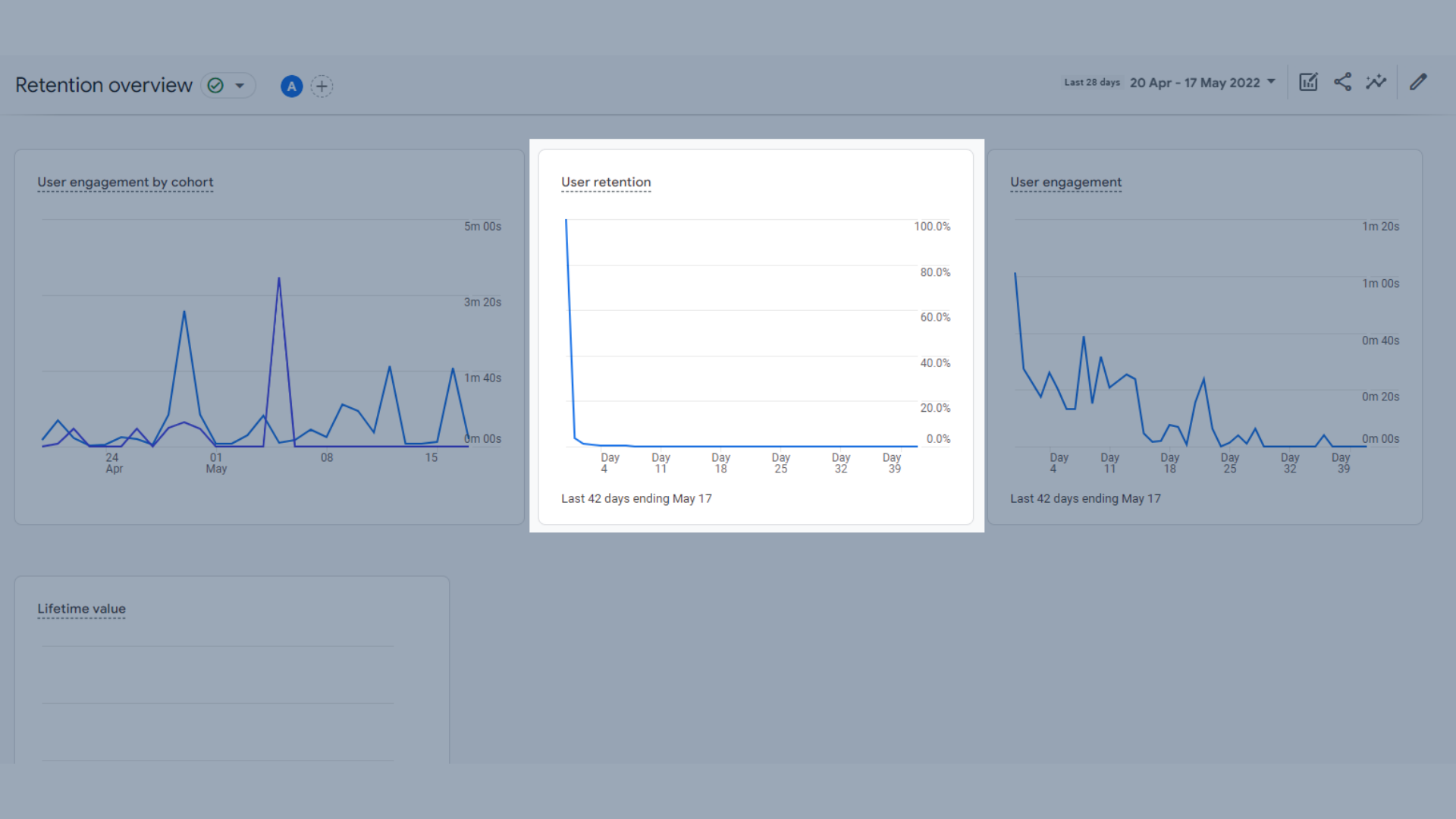
ユーザー維持傾向グラフ
- ユーザーエンゲージメントの傾向グラフ。first_openからの保持されたユーザーの平均エンゲージメント時間を示しています。 より簡単に言えば、リピーターが過去42日間にサイトで費やした時間、リピーターが戻った日、その日に費やした時間を示します。 したがって、最後の訪問から5日後に戻って、サイトに2分間滞在した場合、それがこのグラフに反映されていることがわかります。
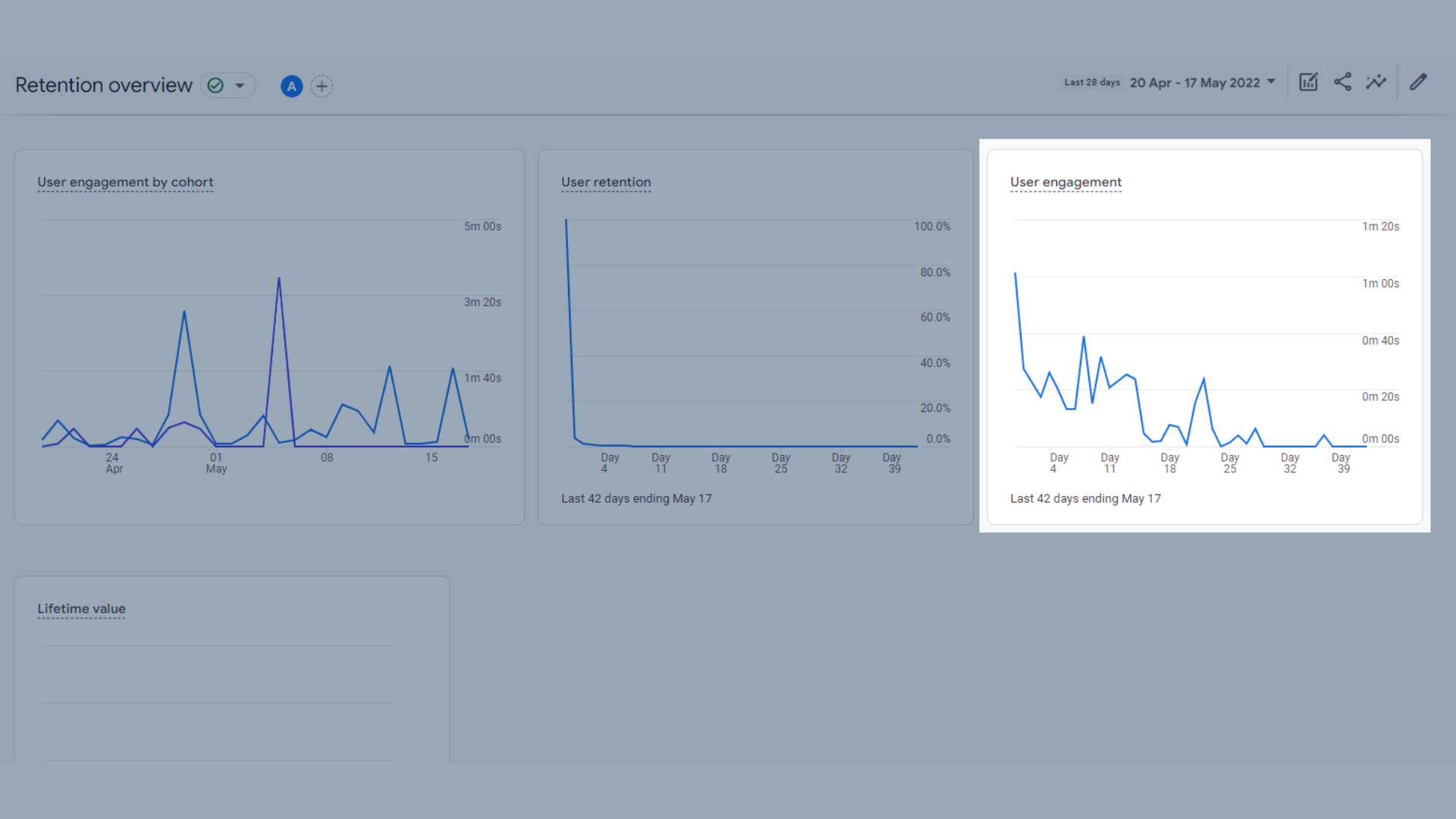
ユーザーエンゲージメントトレンドグラフ
- 最後のグラフは生涯価値グラフです。 Googleアナリティクスは、新しいユーザーごとに、ユーザーがアプリを使用してから最初の120日間の購入イベントとAdMob収益イベントの合計を計算します。 ライフタイム値(LTV)は、すべてのユーザーのこのメトリックの平均です。
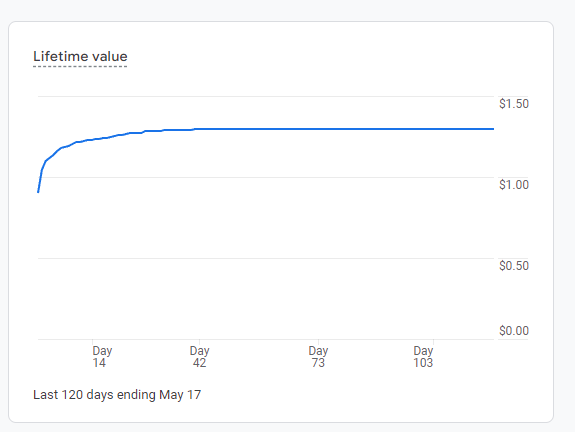

生涯価値トレンドグラフ
GA4の人口統計レポート
次に、人口統計レポートから始めて、ユーザーレポートセクションに移動します。 これらのレポートはかなり単純で、上記のレポートの多くよりも理解しやすいものです。
人口統計の概要
人口統計の概要では、サイトへの訪問者に関するトップレベルの情報を確認できます。 あなたは彼らが住んでいる場所、彼らの言語、彼らの性別、興味、そして年齢についてもっと学ぶことができます。 現在、この機能が有効になっていないため、独自のGA4アカウントとGoogleのデモアカウントの両方で、性別、関心、年齢のデータが提供されていません。
Google Analytics 4で性別、興味、年齢の収集を有効にするには、次の手順に従います。
- GA4の管理セクションに移動します
- [プロパティ]列で、[データ設定]を選択します
- 「データ収集」をクリックします
- 「Google広告機能ポリシー」リンクを選択し、ポリシーをお読みください
- 「続行」をクリックします
- 「アクティブ化」をクリックします
これで、GoogleSignalコレクションが設定されました。 入力には24時間かかります。その後、オーディエンスに関する人口統計データを確認できます。
人口統計の概要では、さまざまなデータセットをフィルタリングして、すべてのユーザー、新規ユーザー、またはリピーターを表示できます。
ここであなたは見ることができます:
- 国別のユーザー。世界地図とグラフで表されます。
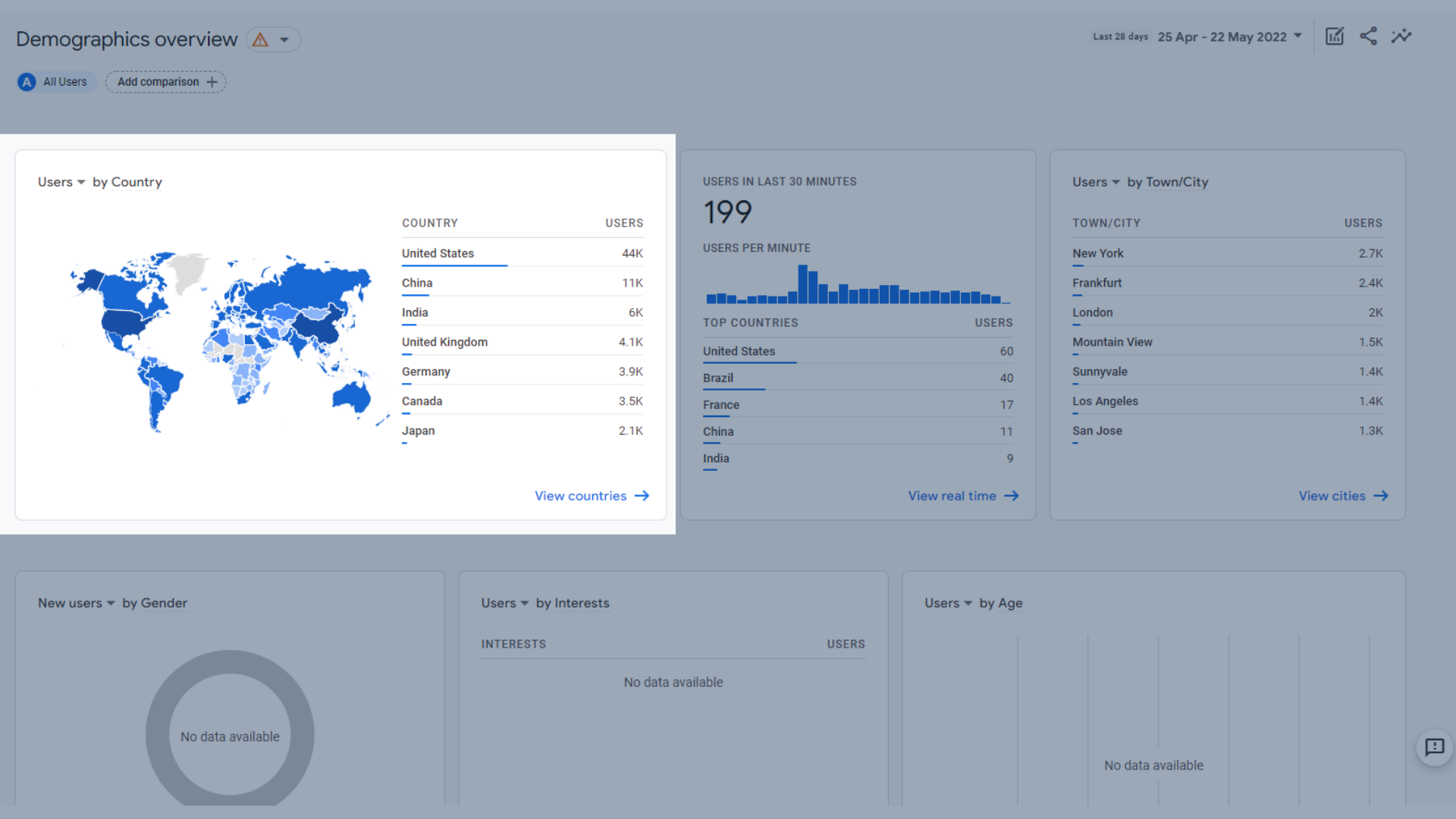
国別のユーザーを示す世界地図
- 過去30分間のユーザーと、それらのユーザーの出身国。
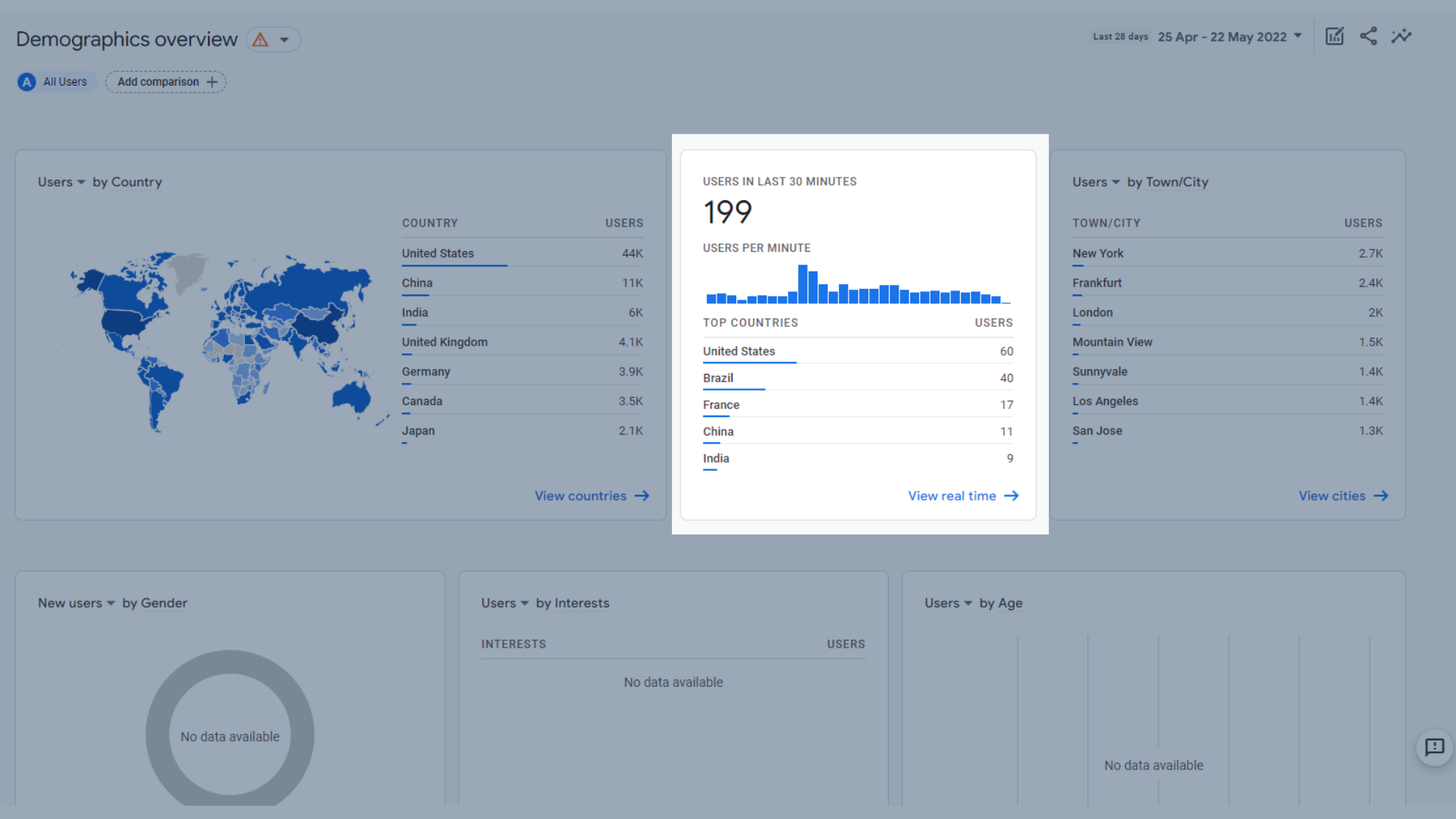
過去30分間のグラフのユーザー
- 町/都市別のユーザー
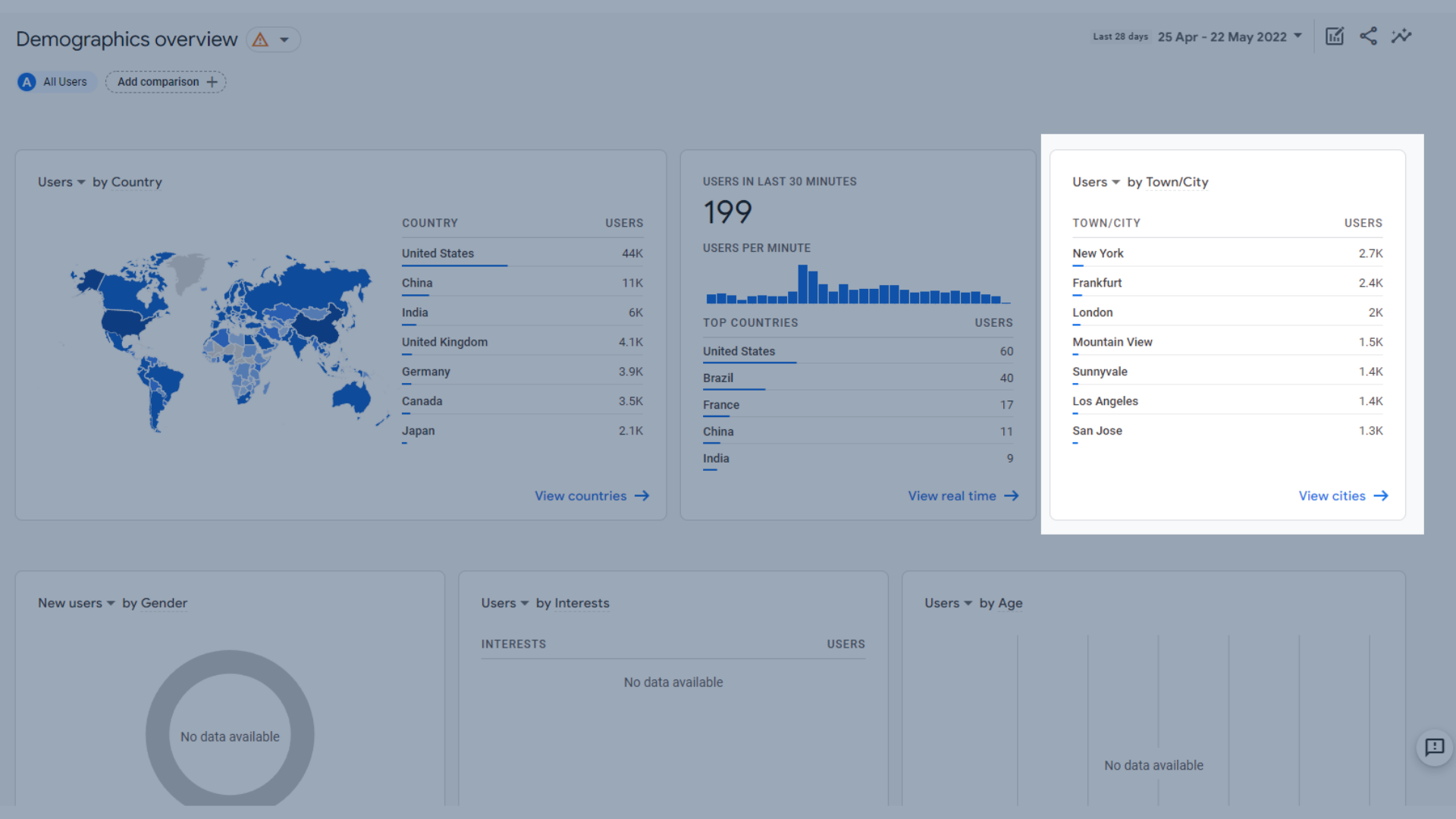
町/都市別のユーザー
- 性別によるユーザー
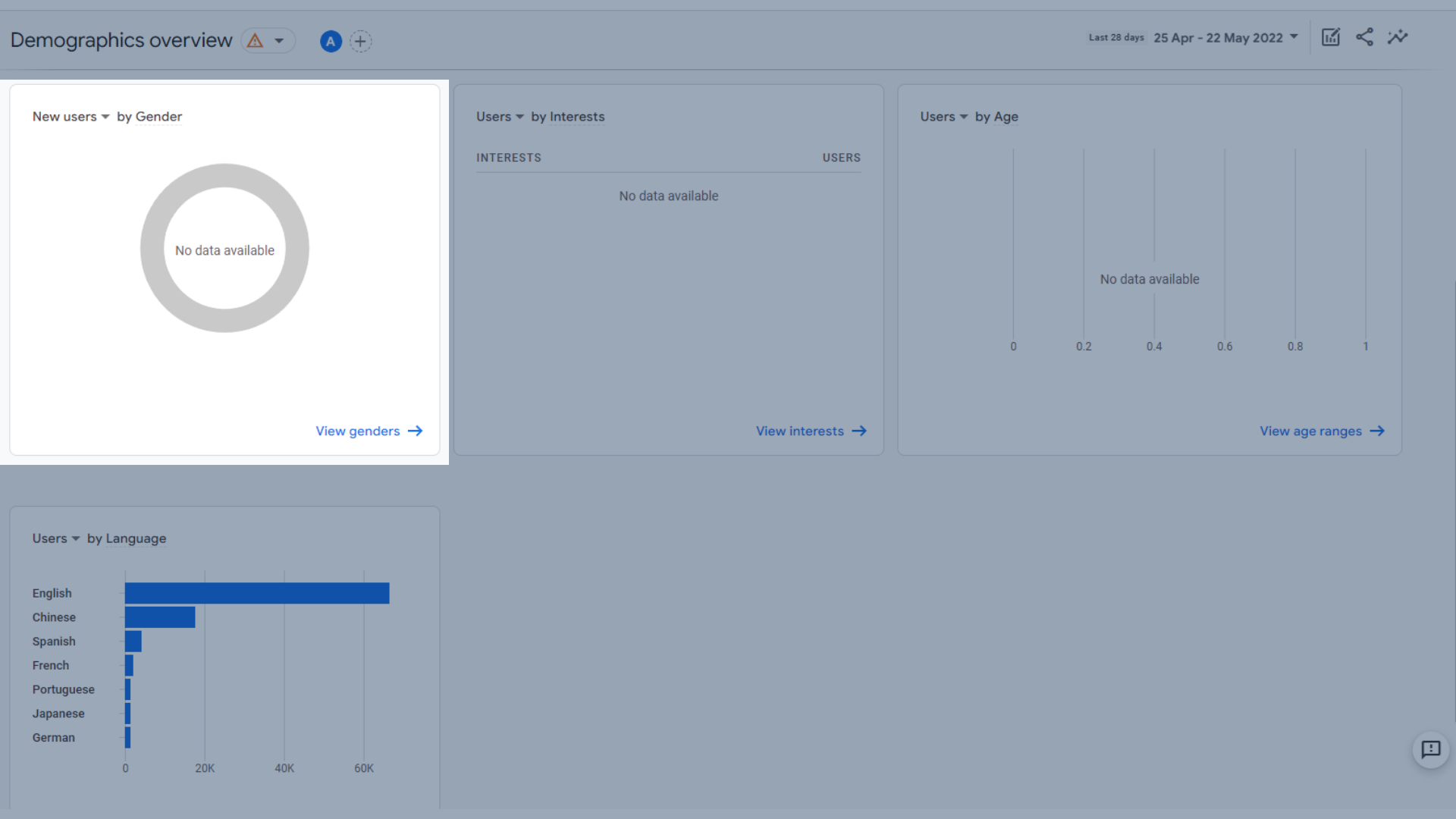
性別チャート別のユーザー
- 興味のあるユーザー
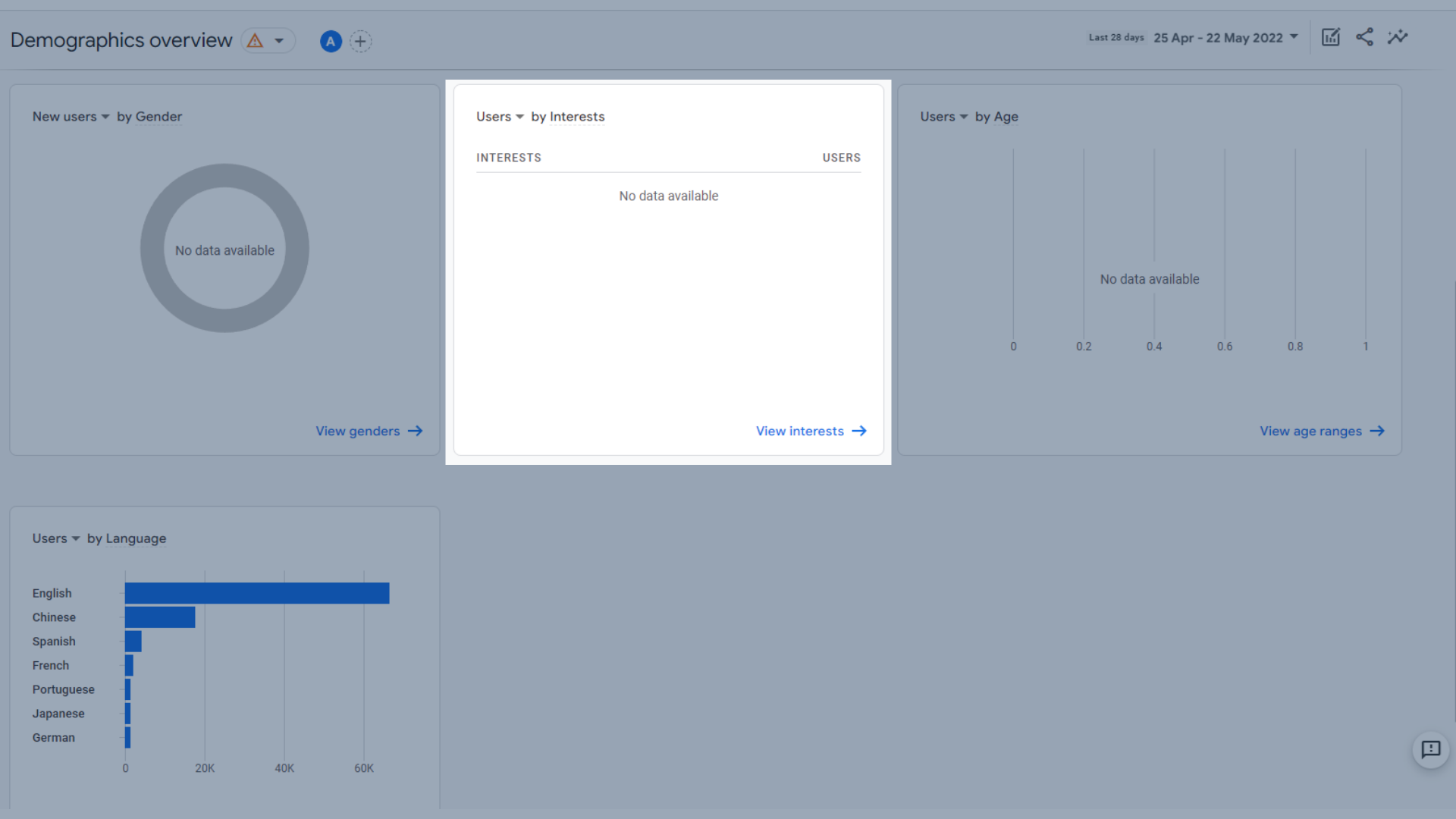
興味のあるユーザー
- 年齢別のユーザー
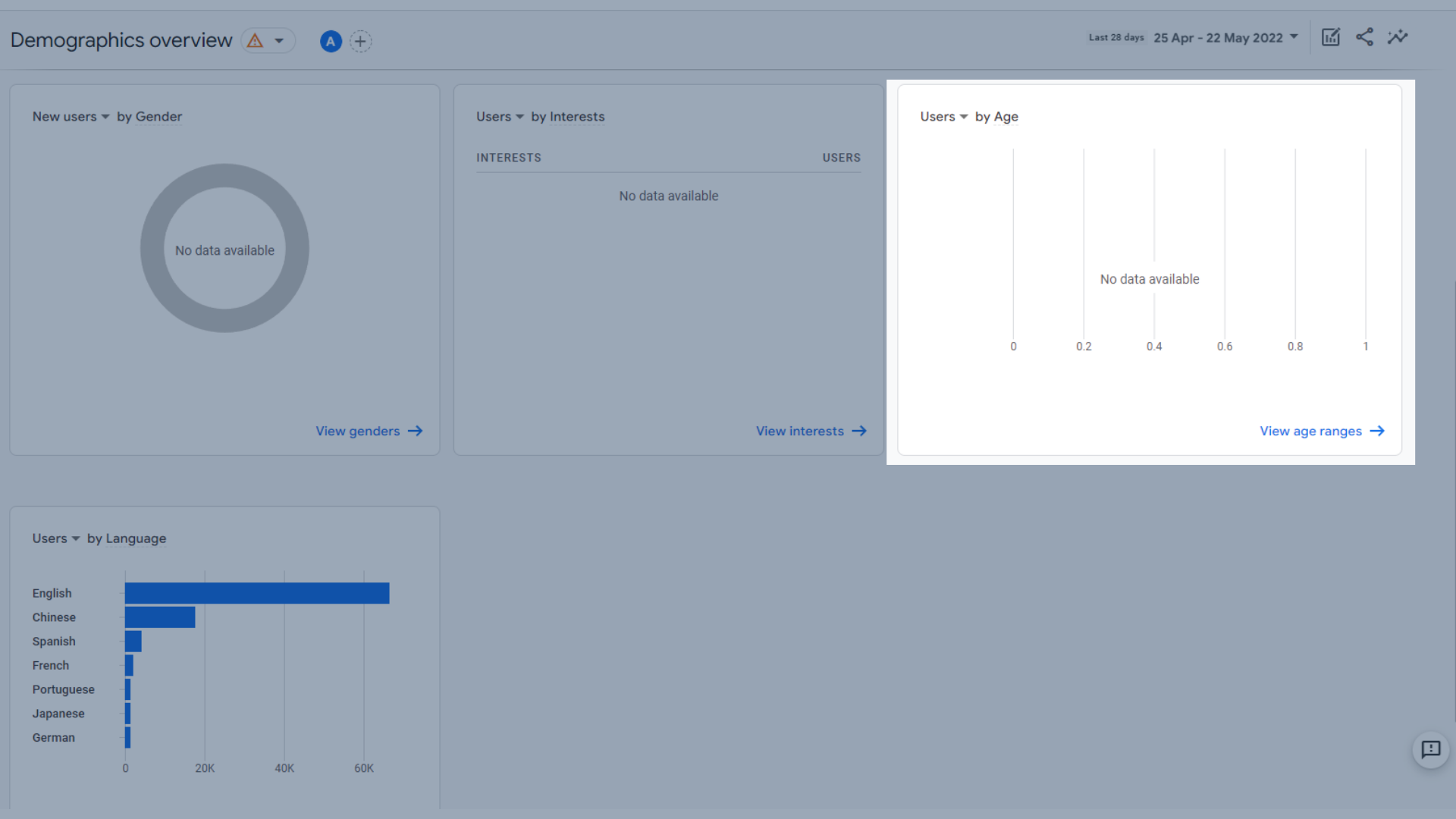
年齢別のユーザー
- 言語別のユーザー
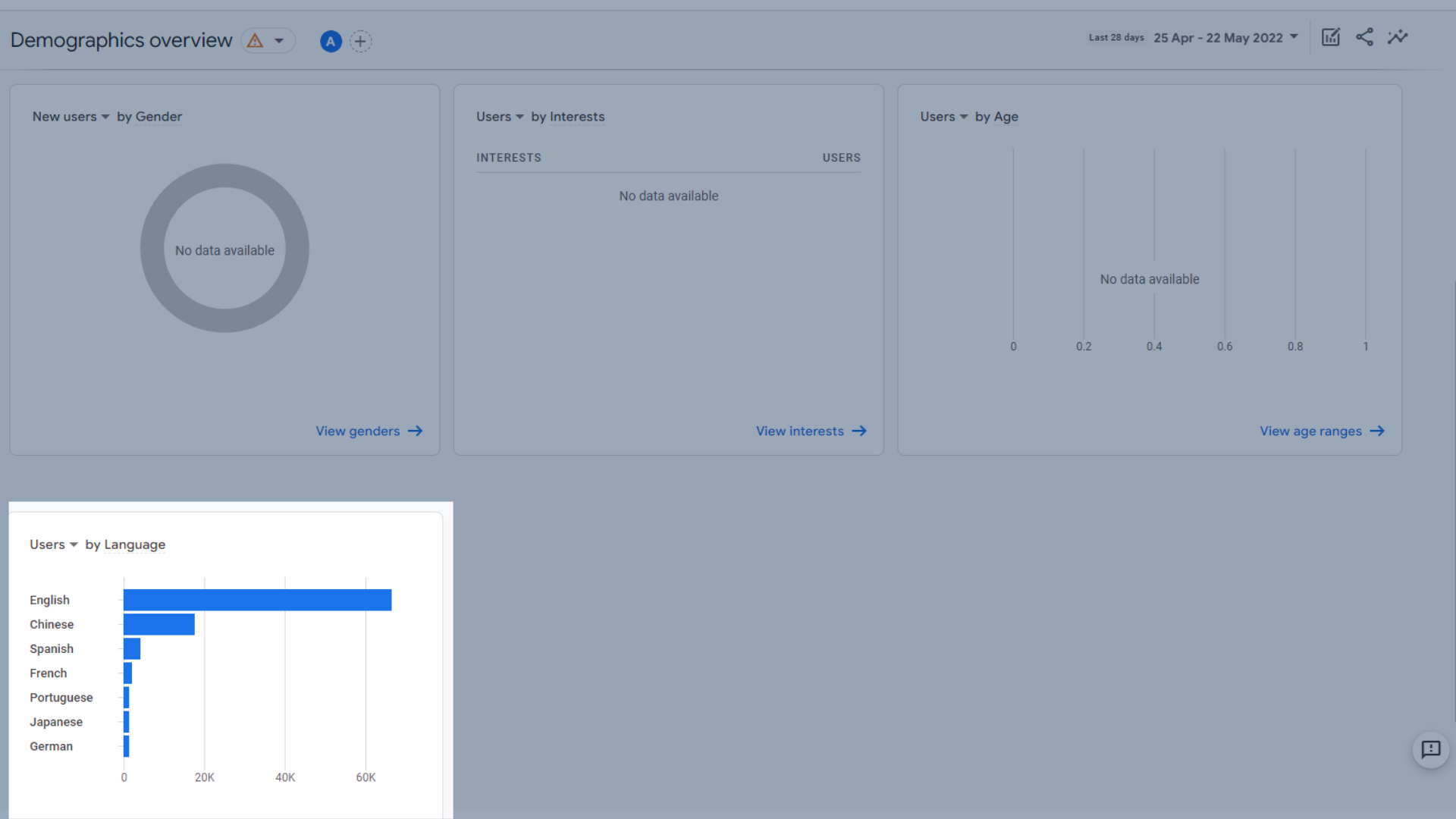
言語データ別のユーザー
人口統計の詳細
ここでは、訪問者の場所とその習慣についての詳細を見ることができます。 メニューバーのこのセクションをクリックすると、デフォルトで国の詳細が表示されます。 上のパネルの下部にある[表示X]をクリックして、人口統計の概要レポートからそのレポートに移動すると、その特定の人口統計のデータを表示できます。
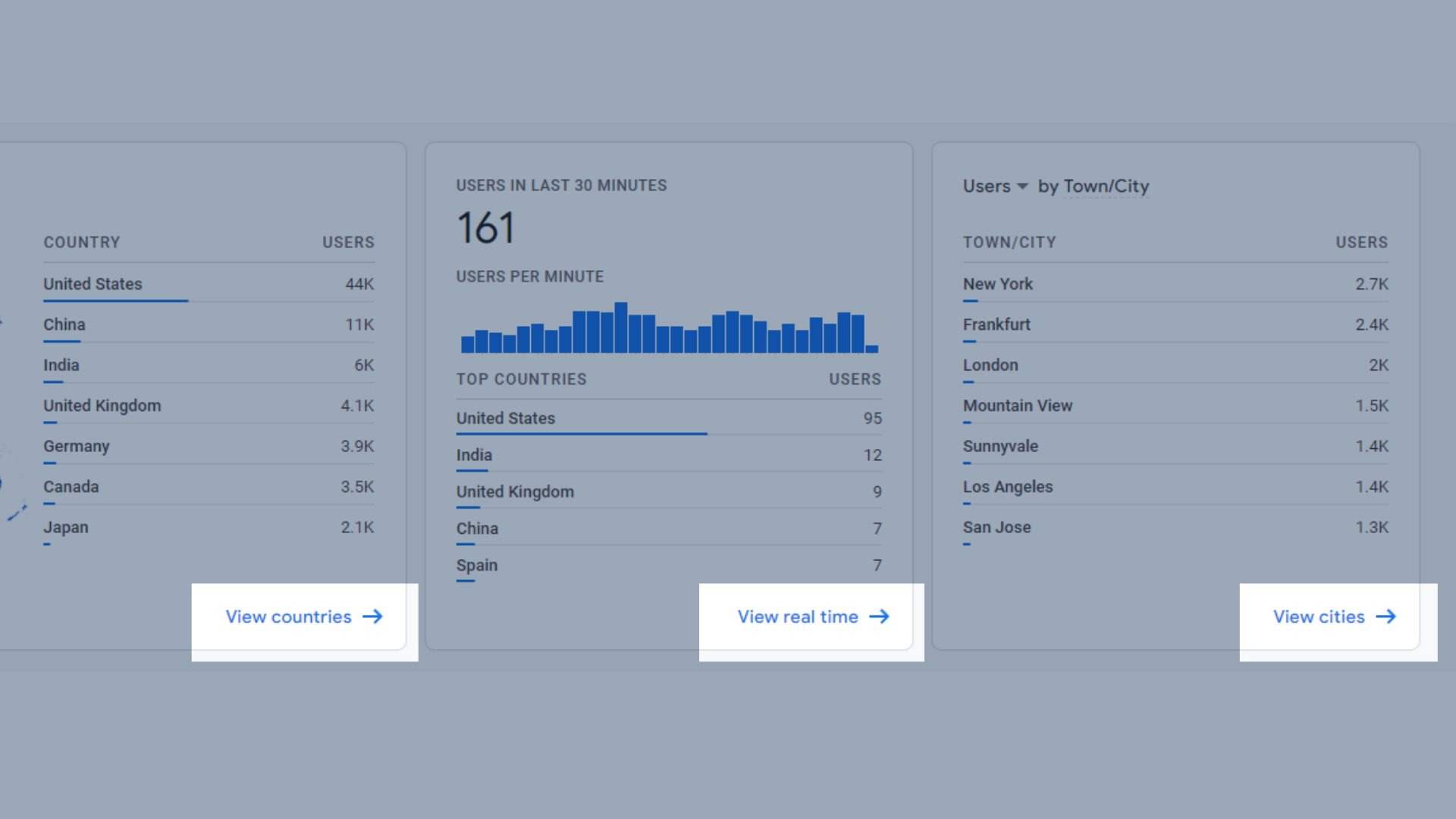
概要ページから詳細な分析にアクセスする
これらの例では、デフォルトの国の詳細についてのみ説明します。
それが示している:
- 国別のユーザー
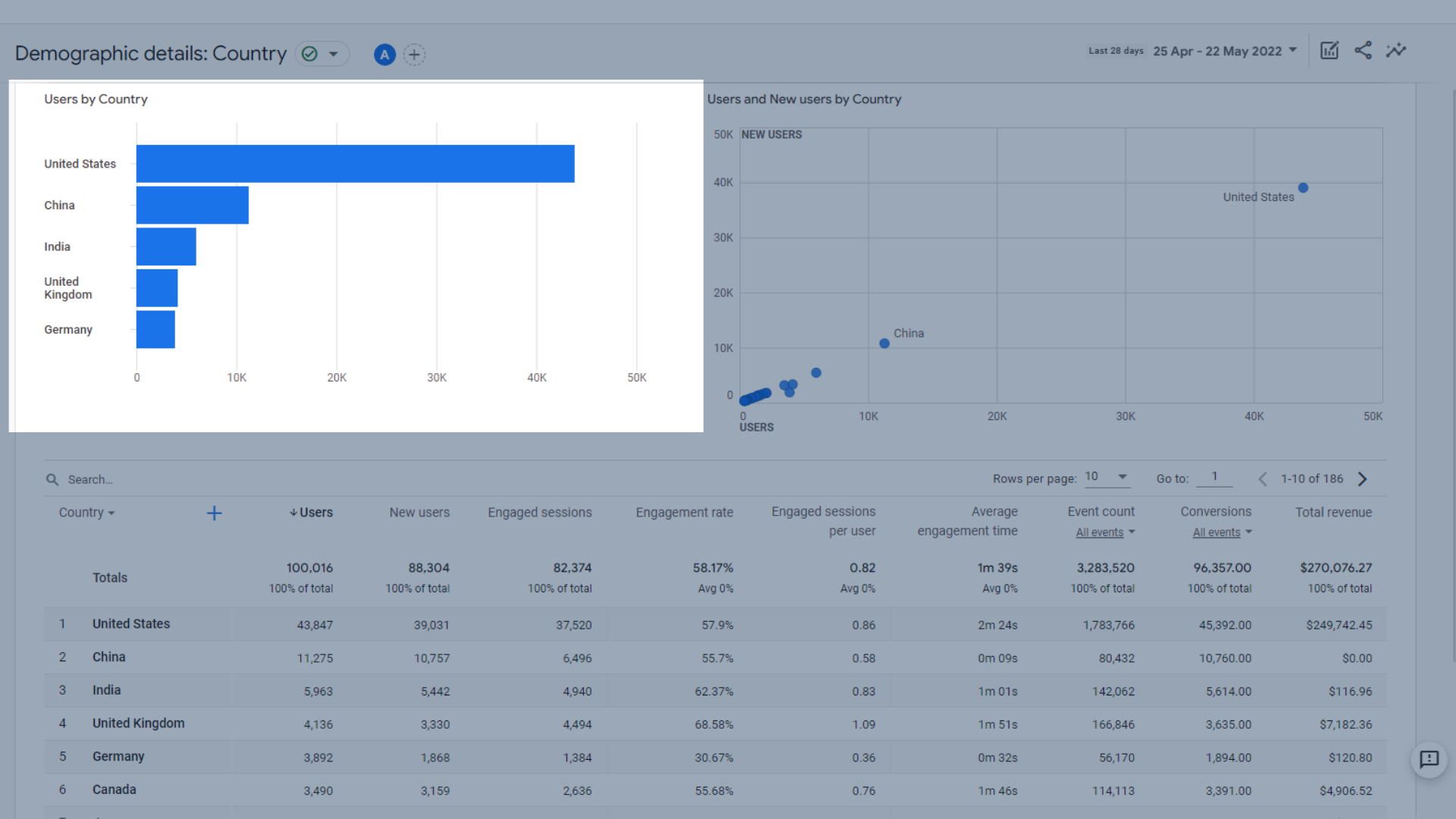
国別チャートのユーザー
- 国別のユーザーと新規ユーザー
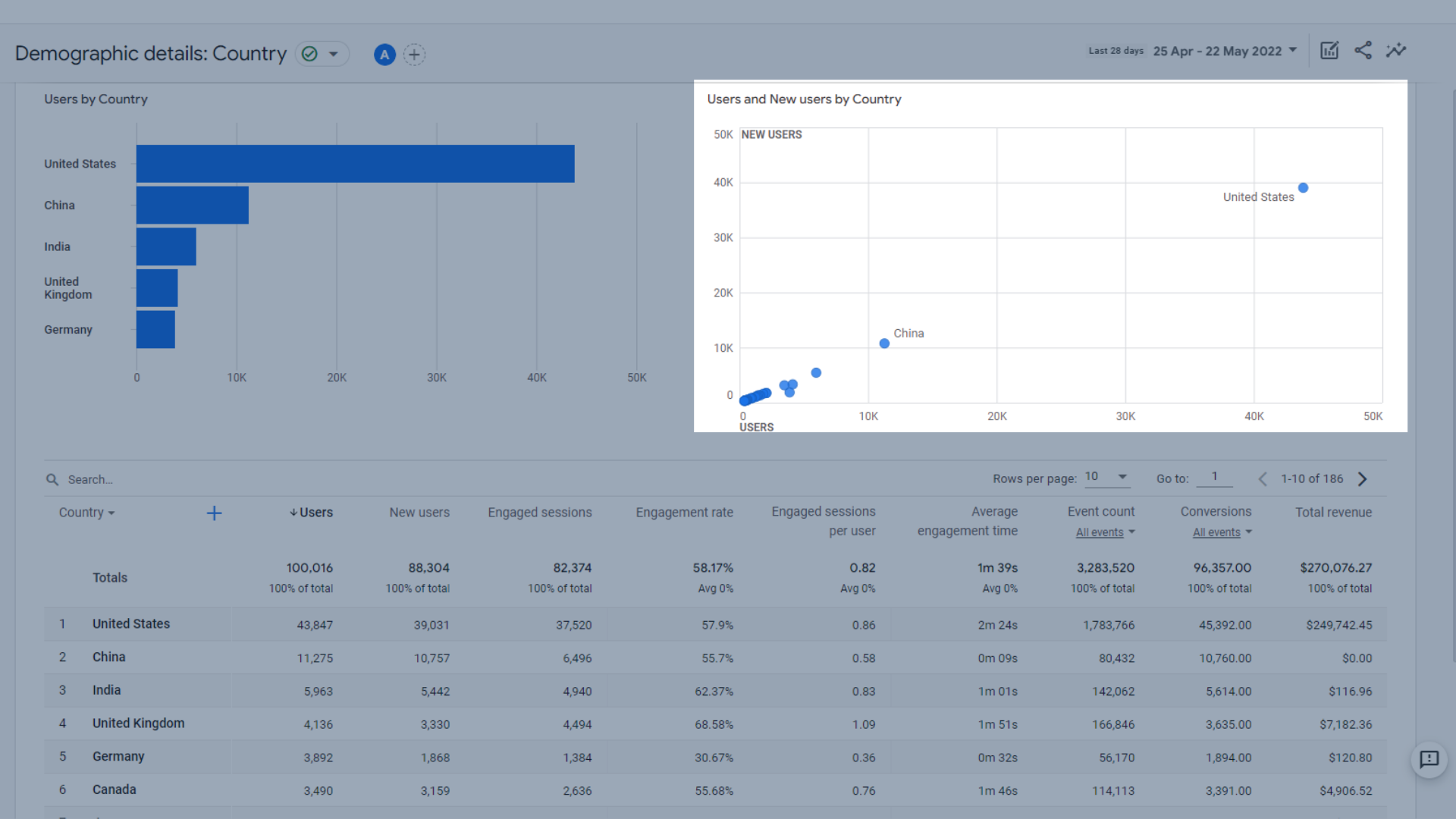
国別のユーザーと新規ユーザー
- 国別のユーザーとその行動の表
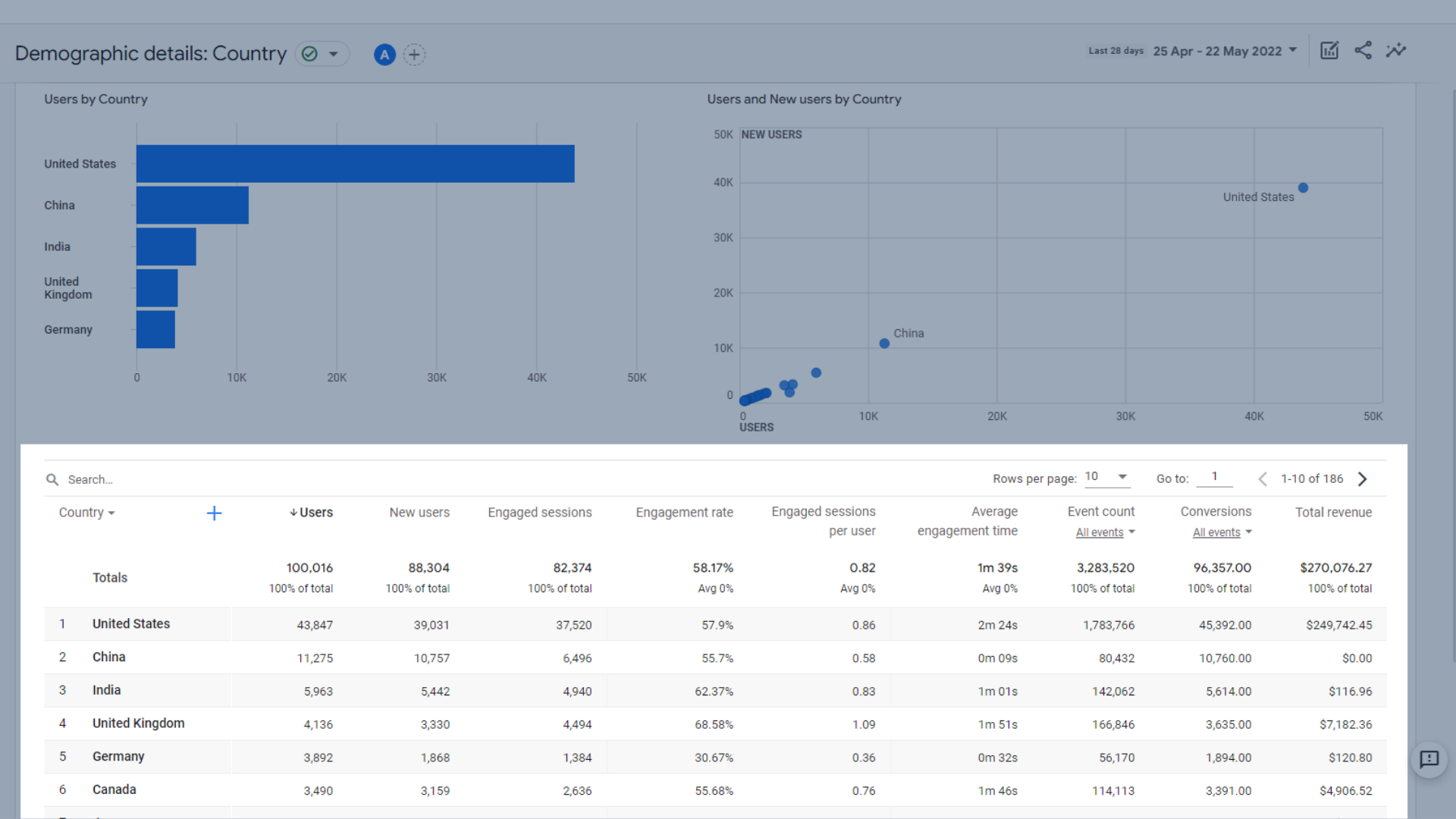
国別のユーザーとその行動の表
ここで使用されるメトリックの定義については、このガイドのライフサイクルレポートのセクションで詳しく説明しています。
GoogleAnalytics4の技術レポート
これらのレポートは、オーディエンスがWebサイトへのアクセスに使用しているデバイスを確認するのに役立ちます。 これは、モバイルまたはデスクトップの最適化に役立ちます。 これは、アプリまたはWebサイトが両方ともある場合に、より人気があるかどうかを確認するのにも役立ちます。
Exposure Ninjaにはアプリがないため、これらの領域は空白になりますが、GA4アカウントがアプリに接続されている場合は、同じ場所に残ります。
技術概要
このセクションでは、一部のデータをユーザー、新規ユーザー、リピーター、または総収益で表示できます。
- プラットフォーム別のユーザー。 これには、アプリがある場合はアプリデータも含まれ、各プラットフォームにアクセスしたユーザーの数が表示されます。 これは、アプリとWebサイトのトラフィックを比較するのに役立ちます。
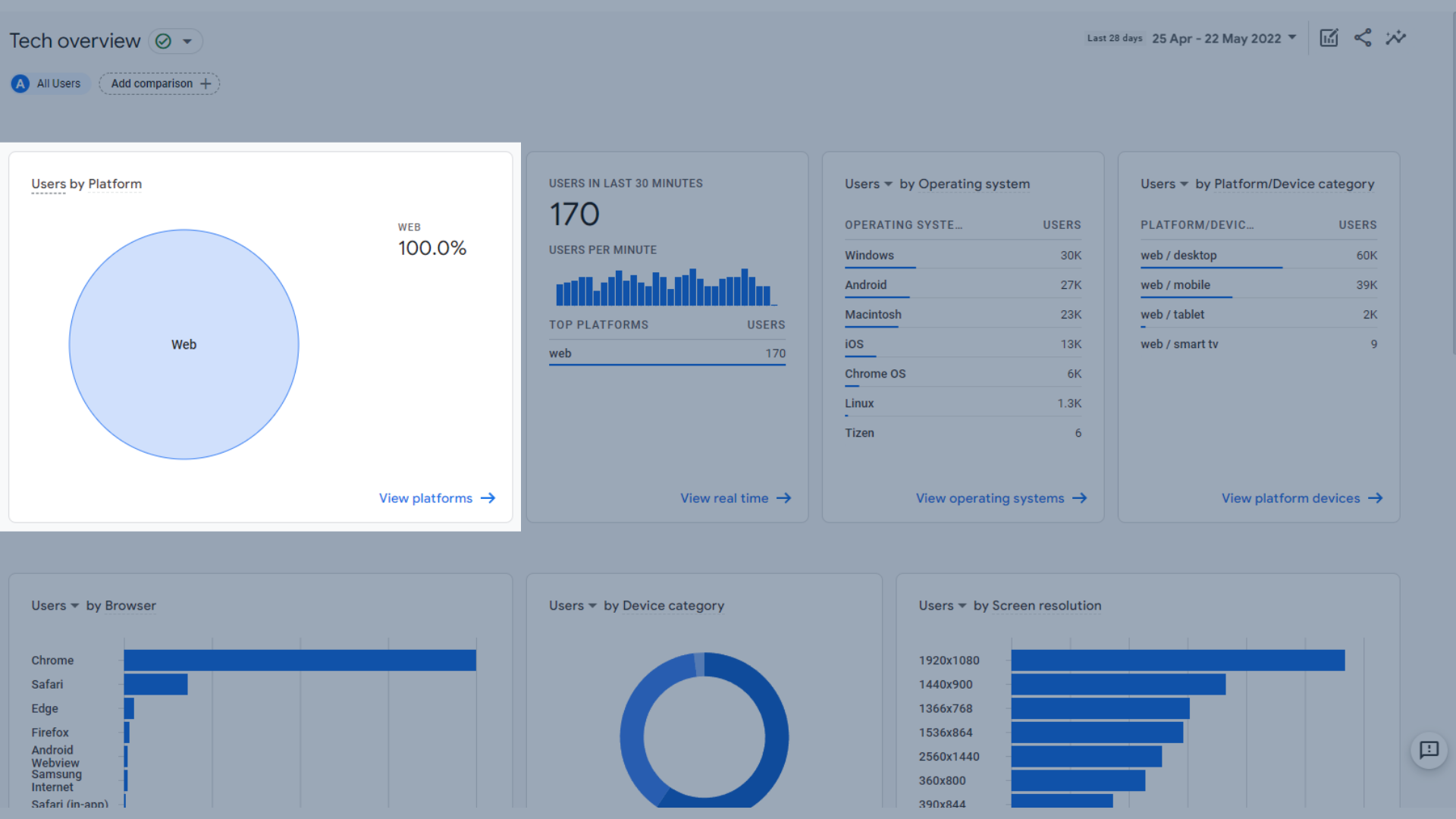
プラットフォーム別のユーザー
- 過去30分間のユーザーとその上位プラットフォーム、過去30分間のウェブユーザーとアプリユーザーを比較。
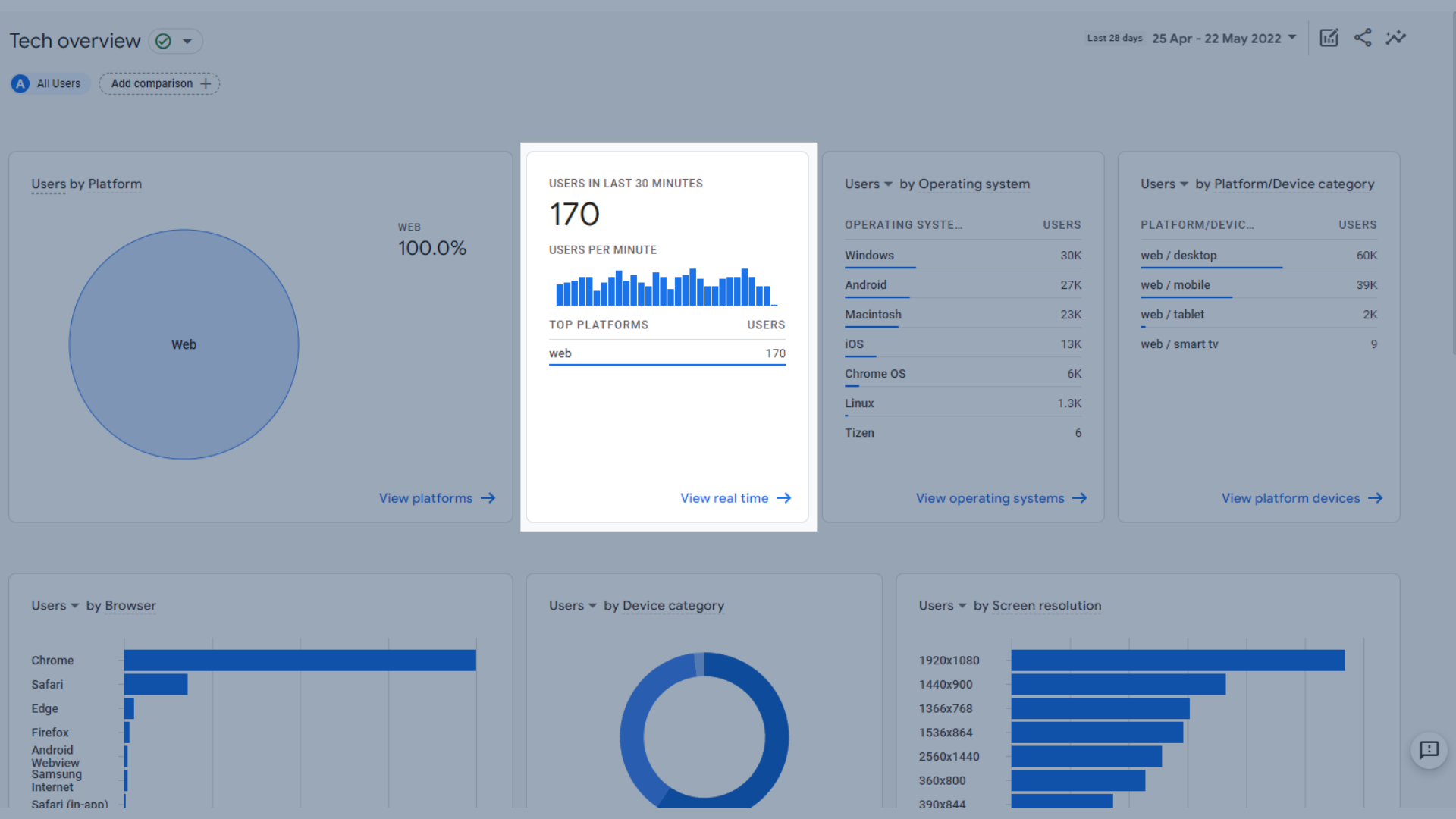
プラットフォーム別の過去30分間のユーザー
- オペレーティングシステム別のユーザー。ユーザーがデバイスに使用しているオペレーティングシステムを示します。
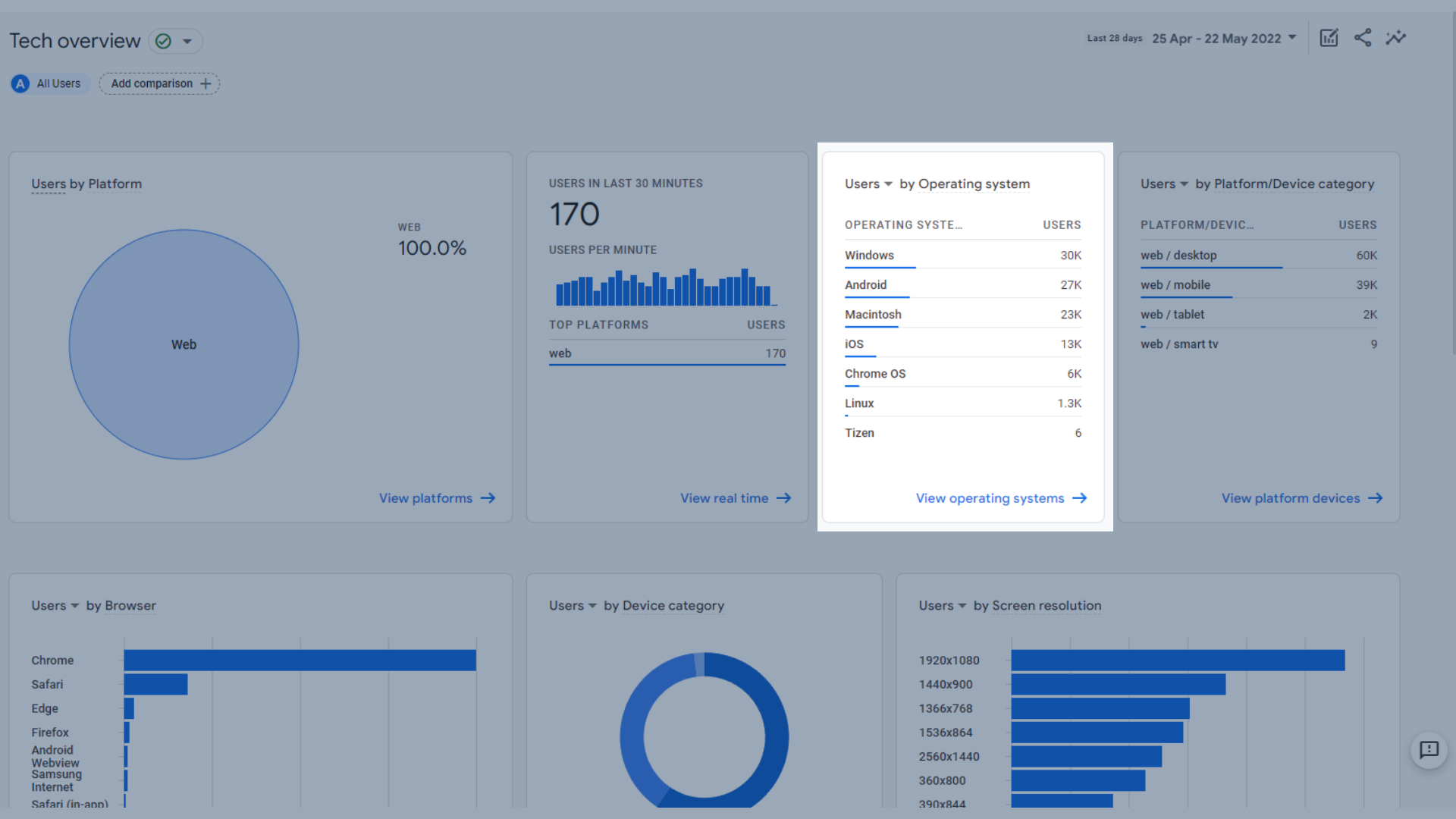
オペレーティングシステム別のユーザー
- モバイルのウェブ、デスクトップのウェブ、タブレットのアプリなど、プラットフォーム/デバイスのカテゴリ別のユーザー。
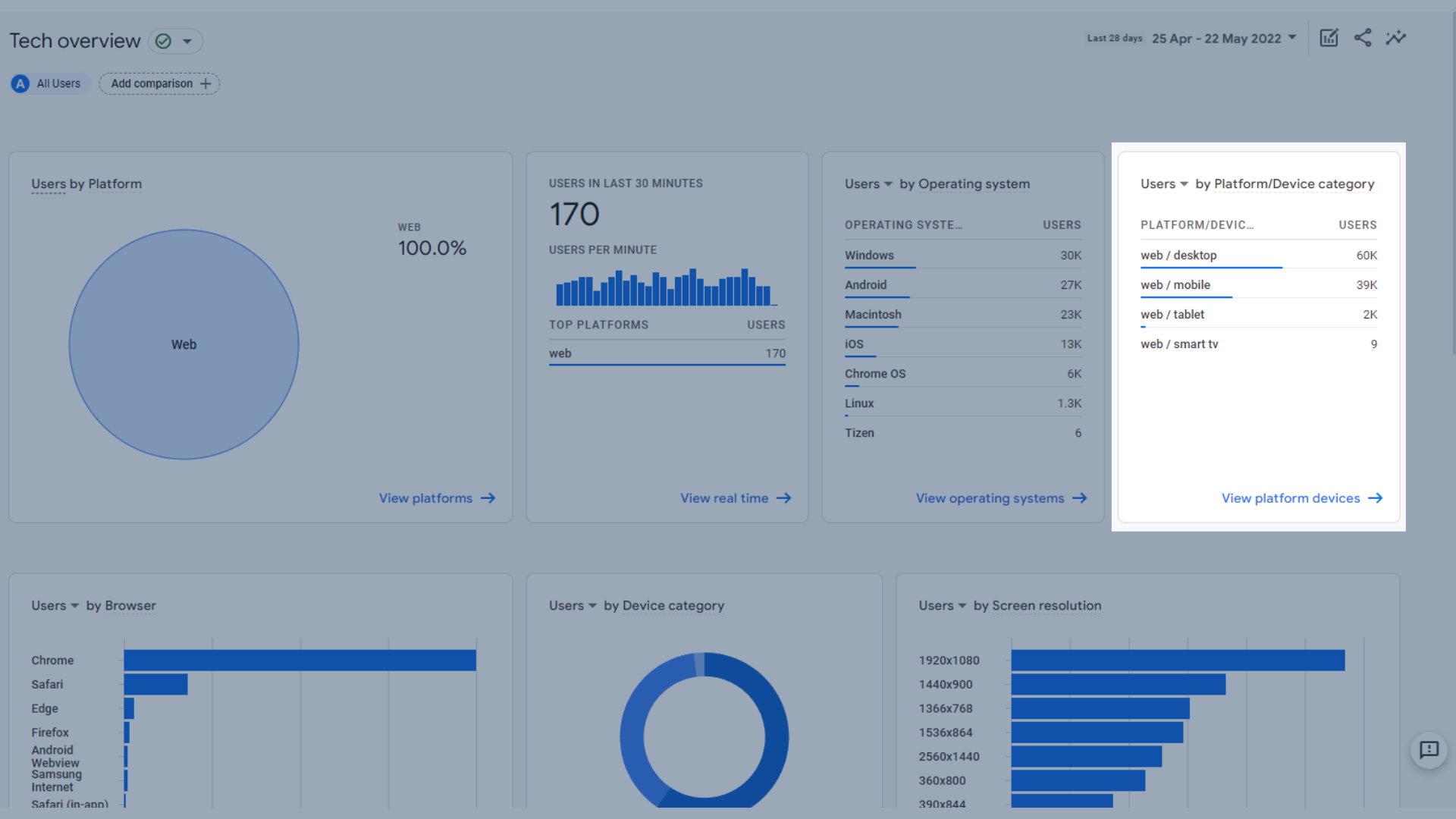
プラットフォーム/デバイスカテゴリ別のユーザー
- ブラウザ別のユーザー。ユーザーがどのWebブラウザでWebサイトにアクセスしているかを示します。
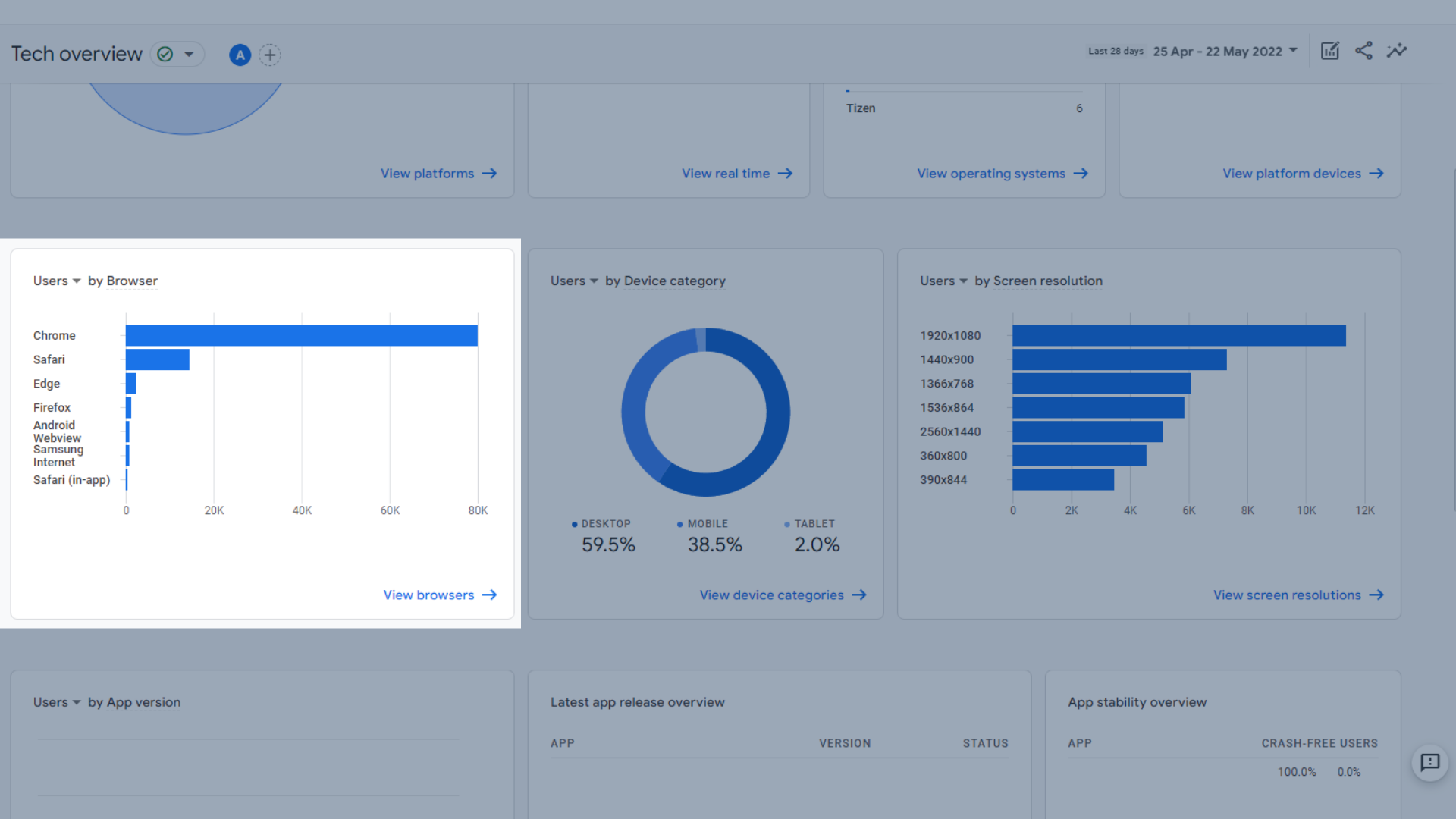
ブラウザによるユーザー
- デバイスカテゴリ別のユーザー。ユーザーがサイトにアクセスしたデバイス(デスクトップ、モバイル、タブレット)を示します。
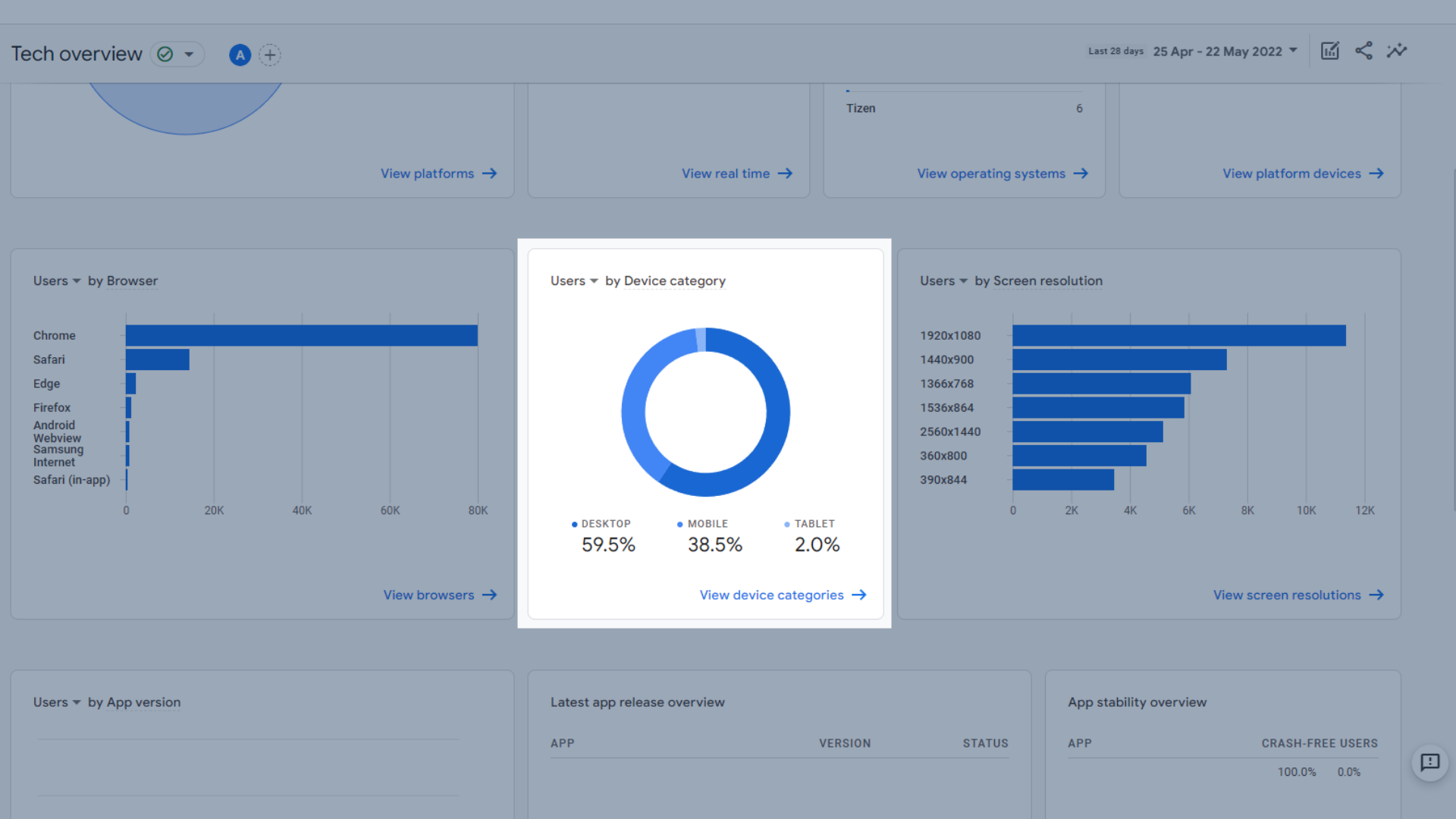
デバイスカテゴリ別のユーザー
- 画面解像度によるユーザー。これは、Webサイトが訪問者の最も一般的に使用される画面サイズに最適化されているかどうかを確認するのに役立ちます。
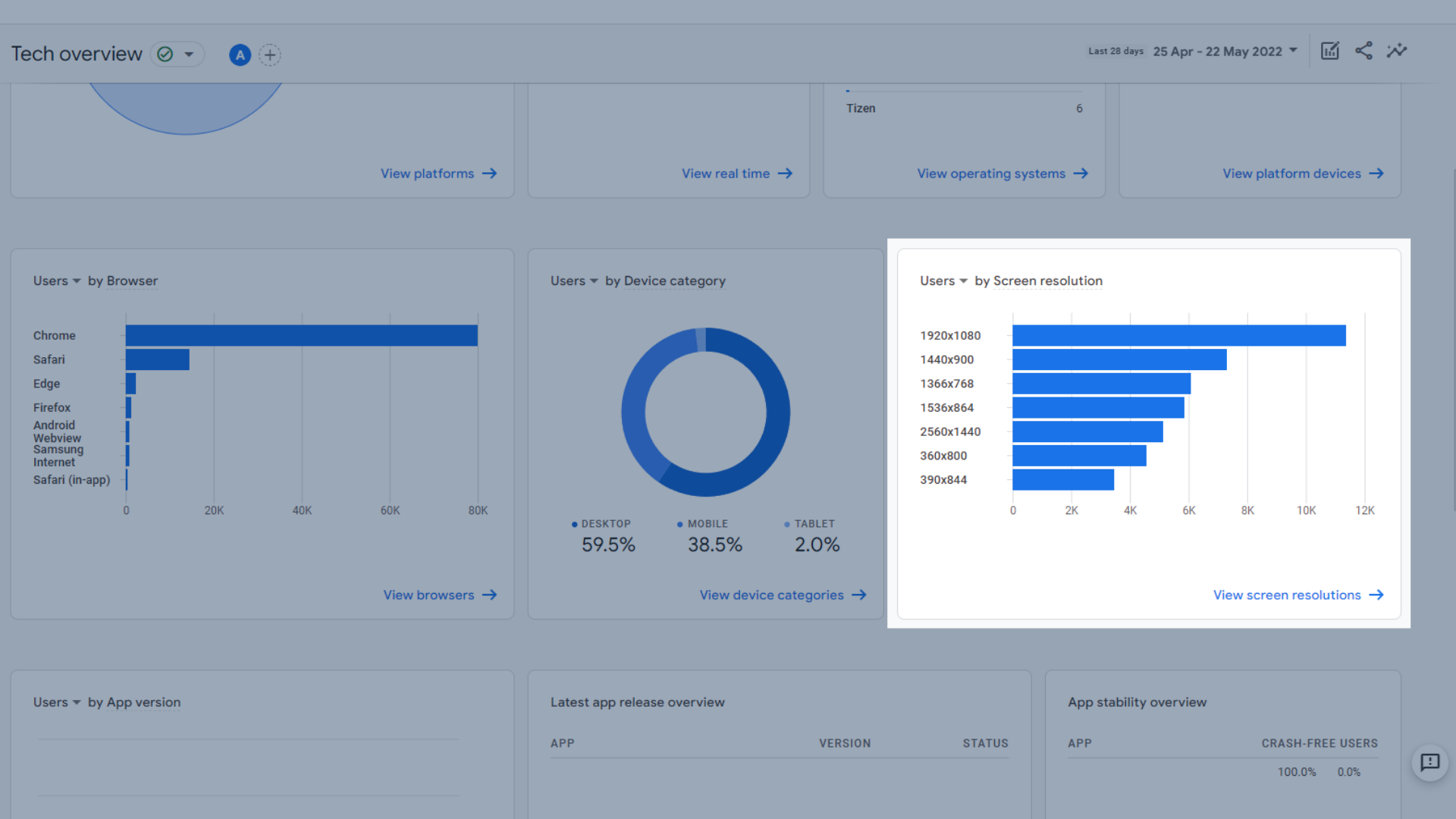
画面解像度別のユーザー
- アプリのバージョン別のユーザー。これは、アプリを最近新しいバージョンに更新した場合に重要です。
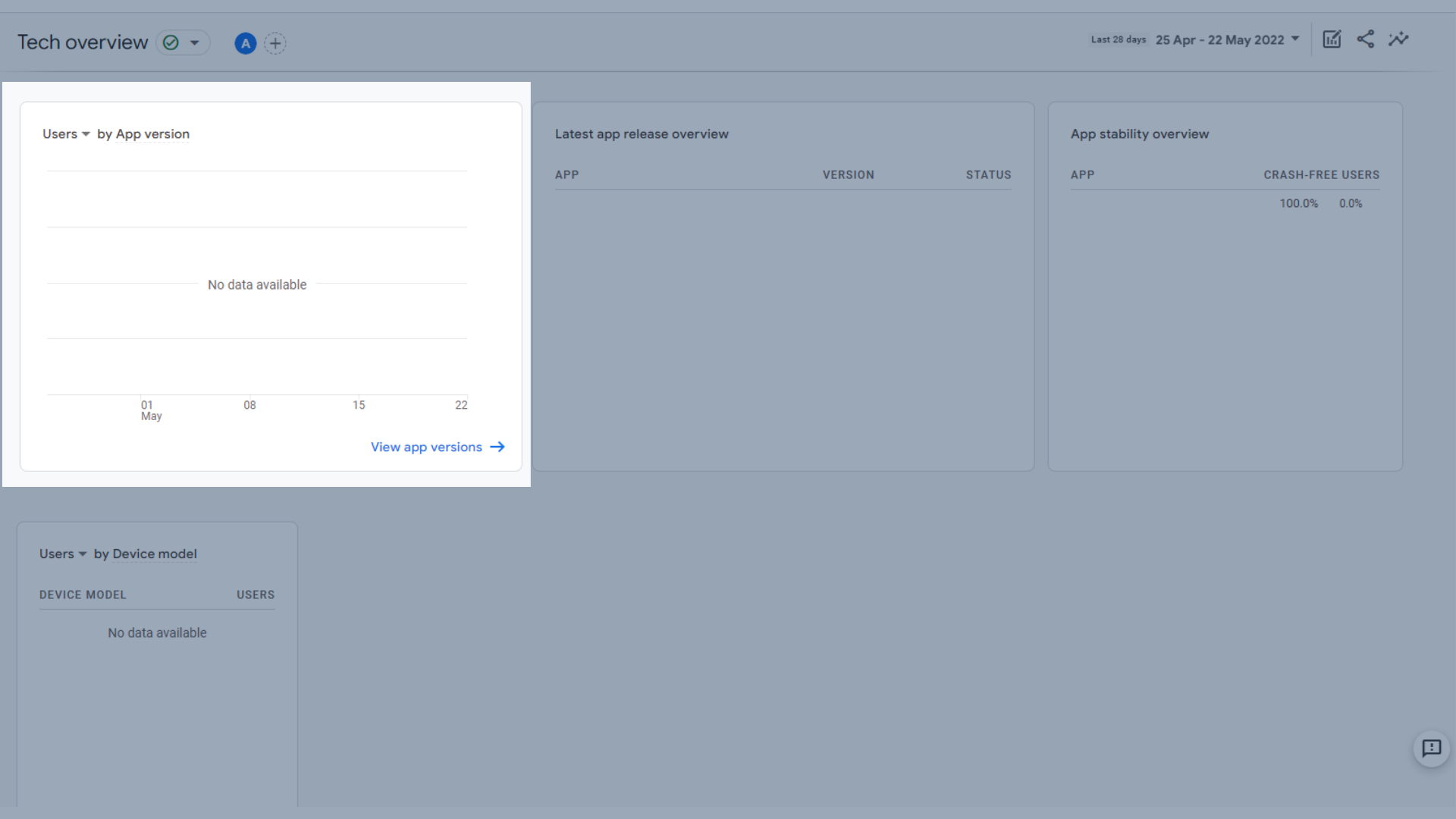
アプリバージョン別のユーザー
- 最新のアプリリリースの概要
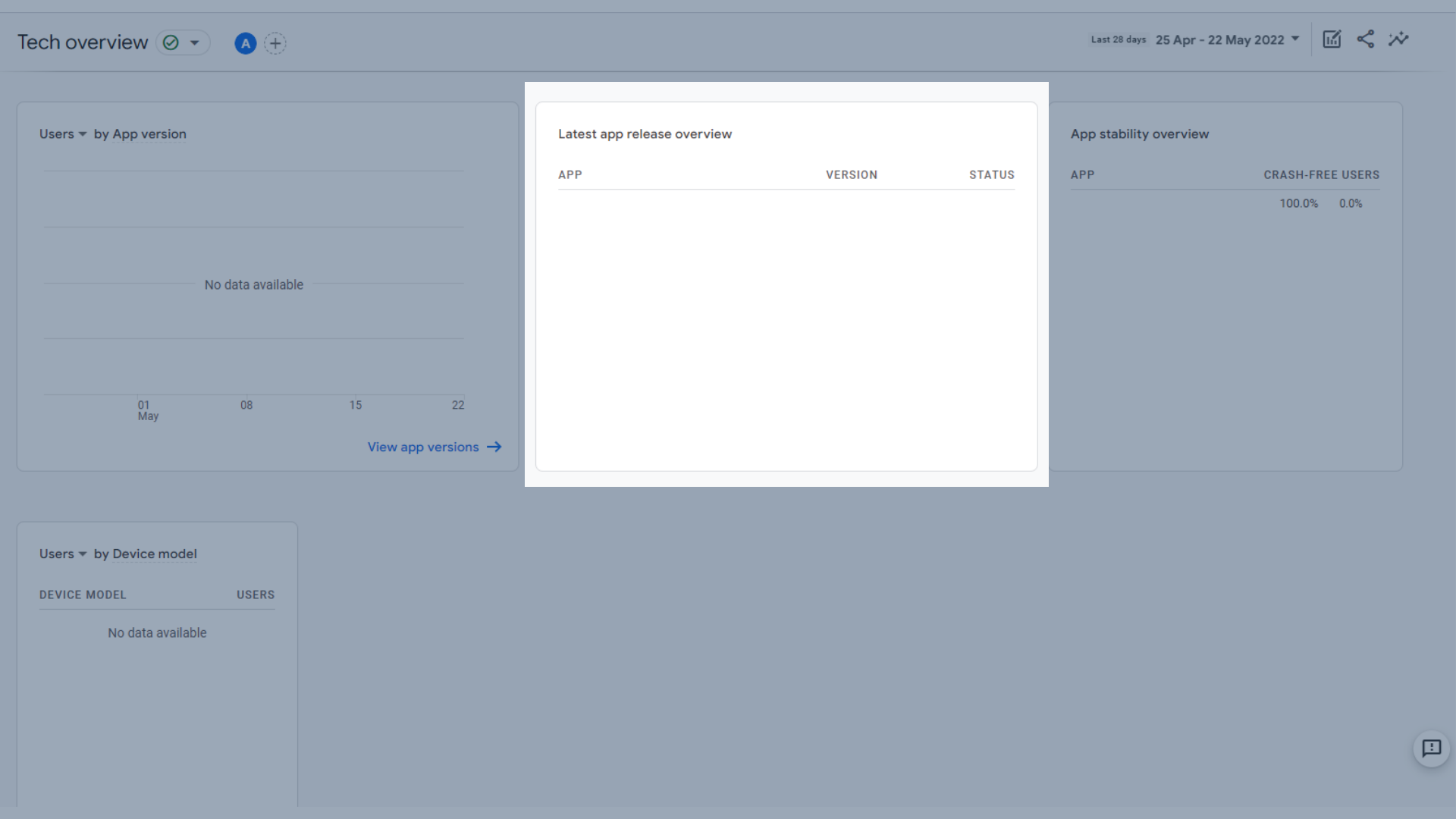
最新のアプリリリースの概要
- アプリの安定性の概要
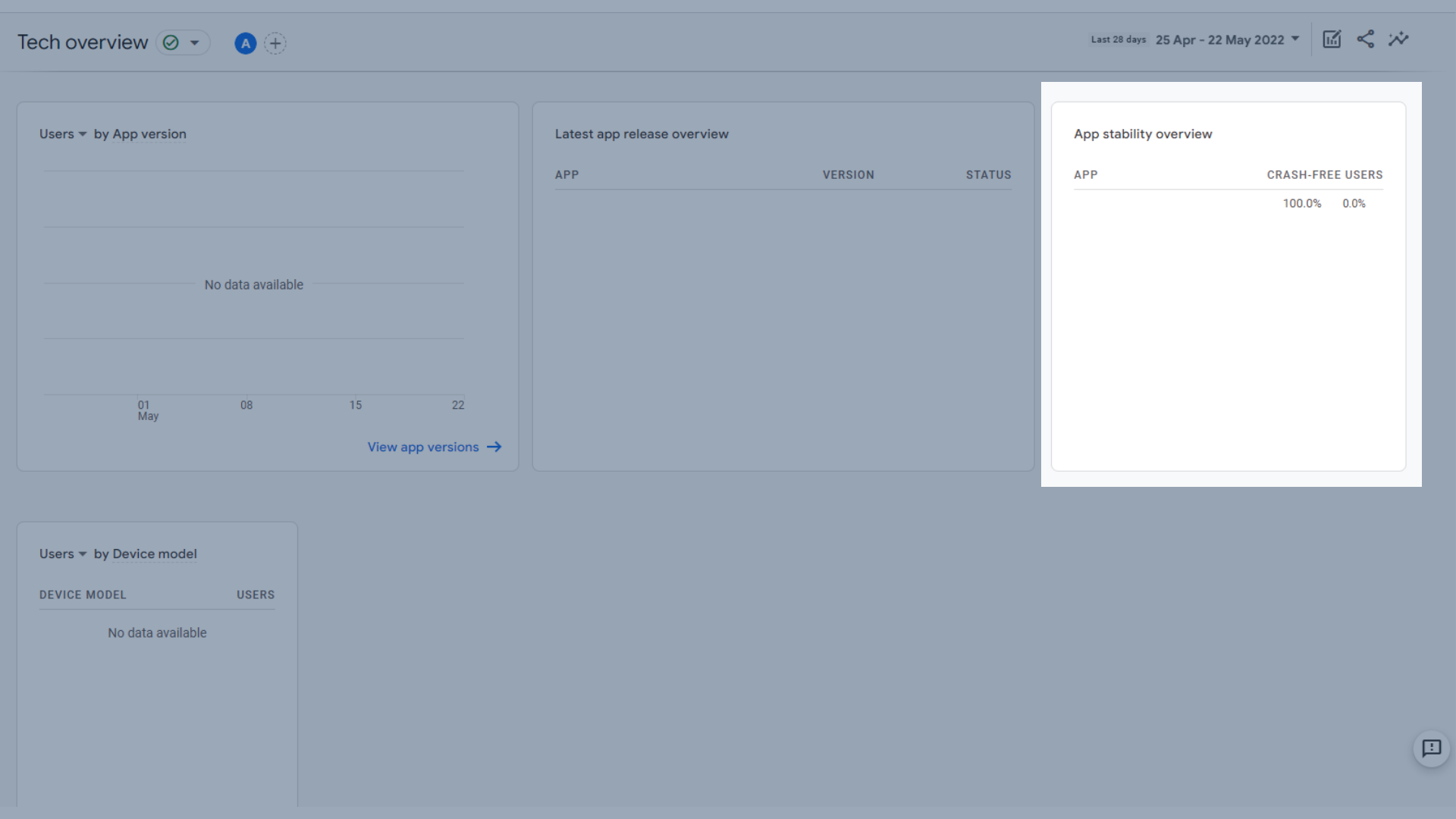
アプリの安定性の概要
- デバイスモデル別のユーザー
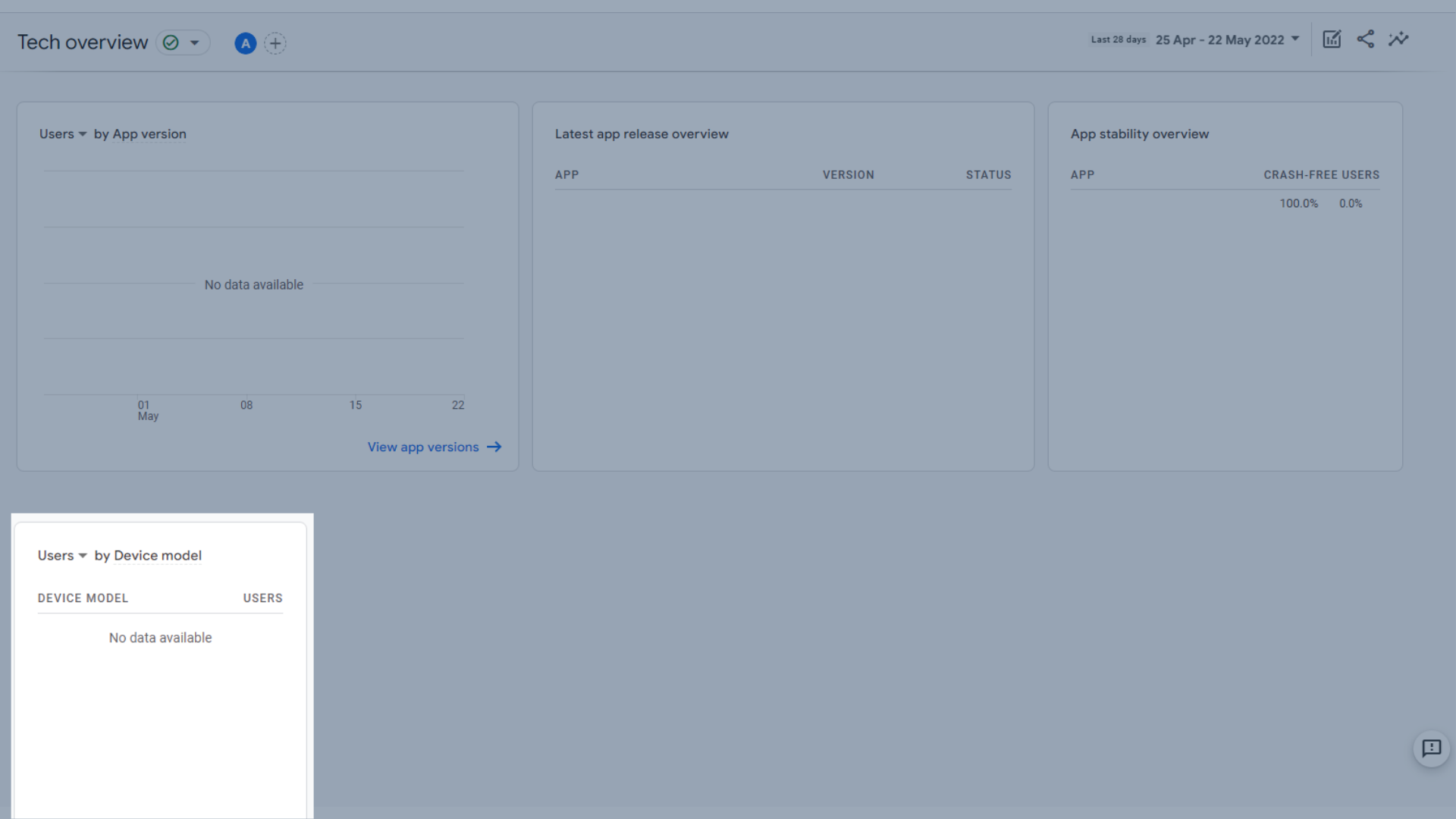
デバイスモデル別のユーザー
技術の詳細
上記と同様に、技術詳細レポートを開くと、使用するデフォルトのデータセットが表示されますが、技術概要からアクセスすることで他のデータセットを表示できます。 デフォルトのレポートはブラウザレポートです。
としょうかん
今、私たちは上記のすべてを見てきました…あなたは何かを逃したように感じますか? または、GA4レポートに情報が多すぎると感じますか?
心配しないで。 ライブラリはあなたをカバーしています。
ライブラリは、レポートを追加または削除するために使用されます。つまり、[探索]セクションとカスタムレポートに到達する前であっても、分析エクスペリエンスを完全に調整することができます。 これは、左側のメニューに表示されるレポートをカスタマイズできることを意味します。
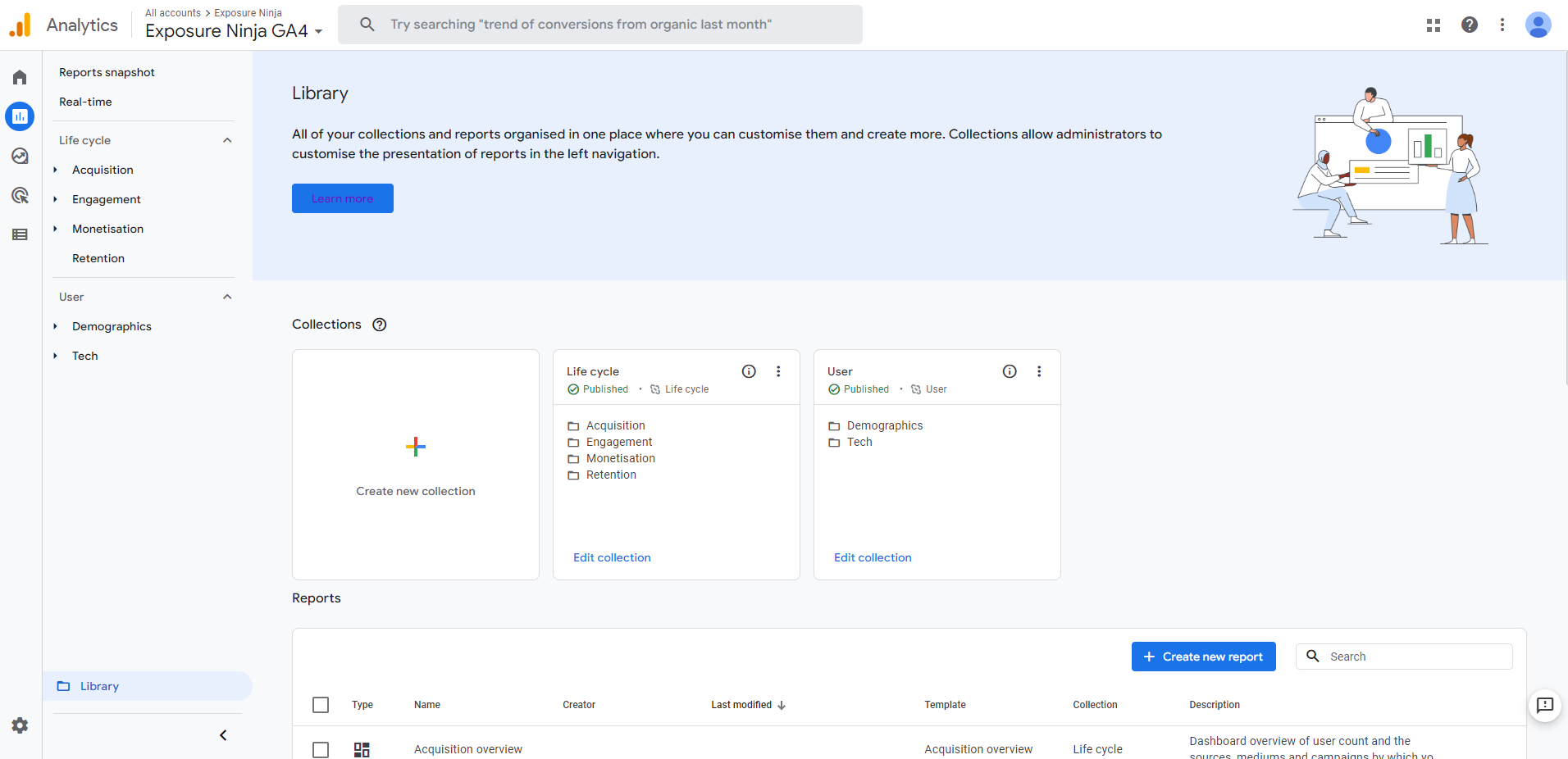
GA4ライブラリ
そこで、技術概要レポートを調べたところ、アプリがないため、冗長なパネルがたくさんあることがわかりました。 ライブラリでこのレポートを開き、右側のカスタマイズレポートサイドバーを使用して不要なパネルを削除できます。 レポートに表示する必要のないデータの横にある[X]をクリックするだけで、データが削除されます。
または、「カードを追加」ボタンを使用してカードを追加することもできます。
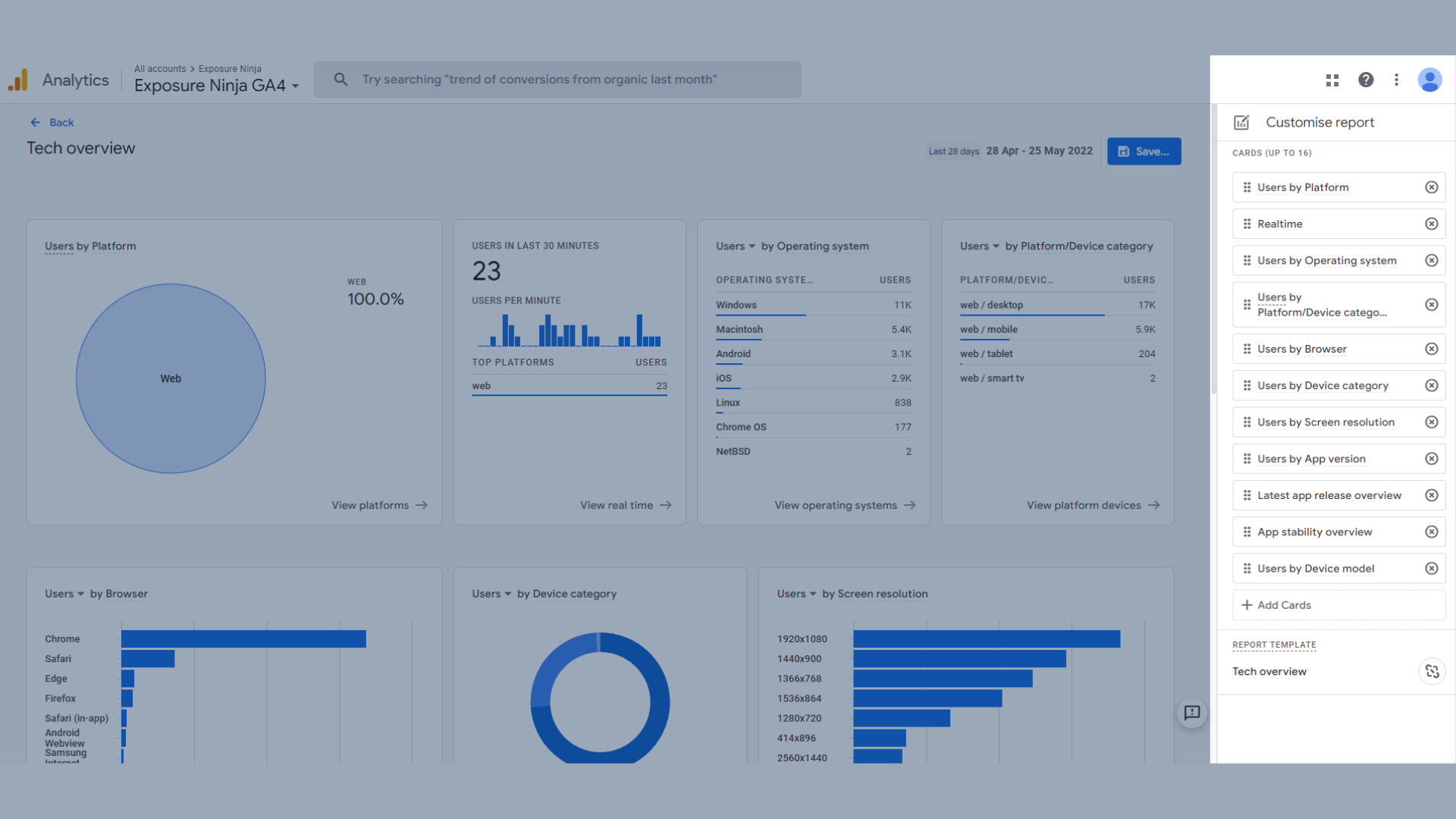
GA4ライブラリを使用してレポートをカスタマイズする
GoogleAnalytics4で比較を構築する
比較は、2つの異なるタイプの訪問者を比較するための優れた方法です。
比較は、UAで使用したセグメントと少し似ていますが、GA4のほとんどの変更と同様に、多くの違いがあります。 セグメントはGoogleAnalytics4にまだ存在しているので、それらがどのように機能するかについてもっと知るためにご期待ください。
GA4レポートに表示するデータは、標準としてすべてのユーザーを対象としています。 2つ以上のデータセットを比較するには、まず、レポートの上部にある[比較を追加]をクリックする必要があります。
![GA4レポートの[比較の追加]ボタンの場所](/uploads/article/50249/T7JlqcwgBZK76XfD.png)
GA4レポートの[比較の追加]ボタンの場所
次に、右側にメニューが開き、比較を作成できます。
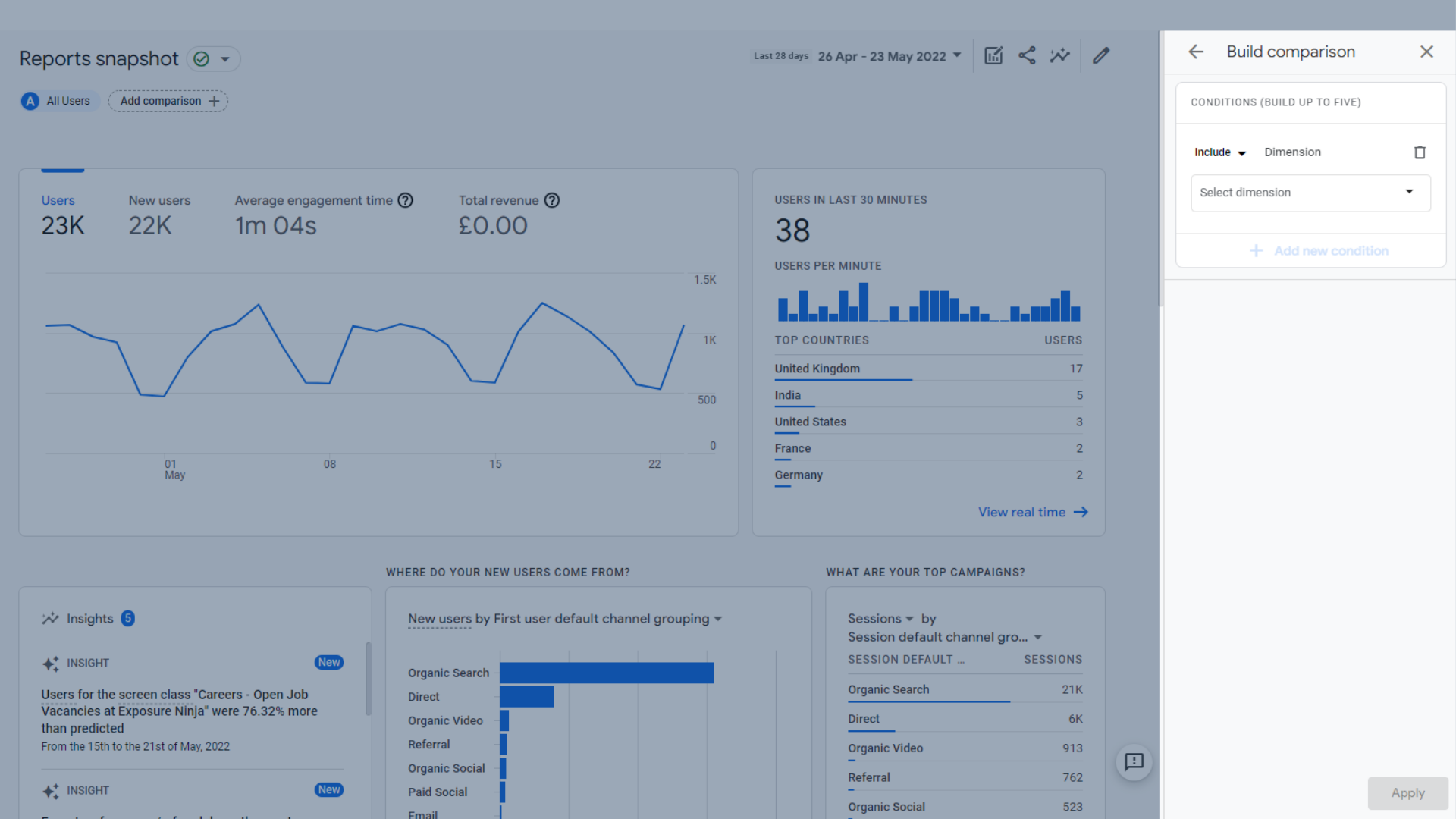
ビルド比較ウィンドウ
さまざまな種類の比較を行うことができます。
比較のために、次のカテゴリにディメンションを含めるか除外することができます。
- ユーザー
- デバイス
- ページ/画面
- 取得
英国の視聴者の行動が世界の他の地域と異なるかどうかを確認したいとします。
「含める>国>英国」を選択し、適用ボタンを押すことができます。
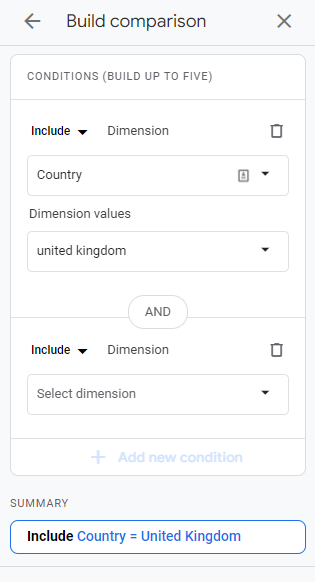
ビルドの比較–「国には英国が含まれます」
これで、英国のユーザーの活動を示すオレンジ色のデータを見ることができます。
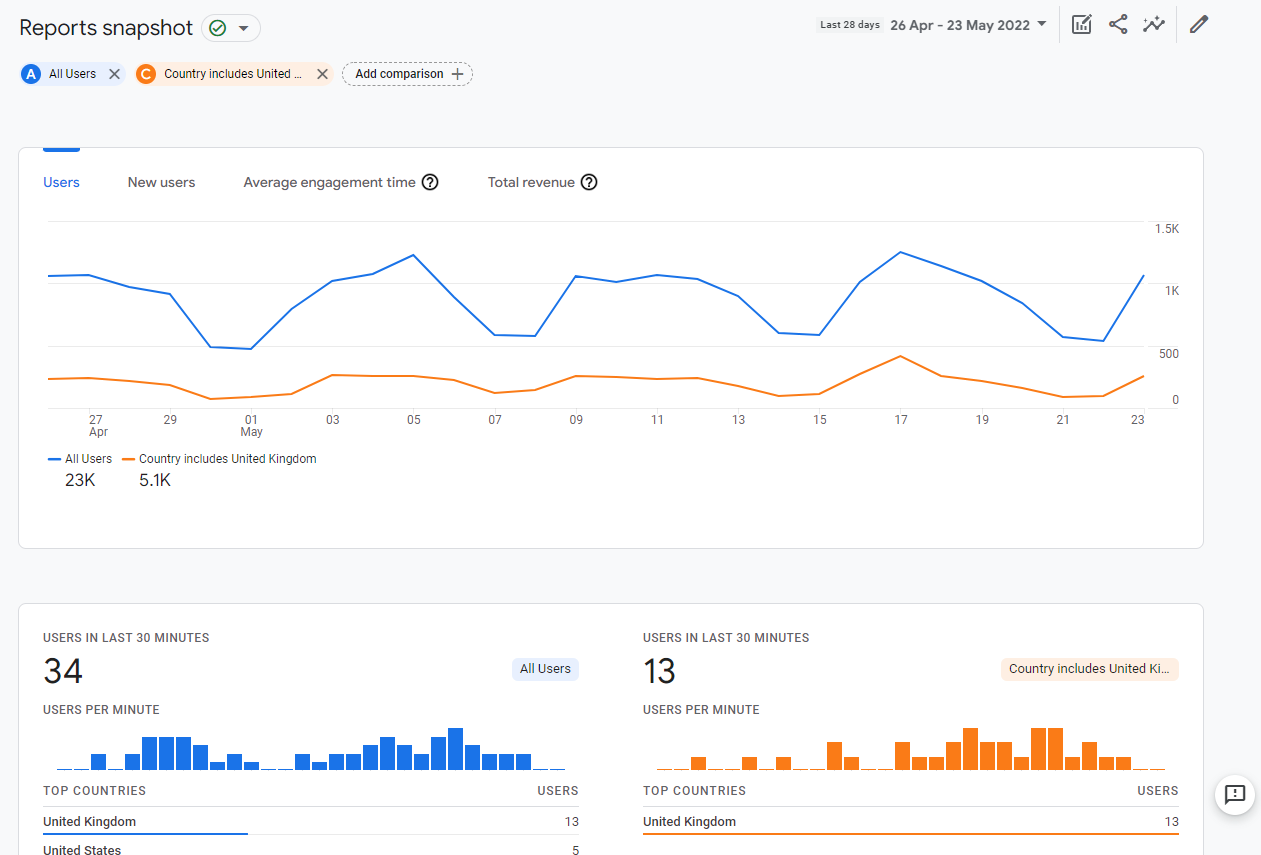
「国には英国が含まれる」比較レポート
しかし、それよりもニッチになりたいとしましょう。
また、ロンドンにいる英国のユーザー数を比較することもできます。
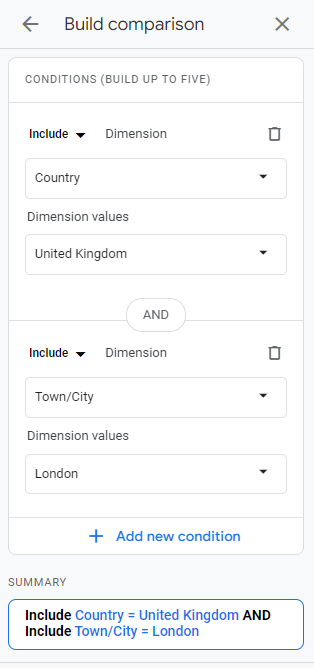
ビルド比較–ロンドンのユーザー
レポートには、よりニッチなオーディエンスを示す2番目の比較があります。
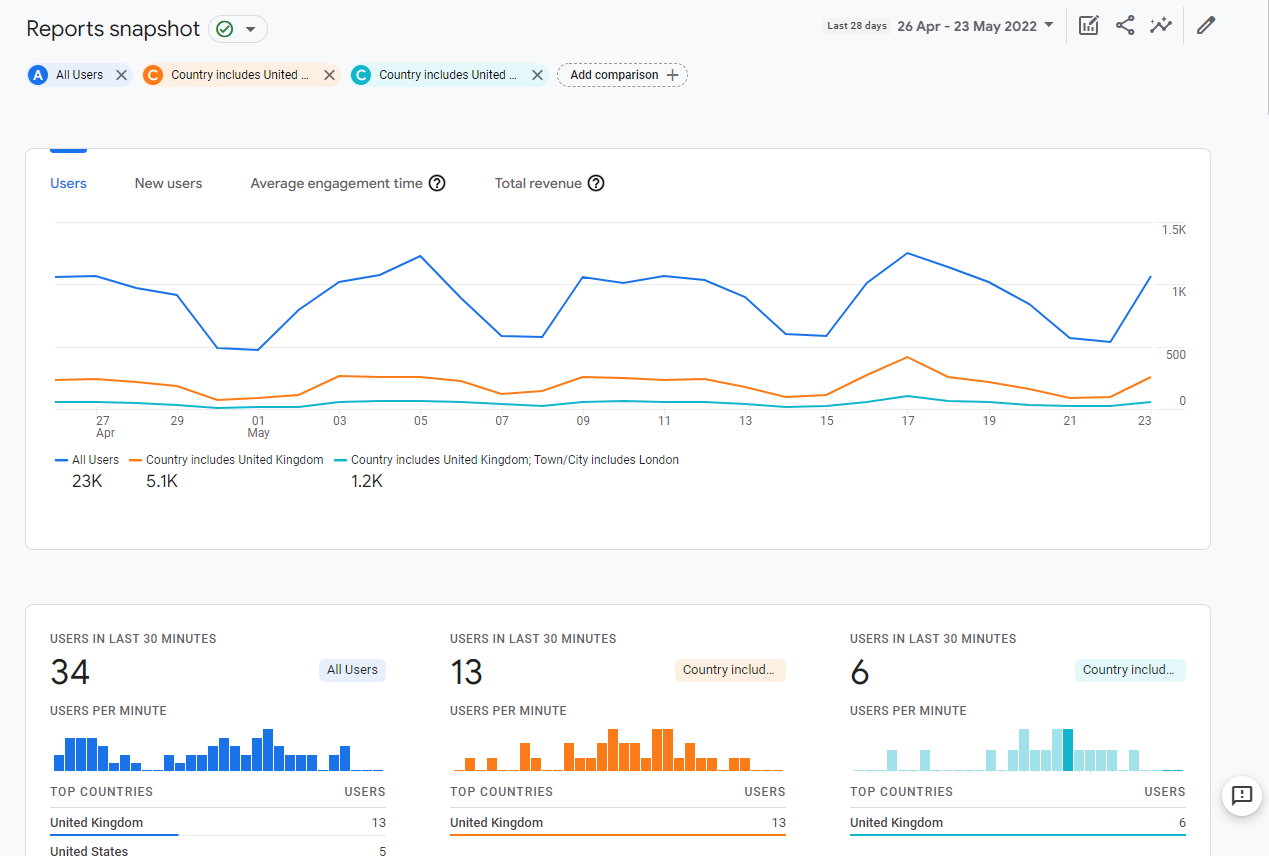
「都市にはロンドンが含まれる」比較レポート
しかし、すべてのユーザーを表示するのではなく、英国全体とロンドンからの英国の訪問者だけに注目したい場合はどうでしょうか。 または、すべてのユーザーだけを見ることに戻りたい場合はどうでしょうか。
左上の名前の横にある「 X 」アイコンをクリックするか、小さなグラフとペンのアイコン(下の画像で強調表示)を使用して、希望する比較の3つのドットをクリックすると、比較を簡単に削除できます。 「比較を削除」を選択する前に、削除します。
このメニューを使用して、比較を編集したり、選択した比較をテンプレートとして使用して新しい比較を作成したりすることもできます。
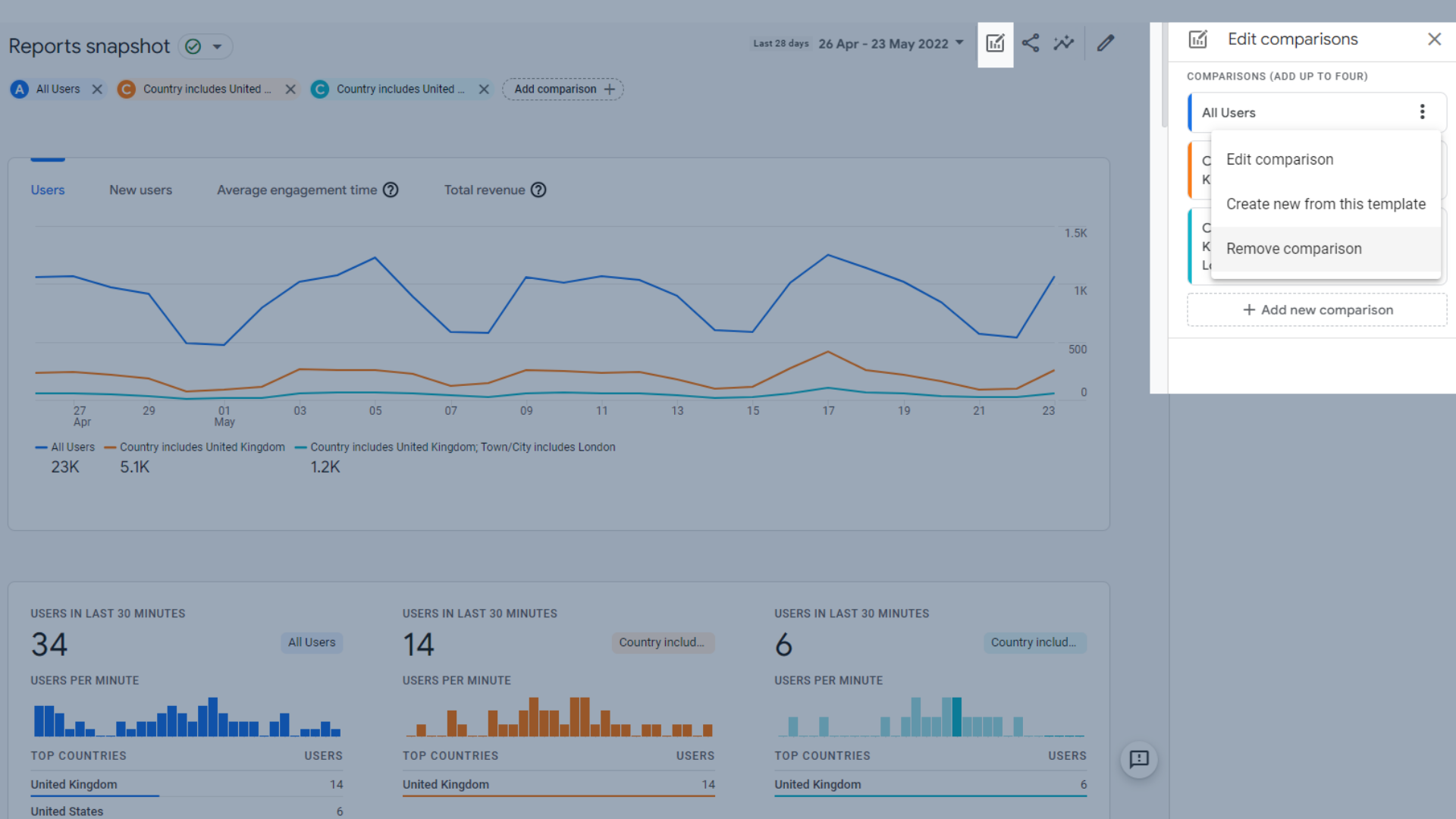
比較を削除する
1つのレポートで比較を作成すると、他のレポートに移動するため、毎回設定する必要はありません。
GoogleAnalytics4でのイベント追跡
Google Analytics 4に関する主な変更点の1つは、データの収集方法です。
GA4では、ユーザーがWebサイトで実行するさまざまなアクションはすべて「イベント」と呼ばれるようになり、Webサイトで何を追跡するかを決めるのはあなた次第です。 自動化されるものもあれば、推奨されるものもあります。さらにカスタム化する場合は、設定が少し必要になる場合があります。
このように、あなたはあなたが見たいデータだけを見ている、それはあなたとあなたのビジネスにより関連性がある。 これにはあなたの側でより多くの考えが必要ですが、新しいテクノロジーやデバイスが登場したときに長期的には頭痛の種を減らすことができます。
イベントは、Googleタグマネージャーでさまざまなタグとトリガーの組み合わせを設定することで機能します。 これらのタグとトリガーの性質は、完全にあなたのビジネスに基づいています。
イベントを追加または削除するには、左側のメニューの構成ページに移動します。
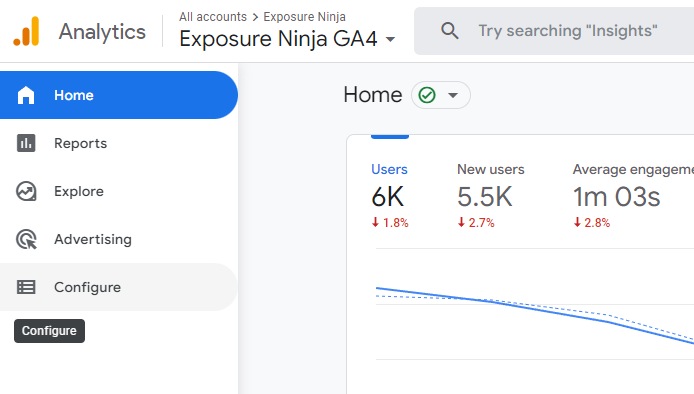
構成ページの場所
ウェブサイトで設定したすべてのイベントが表示されるイベントページが自動的に表示されます。
ここでは、新しいイベントを追加したり、既存のイベントを変更したり、追跡する必要がなくなったイベントを削除したりできます。
ご覧のとおり、一部のイベントはコンバージョンとしてもマークされています。 多くのGA4ユーザーは、イベントを最初から作成するのではなく、イベントを作成してからコンバージョンとしてマークすることを好みます。 このガイドの後半で、最初から変換を行う方法について説明します。
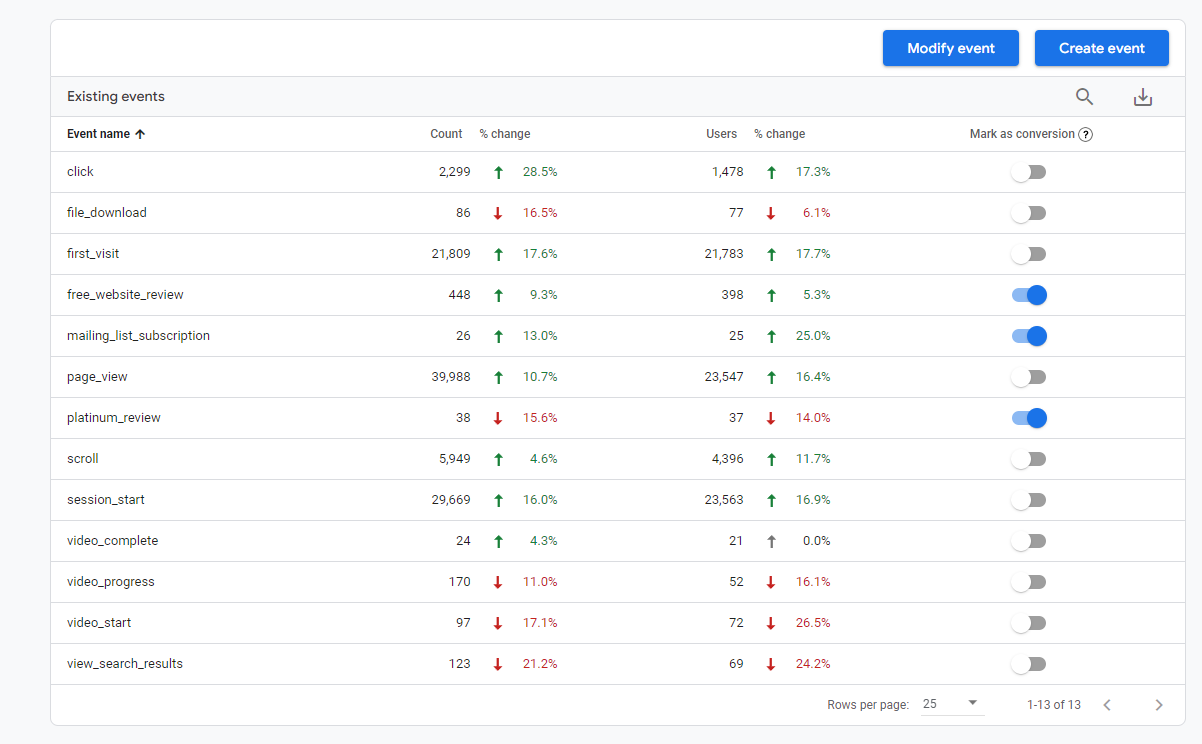
イベントの例。一部はコンバージョンとしてマークされています。
自動的に追跡されるイベント
セッションの開始時間やページビューなど、GA4が収集する必要のあるものがいくつかあります。 これらはGA4内ですでに設定されており、変更することはできません。
自動的に設定されるイベントは次のとおりです。
- First_session –ユーザーが初めてサイトにアクセスしたとき
- Session_start –ユーザーがサイトでセッションを開始したとき
- User_engagement –ユーザーがページをアクティブにした状態で10秒間過ごした場合(画面に表示されている、最小化されている、または別のタブに表示されている場合はカウントされません)、2つ以上のページを表示した場合、またはコンバージョンイベントをトリガーした場合(コンバージョンイベントである必要があります。ただのイベント)
強化された測定
強化された測定により、Webサイトの訪問者がページをどれだけ下にスクロールしたか(スクロール深度の追跡)、ファイルをダウンロードしたかどうか、サイトのビデオを利用したかどうかなど、Webサイトの訪問者に関するさらに多くの情報が得られます。
拡張測定のその他の例は、Googleサポートページにあります。
UAでは、これらのタイプのイベントを追加するためにGoogle Tag Managerを使用する必要がありましたが、GA4では、Tag Managerに向かう必要はなく、GoogleAnalytics内でこれらのイベントを設定できます。
Google Analytics 4の高度な測定セクションを見つけるには、管理画面に移動する必要があります。
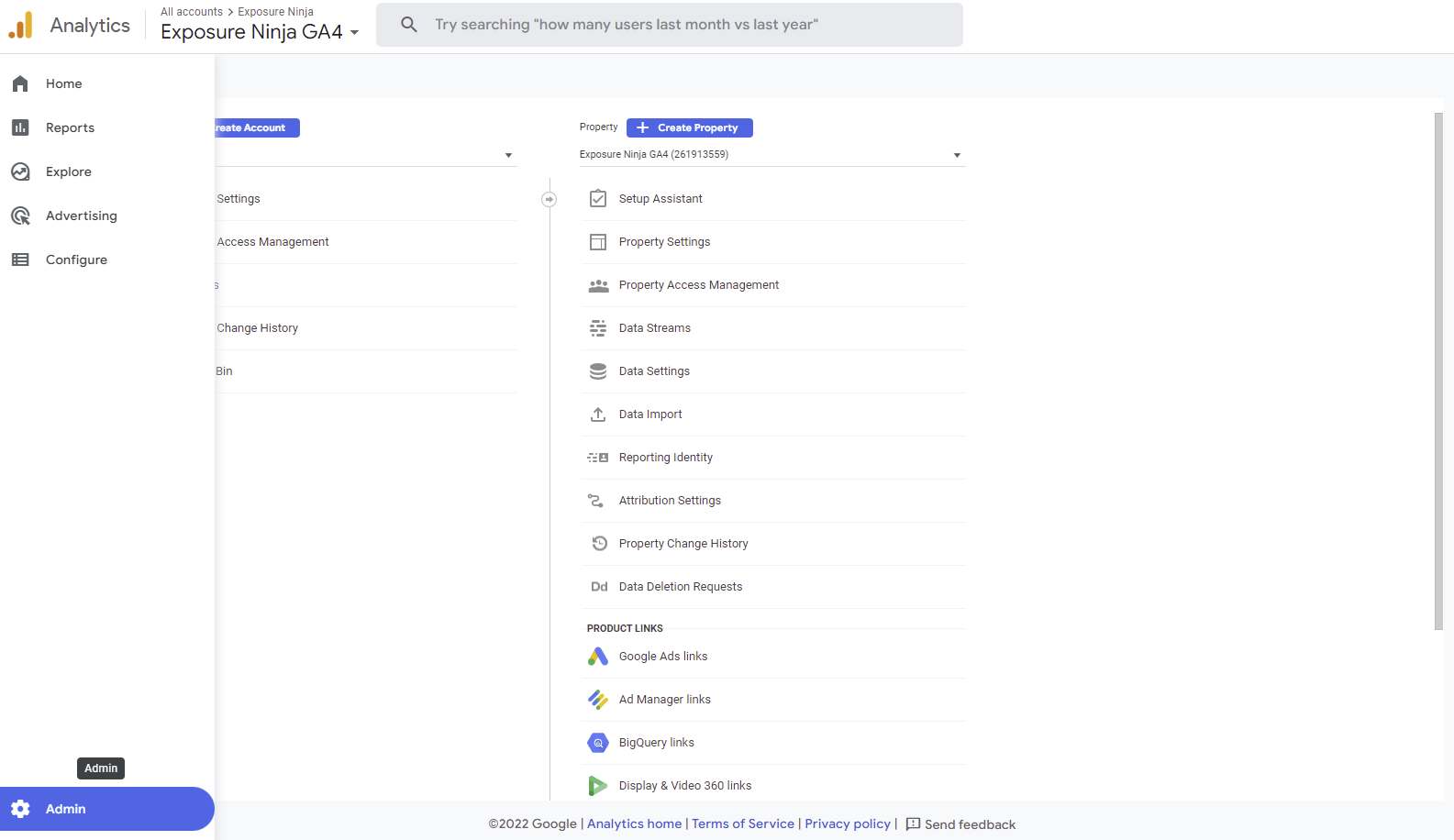
管理画面を見つけます
次に、2番目の列のデータストリームに移動します。
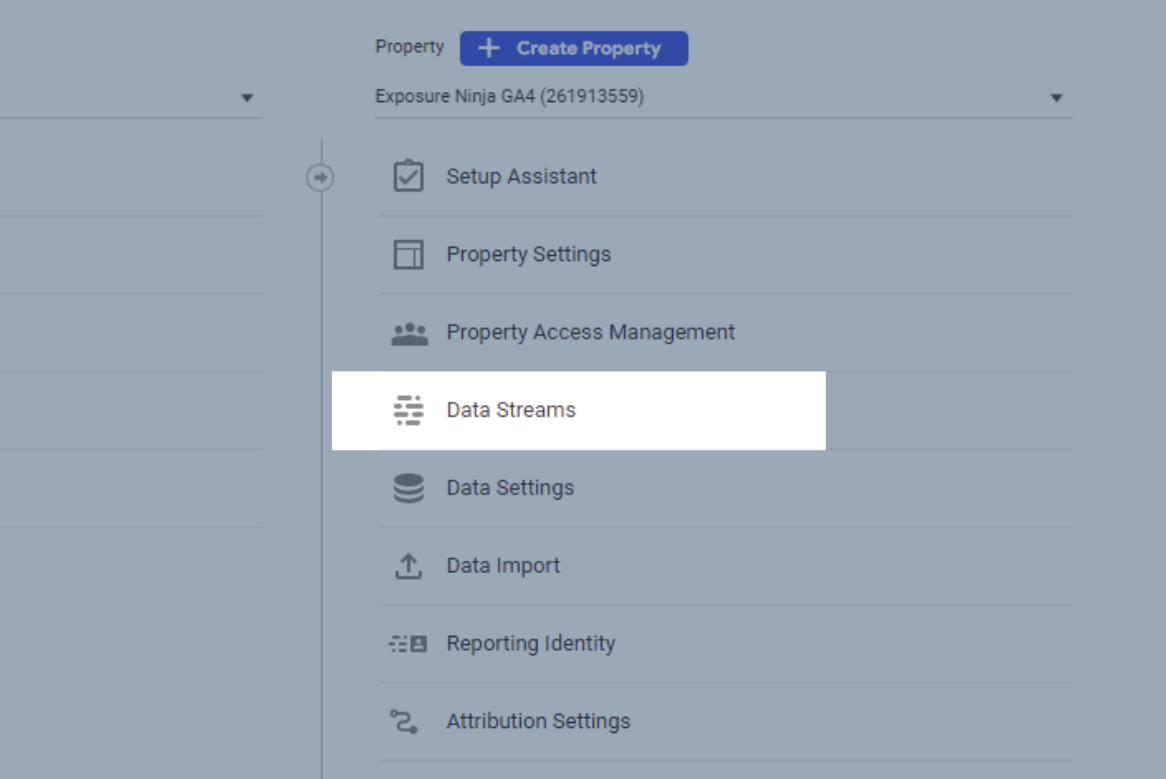
データストリーム
Webサイトのデータストリームをクリックして、Webストリームの詳細に移動します。 ここに、拡張された測定オプションがあります。
拡張測定ボックスの右側にある歯車をクリックすると、高度な測定のオンとオフを切り替えることができます。
ここで、次の追跡を追加または削除できます。
- Scrolls 。訪問者がページの下部に到達するたびにスクロールイベントをキャプチャします。
- アウトバウンドクリック。訪問者がドメインから離れるリンクをクリックするたびに、アウトバウンドクリックイベントをキャプチャします。
- サイト検索。訪問者がサイトで検索を実行するたびに、ビュー検索結果イベントをキャプチャします。
- ビデオエンゲージメント。訪問者がサイトに埋め込まれたビデオを表示するときに、ビデオの再生、進行状況、および完了したイベントをキャプチャします。
- ファイルのダウンロード。ダウンロード可能なドキュメント、圧縮ファイル、アプリケーション、ビデオ、またはオーディオの拡張子でリンクがクリックされるたびにファイルのダウンロードイベントをキャプチャします。
ここでもいくつかの詳細設定を構成できますが、これは初心者向けガイドであるため、これで圧倒されることはありません。
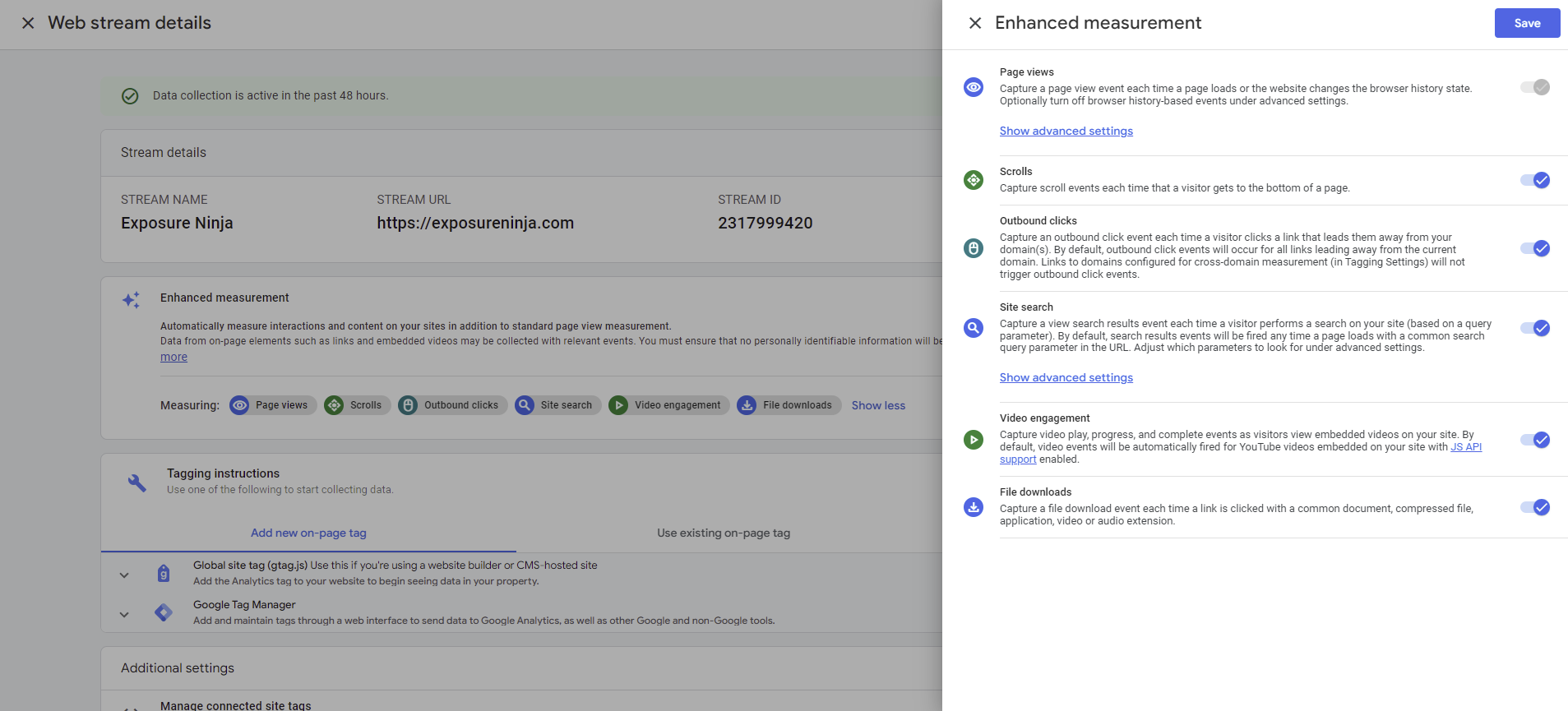
強化された測定オプション
デバッグビューを使用してイベントをテストしてみましょう。 これにより、メインサイトのデータに干渉することなく、イベントが機能していることを確認できます。
まず、Google Tag Managerに移動し、タグページに移動します。 GA4の設定時に行ったように、プレビューボタンをクリックして、WebサイトのURLを入力します。
デバッグページが起動して実行されたら、構成したばかりのイベントを発生させるいくつかのアクションを実行します。 露出忍者のホームページの一番下までスクロールして、スクロールエンゲージメントの強化された測定を開始します。
イベントが機能したかどうかを確認するには、デバッグビューを確認する必要があります。
デバッグビューは、[ページの構成]メニューにあります。
現在、イベントを完了していないため、これは空です。
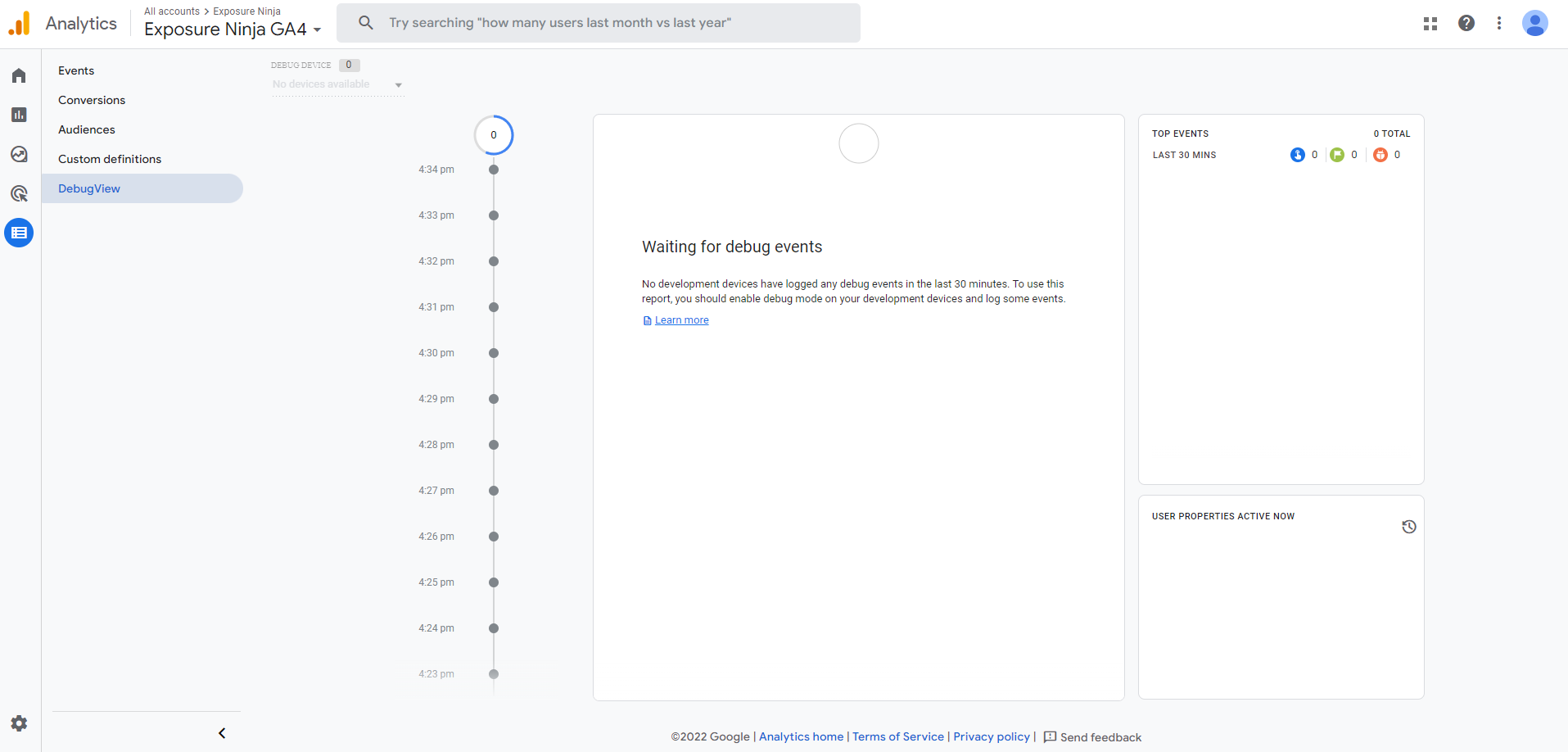
イベントのないGA4のデバッグビュー
ページの一番下までスクロールすると、スクロールイベントがトリガーされたことがわかります。
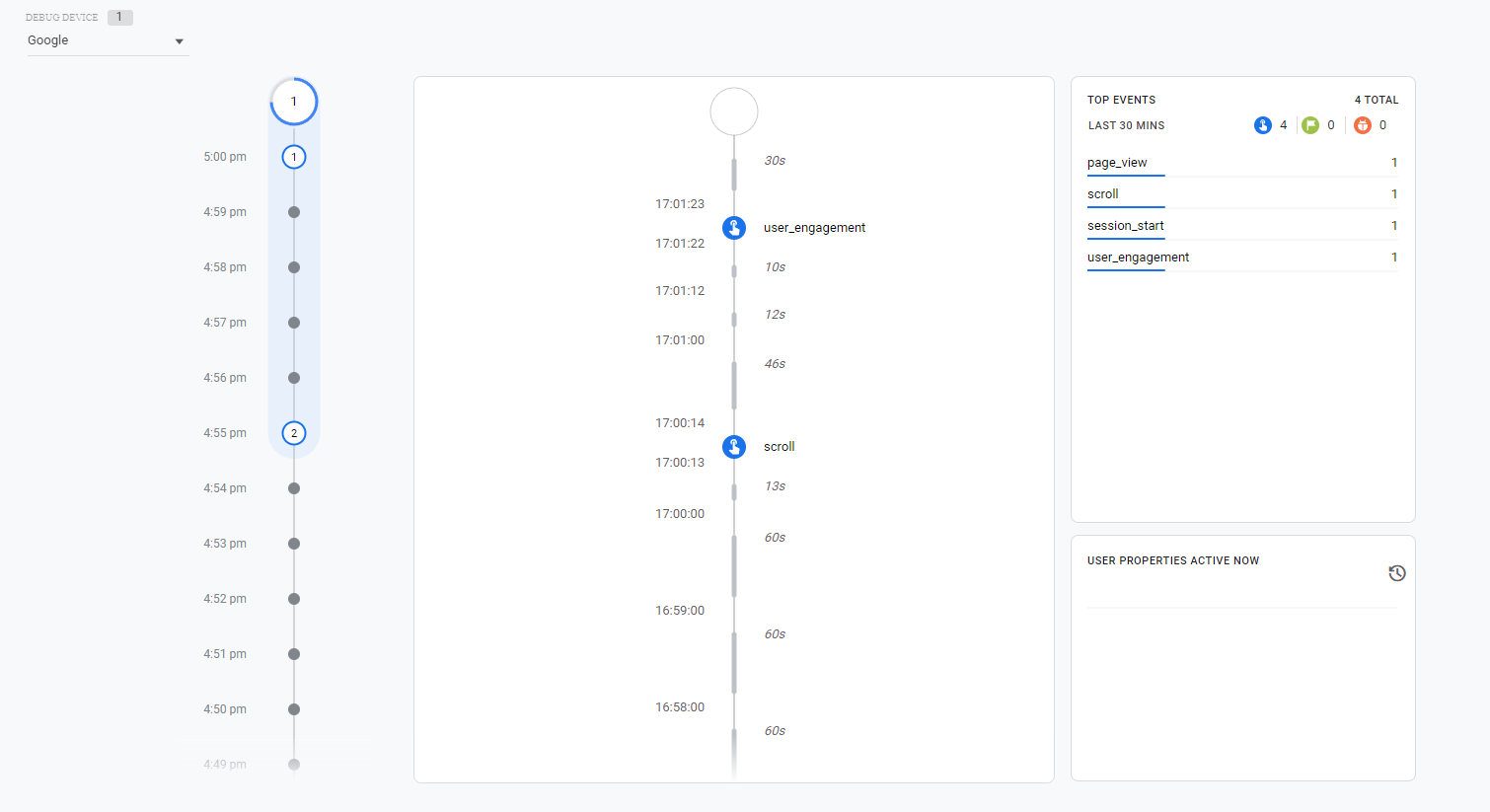
トリガーされたデバッグイベント
GA4のGoogleタグマネージャーイベント
これらのイベントはGoogleタグマネージャーを使用して設定する必要があるため、自信がない場合は開発者に相談する必要があります。 自分で設定したい場合は、以下のチュートリアルが含まれています。
おすすめのイベント
これらはタグマネージャーで設定する必要があるイベントですが、Googleはこれらのイベントの推奨名を提案することであなたを助けます。 これらのイベントの一部には、ユーザーがログインしたとき、検索したとき、ユーザーがコンテンツを検索したとき、またはユーザーがコンテンツを共有したときを共有するログインが含まれます。
Googleのサポートページで拡張リストを見ることができます。
カスタムイベント
カスタムイベントは完全にカスタムであり、GA4に移行したときに自動的に設定されることはありません。 Googleは命名規則についてアドバイスしていますが、強制はしていません。 彼らはすべて小文字をアドバイスし、スペースにはアンダースコアを使用します(例:contact_form_submission)。名前には40文字の制限があります。
GA4でGTMイベントを設定する方法
では、Googleタグマネージャーで上記のイベントをどのように設定しますか?
おすすめのイベントを見てみましょう、ログイン
GTMに移動し、メニューでタグページを選択して、[新規]をクリックします
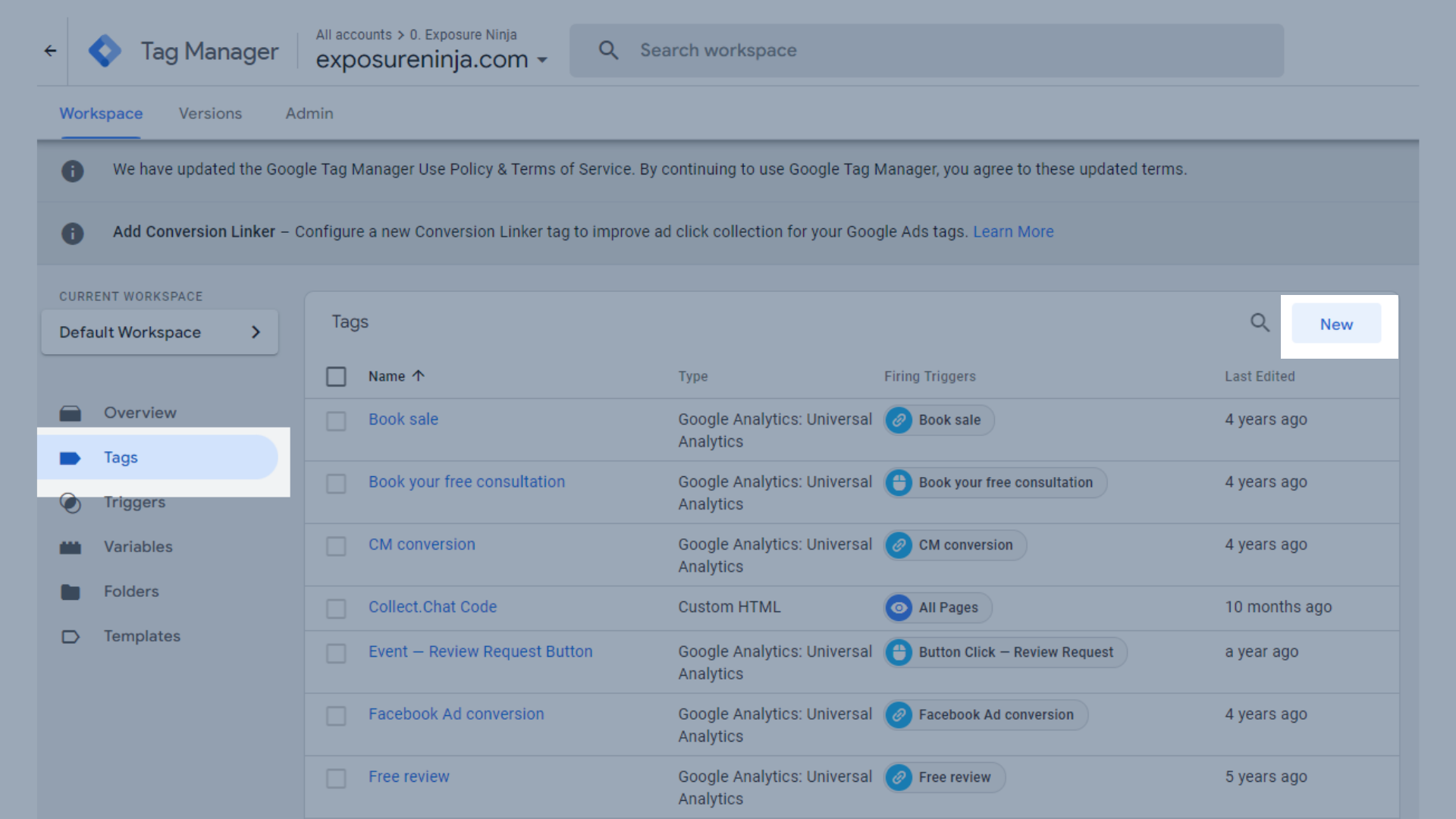
GoogleタグマネージャーでGA4の新しいイベントを設定する
ポップアップ表示されるタブで、[タグ設定]をクリックし、[Google Analytics:GA4イベント]を選択します。
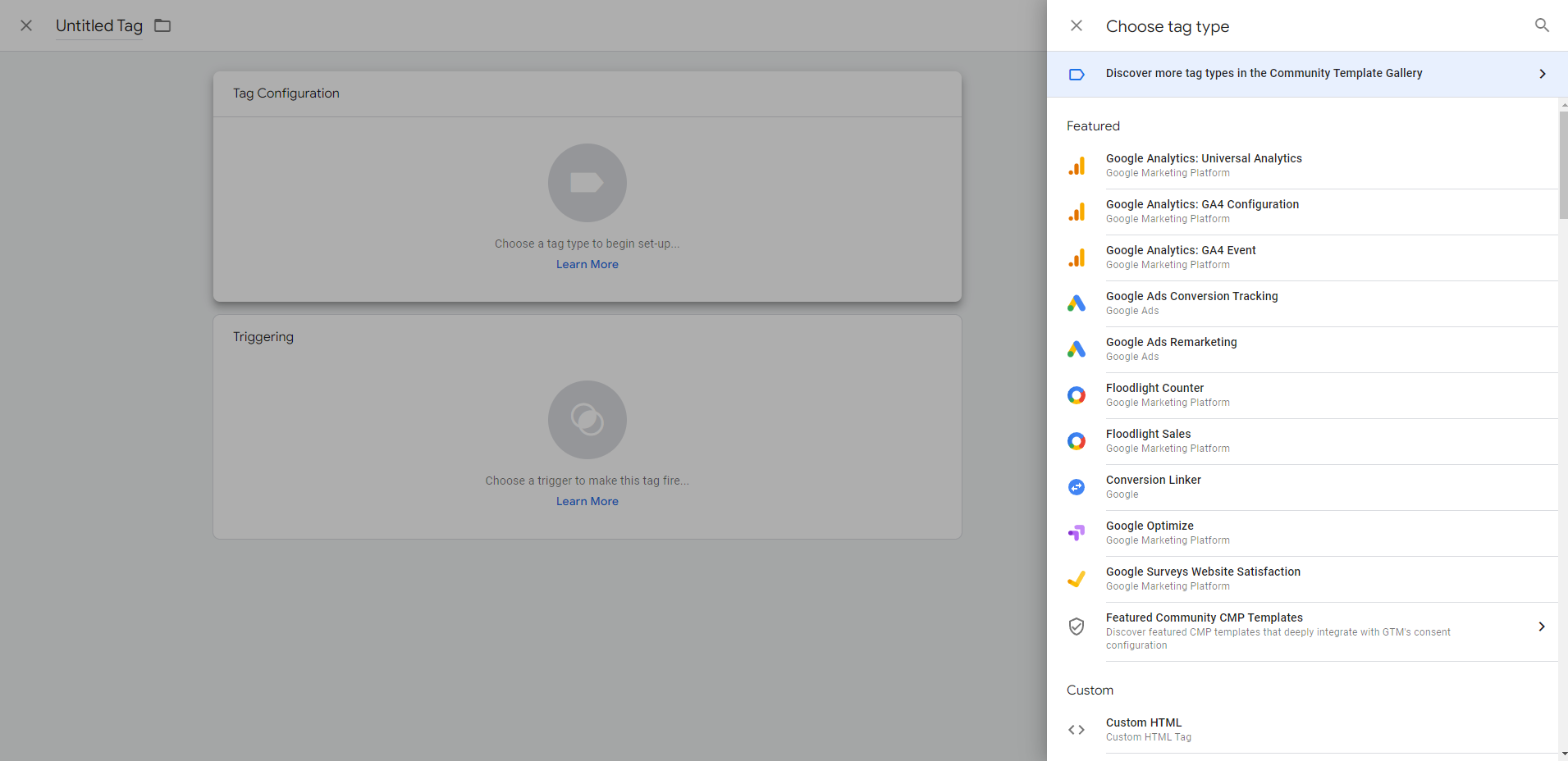
GA4でのタグ構成
次に、構成タグを選択します。これは、前に設定した既存のGA4構成タグと同じです。 私たちにとって、それはGA4タグと呼ばれています。 次に、おすすめのイベントの名前をイベントに付けます。これが、Googleがこのおすすめのイベントに付けた名前とまったく同じであることを確認してください。
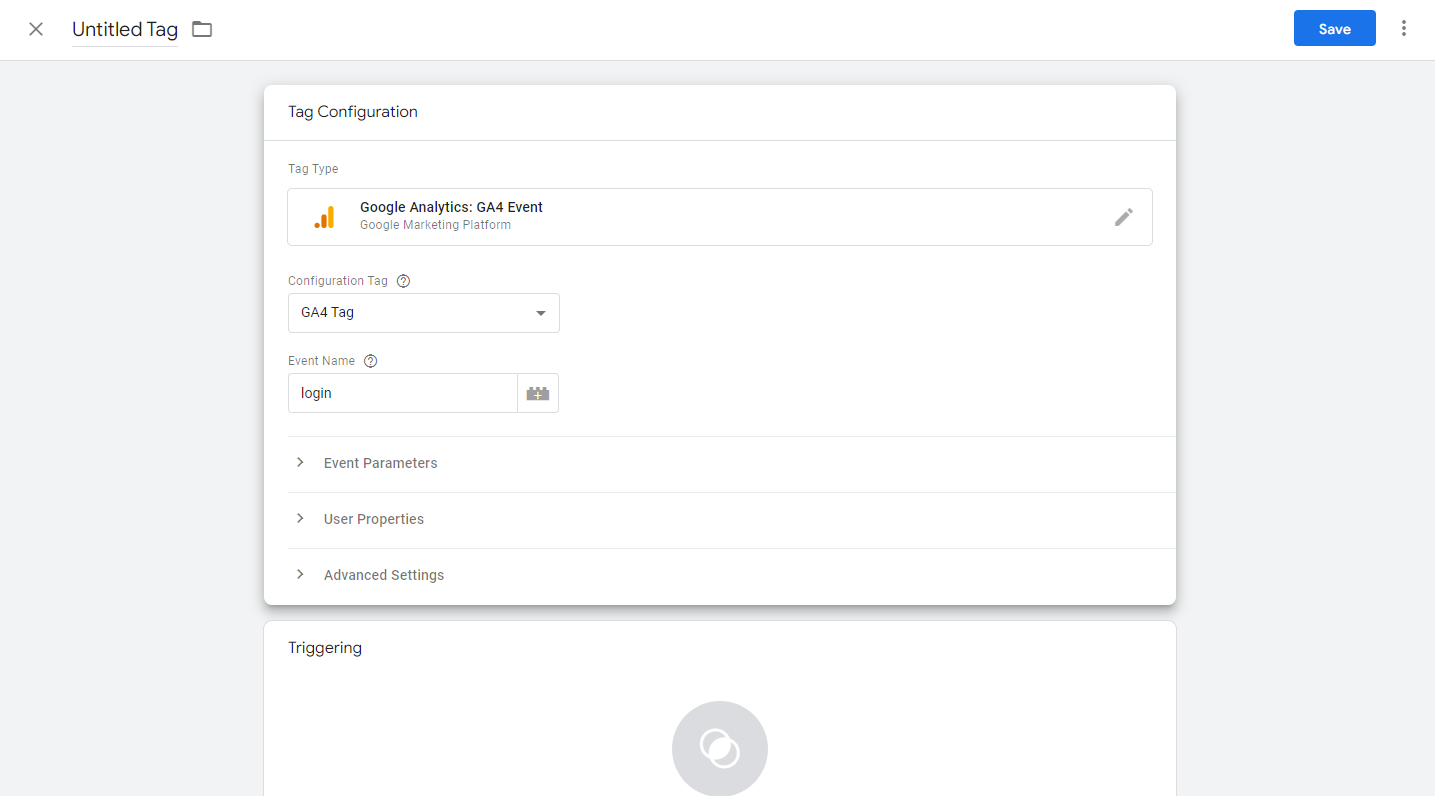
GTMでGA4タグに詳細を追加する
次に、[トリガー]と呼ばれる[タグの構成]の下のボックスを使用して、トリガーを設定します。 ボックスをクリックして「トリガーの選択」ウィンドウを開き、右上隅にある青いプラスボタンを使用して新しいトリガーを作成します。
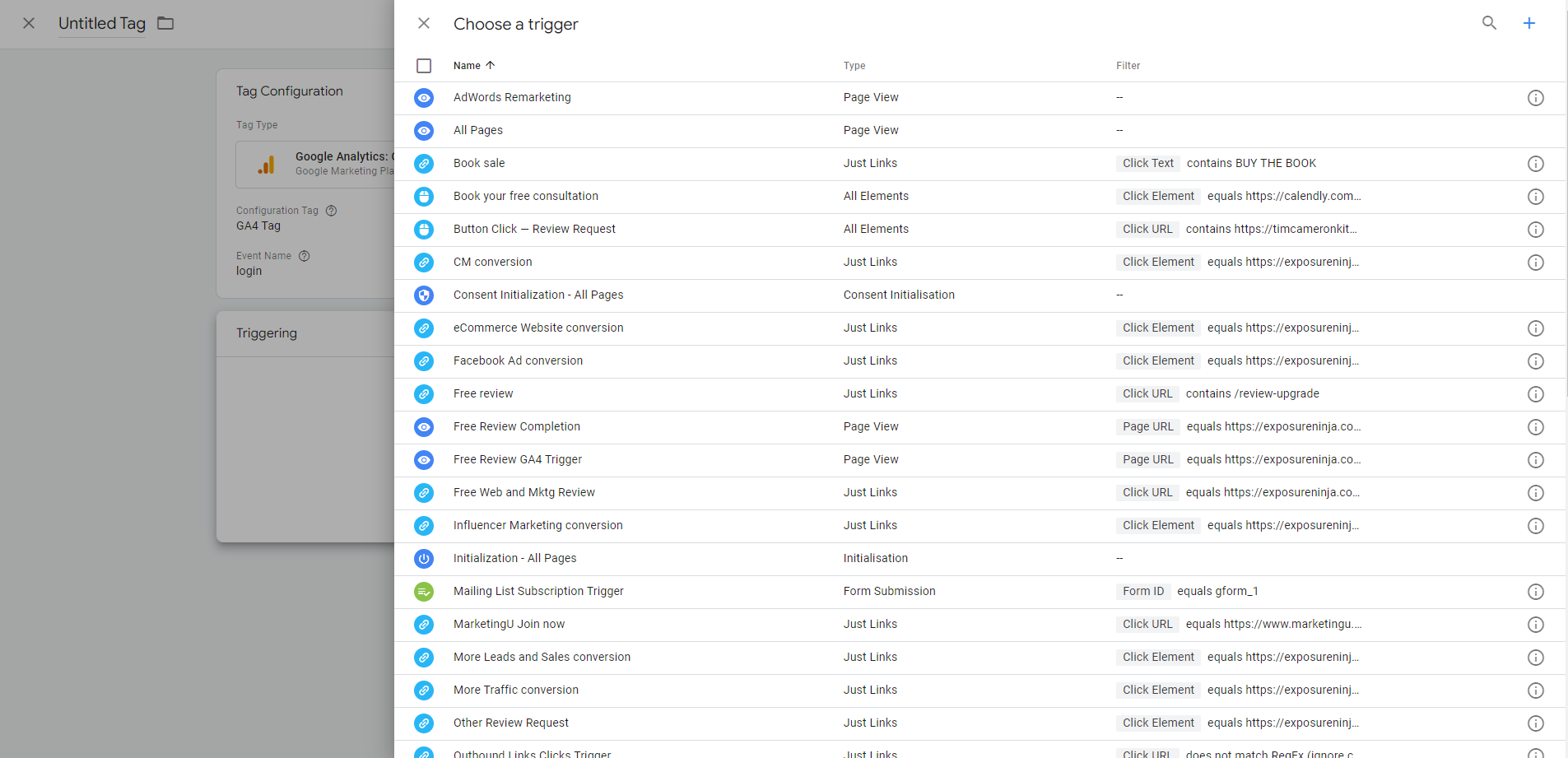
GTMでトリガーページを選択する
[トリガーの構成]ボックスをクリックし、ポップアップするタブの他のセクションから[カスタムイベント]を選択します。
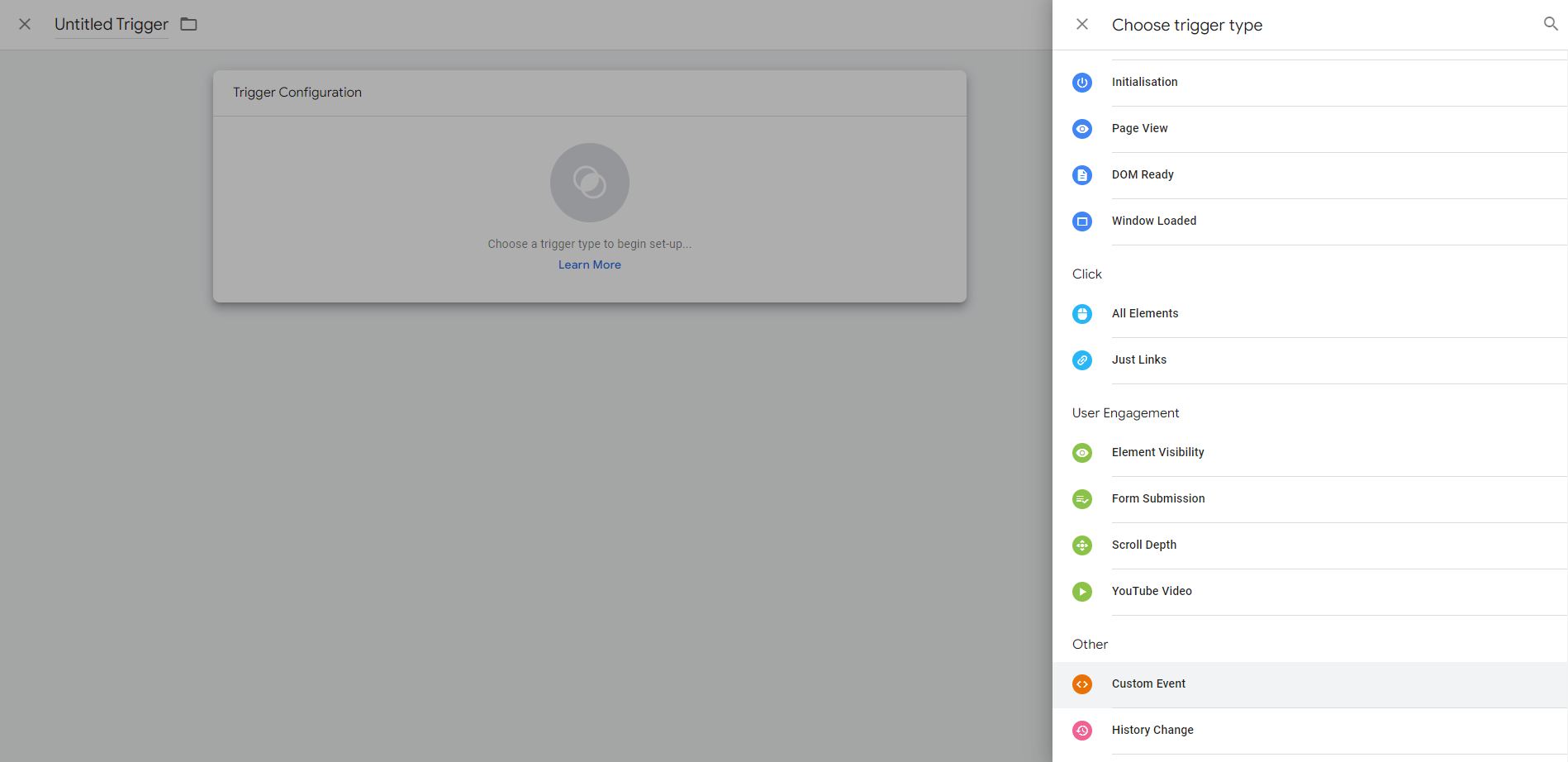
GTMでトリガータイプを選択します
イベント名を追加するには、Googleが推奨する名前と同じにする必要があります。 後で識別しやすいように、左上に名前を付けます。 「推奨–ログイン」を選択し、[保存]をクリックします
これにより、最初の画面に戻り、カスタムイベントに名前を付けて保存できます。
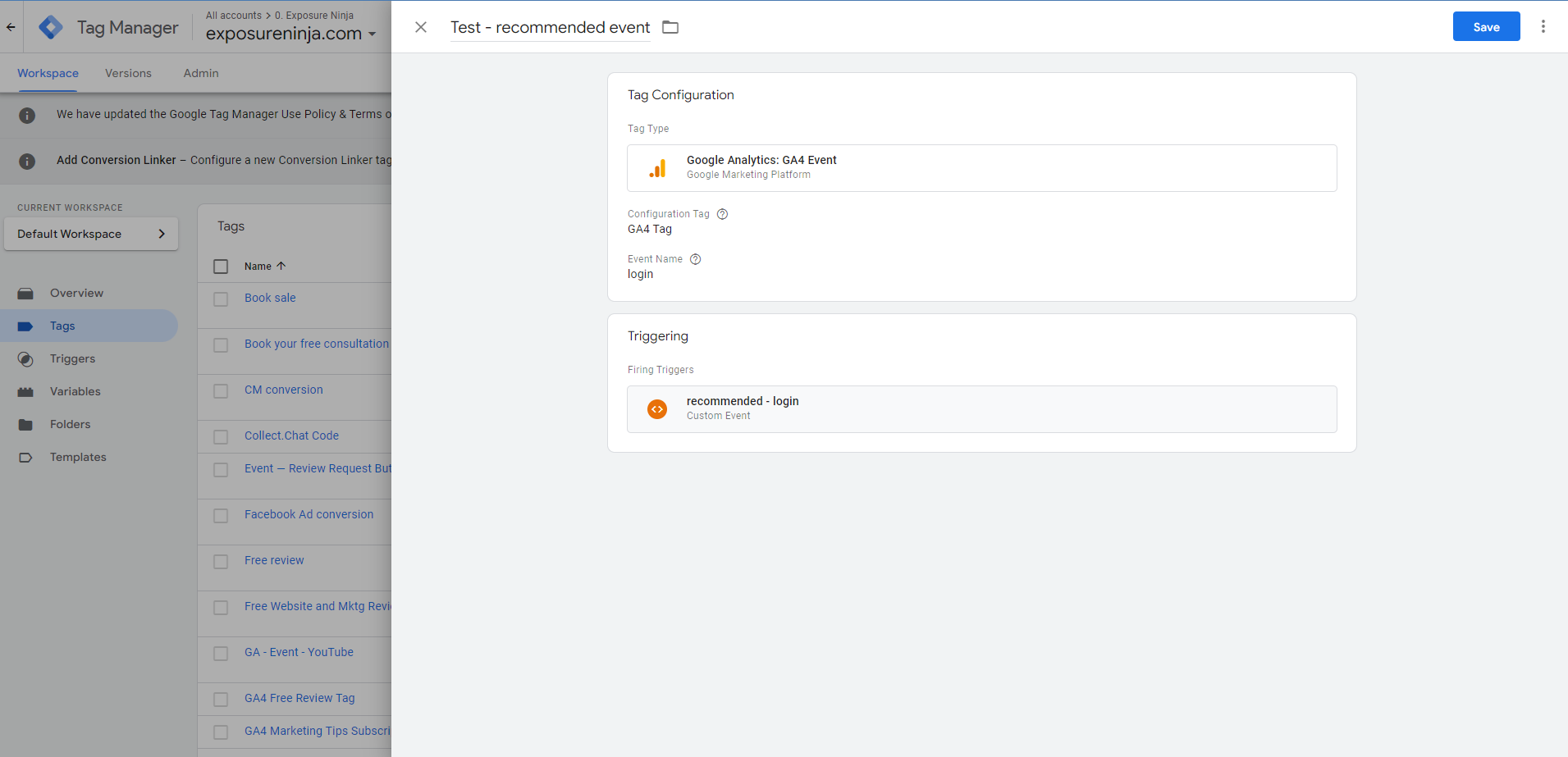
おすすめのイベントをGTMに保存する
デバッグビューを使用して、推奨されるイベントが機能していることを確認することを忘れないでください。
イベントにカスタムパラメータを追加することもできます。 これは、ユーザーがFacebookまたはGoogle経由でログインできるなど、いくつかの異なるログイン方法がある場合にログインに役立ちます。
推奨される詳細ページに戻り、使用可能なパラメーターを確認してください。
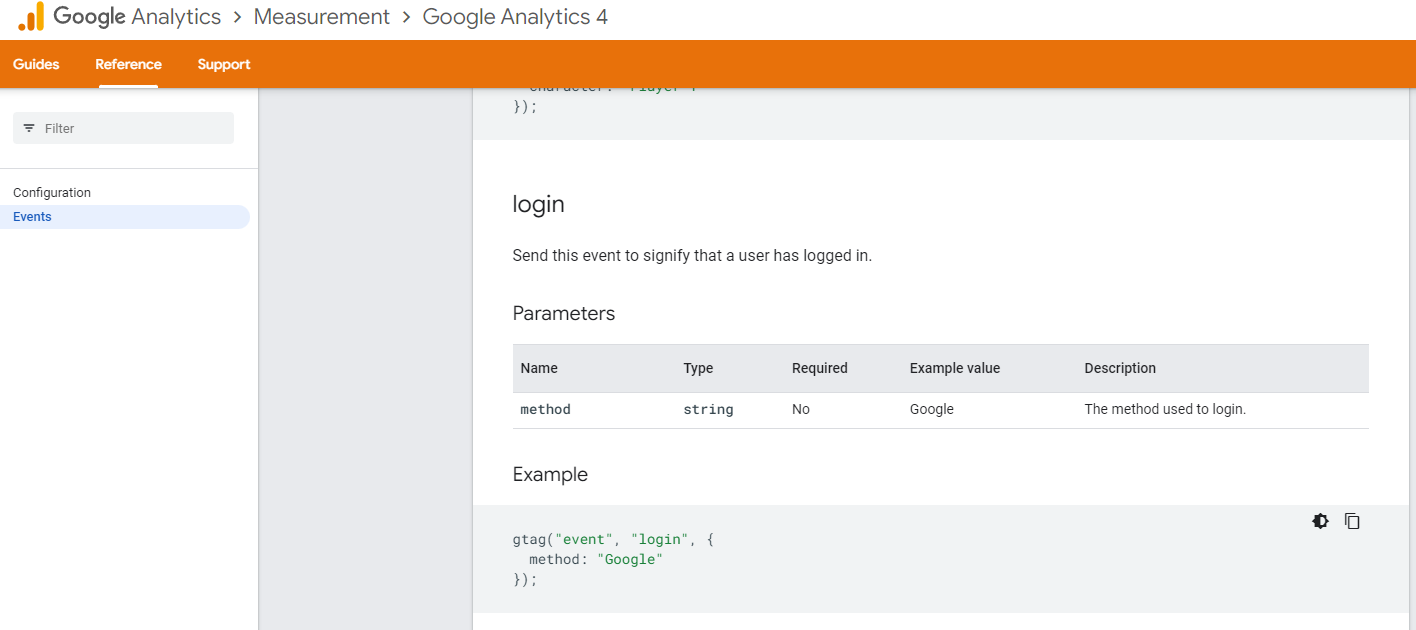
推奨されるイベントパラメータ
ここでのパラメータ名は「method」です。 これをコピーして、GTMのタグのパラメータボックスに貼り付けます。
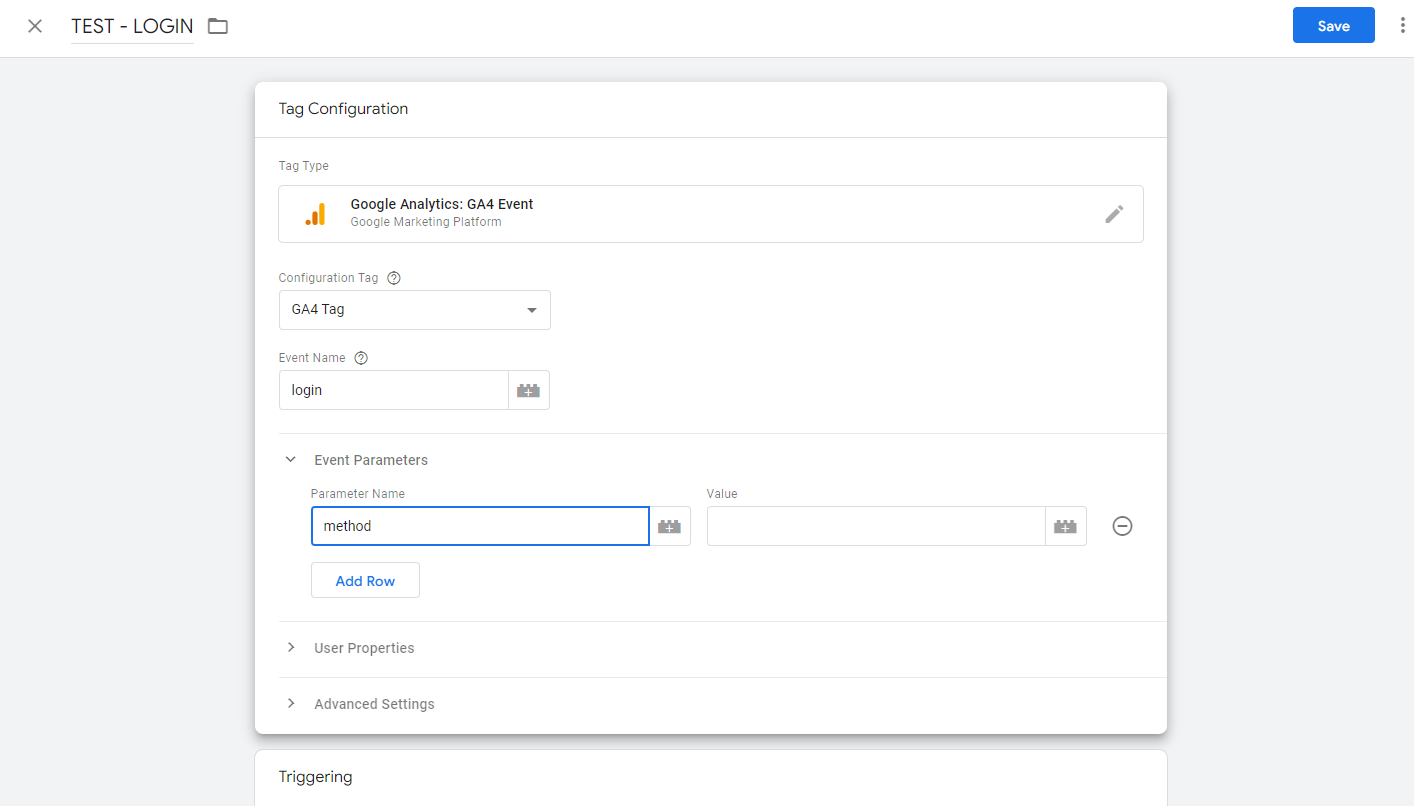
GTMにパラメータを入力します
値ボックスに値を入力します。この場合、電子メールを使用してログインする場合は「電子メール」、または「Facebook」または「Google」になります。 次に、いつものように保存してテストします。
レポートでこのメソッドパラメータを表示するには、カスタムディメンションとして設定する必要があります。これについては、次のセクションで説明します。
このビデオでは、推奨イベントやカスタムイベントなど、イベントの設定方法について詳しく説明しています。 カスタムイベントはより複雑なので、この初心者向けガイドでは取り上げません。
カスタム定義を使用してイベントからより多くを得る
GA4でカスタム定義としてイベントを追加すると、ユーザーがWebサイトで実行するアクションに関するさらに多くのデータを取得できます。 これは、UAから移動する場合に見逃す可能性のあるものです。
たとえば、Analytics Maniaのようなオンラインコースを販売している場合、コースの難易度に基づいて売上を追跡したい場合があります。 これは、一般的に使用されていないため、Googleが標準としてGA4に含めるタイプのものではありません。
これはより高度ですが、UAから移動する場合にこのデータがどこに移動したかについて混乱している場合は、ギャップを埋めることができます。 あなたがこれらの人々の一人であるならば、以下のビデオをチェックしてください。
GoogleAnalytics4でコンバージョンを設定および追跡する方法
UAでは、コンバージョン、ウェブサイトで費やした時間、セッションごとのページ/画面、またはビデオビューなどのイベントを追跡するための目標を設定します。
ただし、Google Analytics 4では、コンバージョンは[設定]タブで単にコンバージョンとして追跡されます。
これは、イベントを設定する場所でもあり、実際にコンバージョンとしてマークすることができます。
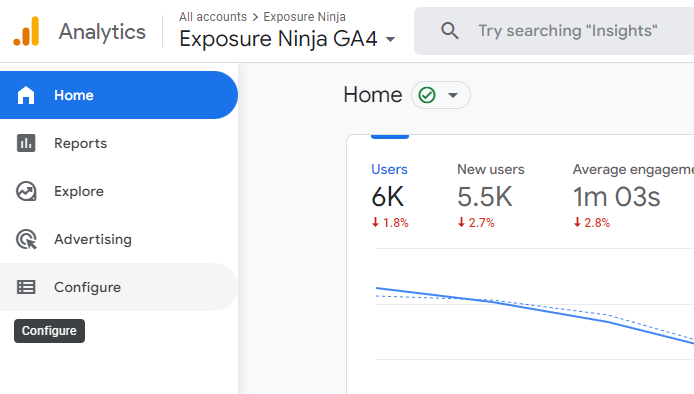
GA4での構成ページの場所
設定ボタンをクリックすると、イベントページが自動的に開きます。 「コンバージョン」を選択してすべてのコンバージョンを表示するか、新しいコンバージョンを作成します。 あなたのビジネスに応じて、あなたは私たちよりも多かれ少なかれコンバージョンを追跡しているかもしれません、それは完全に問題ありません。
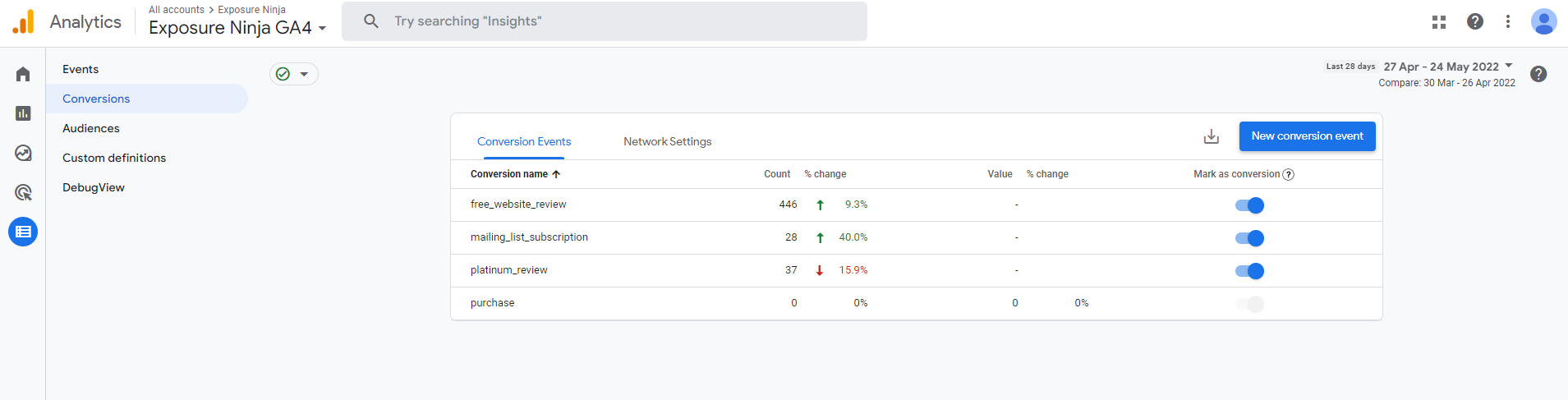
変換の例
事前定義された変換
GA4アカウントを作成すると、コンバージョンとして自動的に設定されるGA4のイベントは次のとおりです。
- 購入(ウェブとアプリ)
- first_open(アプリのみ)
- in_app_purchase(アプリのみ)
- app_store_subscription_convert(アプリのみ)
- app_store_subscription_renew(アプリのみ)
アプリではなくウェブデータストリームしかないため、購入はコンバージョンとして自動的に設定されました。 前のスクリーンショットで、コンバージョンとしての購入をオフにすることはできませんが、コンバージョンとしてマークしたイベントを切り替えることができます。
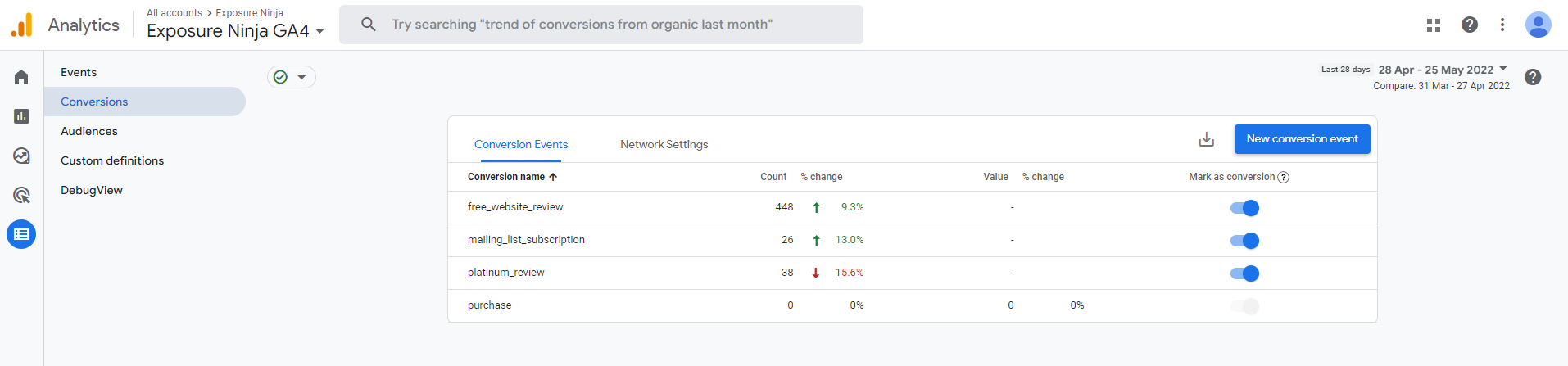
事前定義された変換と変換としてのイベント
イベントをコンバージョンとして追跡する
イベントページに戻ると、これらの同じカスタムコンバージョンがイベントとして表示され、[コンバージョンとしてマーク]オプションがオンになっています。 コンバージョンとして追跡するイベントがある場合は、[コンバージョンとしてマーク]ボタンをオンに切り替えるだけで、青色で表示され、そのイベントがコンバージョンとして追跡されます。
これらのイベントは、オンに切り替えるまでコンバージョンとして追跡されないため、遡及データは表示されません。
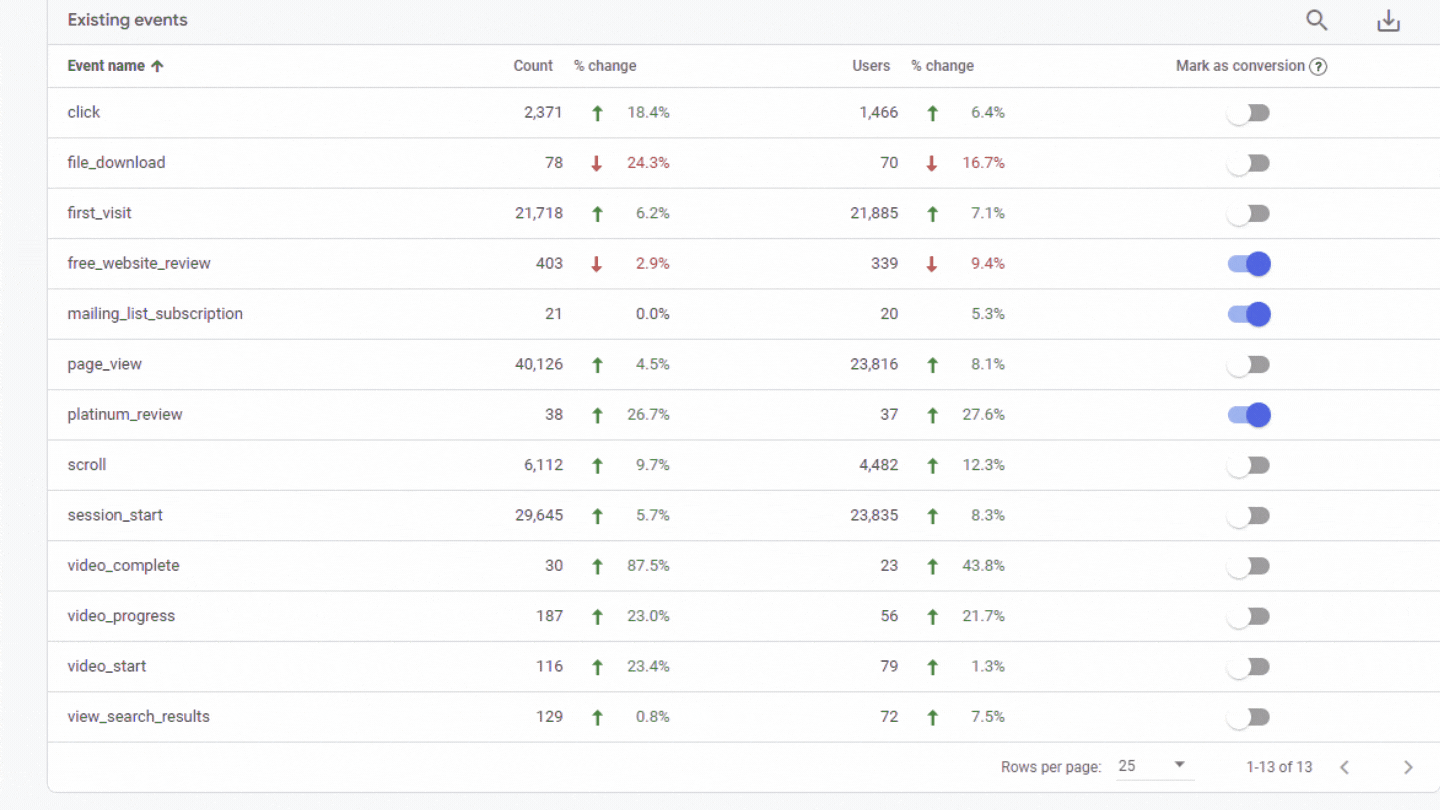
コンバージョンとしてマークされたイベント
新しいコンバージョンイベント
イベントは、サイトでトリガーされた場合にのみGA4の[イベント]タブに表示されます。 そのため、イベントがまだトリガーされていない場合は、設定してからの時間に関係なく、コンバージョンとして手動で作成する必要があります。
まず、新しいイベントを設定します。 次に、[コンバージョン]タブに戻り、[新しいコンバージョンイベント]をクリックします。 [新しいイベント名]ボックスに、新しいイベントに付けた名前とまったく同じ名前を入力します。
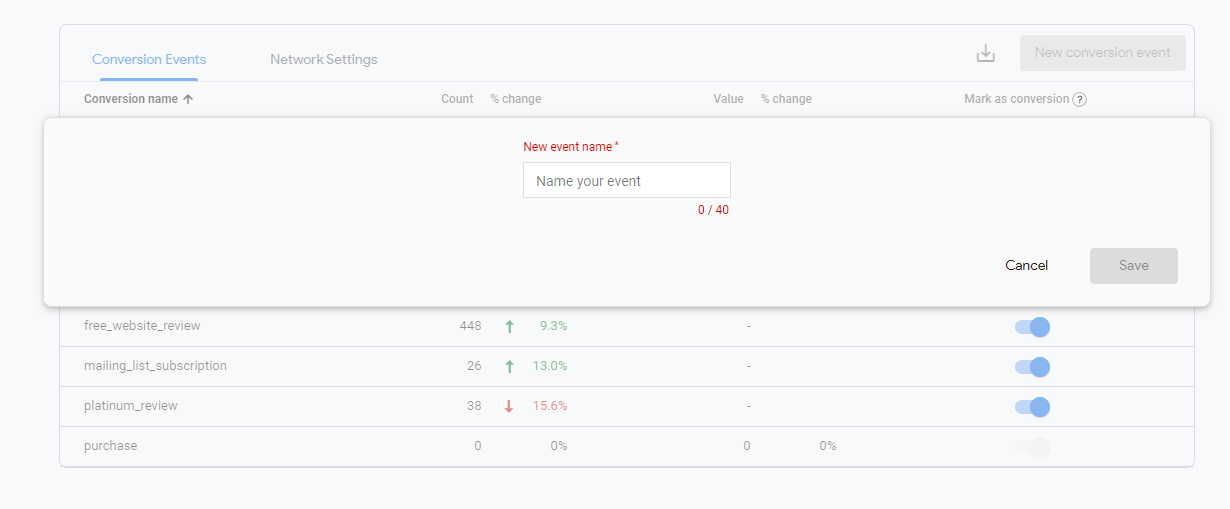
GA4に新しい変換イベントを追加する
いつものように、デバッグビューで新しい変換をテストすることを忘れないでください。
GA4でコンバージョンデータを表示する方法
コンバージョンを設定したら、コンバージョンビューに移動して表示したり、[コンバージョン]の横にある小さな下向き矢印をクリックして他のテーブルで表示したりできます。テーブル上のすべてのイベントをドロップダウンメニューから選択します。
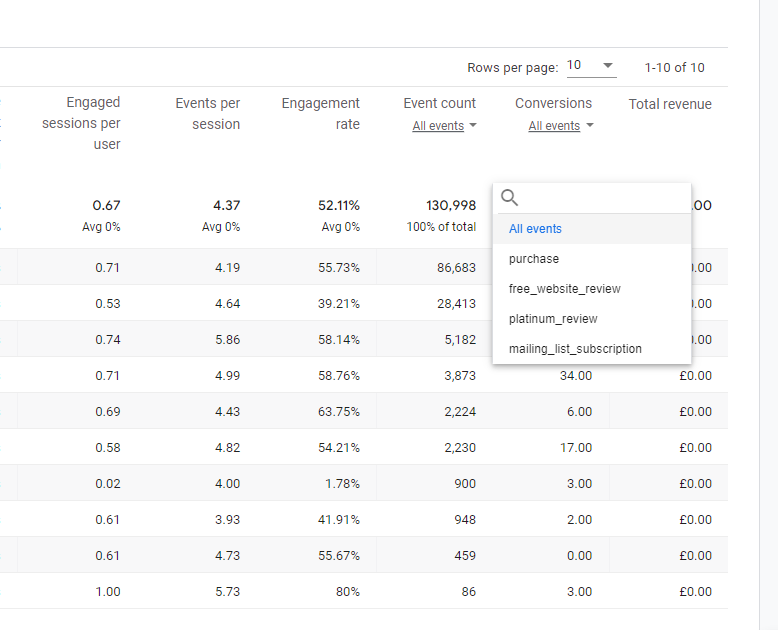
ドロップダウンメニューでコンバージョンを表示する
GoogleAnalytics4でカスタムレポートを作成する
GA4でのカスタムレポートの作成は、UAでの作成方法とは大きく異なります。
GA4の探索セクションは、独自のカスタムレポートを作成するために使用する領域です。 複数のテンプレートから選択して、レポートのすべての部分をカスタマイズできます。
レポートは、さまざまなタイプの「調査」で構成されています。これは、基本的に、レポートのデータがレポートされる方法です。 したがって、目標到達プロセススタイルの探索またはパス探索を選択できます。 レポートには、複数のタイプの探索を組み合わせることができます。
これは初心者向けのガイドなので、かなり基本的なレベルでレポートを見ていきます。 あなたができる最善のことは、あなた自身のGA4アカウントを開き、レポートをいじって、さまざまな調査を試すことです。 レポートは既存のデータに影響を与えないため、間違えた場合は、レポートを削除してやり直すことができます。
必要に応じて、データをGoogle Data Studioにエクスポートし、代わりにそこでレポートを作成できます。
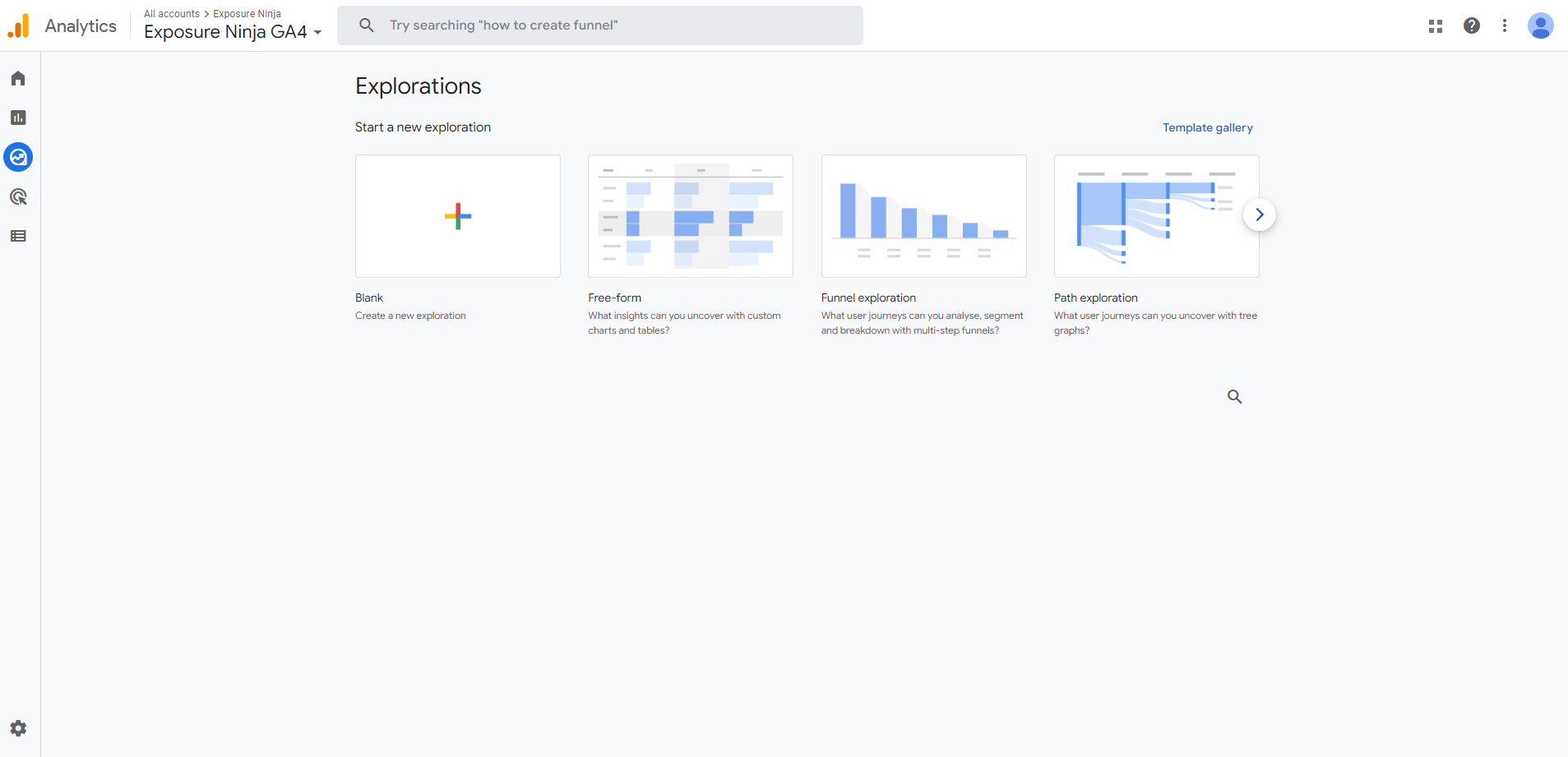
カスタムレポートの探索ページ
空白の探索またはテンプレートを使用してレポートを開始できます。 さらに多くのテンプレートタイプがあるテンプレートギャラリーもあります。
今日は、フリーフォーム、ファネル探索、パス探索の3つの人気のある探索テンプレートを見ていきます。
では、これらすべてのレポートの標準は何ですか?
レポートにどの探索テンプレートを選択しても、レポートに表示される変数とタブの設定があります。
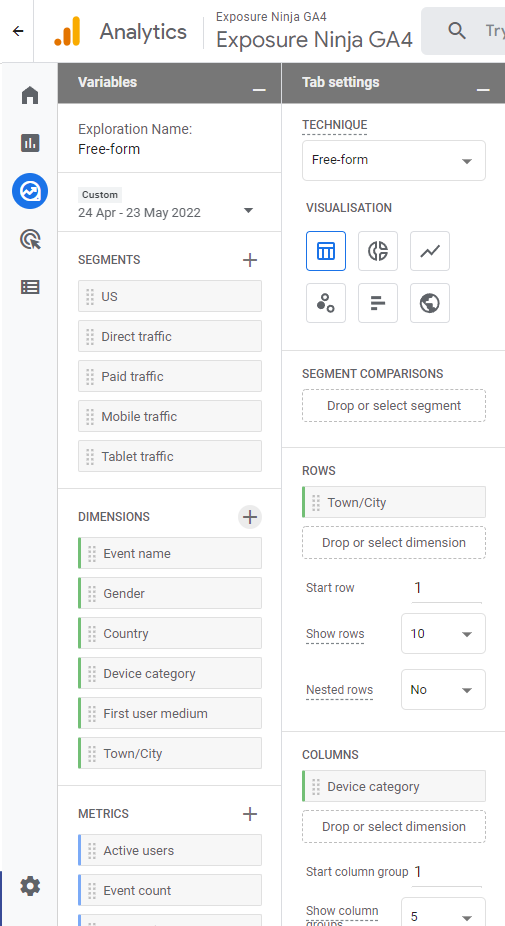
レポート設定
変数列は、レポートの調査に含める要素を選択する場所です。 まず、すべてが表示されるわけではないため、追加する変数のタイプ(ディメンションなど)の横にある十字をクリックして手動で追加し、追加する変数を選択する必要があります。
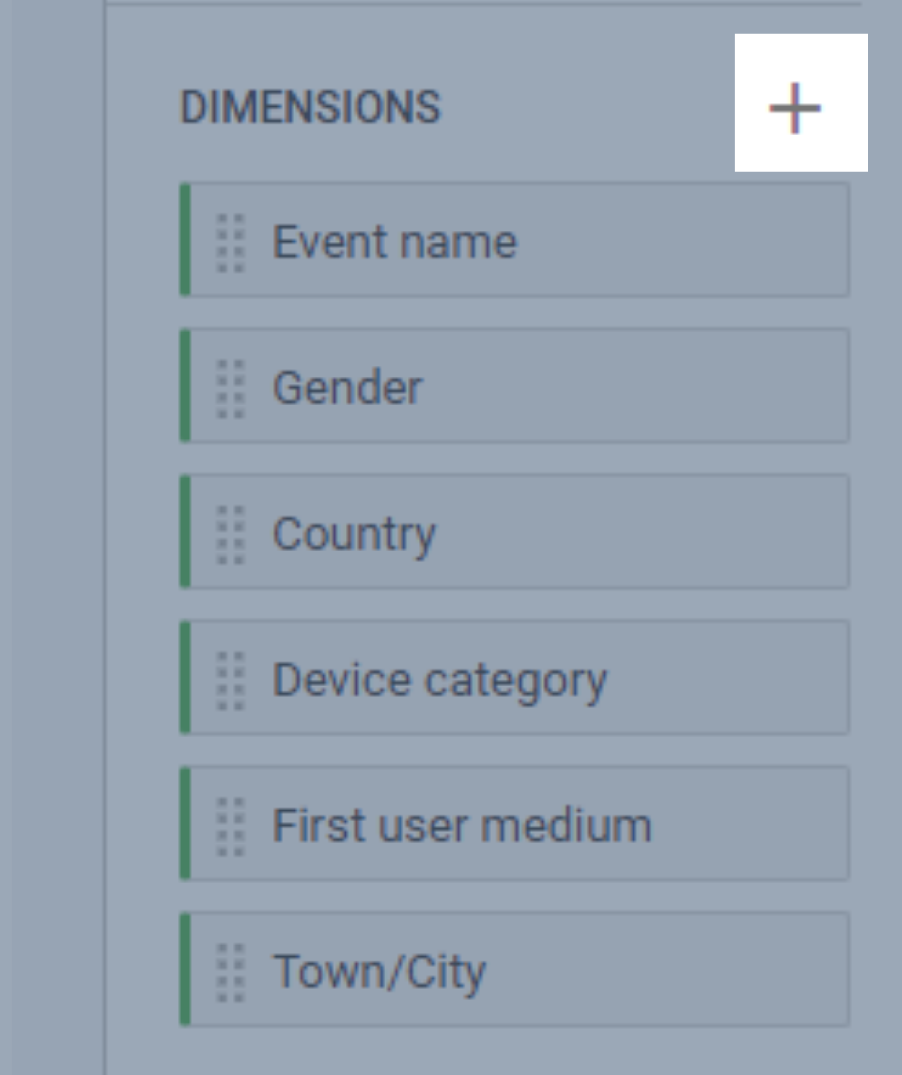
カスタムレポートに変数を追加する
はい、これはより多くの作業のように聞こえますが、実際には、アプリ関連のデータなどの特定のものを追跡したくない場合は、実際に必要な変数に到達するためにすべてのアプリ関連の変数をスクロールする必要はありませんカスタムレポートで使用します。
たとえば、Exposure Ninjaでは、追跡するゲームアプリがないため、ゲームデータを追跡する必要はありません。
ゲームを追加したとしましょう(忍びスマッシュは誰ですか?GA4で何かに悩まされるたびに、忍者としてプレイしてGoogleと戦いますか?いいえ?わかりました)、これらのボックスを簡単にチェックして、このデータをカスタムレポートに追加できます。
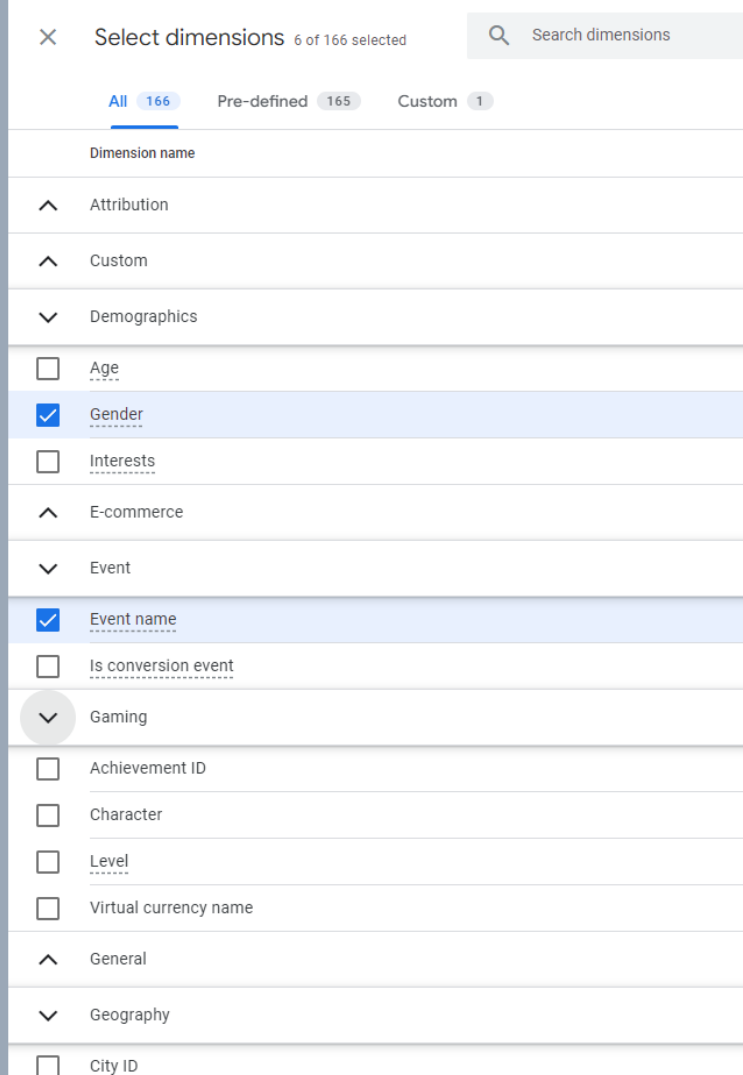
カスタムレポートでディメンションを選択する
タブ設定は、1つのレポート内でさまざまな探索スタイルを使用できるようにするものです。レポートには、それぞれ独自の種類の探索を持つ複数のタブを含めることができます。 タイプごとに設定が若干異なり、選択内容によって異なります。
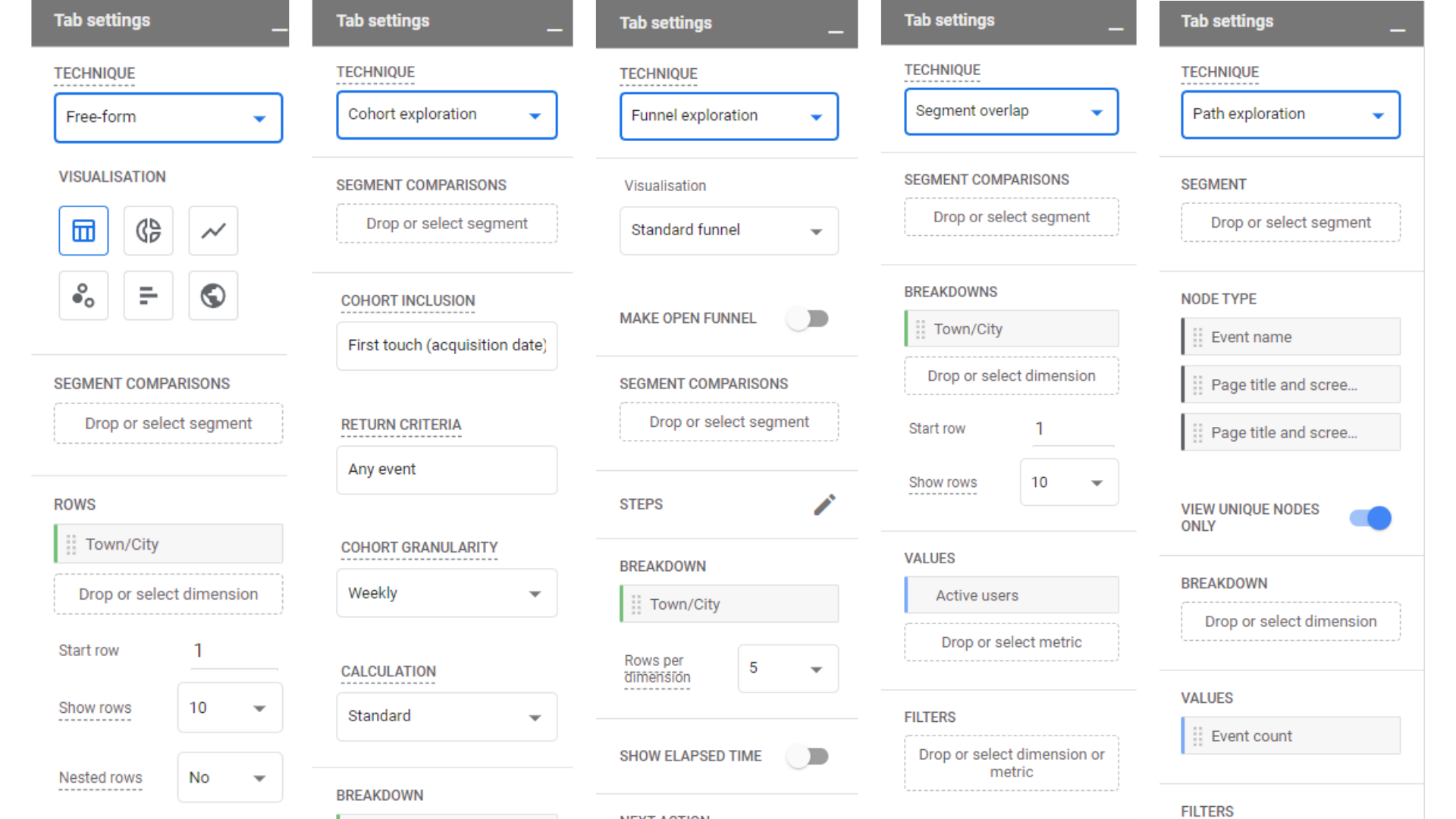 タブ設定
タブ設定
既存のタブの横にある十字をクリックすると、新しいタブを簡単に追加できます。これにより、探索タイプを選択するように求められます。
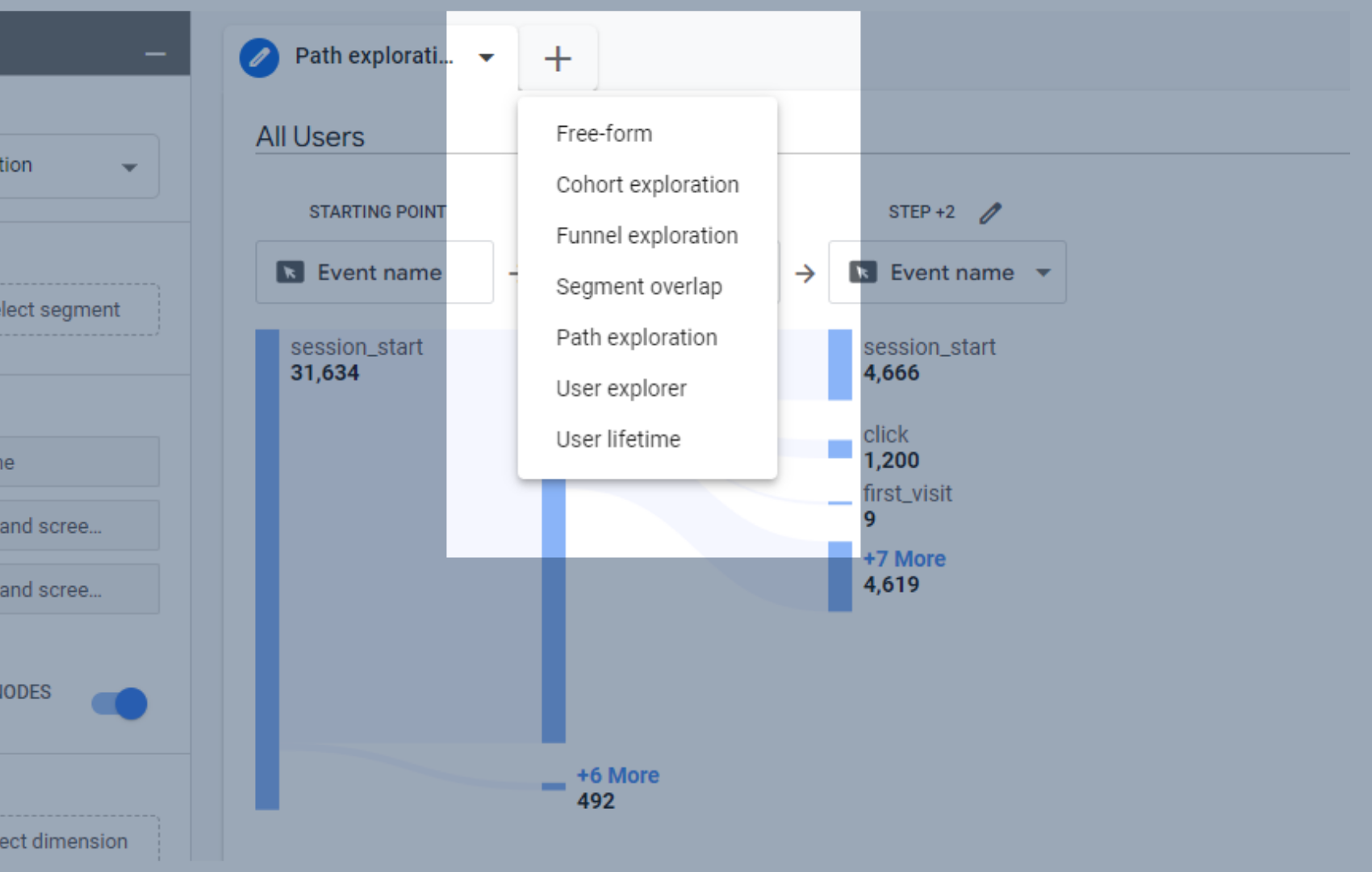
GA4のカスタムレポートに新しいタブを追加する
自由形式の探索
自由形式の探索レポートを作成しましょう。
自由形式の探索は、いくつかのデータが標準としてすでに追加されていることを除いて、空白の探索と非常によく似ています。 これは、タブ設定のどのディメンションがどこに移動するかがわかるため、初心者に役立ちます。
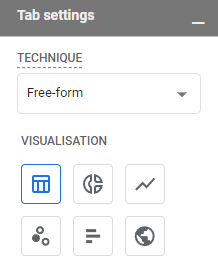
自由形式の探索における視覚化オプション
また、レポートでデータをどのように表示するかを試すこともできます。 あなたはそれがテーブルでよく見えると思うかもしれません、そしてそれからジオマップがより良いかもしれないことに気づきます。
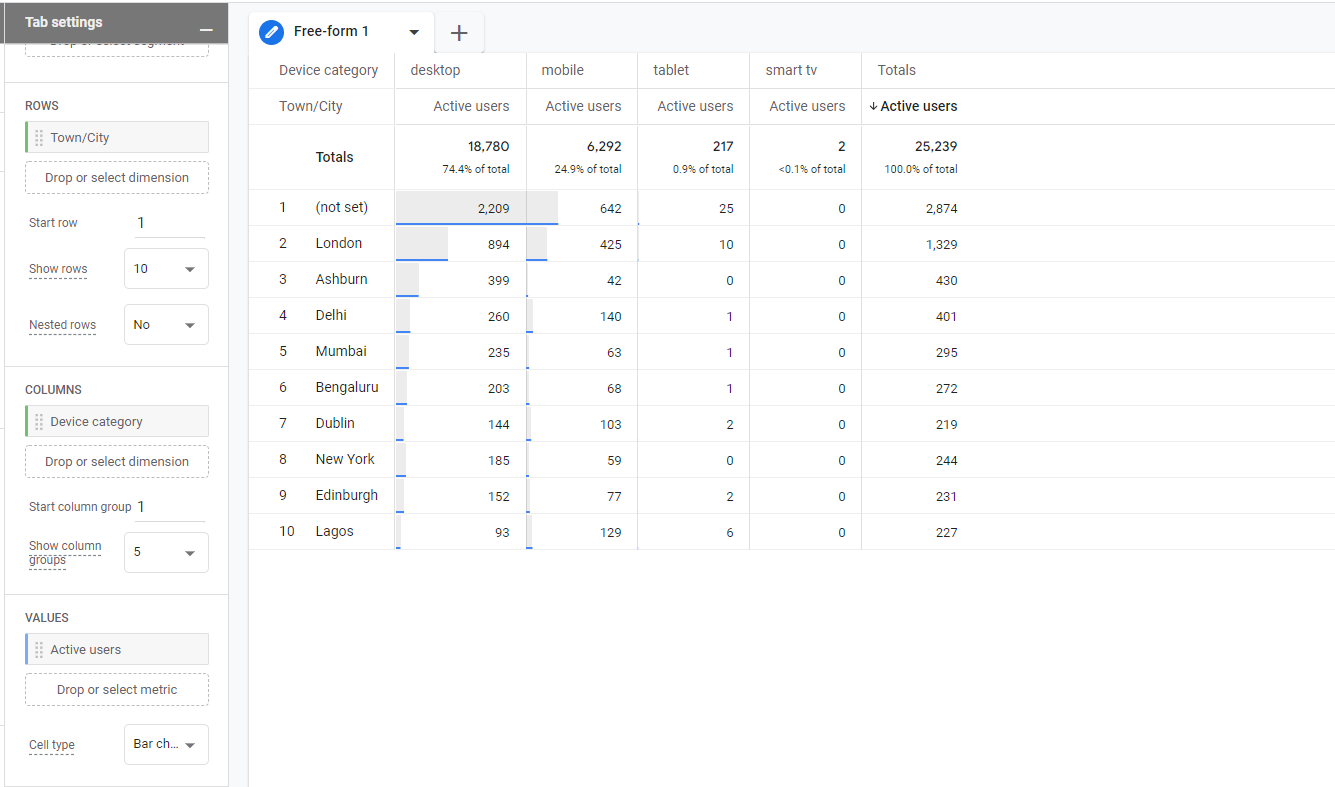
表としての自由形式の探査標準データ
行のデータ、町/都市は、列のデータ、デバイスカテゴリと同様に、変数のディメンションセットから取得されます。 値、アクティブユーザーは、変数ウィンドウのメトリックセクションから取得されます。
変数ボックスからタブ設定ボックスに変数をドラッグアンドドロップすることで、ここに表示される内容を変更できます。 タブ設定ボックスで変数にカーソルを合わせると表示されるXをクリックするだけで、簡単に削除できます。
すべての変数はカラーコードであり、タブ設定のどのセクションにドラッグアンドドロップできるかを確認するのに役立ちます。 ディメンション(緑)をメトリック(青)のみのセクションにドラッグしようとすると、そこに配置できません。
セグメントは、タブ設定ボックスのセグメントセクションにのみ配置できます。
ディメンションは、行と列のセクションに配置できます。
メトリックは、値セクションにのみ配置できます。
現在、この探索はテーブルとして視覚化されていますが、場所が含まれているため、ジオマップとして視覚化すると見栄えがよくなります。 別のタイプの視覚化に変更すると一部のデータが削除される可能性があるため、ここでは注意する必要があります。
ここでのより良いアイデアは、このジオマップの新しいタブを作成し、それをジオマップに変更すると、デバイス情報が削除されることです。これは、テーブルに戻すことにした場合に煩わしいものになります。
タブの下矢印をクリックして[複製]を選択すると、既存のタブを複製できます。
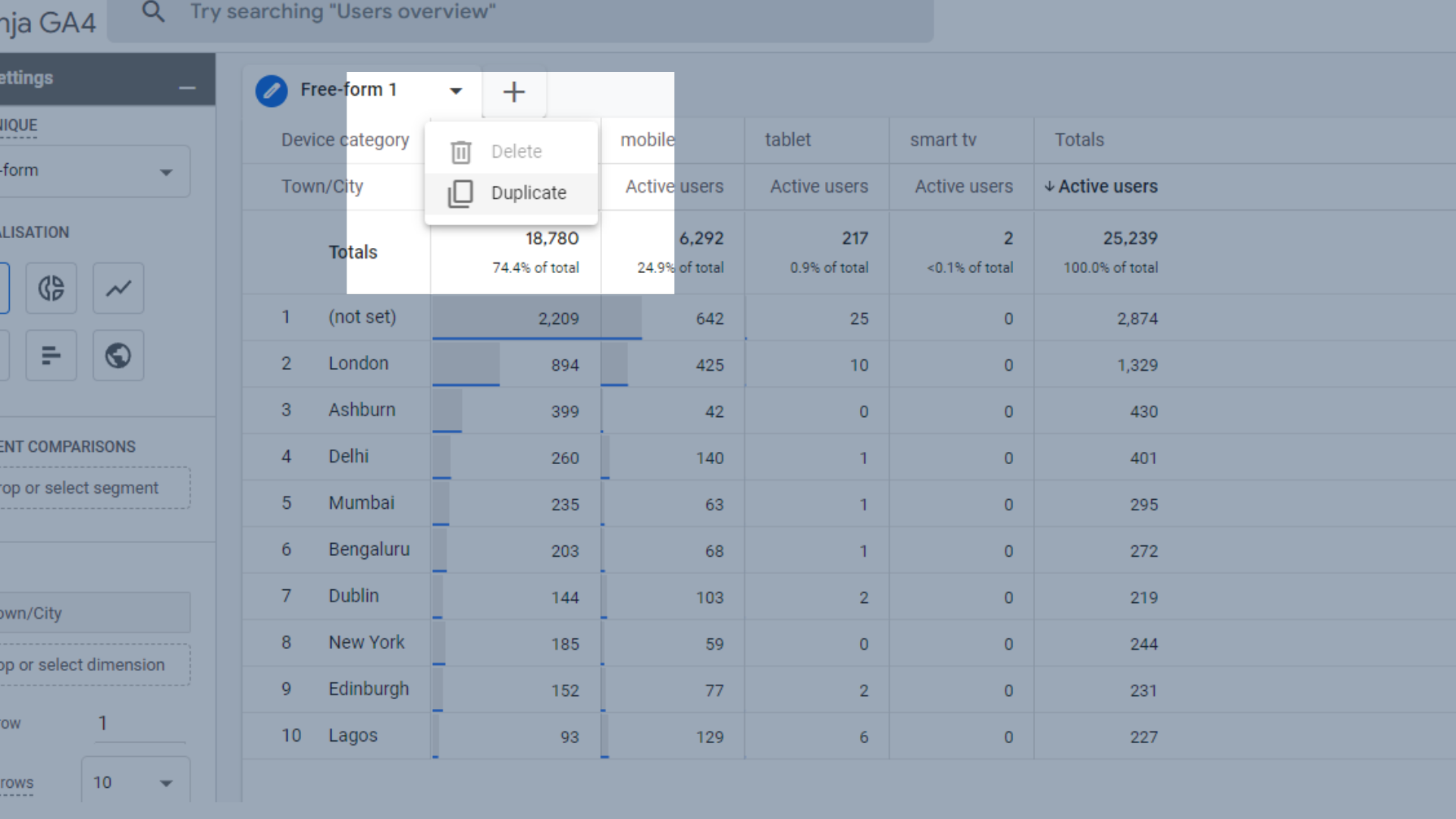
既存のタブを複製します
複製したら、タブ設定ボックスでジオマップアイコンを選択すると、データがジオマップになります。
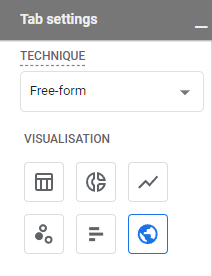
データをジオマップに変更します
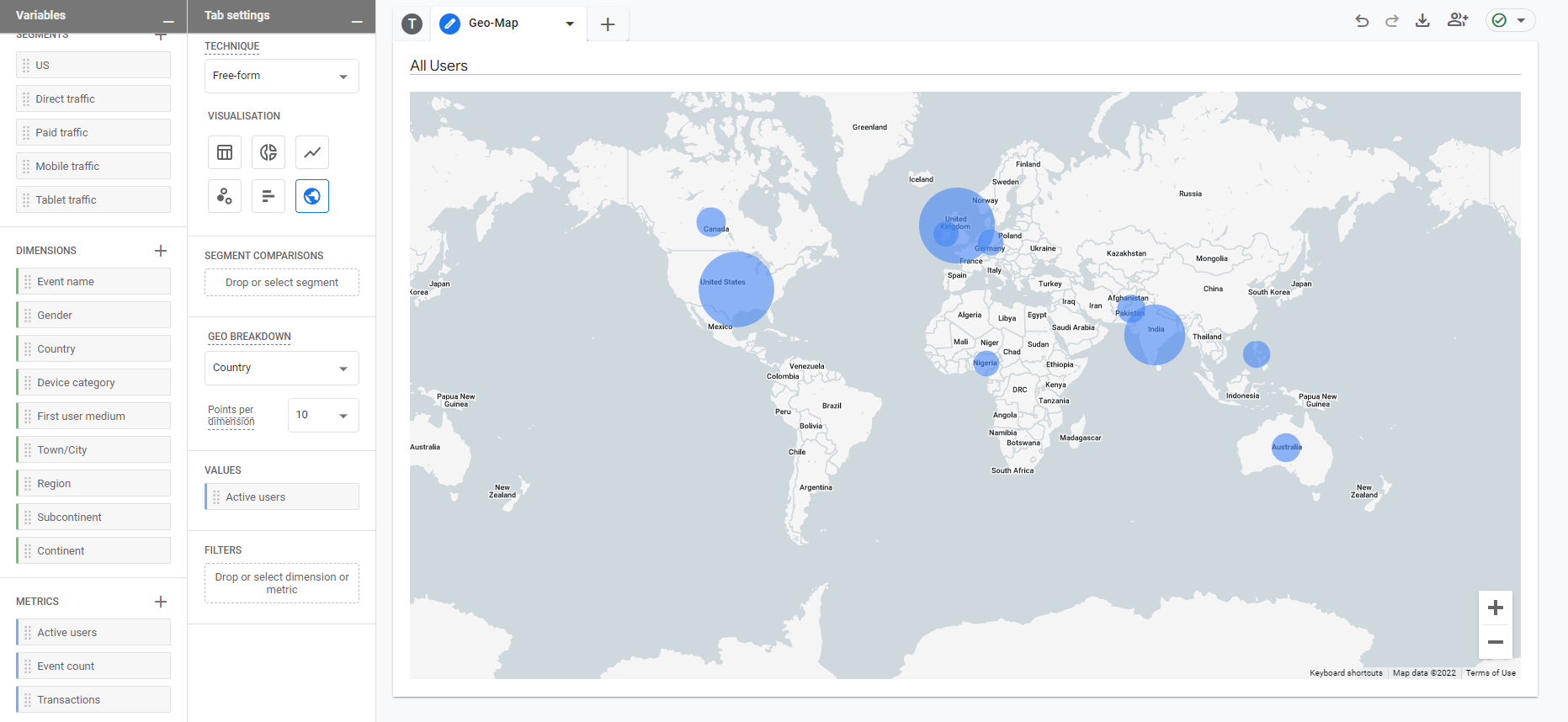
レポートのジオマップ
タブの名前を変更するには、既存のテキストの横をクリックして、名前を入力します。
Once you've found a visualisation that you like, you can adjust the data to your linking.
We spotted that quite a lot of our visitors do not have a town/city allocated to them, resulting in a row with now town or city allocated to it. This could be due to how their browser is set up, as they may have location services turned off.
We can remove these users from this report by right clicking on the not set row, and then selecting “exclude selection”.
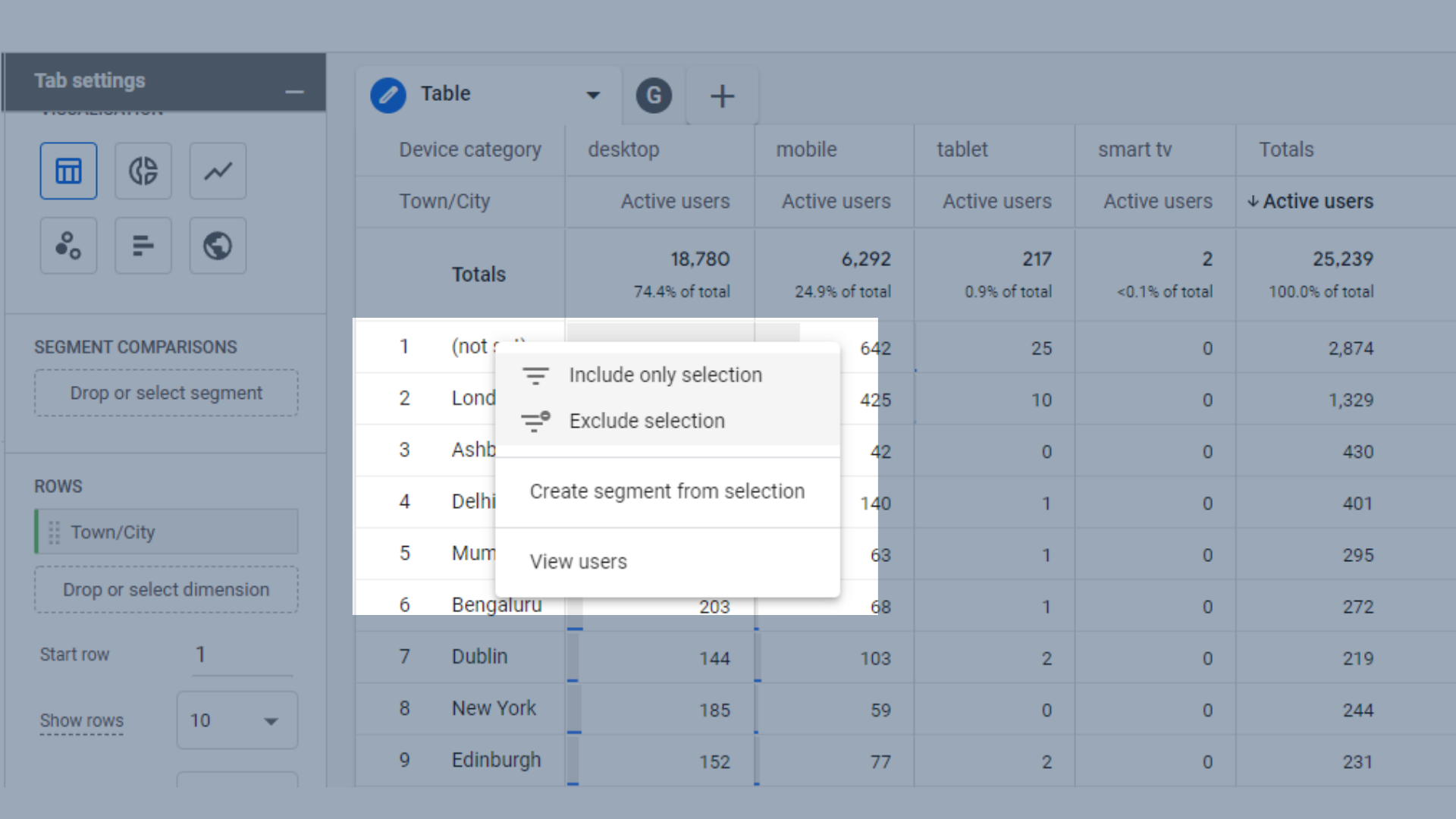
Exclude data from your reports
Funnel Exploration
Funnels in GA4 are similar to UA, except they are a lot more flexible. As mentioned above, reports in GA4 don't require you to filter all your data, resulting in the loss of some data. Instead, you can apply funnels retroactively to data you already have.
ファンネル探索レポートはeコマースストアに最適であるため、これにはGoogleMerchandiseStoreデモアカウントを使用します。
ここで確認する目標到達プロセスは次のとおりです。
- すべての製品を表示
- カートに追加
- チェックアウトを開始します
- 購入
まず、タブ設定のステップセクションに移動します。
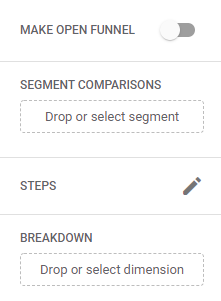
目標到達プロセスの探索におけるタブ設定のステップセクション
テンプレートから目標到達プロセスを開始した場合は、ここにすでにいくつかの手順がある可能性があります。 これらにカーソルを合わせて[X]ボタンをクリックすると、これらを簡単に削除できます。
ステップの横にある鉛筆アイコンをクリックして、ステップを編集します。
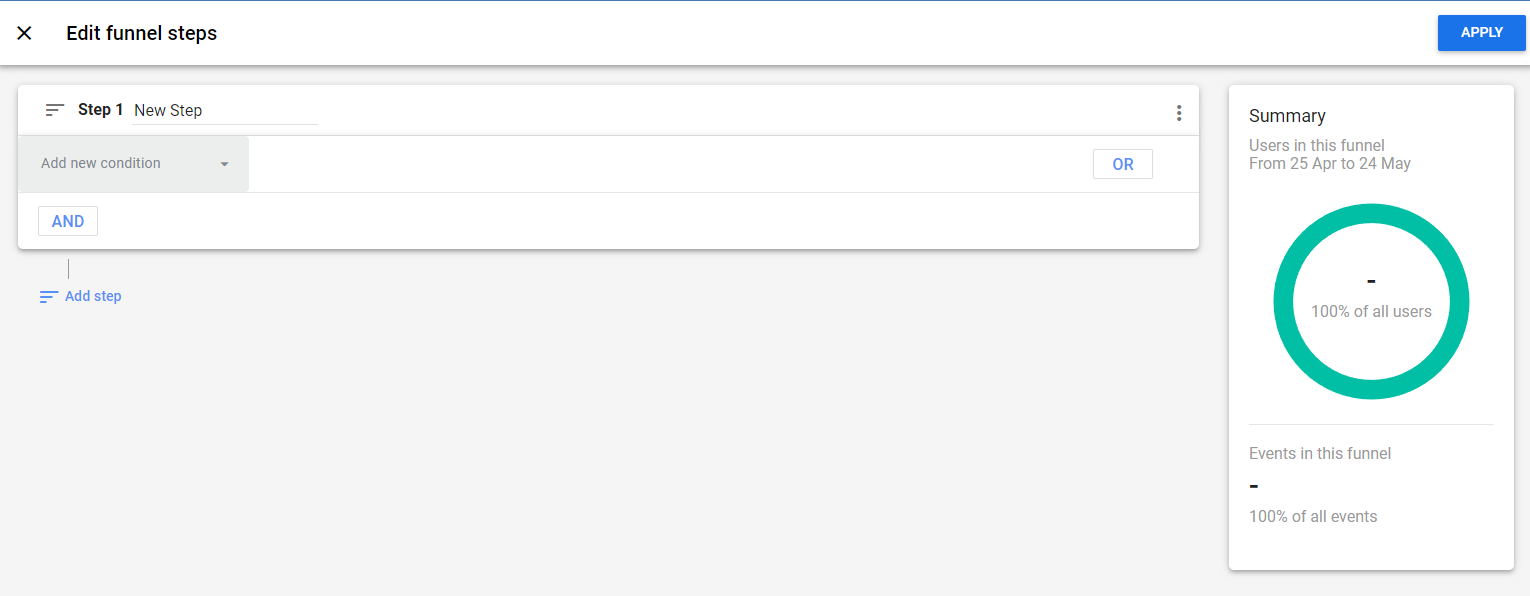
目標到達プロセスの手順を編集する
これは初心者向けのガイドなので、ここでは非常に基本的なことを行います。 ここでは、単一の「条件」、つまりユーザーがこの目標到達プロセスに含まれるために実行する必要のある手順について説明します。
「新しい条件を追加」をクリックすると、ドロップダウンメニューが表示されます。 最初のステップでは、イベント「 view_item 」を選択します。 これは、ユーザーがWebサイトでアイテムを表示する場合です。たとえば、製品ページだけでなく、メニューやリストにも表示されます。
ドロップダウンメニューを使用して条件を検索するか、名前がわかっている場合は検索バーに入力することができます。
各ステップの正確な目的がわかるように、ステップに名前を付けることもできます。
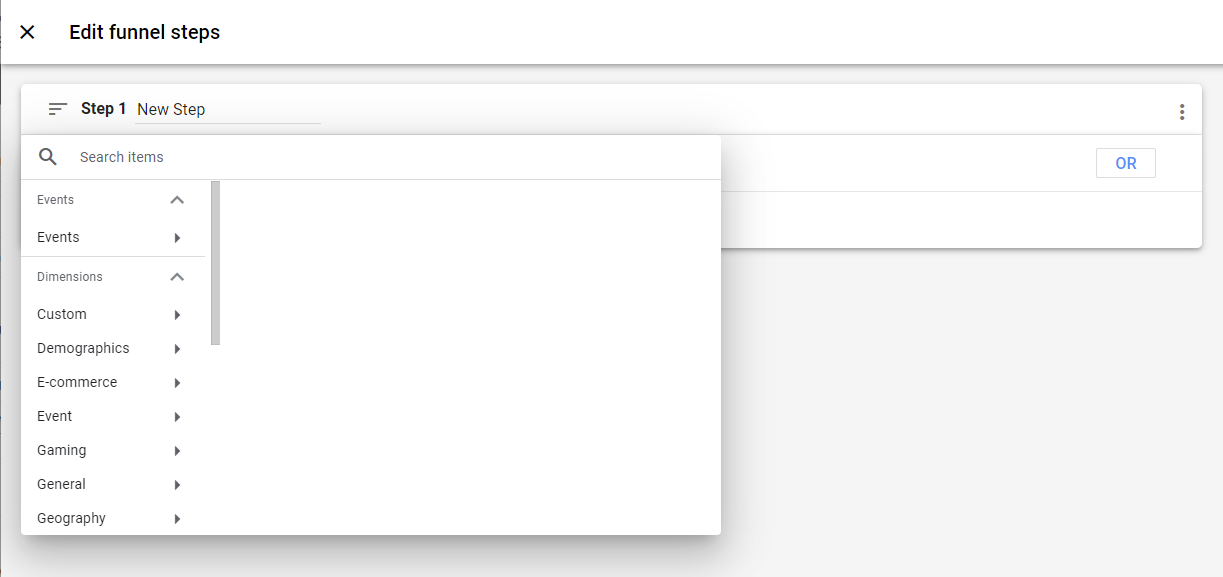
目標到達プロセスのステップに新しい条件を追加します
追加したい次のステップは「カートに追加」です。
ここにはかなりの数のカスタマイズ可能な要素があります。Webサイトで商品を閲覧してから10分以内にカートに商品を追加した人だけを追跡したいですか? その後、あなたはそれを行うことができます。
ステップ1の直後にステップ2を完了したユーザーのみを追跡しますか? あなたもそれを行うことができます。

目標到達プロセスのステップをカスタマイズする
目標到達プロセスに必要な各ステップが揃うまで、ステップを追加し続けます。 それらを保存するには、画面の右上隅にある青い[適用]ボタンをクリックします。
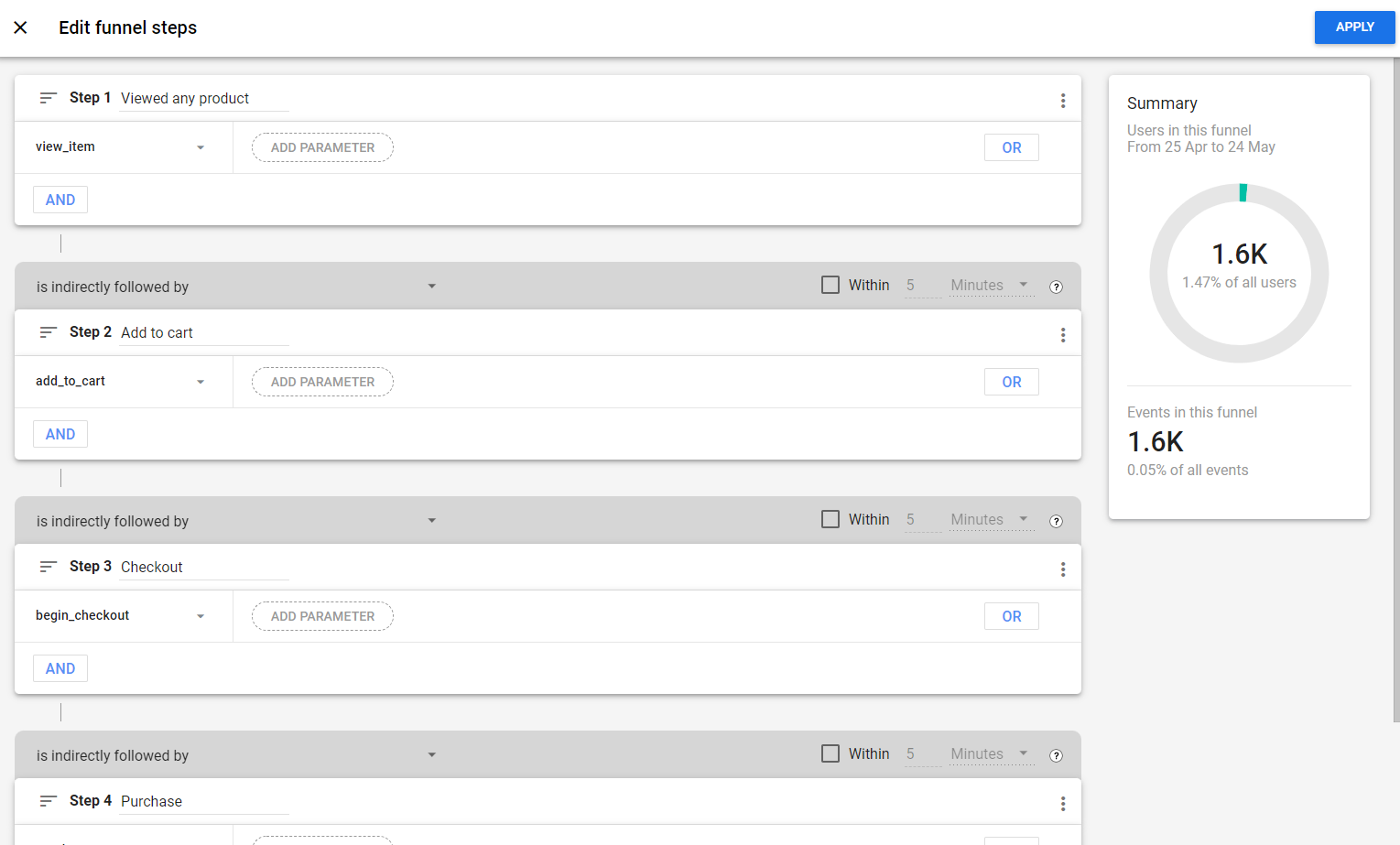
ステップが追加されたじょうご
目標到達プロセスのステップに取り組んでいる間、目標到達プロセスの最下部に到達したユーザーの数を確認できます。 これは、目標到達プロセスを追跡する価値があるかどうかを確認するための優れたツールです。
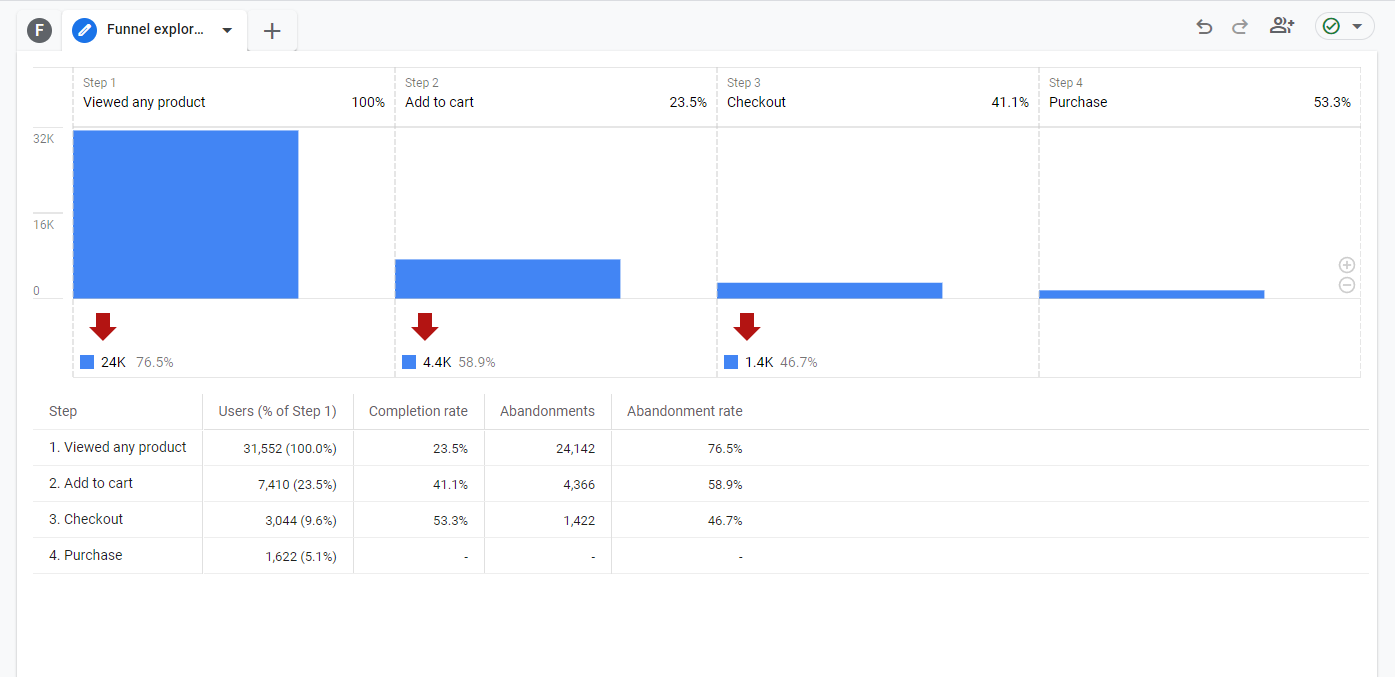
標準の販売目標到達プロセスの視覚化
次に、これを使用して、ユーザーが目標到達プロセスを離れる場所を確認できます。 このデータから、ユーザーの23.5%が表示後に商品をカートに追加したが、チェックアウトしたのは5.1%にすぎないことがわかります。 チェックアウトページに問題があり、人々を遠ざけている可能性がありますか?
これらのユーザーからセグメントを作成することもできます。 たとえば、PPC広告を使用してショッピングカートの放棄者をリターゲットしたい場合は、この目標到達プロセスから直接そのセグメントを作成できます。
表のチェックアウト行を右クリックして、「放棄からセグメントを作成」を選択します。 これで、コンバージョンを増やすために使用できるまったく新しいデータセグメントができました。
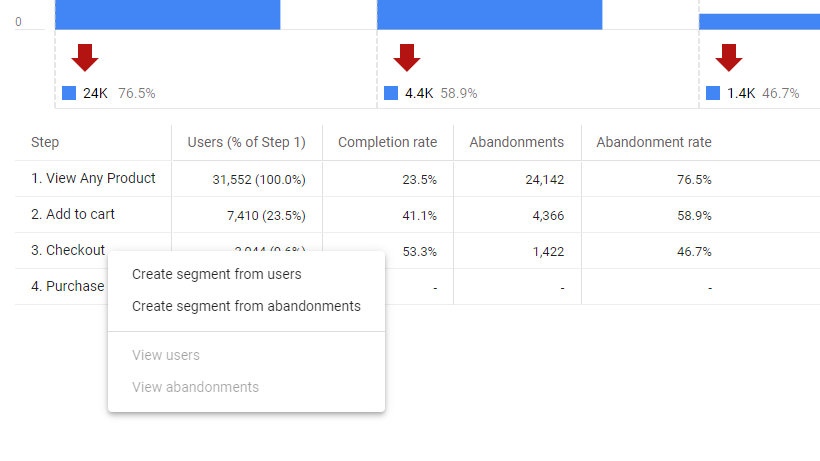
ショッピングカートの放棄者のセグメントを作成する
今のところ基本に固執していますが、タブ設定ボックスでさまざまな設定を試して、ニーズに合った目標到達プロセスを取得できます。たとえば、目標到達プロセスを開いたり、セグメントを追加してさまざまなオーディエンスを比較したりできます。同じ目標到達プロセスで行動するか、この目標到達プロセスが完了した後にユーザーが実行する次のアクションを追跡します。
じょうごのどこに摩擦があるかを確認するのにも最適です。 たとえば、多くのユーザーがチェックアウトページでドロップアウトしている場合は、チェックアウトが複雑すぎる可能性があります。
パス探索
パス探索は、ユーザーがWebサイトをどのように移動するかを確認するのに最適です。 これはUAのフローレポートに似ていますが、柔軟性が高くなります。
開始点ではなく最終目標からパスを開始して、特定のページに到達したり変換したりする前にユーザーが実行する手順を確認できます。
エンドポイントを使用して、Googleアナリティクス4デモアカウントで購入する最も一般的なパスを確認します。
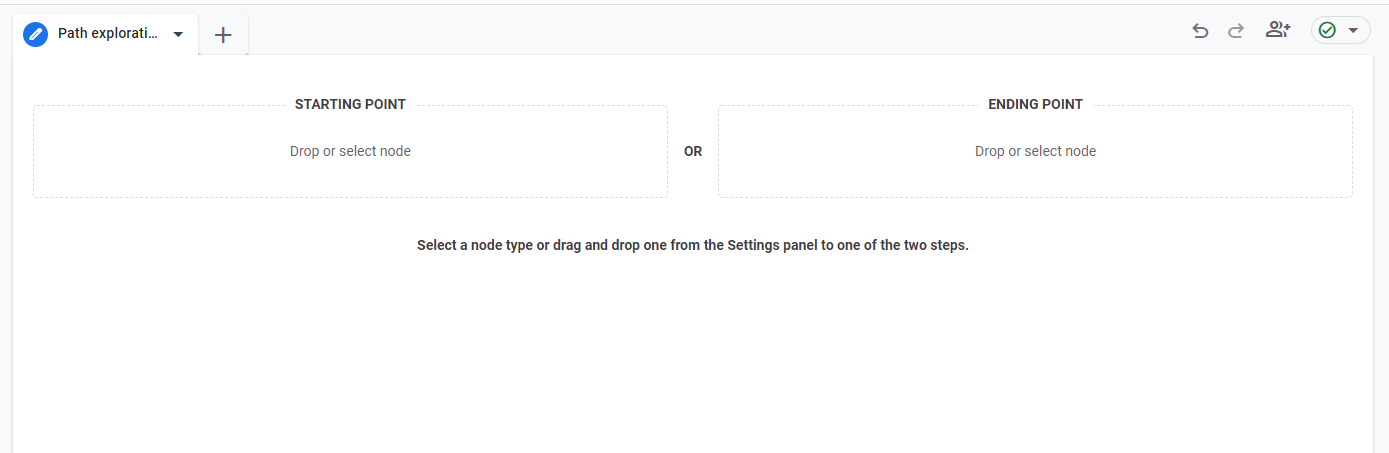
パス探索の開始点または終了点から選択します
変数またはタブ設定から終点の「ノード」クロスをプルするか、終点ボックスから直接選択することができます。 ボックスをクリックして、最終的な宛先として目的のイベント名またはページタイトル/スクリーン名を選択するだけです。
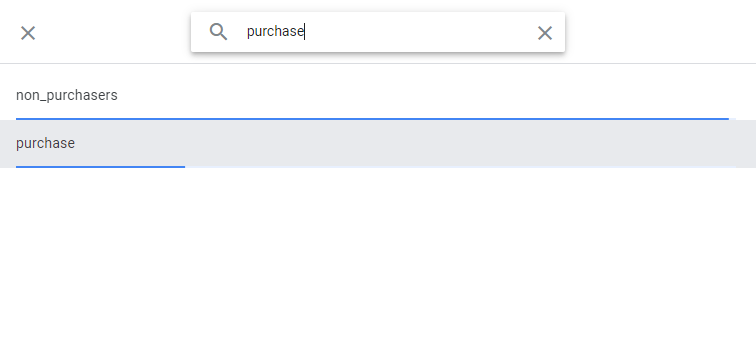
パス探索の終点を検索する
終点を選択したら、逆方向に作業して、ユーザーがそこに到達するまでの経路を確認できます。 ステップ1でオプションを視覚的に確認できます。 このガイドの最も興味深いパスを提供するために、パスのページビューセクションをたどります。
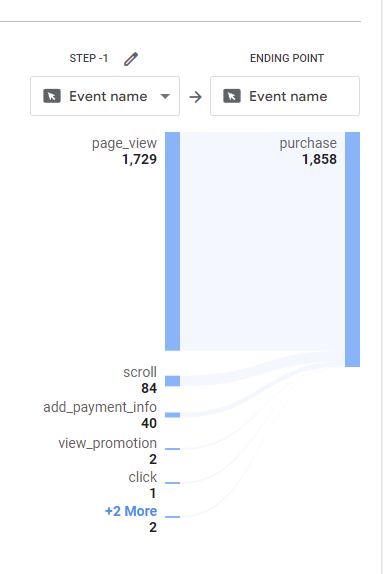
パスを選択してください
テキストをクリックするか、探索するパス上のテキストの横にある青いバーをクリックします。この場合は、page_viewセクションです。
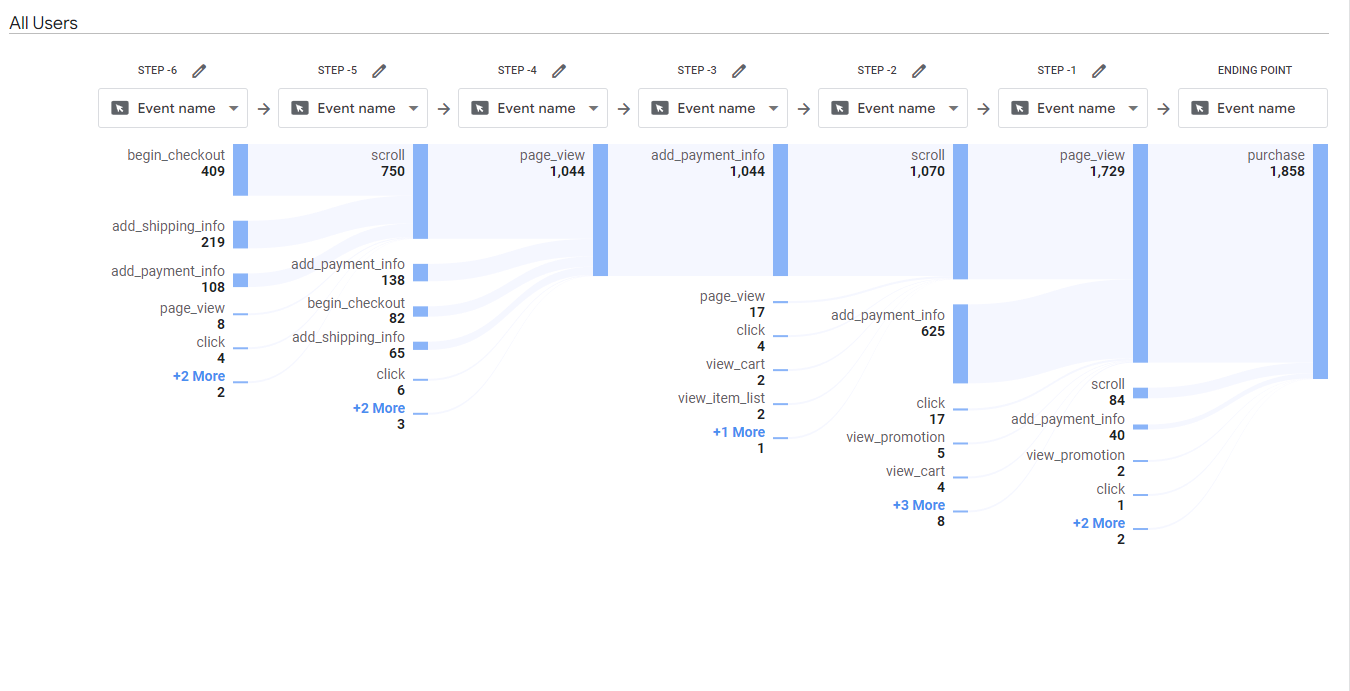
レポートを購入するための6つのステップのパス
このパスを拡張したので、ユーザーが購入する前にたどる主なパスを理解できます。
前の例と同様に、レポートを完全に理解するには、レポートを実際に使用することが重要です。
カスタムレポートを使用するさらに多くの方法を学びたい場合は、このビデオをチェックしてください
GoogleAnalytics4のセグメント
セグメントを使用すると、データをスライスして、データのサブセットを分析できます。 これを使用して、たとえば、モバイルとデスクトップのユーザーエクスペリエンスの要素を比較できます。
これは、GA4の比較に置き換えられたUAのセグメントとは異なります。
たとえば、Exposure Ninjaで、英国と米国のWebサイトとマーケティングレビューフォームの送信を比較したいとします。これは、モバイルデバイスとデスクトップデバイスでどのように異なるか、セグメントを使用して比較できます。
GA4でセグメントを作成する方法
セグメントの作成は、上記で説明した探索レポートで行われます。
イベント名とデバイスカテゴリを示す自由形式の探索レポートを作成しました。
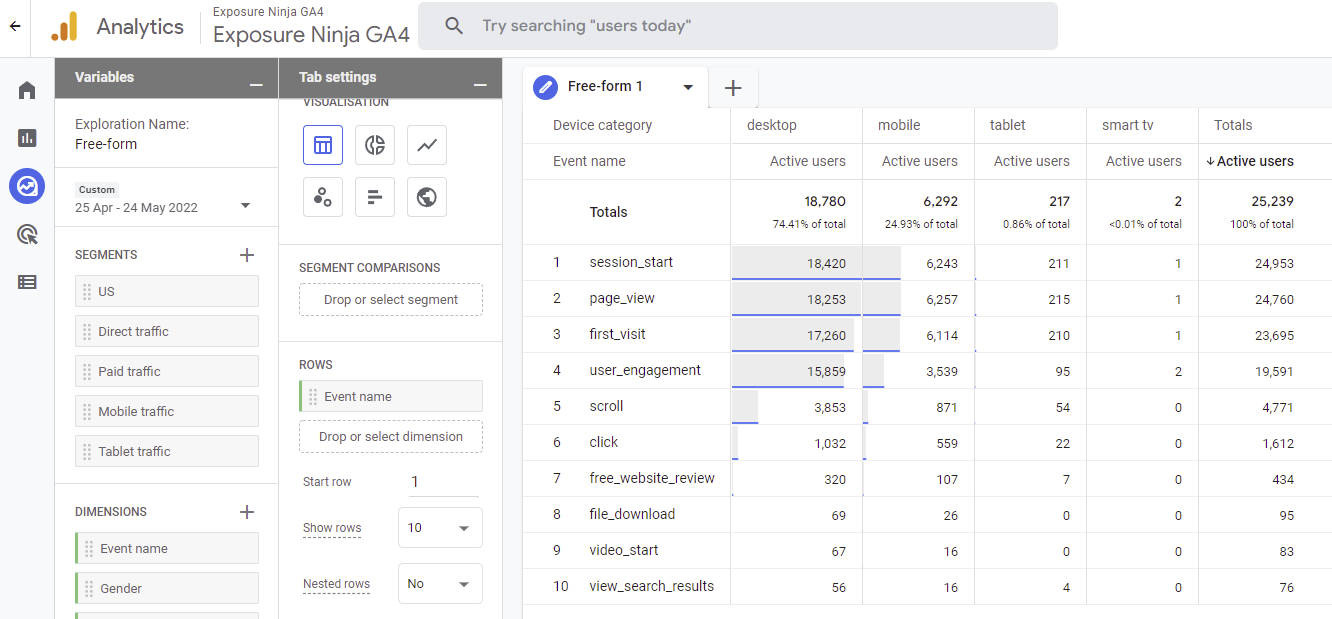
セグメンテーションのない自由形式のGA4レポート
これをfree_website_reviewイベントだけに絞り込むために、free_website_reviewを右クリックし、「セクションのみを含める」を選択したので、見たいデータだけを見ることができます。
現在、すべてのユーザーからのデータを調べているので、セグメントを使用して米国と英国を比較してみましょう。
GA4によって設定された米国のトラフィック用のセグメントがすでにあるので、それをセグメントボックスに簡単にドラッグするか、ダブルクリックして探索に追加できます。
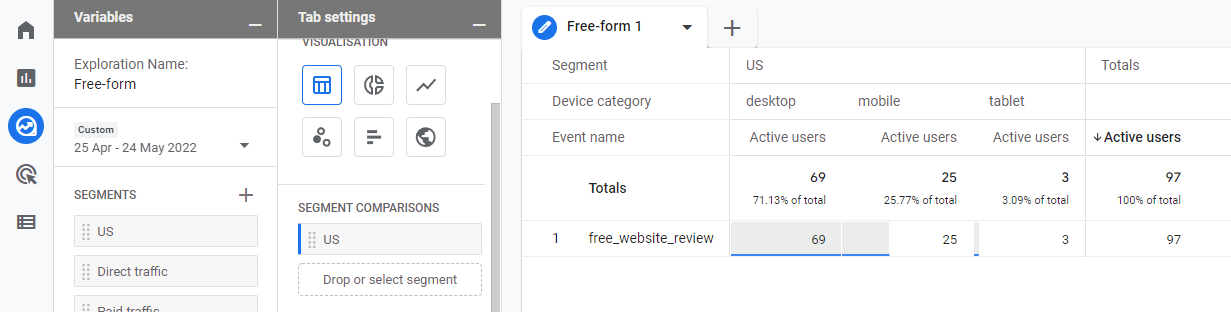
米国によってセグメント化された自由形式の探査レポート
英国のセグメントがないため、手動で設定する必要があります。
変数タブのセグメントの横にある十字ボタンをクリックすることから始めます。 ここで、作成するセグメントのタイプを選択する必要があります。 この例では、ユーザーセグメントを使用します。 使用するセグメントのタイプがわからず、それらがデータにどのように影響するかを確認するためにいくつかをテストしたい場合は、いくつかの推奨セグメントもあります。
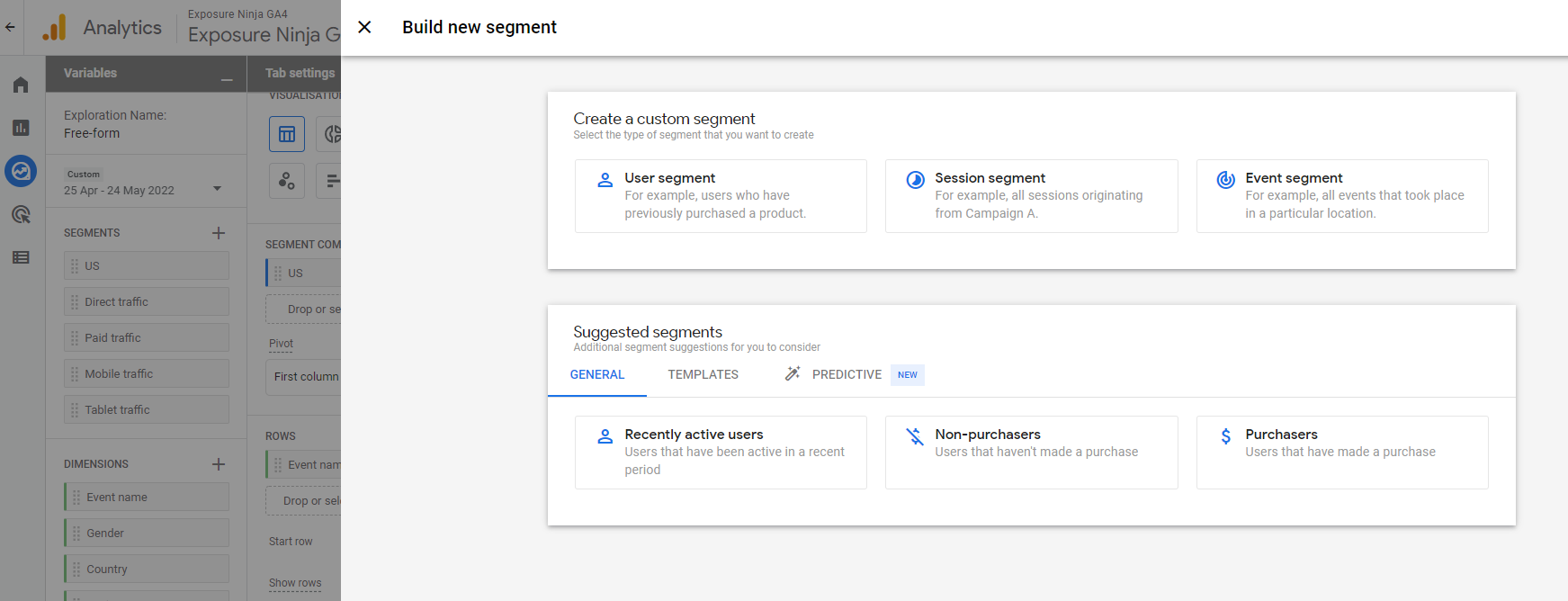
新しいセグメントを構築する
作成するセグメントのタイプを選択してから、収集するデータの入力を開始します。 セグメントに名前を付けてください。これは、[変数]タブのセグメント領域に表示される名前であり、簡単に見つけられるようにするためです。
セグメントを作成するときに、データを含めるか除外するかを選択できます。 英国からのユーザーを含めます。
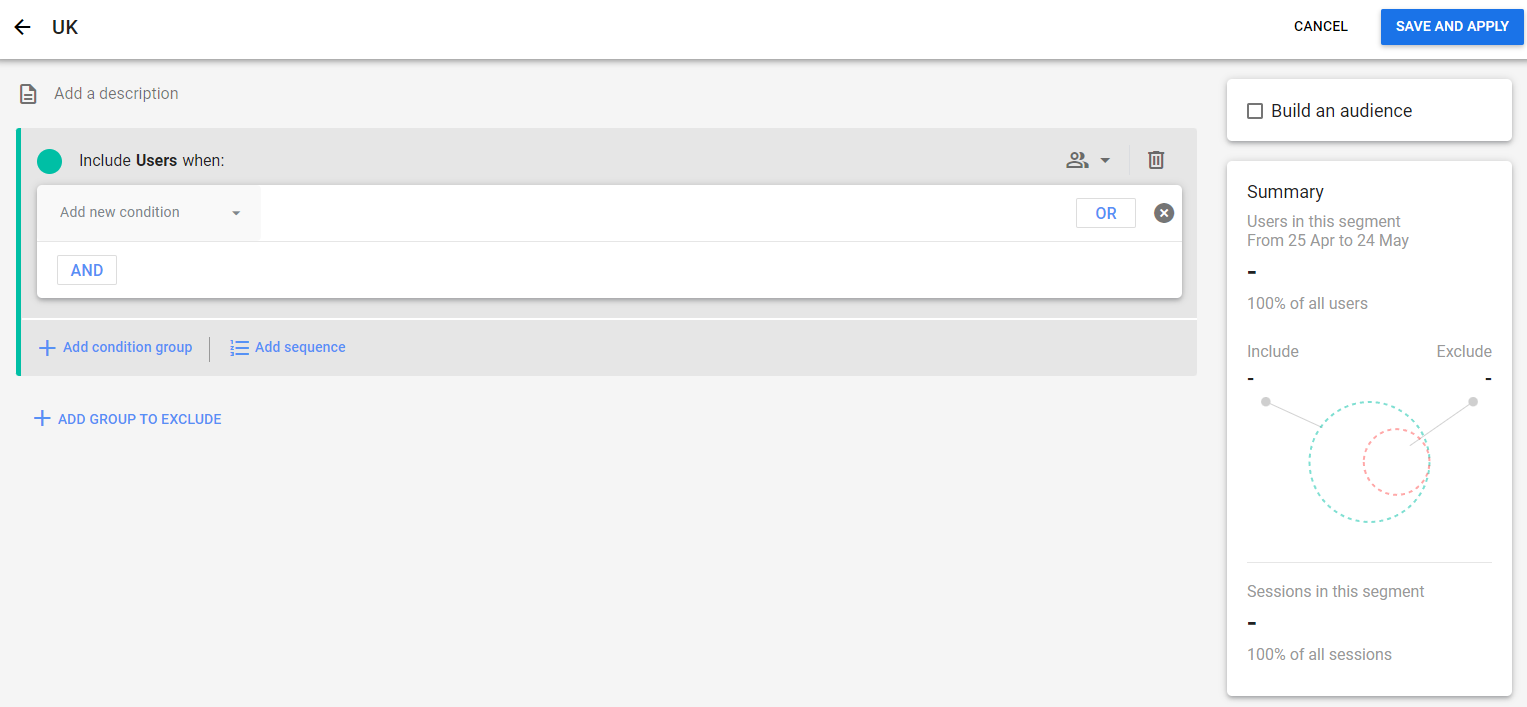
データのセグメントを選択します
[新しい条件の追加]の横にある下矢印をクリックして、セグメント化するデータを選択します。 私たちにとって、それは地理に行き、国IDを選択し、GBに完全に一致するフィルターを追加することを意味します。 国コードを確認することが重要です。ここでは、GA4は英国の英国ではなく英国のGBに対応しています。
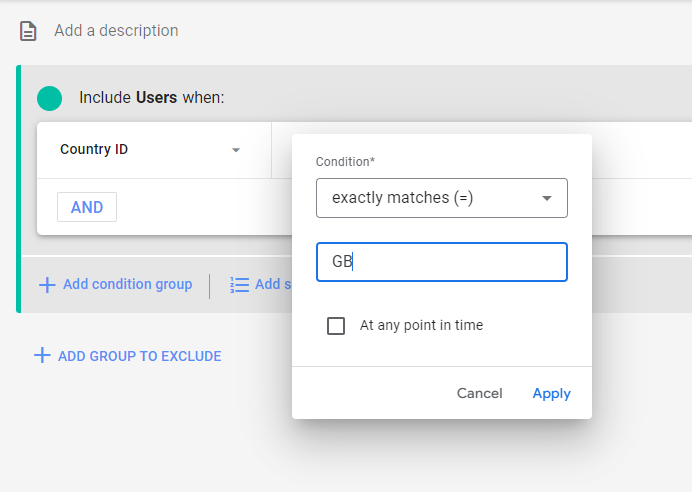
国IDはGBと完全に一致します
[適用]をクリックすると、このセグメントに含まれるユーザーの数を確認できます。 これは、セグメント内に比較を行うのに十分なユーザーがいるかどうかわからない場合に便利です。
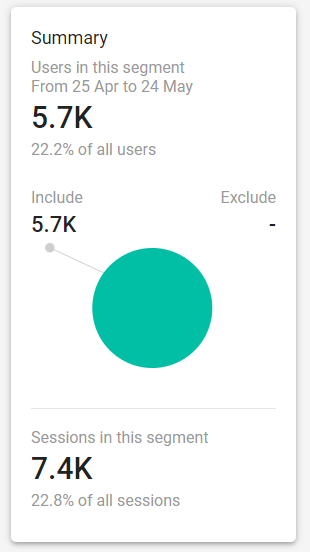
セグメント内のユーザー数
[保存して適用]をクリックすると、セグメントが保存され、現在の探索レポートに自動的に適用されます。
このセグメントは、使用している現在のレポートにのみ存在するため、別のレポートで使用する場合は、最初から作成する必要があります。
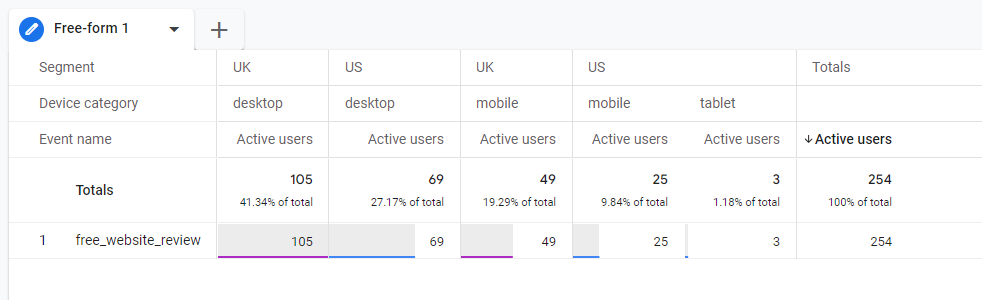
米国と英国でセグメント化されたレポート
これでこれらのセグメントができたので、好みに合わせて行と列に含まれるものを変更できます。
このビデオでは、GA4でさまざまなタイプのセグメントを作成する方法について説明します。
GoogleAnalytics4での変更の概要
GoogleAnalytics4を要約してみましょう。
GA4で行われる変更の数と新しいものの量、または失ったように感じる可能性があるため、これは少し難しいです。
覚えておくべき主なことは、これは悪いことではないということです。 ユニバーサルアナリティクスを何年も使用した後、1回の更新でこれほど多くの変更を見るのは圧倒されるかもしれません。 敷物があなたの下から引っ張られているように感じるかもしれませんが、そうではないことをお約束します。
このガイドはすぐにリリースされたので、Googleが変更を強制するまでGA4をそのままにしておくのではなく、今すぐGA4の使用方法を学び始めることができます。 GA4の使用を開始し、サイトからデータの収集を開始することは非常に重要です。そうすることで、変更が発生したときに、Googleアナリティクスを最初からやり直しているように感じないようにすることができます。
それははるかにスムーズな移行になるでしょう、私たちは約束します。
もちろん、ユニバーサルアナリティクスに懐かしさを感じることは、多くの人にとって共通の感覚です。 しかし、私たちが言うとき、私たちを信頼してください、 GoogleAnalytics4はあなたが思っているほど悪くはありません。
GoogleAnalytics4の損失
- ビューなし
- IPフィルタリングなし/制限付き
- 手動で設定する必要がある不足しているレポート
- カスタム寸法の制限
- 定期的な電子メールレポートはありません
GoogleAnalytics4が勝ちます
- ユーザーとGoogleのアルゴリズムによりアクセスしやすい簡略化されたデータ
- ウェブサイトとアプリ全体の追跡を改善
- コードレスイベント追跡
- カスタムレポート
- AIを活用した洞察と予測
- Google広告との高度なオーディエンス統合
- 顧客ライフサイクルに焦点を当てる-フレーム化されたレポート
最後に、GA4に新しい変更が加えられるたびにこのガイドを更新しますが、一部のスクリーンショットは、まだ開発中であるため、独自のGA4プロパティを表示しているときに表示されるものとわずかに異なる場合があります。
次に読むべきこと
- Google Analyticsとは何ですか?
- Googleのランキングが下がった場合の対処方法
- すべてのマーケティングマネージャーが必要とする84のツール
- コンテンツマーケティングのROIを測定する方法
