郵便による無料のSMTPサーバーのセットアップ(ステップバイステップガイド)
公開: 2020-04-15このステップバイステップガイドでは、オープンソースのSMTPソフトウェアであるPostalを使用して無料のSMTPサーバーをセットアップし、それをメールマーケティングアプリケーションに接続して無制限のメールを送信する方法を紹介します* 。
また、何か不明な点がある場合は、セットアップを示すビデオを以下に示します。
SMTPサーバーを構築する方法はいくつかありますが、このガイドでは、「 Postal 」と呼ばれる無料のオープンソースソフトウェアを使用してSMTPサーバーを構築します。
Postalは、受信および送信電子メール用のフル機能のオープンソースメール配信プラットフォームであり、ビジネス用の完全なメールシステムを構築するために必要なすべてのツールと機能を提供します。
SMTPサーバーとは何ですか?
ウィキペディアのようなロボットの定義は好きではありません。物事をシンプルにするのが大好きです。 それで…
簡単に言うと、 SMTPは、インターネット経由で電子メールを送信できるようにするものです。
SMTPは「SimpleMailTransferProtocol」の略です。 それはあなたが心配する必要がないネットワーキングの概念です。
SMTPは、インターネットを介した電子メールの配信を担当する技術的なものであることを知っておいてください。
物事をつなげましょう、これはメールマーケティングとどのように関連していますか?
明らかだと思いますが、念のため、Techincal Email Marketingガイドで説明したように、Eメールマーケティングシステムは2つの部分で構成されています。
- 送信者: (SMTPサービス)これは技術的な部分です。 それはあなたがインターネットを介して電子メールを送信することを可能にします。
- 管理アプリケーション。ここでは、メーリングリスト、マーケティングキャンペーンの構成と管理、結果の監視と分析、送信サーバーの管理などを行うことができます。
したがって、両方を接続して、Eメールマーケティングシステムを取得します。
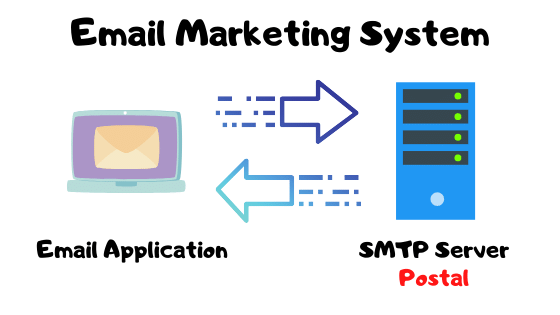
だから今、私はそれが非常に明確だと思います、私たちはSMTPサーバーである電子メールマーケティングシステムの最初の部分を構築する方法を学ぶつもりです。
詳細が必要ですか?
たぶん、あなたはトピックを深く掘り下げて、私のようにすべてを詳細に理解するのが大好きな人です。次の3分間のビデオを見て、SMTPサーバーとその仕組みについて詳しく知ることができます。
無制限のメールを送信するとはどういう意味ですか?
無制限のメールとは、サーバーから無制限のメールを送信できることを意味します。企業による制限や月々の購入計画などはありません。
それはあなた自身のサーバーです、あなたはあなたのサーバーがリソースに関して扱うことができるのと同じくらい多くを送ることができます。 したがって、 CPUとRAMが多い場合は、さらに多くの電子メールを送信できます。
SMTPサーバーをセットアップし、始めましょう!
では、実際の作業を始めましょう。 しかし前に、あなたは何が必要かを知る必要があります。
SMTPサーバーをセットアップするための要件。
SMTPサーバーを構築およびセットアップするには、主に2つのものが必要です。
- ドメイン名
- ポート25が開いているVPSサーバー。
1.ドメイン名
メールを送信すると、次のようなメールアドレスから送信されます。
[email protected]
したがって、私の場合、「H-educate.com」はメールの送信に使用するドメイン名です。 したがって、SMTPサーバーから電子メールを送信するときに使用するドメイン名が必要です。
通常、これはWebサイトのドメイン名です。ただし、コールドメールを使用している場合は、メインのビジネスドメインを安全に保つために、ブラックリストに登録された場合に備えて別のドメインを取得して使用することをお勧めします。
したがって、まだドメインをお持ちでない場合は、今すぐドメインを取得してください。 セットアップを続行するため。
ドメインを取得する方法は? 購入するだけです! 年間約10ドルかかるので、それほど大したことではありません。
次のようなドメインを取得できるドメイン登録プロバイダーがたくさんあります。
- Godaddy 。
- Namecheap 。
- freenom 。
- イーノム。
- Googleドメイン。
このコースでは、 Godaddyを使用してドメインを取得しますが、必要に応じて他のサービスを使用することもできます。すべて同じように機能します。サポートが必要な場合は、ここにいます。
初心者の場合は、この3分間のビデオを見て、GodaddyDomainRegistrarからドメインを取得および購入する方法を確認できます。
独自のSMTPを作成し、無制限の電子メールを送信します
ドメインを取得しましたか? すごい! ️続けましょう。
2.ポート25が開いているVPSサーバー。
次に必要なのはVPSサーバーです。 SMTPをインストールしてセットアップするパブリックサーバー。
VPSサーバーとは何ですか?
VPSサーバーとは何かわからない場合は、Webホスティングまたはクラウドサービス会社から購入したクラウドで実行されているコンピューター(サーバー)を使用してください。 また、パブリックIPを使用してパブリックにアクセスできます。
VPSは、より高いパフォーマンスでWebサイトをホストするために使用でき、クラウドで24時間年中無休でマシンを実行して、必要なタスクを実行するために使用できます。
注:VPSサーバーで独自のWebサイトをホストする方法を学ぶことに興味がある場合は、次のことができます。
とにかく、私たちの場合、SMTPサーバーを構築するためにVPSサーバーを使用します。
ポート25が開いていますか?
VPSではポート25を開く必要があると述べましたが、これはどういう意味ですか?
取引の技術的なことで頭を悩ませたくはありませんが、要するに。 ネットワークサービスまたはソフトウェアは、特定のポートを使用してインターネットまたはネットワークを介して通信します。 例:
- RDPソフトウェアを使用して別のWindowsマシンにリモート接続すると、ポート3389を介して機能します。
- 私たちのコンピュータ上のMYSQLのようなSQLデータベースシステムはポート3306で動作します。
- Linuxマシンにリモート接続してSSHで管理するには、ポート22を使用します。
- Webを閲覧してWebサイトを開くときは、ポート80を使用します。 等々。
デフォルトでは、すべてのサーバーとコンピューターでファイアウォールが実行されており、必要なポートを除くすべてのポートがブロックされます。 したがって、特定のサービスを使用するには、ファイアウォールでそのポートを開く必要があります。
また、ポートは着信と発信の2つの方法でブロックおよびオープンできることも知っておく必要があります。次の図は、状況をより明確にします。
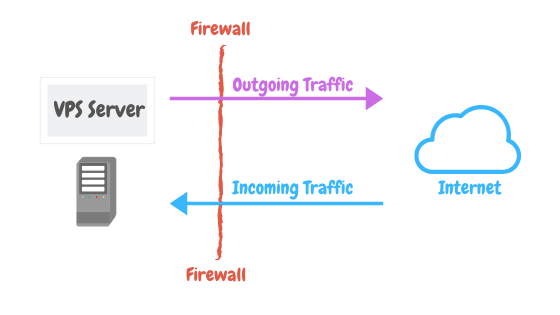
私の無料コース「デジタルマーケター向けAmazonEC2」をご覧になることをお勧めします。これらの概念はすべて、1時間以内に理解できます。
したがって、この場合、SMTPサーバーを構築しており、 SMTPソフトウェアまたはプロトコルはポート25を介して通信します。 したがって、ポート25を開く必要があります。
したがって、VPSサーバーを入手するときは、スパマーから保護するためにポート25をブロックしないように、会社が許可していることを確認してください。
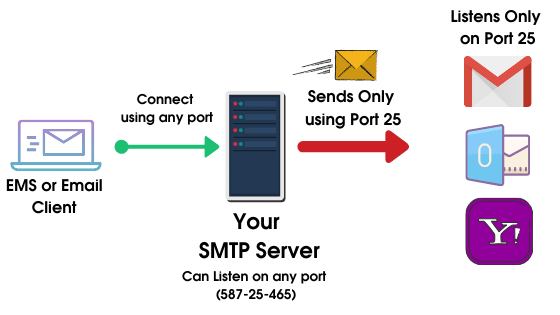
デフォルトでポート25を許可している会社のリストを次に示します。
- ホスト風。
- コンタボ。
- サーバー間。
- OVH。
- デジタルオーシャン*
- AWS(一部のアカウントはブロックされています)
* Digital Oceanは、一部のアカウントをブロックしてポート25を制限する場合がありますが、通常はすべてのポートを許可します。
他に会社はありますか? はい、簡単にあなたはあなたが望むどんな会社のサポートにも連絡して、彼らがデフォルトでどんなポートもブロックするかどうか尋ねることができます。 そうでない場合は、完璧です、あなたはそれで行くことができます。
お好きなVPS会社をお気軽にご利用ください。それはあなた次第です!
以下のクーポンリンクからDigitalOceanにサインアップして、100ドル無料ですべてを無料でテストすることもできます。
または、使用できる最も安価なVPSサービスであるContaboから始めます。私は、2台のサーバーをContaboで構成しています。
VPS会社を選択したら、次の仕様でVPSサーバーを作成するだけです。
- オペレーティングシステムとしてのUbuntu18x64
- 1 CPU / 2 GB RAMから始めることができます(後でサイズを変更します)。
あなたのVPSを手に入れましたか? すごい! ️続けましょう。
VPSサーバーの基本構成。
これで新しいUbuntuVPSサーバーができました。セットアップの準備をしましょう。
puttyやbitviseなどのSSHクライアントを使用してサーバーに接続します。
まず、ホスト名を確認します。
ホスト名-f
ANYTING.YOURDOMAIN.COMの形式が表示されない場合は、次のコマンドを使用してホスト名を変更する必要があります。
sudoホスト名host.domain.tld
ホストはあなたが望むものです。 したがって、私の場合、このチュートリアルのサンプルドメインはxmailing.meであり、コマンドは次のようになります。
sudoホスト名postal.xmailing.me
ドメイン名をマッピングします。
これでVPSサーバーができ、その名前を設定しました。 ドメインプロバイダーに移動し、ドメインをVPSサーバーにマップします。 DNS管理ゾーンを開き、次のような新しいAレコードを追加するだけです。
ホスト:サーバーポイント:サーバーIP 。
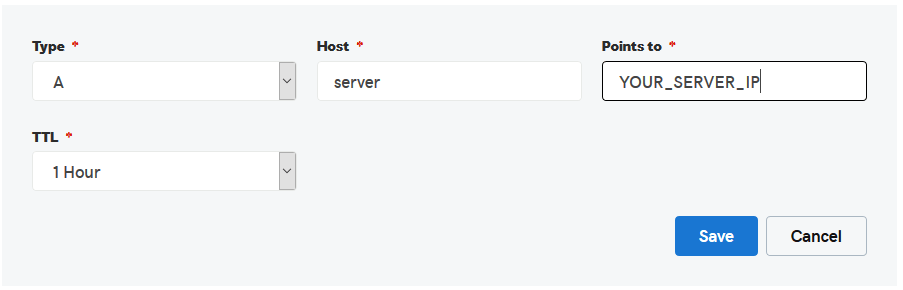
*サーバーは私の場合、サーバー名には何でも選択できます。
終わり? ️続けましょう。
無料のSMTPサーバーをセットアップする
VPSの準備が整い、インストールプロセスを開始できます。 したがって、VPSでSMTPサーバーをセットアップするには、SMTPソフトウェアをインストールする必要があります。
郵便無料SMTPソフトウェアをインストールする
前提条件
Postalは完全にコンテナを使用して実行されます。つまり、Postalを実行するには、これらのコンテナを実行するためのソフトウェアが必要になります。 この目的にはDockerを使用することをお勧めしますが、任意のソフトウェアを使用できます。
Dockerをインストールするには、以下のコマンドを実行します。 (注:各コマンドは–で始まります)
-sudo apt-get update
-sudo apt-get install \
apt-transport-https \
ca-証明書\
カール\
gnupg \
lsb-release
-curl -fsSL https://download.docker.com/linux/ubuntu/gpg | sudo gpg --dearmor -o /usr/share/keyrings/docker-archive-keyring.gpg
-エコー \
"deb [arch = amd64signed-by = / usr / share / keyrings / docker-archive-keyring.gpg] https://download.docker.com/linux/ubuntu \
$(lsb_release -cs)stable "| sudo tee /etc/apt/sources.list.d/docker.list> / dev / null
-sudo apt-get update
-sudo apt-get install docker-ce docker-ce-cli containerd.io
-sudo curl -L "https://github.com/docker/compose/releases/download/1.29.2/docker-compose-$(uname -s)-$(uname -m)" -o / usr / local / bin / docker-compose
-sudo chmod + x / usr / local / bin / docker-compose
-docker-compose --versionシステムユーティリティ
いくつかのPostalコマンドを実行する前に、インストールしておく必要のあるシステムユーティリティがいくつかあります。
apt install git curl jqGitとインストールヘルパーリポジトリ
以下のコマンドを実行して、サーバーにgitがインストールされていることを確認してください。
-git clone https://postalserver.io/start/install /opt/postal/install -sudo ln -s /opt/postal/install/bin/postal /usr/bin/postalマリアDB
Dockerを使用している場合は、このコマンドを使用して、コンテナーでMariaDBを実行できます。 これをすべてコピーしてパテに貼り付けます。
docker run -d \ --name postal-mariadb \ -p 127.0.0.1:3306:3306 \ --restart always \ -e MARIADB_DATABASE=postal \ -e MARIADB_ROOT_PASSWORD=postal \ mariadbこれにより、郵便データベースがMariaDBにインストールされます。
RabbitMQ
RabbitMQは、異なるプロセス間でメッセージをディスパッチする役割を果たします。 MariaDBと同様に、これをインストールする方法はたくさんあります。 このガイドでは、単一のRabbitMQワーカーを実行するだけです。 以下のすべてを1つのコマンドとしてコピーし、パテに貼り付けます。
docker run -d \ --name postal-rabbitmq \ -p 127.0.0.1:5672:5672 \ --restart always \ -e RABBITMQ_DEFAULT_USER=postal \ -e RABBITMQ_DEFAULT_PASS=postal \ -e RABBITMQ_DEFAULT_VHOST=postal \ rabbitmq:3.8インストール
以下のコマンドを実行し、 postal.yourdomain.comをPostalWebインターフェイスにアクセスする実際のホスト名に置き換えます。 続行する前に、DNSプロバイダーでこのドメインを設定していることを確認してください。
postal bootstrap postal. YOURDOMAIN.COMデータベースの初期化
次のコマンドを実行してスキーマを作成してから、最初の管理者ユーザーを作成します。
postal initialize postal make-user実行中の郵便
これで、Postalを実行する準備が整いました。 これを行うには、次を実行します。
postal start これにより、マシン上で多数のコンテナが実行されます。 postal statusを使用して、これらのコンポーネントの詳細を確認できます。
WEBクライアントのインストール
任意のWebクライアントを使用してWebで郵便を実行できますが、このガイドでは、Caddyを使用します。 以下のコマンドを使用してSSLでインストールします。
docker run -d \ --name postal-caddy \ --restart always \ --network host \ -v /opt/postal/config/Caddyfile:/etc/caddy/Caddyfile \ -v /opt/postal/caddy-data:/data \ caddyこれが開始されると、CaddyはドメインのSSL証明書を発行し、Postal Webインターフェイスにすぐにアクセスして、前の手順のいずれかで作成したユーザーでログインできるようになります。
郵便SMTPを構成する
次に、インターネットブラウザを開き、次のようにサーバーのIPURLまたはサブドメインに移動します。
https:// YOUR_SERVR_ADDRESS
SSL警告に気付くでしょう。下の画像に表示されているように続行しても問題ありません。
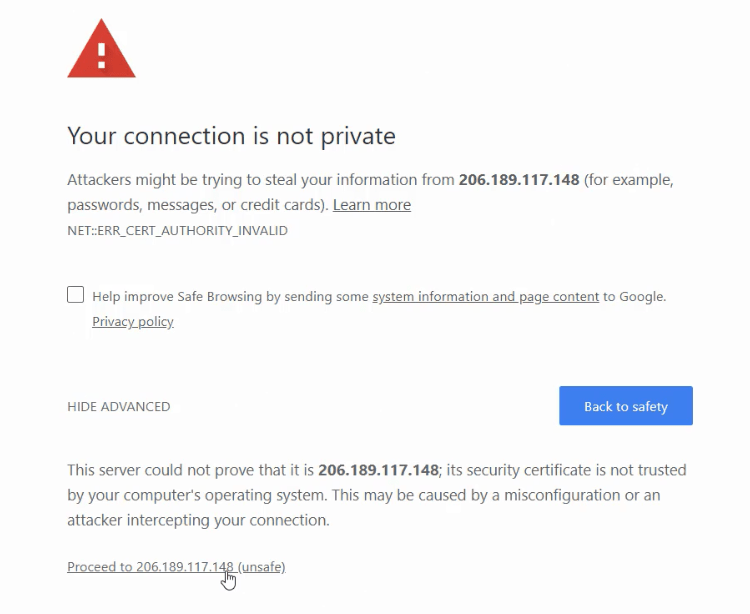
次に、郵便ログイン画面が開き、ログインのセットアップ中に作成した電子メールとパスワードを入力します。
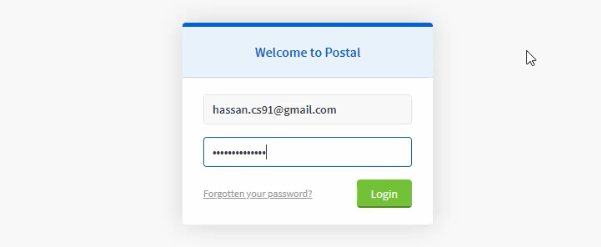
そして今、あなたは郵便の中にいます、それを追加するために「組織の追加」をクリックしてください。
次に、[メールサーバーの構築]をクリックして名前を入力し、ライブモードに設定します
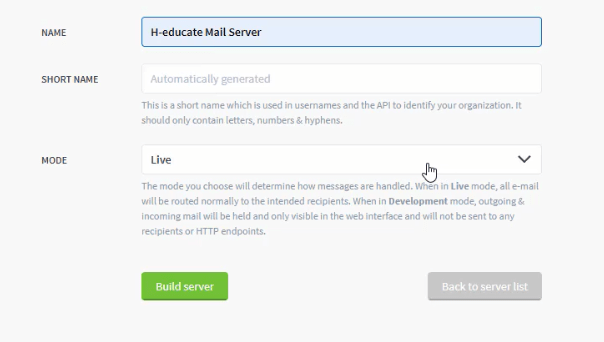
とても簡単。 ️
郵便ドメインの構成
次に、[ドメイン]をクリックして、ドメイン名を郵便に追加します
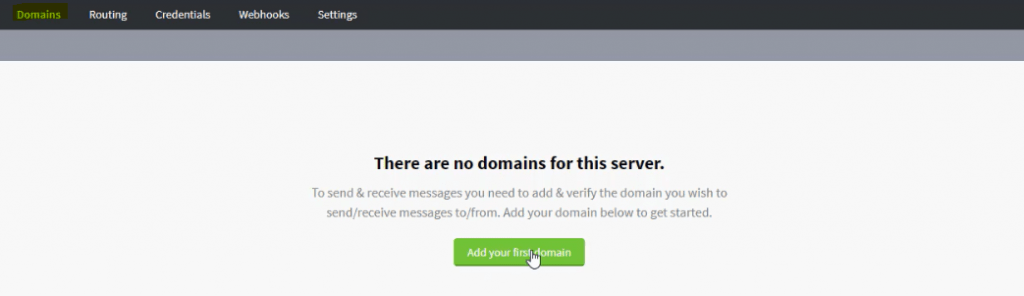
メールの送信に使用するドメイン名を入力し、[ドメインの作成]をクリックします。
次に、Postalは、構成する必要のあるレコードを含むドメインページを表示します。
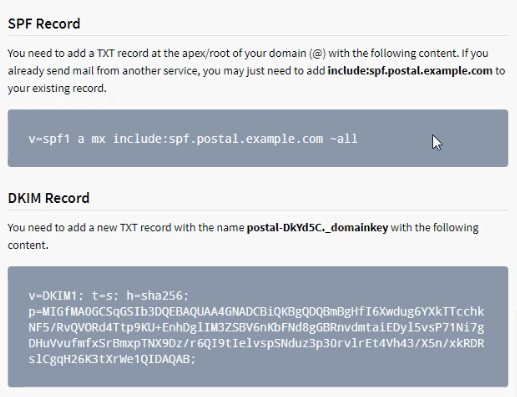
したがって、簡単に行う必要があるのは、これらのレコードをコピーしてDNSゾーンに貼り付けることです。 これで、サーバーがメールを送信できるようになります。 しかし、 SPFとDKIMとは何ですか?
Dkim(DomainKeys Identified Mail):
DKIMから始めましょう。DKIMレコードは、パブリック認証キーを保持するDNSのテキストレコードでもあります。 このキーは、サーバー内に非公開で保存された秘密キーを使用して検証されます。
すべての電子メールは署名されます。これにより、変更が回避され、電子メールの独創性が保護されます。これは、サーバーが高い送信スコアをアーカイブするために非常に重要です。
詳細については、このビデオをご覧ください。
郵便用のDkimの設定
郵便の良いところは、DKIMがすでに構成されており、キーが生成されていることです。DKIMレコードをDNSゾーンにコピーするだけです。

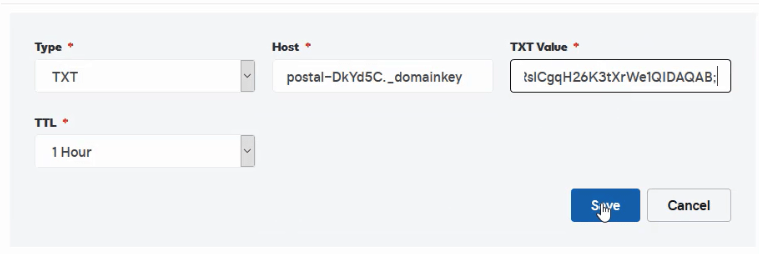
SPF(Sender Policy Framework):
SPFレコードは、ドメインDNSゾーンに追加されるTXTレコードであり、ドメインからの電子メールの送信を許可するメールサーバーを設定できます。
SPFレコードに含まれていないサーバーから送信されたメッセージは、スパムとしてマークされるか、拒否されます。
たとえば、自分のサーバーからメールを送信して、送信メールを「 [email protected] 」に設定することはできません。Googleのドメインを使用することはできません。 スパムを送信しようとしていることを示しています。
同様に、SPFを構成して、誰もがドメインを使用してメールを送信できないようにすることができます。したがって、他のメールプロバイダーからドメインを信頼できるようにする場合、SPFを設定することは非常に重要です。
SPFを設定します。 でDNSゾーンを開き、次のレコードを追加します。
v = spf1 a mx ip4:XXX.XXX.XXX.XXX -all
*VPSサーバーのIPに置き換えます。
これで、サーバーのみがドメインからメールを送信できます。
お気づきの方もいらっしゃると思いますが、PostalはコピーするSPFの例を示しており、次のようになっています。
v = spf1 a mx include: spf.postal.example.com〜all
これは単なるドメインの例であり、ドメイン名と一致するように郵便設定ファイルでこれを変更する必要があります。 どのように?
郵便設定ファイルを編集します。
POstal構成ファイルを編集するには、ファイルマネージャーを使用してサーバーに接続し、作業を簡単にする必要があります。
したがって、無料のリモートファイルマネージャーであるWinSCPを使用して、サーバー上のファイルに接続して編集することができます。
WinSCPを開き、ルートクレデンシャルを使用してサーバーに接続します。 / opt / postal/configディレクトリに移動します。 次に、 postal.ymlファイルを開きます。
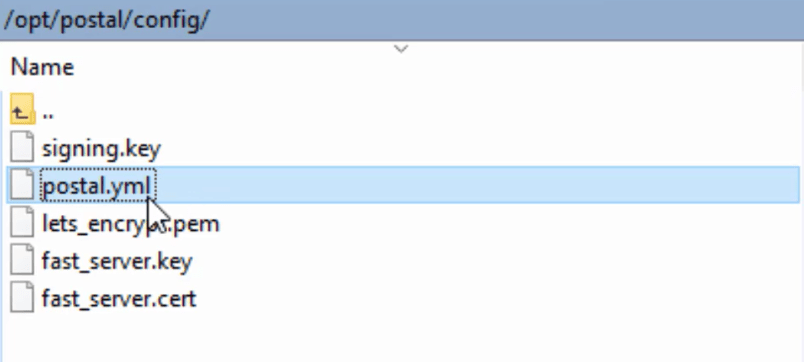
次に、右クリックしてファイルを編集します。
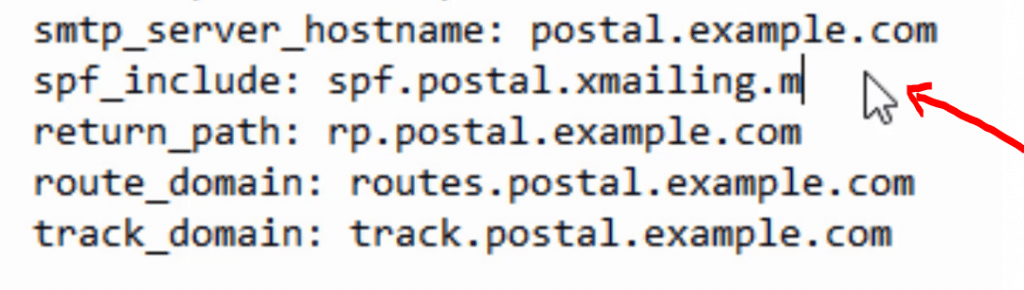
ご覧のとおり、サンプルドメインをドメイン名に変更するだけです。
その後、構成を有効にするために郵便を再開する必要があります。
したがって、サーバーで次のコマンドを実行します。
郵便の再開
Webページを更新すると、example.comがドメインに置き換えられ、SPFレコードをDNSゾーンにコピーできることがわかります。
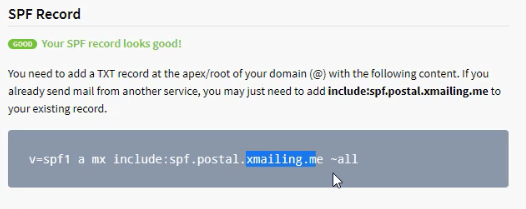
非常に素晴らしい! ️
これで、サーバーをテストする準備が整いました。
ついに! テストメールを送信する
Postalには、電子メールの送信をテストする機能が組み込まれています。[メッセージ]、 [メッセージの送信]の順にクリックして、無料のSMTPサーバーをテストしてください。
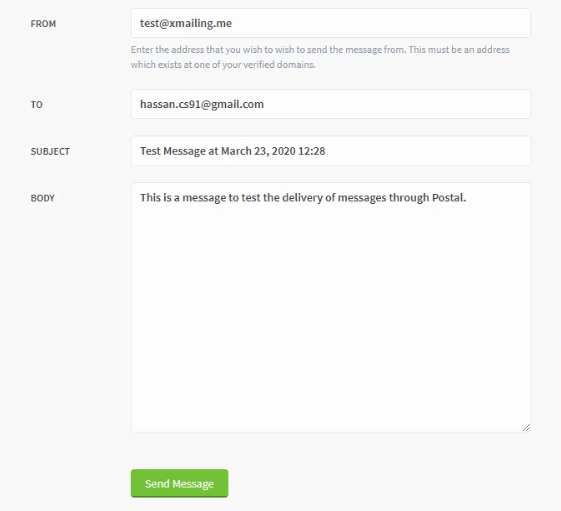
おお!
ここで、このSMTPをリレーとして使用して、任意の電子メールマーケティングアプリケーションから電子メールを送信する方法について疑問に思われるかもしれません。
答えは、 Postal内に「資格情報」を作成して、無料のSMTPサーバーに接続して認証することです。
電子メールを中継するための郵便クレデンシャルを作成する
クレデンシャルを作成するには、[クレデンシャル]、[新しいクレデンシャルの追加]の順にクリックします。
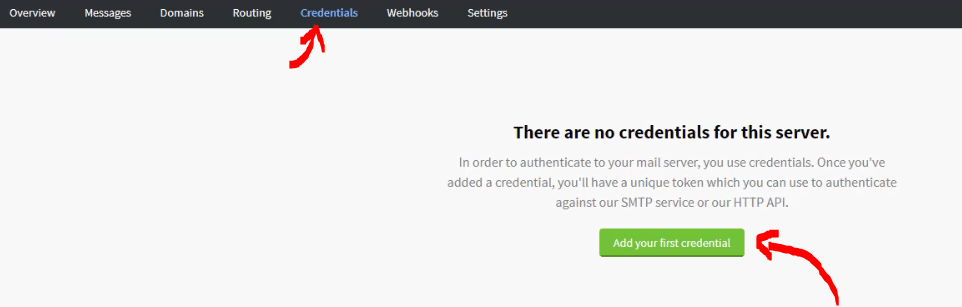
[タイプ]で、[ SMTP]を選択します。
APIを介して郵便に接続する場合、または郵便で動作する独自のアプリケーションを開発する場合は、 APIを選択することもできます。 APIについて詳しくは、こちらをご覧ください。
ユーザーを入力してください(必要なものは何でも)
そして、キーはパスワードであり、「自動生成」として保持できます
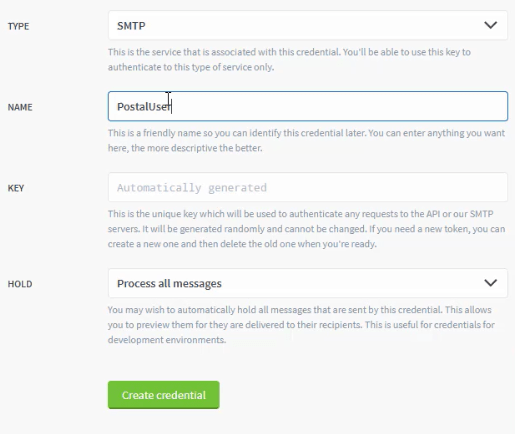
これで、これらの資格情報を任意の電子メールマーケティングアプリケーションで使用できるようになりました。
テストメールを中継する
簡単です。SMTPER.NETにアクセスし、次のようにサーバーの詳細を入力します。
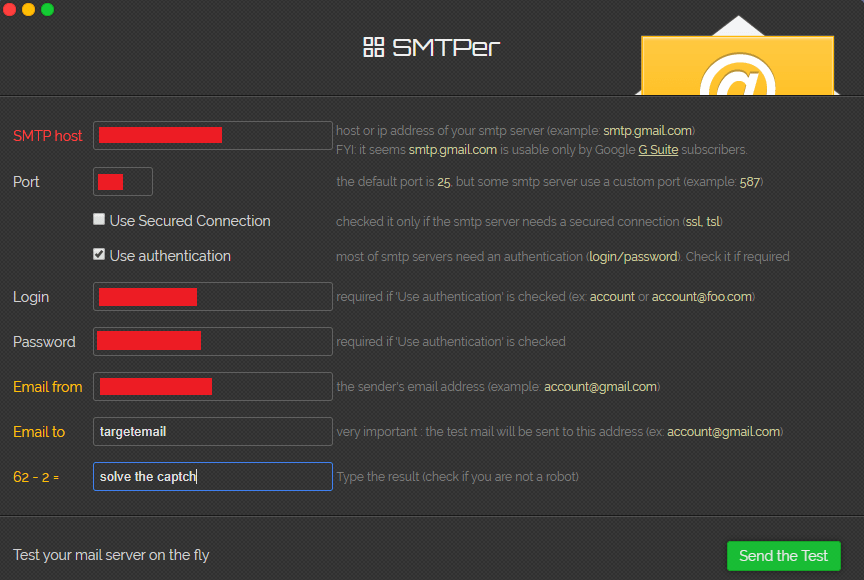
- SMTPホスト:サーバーのIPまたはドメイン。
- ポート: 25または2525
- ログイン:資格情報を入力したユーザー。
- パスワード:ユーザーパスワード。
したがって、これらは、任意の電子メール送信者アプリケーションで使用できる資格情報です。
それでおしまい! すべてがシンプルで明確だったと思います。 無料のSMTPサーバーのセットアップが完了しました。
問題がある場合は、H-asnwers.comで質問を開くことができます
また、独自のコールドメールアウトリーチシステムの構築に関する完全なUdemyコース–郵便およびモーティックを取得したい場合は、特別期間限定割引で今すぐ登録できます。
また確認してください:PowerMTAメールサーバーフルセットアップガイド
送信する前に!
おめでとうございます! 郵便を使用して独自の無料SMTPサーバーをセットアップします。 ただし、メールの送信を開始する前に、いくつかの重要な概念を理解し、ガイドラインに従って最高の配信率を取得し、受信トレイに到達する必要があります。
SMTPサーバーのウォーミングアップ
新しいIPアドレスを使用して新しいSMTPサーバーを構築する場合、および電子メールマーケティングキャンペーンの送信を開始する前に、IPアドレスをウォームアップする必要があります。
ウォーミングアップIPとは何ですか?
SMTPの新しいブランドIPアドレスがある場合、このIPはインターネット上で評判がなく、ISP(インターネットサービスプロバイダー)はこのIPを知りません。
したがって、IPウォーミングアップとは、事前に決められたスケジュールに従ってIPアドレスで送信されるメールの量を徐々に増やして、インターネット上での評判を高めることです。
次の表に示すサーバーのウォーミングアップの例:
| ウォーミングアップの日 | 送信するメール |
| 1 | 20 |
| 2 | 50 |
| 3 | 100 |
| 4 | 300 |
| 5 | 500 |
| 6 | 700 |
| 7 | 900 |
| 8 | 1000 |
この表は、評判の良い1日あたり1,000通の電子メールに到達したい場合のシナリオを示しています。 詳細については、「ウォーミングアップSMTPガイド」を参照してください。
また、ウォーミングアップに関する私の完全なビデオをここで見ることができます:
rDNS(逆引きDNS):
逆引きDNSはポインタレコードと呼ばれ、IPをドメインにポイントするために使用されます。これは通常のDNSAレコードの逆です。
したがって、IPを呼び出すと、名前が取得されます。 また、メールサーバーを設定し、送信スコアとレピュテーションを向上させるための重要な要素です。
rDNSの詳細については、こちらをご覧ください。
DMARC(ドメインベースのメッセージ認証、レポート、および適合性):
これは、(SPF)と(DKIM)を使用して電子メールメッセージの信頼性を判断するプロトコルです。
DMARCを使用すると、インターネットサービスプロバイダー(ISP)は、受信者の個人情報をフィッシングするためのドメインスプーフィングなどの悪意のある電子メールの侵入を簡単に防ぐことができます。
これにより、電子メールの送信者は、SPFまたはDKIMを使用して認証されなかった電子メールの処理方法を指定できます。 送信者は、これらの電子メールを迷惑メールフォルダに送信するか、まとめてブロックするかを選択できます。
オンラインビジネスにおけるDMARCの重要性と設定方法を理解するには、次のビデオをご覧ください。
MXレコード
メール交換(MX)レコードは、自分のアドレスに電子メールを配信するために必要なDNSレコードです。
簡単なDNS用語では、MXレコードを使用して、ドメインの受信メールを受け入れるメールサーバーと、ドメインに送信される電子メールのルーティング先を世界に知らせます。 MXレコードが正しい場所を指していないと、メールは届きません。
スパム要因を回避する
主に、スパムスコアを決定する4つの主な要因があります。
- IPレピュテーション
- SPF、DKIM、rDNS、およびDMARC。
- メッセージ本文
- メーリングリストの健全性。
最初の2つの要因は上で説明されています。 メッセージ本文とメーリングリストの健全性はまだあります。
メッセージ本文
単にあなたの電子メールの件名と内容です。 スパムに見えますか? スパムのキーワードとトリガーはありますか? これがメッセージスコアを決定します。
件名とメッセージ本文を作成するときは、これらのいずれも避けてください。
スパムキーワードの詳細については、Hubspotのこの記事を確認してください。
この記事「メールを受信トレイに入れる方法」にも興味があるかもしれません。 究極のガイド!」
メーリングリストの健康
単純にそれは2つのことによって決定されます:
- バウンス率:リストで有効なメールの数。
- スパムトラップ:リストにスパムトラップが含まれていますか?
このビデオでスパムトラップと回避方法の詳細をご覧ください。
また、キャンペーンを送信する前に、必ずメーリングリストを検証してクリーンアップしてください。 ここで私の無料のオンライン電子メール検証サービスをチェックしてください。
私はあなたもこのビデオを見ることに興味があると思います:
私のYoutubeチャンネルをフォローアップして、 Eメールマーケティング、デジタルマーケティング、オンラインビジネスに関する素晴らしい新しいビデオを毎日入手してオンラインで成長させましょう。
また、My Email Marketing Newsletterに参加して、Eメールサブスクライバーとのみ共有する独占的なEメールマーケティングのヒントを入手してください。
オプション(NGINXを使用する場合):無料のSSLで保護します。
SSL証明書は、サーバーとクライアント間のトラフィックを暗号化するためにWebサーバー内で使用され、アプリケーションにアクセスするユーザーに追加のセキュリティを提供します。 Let's Encryptは、信頼できる証明書を無料で取得してインストールする簡単な方法を提供します。
PuttySSHクライアントを使用してサーバーに接続します。 そして始めましょう!
ステップ1—Let'sEncryptクライアントをインストールする
Let's Encrypt証明書は、サーバーで実行されているクライアントソフトウェアを介して取得されます。 公式クライアントはCertbotと呼ばれます。
次のコマンドを実行して、Certbotをインストールします。
apt -y install certbot
これで、 Certbotを使用する準備が整いました。 ️
ステップ2—SSL証明書を取得する
ただし、SSL証明書を取得する前に、certbotが使用するポート80を使用しているため、nginxサービスを停止する必要があります。 したがって、次のコマンドを実行して一時的に停止しましょう。
sudo systemctl stop nginx
次に、証明書をインストールして、次のコマンドを実行します。
certbot certonly --standalone -d postal.xmailing.me
「 postal.xmailing.me 」をドメインに置き換えます。
そして、ウィザードに従います。 次に、certbotはドメインの証明書を発行します。
ステップ3—SSL証明書を構成する
SSL証明書を取得したら、サーバーで構成する必要があります。
nginxサービスをもう一度開始しましょう:
sudo systemctl start nginx
次に、 WinSCPを再度開いて、サーバー上のいくつかのファイルを編集します。
サーバーに接続し、/ etc / nginx/conf.dディレクトリに移動します。
このフォルダに新しいファイルを作成し、「 postal.xmailing.me 」という名前を付けます。 conf “
「 postal.xmailing.me 」をドメインに置き換えます。
次に、次のコードをコピーしてファイル内に貼り付けます。
サーバー{
聞く[::]:80;
0.0.0.0:80を聞く;
server_name postal.xmailing.me ;
301 https:// $ host$request_uriを返します。
}
サーバー{
リッスン[::]:443 ssl;
0.0.0.0:443sslをリッスンします。
ルート/opt/ postal / public;
server_name postal.xmailing.me ;
ssl_certificate /etc/letsencrypt/live/ postal.xmailing.me /fullchain.pem;
ssl_certificate_key /etc/letsencrypt/live/ postal.xmailing.me /privkey.pem;
ssl_protocols TLSv1.2 TLSv1.1 TLSv1;
ssl_prefer_server_ciphers on;
ssl_ciphers EECDH + ECCSA + AESGCM:EECDH + aRSA + AESGCM:EECDH + ECCSA + SHA512:EECDH + ECCSA + SHA384:EECDH + ECCSA + SHA256:ECDH + AESGCM:ECDH + AES256:DH + AESGCM:DH + AES256:RSA :!aNULL:!eNULL:!LOW:!RC4:!3DES:!MD5:!EXP:!PSK:!SRP:!DSS;
位置 / {
client_max_body_size 50M;
try_files $ uri $ uri / index.html $ uri.html @puma;
}
場所/app/ Assets {
add_header Cache-Control max-age = 3600;
}
場所@puma{
proxy_set_header X-Real-IP $ remote_addr;
proxy_set_header Host $ host;
proxy_set_header X-Forwarded-For $ proxy_add_x_forwarded_for;
proxy_set_header X-Forwarded-Proto https;
proxy_pass http://127.0.0.1:5000;
}
}そして、ファイルを保存します。
最後のステップは、再起動してnginxを再度有効にすることです。 次のコマンドを実行するだけです。
systemctl restart nginx
次に、このコマンド:
systemctl enable nginx
そして素晴らしい、今あなたはあなたの安全な郵便ウェブサイトをテストすることができます!
幸運を!
