Windows 10 で RAM と CPU の使用率が高い問題を解決するにはどうすればよいですか?
公開: 2020-08-01コンピュータの中央処理装置は人間の脳と同様に非常に重要です。 CPU が高速であるということは、システムまたはデバイスが障害なく高速に動作することを意味します。 CPU は、コンピュータの中でほとんどの計算が行われる部分です。 グラフィック カードや RAM などのシステムの主要コンポーネントは、CPU の命令に従います。
メモリの使用状況はタスクマネージャーで確認できます。 確認されている問題は、PC の起動プロセスで大量の RAM を使用するため、システム プロセスに関連しています。 最近、多くの人が CPU と RAM の過剰な電力消費を経験しています。 Windows 10 PC の CPU と RAM の高い使用率を修正する方法もいくつか紹介します。
- 1. ウイルス対策
- 2.タスクマネージャー
- 3. 電源設定
- 4. ハードウェアのアップグレード
- 5.OK Googleを無効にする
- 6. パフォーマンスを調整する
- 7. PCを再起動します
- 8.クリーンアップ
- 9. Windowsの再インストール
- 10. 最高の PC クリーナー ソフトウェアを使用する
- 結論
1. ウイルス対策
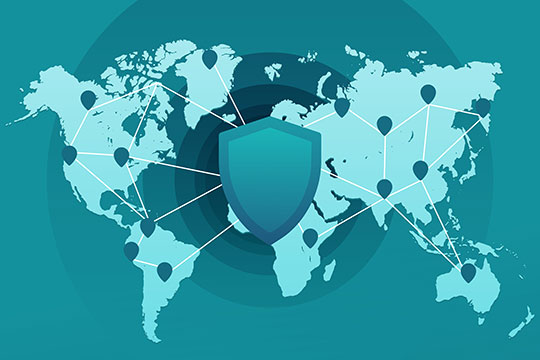
デバイスにインストールされているウイルス対策プログラムが、タスク後に停止するはずのバックグラウンドで実行されているかどうかを確認します。 ウイルス対策プログラムを頻繁に実行してコンピュータをスキャンすると、何の兆候もなく CPU パワーをさらに消費する可能性があります。
このようなプログラムはプロセッサの負荷を消費します。 インターネット接続により、無意識のうちに Cookie やマルウェアがダウンロードされ、PC の機能が妨げられることがあります。 PC の詳細なシステム設定を変更する前に、CPU の速度を消費しているマルウェアもチェックしてください。 Malwarebytes などのマルウェア対策ツールをインストールしてディープ スキャンを実行し、PC を再起動できます。 ウイルス プログラムが完全に更新され、異常に対処できる状態でフル スキャンを実行します。 Windows セキュリティでは、タスクバーにデフォルトで実行されているプログラムが最適なオプションです。
あなたにおすすめ:インターネット セキュリティ ソフトウェア (ウイルス対策とセキュリティ) のベストセラー トップ 10。
2.タスクマネージャー
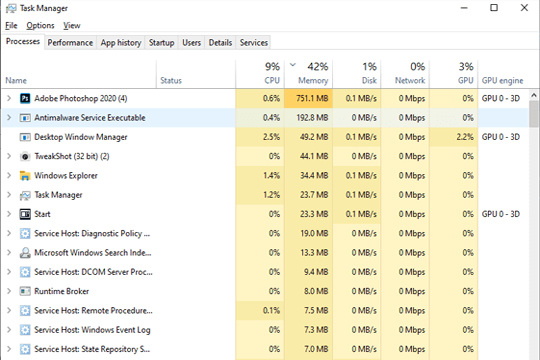
バックグラウンドプロセスがないか確認してください。 開いたものの、サインアウトしていないか、正しく終了していないプログラムがバックグラウンドで実行されている可能性があります。 スタートアップタブで、そのようなプログラム/プロセスのチェックを外して、CPU の速度を即座に修正します。 これらのチェックを外した後、デバイスを再起動して、デフォルトで頻繁に実行されないようにします。
タスクマネージャーを開いて「スタートアップ」タブをクリックし、スタートアップアプリとサービスを無効にすることもできます。このオプションでサードパーティアプリを無効にします。
プロセスをオフにして、再度プロセスを戻して再起動します。 タスク マネージャーに移動し、 CTRL + ALT + DEL を同時に押して、バックグラウンドで実行中のタスクを閉じることができます。 これは、速度低下の原因となるバックグラウンド プログラムを追跡する最も簡単な方法です。
フルスクリーンでゲームがプレイされている場合、タスク マネージャーが最前線に立つのは困難です。 メニューバーの「オプション」をクリックし、「常に手前に表示」を選択するだけです。 タスク マネージャーを開いたら、 – [プロセス] タブ -> [詳細] -> [CPU]をクリックします。 ここでは、全体の CPU 使用率を簡単に確認できます。
ゲームをプレイしたり、ビデオ編集アプリケーションを実行したり、ウイルス対策スキャンを実行したりするなど、作業中に多くのタブが同時に開かれるようなプログラムを実行すると、使用率が高くなります。 これが毎日の CPU 使用率の高いシナリオである場合は、使用していないバックグラウンド アプリをすべて閉じて、タスク マネージャーでステータスを再度確認する必要があります。 明確にしておきたいのは、マルチタスクを実行し、一度に複数のタブを使用している場合、その時点で CPU 使用率が確実に高くなるということです。
3. 電源設定
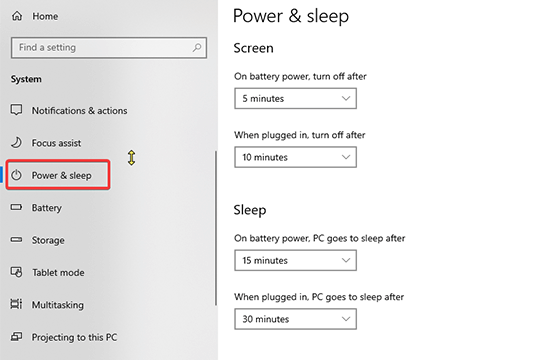
デバイスの電源設定を確認してください。 長時間作業しているときに電源に接続していない場合、バッテリーを節約するためにコンピューターの動作が遅くなることがよくあります。
機能を向上させるためにインストールされるドライバーに問題が発生する可能性があります。 デバイス マネージャーを開いて、ハードウェアの変更をスキャンしてドライバーの問題を修正します。
PC またはラップトップで作業するときは、必ず電源オプションを確認してください。 電源プラン設定から管理できます。このためには、win キーを押して「電源プランの編集」と入力し、Enter キーを押す必要があります。 次に、Windows の上部アドレス バーにある電源オプションを確認します。 その後、省電力以外のプランを有効にする必要があります。このためには、[追加のプランを表示] をクリックします。 タスクバーを右クリックし、タスクマネージャーをクリックすると、通常の CPU 使用率が表示されます。
4. ハードウェアのアップグレード
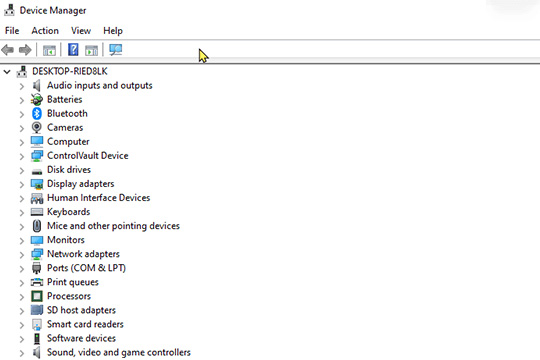
頻繁に問題が発生する場合は、ハードウェアをアップグレードしてください。 場合によっては、アップグレードを実際には考慮していないものの、デバイスが古くなっていないかどうかを確認することがあります。 デバイスにアップグレードが必要な古いドライバーがいくつかある可能性があります。
そうしないと、メモリ リークが発生し、デバイスのパフォーマンスが低下します。 この問題に対応するために、ドライバー ブースター、ドライバー パック、ドライバー タレントなどのアプリがいくつかあります。
5.OK Googleを無効にする
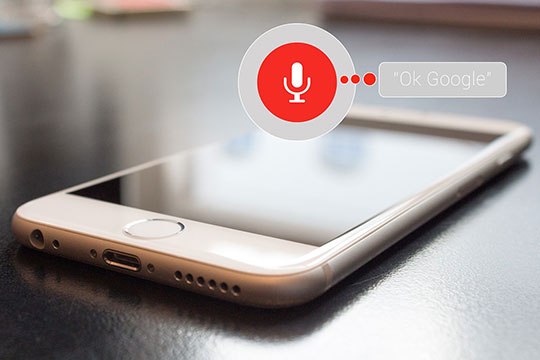

Google Chrome の OK google で常に利用可能な設定を有効にしている場合は、デバイスのパフォーマンスの変化を感じ、無効のままにし、必要な場合にのみ使用することをお勧めします。 そうすれば、大量のデータとメモリ使用量を節約できます。
Chrome の設定に移動し、検索セクションで OK Google が音声検索を開始できるようにします。
あなたも好きかもしれません:知っておくべき、あまり知られていない Windows 10 の素晴らしい機能 25 選。
6. パフォーマンスを調整する
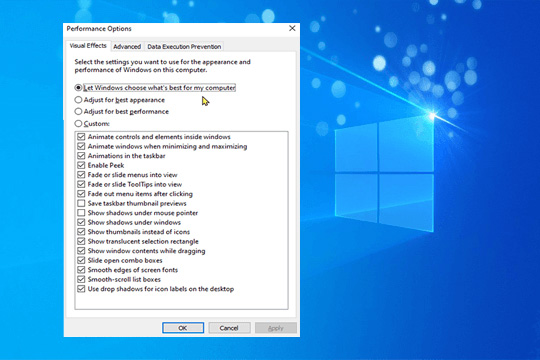
アニメーションやビデオトランジションが好きなら、それらがデバイスの重さを増大させていることを知っておくべきです。 パフォーマンスを無視したい場合は、PC のパフォーマンスが最高になるように設定することを検討してください。 最適化するには、コンピューター アイコンを右クリックし、[プロパティ] -> [システムの詳細設定] -> [システム プロパティ] -> [設定] -> [最高のパフォーマンスになるように調整] -> [適用] -> [OK & コンピューターを再起動] を選択します。
7. PCを再起動します
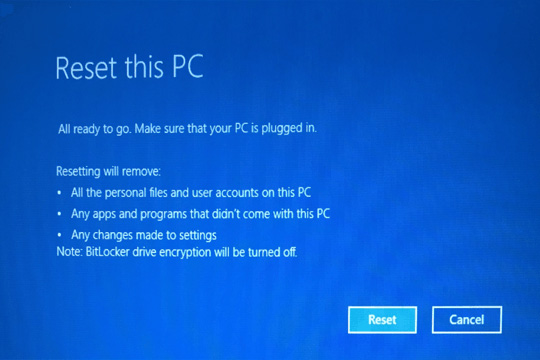
まずファイルを保存してから PC を再起動し、電源を切ってから再度起動します。 このトラブルシューティング作業により、PC が正常に動作しやすくなります。 一時ファイルをクリアし、速度低下の原因となっている長時間実行プロセスの速度低下を解決します。 これは、Windows 10 デバイスの RAM と CPU の高い使用率を修正するための最も安全かつ即効性のある方法の 1 つです。
8.クリーンアップ
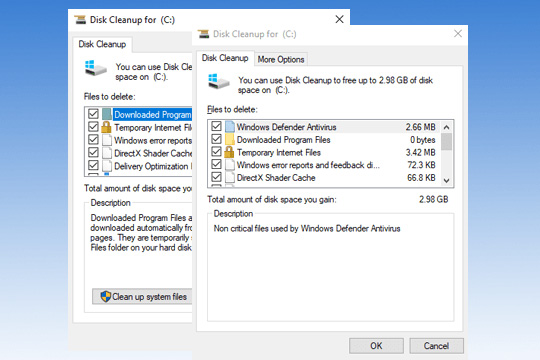
次に、PC に不要なアプリやゲームがないか確認します。 まず、長い間使用していないプリインストールされている不要なアプリを閉じてアンインストールします。 これは、Windows PC からジャンク ファイルや一時ファイルを削除するための最良の方法であり、RAM と CPU の使用率を修正するのに役立ちます。
不要なアプリをすべてアンインストールしたので、次に行う必要があるのは、ディスク領域からジャンクをすべて削除することです。 これを行うには、PC に組み込まれているディスク クリーンアップ ユーティリティを使用します。 いくつかの簡単な手順で、蓄積されたすべてのジャンクを見つけてクリーンアップするのに役立ちます。 この組み込みユーティリティを使用すると、ログ ファイル、キャッシュ ファイル、一時ファイル、古いダウンロード、その他のジャンクを即座にクリーンアップできます。 このユーティリティを使用するには、次の手順に従います。
- タスクバーの検索バーから「ディスク クリーンアップ」を検索して選択します。
- プロンプトが表示されたら、クリーニングするドライブを選択します。
- これで、選択したドライブがスキャンされ、[ディスク クリーンアップ] ウィンドウにスキャン結果が表示されます。
- ここで、クリーンアップしたいファイルを選択し、「OK」を押すと、ジャンクファイルがすぐに削除されます。
注: このユーティリティを使用して、PC 上のシステム ファイルをクリーンアップすることもできます。 これを行うには、「システム ファイルのクリーンアップ」ボタンを押し、画面上の指示に従って不要なシステム ジャンクを取り除くだけです。 「ファイルの表示」をクリックして、削除する前にファイルを確認することもできます。
9. Windowsの再インストール
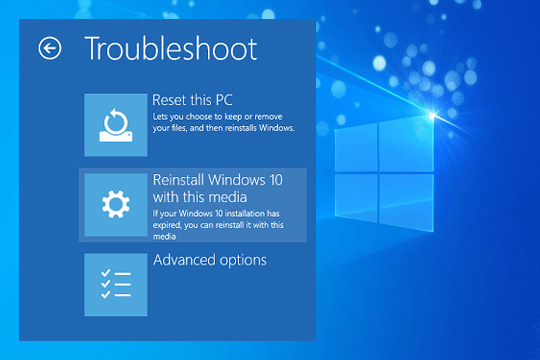
初期の問題の一部は上記の方法で解決できるため、これは最後の手段である必要がありますが、それで目的が解決しない場合は、それを実行しても問題ありません。 データの保存、アプリのインストール方法、PC の機能に必要なドライバーなどをすべて別の PC に保存するための準備を事前に行ってください。 時間のかかるプロセスですが、一度完了すると、CPU は新品のように高速化します。
このプロセスの前に使用したサードパーティ製アプリケーションをすべて再インストールする必要があります。 そうしないと、プログラムを保存してバックアップを作成しないと、すべてのプログラムが失われます。 個人データを外部デバイスまたはクラウド ストレージにもバックアップします。
プロセスを開始したい場合は、win キーをクリックし、 「この PC をリセットする -> 開始する」と入力してください。
PC に必要なものをすべて確認してインストールできるように準備してください。
10. 最高の PC クリーナー ソフトウェアを使用する
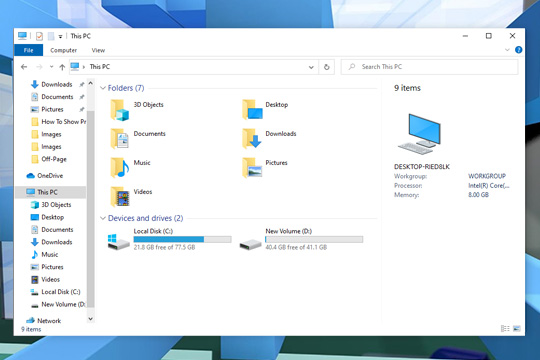
RAM と CPU の高い使用率を修正する最良の方法の 1 つは、Windows 10 PC から不要なファイルとプロセスをクリーンアップすることです。 これを行うには、最高の PC クリーナー ソフトウェアを使用して、即座に効果的な結果を得ることができます。 これらの強力なツールは、高度なアルゴリズムに基づいて動作し、不要なファイル、アプリ、プロセスをすべて詳細にスキャンし、特定し、クリーンアップするのに役立ちます。 PC に蓄積されたジャンクをクリーンアップすると、ディスク領域が回復するだけでなく、PC 全体の速度も向上します。 そのようなツールの 1 つは、Windows 用の包括的な PC クリーニングおよび最適化ツールである Advanced System Optimizer です。 ディスク領域のクリーンアップ、ドライバーの更新、システムをマルウェアから保護し、システム パフォーマンスを最適化するためのさまざまな組み込み機能を提供します。
こちらもお勧めです: Windows 10 PC で迷惑なブラウザ通知を停止する方法?
結論
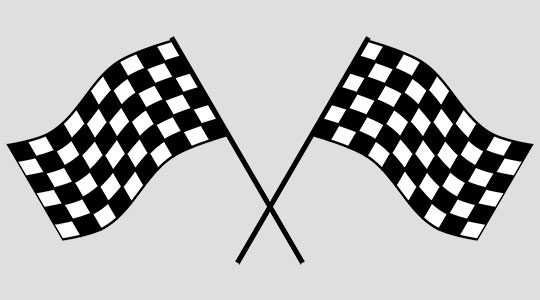
RAM メモリと CPU の使用率が高いという問題に常に直面している場合は、上記のすべての方法を試してみてください。これは、Windows PC のパフォーマンスを完全に最適化するのに役立ちます。 PC の速度を気に入っていただけるでしょうし、使用上の問題は発生しません。 Windows 10 の CPU と RAM の使用状況を修正するために上記の方法を試してみると、間違いなく違いがわかるでしょう。
上では、Windows 10 PC/コンピューターのパフォーマンスを向上させる、CPU と RAM の使用率の高さを修正するための最良の方法について説明しました。 ご提案やご質問がございましたら、以下のコメントセクションにお気軽にご記入ください。 また、ソーシャル メディア プラットフォームで私たちをフォローして、テクノロジー業界の最新情報を入手することもできます。
この記事はプラティバ・ジェインによって書かれています。 プラティバは通常、心理スリラーやミステリーに関連した本を読んでいるのが見られます。 ベストセラー小説を書くことは、常に彼女のやりたいことリストに入っています。 彼女は、現代のテクノロジーと進歩に関する興味深いコンテンツを書くのが大好きです。
