CocoFax を使用してコンピュータ、Gmail、Google Voice から FAX を送信する方法
公開: 2020-07-28FAX は時々必要になるだけではありません。 数十年前にはこれが公式通信の唯一の方法でしたが、今でも毎年何十億ものファックスが送信されています。 実際、ファックスの利点は、公式コミュニケーションの他の手段に比べて広範囲に及んでいます。
ファックスを送信するにはハードウェアを購入する必要があると考えると、ファックスをする気をなくす人がいます。 しかし、ファックス機や、オフィスのデスクスペースの半分を占めるような大型の機器がなくてもファックスができることをご存知ですか?
それは実行可能であるだけでなく、実際、ますます一般的になりつつあります。 ここでは、コンピューター、Gmail、Google Voice から FAX を送信する方法について説明します。
- 1. コンピュータから FAX を送信するにはどうすればよいですか?
- 1.1. CocoFax: ファックスを簡単に
- 1.2. コンピュータから FAX を送信するにはどうすればよいですか?
- 1.3. パソコンからFAXを受信するにはどうすればいいですか?
- 2. Gmail から FAX を送信するにはどうすればよいですか?
- 2.1. Gmail から FAX を送信するにはどうすればよいですか?
- 2.2. GmailでFAXを受信するにはどうすればいいですか?
- 3. Google Voice 経由で FAX を送信するにはどうすればよいですか?
- 4. Google ドライブ経由で FAX を送信するにはどうすればよいですか?
- 文末脚注
1. コンピュータから FAX を送信するにはどうすればよいですか?

緊急の FAX を送信するために他の人に駆け寄る必要はもうありません。 FAX 機への投資も必要ありません。 FAX を送受信したい場合は、コンピューターがあれば十分です。
実際、今後のセクションで学習する方法を使用すると、コンピュータを機能を搭載した FAX 機に変えることができます。 世界中の企業が導入している話題の FAX ソリューションは次のとおりです。
あなたにおすすめ:中小企業向けのオンライン FAX への移行。
1.1. CocoFax: ファックスを簡単に
CocoFax は、FAX の送受信の利点を損なうことなく、電子メールを送信するのと同じくらい簡単に FAX を送信できるオンラインの FAX サービス プロバイダーです。
従来の FAX 送信は煩雑であり、追加のハードウェアへの投資が必要でした。 ファックス、用紙、トナーを購入する必要があり、それぞれの定期的なメンテナンス (安くなることはめったにありません) を忘れないようにする必要がありました。
さらに、FAX 専用の電話接続を用意し、電話ケーブルを FAX 機に接続する必要がありました。 あらゆるものがコンパクトでワイヤレスになりつつある今日の時代では、誰もそれを望んでいません。
したがって、CocoFax は、FAX 機や電話ケーブルを使わずに FAX を送信できる直感的な方法を提供し、ビジネス界を驚かせました。
CocoFax FAXサービスのメリット
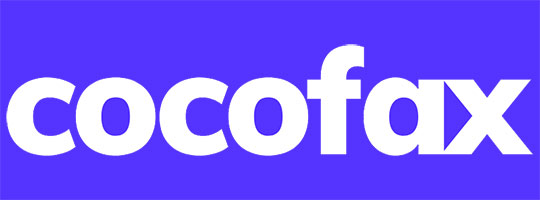
FAX 要件に CocoFax を使用すると、他の FAX 媒体と比較して多くの利点があります。 これらの特典は、フリーランサー、ビジネスプロフェッショナル、ビジネスオーナーのいずれであっても適用されます。 これらの利点のいくつかを次に示します。
- 固定電話接続や電話回線を自宅に設置しなくても、FAX を送信できます。
- コンピューター、タブレット、スマートフォンなどのインターネット対応デバイス以外に追加のハードウェアは必要ありません。
- CocoFax を使用している場合は、利用可能なオプションのリストから独自の FAX 番号を選択できます。
- CocoFax は、お客様の特定のニーズに合わせたスケーラブルな FAX ソリューションを提供します。 ビジネスの規模に関係なく、これらを適用できます。
- CocoFax FAX サービスの機能は、市場にある最もハイエンドの FAX 機よりも優れています。
- FAX 機は、特に使い方に自信がない場合、多額の投資となる可能性があります。 CocoFax を使用すると、FAX マシンに多額の投資をすることなく、FAX 通信をそのまま利用できます。
- CocoFax には 30 日間の無料お試し期間があります。 この試用期間中は、CocoFax のすべての機能を使用できます。 CocoFax に満足できない場合は (その可能性は低いですが)、1 円も支払うことなくトライアルをキャンセルできます。
CocoFax を使用することには他にも多くの利点がありますが、この記事を読み進めていくとわかります。
CocoFax で FAX を送信するには何が必要ですか?
CocoFax で FAX を送受信するための要件を満たすのはそれほど難しくありません。 実際、椅子から動かなくても、今すぐ行うことができます。 必要なものは次のとおりです。
- インターネットに接続できるパソコン(スマートフォンでも可)。
- CocoFax アカウント (作成手順は以下にあります)。
- 自分の FAX 番号 (CocoFax によって無料で提供されます)。
1つ目は、すでに慣れているものです。 以下の手順でわかるように、残りの要件を満たすのは非常に簡単です。
1.2. コンピュータから FAX を送信するにはどうすればよいですか?
コンピュータの Web ブラウザまたはコンピュータの電子メール クライアントから直接 FAX を送信できます。 ただし、後者への手順についてはパート 2 で説明します。
FAX 機を使用せずにコンピュータから FAX を送信するには、次の手順に従います。
ステップ 1: CocoFax の 30 日間の無料試用期間を利用します。 無料の FAX 番号が付属しており、自分で選択できます。
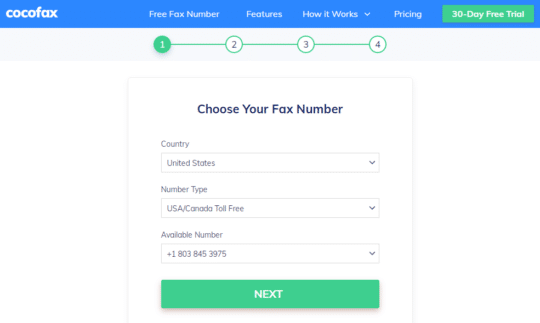
CocoFax アカウントをお持ちの場合は、CocoFax ダッシュボードが表示されます。 または、CocoFax アカウントにサインインしてダッシュボードにアクセスすることもできます。
ステップ 2: FAX を送信するには、左側にある [新しい FAX] ボタンをクリックします。 [新しい FAX] ウィンドウがポップアップ表示されます。 ここで関連フィールドに入力して FAX の下書きを作成できます。
- 「宛先」フィールドに受信者の FAX 番号を入力します。 カンマで区切って複数の FAX 番号を入力することもできます。
- FAX にメモを追加したい場合は、「件名」フィールドにメモを入力できます。 このメモは、受信者の FAX 文書の一番上に表示されます。
- CocoFax には、表紙を追加するオプションもあります。 これは受信者にとっての最初の FAX ページです。
- 次に、FAX 送信する文書を添付します。 「添付」アイコンをクリックし、コンピュータからファイルを選択します。 ドキュメントのクラウド リンクを指定すると、CocoFax がファイルをダウンロードすることもできます。 DOCX、DOC、XLSX、XLS、JPEG、PNG などの幅広いドキュメント形式を FAX で送信できます。 はい、CocoFax はイメージ FAX もサポートしています。
ステップ 3: FAX の下書きが完了したら、[送信] オプションをクリックします。 フィールドを再確認して、すべてが正しいこと、特に入力した FAX 番号が正しいことを確認する必要があります。
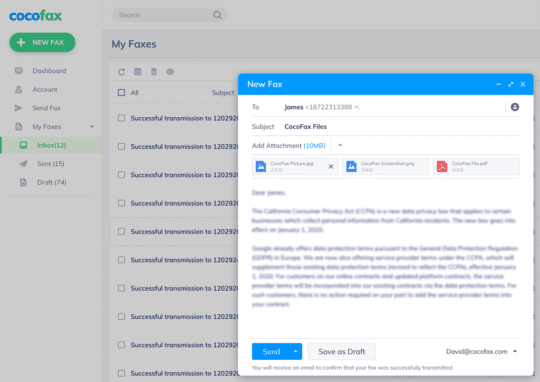
CocoFax は受信者の FAX 番号に FAX を送信します。 FAX が正常に送信されると、電子メールの受信箱に送信通知が届きます。
何らかの理由でFAXが送信できなかった場合でも、CocoFaxならその旨をお知らせします。
1.3. パソコンからFAXを受信するにはどうすればいいですか?
コンピュータで FAX を受信するプロセスは、FAX を送信するよりもさらに簡単です。 FAX を受信するための要件は送信するための要件と同じです。

前述したように、CocoFax では、CocoFax アカウントを作成するときに FAX 番号を選択できます。 この FAX 番号を他のユーザーと共有すると、この FAX 番号を持っている人は誰でも、その FAX 番号を使用してあなたに FAX を送信できます。
誰かがこの FAX 番号に FAX を送信すると、CocoFax は即座にそれを受信します。 その後、受信した FAX とともに、登録した電子メールに通知が送信されます。
受信したすべての FAX は、CocoFax ダッシュボードの CocoFax の受信箱でも利用できます。 これらの FAX は、削除しない限り永久に保存されます。
受信した FAX には、送信者の詳細と送信ログが含まれています。 FAX を印刷するかどうかは完全にユーザー次第であり、紙をセットした古い FAX 機を使用する場合と比較して、CocoFax を使用する利点がさらに高まります。
こちらもお勧めです: HTML と CSS を使用して電子メール テンプレートを作成する方法?
2. Gmail から FAX を送信するにはどうすればよいですか?
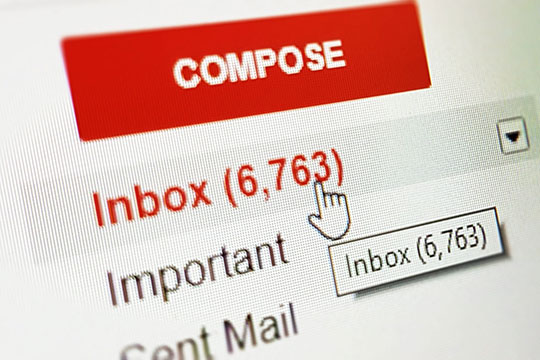
常にコンピューターの近くにいるとは限りません。 ただし、通常は持ち歩いているスマートフォンからいつでもメール アカウントにアクセスできます。
CocoFax には、電子メールから FAX への機能が付属しており、Gmail アカウントから直接 FAX を送受信できます。
多くの人がこの機能を望んでいましたが、CocoFax はその願いを実現しました。 電子メールから FAX への機能は、Gmail の携帯性と使いやすさと組み合わせて、FAX 送信のセキュリティと機密性を提供します。
Gmail 経由で FAX を送信すると、オフィスにいない場合でも重要な FAX を見逃すことがなくなります。 さらに、FAX を受信したら、Gmail アカウントを通じて返信することもできます。
この機能は、電話、タブレット、デスクトップ、ラップトップ、または電子メール機能をサポートするその他のデバイスから使用できます。 その仕組みは次のとおりです。
2.1. Gmail から FAX を送信するにはどうすればよいですか?
Gmail アカウントを介して FAX を送信することは、CocoFax ダッシュボードから送信することと似ています。 Gmail でのメールの送受信は誰もが慣れているので、Gmail の FAX 送信がさらに簡単になります。
以下の手順では、CocoFax を使用して Gmail から FAX を送信する方法を示します。
ステップ 1: CocoFax アカウントを登録します。 30 日間の無料試用期間が与えられます。 独自の FAX 番号を選択することもできます。 普段使用している正しい Gmail アドレスを登録することが重要です。
ステップ 2:アプリまたはウェブブラウザを通じて Gmail を開きます。 「作成」ボタンを選択すると、新しいメールを作成できます。 新しい FAX はここで作成されます。
受信者の電子メール アドレスを入力する受信者フィールドに、代わりに「 @cocofax.net 」とともに FAX 番号を入力します。 たとえば、受信者の FAX 番号が 123456789 の場合、「宛先」フィールドには「 [email protected] 」が含まれている必要があります。
電子メールの「件名」に入力した内容はすべて、受信側の文書の上に FAX 文書へのメモとして表示されます。
通常、電子メールを入力する電子メール本文に、FAX の送付状を入力できます。 これは、受信側に表示される最初のページです。
Gmail の添付オプション (ペーパー クリップ アイコン) を使用して、FAX 送信する必要がある文書を添付します。 複数の文書を添付することもでき、CocoFax はそれらを自動的に 1 つに結合します。 CocoFax がサポートする文書形式は、PDF、DOCX、DOC、XLSX、XLS、JPEG、PNG です。
ステップ 3:詳細を再確認し、「送信」ボタンをクリックします。 その後、CocoFax が FAX を取得し、受信者に送信します。 受信者は、FAX 機を介して送信する場合と同じ方法で FAX 文書を受信します。
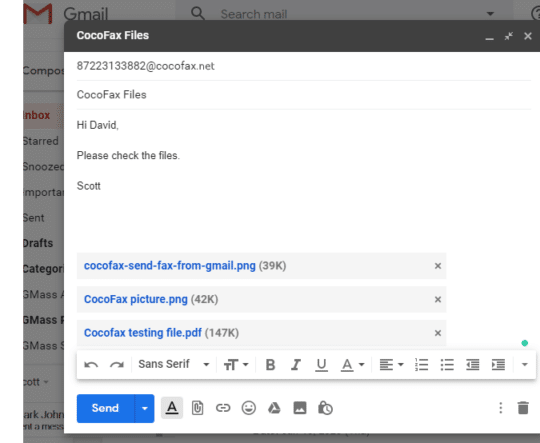
受信者があなたに返信したい場合に備えて、受信者の FAX 文書にあなたの FAX 番号が表示されます。
CocoFax は、送信した FAX の配信レポートを Gmail の受信箱に送信します。 これにより、ファックスが送信されたかどうかを知ることができます。
2.2. GmailでFAXを受信するにはどうすればいいですか?
電子メール アドレスを登録して CocoFax アカウントを取得すると、FAX 番号を誰とでも共有できます。 CocoFax によって割り当てられた FAX 番号で FAX が送信されると、その FAX を Gmail の受信トレイで直接表示できます。
CocoFax は、受信したすべての FAX を Gmail に転送します。 受信したファクスは、CocoFax から送信される通知メールに PDF 形式で添付されます。
また、送信者の FAX 番号、送付状、および FAX と一緒に送信の詳細を表示することもできます。
3. Google Voice 経由で FAX を送信するにはどうすればよいですか?
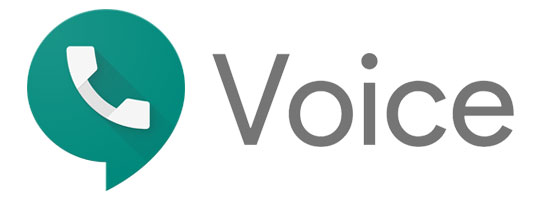
Google Voice は、多くのビジネス ユーザーや家庭ユーザーが使用している固定電話サービスです。 従来、FAXは固定電話番号に設置されていたため、「Google Voice経由でFAXできるの?」と疑問に思われていました。
Google Voice 番号で FAX を設定することもできますが、これは実際には推奨されるオプションではありません。
Google Voice のプラットフォームは、従来の固定電話サービスとは異なります。 Google Voice 信号は、従来の固定電話設定での電子送信ではなく、デジタル送信されます。
このため、Google Voice を介した FAX サービスの設定は非常に不安定になる可能性があります。 さらに、Google FAX を使用して FAX を送信できる場合もありますが、FAX の受信はまったくサポートされていません。
したがって、Google Voice FAX サービスを使用するよりも、CocoFax などのオンライン FAX サービス プロバイダーを使用することをお勧めします。
4. Google ドライブ経由で FAX を送信するにはどうすればよいですか?
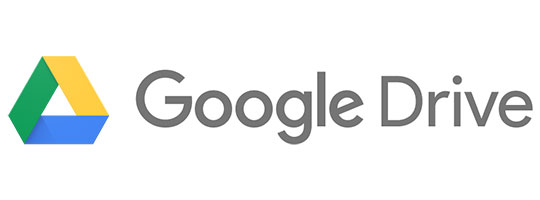
Google ドキュメントや Google スプレッドシートなどの Google ドライブ ドキュメント サービスを、CocoFax を介した直接 FAX に使用できます。
CocoFax は、そのサービスに Google ドライブのサポートを追加しました。これにより、企業顧客にとって Google ドライブを介した直接 FAX が非常に簡単かつ便利になります。
Google ドライブにあるドキュメントを FAX で送信するには、CocoFax のダッシュボードから FAX を送信するときに、ドキュメントの Google ドライブ リンク (クラウド リンクとも呼ばれます) を指定できます。 CocoFax ダッシュボードは、クラウド リンクと非常にうまく連携するように設計されています。
さらに、Google ドライブ ファイルをドキュメントまたはシートとしてダウンロードし、コンピュータからの FAX または上記の Gmail からの FAX を使用して FAX で送信することもできます。
Google ドキュメントまたは Google スプレッドシートのドキュメントをダウンロードするには、ドキュメントをオプションとして選択し、メニュー バーの [ファイル] オプションをクリックして、ダウンロード ボタンをクリックします。
こちらもお勧めです:オフィス/ビジネス向けのベストセラー FAX 上位 10 位。
文末脚注

これで、コンピュータ、Gmail、Google Voice、Google ドライブからの FAX についてすべて理解できました。 プロセスは非常に簡単ですが、今試しておかないと後で忘れてしまいがちです。 したがって、すぐにコンピュータから FAX を送信してみてください。
