Facebook Pixel Helperの使用を開始する:ステップバイステップガイド
公開: 2022-06-21Facebookピクセルは、サイトにアクセスしてコンテンツに関与するユーザーを効果的かつ成功裏にターゲティングするために必要な情報を提供します。 Facebook Pixel Helperを使用してピクセルを監視し、ピクセルが正しく機能していることを確認できます。 Facebook Pixel Helperの利用方法を知っている場合は、便利なツールになります。 この投稿では、Facebook Pixel Helperについて知っておく必要のあるすべてのことを説明します。これには、Facebook Pixel Helperの概要、使用方法、発生する可能性のある問題のトラブルシューティング方法などが含まれます。
しかし、問題の本質に入る前に、まずトピックを定義しましょう。 Facebook Pixelは、Webサイトに配置するコードの一部です。 Facebookの広告コンバージョンを追跡するための情報を収集します。 また、広告主が広告の効果を追跡し、適切な個人に確実に表示されるように最適化するのにも役立ちます。 Facebook Pixelは、Webサイトへの訪問者の行動に基づいて、企業が理想的な広告プランを決定するのを支援します。 しかし、これはこの非常に便利なツールの簡単な紹介にすぎませんでした。 それについて、そしてあなたがより良いマーケティングをするためにそれをどのように使うことができるかについてもっと知るために読んでください。
Facebook Pixel Helperとは何ですか?
Facebook Pixel Helperは、Pixelがウェブサイトのページに正しくインストールされていることを保証するChromeアドオンです。 ページ上のピクセル数と、障害、警告、またはインストールに関する懸念事項が表示されます。 これは、マーケティングに不慣れなプレーヤーでも経験豊富なプレーヤーでも、Facebookのマーケティング担当者にとってなくてはならないツールです。
Facebook Pixel Helperは現在、100万人以上のユーザーによって使用されています。 特に技術に精通していない中小企業の所有者は、拡張機能の恩恵を受けるでしょう。 Facebook Pixel Helperは、ピクセルがWebサイトに正しく埋め込まれていることを確認するシンプルなアプリケーションです。 これを使用して、ピクセルがFacebook広告と互換性があることを確認します。
Facebook Pixel Helperをインストールするにはどうすればいいですか?
FacebookPixelHelperをブラウザにインストールするのは簡単です。 開始するには、次の簡単な手順に従ってください。
- GoogleChromeブラウザをダウンロードしてインストールします
- Chromeウェブストアを開く
- FacebookPixelHelperを検索する
- FacebookPixelHelperをインストールします
- FacebookPixelHelperを使用する
インストールプロセスに役立つこれらの手順について説明しましょう。
GoogleChromeブラウザをダウンロードしてインストールします
Facebook Pixel Helper拡張機能は、GoogleChromeブラウザでのみ機能します。 まだ使用していない場合は、 Google Chromeをダウンロードし、コンピュータシステムにインストールして開始します。 Googleによるこのブラウザにはいくつかの利点があるため、ブラウザを大幅に変更することを心配する必要はありません。 ただし、すでにChromeブラウザを使用している場合は、それが最新バージョンであることを確認してください。
Chromeウェブストアを開く
Chromeブラウザをインストールしたら、Chromeウェブストアを探します。 ブラウザの右上隅にあるメニューに移動すると、それを見つけることができます。 [その他のツール]を選択し、[拡張機能]タブをクリックします。 拡張機能ページが開いたら、ページの左上隅にあるメニューをクリックします。 メニューの下部に移動して、Chromeウェブストアを見つけます。 これをクリックすると、拡張機能ストアページが開きます。
FacebookPixelHelperを検索する
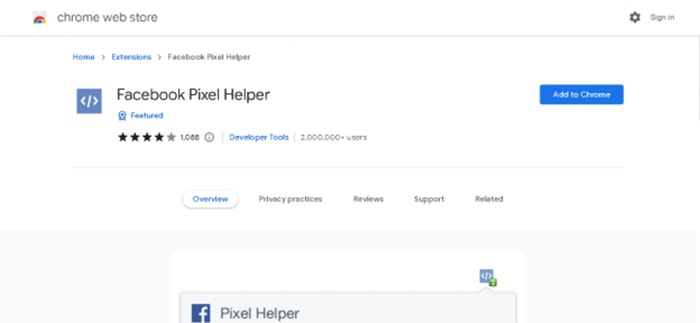
Chromeウェブストアにアクセスしたら、ツールバーからFacebookPixelHelperを検索して探します。 検索すると、いくつかの結果が表示されます。 必ず正しい拡張子を選択してください。 拡張機能ページを開いた後、[Chromeに追加]ボタンをクリックして、FacebookPixelHelperの使用を開始します。
FacebookPixelHelperをインストールします
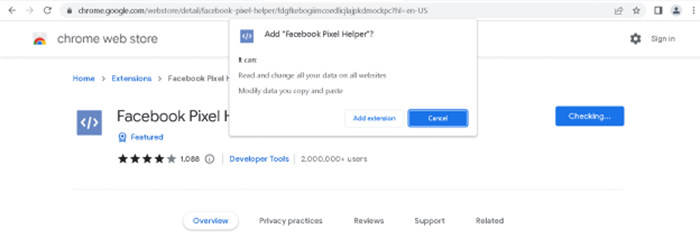
ChromeウェブストアのFacebookPixelHelperページにアクセスしたので、[Chromeに追加]ボタンをクリックして、拡張機能をブラウザにインストールします。 いくつかの権限を要求し、拡張機能がアクセスできるデータを示すポップアップが表示されます。 [拡張子の追加]ボタンをクリックして受け入れます。 これで、ブラウザーでFacebookPixelHelper拡張機能の準備が整いました。
FacebookPixelHelperを使用する
これで、ブラウザの拡張機能メニューに灰色のアイコンが表示されるようになります。 アイコンには、「</>」が付いた記号が表示されます。 Facebook Pixelを使用するWebサイトにアクセスすると、その色が灰色から青色に変わります。
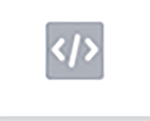
Facebookピクセルヘルパーアイコン
Facebook Pixel Helperの使い方は?
FB Pixel Helperのセットアップが完了したら、WebサイトでFacebookピクセルの問題を探し始めることができます。 エラーは必ずしもピクセルの問題を示しているわけではないことを覚えておくことが重要です。
ピクセルは正常に機能しているように見えるかもしれませんが、正しいデータを追跡するには、ピクセルのFacebookアカウントの設定を調整する必要があります。 これは、拡張機能が間違いを検出し、ピクセルのイベントを識別するのに役立ちます。 Facebook Pixel Helperは、ピクセルをより効率的にするためのヒントも提供します。
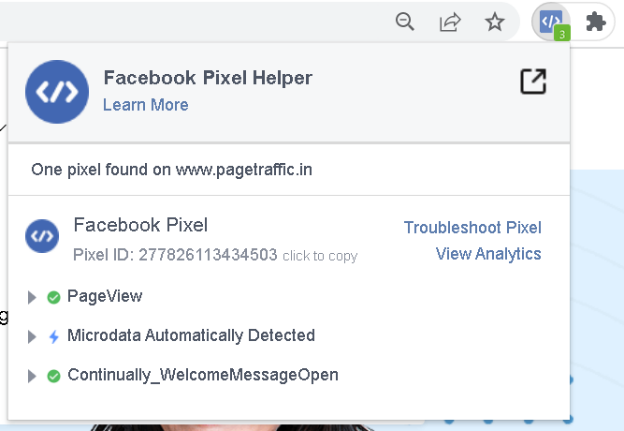
Webサイトで何が起こっているかを追跡する:関心のあるアクションを追跡するには、FacebookのピクセルベースコードをWebサイトのヘッダーに貼り付けます。 ピクセルがページのはるか下にある場合、ピクセルが起動する前に発生した場合、一部のユーザーアクティビティを見逃す可能性があります。
各ページのコンバージョンイベントを作成する:ユーザーがアクションを実行したときにページで追加のコンバージョンイベントがトリガーされる場合を除いて、Facebookはページごとに1つだけのコンバージョンイベントを挿入することをお勧めします。 これは、イベントの追跡と最適化に役立ちます。
トラッキングを改善するためのオプトイン: 「ページのピクセルコードが読み込まれませんでした」というエラーメッセージが表示された場合は、Facebookの監視がオフになっていることを意味します。 したがって、Facebookはピクセルが誤動作しているかどうかを判断できない場合があります。 オプトインするには、Facebookの設定ページに移動します。

また、読んでください
- Facebook広告ライブラリを利用して競争を研究する
- Facebookに投稿するのに最適な時期は何ですか
- スポンサー付きTwitter広告を使用してビジネスを成長させる方法は?
FacebookPixelHelperが検出できる一般的なエラー
Facebook Pixel Helperは、ピクセルのインストールに関するエラーを見つけるのに最適なツールです。 問題を特定するのは簡単ですが、修正するのは簡単な作業ではないかもしれません。 効果的なFacebook広告を掲載しようとしているときに遭遇する可能性のある別の問題は、キーワードの欠如です。 Facebook Ads Libraryを使用して、競争を調査し、関連するキーワードを見つけることができます。
FacebookPixelHelperが検出できる一般的なピクセルの問題は次のとおりです。
ピクセルが見つかりません
「ピクセルが見つかりません」というエラーは一般的なものです。 このエラーは、FacebookPixelHelperがWebサイトヘッダーで拡張機能のコーディングを見つけられなかったことを示しています。 この問題を解決するには、Webサイトのコーディングを調べる必要があります。 コーディングがWebサイトに組み込まれているかどうかを確認してください。 その場合は、Facebookアカウントを使用してPixelIDを再確認してください。
ピクセルが読み込まれませんでした
ピクセルを読み込めなかったのも、もう1つの一般的な問題です。 ピクセルヘルパーは、このエラーが発生したときにFacebookピクセルコードの兆候を発見しましたが、HTTP呼び出しは行われませんでした。 このエラーが発生した場合は、Webサイトのピクセルコードが正しくない可能性があります。 ただし、要求されたアクティビティをまだ完了していない可能性があります。 イベントでボタンをクリックする必要がある場合は、問題を解決するためにボタンをクリックする必要があります。 イベントの終了に問題がある場合は、PixelIDが正しく入力されていることを再確認してください。
標準イベントではありません
ピクセルを設定するときに監視するイベントを選択します。 これは、ボタンを押すか、ビデオを見るのと同じくらい簡単かもしれません。 コンバージョントラッキングのカスタムイベントを設定すると、「標準イベントではありません」というエラーが表示される場合があります。 この問題は通常、ピクセル自体ではなく、Facebookの構成が原因で発生します。 イベントを調査して、この問題の理由があるかどうかを確認する必要があります。 Facebookがイベントを追跡できるように、イベントのスケジュールを変更する必要がある場合があります。
無効なピクセルID
Facebookの広告を追跡するときは、後でより関連性の高い広告を提供するために、オーディエンスからデータを収集する必要があります。 ピクセルIDが無効な場合、情報を追跡することはできません。 Facebook Pixel Helperの使用中にこの問題が発生した場合は、ID番号を再確認してください。 FacebookアカウントでPixelIDを確認し、Webサイトのコードと比較してください。 コピーアンドペーストの問題により、ピクセルコード全体がサイトのコーディングにコピーされなかった可能性があります。
識別された重複ピクセル
Webサイトを見ると、「重複したピクセルが識別されました」というエラーメッセージが表示されます。 この問題は、1ページに多くのピクセルがあることを示しています。 これらのピクセルは、同じピクセルの倍数ではなく、同じページ上のピクセルのコレクションです。 この問題が発生した場合は、Facebookのピクセル位置を変更する必要があります。 1ページにFacebookピクセルを1つだけインストールすることをお勧めします。 この構成により、広告キャンペーンに必要なデータが正確になります。
ピクセルの読み込みに時間がかかりすぎました
もう1つの一般的な失敗は、ピクセルの読み込みに時間がかかりすぎる場合です。 この問題が発生した場合は、サイトのヘッダーにコードを再入力する必要があります。 HTMLの「</head>」タグの後にコードを貼り付けた可能性があります。 Facebookによると、コードはWebページにできるだけ早く配置する必要があります。
ピクセルが複数回アクティブ化
このエラーは、ピクセルがFacebookに複数回送信されたことを示します。 前のものと同じIDとイベント名を持っています。 ページが読み込まれたときにのみ、ピクセルをアクティブ化する必要があります。 ピクセルが複数回アクティブ化されたことを示すエラーが発生した場合は、同じピクセルコードが複数回リストされている可能性があります。 コーディングをチェックして、ピクセルIDがWebサイトで1回だけ使用されていることを確認してください。
結論
サイトでFacebookピクセルを使用する場合は、それが機能していることを確認する必要があります。 Facebook Pixel Helperを使用すると、ピクセルの問題をすばやく特定して修正できます。 これは、Facebookピクセルを最大限に活用していることを確認するための簡単な方法です。
Facebookピクセルの使用、設定、追跡には時間と労力がかかります。 したがって、広告の掲載経験がない場合は、代わりに専門機関を雇うことをお勧めします。 あなたは評判の良い代理店から有料広告サービス(PPC)を選ぶことができます。 キャンペーンの予算を最大限に活用し、投資収益率を最大限に高めるのに役立ちます。
よくある質問
Facebookのピクセルヘルパーは何をしますか?
Facebook Pixel Helperは、FacebookPixelが正しく機能しているかどうかを判断するためのトラブルシューティングツールです。 Facebook PixelがWebサイトにインストールされているかどうかを確認し、問題を確認し、Chromeプラグインのインストール後にFacebookPixelが受信するイベントを理解することができます。
Facebookのピクセルヘルパーを取得するにはどうすればよいですか?
Facebook Pixel Helperを設定すると、アドレスバーの横に小さなアイコンが表示されます。 ウェブサイトにアクセスし、ChromeブラウザのPixelHelperアイコンをクリックします。 ポップアップには、ページで検出されたピクセルとイベント、およびそれらが正常に読み込まれたかどうかが表示されます。
Facebookピクセルヘルパーは無料でダウンロードできますか?
Facebook Pixel Assistantは、Chromeウェブストアから入手できる無料のGoogleChrome拡張機能です。 これは通常、FacebookPixelがWebサイトに適切に統合されていることを確認するためのデバッグツールとして使用されます。
Facebookピクセルがインストールされているかどうかはどうすればわかりますか?
Webサイトにアクセスし、ページを読み込んで、ピクセルが機能しているかどうかを確認します。 Ads Managerの[ピクセル]タブに戻ります。右上隅の情報の横に緑色の点が表示され、ピクセルが最後にアクティブになったのはいつかを示します。 確かに、Facebook PixelHelperChromeブラウザ拡張機能を利用できます。 アクティブなピクセルを含むWebサイトがブラウザウィンドウに読み込まれると、アイコンが青色に変わります。
