Merchant Center でよくある 35 のエラーとその修正方法
公開: 2022-09-0110,000 を超えるオンライン ショップの商品フィードを扱ってきた経験に基づいて、最も一般的な Google ショッピング フィードのエラーと警告をナビゲートするのに役立つガイドをまとめました。
商品フィードの基本要件
フィードの問題を特定する方法
Google Merchant Center のエラー、警告、通知
専門家によるフィード相談を予約する [無料]
35 の一般的な Google Merchant Center フィード エラー:
可用性エラー- 無効な値 [availability] /または/ 必須属性がありません: [availability]
- ウェブサイトの不明確な価値 [可用性]
- アイテムの自動更新が有効です [availability]
送料と税金のエラー
- 配送情報がありません
- 「配送重量」属性がありません
- 属性のサブ属性が少なすぎます: shipping
- 値がありません [税] /または/ 属性のサブ属性が少なすぎます: 税
固有商品 ID (GTIN / MPN / ブランド) エラー
- 識別子 [gtin、mpn、brand] の欠落によるパフォーマンスの制限
- 値の欠落によるパフォーマンスの制限 [gtin]
- 無効な値 [gtin]
- あいまいな値 / サポートされていない値 / 予約済みまたは制限付き [gtin]
- 値が正しくありません [識別子が存在します]
- 製品 ID が提供されましたが、'identifier_exists' が false に設定されています
価格エラー
- 必須属性 [価格] が欠落しているか正しくありません
- [価格] の不一致 (ページ クロール)
- カテゴリ [価格] の値が無効です
- 価格の形式が無効です [セール価格]
- 商品アイテムの自動更新中 [価格]
価格に関連するすべてのエラーは、このガイドで説明されています。
説明関連のエラー
- 値がありません [説明] /または/ テキストが短すぎます [説明]
- 属性のエンコードの問題: 説明
画像関連のエラー
- 画像上のプロモーション オーバーレイ[画像リンク]
- 画像が小さすぎる/または/低画質[画像リンク]
Google 商品カテゴリを誤って割り当てた
追加商品データの欠落エラー [性別、色、年齢層、サイズ]
データの欠落または無効 [状態]
過度の大文字 [タイトル]
無効または欠落している必須属性: id
この宛先に対して CSS が選択されていません
Surfaces across Google の拡張リスティングの対象外
フィード処理エラー
- オファーの割り当てがいっぱいで、アイテムが拒否されました
された
- 複数のフィードからアップロードされたアイテム (警告)
- 初期審査待ち / または / 画像が取得されていない (クロール保留中)
- フィード URL が正しくありません
ポリシー違反のため商品アイテムが不承認となりました
推奨される追加資料
専門家によるフィード相談を予約する [無料]
Google ショッピングの商品情報の要件:
商品データを Google に合わせるための最初のステップは、データ フィードの仕様に従うことです。 次に、Google Merchant Center アカウントで商品の有効なステータスを維持するために、30 日ごとにデータを更新する必要があります。
商品を Google Merchant Center に送信する場合、販売する商品に関係なく、いくつかの必須属性を含める必要があります。
1. ID
すべての製品には、独自の一意の ID が必要です。
一般的な ID エラー: ID が一意ではありません
2. タイトル
覚えておくべき最も重要なことは、タイトルは顧客を念頭に置いて書く必要があるということです。 彼らにとって最も重要な情報は何ですか? 必ず 150 文字以内にしてください。
よくあるタイトルの誤り:商品タイトルの大文字の使用
3. 説明
5000 文字以内にしてください。 適切な説明は、商品を正確に説明し、箇条書きなどの書式を含めます。
一般的な説明エラー:説明に無効な文字が含まれている (エンコードの問題) 、欠落している、または短い説明
4. リンク
Google Merchant Center で確認したものと同じドメインを使用していることを確認してください。
一般的なリンクエラー:間違ったドメインが送信された (Shopify ストア)
5. 画像リンク
買い物客が最初に気付くのは画像です。良い印象を与えるようにしてください。 次のいずれかの形式の画像へのリンクを提供します: 非アニメーション GIF、JPEG、PNG、BMP、または TIFF。
一般的な画像のエラー: 画像にプロモーション オーバーレイが表示されている、画像が小さすぎる
6. 可用性
事前定義された 3 つの値 (在庫あり、在庫なし、予約注文) のいずれかを使用します。
よくある空室状況のエラー:送信された値が正しくない、ウェブサイトの値が不明確である
7. 価格
価格情報を送信する際は、次の 3 つの点に常に注意してください。
- 無料のアイテムを含めないでください
- 常に通貨を指定する
- フィードの価格がウェブサイトの価格と一致していることを確認してください
商品カテゴリまたはその状態によっては、ショッピング広告を掲載するために追加の属性が必要になる場合があることに注意してください。 たとえば、商品が使用されている場合は、フィードに「状態」属性が必要です。
もう 1 つの例外は、多くの国で color、size、gender、age_group などの追加属性を適用するアパレル カテゴリです。
これらの属性やその他の属性については、この記事で詳しく説明します。
フィードの問題を特定する方法
フィードの問題を特定してトラブルシューティングすることは、非常に面倒な場合があります。 重要な情報を探す場所がわかれば、作業はずっと簡単になります。
製品フィードを適切な軌道に乗せるのに役立ついくつかのリソースを見てみましょう。
DataFeedWatch - フィードレビュー
そもそもエラーを回避できるのに、なぜ Google Merchant Center のエラーを修正する必要があるのでしょうか。
商品を送信する前に、潜在的なエラーがないか Google ショッピング フィードをチェックしたい場合は、次の方法があります。
DataFeedWatch フィード レビューは、チャネル マッピング インターフェイスの別のタブです。 チャネル フィードの審査をリクエストし、 Google ショッピングに送信しようとしている商品データが完全かどうかを確認します。 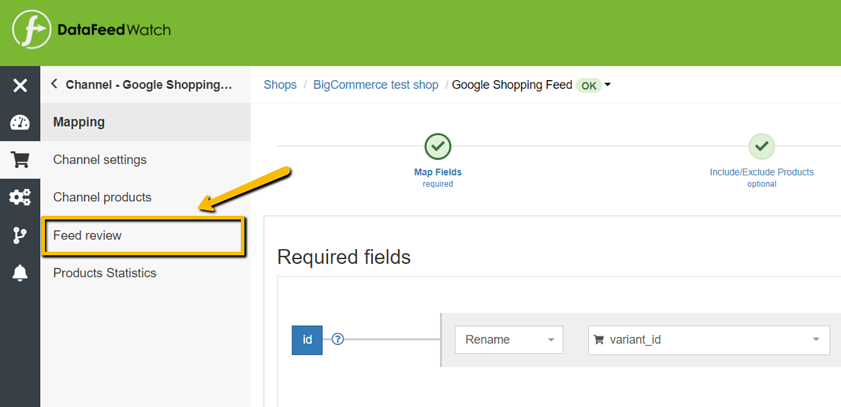
レビューでは、次の点についてフィードがチェックされます。
- 欠落データ: 必須またはオプションのフィールドに値が入力されていますか?
- Uniqueness Validator : 一意の識別子、SKU、UPC に重複がありますか?
- GTIN バリデーター: この機能は、GTIN が有効かどうかをチェックします
- 定義済みフィールド バリデーター: この機能は、定義済みの値を持つフィールドが正しくマッピングされているかどうかをチェックします
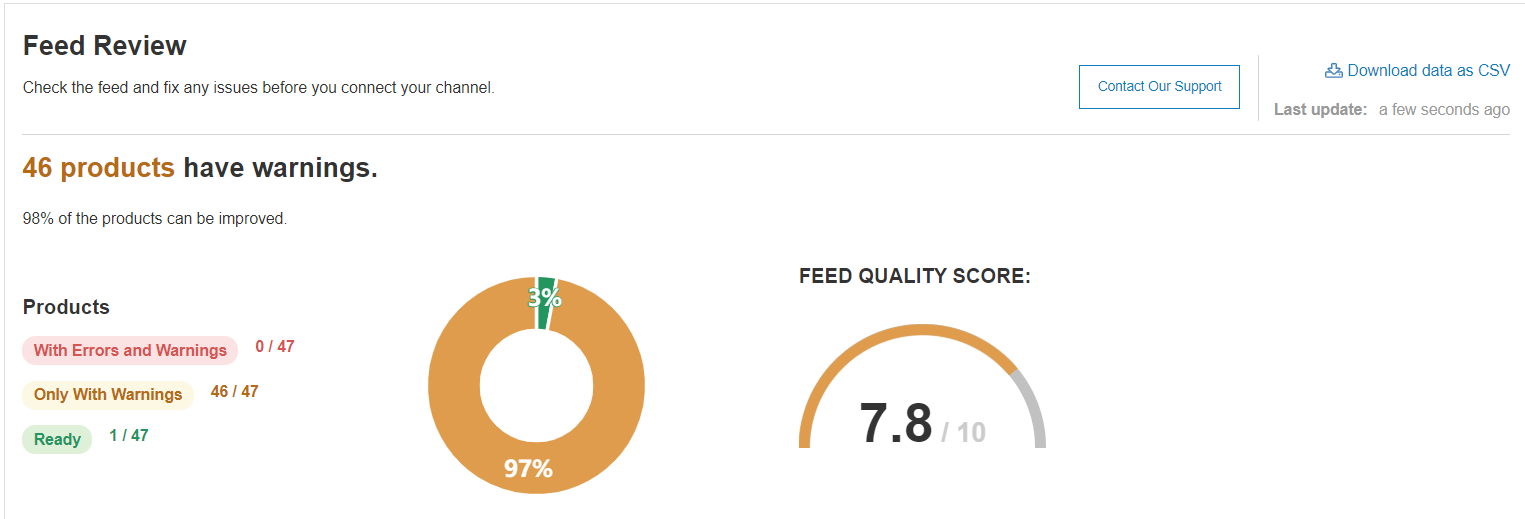
潜在的な問題ごとに、影響を受ける項目のリストが提供されています。 これは、要約およびダウンロード可能なレポートの形式でアクセスできます。
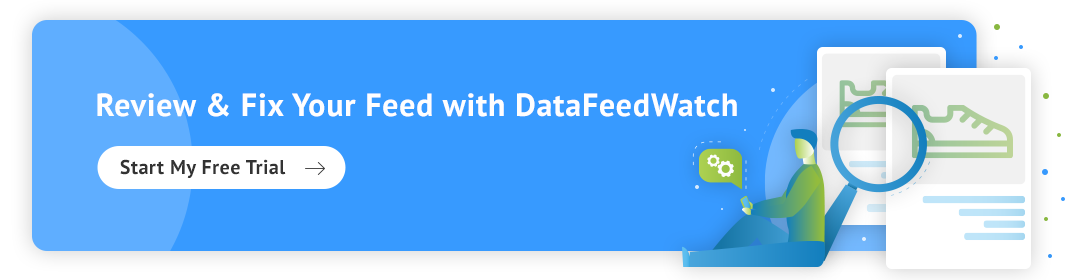
Google Merchant Center - フィードのアップロード
フィードがアップロードされた後、Google が最初に行うことは、基本的な商品データの正確性を確認することです。 問題が見つかった場合は、エラーを要約した簡単なレポートが提供されます。
この検証に合格したアイテムは、レビュー プロセスの次の段階に入ります。 第 2 段階では、初期処理中に検出されなかった問題が明らかになる可能性があります。
完全な概要については、「診断」セクションを参照してください。
Google Merchant Center - 診断
「診断」は Google Merchant Center の別のセクションで、サイド ナビゲーション バーからアクセスできます。 アカウントとフィード全体で詳細な問題レポートを提供します。
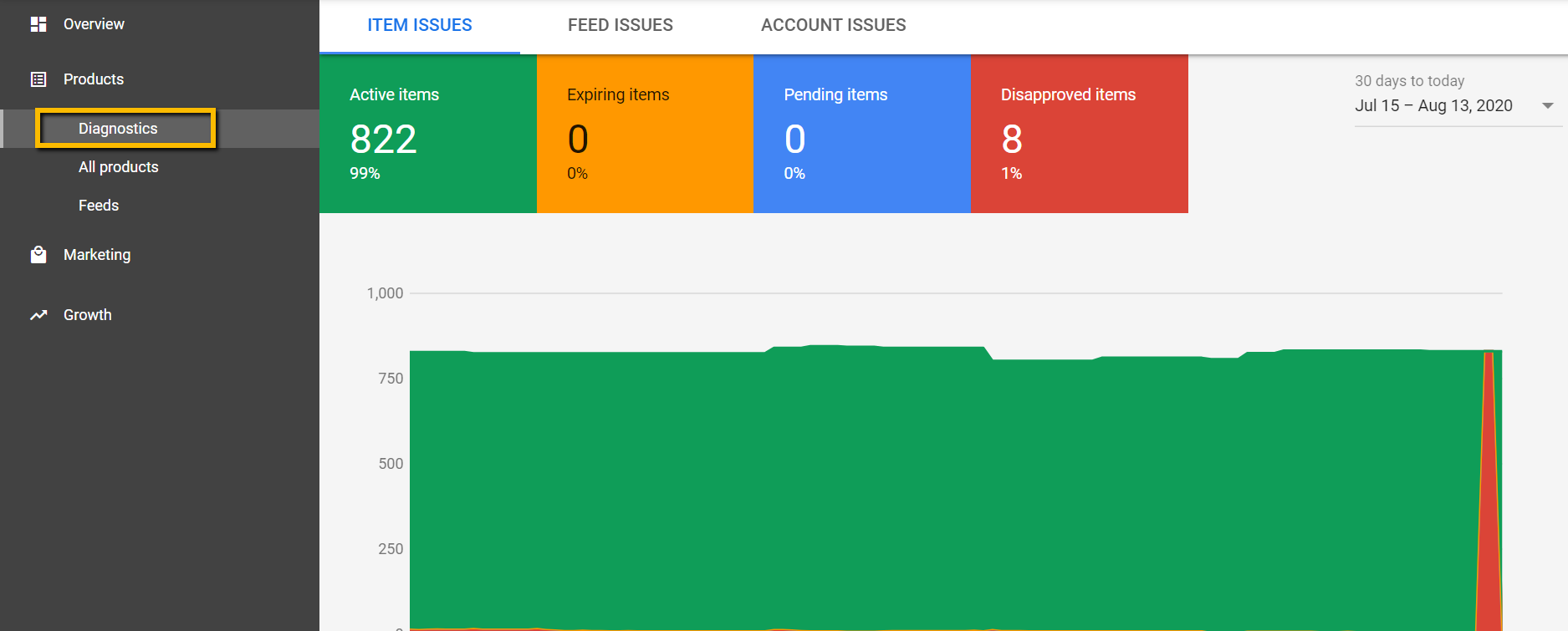
診断では、商品を Google ショッピングの対象にするために対処する必要があるすべてのエラー、警告、通知が表示されます。 CSV 形式でダウンロードできる、影響を受けるアイテムに関する完全なレポートとともに。
エラー、警告、通知
商品を Google Merchant Center アカウントにアップロードすると、さまざまな種類のフィードの問題が発生する場合があります。 重大度によって異なる場合があります。問題によっては、ショッピング広告 (以前の商品リスト広告または PLA) にとって致命的なものになる場合もあれば、フィードの品質を改善する機会を意味する場合もあります。 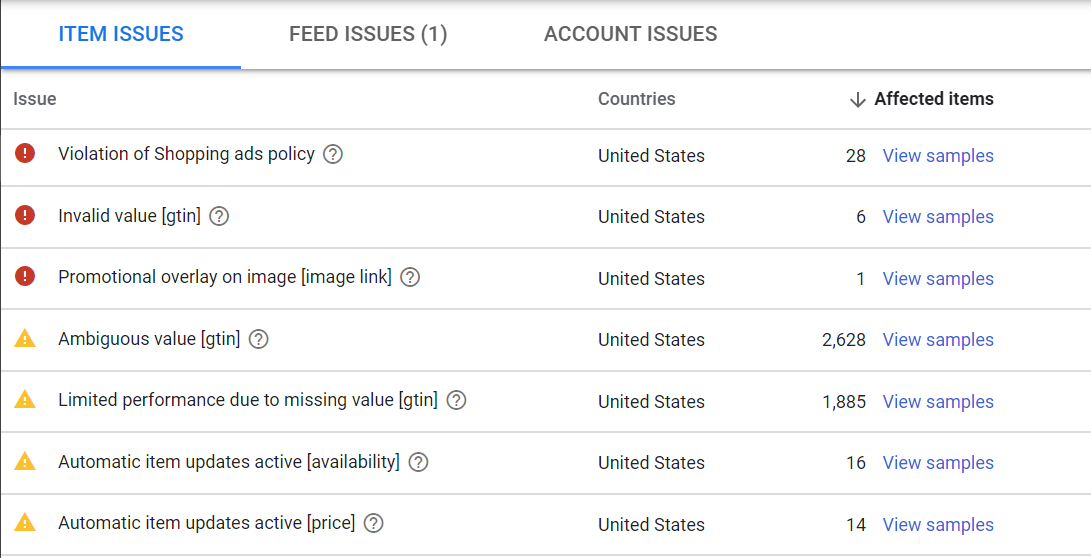
問題に優先順位を付けるために、Google では問題を3 つのタイプに分けています。
⇒エラー
エラーは重大なフィードの問題を示します。 商品の不承認につながり、その結果、影響を受ける商品の広告を表示できなくなります。 場合によっては、エラーによりアカウントが停止され、マーケティング活動が長期間中断されることがあります。
結論 - エラーを避けてください。 そして、それらを取得した場合は、フィードの問題を修正するための優先リストの一番上に配置してください.
⇒注意事項
警告はエラーほど重大ではなく、通常、Google がアイテムを拒否する原因にはなりません。
これらの問題は、フィードの品質に悪影響を及ぼし、ショッピング キャンペーンで影響を受ける商品のパフォーマンスを低下させます。
警告に長期間対処しないと、ある時点で製品が不承認になったり、アカウントが停止されたりする可能性があります。
⇒お知らせ
通知は単にGoogle からのヒントとして扱うことができます。 商品フィードのどの部分を調整すれば広告のパフォーマンスが向上するかがわかります。
これらの推奨事項に従う必要はありません。
各タイプの問題が何を示しているかが明確になったので、最も一般的な Google Merchant Center の問題のいくつかを効率的に解決する方法を掘り下げて詳しく見ていきましょう。
トップに戻るまたは
最も一般的な 35 の Google Merchant Center エラー
Google Merchant Center の在庫状況エラー
在庫状況は事前定義されたGoogle ショッピング フィード フィールドの 1 つで、次の 3 つの値のみを取得できます。
在庫あり | 在庫切れ | 予約注文 |
「利用可能」/「利用不可」または「はい」/「いいえ」などの値を含むその他の値は、商品アイテムの不承認となります。
「可用性」フィールドを正しく設定することが重要なのはなぜですか?
可用性データを適切に管理する必要がある重要な理由が 2 つあります。
- 広告の制限: 在庫状況のエラーは不承認につながり、在庫状況の警告は Merchant Center アカウントの停止につながる場合があります
- ユーザー エクスペリエンス:在庫状況が誤って割り当てられると、購入者が混乱し、Web ストアに再度アクセスするのを思いとどまらせる可能性があります。
無効な値 [availability] &欠落している必要な属性: [availability]
Google では、事前定義された在庫状況の値を使用します。 このエラーは、許容範囲外の値を送信したか、データ フィードで在庫状況属性を完全にスキップしたことを意味します。
いくつかのショッピング カートでは、Google のガイドラインに準拠しない値を含む在庫状況フィールドが生成されます。 たとえば、一部のプラットフォームでは、 「is_available」フィールド内で製品に「true」または「false」のラベルを付けている場合があります。
ステップ バイ ステップ ソリューション
ショッピング フィードに割り当てられた 3 つの在庫オプション(在庫あり、在庫なし、または予約注文) のいずれかがあることを確認してください。 少し変更するだけで、ストアの在庫状況フィールドを引き続き使用できます。
方法 1
DataFeedWatch フィードで、「可用性」属性の「値の編集」に移動し、値を上書きします。
ルールの例を次に示します。
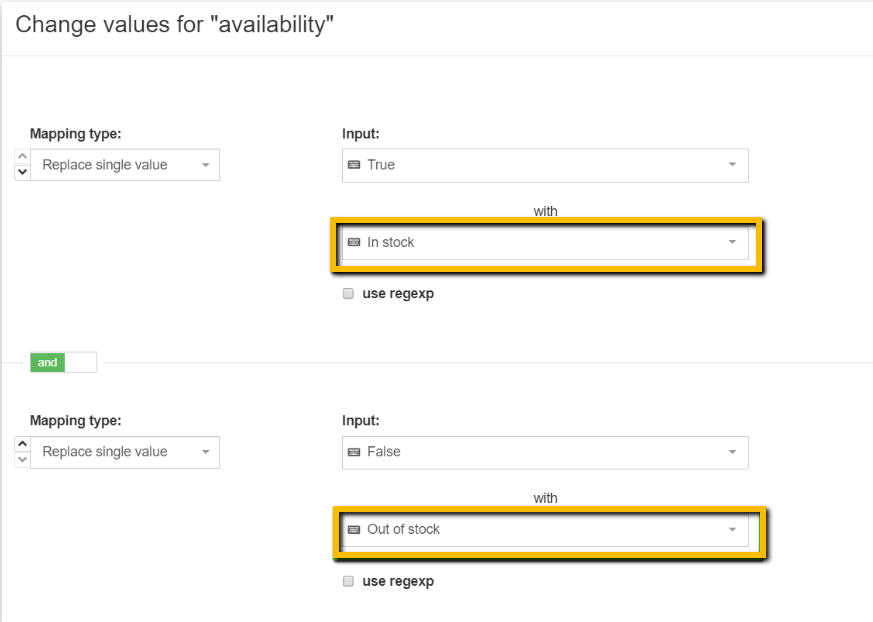
ヒント: エラーの原因となった最初に送信された値がわからない場合:
また
|
方法 2
「数量」入力フィールドを使用し、条件文を作成して在庫を指定します。
以下に例を示します。
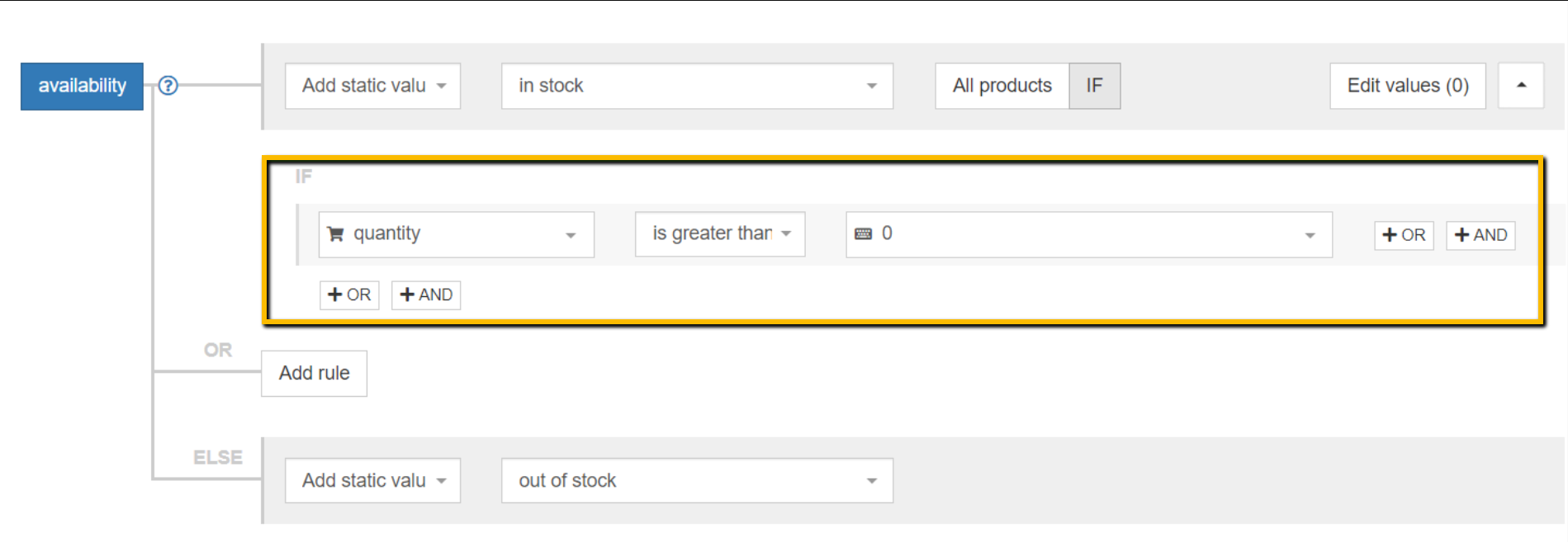
トップに戻る または専門家によるフィード相談を予約する [無料]
ウェブサイトの不明確な価値 [可用性]
在庫状況が不明な場合は、通常、ランディング ページに在庫状況が表示されないか、構造化スキーマ マークアップを修正する必要があることを意味します。
ステップ バイ ステップ ソリューション
ステップ1
空室状況がウェブサイトのランディング ページに表示され、構造化データ マークアップに含まれていることを確認します。
スキーマ マークアップに適切なデータが含まれているかどうかを確認するには、Google の構造化データ テスト ツールまたはRich Results Testを使用できます。
ステップ2
チェックの結果に応じて:
- スキーマ マークアップまたはランディング ページに空室情報がない場合は、ウェブサイトの開発者または SEO 担当者に追加してもらう必要があります。
- 両方が正常であることを確認した場合、Google の不具合が原因である可能性があります。 Google のサポート チームに問い合わせると、このエラーが解消され、製品が承認されるはずです。
アイテムの自動更新が有効です [availability]
この警告は、フィードとオンライン ショップ データの不一致により、商品の在庫状況データが Google によって更新されたことを意味します。 Merchant Center アカウントで商品アイテムの自動更新が有効になっている場合にのみ可能です。
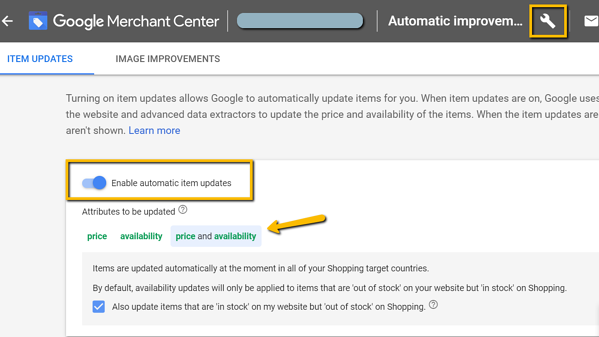
幸いなことに、商品の在庫状況が修正されたため、影響を受ける商品の広告を引き続き掲載できます。
悪いニュースは、これらの警告が引き続き表示される場合、ある時点で製品が不承認になったり、アカウントが一時停止されたりする可能性があることです。
長期的な解決策を実装するには、根底にある問題を認識することが重要です。それは、フィードの更新頻度が店舗の動的売上高と一致しない可能性があるということです。
例外: 場合によっては、在庫状況のmicrodata が正しくないために、「商品アイテムの自動更新がアクティブ [在庫状況]」という警告が表示されることがあります。 このシナリオでは、データ フィードには正しい値が含まれていますが、Web サイトの構造化データ マークアップには間違った値が含まれています。 この場合、構造化データのマークアップを修正する必要があります。 microdata が修正されるまで、Google の自動更新を一時的に無効にして、値の上書きを停止することもできます。 |
ステップ バイ ステップ ソリューション
この警告を解決するには、データ フィードに空き情報が常に含まれていることを確認する必要があります。
方法 1
ストアの在庫が頻繁に変更される場合は、在庫更新フィードを利用することをお勧めします。
これにより、毎日のデータ フェッチ (FTP メソッドを使用している場合は複数) を追加して、Google によって 1 日の自動フェッチも許可されているメインの製品フィードを補完することができます。
この補足フィードを DataFeedWatch に追加するには、利用可能なチャネルのリストから選択するだけです (Google ショッピング - オンライン製品在庫の更新)。 準備ができたら、Merchant Center アカウントでフィード URL を提供し、毎日の更新スケジュールを設定します。
重要:ストアとフィード間のデータ同期の頻度を増やすことを忘れないでください! 結局、古いデータを 1 日に数回 Merchant Center に取得しても問題は解決しません。 更新されたデータを運ぶには、フィードが必要です。 これを行うには、DataFeedWatch インターフェイスの [ショップを編集] に移動します。
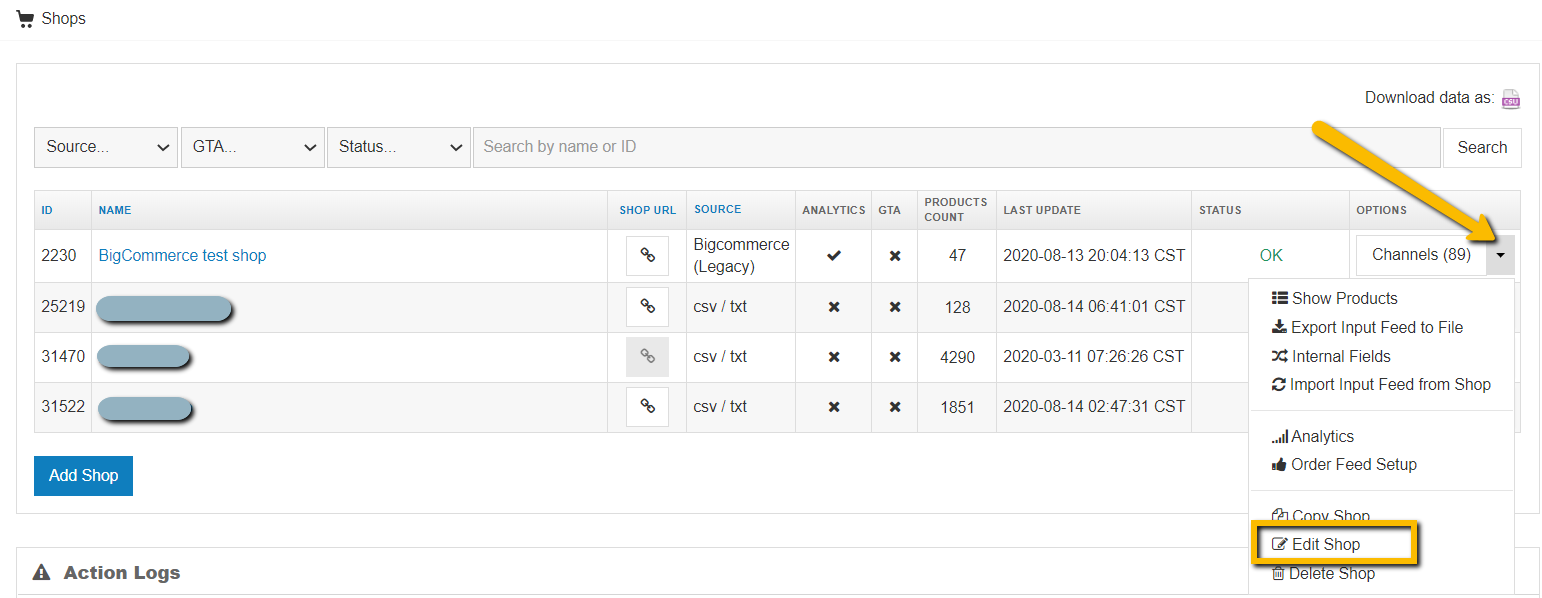
方法 2
在庫更新フィードを利用する代わりに、FTP/SFTP フィードのアップロードに切り替えることもできます。
そうすれば、新しい情報で更新されるたびに、メインの商品フィードが自動的に Google Merchant Center にプッシュされます。
FTP または SFTP 経由でフィードを送信する前に、FTP または SFTP アカウントを作成する必要があります。
フィードの送信に Content API を利用して (Google Merchant Center との直接 API 接続が必要です)、商品データを提供することで、同じ利点を得ることができます。
注:前の例と同様に、ストアの更新頻度が Google Merchant Center のフィードの更新と一致していることを確認してください。
Google Merchant Center の配送と税金に関するエラー
送料と税フィードの問題は、通常、不十分なデータが提供されていることが原因で発生します。
メインの商品フィードを介して送料と税金の情報を送信することもできますが、通常、広告主は Google Merchant Center で直接設定します。 こうすることで、設定がアカウント全体に適用されます。
値がありません [送料]
配送料を Google に提供しなかった場合、配送エラーが発生します。 これは、場所や業種に関係なく、すべてのマーチャントにとって必須の属性です。 送料無料の場合も同様です。 それを修正するには、配送料と国を提供する必要があります。
ステップ バイ ステップ ソリューション
方法 1
データフィード経由
DataFeedWatch のフィードに配送情報をすばやく追加できます。[フィードの編集] に移動し、[配送] セクションまでスクロールします。 次に、場所と費用を指定します。
- 配送料が一律の場合、単純な「静的な値を追加」ルールを使用できます。
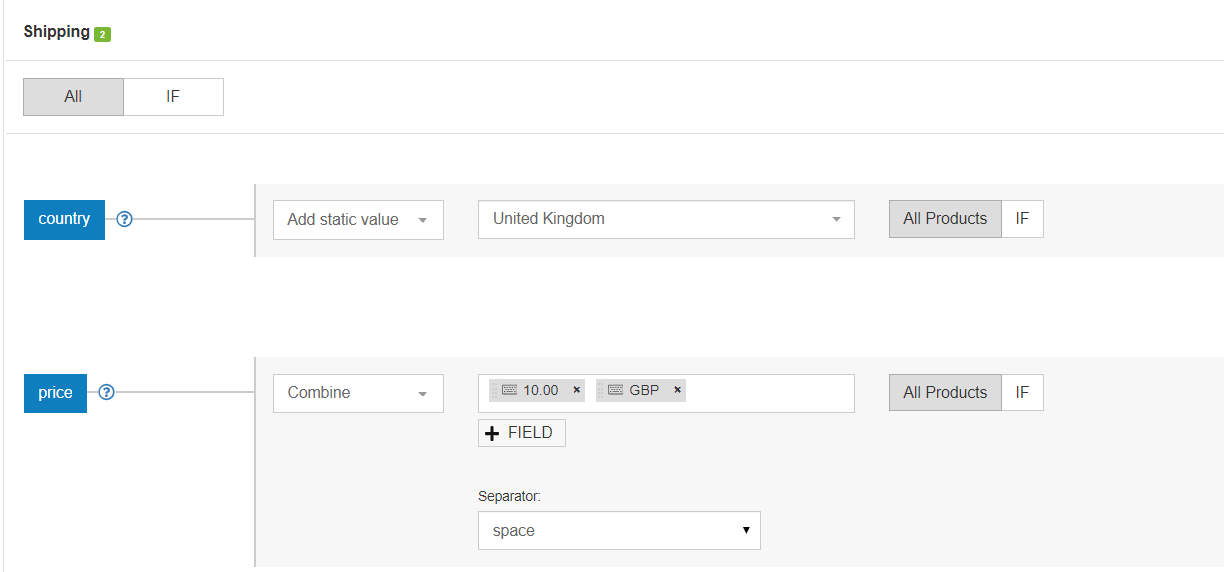
送料無料を提供する場合は、' free ' ではなく、必ず0.00 を入力してください。
- 配送料が商品の重量などの他の要因によって異なる場合(および配送料を決定する場合)、ルールは次のようになります。
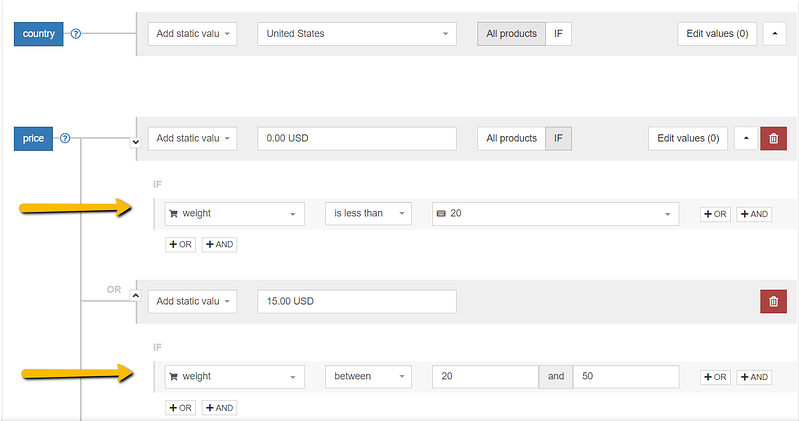
方法 2
Google Merchant Center (GMC) アカウントで直接
そうすれば、配送設定をグローバルに適用できます-アカウントに保持されているすべてのフィードに。 また、配送料金が動的で配送業者によって計算される場合は、この方法を使用して配送の詳細を提供する必要があります。
ツール アイコン > 配送と返品 > + 記号をクリック >必要なフィールドに入力します。
ここでは、このプロセスに関する Google からの詳細な手順を確認できます。
| ヒント: 配送料金がパッケージの重量に基づいて計算されている場合は、データ フィードに「shipping_weight」フィールドを追加する必要があります。 詳細については、以下をご覧ください。 |
「配送重量」属性がありません
この問題は、マーチャント アカウントで、配送重量の欠落、または配送情報の欠落として表示される場合があります。 フィードを新しいものに変更した直後に発生することがよくあります。 なんで?
Google Merchant Center の配送ルールはおそらく商品の重量に基づいて設定されており、新しいフィードには「shipping_weight」属性が含まれていません。
ステップ バイ ステップ ソリューション
[フィードの編集] セクションの追加フィールドに移動し、 「shipping_weight」フィールドを選択します。
ショップデータから適切なフィールドにマップします。 測定単位 (g、lbs、kg) を追加することを忘れないでください!
Google Merchant Center でフィードを再取得すると、修正されます。
| ヒント: Shopifyを使用している場合、探しているのは「grams」フィールドです。 |

トップに戻るまたは専門家によるフィード相談を予約する [無料]
属性のサブ属性が少なすぎます: shipping
このエラーは、送料に必要な属性(価格と国) の両方を指定していない場合に発生します。
ステップ バイ ステップ ソリューション
必要なデータをすべて追加します。 データ フィードを使用するか、Merchant Center の [配送] タブに移動して配送の詳細を入力します。
ツール アイコン > 配送と返品 > 配送サービス名をクリックして編集します
後者を選択すると、アカウント全体に配送設定を適用できるという利点があります。
Google Merchant Center での配送設定の詳細については、こちらをご覧ください。
値がありません [税] /または/属性のサブ属性が少なすぎます: 税
税務情報は、対象国が米国の場合にのみ必要であり、許可されています。 このエラーが表示される場合は、データを送信する際に税務情報をスキップしたことを意味します。 または、必要な税額のすべてが指定されていません。
ステップ バイ ステップ ソリューション
フィードまたは Google Merchant Center の [税] タブから税率を追加します。
Merchant Center で:
[ツールと設定] メニュー > [消費税] を選択 > [税設定] タブをクリック > 適宜税情報を追加
フィード内:
[フィードの編集] に移動し、マッピング インターフェースをスクロールして [送料と税金] セクションを表示します。 次に、適切なレートを挿入します。
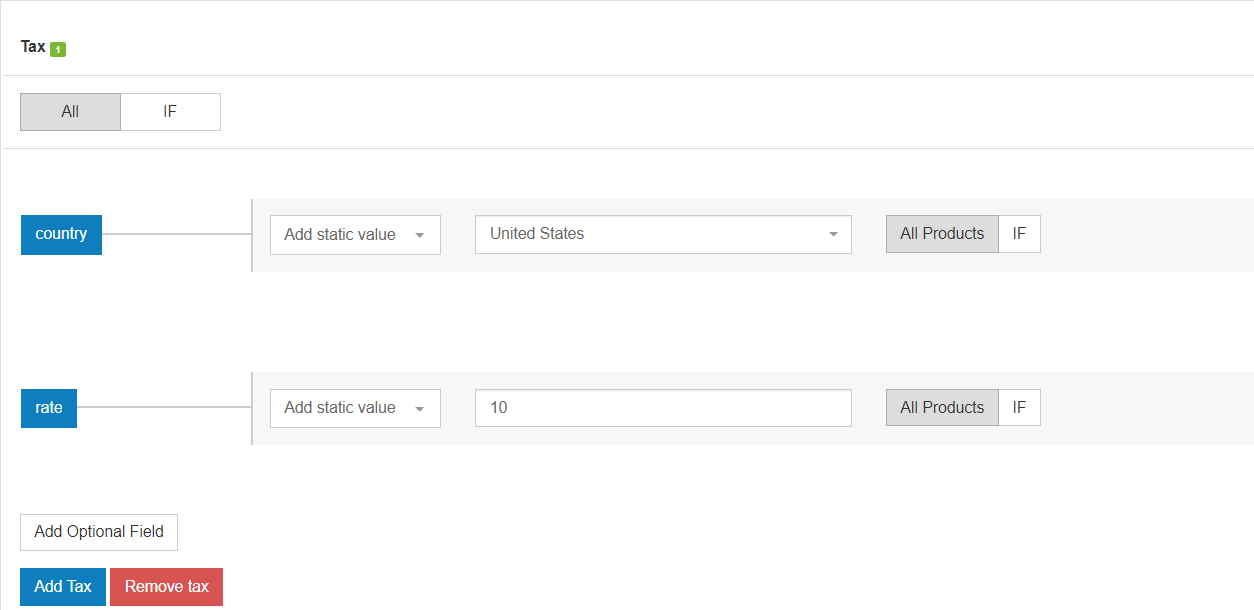
Merchant Center アカウントで税情報を直接設定することをお勧めします。これにより、税情報がアカウント全体に適用されます。
固有商品 ID (GTIN / MPN / ブランド) エラー
Google では、UPI ( Unique Product Identifier )、特に GTIN を使用して、商品をより適切に理解し、分類しています。 正確で完全な識別子を提供した場合、それが何を意味するのかを詳しく見てみましょう。
- より関連性の高い検索に対して表示されるショッピング広告(コンバージョン率の増加に等しい)
- 無料の商品リストによる可視性の向上(新しい「ストアごとに比較」機能は GTIN 情報に基づいています)
- 品質スコアの向上 (クリック単価の節約に役立ちます)
GTIN の役割と GTIN の取得方法の詳細については、こちら をご覧ください。
識別子 [gtin, mpn, brand]の欠落によるパフォーマンスの制限&値の欠落によるパフォーマンスの制限 [gtin]
影響を受ける商品は引き続きショッピング広告に表示されますが、掲載結果に悪影響が及びます。 「限定的な掲載結果」は、広告ランクの低下、「ストアごとに比較」機能 (無料の商品リスティングと共に導入)からの除外、およびその他の不利な点によって表現される場合があります。
- 商品アイテムに複数の製品 ID が欠落している場合、 ID の欠落によるパフォーマンスの制限が発生します
- この 1 つの特定の識別子が欠落している場合、 gtin の欠落によるパフォーマンスの制限が発生します。
2019 年 9 月、 Google は UPI (Unique Product Identifiers) ポリシーを緩和し、[GTIN、ブランド、MPN] を Google ショッピングのオプションにしました。 ただし、ID が提供されているアイテムは、ID が送信されていないアイテムよりも優先度が高くなります。 |
ステップ バイ ステップ ソリューション
製品 ID を Google に提供します。 フィードに GTIN を含める方法は次のとおりです。
方法 1
GTIN 属性をストアの対応するフィールドと一致させます。
ショッピング カートに応じて、「バーコード」、「UPC」、「GTIN」などになります。 単純な「名前変更」ルールで十分です。

方法 2
データ ソースに GTIN が含まれていない場合でも、「ルックアップ テーブル」を使用して提供できます。
csv ファイルまたは Google スプレッドシートに 2 つの列を入力します。
- 1 列目には、DataFeedWatch でアイテムの識別に使用できる属性を含める必要があります。 適切な選択は、variant_id、SKU、mpn です。
- 2 列目には、アイテムごとの一意の GTIN が含まれます。
準備したファイルを DataFeedWatch に接続し、GTIN を商品に一致させるために選択した属性を指定します。 出来上がり!
無効な値 [gtin] &あいまいな値 GTIN & サポートされていない値が予約済みまたは制限されています [gtin]
Google は送信されたすべての GTIN を確認し、間違っている場合は通知します。 各エラー/警告の意味を見てみましょう:
無効な GTIN
送信された GTIN が正しくありません。 製品コードに追加された、特に数字以外の文字の問題である可能性があります。 これを確認する唯一の方法は、Google Merchant Center Diagnostics で影響を受けるアイテムを確認することです。 GTIN に問題がないように思われる場合は、メーカーに問い合わせて、GTIN の最新リストをリクエストしてみてください。
あいまいな GTIN コード
送信された GTIN の桁数が多すぎるか少なすぎる可能性があるため、Google はその GTIN を認識できません。 グローバル トレード アイテム番号は通常、8、12、13、または 14 桁の長さです。
予約済み GTIN
送信された GTIN は、まだ GS1 で使用できるようにリリースされていません。 将来の使用のために予約されています。
制限付き GTIN
送信した GTIN は、「2」、「02」、または「04」のいずれかの接頭辞が含まれているため、無効です。 これらの商品コードは、特別な目的や内部システムに制限されているため、Google ショッピングの GTIN 属性として使用することはできません。
自由に使用できる GTIN について疑問がある場合は、GTIN 検証ガイドが役立つ場合があります。
ステップ バイ ステップ ソリューション
以下の手順は、データ フィードの GTIN 設定の修正に適用されます。 適切な GTIN を自由に使用できない場合は、メーカーに連絡するか、GS1 に連絡してください。 米国外に拠点を置く場合は、この Web サイトを使用できます。 DataFeedWatch のさまざまなマッピング機能は、GTIN を整理するのに役立ちます。 最も一般的な 2 つの例を考えてみましょう。
例 1
GTIN に追加の文字が含まれている場合。 含めるべきではない文字 - 「値の編集」でそれらを削除します。 削除する正確な文字を入力するか、必要に応じて正規表現を使用します。
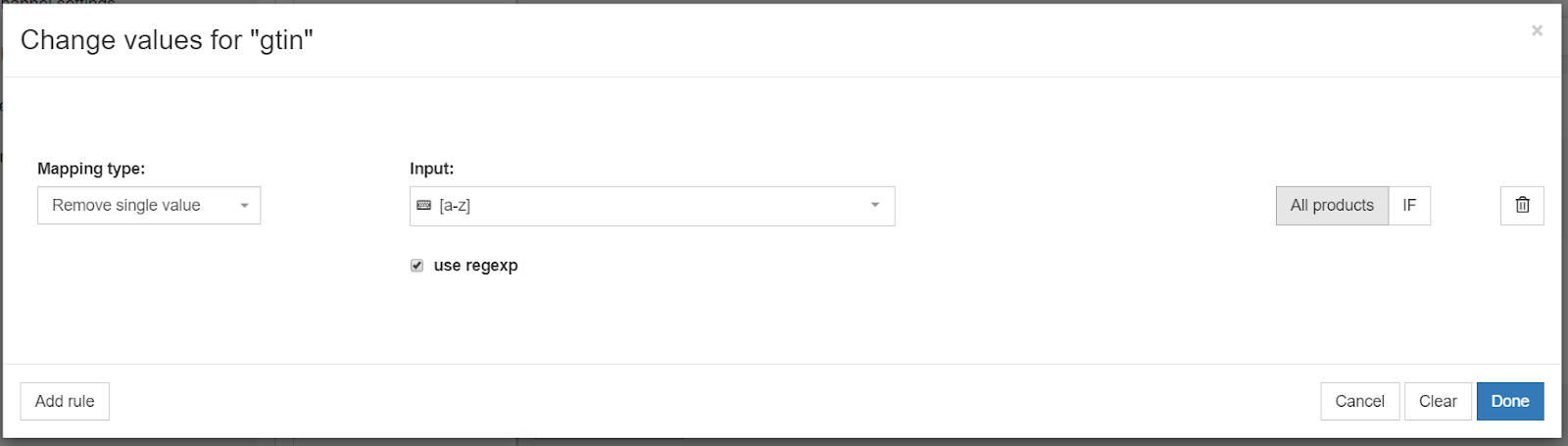
上記のルールにより、GTIN フィールドに存在するすべての文字が削除されます。
例 2
13 桁の EAN コードは通常 0 で始まりますが、一部の製品ではそれを見逃しているのではないでしょうか? 0 で始まらない任意の GTIN にプレフィックスを追加できます。
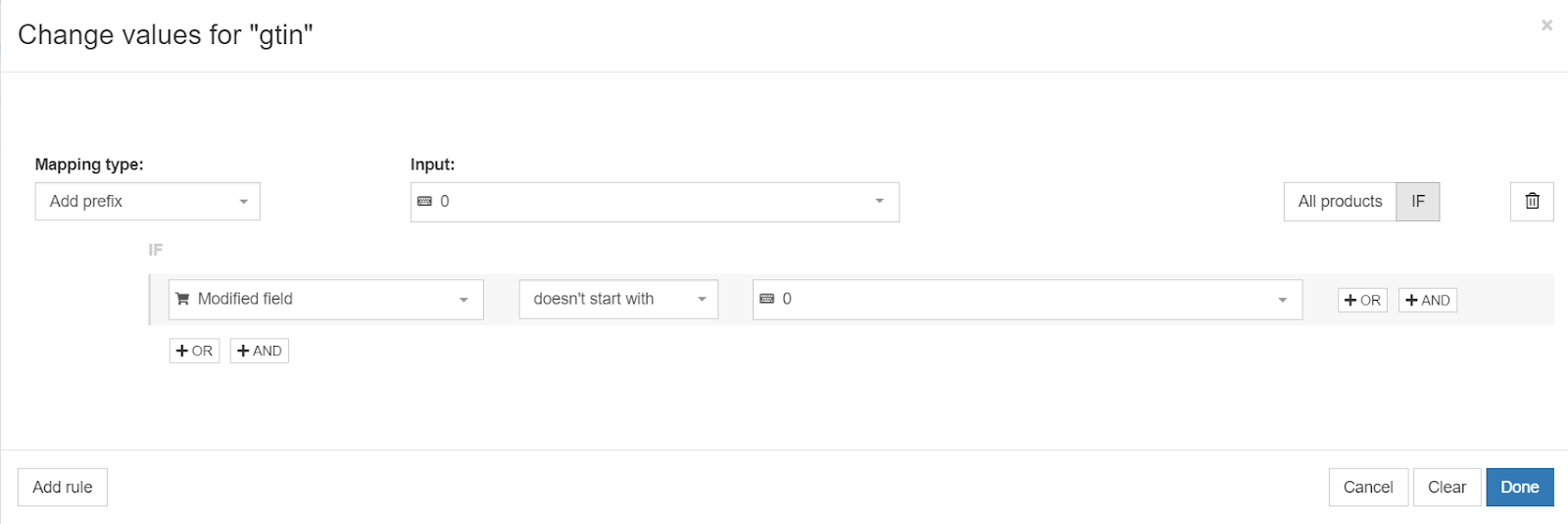
値が正しくありません [識別子が存在します]
「identifier_exists」の値が正しくない場合、次のようなことが考えられます。
事前定義された範囲外の値:許容範囲外の値を送信しました (True/False)
Falsely 'false':この属性を 'FALSE' とマークしましたが、Google は送信されたアイテムを既存の ID を持つ商品として認識しました
Falsely 'true':識別子を持たないアイテムの 'identifier_exists' を 'TRUE' として送信しました
この商品属性がデフォルトで TRUE に設定されていることを考慮すると (フィードに含めなくても) 、シナリオ 3 が最も可能性が高いです。
'Identifier_exists' 属性は、商品でユニバーサル ID (ブランド、GTIN、製品番号) が利用可能かどうかを Google に伝えます。 受け入れられる定義済みの値は、'false' / 'no' および 'true' / 'yes' です。 注意してください - フィードでこの属性に出くわすことはないでしょう (フィードに含まれていない場合、デフォルトで「true」になります)。 |
ステップ バイ ステップ ソリューション
シナリオ 1
定義済みの範囲外の値
フィード マッピングを修正して、許可された値 (True または False) のみを含めます。 ここでは、「静的値の追加」マッピング タイプを使用すると便利です。

シナリオ 2
誤って「偽」
製品 ID がなくても存在する場合は、「identifier_exists」フィールドを「false」とマークしないでください。 とにかくGoogleが見つけて、エラーを返します。 代わりに、「identifier_exists」属性を「true」に設定したままにし、ID (GTIN、ブランド、製品番号) にアクセスできない場合は送信しないでください。
製品 ID の取得が推奨される理由については、エラー [gtin、mpn、ブランド] の欠落によるパフォーマンスの制限に移動してください。
シナリオ 3
偽りの「真実」
識別子が存在しない特定の製品グループがあります。それらは次のようになります。

- あなたが唯一の販売者である製品
- ヴィンテージアイテム
- 特注品
このような場合は、 'identifier_exists' フィード属性を FALSEに設定します。 また、brand、mpn、GTIN のいずれの属性も送信しないでください。 セットアップは次のようになります。
- 「Optional fields」から「identifier_exists」を選択し、「FALSE」の静的値を割り当てます。

- ブランド、GTIN、製品番号がフィードに含まれていないことを確認してください。 それらをフィードから完全に削除するか、「空のままにする」オプションを使用してください。

注: 'identifier_exists' が FALSE に設定されているときに ID のいずれかを送信すると、別のエラーがトリガーされます: 'Product identifiers provided, but 'identifier_exists' set to false'.
製品 ID が提供されましたが、'identifier_exists' が false に設定されています
このエラーは、値が「false」の「identifier_exists」属性を送信する際に、少なくとも 1 つの商品 ID (GTIN、製品番号、ブランド) を指定したことを意味します。 これは、Google によって矛盾した情報として解釈されます。
ステップ バイ ステップ ソリューション
「identifier_exists」と関連する属性を調整します。
方法 1
製品の ID を使用できる場合は、「idetifier_exists」の値を TRUE に変更します。
アイテムのブランドと GTIN やブランドと MPN などの製品 ID をマッピングしたことを確認してください。
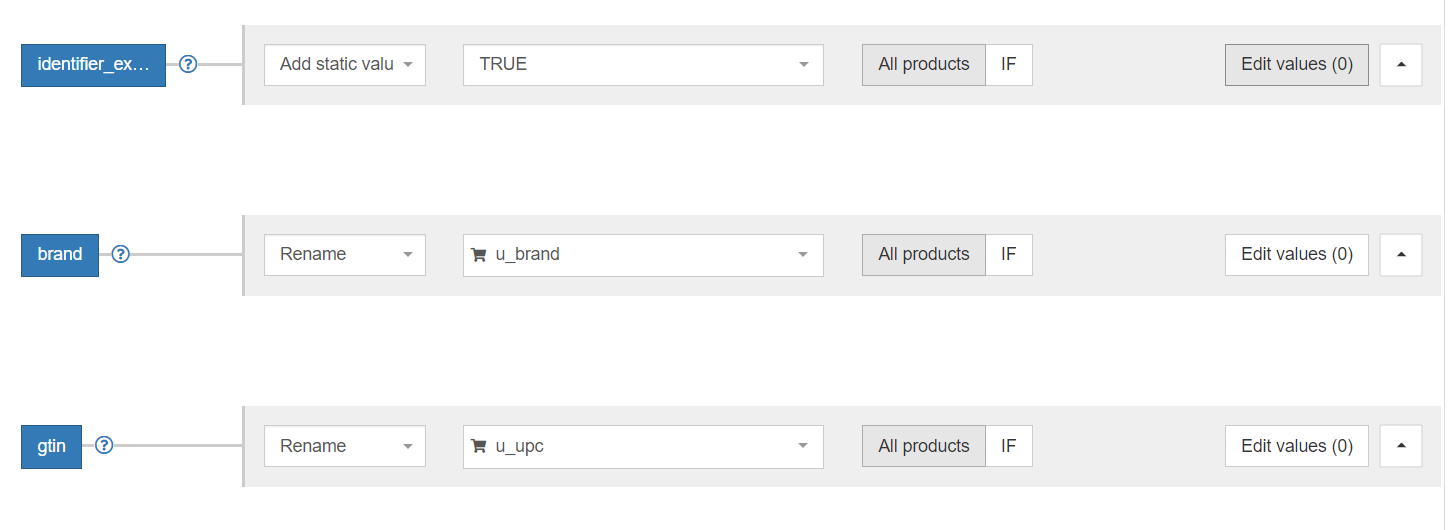
方法 2 :
ブランド、製品番号、または GTIN が誤って送信された場合、または無効な情報が含まれている場合は、それらのフィールドをフィードから削除するか、マッピング タイプを「空のままにする」に変更してください。
方法 3 :
カスタム メイドの商品と識別子付きの商品が混在している場合は、条件付きマッピングを使用してフィードを適切に設定できます。 個々のフィールドに対してルールを構成する方法は次のとおりです。
- 識別子_存在:
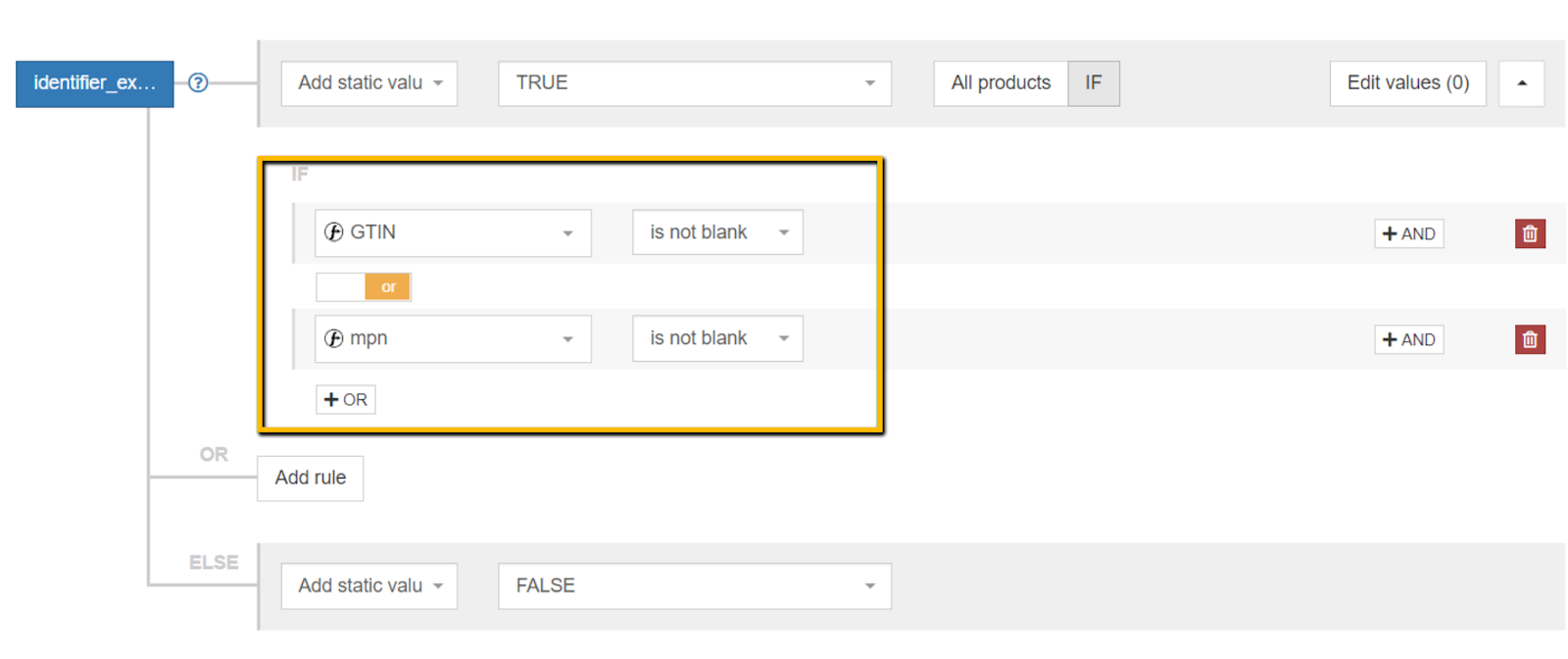
- 'ブランド':
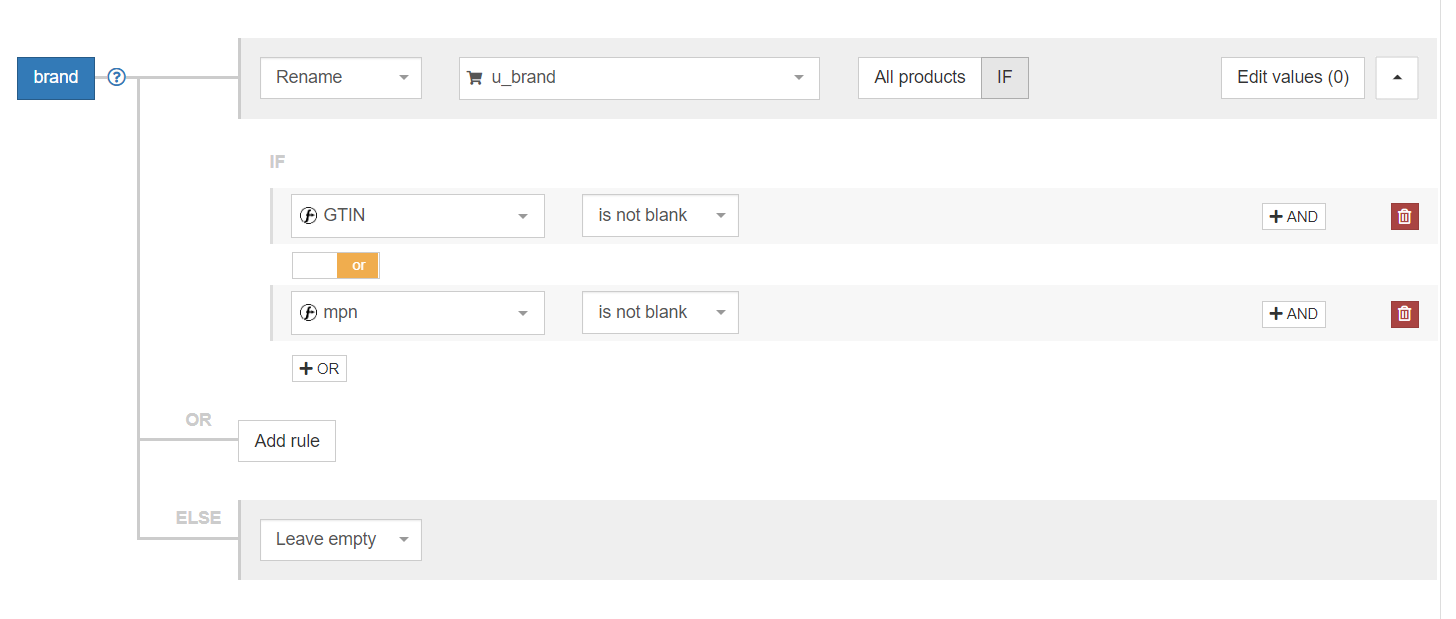
- 「GTIN」と「mpn」:追加の「IF ステートメント」を使用せずに、ストアの適切な属性と一致させます。
説明関連のエラー
Google が最近 (無料の Google ショッピング広告の導入に関連して)より高い基準を設定することを決定したもう 1 つの領域は、「説明」属性です。 2020 年 9 月から、すべての商品で「説明」フィールドが必須になります。 説明のない商品は表示されますが、優先度が低くなります。
そして、それが何を意味するかは誰もが知っています。つまり、広告のパフォーマンスが低下するということです。
値がありません [説明] & テキストが短すぎます [説明]
フィードの「説明」が完全に欠落しているか、送信した説明が短すぎます。 Google は商品説明の最大文字数 (5000) のみを指定しており、最小の長さについては言及していませんが、商品のタイトルよりも長くする必要があると想定しても問題ありません。 そうしないと、警告が表示される可能性があります。
ステップ バイ ステップ ソリューション
方法 1
ソース データに長い説明がある場合は、それを使用してください。
使用可能な説明フィールドに応じて、いくつかの異なる説明フィールドを使用することもできます。
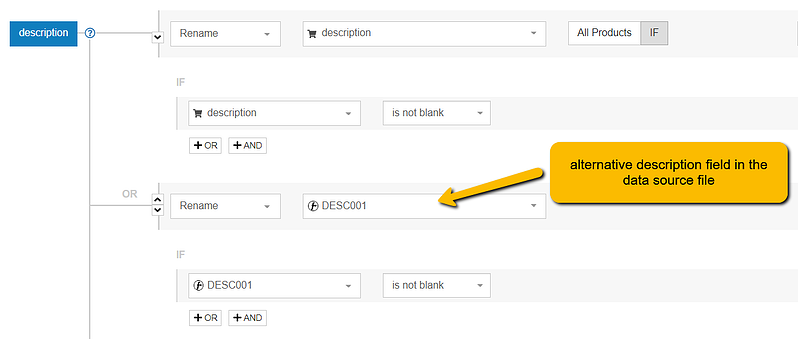
方法 2:
アイテムの説明の準備ができていない場合は、さまざまな商品属性を組み合わせて構成することから始めることができます。
さまざまな製品グループに合わせてカスタマイズすることもできます:
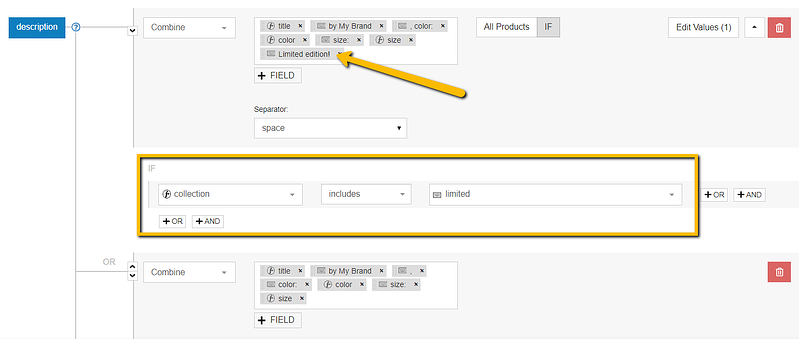
方法 3
クリエイティブな気分で、暇な時間がありますか?
完全にカスタマイズされたキラーな説明を各製品に添付できます (または、ベストセラーのみに適用したい場合もあります)。 ルックアップ テーブルオプションが便利です。
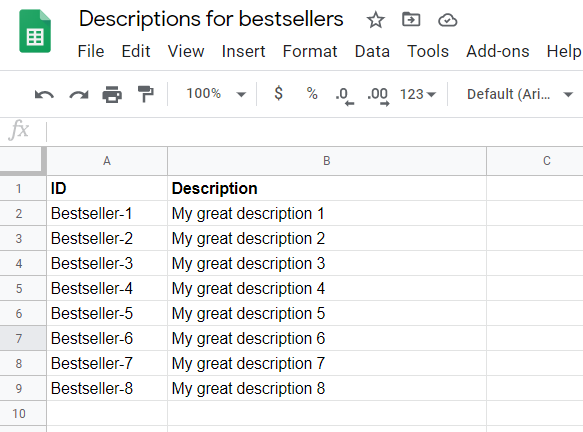

トップに戻るまたは
属性のエンコードの問題: 説明
Google Merchant Center のこのエンコード エラー メッセージは、現在のエンコード設定では無効と見なされる文字が 1 つ以上の説明に含まれていることを意味します。 無効な UTF-8 エンコーディング [説明] エラーとしてマーチャント アカウントで発生することもあります。
Google のヘルプ ページによると、Google Merchant Center は UTF-8、UTF-16、Latin-1、および ASCII エンコーディング タイプをサポートしています。 最初のものは最も人気があります。
悪いニュース?
Google は、エラーが関連している製品のみを指摘し、銀の大皿に無効な文字を表示することはありません。 問題を引き起こしたものを見つけるのはあなた次第です。
朗報?
私たちはあなたをカバーしました:)
ステップ バイ ステップ ソリューション
関連する製品を特定したら、「製品の購入」ページに進み、その説明を確認してください。 DataFeedWatch のデフォルトのエンコード設定は UTF-8 であるため、これらの不正確さは肉眼で検出できるはずです。
次に、マッピング セクションに進み、説明の [値の編集] セクションで不要な文字を削除または置換します。
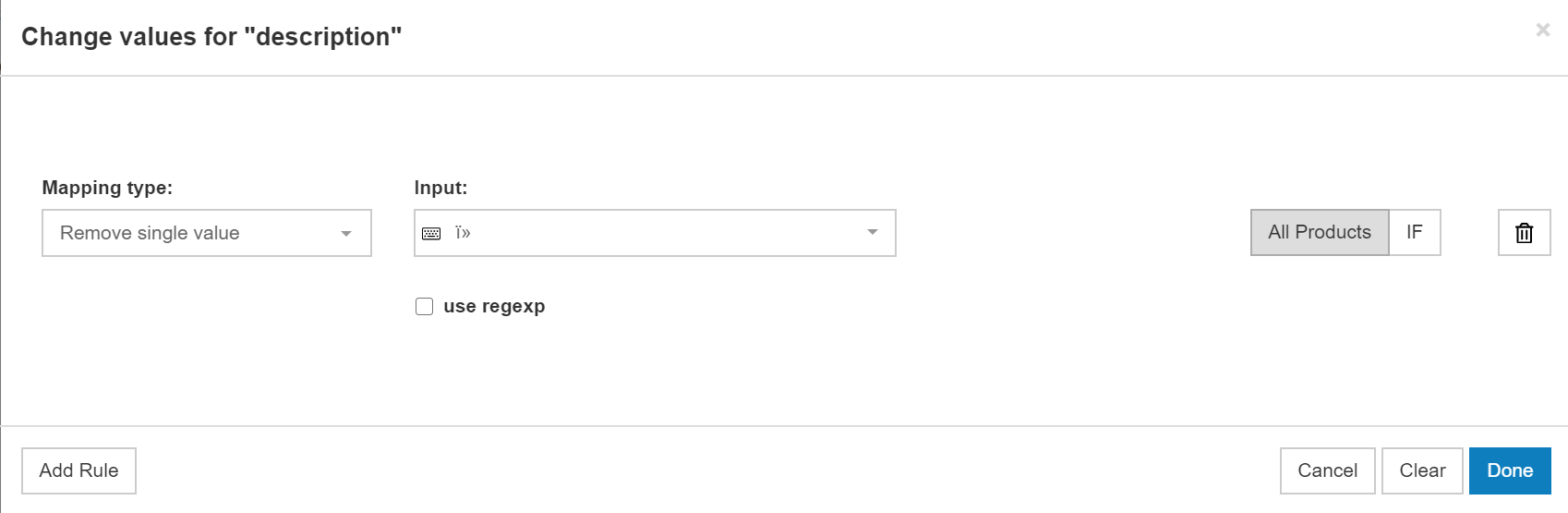
トップに戻るまたは専門家によるフィード相談を予約する [無料]
Google Merchant Center の画像関連のエラー
商品画像を送信する際に、Google がチェックする品質要素がいくつかあります。 いくつかの最も一般的な画像関連のエラーと、それらを修正する方法を見てみましょう。
画像上のプロモーション オーバーレイ [画像リンク]
Google には、ショッピング広告の画像にプロモーション オーバーレイを含めることに関する厳格な規則があります。 そしてルールは言う - プロモーションオーバーレイはありません. このエラーが表示された場合は、いくつかの解決策を検討できます。
PS:ショッピング広告の画像を最適化する方法については、以前の記事で詳しく説明しています。
ステップ バイ ステップ ソリューション
手元にある商品画像の数と、実際に Google ショッピングに掲載できるのはどれかによって、解決策は異なります。
方法 1
Google の「自動画像改善」機能を使用する
これは Google Merchant Center (GMC) の新しいオプションであるため、すべての GMC ユーザーがその存在を知っているわけではありません。 アカウントで画像改善ツールを有効にして、Google に魔法をかけてもらうだけです。 画像からプロモーション テキストを削除します。
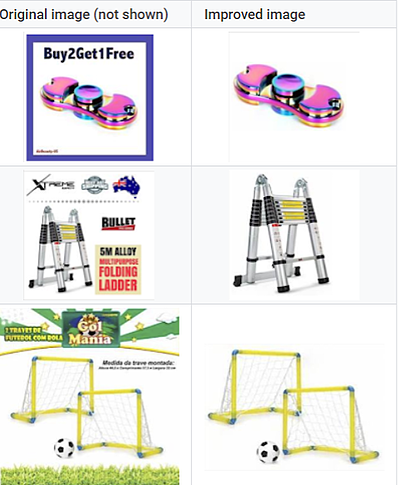
機能を設定するには?
- Merchant Center アカウントで、[ツール] ドロップダウンから [自動改善] を選択します。
- 「画像の自動改善を有効にする」を確認して保存
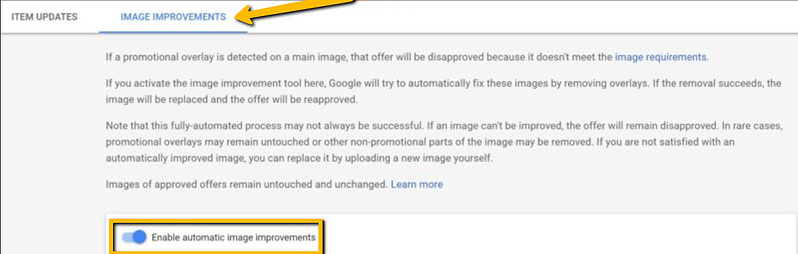
これは手間のかからない修正の機会ですが、覚えておいてください - マシンが常に正しいとは限りません. 更新された画像を確認します。システムによる改善の試みが失敗した場合(たとえば、プロモーション テキストが部分的にしか削除されていない場合)、新しい画像をアップロードする必要があります。
方法 2
画像の割り当てを変更する
オンライン ショップに商品の複数の商品画像がある場合、エラーを取り除く最も簡単な方法の 1 つは、別の画像を選択することです。 Google のショッピング広告の画像要件に沿ったもの。
すべての製品にプライマリ イメージを使用する代わりに、たとえば、3 番目の製品イメージに切り替えることができます。 この変更は、すべての製品に対して行うことも、エラーの影響を受ける製品のみに対して行うこともできます。
DataFeedWatch のマッピング パネルで、画像属性設定に移動し、ソース データ内の別の画像と一致させます。
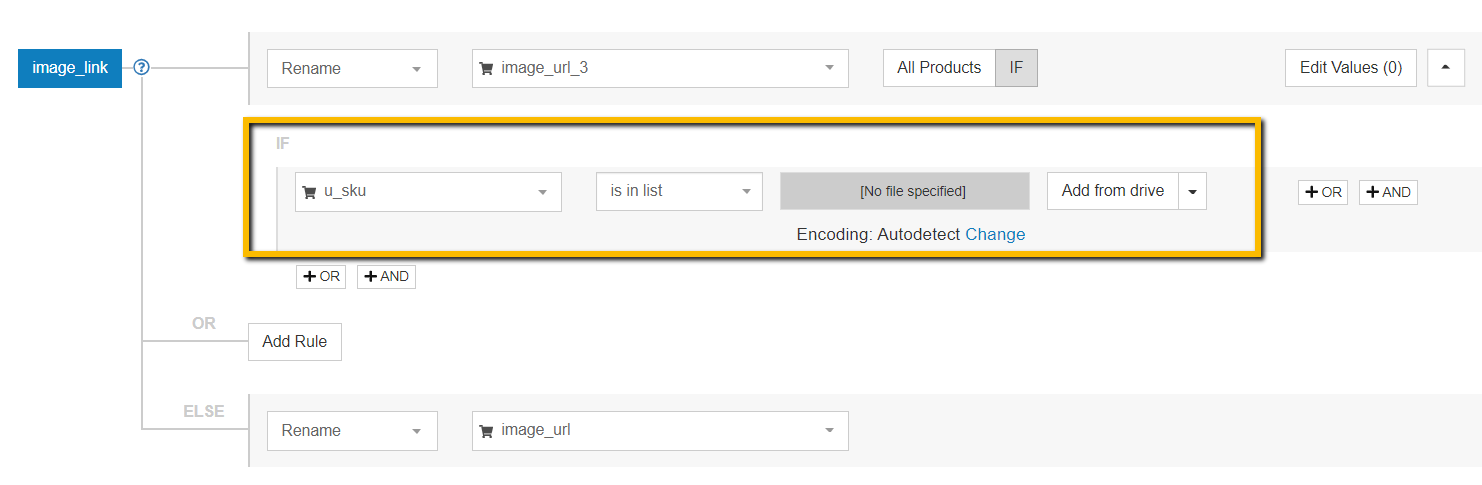
上のスクリーンショットの例のルールは、画像エラーの影響を受ける製品に対してのみ画像の割り当てを変更するように設定されています。 エラーの影響を受けた商品をシステムに知らせるには、拒否された商品の SKU / ID / GTIN のリストを使用できます。 この目的には、CSV または TXT ファイル、または Google スプレッドシートで問題ありません。
方法 3
新しい画像を作成する
これはかなり簡単です。 商品画像が拒否されました。 上記の方法 1 または 2 を使用しても問題を解決できない場合は、 Google のガイドラインに沿った新しい商品画像を手配する必要があります。
準備ができたら、フィードのマッピング セクションに戻り、画像リンクを適切に割り当てます (上記の例を参照)。 それまでの間、アカウントでエラーが発生しないようにするには、不承認となった商品をフィードから除外することができます。
この目的のために、拒否されたアイテムのエクスポートされたリストを利用できます。 商品フィードでリストを活用する方法の詳細については、こちら をご覧ください。
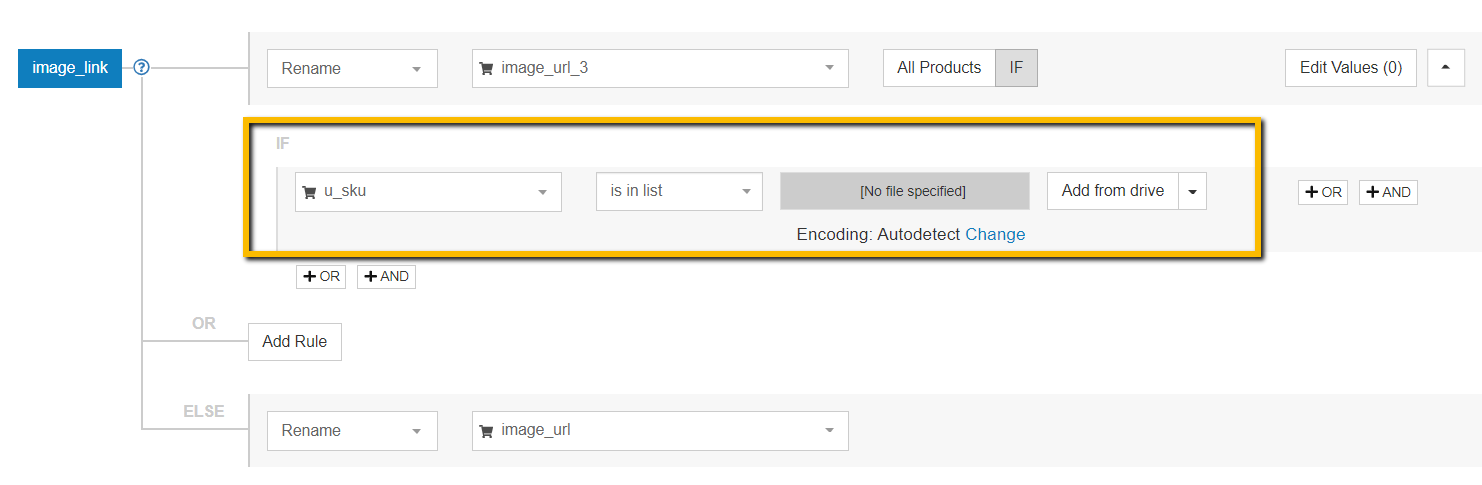
画像が小さすぎる&低画質 [画像リンク]
商品画像の Google の最小サイズ要件は 100x100 ピクセル、衣料品およびアパレル カテゴリ内の商品の場合は 250x250 ピクセルです。 画像がその説明に合わない場合は、Google に新しい画像を提供する必要があります。
これまで画像の品質に自信があった場合は、商品フィードが適切にマッピングされていない可能性があります。 たとえば、フルサイズの品質の画像ではなく、ストアから小さい画像を取得します。
ステップ バイ ステップ ソリューション
まず、Merchant Center アカウントでエラーが表示される画像が、より大きなサイズで入手できるかどうかを確認することが重要です。 まず、エラー レポートで影響を受けるアイテムを確認します。
これらの画像がより大きなサイズで利用可能な場合:
フィード マッピングを確認し、ストアから正しいソース フィールドを割り当てていることを確認してください。
たとえば、Shopify ストアのオーナーの場合、メインの商品画像にはいくつかのサイズがあります: 小、中、大、グランデ、サムネイルです。 通常、最大のバージョンは「image_1」フィールドにあります。 それはあなたが使うべきものです。
大きいサイズがない場合:
指定された画像の最大サイズが既に Google Merchant Center にアップロードされている場合は、「画像のプロモーション オーバーレイ [画像リンク]」エラーと同じ解決策に従ってみてください:
- 画像の割り当てを変更する
- 新しい画像を作成する
トップに戻るまたは
誤って割り当てられた Google 商品カテゴリ
これは、Merchant Center 診断で表示されるタイプのエラーではありません。 むしろ、Google Merchant Center の商品リストを確認するときに自分で発見できるものです。
分類法は、商品が特定の買い物客のクエリに適しているかどうかを Google が特定するのに役立つため、商品広告にとって非常に重要です。 商品の分類は、最近までマーチャントの仕事でした。 現在、Google はカテゴリの自動割り当てを行っています。
この新しい開発により、製品が誤って分類されるリスクが生じます。 影響には次のものが含まれる可能性があります。
- 間違ったオーディエンスに広告を配信する
- Google が誤って追加の属性を適用している (例: アパレルとアクセサリーの範囲外の商品の色、サイズ、年齢層)
- 税金関連の問題 (米国をターゲットにしている場合)
そのため、誤分類に注意し、見つけたらすぐに修正することをお勧めします。
ステップ バイ ステップ ソリューション
あなたのピュリファイング スキン マスク コレクションが「保護医療用マスク」に分類されていることを確認したとします。 現在、これらの広告を配信しても多くの売上は得られないでしょう。
幸いなことに、Google では、自動的に割り当てられた値を上書きすることができます。 また、DataFeedWatch で適切なカテゴリを割り当てる簡単な方法、または 2 つのカテゴリがあります。
方法 1
自動生成されたルールによる分類: 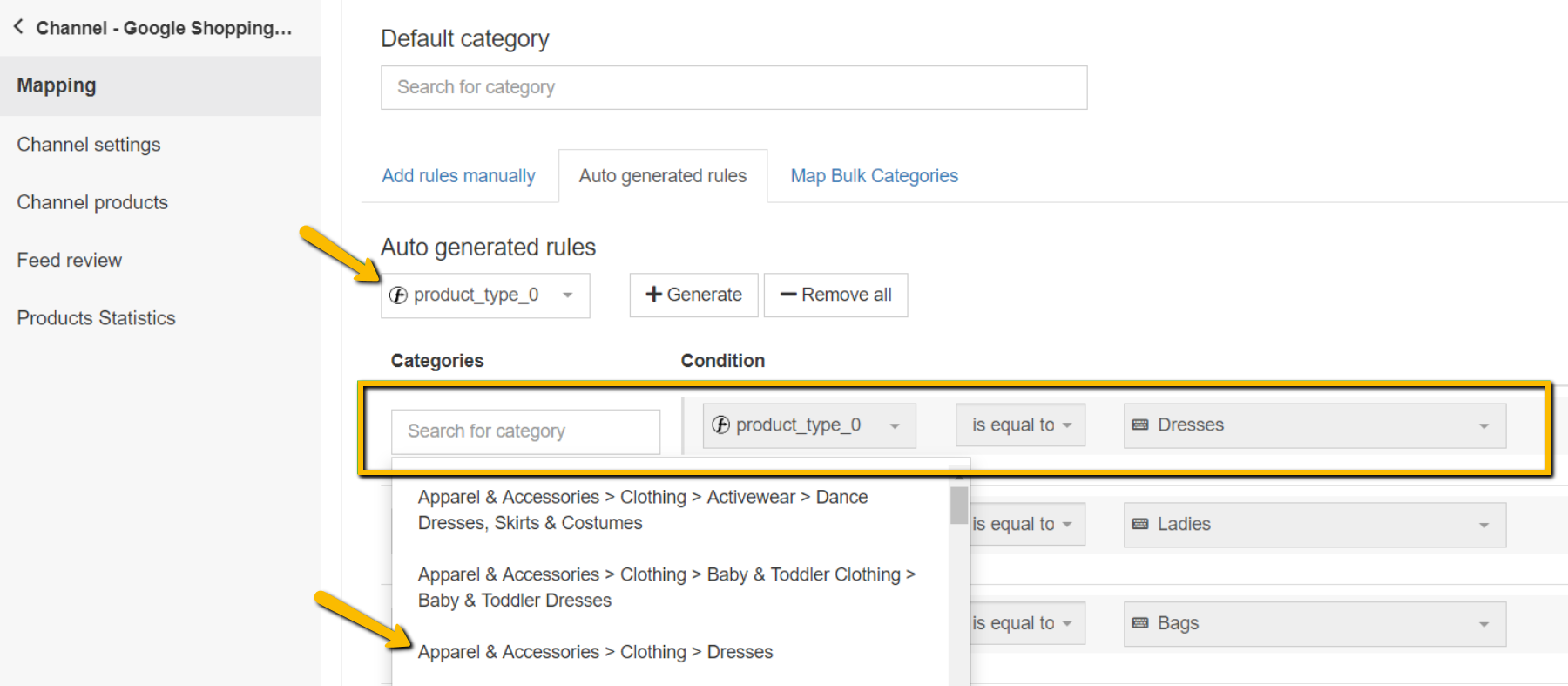
各製品タイプを最も適切な Google サブカテゴリに数秒で一致させるシステムを作成しました。
ステップ 1 : 商品タイプ情報を含むフィールドをストアから選択します。
ステップ 2 : キーワードの入力を開始すると、選択できるカテゴリのリストが表示されます。
ステップ 3 : 各アイテム グループに適切な Google カテゴリを選択します。
方法 2
手動ルールによる分類
カテゴリのベースとなるフィールドがソース フィードにない場合に便利です。 カテゴリを追加するには、次の手順を実行します。
ステップ 1 : キーワードの入力を開始し、リストから最も一致するカテゴリを選択します。
ステップ 2 : カテゴリを適用する製品を指定するルールを作成します。
例:タイトルや説明に含まれる特定のキーワードに基づいてカテゴリを割り当てることができます。 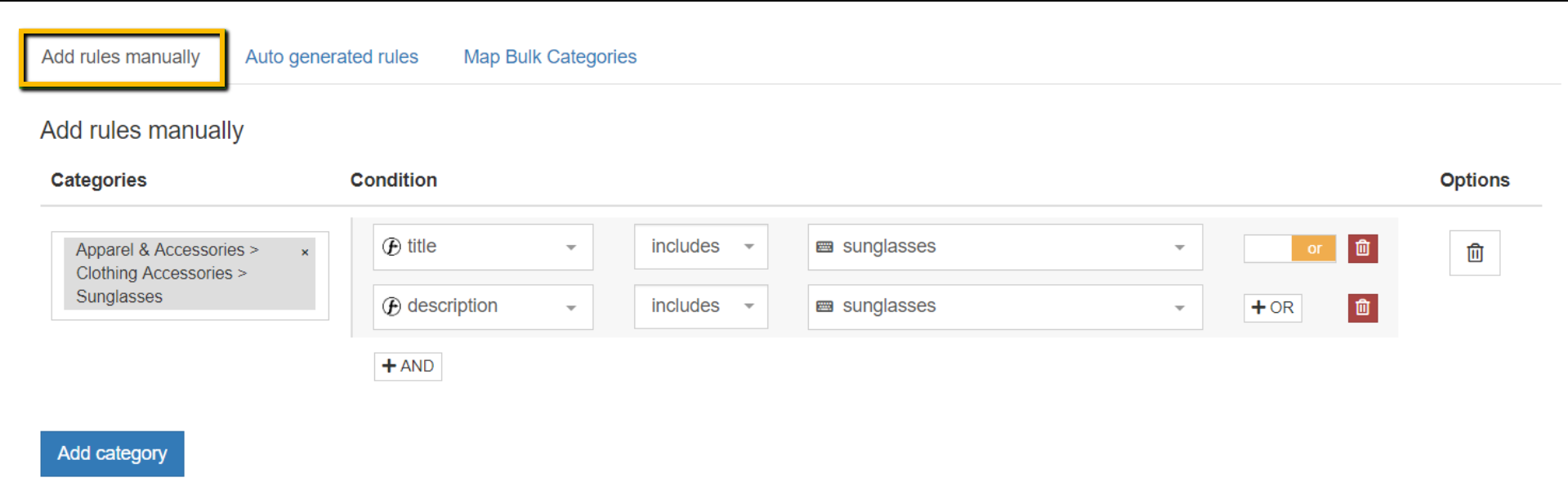
私の製品に適したカテゴリは何ですか?
最も関連性の高いもの。 全体として、それは判断の呼びかけになります。
| ヒント:サブカテゴリに飛び込み、できるだけ具体的にします。 6000 を超える独自の Google カテゴリを使用すると、通常、完全に一致するものを見つけることができます。 そうでない場合 - 経験則は、最も近い一致を使用することです。 以前の記事の 1 つで、Google 製品カテゴリについて詳しく説明しました。 |
トップに戻るまたは
追加商品データの欠落エラー [性別、色、年齢層、サイズ]
特定の国では、ファッション関連の商品を販売している場合、フィード内で追加情報 (性別、色、サイズ、年齢層) を提供する必要があります。 それらを作成しないと、製品が承認されなくなります。
- 必須属性 [性別] がありません
- 必須属性 [age_group] がありません
- 必須属性 [サイズ] がありません
- 必須属性 [色] がありません
これらはすべて、アパレル & アクセサリー カテゴリに関連するエラーの例です。 これらは別個のエラーですが、多くの場合、「パッケージ」としてまとめられます。
「アパレル & アクセサリー」に分類できる商品を販売していないのに、これらのエラーが表示される場合は、商品の分類が間違っている可能性があります。 「Google 商品カテゴリが正しく割り当てられていません」というエラーを確認します。 |
ステップ バイ ステップ ソリューション
必要な情報を提供すると、エラーはすぐに消えます。 簡単に実行してみましょう。
性別
この場合、'female'、'male'、'unisex' の 3 つの値のみを取得します。 このフィード属性をストアの同等の属性 (存在する場合) と一致させるか、適切な条件付きルールを設定することができます。 これは次のようになります。
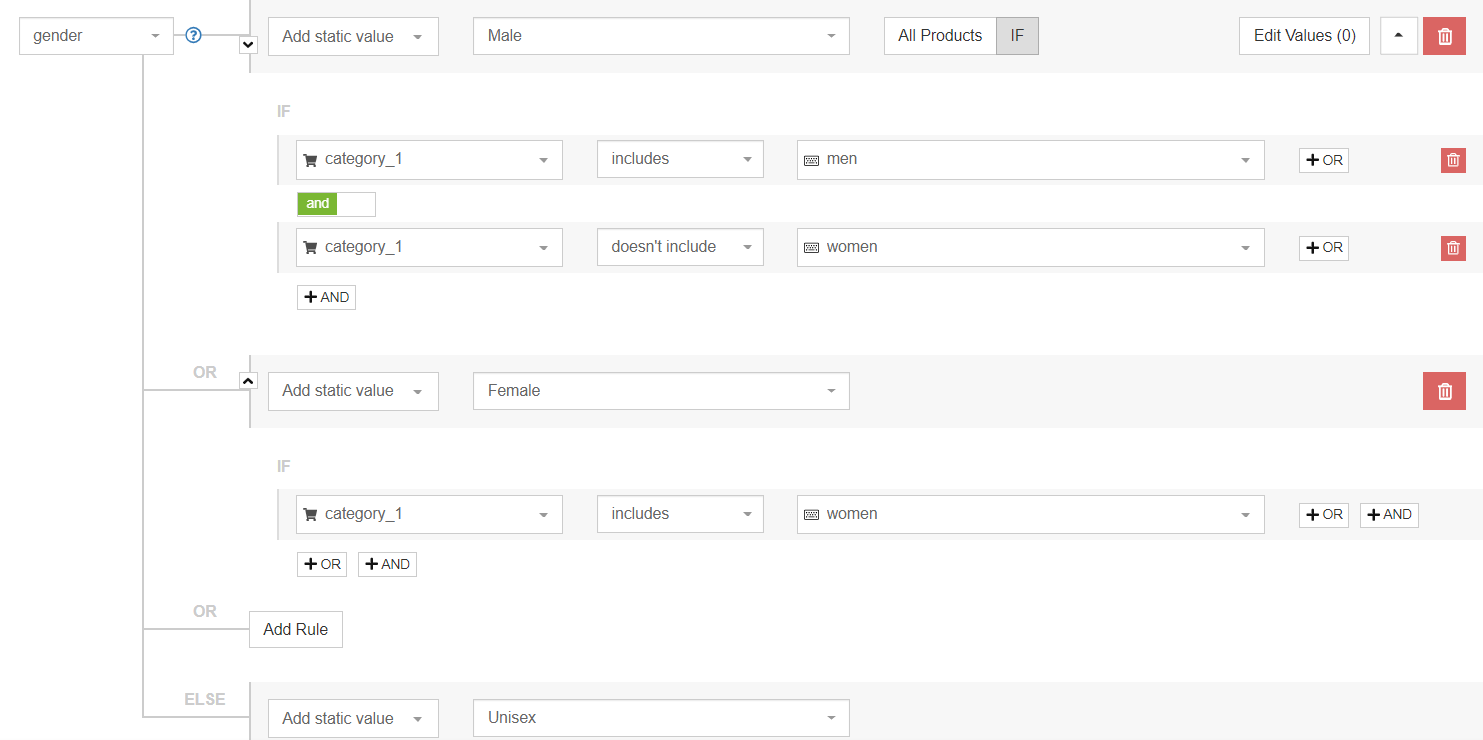
性別を指定する専用のフィールドがデータ ソースに既にある場合は、単純な名前変更ルールが機能します。 専用フィールドに許容範囲外の値が含まれている場合でも、「性別」フィード属性と組み合わせることができます。 Google にプッシュする前に、追加の調整のみが必要です。

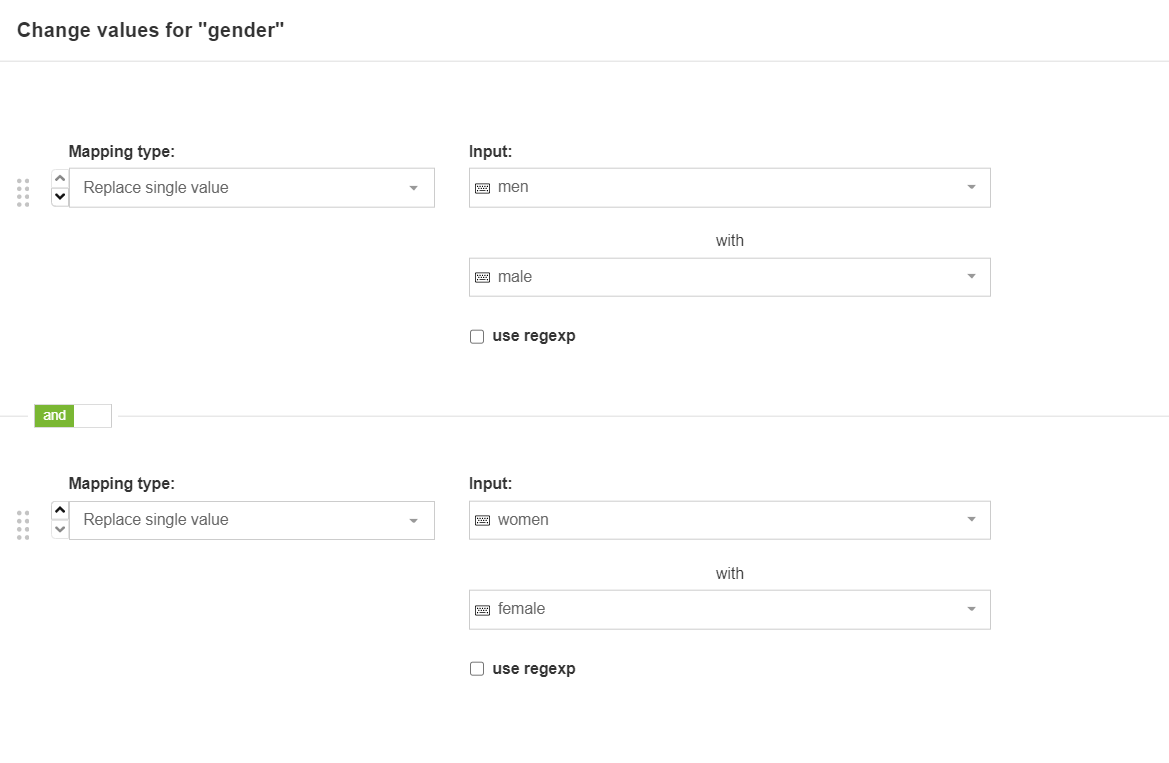
年齢層
定義済みの値のセットが付属する別の Google ショッピング属性。 それらは:
- 「新生児」 (生後3ヶ月まで)
- 「幼児」 (生後3~12ヶ月)
- 「幼児」 (1~5歳)
- 「キッズ」 (5~13歳)
- 「成人」 (通常は 10 代以上)
商品フィードで設定するには、上記の「性別」属性と同様のロジックを適用できます。 1 つの年齢層向けの商品のみを販売する場合、ルールは次のようになります。

サイズ
スムーズなショッピング体験のために、サイズを割り当てる際は、販売している国のフォーマット ガイドラインに従ってください。 サイズ属性の要件とベスト プラクティスについて詳しくは、こちらをご覧ください。
通常、マーチャントはサイズのソース フィールドをフィードのサイズ属性と一致させます。 以下のスクリーンショットのように:

| ヒント: Shopify を使用している場合は、'size_option' フィールドを使用して裕福になる可能性があります。 |
色
色を割り当てるときは、ターゲット ユーザーのことを考えてください。 顧客はどのように製品を探していますか? 検索クエリで使用できる色は何ですか?
この記事では、以前のエラーの 1 つで不足している色情報をフィードに追加するいくつかの方法について説明しました。
データの欠落または無効 [状態]
商品の状態 (新品、中古) に関連するエラーは、「状態」フィード属性が正しく送信されていないと考えられることがよくあります。 そんなことはめったにありません!
このエラーが表示される場合は、ほぼ間違いなく、商品のランディング ページの microdata に問題があることを意味しています。
状態データが構造化マークアップ コードから完全に欠落しているか、「良好な状態」などの無効な値が示されている可能性があります。
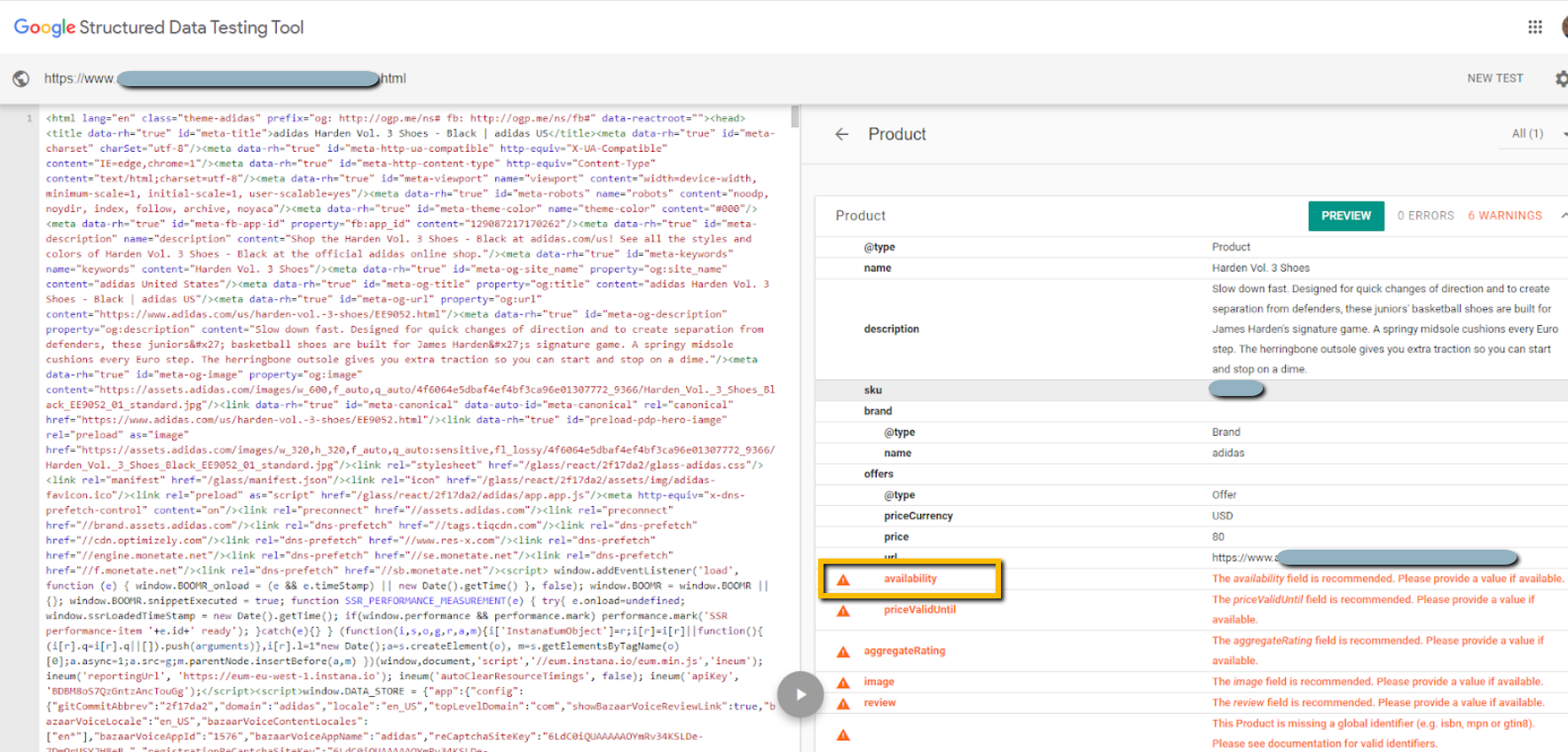
Google はお客様のウェブサイトをクロールして商品アイテムを自動更新し、商品のさまざまな属性 (在庫状況、状態、価格など) をよりよく理解します。 microdata は、Google が商品データとランディング ページの不一致を検出するのに役立ちます。 これにより、ショッピング広告の正確性が保証され、フィード内の古い情報に関連する不承認を防ぐことができます。
ステップ バイ ステップ ソリューション
商品のランディング ページに microdata を追加します。 この修正を完了するには、Web サイト開発者または SEO スペシャリストの協力が必要になる場合があります。
スキーマ マークアップに適切なデータが含まれているかどうかを確認するには、Google の構造化データ テスト ツールまたはリッチ リザルト テストを使用できます。
過度の大文字 [タイトル]
このエラーは商品フィードにのみ適用され、商品のランディング ページには適用されないことに注意してください。 商品フィードの商品タイトルが大文字になっていて、Google が気に入らない。 Merchant Center アカウントでエラーを引き起こしているのは、具体的には大文字の使用です。
- ウェブサイトの商品名は、必要なだけ大文字にすることができ、Google は気にしません。
- データ フィードを介して渡された商品名は、大文字を削除する必要があります
一般に、タイトル全体で (データ フィード内であっても) 大文字の単語を使用することは、適度である限り許可されています。 明確な境界はありませんが、ブランド名を大文字にし、タイトルの残りの部分を大文字以外のテキストで構成することは問題ないとしましょう。
ステップ バイ ステップ ソリューション
製品フィードを介して渡される製品タイトルの過度の大文字を取り除く必要があります。 あなたが取ることができるいくつかのアプローチがあります:
方法 1
フィードの大文字と小文字を変更し、ウェブサイトにそのまま残します。
DataFeedWatch では、フィード全体の大文字と小文字を数秒で簡単に修正できます。 「タイトル」属性の「値の編集」セクションにアクセスして、何をしたいかを選択するだけです。
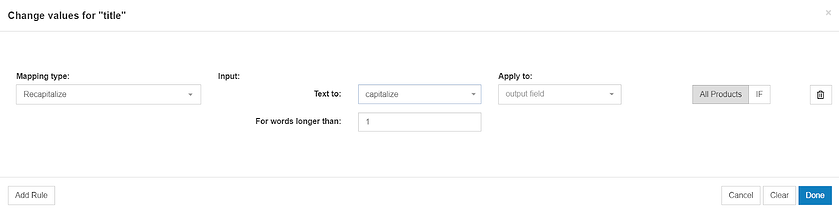
- Capitalize : このオプションは、最初の文字を大文字にする規則を適用します。 このルールをタイトル全体に適用するか、一部だけに適用するかを選択できます。 製品タイトルの例は次のようになります。
Adidas Honey Desert スニーカー、ブルー、サイズ 38
- 大文字: テキストはすべて大文字になります。 エラーを解決するために大文字を使用しない場合でも、タイトルの特定の部分に大文字を適用することをいつでも選択できます。 たとえば、ブランド名。 商品タイトルは次のようになります。
ADIDAS Honey Desert スニーカー、ブルー、サイズ 38
- 小文字: タイトル全体に適用すると、大文字がなくなります。 例えば:
アディダスハニーデザートスニーカー、ブルー、サイズ38
元のタイトルがどのように見えるかに応じて、タイトルを完璧な形にするために、これらのルールの 1 つまたは複数を適用する必要がある場合があります。 それらを磨きながら、いつでもプレビューを覗くことができます。
方法 2
Web ショップで大文字と小文字を直接変更します。
おそらくもっと時間がかかる方法ですが、ランディング ページとフィードの両方で同じタイトルを維持したい場合は、この方法をお勧めします。 店舗データは通常、製品フィードのライブ ソースであるため、そこに加えた変更はショッピング フィードに引き継がれます。
無効または欠落している必須属性: id
製品 ID は、製品の取引履歴と品質スコア情報キャリアです。 これがないと、ショッピング広告は掲載されません。
ステップ バイ ステップ ソリューション
Google ショッピングに送信されるすべての商品は、Google の検証に合格してショッピング広告の結果に表示されるように、一意の ID を所有する必要があります。
ステップ 1: ID 値が欠落しているアイテムを特定します。
これを行うには、Google Diagnostics でレポートを確認するか、DataFeedWatch の [フィード プロダクト] タブを確認します。
ステップ 2:オンライン ショップから適切な属性を割り当てます。
これは、すべての製品に対して入力された一意のフィールドである必要があります。 一般的な選択肢は、SKU、variant_id、または UPC です。
DataFeedWatch では、フィルタされたビューでショップのアイテムを確認して、適切なフィールドを簡単に特定できます。 すべての商品に ID フィールドが入力されていない場合は、ルールを使用してこの属性を入力することもできます。たとえば、静的な値を追加するか、ルックアップ テーブルを使用します。
この宛先に対して CSS が選択されていません
このエラーは、「Surfaces across Google」プログラム (無料の製品広告) の代理としてサードパーティの CSS パートナーを選択していないことを意味します。 この解決策には、新しい Google Merchant Center の「シェル」アカウントを作成することが含まれます。
重要:この問題は、有料のショッピング広告に影響を与えるものではありません。
ステップ バイ ステップ ソリューション
CSS パートナーに接続されているアカウントのリモート コントロールとして機能する追加の Google Merchant Account (GMC) を作成する必要があります。 その新しいアカウントには、フィードを含めたり、他の目的で使用したりする必要はありません。 「シェル」アカウントにすることができます。
1.新しい GMC アカウントで、ドメインを確認して要求する必要があります。
サード パーティの CSS を使用している販売者アカウントは、ドメインの確認を免除されています。 そのため、Google は、「Surfaces across Google」表現を管理するための検証済みエンティティとして扱うことができません。
2.新しく作成されたアカウントは、CSS パートナーとしてデフォルトで「Google ショッピング」に設定されます。これにより、古いアカウントで「Surfaces across Google」のサードパーティ CSS を有効にすることができます。
注: 複数の CSS パートナーを使用している場合は、Google の無料広告スペースを代表するパートナーを1 つだけ選択できます。
1. CSS ダッシュボードで「Surfaces across Google」の表現を選択します (新しいアカウントから)
ツール アイコンをクリック > [ツール] の下の [ショッピング広告の設定] をクリック > CSS アクティビティ ダッシュボードに移動
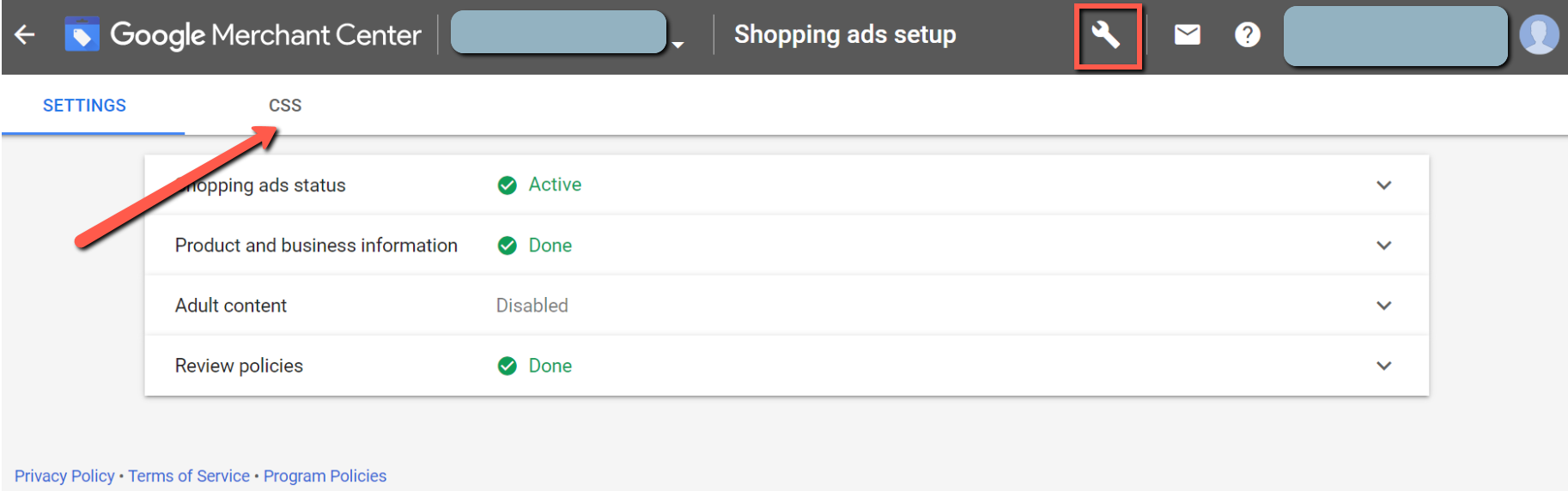
そこから、「Surfaces across Google」の CSS を選択すると、エラーは解消されます。
重要: CSS パートナーとして「Google ショッピング」を介して実行されているマーチャント アカウントを既にお持ちの場合は、追加のアカウントを作成する必要はありません。 既存のものを使用して、他の CSS を使用している他のアカウント全体でオプトインとオプトアウトを管理します。
トップに戻るまたは
製品またはアカウントは、Surfaces Across Google の拡張リスティングの対象外です
この問題は、製品レベルまたはアカウント レベルで影響を与える可能性があります。 両方のシナリオを見てみましょう。
製品レベルの不適格性:
在庫全体の 1 つまたは複数の商品でこのエラーが表示される場合、商品データが不完全または無効である可能性があります。 その後、影響を受ける項目についてリストされた他のエラーまたは警告が表示される可能性があります。 それらを解決することが、Surfaces across Google (SaG) のロックを解除する鍵となります。
ステップ 1:製品診断を調べて、付随する製品データの問題を特定する
ステップ 2:エラーと警告を解決して、拡張無料リスティングへの道を切り開く
たとえば、製品が SaG の拡張リストの対象外であると同時に、その説明が欠落していることがわかる場合があります。 両方のエラーの原因として考えられるのは、拡張リストの必須属性であるため、説明が欠落していることです (必須属性の完全なリストについては、ここをクリックしてください)。
追加の各エラーを解決する方法のヒントについては、この記事で説明されている他のエラーを確認してください。
アカウント レベルの不適格性:
アカウント レベルのエラーは、正確な原因が明らかにされていないため、より注意が必要です。 アカウントの適格性に影響を与える主な要因は 2 つあります。
トラストファクター
信頼は、SaG で強化されたリスティングを提供できるようになるかどうかを決定する重要な要素の 1 つです。 信頼スコアに影響を与える最も重要な要因は次のとおりです。
- カスタマーレビュー
あなたのウェブサイトには、過去 6 か月から 1 年の間に収集された顧客からのレビューが掲載されていますか? そうでない場合 - これが、拡張リスティングのアカウントを拒否するまさにその理由である可能性があります。 顧客からの商品レビューは、Google にとって最も強力な信頼のシグナルの 1 つと見なされます。
まだ行っていない場合は、レビューの収集を開始してください。時間の経過とともに、アカウントの信頼スコアが上がるはずです。
- Merchant Center をサードパーティのプラットフォームに接続する
リストからこれを確認する優れた方法は、Paypal アカウントを接続することです。
これを行うには、Merchant Center の [設定] > [リンクされたアカウント] > [プラットフォーム] > に移動し、そこから Paypal アカウントを接続します。
- Google マイ ビジネス アカウントの接続
同様に、上記と同様に、[設定] > [リンクされたアカウント] > [Google マイ ビジネス] に移動し、ビジネス アカウントを接続します。
これらの手順を実行すると、強化されたリスティングで SaG スペースに入ることができます。または、少なくともそれにはるかに近づくことができます。
製品データの品質
商品の大部分に影響する他のフィード エラーや警告がある場合、アカウント全体が「不適格」と見なされる場合があります。 データの正確性を確保することが重要です。
注意を払うべき非常に重要な領域は、UPI (Unique Product Identifier) です。 Google は商品 ID をオプションにしましたが、フィードのパフォーマンスにとって依然として重要であり、商品データの品質スコアに大きな影響を与えます。
GTIN、MPN、またはブランドを含めていない場合は、それらを提供することが次のステップです。 役に立つかもしれません: GTIN 番号を取得する方法。
これらの手順に従うと、アカウントが拡張リスティングの資格を得るはずです。 それでも不適格な場合は、詳細について Google サポートにお問い合わせください。
Google Merchant Center でのフィード処理エラー/警告
オファーの割り当てがいっぱいで、アイテムが拒否されました
このエラーは、データ フィードを Google Merchant Center アカウントにアップロードするときに表示される可能性があり、Google がショッピング広告のフィードを確認できなくなります。
エラーが表示される理由として、次のことが考えられます。
- Google の内部エラー- この問題の最も可能性の高い理由です。
解決策は、数分の休憩を挟んでフィードのアップロードを再試行することです。 通常、2 回目または 3 回目の試行でエラーは解消され、Google は確認と承認のプロセスに進みます。 - データが多すぎます- データ フィード ファイルに含まれるデータが多すぎます。 商品在庫の一部を除外して、より小さいフィード ファイルを Merchant Center に再アップロードしてみてください。 ここでは、DataFeedWatch のデータ フィードから製品を除外する方法を確認できます。
- フィードにデータ エラーが多すぎます- データ フィードの大部分にエラーが含まれています。 商品を Google Merchant Center に再度アップロードする前に、まずフィード レビューを実行してエラーを解決してください。
複数のフィードからアップロードされたアイテム (警告)
1 つのフィードで独自の商品のみを提供することをお勧めします。 2 つの異なるフィードから同じ商品アイテムをアップロードすると、警告が表示されますが、商品が不承認になることはありません。 Google は、いずれかのフィードで重複するアイテムを無視します。
警告を解決するには:
- フィードの 1 つから重複したアイテムを削除します
DatafeedWatch のフィードから特定のアイテムを削除する方法については、別の記事をご覧ください。
また - 重複アイテムの商品 ID を変更する
Google は商品を一意の ID で認識します。 ID が異なる同じ商品を 2 回アップロードすると、2 つの固有の商品として認識されます。 このソリューションは、同じアイテムを別の設定で宣伝したい場合にのみお勧めします。
たとえば、製品タイトルの A/B テストを実施していて、1 つのフィードに別のバージョンの製品名が含まれているとします。
初期審査待ち / または / 画像が取得されていない (クロール保留中)
このエラーは通常、Google の内部遅延によるものです。 アップロードされた画像に問題があることを示すものではありません。
この場合の唯一の解決策は、待つことです。 72 時間経ってもこのエラーが引き続き表示される場合は、Google Merchant Center サポートに連絡することをお勧めします。
フィード URL が正しくありません
Google Merchant Center で商品フィード URL を送信する際に「データ フィード URL が正しくありません」や「データ ファイルの処理中にエラーが発生しました」などの問題が発生した場合は、フィード URL に余分な文字が含まれているか、不適切な形式が使用されている可能性があります。 .
Google ショッピング フィードの仕様によると、データ フィード ファイルは、テキスト (.txt) および XML (.xml) のいずれかの形式である必要があります。
形式が正しいことを確認したら、フィード URL をもう一度アップロードしてみてください。 偶発的なスペースやその他の文字が追加されていないことを確認してください。
ポリシー違反のため商品アイテムが不承認となりました
この記事で取り上げた他のエラーとは異なり、これはフィードの問題点を明確にするものではありません。 エラー メッセージだけから導き出される結論が 1 つあるとすれば、 Google のアルゴリズムが、Google ショッピング ポリシーに準拠していない要素をフィード (またはオンライン ストア) で検出したことです。
どの要素? Google に問い合わせるまでは、謎のままです。
この問題を解決するには、まず最も基本的な質問に対する答えを知る必要があります。「私の側のポリシー違反は何ですか?」 '。 不承認の正確な理由を特定したら、フィードを修正します (そこに問題がある場合)。 または、オンライン ストアに適切な変更を加えます。
フィードの修正は、違反の内容によって意味が異なります。 それには以下が含まれる可能性があります。
- フィードから商品を削除する
- タイトルまたは説明から禁止語句を置換または削除する
- 画像の変更
- などなど...
また、すべての問題を修正し、すべてのオプションを使い果たしたと思われる場合でも、製品がまだ不承認である場合は、Google によってブラックリストに登録されている可能性があります。
- ブラックリストに登録された製品に対処する方法については、このプロのヒントをご覧ください。
解決策がわからない場合は、 いつでもお気軽にお問い合わせください。 ;)
推奨される追加資料
- Google ショッピングでの 4 つの落札戦略
- Facebook と Google 広告でビジネスを成長させる
- Google AdWords と Facebook の PPC 戦略 [+ 542% ROAS を達成するためのヒント]
- Google ショッピング フィードを最適化するための 7 つのヒント [エキスパート レベル]
- [ガイド] 無料の Google ショッピング広告を最大限に活用する
製品の GTIN を見つける
