Mac用の9つの最高のSnippingTools[無料+プレミアム]
公開: 2022-04-07テクノロジーの分野で誰もが生活を楽にする発明があるとすれば、それはスニッピングまたはスクリーンショットツールでなければなりません。
画面をキャプチャすることは、私たちのほとんどが毎日、明確に表示、説明、伝達したり、参照用にページの重要な要素を保存したりするために行うことです。
インターネットで見たミームを友人に送信したい場合でも、コンピューターのイライラするソフトウェアのバグをカスタマーサポートに見せたい場合でも、SnippingToolを使用するとすべてをシームレスに行うことができます。
Macユーザーの場合、どのスクリーンショットソフトウェアを選択するかと、Macのデフォルトのスニッピング機能を使用するかどうかとの間で少し混乱する可能性があります。 ツールのリストに飛び込む前に、それについてもっと触れてみましょう。
Mac用の現在のSnippingTool
まず最初に、あなたが知らなかった場合、Macには独自のSnippingToolまたはむしろキーボードショートカットがあります。

Shift + Command + 3を押すと、システムはページの簡単なスクリーンショットを撮ります。 または、 Shift + Command + 5を押して、ページの指定した部分だけをキャプチャすることもできます。 スニッピング機能のコントロールパネルにアクセスする場合は、 Shift + Command+4を押してアクセスできます。
同様に、画面のキャプチャ中にさらに正確にするために実行できる特定のアクションを目的としたスクリーンショットコマンドがさらにいくつかあります。
このスクリーンショットプログラムは、追加機能なしですばやく適切なものが必要な場合に適しています。 スクリーンショットを撮る以外に何もできないので、Snipping Tool内でより多くの機能を探している場合は、以下のこれらのすばらしいオプションを確認することをお勧めします。
グリーンショット
軽量で便利なSnippingToolであるGreenshotを使用すると、さまざまな方法で画面をキャプチャできます。 スクリーンショット全体、選択した領域のみ、またはさらに良いことに、スクロール画面をキャプチャして長いスクリーンショットを撮ることができます。
さらに、注釈、強調表示、およびその他のさまざまな編集オプションを使用できます。 最終的な画像をデバイスに保存したり、サードパーティのサイトにアップロードしたり、メールに直接添付したりできます。
このツールはWindowsの場合は無料ですが、Macユーザーの場合は1.99ドルかかります。 それが提供する種類の便利さのために、そのような価格は私には盗みのように聞こえます。
TextSniper
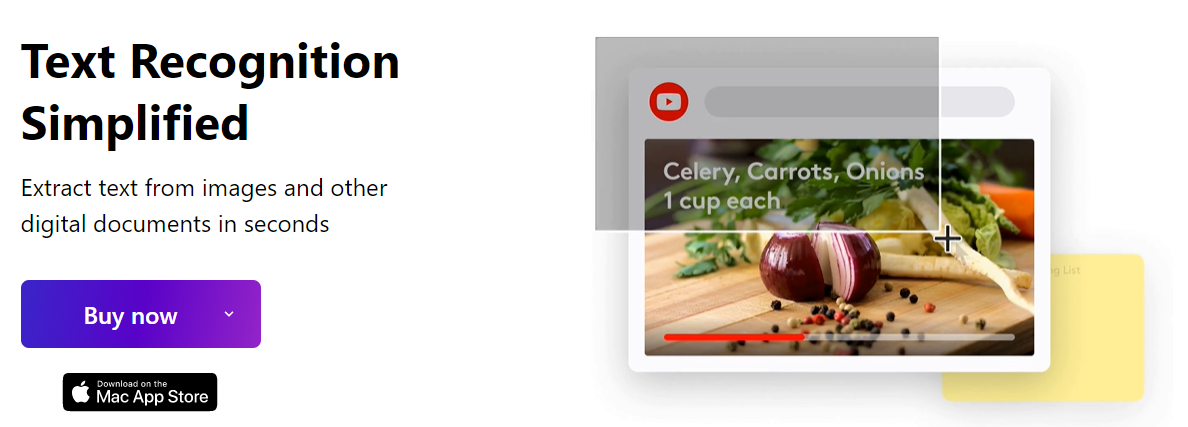
9to5macやTNWなどのサイトで紹介されてきたTextSniperは、スクリーンショットを撮るだけではありません。 これは、画像やドキュメントから数秒でテキストを抽出できるテキスト認識ウィザードです。
実際、このツールはいくつかのコマンドを使用して操作でき、OCRテクノロジーを使用しているため、プロセスがさらに高速になります。
それとは別に、次のような機能があります。
- QRコードとバーコードリーダー
- 言語学習者、失読症の人など、多くの場合に役立つテキスト読み上げ、および単に便利な
- macOSドックを乱雑にしないようにするためのカスタマイズ可能なショートカット
TextSniperは、トライアルプランで1週間無料で試すことができます。
Snagit
いくつかの素晴らしい機能が満載、
このソフトウェアが提供するものは非常にたくさんありますが、「スニッピング」の部分だけに焦点を当てると、それを使ってできる多くのことがいくつかあります。
- 視覚的な指示とガイドを作成する
- チームメンバーと協力して、スクリーンショットやその他のファイルを共有します
- スクリーンショットからテキストを抽出する
- パノラマスクロールキャプチャを利用して、ページ全体の長い垂直スクリーンショットを撮ります
- ウィンドウ全体またはその特定の領域をキャプチャします
無料試用版またはプレミアムバージョンにサインアップすると、Snagitエキスパート、ビデオチュートリアル、ウェビナーへのアクセスなど、多くの追加のメリットが得られます。
TinyTake
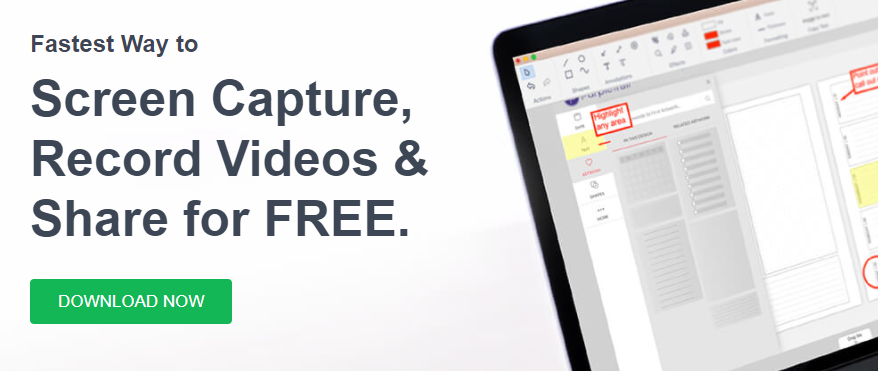
TinyTakeは無料プランでも利用でき、画面をキャプチャし、注釈を付けて、他の人と共有するための高速な方法を提供します。 スクリーンショットを撮り、ページのビデオを録画することができます。

それとは別に、キャプチャしたファイルをクラウドに保存し、カスタムショートカットキーを割り当てて、プロキシサーバーとシームレスに実行できます。
フレームショット
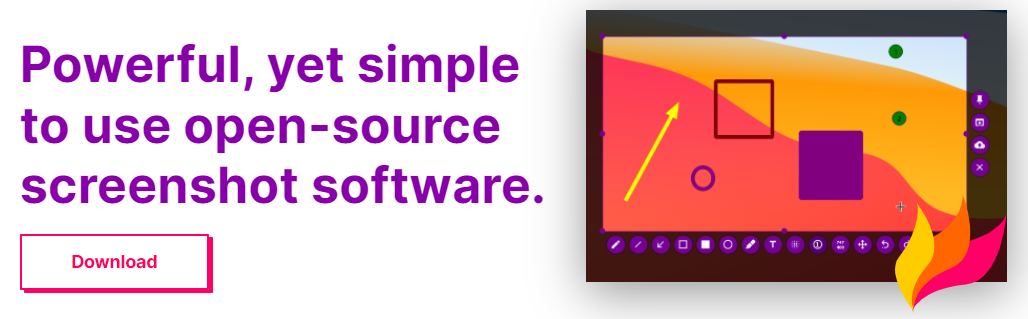
Flameshotは、時間を大幅に節約する強力な機能を備えたもう1つの無料ツールです。 高度にカスタマイズ可能で、外観、画像の保存方法、キーボードショートカットの数などを変更できます。
このソフトウェアでスクリーンショットを撮ると、テキストを強調表示したり、ぼかしを追加したり、矢印を追加したり、テキストを書き込んだりして、アプリ内でスクリーンショットを編集できます。 キャプチャした画像に変更を加えるためにツールを離れる必要はありません。
言うまでもなく、インターフェース全体はシンプルで直感的です。
スクリーンショット
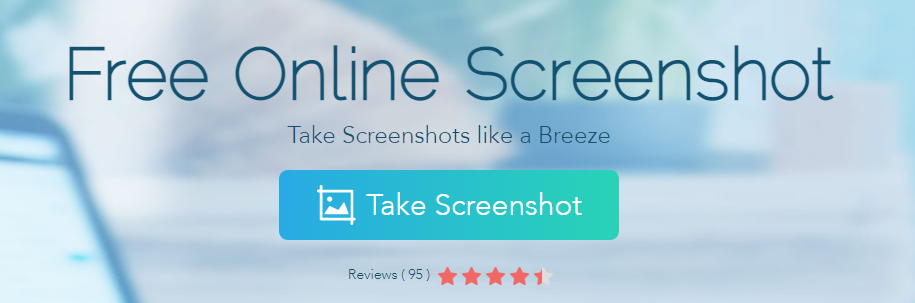
スクリーンショットと呼ばれるこのツールは、その名前と同じくらい簡単です。 メーカーは宣伝するものを提供することを本当に信じているので、それは約束したことを実行し、非常に効果的に実行します。
macOSを含む多くのオペレーティングシステムで動作します。 URLを入力するか、ツールを使用して画面に表示されているページを切り取ると、スクリーンショットを生成できます。
このツールが提供するスクリーンショットモードの一部を以下に示します。
- 全画面表示
- 特定の地域
- ウィンドウ内の特定のプログラム
- 垂直スクロールページ
私にとって目立った機能の1つは、スクリーンショットをスケジュールする必要があります。 デバイスから離れている場合でも、特定のスクリーンショットモードのスクリーンショットをスケジュールすることができ、このツールは指定された時間に作業を開始します。
マークアップヒーロー
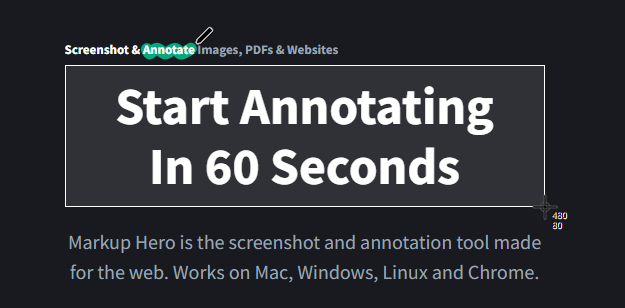
本格的なスクリーンショットと注釈ツールであるMarkupHeroを使用すると、アイデアを人々と即座に共有してワークフローをスピードアップすることもできます。 どのデバイスからでもすべてのマークアップと注釈にアクセスでき、タイトルを追加したり、特定のフォルダーに保存したりすることで、すべてを整理しておくことができます。
Markup Heroは、Slack、Google Chrome、Googleドライブなどのお気に入りのツールと統合できます。 また、Webアプリに統合する場合は、APIを利用できます。
Droplr
AirbnbやNikeなどの企業から信頼されているDroplrは、スクリーンショットを撮り、リンクで簡単に共有するのに役立つもう1つの素晴らしいツールです。 これは、スニッピングと画面記録のためのオールインワンソリューションです。
その多くの優れた機能のいくつかを次に示します。
- クラウドアカウントに自動的に保存されたファイル
- TinyURL経由の共有可能なリンク
- サードパーティツールで利用可能な一連の統合
- SSL/TLS暗号化
- GDPRコンプライアンス
Droplrは、エンタープライズレベルのセキュリティに厳密に従い、ライブチャットなど、サポートに連絡するためのいくつかの方法を提供します。
LightShot
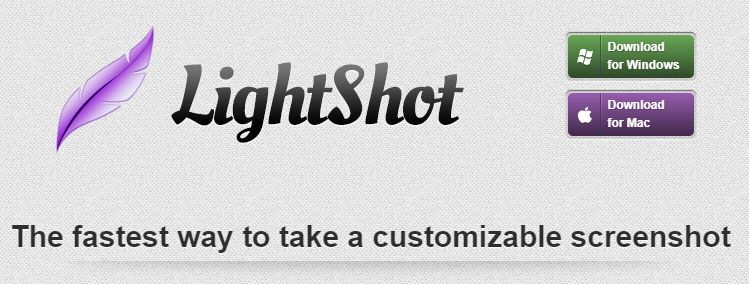
LightShotを使用して、スクリーンショットを撮り、画面からビデオをキャプチャします。 このツールは使いやすく、直感的なインターフェイスを備えているため、簡単に使用できます。
必要なのは2つのボタンだけで、迅速なスクリーンショットを撮ることができます。サーバーにアップロードして、インターネット上のどこでも共有できます。
LightShotの便利な機能は、アプリを終了せずに画面の一部を選択することで、類似した画像を検索できることです。 さらに、スクリーンショットを生成した後、それらを編集できます。
結論
スクリーンショットを撮るのは非常に簡単な作業であり、ほとんどのデバイスはシームレスにそれを行うことができます。 ただし、Snipping Tool内でより多くの機能を探すことがよくあります。そこで、上記のツールが役立ちます。 それはあなたのスニッピングのニーズのほとんどをカバーし、あなたに最大限の利便性を提供します。
これで、Windows用のスクリーンショットツールのいくつかを見ることができます。
