Chromebook のオート クリッカーとは: 機能、利点、用途
公開: 2022-08-25コンピュータを操作するとき、多くのタスクで、ユーザーはマウスまたはキーボードのボタンをすばやくクリックしたり、複数のアクションを立て続けに実行したりする必要があります。 いくつかのアプリケーションやゲームでは、ユーザーによるクリック率が測定されます。これは、1 秒あたりのクリック数 (CPS) で測定されます。 これは、ユーザーの監視やその他の同様の分野で考慮すべき重要な要素です。 多くの企業は、エンゲージメントを向上させるために、ユーザーからの複数のクリックを促進するWeb デザイン サービスを使用しています。 Chromebook でオート クリッカーを使用すると、カーソルまたはポインターは、設定された時間、またはオート クリッカーの作成方法または指示に従って、自動的に高速クリックを行います。 このツールについて詳しく知る前に、まずその利点のいくつかを知っておきましょう。
CPS は、1 秒間に平均してクリックする回数に他なりません。 クリック速度を確立するために使用されます。これは、クリックの速さまたは遅さに影響を与えます。 自動クリッカーは、この手動で実行される義務を引き継ぎ、人間が行うのが迅速で効果的で困難な自動クリックに置き換えるように設計されたツールです。 自動クリッカーに関しては、検索エンジンによってガイドラインが異なります。
Chromebook Auto Clicker の 5 つの驚くべき利点
まだ行っていない場合は、自動クリッカーを試してください。 オンライン ゲームと繰り返しクリックするジョブは、多くのメリットのうちの 2 つにすぎません。 Chromebook オート クリッカーのメリットをいくつか紹介します。
- 面倒な作業に費やす時間を節約
- ゲーム体験を強化
- より速く作業する
- アクティビティを表示
- オンラインフォームに記入する
これらは、オート クリッカーから得られるメリットのほんの一部です。 作業の種類によっては、仕事を楽にするのに役立ちます。 メリットがわかったところで、今度は Chromebook のオート クリッカーについて詳しく説明します。
Chromebook に自動クリッカーが必要なのはなぜですか?
Chromebook を繰り返しクリックする退屈な雑用から逃れたい場合は、Chromebook の自動クリッカーを利用するのが適切です。 これにより、何度も何度もクリックすることなく、複数のクリックを実行できます。 さらに、CPS レートを高くしたい、または望んでいる状況で役立ちます。 たとえば、一部のゲームでは、射撃などのさまざまなタスクを実行するために、速い速度でクリックする必要があります。
優れたクリック速度を得るために従来のクリッカーのトレーニングに多くの時間を費やしたくない場合は、代わりに Chromebook の自動クリッカーを使用して、面倒な作業を自動化された作業に置き換えることができます。
Chromebook にスピード オート クリッカーをインストールすると、ゲーム体験の質が大幅に向上することに気付くでしょう。 オートクリッカーは、オートクリッカーが代わりに仕事をするため、運動障害に苦しんでいる人や実質的に身体障害者にとっても非常に役立ちます. さらに、自動クリッカーは話すことができない人にとっても非常に価値があります。

オンライン ゲームをプレイする場合、クリック速度を上げるとオート クリッカーを使用するのに適しています。 別の言い方をすれば、ほとんどのオンライン ゲームでは、速いペースでクリックする必要があります。 手動でクリックするのが単調になっている場合は、必要な回数だけ自動的にクリックするオート クリッカーと呼ばれるツールを使用できます。
以下は、Chromebook のオート クリッカー用の他のいくつかのアプリケーションのリストです。
- Google Chrome の Auto-Clicker 拡張機能は、ChromeBook でゲームを楽しんでいるが、マウス ボタンを繰り返しクリックする必要があることに不満を感じている人にとっては朗報です。 何よりも、自動クリッカーを使用すると、ターゲットをより効果的に撃ち、ゲームの全体的なスコアを向上させることができます.
- デバイス上のソフトウェアの検索機能には、Chromebook のオート クリッカーを使用してアクセスすることもできます。 アプリケーションのインターフェイスをランダムに数回クリックすると、プログラムの応答を自動的に判断できます。 Chromebook を使用してデータを入力する場合、オート クリッカーを使用すると、スプレッドシート内のあるセルから次のセルにすばやく簡単に移動できます。
さらに、同じデータをコピーして貼り付ける必要がある場合、オートクリッカーを使用すると、同じことを何度も繰り返し入力するという頭痛の種から解放される場合があります。
- Chromebook のユーザーが自動クリッカーの助けを借りて恩恵を受ける可能性のある 3 つ目の領域は、画面のアクティビティを維持することです。 このため、Chromebook にオート クリッカーをインストールして、画面を見ていなくても非アクティブまたはオフラインのように見えないようにすることができます。
所定の時間が経過すると、画面が自動的にクリックされ、アクティブに作業しているように見えます。
- あなたがショッピング中毒で、フラッシュオンライン取引を常に探しているなら、オートクリッカーは、あなたが夢見ていた取引の種類を得るのに役立ちます. クーポンや割引を引き換えるために素早いクリックが必要なショッピング Web サイトを使用している場合は、Chromebook オートクリッカーを入手してください。
Chromebook のオート クリッカーには、現在表示している Web ページを自動的に更新できる機能があります。
- 新しいメール、リンク、またはその他のコンテンツを確認するために更新ボタンを押し続けていることに気付いた場合は、代わりに自動クリッカーの使用を検討してください。 ページを継続的に更新し、あまり気にせずに最新の情報を表示できるようにします。
上記の機能に加えて、オートクリッカーを使用できるアプリケーションは他にもたくさんあります。 自動クリッカーを使用して、やりたいことのために画面をすばやくクリックするプロセスを自動化することで、1 秒あたりのクリック数 (CPS) 率を上げることができます。
Chromebook の自動クリッカーの 5 つの利点

Chromebook は非常に人気があり、その優れた機能であるオート クリッカーはますます有名になりつつあります。 その比類のない迅速さにより、解決に数日かかる面倒な問題を回避できます。 たとえば、かなりの回数のマウス クリックを必要とするタスクに取り組んでいる場合、または所定の時間、マウスがクリックを生成できない可能性がある場合は、自動クリッカーを使用することを検討するのが賢明な選択です。 .
さらに、現在のタスクを完了するために、常に Chromebook をクリックしなければならないのは非常に単調です。 クリックすることに飽きてきていることに気づき、その仕事をやめることができるという考えが頭をよぎる時が来るかもしれません。
このため、大多数のユーザーは、比類のないクリック速度を提供すると同時に、ユーザーが一度に多数の異なるタスクに集中できるようにするため、オート クリッカーに依存しています。 Chromebook のオート クリッカーによって十分なクリック力が提供されるため、タイムリーにタスクを完了することができます。
以下は、Chromebook でオート クリッカーがどのように役立つかの例です。 これらの単純な事実を見ると、自動クリッカー機能を最大限に活用する方法についての洞察が得られるかもしれません.
時間を節約する
頻繁にクリックする作業を行う場合、オートクリッカーを使えば手動でクリックする手間を省くことができます。
ゲーム体験を強化
このプログラムを使用して、キューを自動的にクリックするブロックを作成することにより、シューティング ゲームで連続射撃メカニズムを構築できます。
仕事の効率化
あらゆる形式のデータ入力に Chromebook を利用する場合、オート クリッカーは、より効率的な方法で 1 つのセルから別のセルに移動するのに役立ちます。 また、スプレッドシートや Web ページにデータを入力するときに、定期的にクリックするようにプログラムすることもできます。 これにより、テキスト ボックスをアクティブにしてデータを入力するために何度もクリックする必要がなくなります。
アクティビティを表示
Chromebook でオート クリッカーを使用すると、ウェブページを自動的に再読み込みまたは更新することができます。 これは、自動クリッカーを使用する多くの利点の 1 つです。 また、出席を逃さずにアクティビティを表示し、クラスをかわすことができるため、学生の間で最も人気のある自動クリッカーの使用の 1 つです。 ただし、企業はオートクリッカーの動きを検出して偽の出席を防ぐために高レベルのセキュリティを配置しているため、労働者階級の間ではそれほど人気がありません.
オンラインフォームに記入する
オンラインで入力する必要がある一部のフォームは、フォームにアクセスするために継続的にクリックする必要がある場合があります。 自動クリッカーを使用すると、貴重な時間と労力を無駄にすることなく、これらのフォームに簡単に入力できます。
上記のアプリケーションとは別に、自動クリッカーが役立つ別のシナリオは、即時のクリックが必要なシナリオです。 このシナリオでは、自動クリッカーを有利に利用できます。
Chromebook でオート クリッカーを使用するにはどうすればよいですか?
一般に、稲妻と同じくらい速く進歩するために使用できる無料のオープンソースの自動クリッカーが多数あります. ダウンロードしたり Chromebook に追加したりするよりも、オンラインで利用する方が便利な場合があります。
Chromebook に自動クリッカーをインストールする方法を学びたいですか? Chromebook のブラウザに自動クリッカーを追加する方法。 Chromebook または Chrome ブラウザ内でオート クリッカーを使用するための簡単な手順を概説しました。
Chromebook の統合オートクリッカーを使用する
Chromebook には、リンクを自動的にクリックする機能が搭載されていることをご存知ですか? これは、手動のマウス クリックを、自動化された機能を備えたインテリジェントなクリックに迅速に変換できること、および好みに応じて調整できることを意味します。
マウスを自動クリック デバイスに変える方法に興味がありますか? 以下の手順で進めてください。
ステップ 1:設定に移動するか、キーボードを使用して「Alt」キーと「Shift」キーを同時に押し続けます。
ステップ 2:時間設定の横に表示されるドロップダウン メニューから [Advanced] を選択します。
ステップ 3: [アクセシビリティ] オプションが表示されたら、それを選択し、[アクセシビリティの管理] 機能ボタンをクリックします。
ステップ 4:マウス カーソルの動きが止まると、[自動クリック] というオプションが表示されます。 [マウスとタッチパッド] セクションを展開した後に表示されるドロップダウン メニューからこのオプションを選択します。
ステップ 5:この時点で、特定の調整を行ってインテリジェント カーソルをパーソナライズできます。 ただし、この手順は完全に任意であり、必須ではありません。
Chromebook のブラウザでオート クリッカーを使用する
Google の Chrome Web ブラウザを使用していて、オート クリッカーを有効にしたい場合は、いくつかのオプションを利用できます。
この方法では、外部アプリまたはブラウザー拡張機能を介して自動クリッカー機能を有効にします。
ステップ 1:まず、Chrome ブラウザで [設定] をクリックします。
ステップ 2: 2 番目のステップは、左側のメニュー バーから [拡張機能] をクリックして選択することです。 Chrome の拡張機能を管理できるページに移動します。
ステップ 3:左側のバーの一番下に、「Chrome ウェブストアを開く」というオプションが表示されます。 このオプションをクリックします。
ステップ 4:検索フィールドに「Auto Clicker」と入力すると、すぐにリストが表示されます。
ステップ 5:検索結果をクリックした後、ページの下部に移動し、[Chrome に追加] を選択して自動クリック機能を有効にします。
組み込みのオート クリッカーと比較すると、Chrome 拡張機能からインストールされたオート クリッカーでは、より多くのコントロールと機能にアクセスできます。
Chromebook でサードパーティのオート クリッカー拡張機能をダウンロードする
組み込みの自動クリック機能をオンにしないことに決めたとしましょう。 その場合、サードパーティの自動クリッカー ツールまたは Chromebook 拡張機能を使用できます。 Chromebook ブラウザでサードパーティのオート クリッカーを使用するには、まず Google Chrome に CTG プラグイン拡張機能をインストールする必要があります。

拡張機能をインストールしたら、自動クリッカーを表示するサイトに移動し、それに応じて設定を構成します。 これはブラウザ内のアクティビティにのみ適用され、ブラウザの外部で実行されるアクティビティには適用されません。 これは、Chrome ブラウザーで自動クリッカー拡張機能を使用するための最良のオプションの 1 つです。
Chromebook で使用できる 5 つのサードパーティ製オート クリッカー拡張機能を次に示します。
クリッカー
Clicker は、clck.ru サービスを使用して現在の URL を短い形式で取得する素晴らしい Chrome 拡張機能です。 拡張アイコンの背景は透明です。 新しいアプリケーションの更新では、現在のリンクの短いバージョンがクリップボードに自動的にコピーされます。 ページ上のテキストを選択した後にクリッカー拡張機能を起動すると仮定すると、その場合、短いリンクを含むテキストがクリッカー入力フィールドに自動的にコピーされます。
すべてがクリップボードにコピーされます。 マイナーなバグ修正は、クリッカー拡張機能によってサポートされています。 別のアプリを使用しているときに、「同意する」ボタンを一日中クリックし続ける必要はありません。 この自動クリッカー拡張機能がそれを処理します。 自動クリッカー Chrome 拡張機能は、Chrome ストアから無料でダウンロードできます。
VNオートクリッカー
オート クリッカー クローム拡張機能のもう 1 つの良いオプションは、VN オート クリッカーです。これにより、ランダムなリンクをクリックし、キーワードを自動入力し、必要な Web サイトを検索できます。 データが必要になることはないため、ツールのセキュリティと安全機能に自信を持つことができます。 必要に応じて自動クリックを実行するには、Web サイトのアドレスのみが必要です。
VN 自動クリッカー拡張機能を使用すると、好きな場所をランダムにクリックできます。 また、データ入力を自動入力し、必要に応じてさまざまな Web サイトを検索します。 最新のアップデートでは、Google でもお気に入りのキーワードを検索できるようになりました。
この Chrome 拡張機能は、Web ページ上で自動的にマウスをクリックして、Web ブラウジングを容易にします。 VN オート クリッカー クローム拡張機能が自動でクリックしてくれるので、ウェブサイトを何度もクリックする必要はありません。
不気味なクッキークリッカー
アンキャニー クッキー クリッカーは、クッキー クリッカー プレーヤー用の単純な chrome 拡張機能であり、指定した任意の時間間隔でビッグ クッキーを自動クリックできます。 この拡張機能により、Cookie クリッカーを簡単にプレイできます。 不気味なクッキークリッカーを使用して、しわを自動ポップし、画面に表示されるゴールデンクッキーを自動クリックできます.
必要に応じて、赤いクッキーを避けることもできます. さらに、ゴールデン クッキーが表示されるたびに通知されます。 それはあなたがより速く遊ぶことを可能にします。 この拡張機能のアップグレードが利用可能になったときに購入することもできます。 アップグレードが利用可能になるとすぐに通知されるので、心配する必要はありません。
この拡張機能を使用して、必要な建物を選択することで、利用可能になった建物を自動的に購入することもできます。 このオート クリッカー拡張機能は、Cookie のクリックに最適で、最近、パフォーマンスを改善するためのバグ修正が行われました。
クリッカー – インタラクティブなデモ ビルダー
クリッカー – インタラクティブ デモ ビルダーは、任意の Web ページのインタラクティブ デモを作成するために使用できる自動クリッカー拡張機能です。 ベータ版では、インタラクティブなデモを作成して公開し、他のユーザーと共有できます。 このインタラクティブな自動クリッカー ツールを使用すると、複数の Web ページを個別にクリックすることなく、クリックを自動化できます。
この拡張機能は、Web ページで以前に作成したデモを表示することで機能し、さまざまな Web サイトを簡単にナビゲートできるようにします。 目的の Web ページ用に独自のインタラクティブなデモを作成すると、自動的に再生されます。
そのため、Web サイトの閲覧を簡単にする方法を探している場合は、この拡張機能が適している可能性があります。 このクリッカーでインタラクティブなデモを作成し、Web サイトで再生してクリック タスクを自動化します。
サイトマクロ
SiteMacro は、クリッカーがそれらの機能やアクションを自動的に実行できるように、任意の Web サイトでマクロを記録するための優れた chrome 拡張機能です。 この拡張機能は、さまざまな Web サイトで実行する単純なアクションを自動化することで知られています。たとえば、Web サイトにログインするときに [後で] を自動的にクリックしたり、頻繁に使用する Wi-Fi ネットワークの条件に同意するために自動的にクリックしたりします。
この拡張機能を使用するには、自動化するページに移動し、ツールバーの [SiteMacro] ボタンをクリックして、ボタンのクリックやフォームへの入力など、サイトでタスクを実行します。 当面のタスクでサイトを離れる必要がない場合は、通知バーの [OK] をクリックします。 それ以外の場合は、サイトを離れると、サイトがマクロを確認します。
SiteMacro 拡張機能は、次回このページにアクセスしたときに、以前に記録した手順を再実行します。 この方法で、Web サイトのすべてのクリックを自動化できます。
Chromebook のオート クリッカーをカスタマイズする方法
Chromebook は、最も重要なアクセシビリティ機能の 1 つである自動クリックによって際立っています。 その名前が示すように、ボタン、メニュー項目、トグル、またはアクティブ化できるユーザー インターフェイスのその他の部分を自動的にクリックします。 マウスをボタンの上にドラッグして、必要な場所に配置するだけで、ボタンが自動的にクリックされます。
運動障害と診断されたユーザーは、この機能を使用することで恩恵を受けることができます。 障害の結果として、ユーザーは自分の筋肉を制御することができず、指を使ってボタンを押すことができません。 これにより、体の一部の機能が失われます。
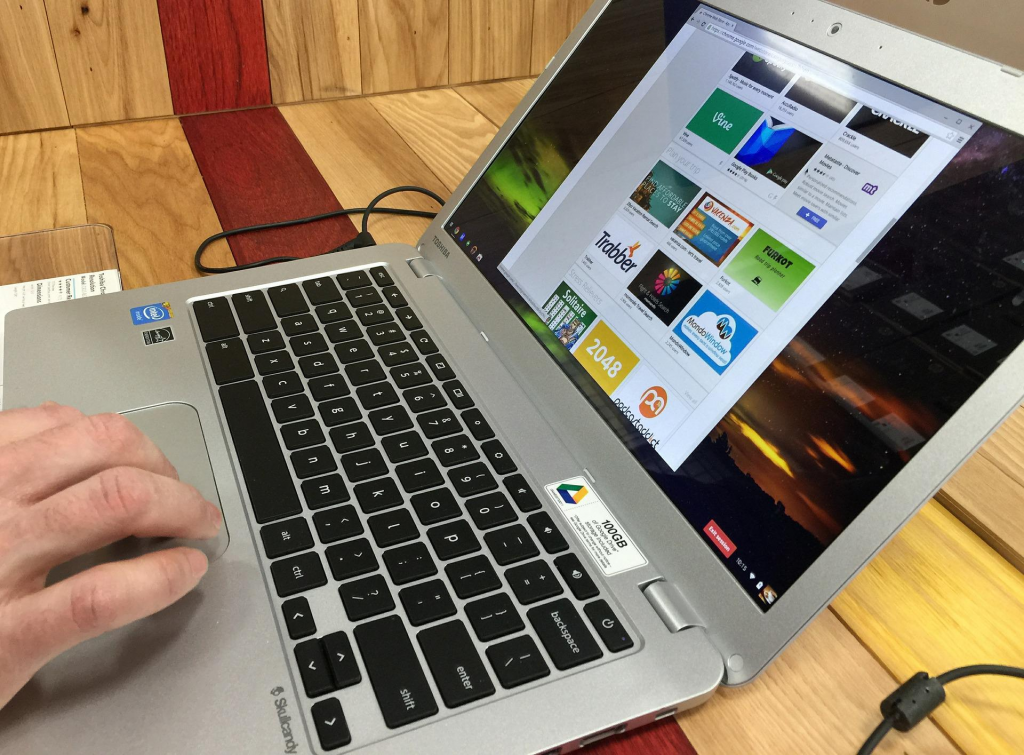
自動クリックは、この問題に対処し、障害のあるユーザーを支援するために、Google が Chrome OS に実装したソリューションです。 Chromebook で自動クリックを有効にする方法を知りたい場合は、上記のセクションで説明した手順に従ってください。
現在アクティブな自動クリッカー機能に満足できない場合は、好みに応じて設定するオプションがありますが、サブスクリプション機能の制限までしかありません.
クリック前の遅延: ドロップダウン メニューから 0.6 ~ 4 秒の範囲の遅延を選択することで、自動クリック機能の現在の実行を調整できます。
安定するようにクリック位置を調整する:これは、カーソルを囲むリングに接続されています。 選択すると、カーソルを外側に移動するまでリングは静止したままになります。
アクティビティ後に左クリックに戻る: この巧妙な機能により、右クリックやダブルクリックなどの代替アクションをトリガーした後、左クリックに戻ることができます。
移動しきい値: この機能を有効にすると、自動クリックの範囲を広げ、設定した範囲内の項目をクリックできるようになります。
また、読んでください:
- 検索に追加: Google ピープル カードの作成方法
- ASMR(自律感覚経絡反応)
- Google Word Coach ボキャブラリー ビルダー ゲーム - 知っておくべきことすべて
Chromebook 用オートクリッカーの使用例

導入以来、Chromebook の自動クリッカーは急速に多くの支持者を獲得し、非常に用途が広いことが示されています。 ゲーム業界、データ入力自動化の分野、およびソフトウェア テストの分野は、その速度、効率、およびハイテクの特徴により、それをうまく利用する 3 つの分野です。 自動クリッカーのいくつかの使用法を次に示します。
ゲーム
大部分のゲーマーは、自動クリッカーを使用して射撃や発砲などのゲーム内アクションを実行します。これにより、パフォーマンスを向上させ、競争のルールに準拠するために必要なテンポが得られます。
データ入力の自動化
データ入力を自動化すると、反復作業の量が減り、データ管理の生産性が向上し、より迅速な意思決定プロセスに役立ちます。
ソフトウェアのテスト
ソフトウェアのテストは簡単な作業ではありません。 テストは、作成するプログラムの複雑さに比例して実行が難しくなります。 かなりの数の UI 要素を調べる必要があり、これは骨の折れる作業です。 マクロと自動クリッカーを使用すると、要素を徹底的に検証すると同時に、これらのツールによって速度が提供されるため、テストに費やす時間を削減できます。
Chromebook オート クリッカーの未来とは?
Chromebook のオート クリッカーは、現在、評判が良く、宇宙論的な適用性があると見なされています。 マイクロレベルでいくつかの業界でのアプリケーションを観察すると、ほとんどの企業がこのツールの使いやすさをサポートする日がすぐに来ます.
ただし、Chrome ブラウザーを備えた Android や iPhone デバイスなどのテクノロジ プラットフォーム向けに、ますます多くのオート クリッカー ソフトウェアとアプリケーションが作成されています。 競争は成長し続けますが、最高の自動クリッカーだけが長い間業界にとどまります.
結論
Chromebook を持っていて、ゲームやその他の繰り返しクリックを伴う仕事に使用している場合は、自動クリッカーを利用して物事をより簡単にすることを検討する必要があります. これは、多くのクリックを必要とするタスクに特に役立ちます。 自動クリッカーがあれば、ゲーム中に高い CPS レートを利用できます。繰り返しクリックするという雑用を処理してくれるからです。
よくある質問
Chromebook で自動クリックを無効にする方法
[設定] ページを開いて、[詳細] -> [アクセシビリティ] -> [アクセシビリティ機能の管理] に移動するだけです。 下にスクロールして、「カーソルが停止したときに自動的にクリックする」を無効にします。
オートクリッカーは Chromebook で動作しますか?
Chromebook には、ページ上で複数の自動クリックを行うために利用できる組み込みの自動クリッカーがあります。 組み込みのバージョンとは別に、別のブラウザー拡張機能または自動クリックを実行する別のプログラムをダウンロードすることもできます。 これらのクリックは、さまざまな利点を持ついくつかの機能を実行するようにプログラムできます。
無料の自動クリッカーはありますか?
拡張機能ページまたは Web で検索すると、Chromebook 用の無料のオート クリッカーを簡単に見つけることができます。 そのような簡単に利用できるクリッカーの 1 つは、手間をかけずにマウス機能を実行できるようにする GS Auto Clicker です。 開発者やツール ダッシュボードに何も支払うことなく、いくつかのアクションを自動化できます。
