Wordable vs. Kopieren & Einfügen in WordPress
Veröffentlicht: 2022-10-27Lassen Sie uns hier real werden.
Das Kopieren und Einfügen von Inhalten in WordPress ist schrecklich.
Ich meine, Sie sind wahrscheinlich nicht einmal die Person, die es tut (weil Sie die Arbeit ausgelagert haben, die Ihnen keinen Spaß macht und die selbst ein Praktikant nicht erfüllend finden würde, oder?), aber diese Person weiß, dass es scheiße ist.
Und Sie sehen ihre Rechnungen jeden Monat und fragen sich, warum das Veröffentlichen Sie so viel kostet.
Nun, hier ist das Ding, es muss nicht sein.
Glücklicherweise gibt es eine bessere Lösung, die all diese unordentliche Code-Bereinigung und das Hochladen einzelner Dateien aus Ihrem Veröffentlichungsprozess eliminiert.
In diesem Artikel sehen wir uns zwei Methoden zum Hochladen von Inhalten in WordPress an, den traditionellen Copy-and-Paste-Ansatz (nein danke) und die Methode „Dafür habe ich keine Zeit“ mit Wordable.
Kopieren Sie immer noch Inhalte in WordPress?
Du machst es falsch… verabschiede dich für immer von:
- ❌ HTML bereinigen, Span-Tags, Zeilenumbrüche usw. entfernen.
- ❌ Erstellen Sie Ihre Anker-ID-Links für das Inhaltsverzeichnis für alle Überschriften von Hand,
- ❌ Bilder einzeln in der Größe ändern und komprimieren, bevor sie wieder in Ihre Inhalte hochgeladen werden,
- ❌ Optimieren von Bildern mit aussagekräftigen Dateinamen und Alt-Text-Attributen,
- ❌ Manuelles Einfügen der Attribute target="_blank" und/oder "nofollow" in jeden einzelnen Link
Inhaltsverzeichnis
Was du wissen musst
Wortbar
Kopieren und Einfügen in WordPress
Wordable vs. Kopieren und Einfügen in WordPress: Was ist besser?
Veröffentlichen Sie Google Docs mit einem Klick in Ihrem Blog 
- Export in Sekunden (nicht Stunden)
- Weniger VAs, Praktikanten, Mitarbeiter
- Sparen Sie 6-100+ Stunden/Woche
Was du wissen musst
Bevor wir eintauchen, eine kurze Einführung:
Das wird nicht einer dieser „Oh, das ist gut dafür, und das ist gut dafür“, ultra-diplomatische, Angst davor haben, eine Meinung zu haben vs. Artikel.
Die Wahrheit ist, dass beim Vergleich dieser beiden Methoden Wordable für jeden ernsthaften Content-Vermarkter die Nase vorn hat (und wenn das die einzige Antwort ist, nach der Sie gesucht haben, lesen Sie einfach nicht weiter und holen Sie sich einfach Ihre 5 kostenlosen Exporte hier) .
Wordable automatisiert alle Teile, die beim manuellen Hochladen von Inhalten in WordPress saugen. Zeug wie:
- Hässlicher HTML-Code mit übermäßigen Span-Tags und anderen Problemen, die Ihre Website verlangsamen
- Manuelles Komprimieren und Hochladen von Bildern
- Entfernen von seltsamen Zeilenumbrüchen, die während des Einfügevorgangs auftreten
Wenn Sie immer noch Inhalte kopieren und in WordPress einfügen, machen Sie es falsch (sorry, not sorry).
Hier ist der Grund.
Wortbar
Wordable macht das Leben für jeden einfacher, der Inhalte in WordPress veröffentlicht. Kein unordentlicher Code mehr oder manuelles Komprimieren und Hochladen von Bildern – alles ist automatisiert.
Dank unseres Plugins können Sie Dokumente aus Google Docs mit einem einzigen Klick direkt in perfekte WordPress-Beiträge exportieren.
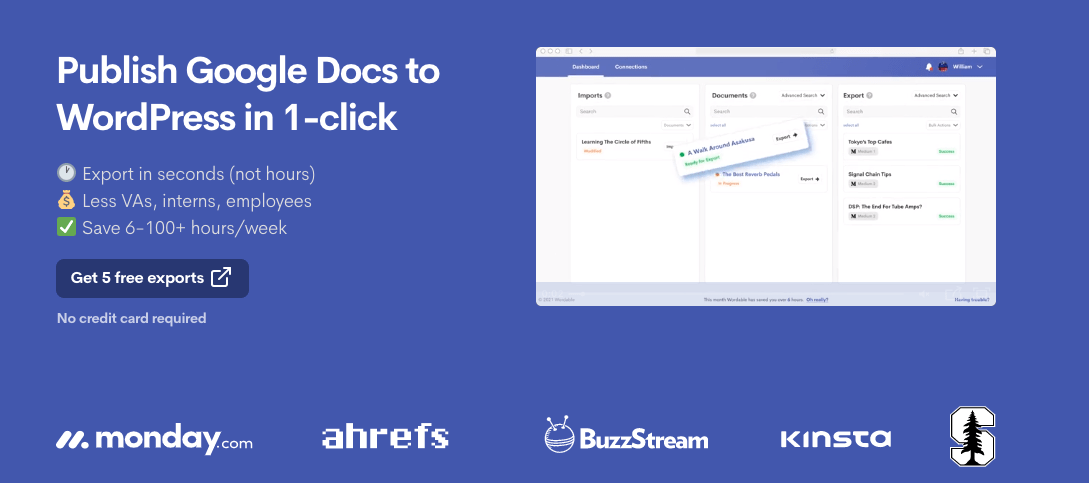
Merkmale
Hier sind nur einige der Funktionen, auf die Sie mit Wordable zugreifen können:
- Massenexport
- Exportieren Sie Vorlagen, die Einstellungen nach Website, Kategorie oder Autor speichern
- Integriert sich in Medium und Hubspot, nicht nur in Wordable
- Benutzerdefinierte Slug-URL
- Post-Kategorisierung
- Bildimport und Featured-Image-Generierung
- Automatische Importe für Bildtitel und Alt-Tags
- Bildkomprimierung und Größenänderung in großen Mengen
Vorteile
Wie Sie vielleicht erraten haben, wenn Sie nur die Funktionen sehen, ist das Exportieren mit Wordable viel bequemer als Kopieren und Einfügen.
Formatierungsprobleme müssen nicht behoben werden
Wenn Sie Inhalte manuell in WordPress hochladen, werden Sie eine Menge zusätzlicher Zeilenumbrüche sehen, die Ihre Inhalte seltsam aussehen lassen.
Beim Hochladen von Inhalten mit Wordable müssen keine Formatierungsprobleme behoben werden.
Publisher wollen eigentlich keine zusätzlichen Zeilenumbrüche in ihren Inhalten (duh, WordPress), also verwenden versierte Content-Vermarkter Wordable, um perfekt formatierte Inhalte direkt in ihr CMS zu exportieren.
Der beste Weg, um unnötige Formatierungsprobleme zu „beheben“, besteht darin, sie von vornherein zu vermeiden, richtig?
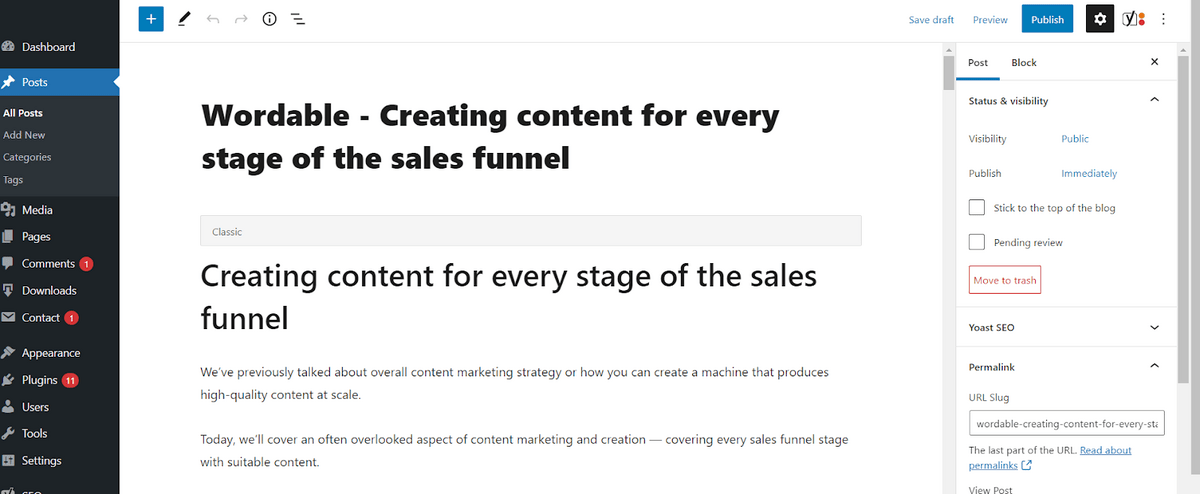
Alles, was Sie tun müssen, ist, auf ein paar Schaltflächen zu klicken, ein paar Optionen zu aktivieren, die die Einstellungen für Link- und Bildattribute steuern, und es wird einwandfrei in WordPress importiert.
Ein weiteres Problem beim Kopieren und Einfügen von Inhalten in WordPress ist, dass überschüssiger, unordentlicher Code entsteht, und die einzige Möglichkeit, ihn loszuwerden, besteht darin, den HTML-Code manuell zu löschen und zu reparieren.
Mit Wordable enthalten die Exporte keine überschüssigen HTML-Tags, sodass Sie keine Probleme beheben müssen, die nicht vorhanden sind.
Bilder werden automatisch komprimiert, zugeschnitten und hochgeladen
Okay, niemand möchte Bilder einzeln hochladen und platzieren. Aber das müssen Sie tun, wenn Sie den Inhalt manuell kopieren und in WordPress einfügen.
Wenn Sie jedoch ein Dokument mit Wordable nach WordPress exportieren, geschieht all das automatisch.
Wordable komprimiert Bilder automatisch und passt deren Größe entsprechend Ihren Exporteinstellungen an. Die Bildqualität bleibt erhalten, aber Sie sparen viel Platz (sprich: Ihre Seiten werden viel schneller geladen).
So funktioniert das:
Suchen Sie in den Exporteinstellungen von Wordable unter den Transformationsoptionen nach „Bilder komprimieren“.
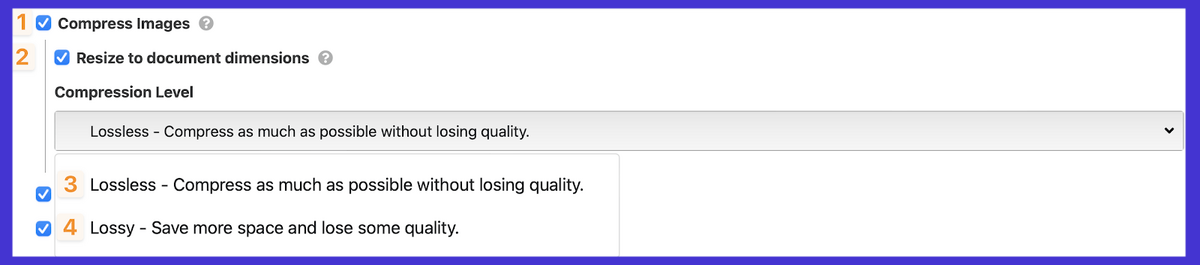
Dann können Sie aus einigen Optionen wählen. Sie können Bilder komprimieren und ihre Größe basierend auf den Abmessungen in Ihrem Google-Dokument automatisch ändern.

Für die Komprimierung haben Sie zwei Optionen: verlustfrei und verlustbehaftet. Einfach ausgedrückt spart die verlustbehaftete Komprimierung am meisten Platz, aber nur wenige Bilder (hauptsächlich Fotos) können an Qualität verlieren. Lossless ist eine Art goldene Mitte. Es komprimiert die Datei, um weniger Speicherplatz zu beanspruchen, behält aber die ursprüngliche Qualität bei.
Optimieren Sie Linkattribute und mehr automatisch
Wordable gibt Ihnen nicht nur die Kontrolle über Bilder in großen Mengen – Sie können dasselbe auch für Links tun.
Möchten Sie, dass Links in neuen Tabs geöffnet werden oder externe Links aus SEO-Gründen auf nofollow gesetzt werden? Es ist so einfach wie das Überprüfen einiger Schaltflächen.
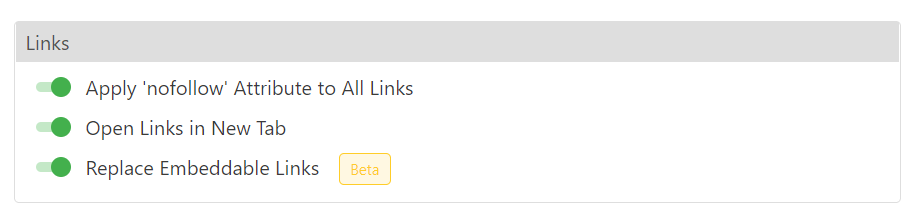
Außerdem können Sie sogar ein funktionierendes Inhaltsverzeichnis erstellen. Wählen Sie einfach aus, welche Arten von Überschriften Sie in den Wordable-Inhaltsverzeichniseinstellungen aufnehmen möchten, und sie werden automatisch in funktionierendem, sauberem HTML generiert.
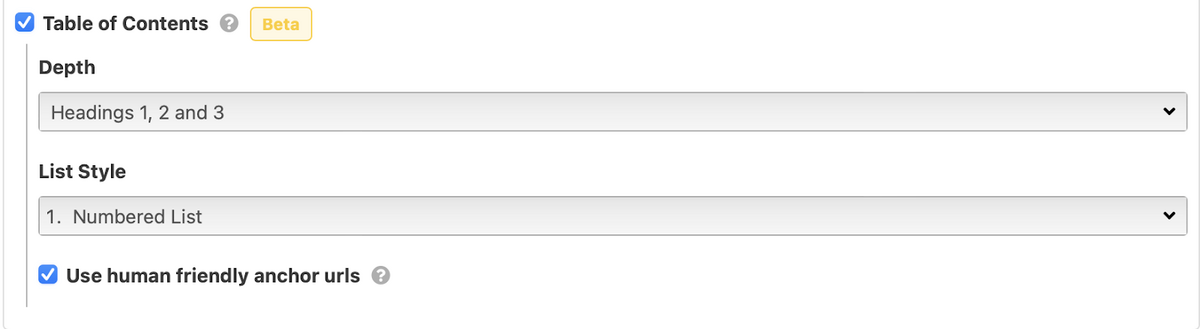
Klingt gut, oder? Holen Sie sich hier Ihre ersten 5 Exporte kostenlos und erleben Sie den Unterschied selbst.
Nachteile
Der einzige wirkliche Nachteil, der mir in den Sinn kommt, ist, dass Wordable nicht kostenlos ist – unsere Teampläne beginnen bei 99 $ pro Monat. Aber wenn Sie jemand anderen dafür bezahlen, werden Sie es leicht zurückbekommen – und noch mehr – einige unserer Kunden sagen uns, dass sie mit Wordable über 5.000 US-Dollar pro Monat sparen. Berechnen Sie mit unserem ROI-Rechner, wie viel Sie sparen.
Kopieren und Einfügen in WordPress
Um ehrlich zu sein, das Kopieren und Einfügen von Inhalten in WordPress ist scheiße.

Es verursacht nur eine Menge unnötiger Doppelarbeit – wie das Löschen von Zeilenumbrüchen und unordentlichem HTML-Code – was es super schwierig (und teuer) macht, Inhalte in großem Umfang zu veröffentlichen.
Vorteile
Ich meine, es gibt nicht wirklich viele Profis, dies auf die altmodische Weise zu tun. Daran sind Sie sicher gewöhnt, aber Sie werden sich schnell an die Verwendung von Wordable gewöhnen, besonders wenn Sie feststellen, wie viel Zeit Sie sparen.
Nachteile
Leider ist die Con-Liste von Kopieren und Einfügen viel länger als der vorherige Abschnitt:
Lästige Formatierungsfehler
Das erste Problem, auf das Sie beim Kopieren und Einfügen von Inhalten aus Google Docs in WordPress stoßen, sind eine Reihe zusätzlicher Leerzeichen und Zeilenumbrüche in Ihren Inhalten.
So sieht das im WordPress-Editor aus.
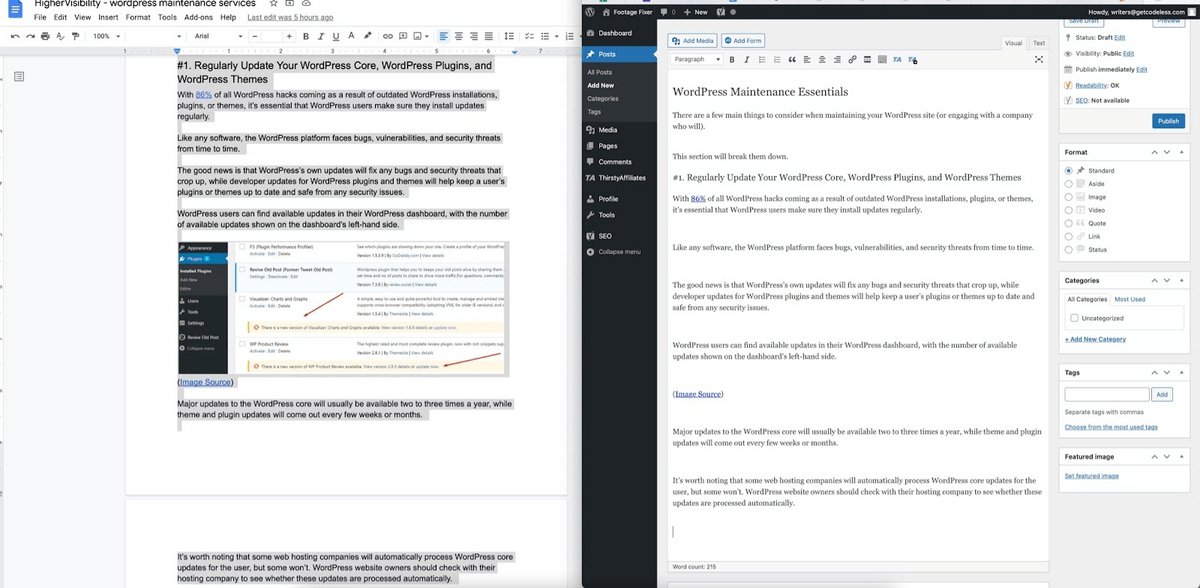
Nicht cool, WordPress. Das ist viel Mehrarbeit ohne Zusatznutzen.
Du hast ein paar Optionen, um diese Formatierungsprobleme zu beheben, wenn du sie in WordPress kopierst und einfügst, aber um ehrlich zu sein, sind das alles Workarounds.
Die erste besteht darin, alle zusätzlichen Leerzeichen durchzugehen und zu löschen. Langweilig, hirnbetäubend, Zeitverschwendung.
Die zweite besteht darin, Ihre Autoren zu zwingen, weiche Zeilenumbrüche anstelle von harten Zeilenumbrüchen zu verwenden, d.h. anstatt jedes Mal die Eingabetaste oder die Eingabetaste zu drücken, wenn sie einen neuen Absatz beginnen möchten (was beim Schreiben von Inhalten viel bedeutet, ist dies bereits der 18. in diesem Artikel). , müssen sie auch die Umschalttaste gedrückt halten.
Viel Glück beim Buy-In.
Die dritte besteht darin, den Gutenberg-Editor und Blöcke zu verwenden, was die Dinge ein wenig besser macht, aber es ist immer noch nicht ideal, und Sie werden immer noch einige zufällige Leerzeichen sehen (nur nicht so viele).
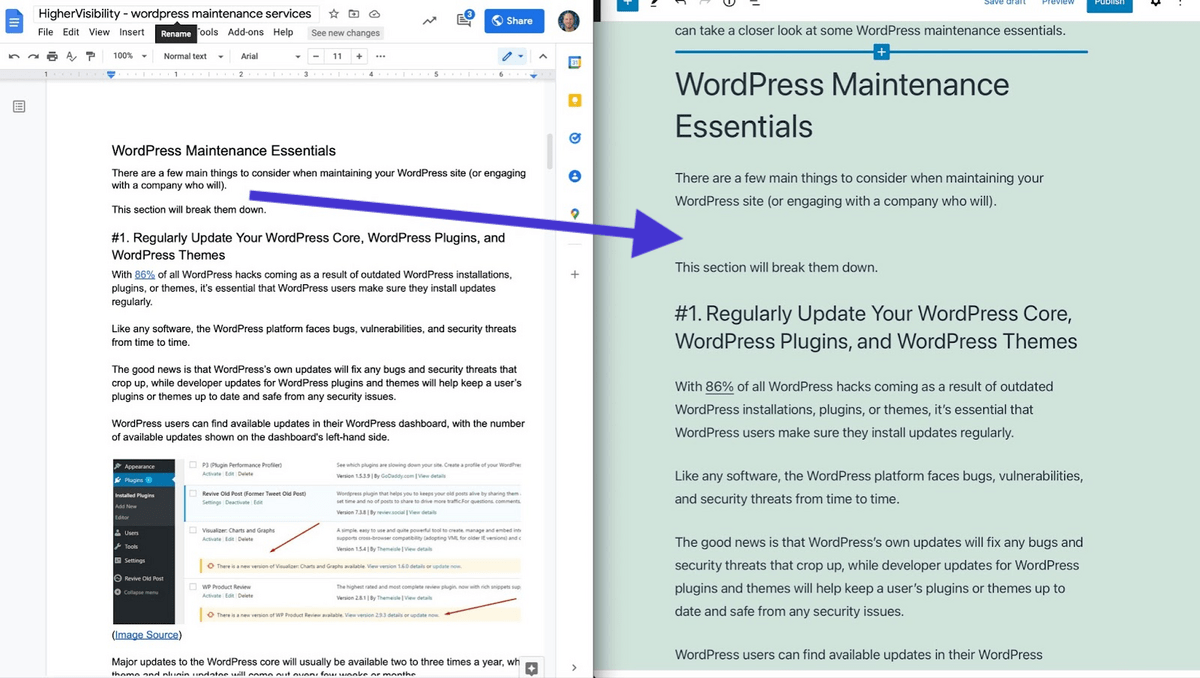
Probleme beim Übertragen von Bildern
Okay, wir haben beim Kopieren und Einfügen in WordPress ein paar Dinge mit Bildern zu tun.
Das erste ist, dass Bilder nicht rüberkommen.
Wenn Sie aus Google Docs kopieren und in WordPress einfügen, werden die Bilder nicht mit dem Inhalt geliefert, Sie erhalten nur den Code, der auf das Bild verweist, wie es in Google Docs gehostet wird.
Das zweite ist, dass, wenn Sie Bilder in WordPress bekommen (mehr dazu bald, aber das Wesentliche ist, dass Sie jedes manuell hochladen müssen), sie in voller Größe hochgeladen werden. Das heißt, sie werden nicht automatisch komprimiert oder in irgendeiner Weise optimiert.
Okay, aber wollen wir nicht große HD-Bilder auf unserer Seite?
Sie möchten, dass Ihre Bilder sauber aussehen, ja, aber Sie möchten nicht, dass die Dateien ohne Grund unnötig groß sind. Verlustfreie Bildkomprimierung ist eine Sache und kann die Bildgröße manchmal um bis zu 80 % reduzieren, ohne die Bildqualität auch nur um ein Pixel oder einen Farbton zu verringern.
Und hier ist das Ding:
Je größer Ihre Bildgrößen sind, desto länger dauert das Laden Ihrer Webseite, und wir „Ich will alles, und ich will es sofort“-Internetnutzer warten nicht gerne darauf, dass Webseiten geladen werden.
Tatsächlich sinken die Conversion-Raten für jede zusätzliche Sekunde Ladezeit (zwischen Sekunden 0-5) um durchschnittlich 4,42 %.
Kurz gesagt: Ihre großen alten Bilder verlieren Ihr Geld.
Beim Ändern der Größe und Zuschneiden eines Bilds in Google Docs wird die eigentliche Bilddatei selbst nicht aktualisiert (wir nennen dies zerstörungsfreie Bearbeitung, falls es Sie interessiert).
Das bedeutet, dass selbst wenn Sie Anpassungen an einem Bild in Docs vornehmen, das Original das ist, was angezeigt wird, wenn Sie es einzeln in WordPress hochladen.
Auch hier ist die Lösung super zeitaufwändig. Sie müssen alle Ihre Bilder manuell zuschneiden und ihre Größe ändern und sie dann mit einem speziellen Softwarepaket komprimieren.
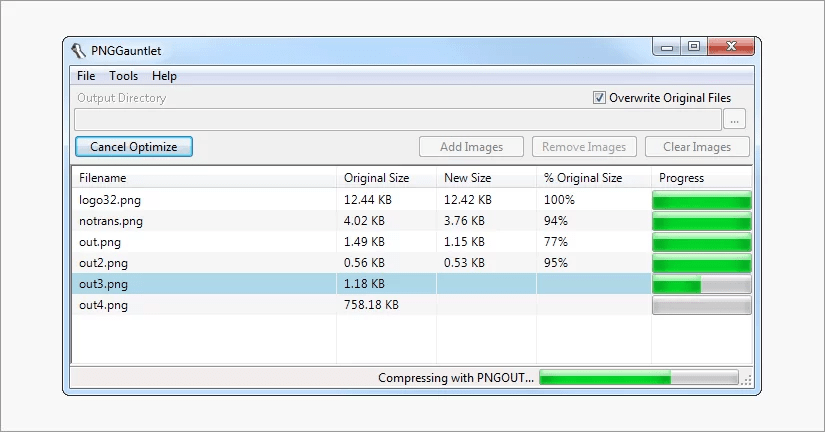
(Bildquelle)
Oh, und wenn Sie das alles getan haben, geht es zurück zum WordPress-Editor, um jedes Bild manuell und einzeln hochzuladen (ganz zu schweigen davon, jedes Bild tatsächlich an der richtigen Stelle zu platzieren) und Dinge wie Bild-Alt-Text hinzuzufügen (wieder manuell ).
Unordentlicher, trashiger Code
Das letzte Ärgernis beim Kopieren und Einfügen von Inhalten aus WordPress ist all der chaotische, trashige Code, der eingeschleust wird.
Sie werden eine Menge zusätzlicher <span>-Tags und unnötigen HTML-Code von Schriftarten sehen, die Google Docs zur Verfügung gestellt hat. Dies fügt Ihrer Website nichts hinzu, sondern verlangsamt nur die Dinge.
Wenn Sie Inhalte manuell kopieren und in WordPress einfügen, müssen Sie einfach alle diese zusätzlichen <span>-Tags durchgehen und löschen.
Ja, mühsamere Handarbeit.
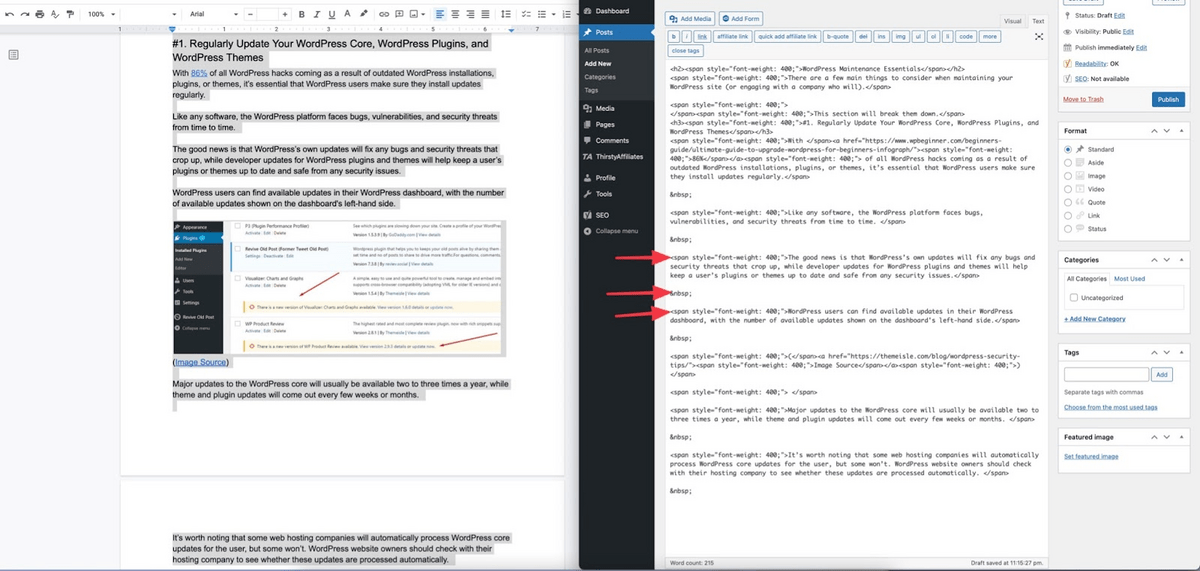
Oh, und wenn Sie schon dabei sind, müssen Sie „nofollow“- oder target=“_blank“-Tags (in einem neuen Tab öffnen) manuell in jeden Link in Ihren Inhalten einfügen. Sie können dies im visuellen Editor tun oder den HTML-Code direkt bearbeiten, aber Sie werden es in beiden Fällen manuell tun.
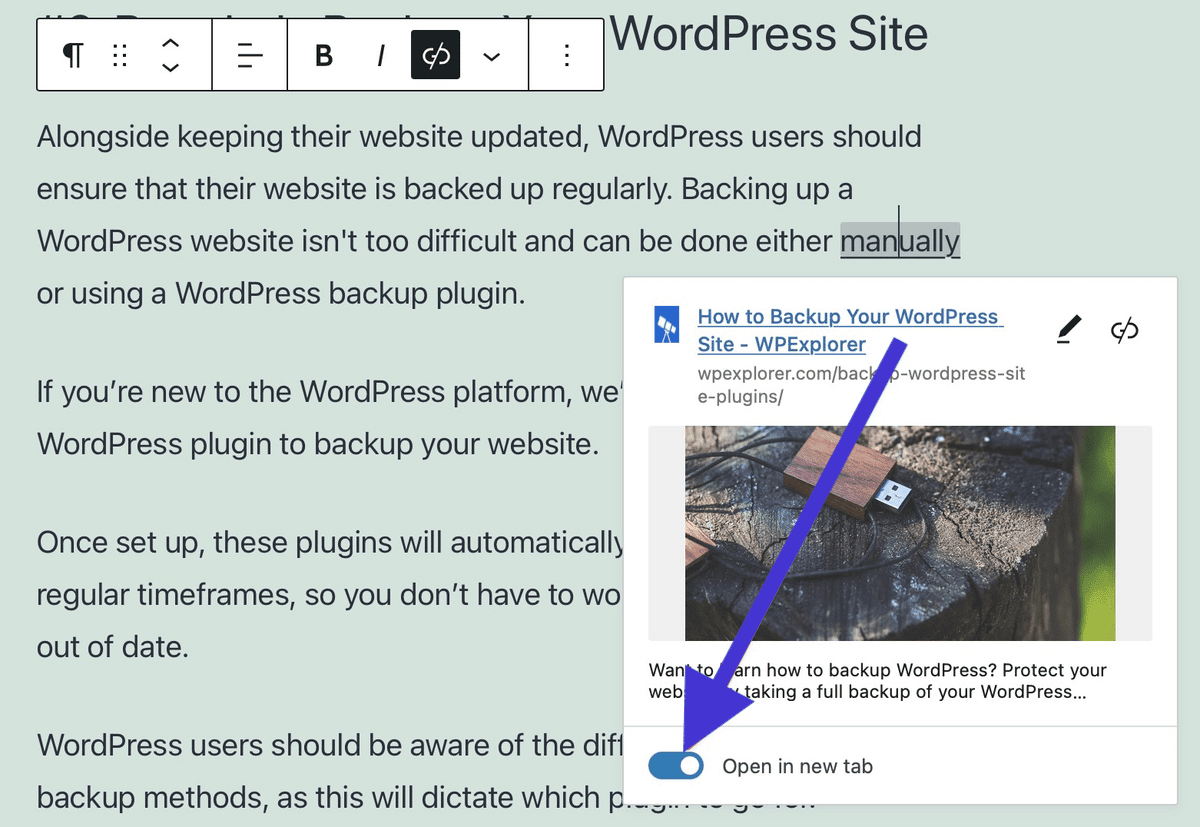
Und schließlich, wenn Sie ein Inhaltsverzeichnis erstellen oder Ihren Inhalten Anker-ID-Links hinzufügen möchten, um Ihren Lesern die Navigation zu erleichtern, müssen Sie all dies von Hand tun.
Ja, auch wenn Sie sie in Ihrem Google-Dokument eingerichtet hatten (sie werden nicht automatisch übernommen).
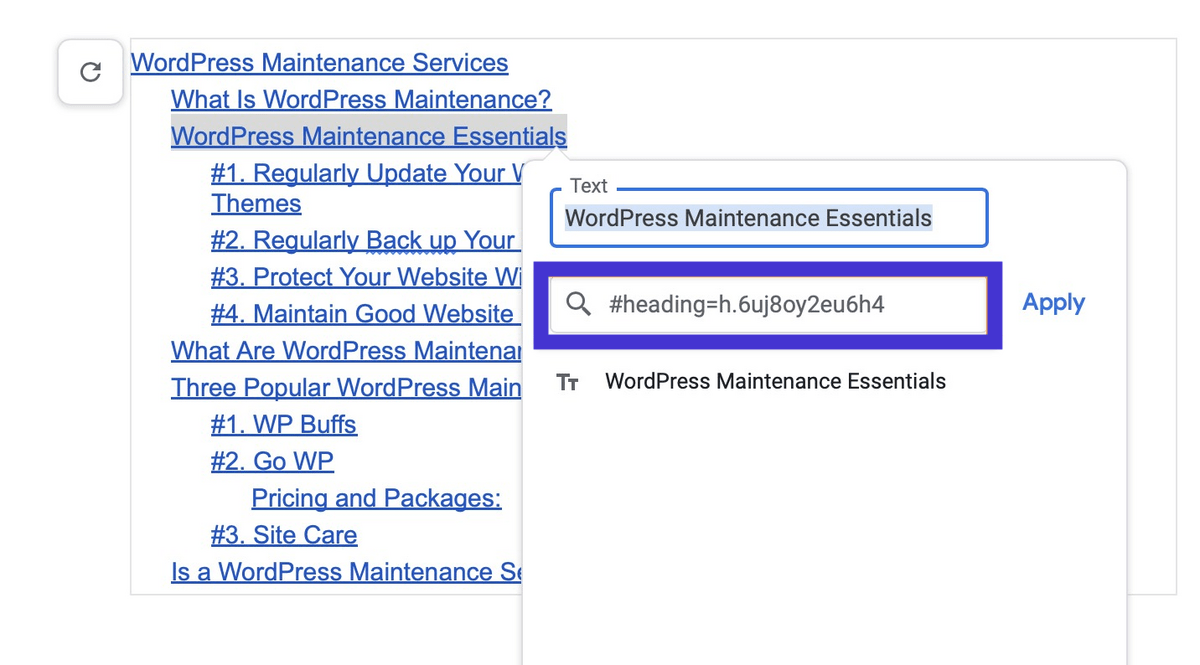
Wordable vs. Kopieren und Einfügen in WordPress: Was ist besser?
Vielleicht haben Sie sich inzwischen an den Prozess des Kopierens und Einfügens gewöhnt, aber lassen Sie sich nicht von der Sunk-Cost-Irrtumstheorie davon abhalten, die richtige Wahl zu treffen.
Aus Gründen, die wir bereits früher in diesem Beitrag ausführlich behandelt haben, ist Wordable eindeutig die bessere Option … wenn Sie vergessen haben, was einige dieser Gründe waren, hier ist eine Zusammenfassung:
Wordable vs. Kopieren & Einfügen in WordPress
Kopieren & Einfügen in WordPress | Wortbar | |
Formatierung | Eine Reihe zufälliger Leerzeichen und Zeilenumbrüche, die manuell entfernt werden müssen. | Saubere Formatierung, genau wie Sie es in Ihrem Google-Dokument geschrieben haben. |
Bilder | Bilder werden nicht automatisch übertragen. Sie müssen die Größe und Komprimierung manuell ändern und einzeln hochladen. | Bilder werden automatisch in der Größe angepasst und komprimiert (basierend auf Ihren Einstellungen) und an WordPress übertragen. Sie können sogar Alt-Tags und Titel direkt aus GDocs importieren. |
Code | Unordentlicher, trashiger Code wird aus Google Docs hinzugefügt, der manuell entfernt werden muss. „nofollow“- oder target=“_blank“-Tags müssen manuell hinzugefügt werden, und Anchor-ID-Links und Inhaltsverzeichnisse müssen von Hand erstellt werden. | Kein verhängnisvoller Code-Hangover und automatische Erstellung von Inhaltsverzeichnissen (basierend auf den von Ihnen festgelegten Parametern). |
Endeffekt
Falls es noch nicht klar war, Wordable spart Vermarktern und Verlegern eine Menge Zeit, tatsächlich bis zu einer Stunde jedes Mal, wenn Sie einen Artikel hochladen.
Für Verlage mit hohem Volumen kann dies Tausende von Dollar pro Monat an Veröffentlichungskosten bedeuten.
Mit Wordable können Sie ganz einfach eine gespeicherte Vorlage mit all Ihren bevorzugten Einstellungen erstellen, sodass die Veröffentlichung von Inhalten buchstäblich auf einen einzigen Tastenklick hinausläuft.
Erfahren Sie hier mehr darüber, wie Wordable Ihre Content-Publishing-Prozesse verändern wird, oder überzeugen Sie sich selbst mit 5 kostenlosen Exporten.
Verwandte Lektüre:
- 9 Content-Marketing-Tipps, um sich in einer überfüllten digitalen Welt abzuheben
- So erstellen Sie eine köstliche Inhaltsangabe für Ihre Autoren
- So erstellen Sie eine Content-Produktionsmaschine, die Ihre Konkurrenz übertrifft
- Pro-Tipps zur Content-Optimierung von mehr als 300 Artikeln pro Monat
- 5 Gründe, warum Sie einen Content Marketing Manager brauchen (+ wie man einen einstellt)
