5 Möglichkeiten, um zu beheben, dass die WhatsApp Desktop App in Windows 11 nicht geöffnet wird: Verbessern Sie Ihre Arbeitseffizienz!
Veröffentlicht: 2023-01-23WhatsApp ist eine der beliebtesten Messaging-Apps für Smartphones auf der ganzen Welt. Und WhatsApp Desktop ist eine kostenlose App, mit der Sie sie im Allgemeinen auf Ihrem Windows-PC oder Mac verwenden können. Diese Anwendung bietet Windows 11-Benutzern normalerweise eine bequeme und moderne Möglichkeit, mit ihren Freunden und ihrer Familie zu kommunizieren.
Laut dem Bericht von Backlinko hat WhatsApp mehr als 2 Milliarden aktive Benutzer auf der ganzen Welt und über 100 Milliarden Nachrichten werden jeden Tag über WhatsApp gesendet. Benutzer der WhatsApp-App sind jedoch in letzter Zeit mit verschiedenen Problemen auf Windows 11-Geräten konfrontiert.
Viele Menschen haben Probleme damit, dass die WhatsApp Desktop-App in Windows 11 nicht geöffnet wird. Außerdem dauert das Öffnen manchmal zu lange oder die Synchronisierung Ihrer Nachrichten auf allen Geräten schlägt fehl. Sie suchen also möglicherweise nach einfachen und einfachen Lösungen, um diese Probleme zu lösen.
In diesem Artikel haben wir 5 schnelle Möglichkeiten geteilt, um zu beheben, dass die WhatsApp Desktop-App in Windows 11 nicht geöffnet wird, damit Sie keine Probleme haben, wenn Sie sich mit Ihren Lieblingspersonen verbinden. Außerdem haben wir hier behandelt, warum sich Ihre WhatsApp Desktop-App nicht öffnet und wie Sie das Problem beheben können, dass WhatsApp Web keine Dateien herunterlädt.
Also lasst uns anfangen.
Inhaltsverzeichnis
Warum Ihre WhatsApp-Desktop-App nicht geöffnet wird
Wenn Sie die WhatsApp-Desktopanwendung auf Ihrem Windows 11-Gerät öffnen möchten, sie sich jedoch nicht öffnet, kann dies verschiedene Gründe haben. Hier haben wir einige der häufigsten Gründe aufgelistet.
- WhatsApp-Anwendung wird nicht aktualisiert: Wenn Ihre WhatsApp-Desktop-App nicht aktualisiert wird, kann dies der Grund dafür sein, dass sie nicht richtig funktioniert.
- Antivirenprogramm eines Drittanbieters: Wenn Ihr Windows 11-Desktop über ein Antivirenprogramm eines Drittanbieters verfügt, könnte dies auch der Grund dafür sein, dass Sie mit dem Problem konfrontiert sind, dass die WhatsApp-App nicht geöffnet wird.
- Instabile Internetverbindung: Auch wenn Sie eine instabile oder schlechte Internetverbindung auf Ihrem Computer haben, kann dies verhindern, dass die WhatsApp-Anwendung in Windows 11 gestartet wird.
Wie Sie beheben können, dass die WhatsApp Desktop App in Windows 11 nicht geöffnet wird: 5 schnelle Tipps
Viele Menschen haben Probleme, sich mit ihren Freunden und anderen Personen zu verbinden, weil die WhatsApp Desktop-App unter Windows 11 nicht richtig funktioniert. Deshalb haben wir hier 5 einfache Möglichkeiten erklärt, wie Sie beheben können, dass die WhatsApp Desktop-App unter Windows 11 nicht geöffnet wird.
1. Aktualisieren Sie WhatsApp auf die neueste Version
Eines der einfachsten Dinge, die Benutzer tun können, um ihre Probleme im Zusammenhang mit WhatsApp zu lösen, besteht darin, die WhatsApp-Anwendung auf die neueste Version zu aktualisieren. Und wenn Sie Ihre Apps nicht regelmäßig aktualisieren, werden sie irgendwann veraltet sein.
Wenn Ihre Probleme mit der WhatsApp-Anwendung hauptsächlich auf einen veralteten App-Build zurückzuführen sind, sollte das Aktualisieren der App die Probleme die meiste Zeit lösen. Sie können dies tun, indem Sie einfach zur Microsoft Store-App gehen.
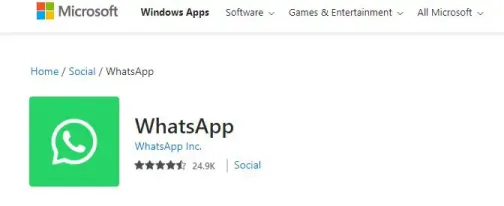
Dann müssen Sie auf das Bibliothekssymbol klicken. Danach müssen Sie auf Get Updates klicken, um Updates für alle auf Ihrem System installierten Apps herunterzuladen.
Dadurch wird Ihre WhatsApp-Anwendung aktualisiert und Sie sollten sie neu starten, um zu überprüfen, ob das Problem behoben ist oder nicht.
2. Erzwingen Sie das Schließen von WhatsApp und starten Sie es neu
Die WhatsApp Desktop-App wird unter Windows 11 möglicherweise nicht geöffnet oder die Anwendung funktioniert möglicherweise nicht ordnungsgemäß, wenn bei einigen der im Hintergrund ausgeführten App-Prozesse Probleme auftreten. Denn dies kann verhindern, dass die Anwendung ordnungsgemäß gestartet wird.
Vielleicht möchten Sie also diese zweite Option verwenden, die das Schließen der WhatsApp-App auf Ihrem PC erzwingt, indem Sie zum Task-Manager unter Windows 11 gehen und sie dann neu starten.
Sie müssen nur Strg + Umschalt + Esc auf Ihrer Tastatur drücken, um den Task-Manager zu öffnen. Dann sollten Sie zur Registerkarte Prozesse gehen, mit der rechten Maustaste auf WhatsApp klicken und dann Aufgabe beenden auswählen.
Danach können Sie WhatsApp auf Ihrem PC neu starten und erneut versuchen, es zu verwenden. Auf diese Weise können Sie das Schließen der App einfach erzwingen und erneut starten, damit sie ordnungsgemäß funktioniert.
3. Reparieren oder setzen Sie die WhatsApp-Desktop-App zurück
Wenn diese oben genannten Lösungen Ihre Probleme nicht lösen konnten, können Sie die WhatsApp Desktop-Anwendung reparieren oder zurücksetzen.
Denn Windows verfügt im Allgemeinen über einen Mechanismus, mit dem Sie eine App reparieren können, ohne Daten zu verlieren.
Sie müssen nur auf das Suchsymbol in der Taskleiste klicken, dann WhatsApp in das Suchfeld eingeben und App-Einstellungen auswählen. Danach sollten Sie nach unten zum Abschnitt Zurücksetzen scrollen und auf die Schaltfläche Reparieren klicken.
Wenn das Problem jedoch auch nach der Reparatur der App weiterhin besteht, können Sie versuchen, die App über dasselbe Menü zurückzusetzen. Beachten Sie jedoch, dass durch das Zurücksetzen der App alle Ihre Nachrichten und Anmeldedaten gelöscht werden.
Außerdem gibt es eine weitere Option, die darin besteht, die WhatsApp Desktop-Anwendung neu zu installieren. Dazu müssen Sie zunächst auf das Suchsymbol in Ihrer Taskleiste klicken und dann auf Ihrem Gerät nach WhatsApp suchen.
Wenn danach die Suchergebnisse angezeigt werden, klicken Sie einfach auf die Option Deinstallieren. Dann müssen Sie in der Microsoft Store-App nach der Anwendung suchen und sie erneut herunterladen. Schließlich können Sie überprüfen, ob das Problem behoben ist oder nicht.
4. Überprüfen Sie die App-Berechtigungen auf Ihrem Desktop
Wie jede andere App benötigt auch WhatsApp ein paar Berechtigungen, um reibungslos und kontinuierlich zu funktionieren.
Wenn Sie WhatsApp also zuvor aus irgendeinem Grund den Zugriff auf die Kamera oder das Mikrofon Ihres PCs verweigert haben, treten möglicherweise Probleme beim Verbinden von Anrufen oder beim Senden von Sprachnachrichten auf.
Und Sie müssen wissen, wie Sie es beheben können. Zuerst sollten Sie mit der rechten Maustaste auf das Startsymbol klicken und dann Installierte Apps aus dem Menü auswählen.
Danach können Sie in der Liste nach WhatsApp suchen und auf das Dreipunkt-Menüsymbol daneben klicken. Jetzt müssen Sie Erweiterte Optionen aus dem resultierenden Menü auswählen.
Schließlich können Sie die Schalter unter App-Berechtigungen verwenden, um alle Berechtigungen zu aktivieren. Dann sollten Sie die App neu starten, um zu prüfen, ob das Problem weiterhin besteht oder nicht.
5. Sie sollten zulassen, dass die WhatsApp Desktop App im Hintergrund ausgeführt wird
Wenn Ihre WhatsApp Desktop-Anwendung nicht über die erforderlichen Berechtigungen verfügt, um im Hintergrund ausgeführt zu werden, kann sie möglicherweise keine Benachrichtigungen senden oder Ihre Nachrichten synchronisieren, bis Sie die App öffnen.
Deshalb sollten Sie zulassen, dass WhatsApp im Hintergrund läuft. Zuerst müssen Sie das Startmenü öffnen und auf die App Einstellungen klicken.
Sie können auch die Windows-Taste + I drücken, um die Einstellungen-App zu öffnen. Gehen Sie danach links zur Registerkarte Apps und klicken Sie dann im rechten Bereich auf Installierte Apps.
Scrollen Sie jetzt einfach nach unten, um WhatsApp in der Liste zu finden, und klicken Sie auf das Dreipunkt-Menüsymbol daneben, um Erweiterte Optionen aus dem angezeigten Menü auszuwählen.
Gehen Sie dann zu den Berechtigungen für Hintergrund-Apps und verwenden Sie das Dropdown-Menü, um Immer auszuwählen. Schließlich können Sie die WhatsApp-Anwendung neu starten und prüfen, ob sie im Hintergrund ausgeführt wird oder nicht.
Wie Sie WhatsApp beim Start in Windows 11 öffnen können
Wenn Sie WhatsApp dazu bringen können, jedes Mal automatisch zu starten, wenn Sie sich bei Ihrem Windows 11-Gerät anmelden, können Sie Ihre Gespräche aufzeichnen.
Und wenn Sie dies ganz einfach tun möchten, müssen Sie zuerst die WhatsApp-Anwendung auf Ihrem Desktop öffnen.
Dann sollten Sie auf das Drei-Punkte-Symbol oben rechts auf dem Bildschirm klicken und Einstellungen aus dem angezeigten Dropdown-Menü auswählen.
Danach müssen Sie nach unten scrollen und auf die Option Desktop-Einstellungen tippen. Klicken Sie abschließend einfach auf das Kontrollkästchen neben der Option WhatsApp beim Anmelden starten.
Beheben Sie, dass WhatsApp Web keine Dateien herunterlädt: 4 Möglichkeiten, das Problem zu beheben
WhatsApp Web kann fast alles, was WhatsApp Mobile kann, einschließlich des Herunterladens von Dateien. Manchmal hat WhatsApp Web jedoch aus verschiedenen Gründen Probleme beim Herunterladen von Dateien. Hier sind 4 Möglichkeiten, um das Problem zu beheben, dass WhatsApp Web keine Dateien herunterlädt.
1. Verbinden Sie sich erneut mit WhatsApp Web in Ihrem Computerbrowser
Wenn du versuchst, einige Mediendateien in WhatsApp Web herunterzuladen, und der Download nicht einmal startet oder angezeigt wird, dass der Download fehlgeschlagen ist, solltest du dich als Erstes erneut bei WhatsApp Web anmelden.
Dies bedeutet, dass Sie die Verbindung zu WhatsApp trennen und versuchen sollten, die Verbindung erneut herzustellen. Die App funktioniert möglicherweise von Zeit zu Zeit nicht richtig.
Es kann also eine schnelle und effektive Möglichkeit sein, dieses Problem zu lösen. Und dafür müssen Sie sich zuerst davon abmelden. Dazu müssen Sie WhatsApp Web öffnen und auf das Drei-Punkte-Symbol über der Chat-Liste im linken Bereich klicken.
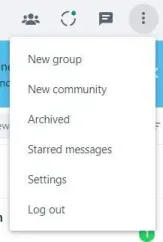
Wählen Sie im Dropdown-Menü Abmelden und Sie werden von WhatsApp Web getrennt. Danach werden Sie aufgefordert, den QR-Code einfach noch einmal mit Ihrem Telefon zu scannen, und Sie werden wieder verbunden.
Dann sollten Sie versuchen, die Dateien herunterzuladen, und hoffentlich werden Sie dazu in der Lage sein.
2. Starten Sie Ihren Browser und PC neu
Wenn Sie bereits versucht haben, sich wieder mit WhatsApp zu verbinden, und immer noch keine Mediendateien heruntergeladen werden, kann das Problem bei Ihrem Browser liegen. Sie können die grundlegende und eine der beliebtesten Lösungen verwenden, nämlich den Neustart des Browsers.
Wenn Sie also keine Dateien von WhatsApp Web herunterladen können, können Sie Ihren Browser schließen und dann erneut öffnen. Danach können Sie versuchen, die Dateien herunterzuladen.
Wenn dieses Problem jedoch nach dem Neustart Ihres Browsers immer noch nicht behoben ist oder die WhatsApp-Download-Probleme weiterhin bestehen, müssen Sie auch Ihren PC neu starten.
Dies bedeutet, dass Sie dieses Mal einen vollständigen Neustart Ihres Computers durchführen müssen. Es hilft jedoch möglicherweise nicht immer, das WhatsApp-Download-Problem zu lösen, aber wenn es behoben werden kann, können Sie definitiv etwas Zeit sparen. Das sollten Sie also unbedingt ausprobieren.
3. Überprüfung Ihrer Netzwerkverbindung
Wenn Sie Ihre Dateien nicht von WhatsApp Web herunterladen konnten, sollten Sie als Erstes die Internetverbindung Ihres Computersystems überprüfen, ob sie funktioniert oder nicht. Sie müssen sicherstellen, dass das Internet auf dem Computer ordnungsgemäß funktioniert.
Denn manchmal funktioniert das Internet auf Ihrem PC möglicherweise nicht und deshalb konnten Sie die Dateien nicht herunterladen.
Außerdem wird von Zeit zu Zeit aufgrund einer instabilen Internetverbindung auf dem Computer die Download-Schaltfläche deaktiviert.
Sie sollten also zunächst versuchen, eine neue Seite im Browser zu öffnen. Wenn die Website nicht richtig geladen wird, liegt ein Netzwerkproblem vor.
Und bevor Sie erneut versuchen, herunterzuladen, überprüfen Sie die Stabilität Ihres Internets auf Ihrem PC und stellen Sie sicher, dass es ordnungsgemäß funktioniert.
4. Löschen Sie Ihren Browser-Cache und Cookies
Dieses Problem kann manchmal auch gelöst werden, indem Sie einfach Ihren Browser-Cache und Cookies löschen.
Und wenn Sie dies tun, werden Ihre heruntergeladenen Dateien oder Browserdaten nicht gelöscht, da nur temporäre Dateien gelöscht werden. Hier sind einige Schritte, um den Cache im Google Chrome-Browser zu löschen.
Zuerst müssen Sie Google Chrome öffnen und dann auf das Drei-Punkte-Symbol in der oberen rechten Ecke klicken. Wählen Sie danach einfach Einstellungen, gehen Sie zur Registerkarte Datenschutz und Sicherheit auf der linken Seite und klicken Sie auf Browserdaten löschen.
Aktivieren Sie abschließend das Kontrollkästchen neben „Cookies und andere Websitedaten“ und „Bilder und Dateien im Cache“ und tippen Sie auf die Schaltfläche „Daten löschen“.
Danach können Sie Ihren Browser schließen und sich erneut bei WhatsApp anmelden, um zu sehen, ob das Problem behoben ist oder nicht.
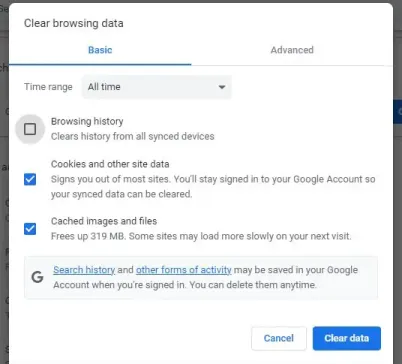
Zusammenfassung: WhatsApp-Desktop-App wird nicht geöffnet
Es kann wirklich frustrierend sein, wenn Ihre bevorzugte Messaging-App wie WhatsApp auf Ihrem PC nicht richtig funktioniert.
Aber eine dieser oben genannten Lösungen sollte Ihnen helfen, das Problem zu beheben, dass die WhatsApp Desktop-App unter Windows 11 nicht geöffnet wird, da diese Optionen die besten Möglichkeiten dafür sind.
Wenn Sie jedoch alle oben genannten Korrekturen ausprobiert haben und das Problem immer noch nicht lösen konnten, ist das Problem möglicherweise komplexer.
Wenn keine dieser Optionen funktioniert, können Sie WhatsApp Web für eine Weile verwenden. Sie sollten die neueste Version von WhatsApp Web auf Ihrem Computer in Ihren bevorzugten Browsern wie Chrome oder Safari verwenden.
Wir hoffen, dass unser hilfreicher Leitfaden alle Ihre Fragen dazu beantwortet hat, wie Sie beheben können, dass die WhatsApp Desktop-App nicht geöffnet wird. Bitte teilen Sie uns in den Kommentaren unten mit, welche dieser Methoden Ihnen geholfen hat, Ihr Problem zu lösen.
Häufig gestellte Fragen: WhatsApp Desktop-App wird nicht geöffnet
Viele Menschen möchten die WhatsApp Desktop-Anwendung aus vielen verschiedenen Gründen auf ihrem PC verwenden, viele von ihnen stehen jedoch vor diesem Problem. Deshalb haben sie einige Fragen und wir haben versucht, einige davon hier zu beantworten.
