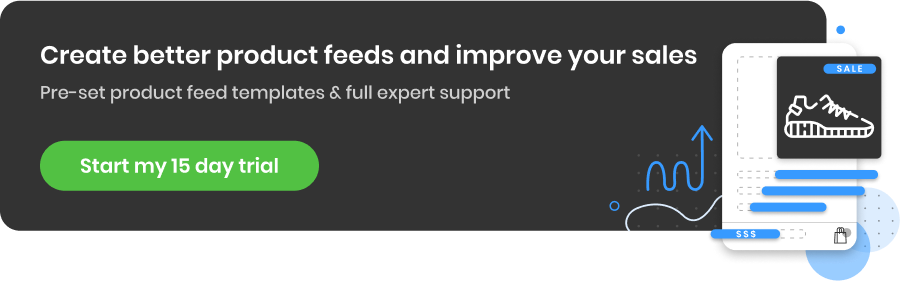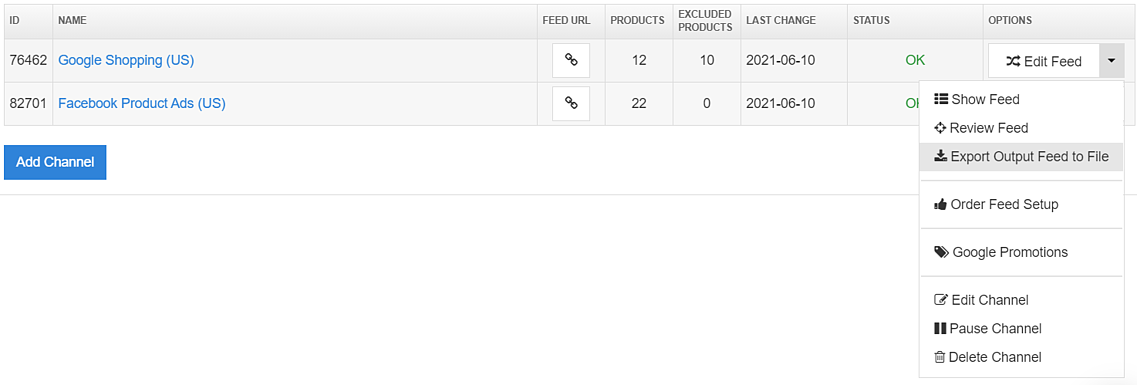3 Methoden zum Hochladen eines Produkt-Feeds in das Google Merchant Center
Veröffentlicht: 2022-09-01Methode 1: Hochladen eines Feeds in das Google Merchant Center mithilfe einer URL (HTTP)
Für wen ist diese Methode? Diese Methode ist perfekt für Händler aller Formen und Größen, die ihren Feed auf etwas wie Google Sheets erstellt haben oder ein Verwaltungstool eines Drittanbieters verwenden.
Anforderungen: Eine URL, die Ihren Feed enthält
Schritt 1: Erstellen Sie Ihren Feed und erhalten Sie einen Link
Google Tabellen
Hier ist ein Beispiel dafür, wie ein in Google Tabellen erstellter Feed aussehen könnte:
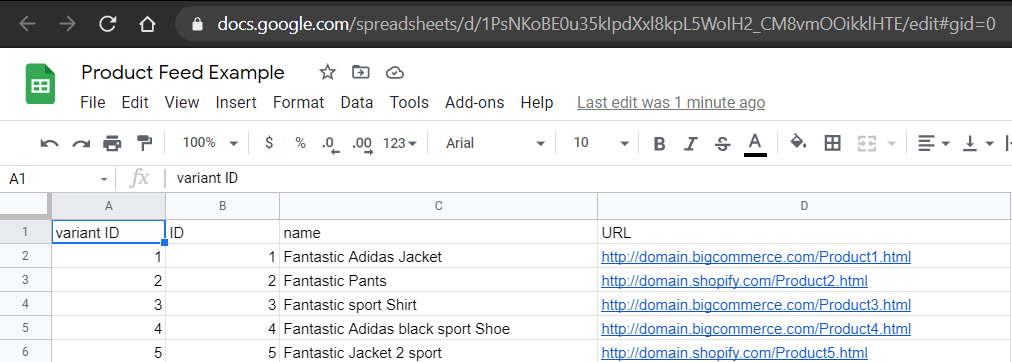
Stellen Sie sicher, dass Sie die Einstellungen so ändern, dass sie von jedem gelesen werden können, der über den Link verfügt.
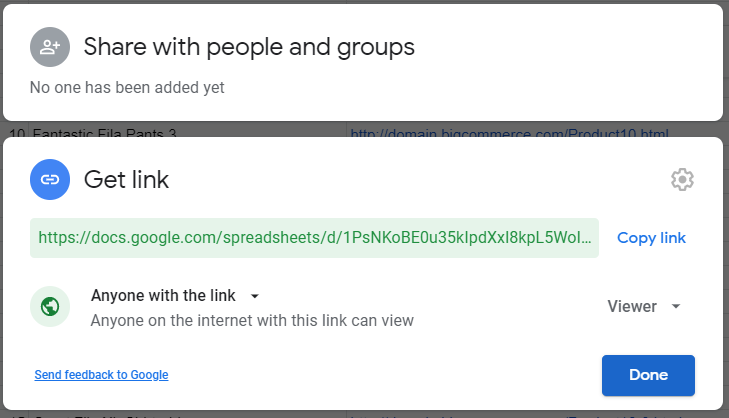
DataFeedWatch
Sobald Sie die Zuordnung Ihres Feeds abgeschlossen haben, wird automatisch eine Feed-URL generiert. Dies ist der Link, den Sie kopieren möchten.

Schritt 2: Melden Sie sich bei Ihrem Google Merchant-Konto an
Schritt 3: Gehen Sie zu „Produkte“ und dann zu „Feeds“.
Schritt 4: Fügen Sie Ihren Feed hinzu, indem Sie auf die blaue Plus-Schaltfläche klicken
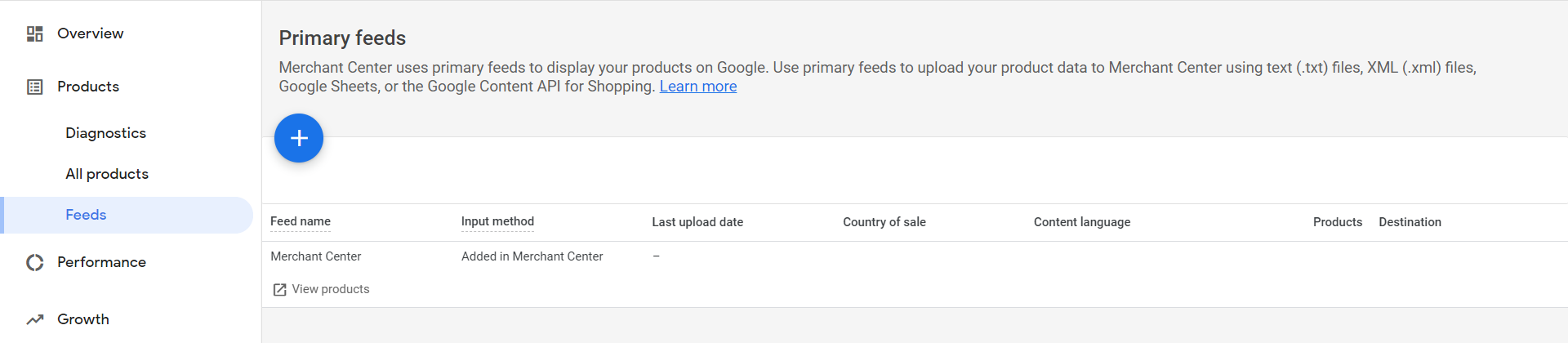
Schritt 5: Wählen Sie die Sprache und das Land aus, in dem Sie verkaufen
Nachdem Sie die Sprache ausgewählt haben, wird auch die Option „Ziel“ angezeigt. Sie können auswählen, für welche Google-Produkte Sie werben möchten, z. B. Shopping-Anzeigen und kostenlose Einträge.
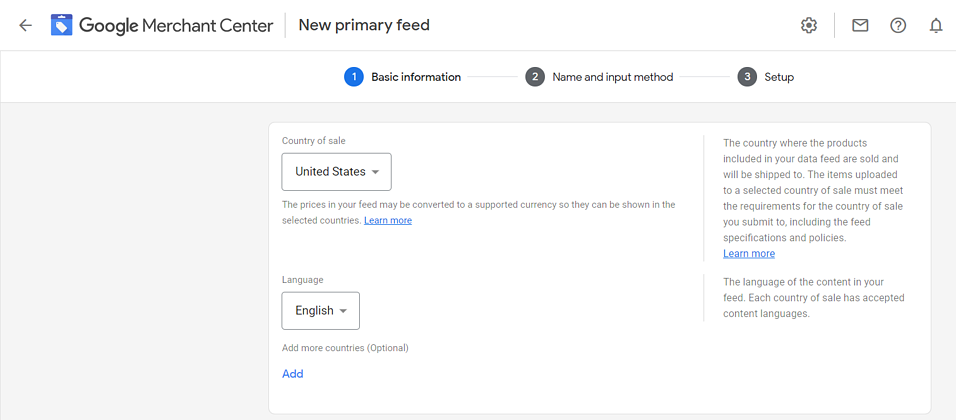
Schritt 6: Geben Sie Ihrem Feed einen Namen
Dies dient lediglich der Unterscheidung von anderen Feeds in Ihrem Konto. Es muss nicht mit dem Dateinamen übereinstimmen und wird nur in Ihrem Konto angezeigt. 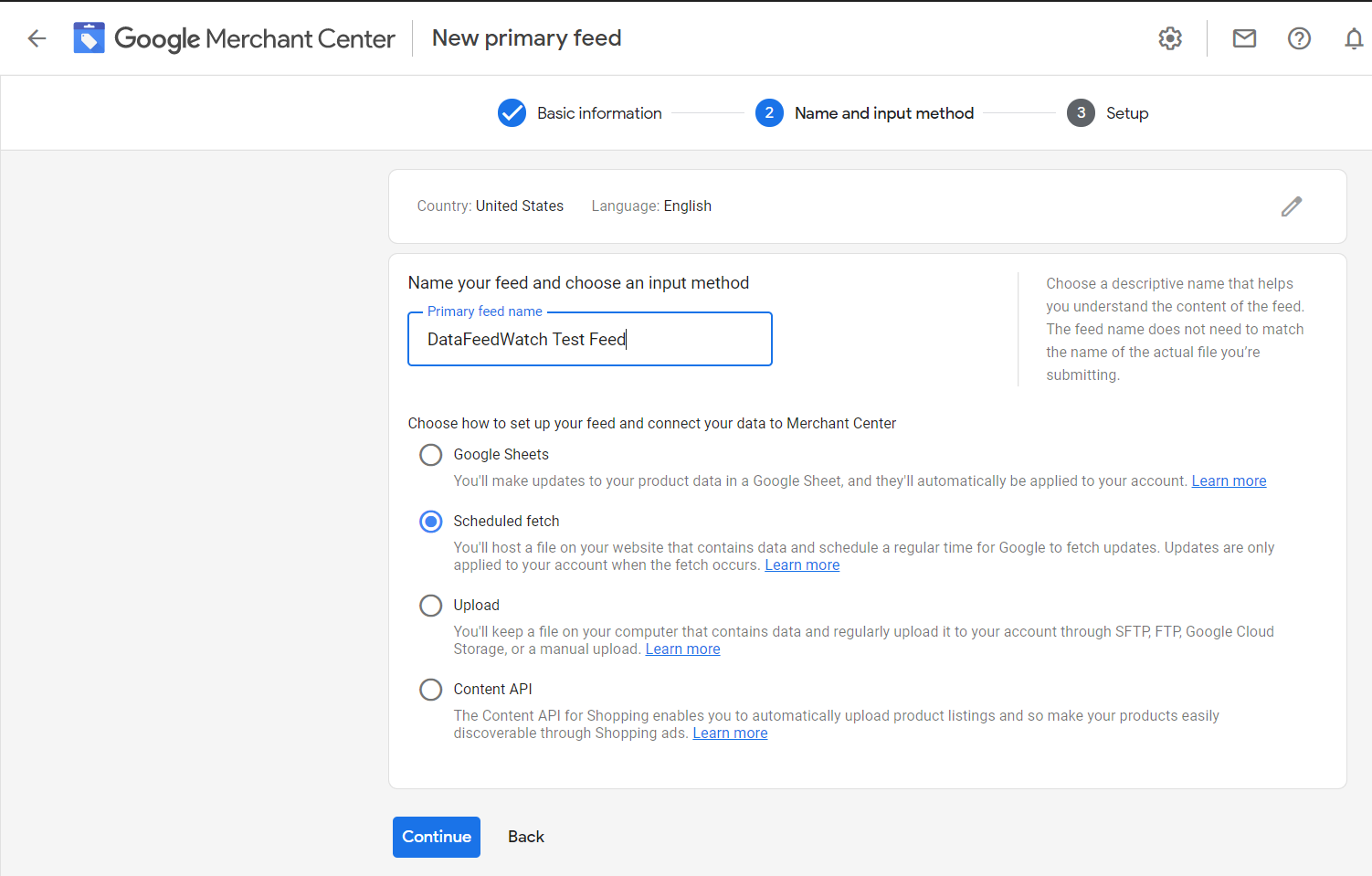
Schritt 7: Wählen Sie die geplante Abrufoption. Ihr Feed wird häufig von Ihrer URL aktualisiert.
Schritt 8: Klicken Sie auf Weiter
Schritt 9: Wählen Sie einen Dateinamen und geben Sie die Datei-URL an
Sie können Ihre Feed-Datei hier beliebig benennen, aber die Datei-URL muss genau kopiert und eingefügt werden.
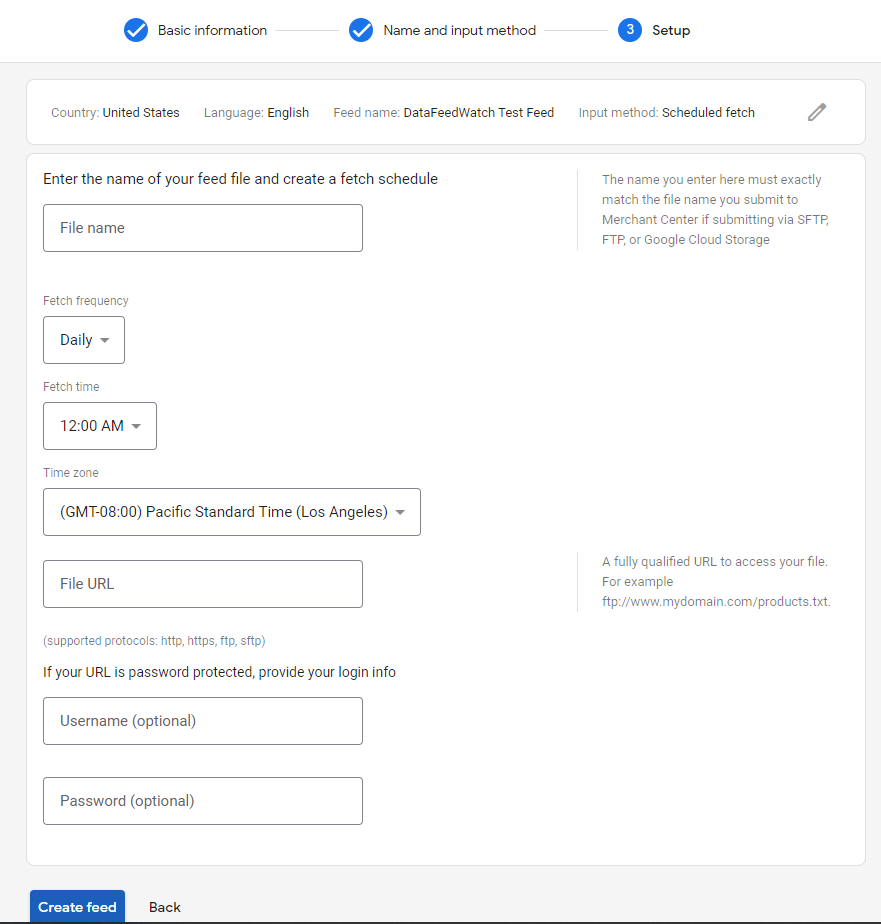
Schritt 10: Füllen Sie die letzten Details aus
Entscheiden Sie sich für:
- Frequenz abrufen
- Uhrzeit abrufen
- Zeitzone
Die Angabe von Anmeldedaten ist optional, es sei denn, Sie haben einen passwortgeschützten Feed eingerichtet.
Schritt 11: Weiter -> Jetzt holen
Ihr Feed wird ohnehin automatisch verarbeitet, aber wenn Sie nicht warten möchten, können Sie für die erste Verarbeitung die Option „Jetzt abrufen“ wählen.
 Zurück nach oben oder
Zurück nach oben oder 
Methode 2: Hochladen eines Feeds in das Google Merchant Center mithilfe einer Datei (lokales Laufwerk)
Für wen ist diese Methode? Diese Methode eignet sich am besten für Händler mit sehr wenigen Produkten oder für diejenigen, die selten Anpassungen an ihrem Feed vornehmen müssen.
Anforderungen: Eine Datei auf Ihrem lokalen Laufwerk, die 4 GB oder kleiner ist
Mögliche Nachteile: Sie müssen jedes Mal eine neue Datei hochladen, wenn Sie Änderungen an Ihrem Feed vornehmen. Es könnte also für jemanden funktionieren, der ein paar Produkte hat, aber für die meisten Händler könnte es zu Kopfschmerzen führen.
Schritt 1: Melden Sie sich bei Ihrem DataFeedWatch-Konto an
Gehen Sie zum Shop des gewünschten Feeds und suchen Sie Ihren Google Shopping-Kanal. Stellen Sie sicher, dass Ihr Feed vollständig zugeordnet und einsatzbereit ist. Sein Status sollte „OK“ sein.
Schritt 2: Laden Sie Ihre Datei herunter
Klicken Sie auf der Registerkarte „Optionen“ auf den Abwärtspfeil und wählen Sie „Ausgabe-Feed in Datei exportieren“.
Schritt 3: Gehen Sie zu Ihrem Google Merchant Center-Konto

Gehen Sie zur Registerkarte „Produkte“ und dann zu „Feeds“. Klicken Sie auf die blaue Plus-Schaltfläche, um einen neuen Feed hinzuzufügen.
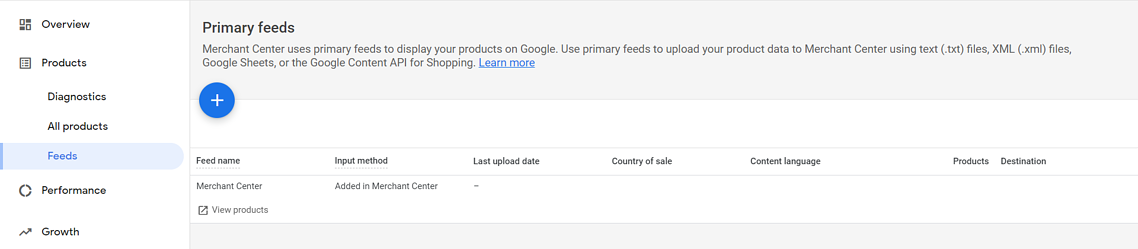
Schritt 4: Geben Sie grundlegende Informationen ein
Füllen Sie die Einstellungen aus für:
- Ihr Zielland
- Sprache
Schritt 5: Geben Sie die Eingabemethode ein
Wählen Sie einen Namen für Ihren Feed, der Ihnen hilft, ihn unter Ihren anderen Feeds zu identifizieren. Es ist nur ein interner Name, der nicht mit Ihrem Dateinamen übereinstimmen muss.
Wählen Sie die Upload-Methode, um festzulegen, wie Ihr Feed mit dem Google Merchant Center verbunden wird.
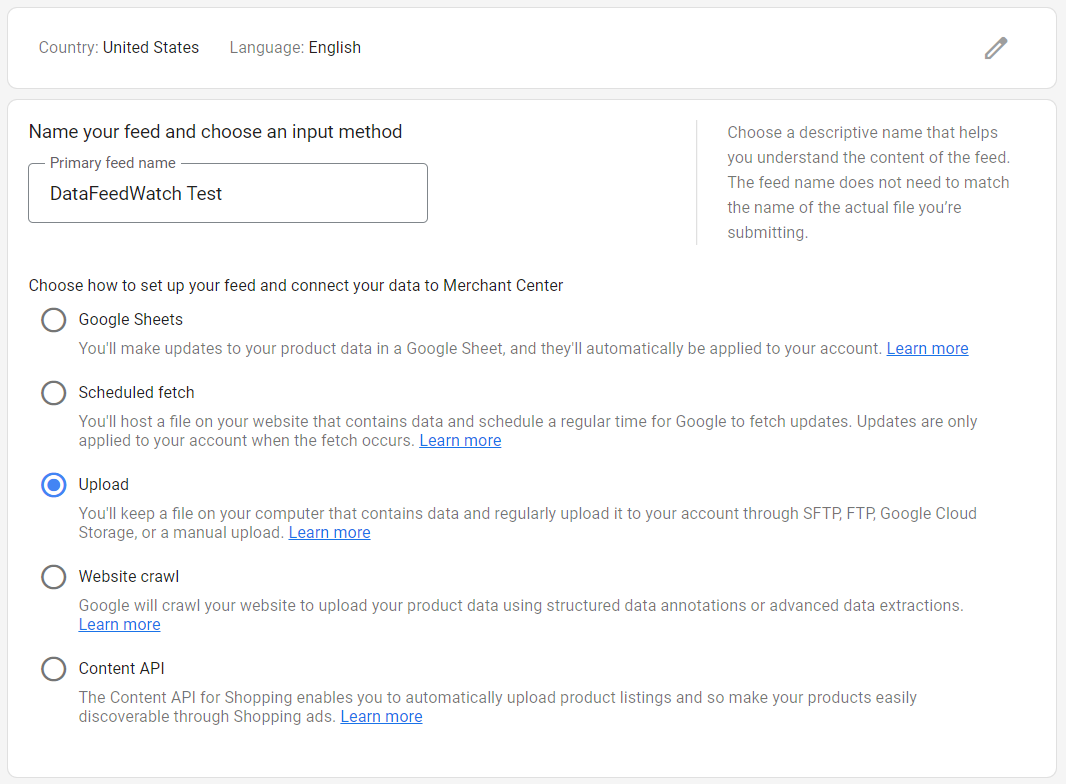
Schritt 6: Geben Sie Ihren Dateinamen ein
Wählen Sie aus, ob Sie es sofort hochladen möchten, und klicken Sie auf „Weiter“. Und das ist es!
Zurück nach oben oder 
Methode 3: Laden Sie einen Feed per FTP in das Google Merchant Center hoch
Für wen ist diese Methode? Diese Methode eignet sich hervorragend für alle Händler, insbesondere für diejenigen, die daran interessiert sind, mehrere tägliche Feed-Aktualisierungen vorzunehmen.
Anforderungen:
- Ein FTP-Client, ein Drittanbieterdienst wie DataFeedWatch oder Kenntnisse über die Befehlszeile
- Eine FTP-Adresse (für Shopping-Feeds verwenden Sie: ftp://uploads.google.com )
- Ein FTP-Konto – Sie richten Ihres im Google Merchant Center ein
FTP-Verbindungen sind eine Möglichkeit für Computer zu kommunizieren und Daten zu übertragen. Die fraglichen Daten hier sind Ihre Feed-Datei.
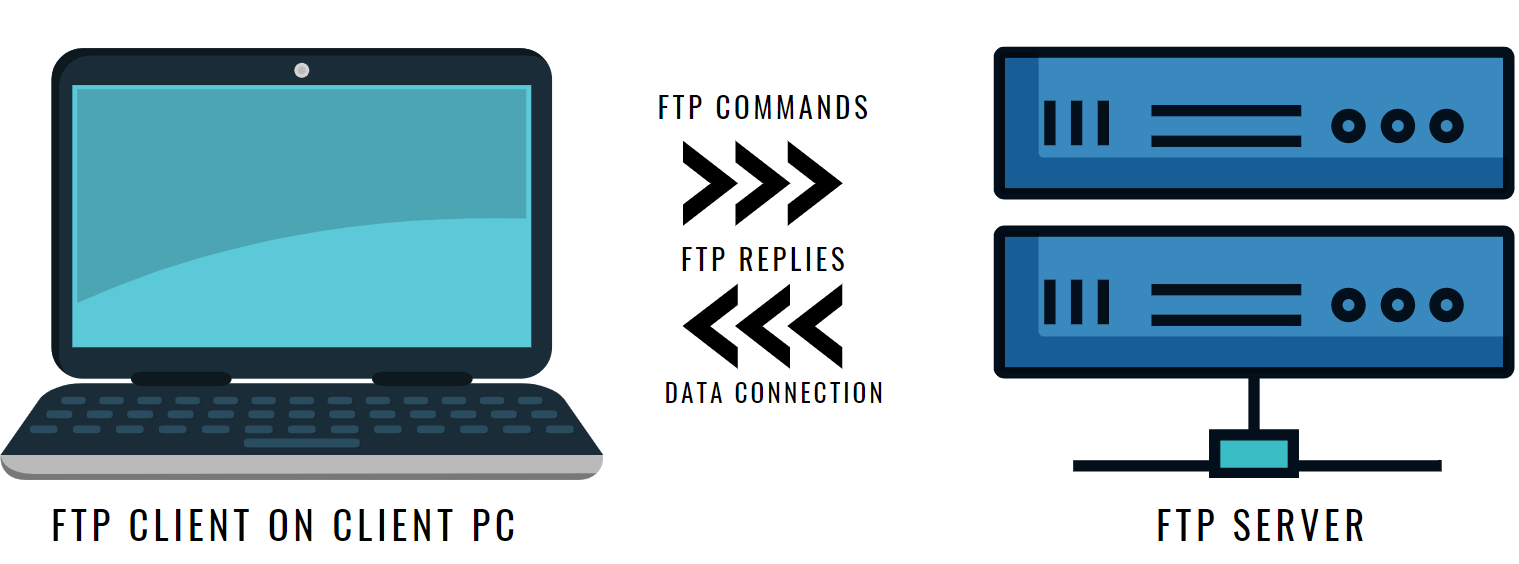 Wir werden hier eine vereinfachte Version durchgehen, aber wenn Sie ausführlichere Anweisungen wünschen, sehen Sie sich hier unseren vollständigen FTP-Artikel an.
Wir werden hier eine vereinfachte Version durchgehen, aber wenn Sie ausführlichere Anweisungen wünschen, sehen Sie sich hier unseren vollständigen FTP-Artikel an.
Schritt 1: Erstellen Sie Ihr FTP-Konto
Google bietet Ihnen die Möglichkeit, Ihr FTP-Konto direkt im Merchant Center einzurichten.
Schritt 2: Laden Sie Ihre Datei hoch
Sie können dies auf verschiedene Arten tun:
- Verwenden Sie einen Drittanbieter-Client wie FileZilla oder WinSCP. Wenn Sie DataFeedWatch verwenden, müssen Sie keinen Client verwenden, da wir anstelle eines Clients agieren.
- Verwenden Sie die Befehlszeile Ihres Computers, um Ihre Datei mit dem Google Merchant Center zu verbinden.
Zurück nach oben oder 
Häufig gestellte Fragen
Wie kann ich meinen Feed auf Fehler überprüfen?
Wenn Sie DataFeedWatch verwenden, können Sie eine Feed-Überprüfung durchführen, nachdem Sie Änderungen vorgenommen haben. Es wird nach Fehlern oder Warnungen in Ihrem Feed suchen und Ihnen eine allgemeine Gesundheitsbewertung geben.
Wenn nicht, können Sie dies beim Hochladen Ihres Feeds in Google überprüfen. Wählen Sie auf diesem Bildschirm „Als Test hochladen“, um Ihren Feed zu testen, bevor er live geht.
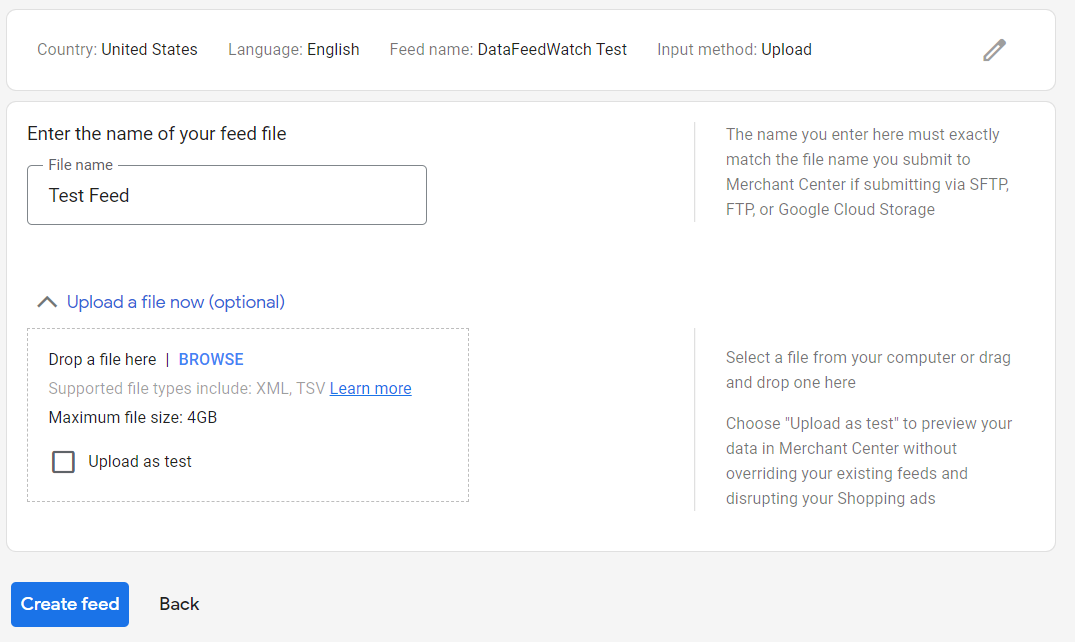 Ihre Produkte erhalten einen der folgenden Status:
Ihre Produkte erhalten einen der folgenden Status:
- Genehmigt
- Abgelehnt
- Ausgeschlossen
In jedem Fall sollten Sie alle Fehler und Warnungen beheben, bevor Ihr Feed live geht, damit Ihr Merchant Center-Konto intakt bleibt.
Wie oft sollte ich meinen Feed aktualisieren?
Google verlangt, dass Sie Ihren Feed mindestens einmal im Monat aktualisieren, aber wir empfehlen Ihnen, dies viel häufiger zu tun. Einmal am Tag funktioniert für viele Händler gut, aber wenn Sie einen Feed haben, der sich viele Male am Tag ändert, dann sind mehrere tägliche Feed-Updates der beste Weg für Sie.