5-Schritte-Prozess zum Übertragen von iPhone-Speicher auf iCloud [2023 aktualisierte Anleitung]
Veröffentlicht: 2023-02-28Es kann wirklich ärgerlich sein, wenn unser Telefonspeicher voll ist und wir immer wieder aufgefordert werden, einige Daten zu löschen, um Speicherplatz freizugeben. Und jedes iPhone hat eine feste Speicherkapazität und auch iPhones unterstützen keine microSD-Karten. Die einzige Möglichkeit, mehr Speicherplatz auf Ihrem iPhone zu erhalten, sind iCloud-Speicherupgrades.
Und einige Benutzer übertragen die Dateien im Allgemeinen von ihrem iPhone auf iCloud, damit der Speicherplatz kostenlos ist und die Daten bleiben können, um Datenverluste zu vermeiden.
In diesem Artikel haben wir einen einfachen Schritt-für-Schritt-Prozess zum Übertragen von iPhone-Speicher auf iCloud geteilt, damit Sie Ihre wichtigen Dateien von Ihrem iPhone-Speicher auf Ihr iCloud-Laufwerk verschieben können.
Inhaltsverzeichnis
3 wichtige Datenschutzprobleme, die Sie kennen sollten, bevor Sie iCloud für die Speicherung verwenden
iCloud-Sicherheitsmaßnahmen sind eigentlich darauf ausgelegt, die Daten der Benutzer vor unbefugtem Zugriff zu schützen. Wenn Sie also iCloud verwenden und sich Sorgen um Ihre Privatsphäre machen, sollten Sie diese Datenschutzaspekte kennen.
- Verwenden Sie ein starkes Passwort: Sie sollten darauf achten, dass Sie ein starkes Passwort verwenden, denn je länger und komplexer das Passwort ist, desto besser ist es. Und vermeiden Sie es, dasselbe Passwort für iCloud zu verwenden, das Sie für andere Konten verwenden.
- Aktualisieren Sie Ihre Software: Versuchen Sie immer, Ihre Software auf dem neuesten Stand zu halten, da Apple häufig Updates veröffentlicht, um die iCloud-Sicherheit zu verbessern. Stellen Sie also sicher, dass Sie diese Updates installieren, wenn sie veröffentlicht werden.
- Vertrauenswürdige Netzwerke verwenden: Sie sollten nur vertrauenswürdige Geräte und Netzwerke verwenden, um auf Ihr iCloud-Konto zuzugreifen. Und da öffentliche Wi-Fi-Netzwerke nicht immer sicher sind, sollten Sie sie vermeiden.
Einfache Schritte zum Übertragen von iPhone-Speicher in iCloud: Holen Sie sich mehr iPhone-Speicher!
Wenn Sie auf Ihren iCloud-Speicher zugreifen möchten, müssen Sie zuerst die iCloud-Sicherung auf Ihrem iPhone aktivieren. Wenn Sie den Vorgang nicht kennen, haben wir hier erklärt, wie Sie Ihren iPhone-Speicher auf iCloud übertragen können.
Schritt 1: Zuerst müssen Sie auf dem Startbildschirm oder in der Apps-Bibliothek auf Einstellungen tippen, um das Hauptmenü mit den iOS-Einstellungen zu starten. Tippen Sie dann einfach oben auf Ihren Apple-ID-Namen und klicken Sie danach auf iCloud .
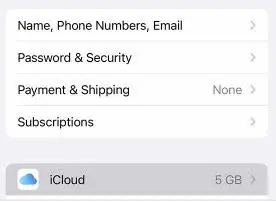
Schritt 2: Tippen Sie als Nächstes auf iCloud Backup und schalten Sie dann den iCloud Backup-Schalter ein. Es aktiviert die automatische Sicherungsfunktion in iOS, was bedeutet, dass Ihr Gerät Ihre Apps und Daten automatisch in iCloud sichert, wenn der Bildschirm Ihres Geräts gesperrt ist oder Ihr Gerät mit einem Wi-Fi-Netzwerk oder einer Stromquelle verbunden ist.
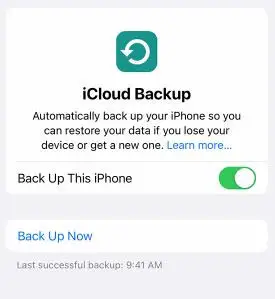
Da Sie iCloud Backup bereits auf Ihrem iPhone aktiviert haben, können Sie jetzt wichtige Dateien und Dokumente von Ihrem iPhone-Speicher in iCloud verschieben, indem Sie die integrierte Dateianwendung auf Ihrem iOS-Gerät verwenden.
Schritt 3: Zuerst müssen Sie die App „Dateien“ über den Startbildschirm oder die App-Bibliothek starten und dann unten rechts auf „Durchsuchen“ tippen, um alle verfügbaren Dateien und Ordner auf Ihrem Gerät anzuzeigen.
Schritt 4: Jetzt sollten Sie den Ordner finden, in dem die Dateien gespeichert sind, die Sie in die iCloud verschieben möchten. Wenn Sie es gefunden haben, berühren und halten Sie einfach die Datei oder den Ordner und wählen Sie dann Verschieben aus den Schnellmenüoptionen.
Schritt 5: Jetzt sehen Sie Ihre iCloud Drive- und iPhone-Speicherverzeichnisse. Tippen Sie einfach auf iCloud Drive und wählen Sie den gewünschten iCloud-Ordner aus, in den Sie die ausgewählte Datei übertragen möchten, und tippen Sie oben rechts auf Verschieben .
Vor- und Nachteile der Verwendung von iCloud zum Speichern Ihrer persönlichen Daten
Apple hatte 2018 rund 850 Millionen iCloud-Nutzer, von denen rund 170 Millionen bezahlten. Bevor Sie diesen Dienst nutzen, sollten Sie jedoch die Vor- und Nachteile der Verwendung von iCloud zum Speichern Ihrer persönlichen Daten kennen.
Vorteile der Verwendung von iCloud-Speicher
- Auf die in Ihrem iCloud-Speicher gespeicherten Dateien können Sie problemlos über Ihre anderen Geräte zugreifen, solange Sie bei demselben Apple-ID-Konto angemeldet sind und Ihre Geräte auch Internetzugang haben.
- Dateien, die Sie in Ihrer iCloud gespeichert haben, sind extrem sicher und geschützt, selbst wenn Sie Ihr iPhone verlieren.
- Wenn Sie ein Problem mit Ihrer Hardware oder Ihrem lokalen Speicher haben, können Sie Ihre wichtigen Dateien und Dokumente ganz einfach mit einem anderen Gerät aus iCloud abrufen.
Nachteile der Verwendung von iCloud-Speicher
- Der iCloud-Speicher ist stark von der Internetverbindung abhängig.
- Außerdem fallen zusätzliche Datenkosten für das Hoch- und Herunterladen von Dateien aus iCloud an, zusammen mit dem Speicherplan, den dieser Dienst bietet.
- Es könnten leichte Bedenken hinsichtlich des Datenschutzes Ihrer Inhalte im Cloud-Speicher bestehen.
Wie kann ich von Windows oder MacBook aus auf meine iCloud-Daten zugreifen?
Möglicherweise sind Sie ein Apple iCloud-Benutzer, der einen Windows-PC besitzt. Vielleicht möchten Sie also wissen, wie Sie von Ihrem Windows-PC aus auf iCloud Drive-Dateien zugreifen können, und das haben wir hier besprochen.
1. Greifen Sie auf iCloud Drive-Dateien auf Ihrem Windows-Computer zu
Wenn Sie iCloud Drive bereits in iCloud für Windows eingerichtet haben, können Sie ganz einfach von Ihrem Windows-Computer aus auf Ihre iCloud Drive-Dateien und -Ordner zugreifen.
- Öffnen Sie zuerst den Datei-Explorer oder Windows-Explorer auf Ihrem Windows-PC und klicken Sie dann im Navigationsbereich auf der linken Seite auf iCloud Drive .
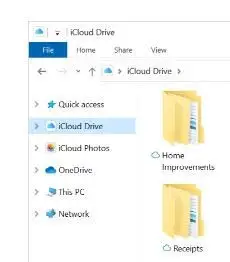
- Suchen Sie jetzt einfach nach einer Datei, die Sie öffnen möchten, und doppelklicken Sie darauf. Sie können jedoch nur eine Datei öffnen, die auf Ihren PC heruntergeladen wurde.
2. Greifen Sie auf iCloud Drive auf Ihrem Mac zu
Sie können auch mit jedem Browser auf iCloud zugreifen. Und Ihr iCloud Drive im Web wird dieselben Dateien und Ordner mit all Ihren Geräten synchronisieren.
- Gehen Sie in Ihrem Webbrowser zu icloud.com.
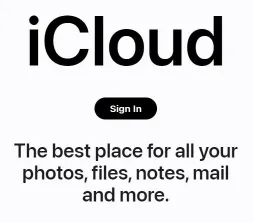
- Melden Sie sich jetzt einfach mit Ihrer Apple ID und Ihrem Passwort an.
- Klicken Sie dann auf iCloud Drive .
Was ist, wenn Ihr iCloud-Speicher voll ist (Lösung erhalten!)
Wenn Ihr iCloud-Speicher voll ist, sollten Sie diese Schritte ausführen, um dieses Problem einfach zu lösen.
Schritt 1: Öffnen Sie Einstellungen auf Ihrem iPhone und tippen Sie auf Ihren Apple-ID-Namen und dann auf iCloud .
Schritt 2: Tippen Sie danach einfach auf Kontospeicher verwalten oder Speicher verwalten und dann auf Backups .
Schritt 3: Hier finden Sie spezifische Sicherungsinformationen. Sie können auf ein Element tippen, das Sie nicht sichern möchten, und „Deaktivieren und löschen“ auswählen, um Speicherplatz freizugeben. Dann schaltet es iCloud Backup für dieses bestimmte Element aus und entfernt alle seine Informationen aus iCloud.
Sie können auch Speicherplatz in Ihrer iCloud freigeben, indem Sie Inhalte löschen, die Sie nicht verwenden oder nicht benötigen, wie zum Beispiel:
- Löschen von Fotos in iCloud-Fotos
- Durch Löschen von Ordnern oder Dateien in iCloud Drive
- Nachrichten löschen und Mail verwalten
Kann ich iCloud von meinem iPhone Pro Max deaktivieren (wenn Sie es nicht wollen)
So können Sie iCloud auf Ihrem iPhone ausschalten oder deaktivieren.
- Öffnen Sie zunächst die App „Einstellungen“ auf Ihrem iPhone, tippen Sie auf Ihren Apple-ID-Namen und dann auf „iCloud“ .
- Jetzt können Sie im Abschnitt Apps, die iCloud verwenden , die Verbindung jeder App mit iCloud deaktivieren oder die iCloud-Synchronisierung der App deaktivieren.
Wenn Sie sich jedoch auf Ihrem iPhone von iCloud abmelden möchten, gehen Sie folgendermaßen vor:
- Gehen Sie in der App „Einstellungen“ zu Ihrer Apple-ID-Seite.
- Tippen Sie unten auf Abmelden .
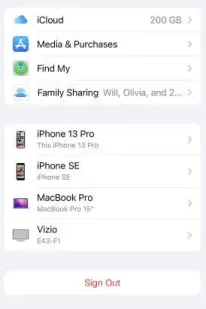
- Geben Sie einfach Ihr Apple-ID-Passwort ein und tippen Sie dann auf Ausschalten .
- Aktivieren Sie die Daten, die Sie als Kopie auf Ihrem Telefon speichern möchten.
- Tippen Sie noch einmal auf Abmelden, um erneut zu bestätigen, dass Sie sich von iCloud abmelden möchten.
Fassen Sie zusammen, wie Sie iPhone-Speicher auf iCloud übertragen
Das Übertragen des iPhone-Speichers in die iCloud ist definitiv keine schwierige Aufgabe und Sie können dies ganz einfach mit iCloud Backup tun. Bevor Sie jedoch Dateien von Ihrem iPhone zu iCloud verschieben, sollten Sie daran denken, dass jedem iCloud-Konto nur 5 GB freier Speicherplatz zugewiesen werden.
Wenn Sie diesen Speicherplatz bereits aufgebraucht haben und noch viele Dateien hochladen müssen, müssen Sie daher möglicherweise ein Upgrade Ihres iCloud-Kontos in Betracht ziehen.
Und für viele alte iPhones ist der iPhone-Speicher sehr begrenzt und kann Ihren enormen Datenspeicherbedarf kaum decken.

Wir hoffen, dass unser ausführlicher Artikel Ihnen geholfen hat, zu lernen, wie Sie iPhone-Speicher auf iCloud übertragen. Bitte teilen Sie uns in den Kommentaren unten mit, ob diese Methode für Sie hilfreich war oder nicht.
FAQ: So übertragen Sie iPhone-Speicher auf iCloud
Viele Leute möchten ihren iPhone-Speicher optimieren und die Speichernutzung durch die Dateien auf ihren iPhones minimieren. Deshalb haben sie einige Fragen zu diesem Thema und wir haben einige davon hier beantwortet.
