Wie kann ich lästige Browser-Benachrichtigungen auf einem Windows 10-PC stoppen?
Veröffentlicht: 2020-07-28Was halten Sie von den unerwünschten, lästigen Browser-Benachrichtigungen, die auf Ihrem Windows 10-PC auftauchen? Ich kann mir vorstellen, dass Sie manchmal frustriert sind, denn so ging es mir auch. Aber seit ich gelernt habe, wie ich lästige Benachrichtigungen bei der Verwendung eines Browsers unter Windows 10 stoppen kann, habe ich keinen Grund mehr, mir Sorgen zu machen.
Diese Benachrichtigungen lenken Sie ab, wenn Sie versuchen, sich auf etwas Wichtigeres zu konzentrieren. Es kann sogar noch schlimmer sein, wenn die akustischen Benachrichtigungen auf Ihrem PC aktiviert sind (Sie wissen, wie nervig es sein kann, wenn Sie ständig die Benachrichtigungstöne hören).
Da ich die Lösung für diese lästigen Benachrichtigungen gefunden hatte, beschloss ich, mein Wissen mit meinen Freunden, meiner Familie und anderen zu teilen, die möglicherweise ebenfalls ein ähnliches Problem haben. Aus diesem Grund habe ich diesen Leitfaden geduldig geschrieben, um Ihnen dabei zu helfen, diese lästigen Benachrichtigungen ein für alle Mal zu stoppen.
Bevor wir mit der Erkundung der Lösungen beginnen, wollen wir herausfinden, warum Sie möglicherweise diese lästigen Benachrichtigungen auf Ihrem Windows 10-PC gesehen haben:
- Warum erhalten Sie beim Surfen immer wieder unerwünschte Benachrichtigungen?
- Wie kann ich verhindern, dass ich lästige Website-Benachrichtigungen mehr erhalte?
- 1. Wie kann ich Benachrichtigungen in Google Chrome stoppen?
- 2. Wie kann ich Benachrichtigungen in Mozilla Firefox stoppen?
- 3. Wie kann ich den Empfang von Benachrichtigungen auf Microsoft Edge beenden?
- 4. Wie kann ich den Empfang von Safari-Benachrichtigungen unter Windows 10 beenden?
- 5. Wie kann ich den Empfang von Benachrichtigungen im Opera-Browser beenden?
- Erhalten Sie dennoch unerwünschte Website-Benachrichtigungen auf Ihrem Windows 10-PC?
Warum erhalten Sie beim Surfen immer wieder unerwünschte Benachrichtigungen?
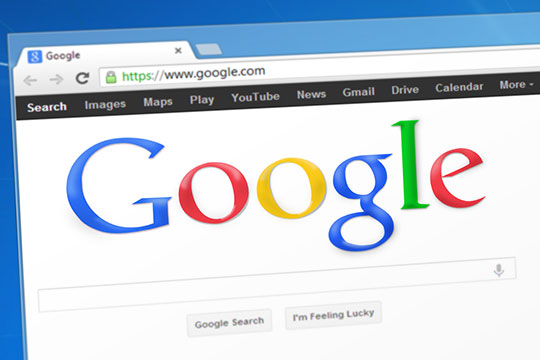
Beim Durchsuchen verschiedener Webseiten auf Ihrem Windows 10 werden Sie von einigen Websites aufgefordert, diese zu abonnieren. Wenn Sie versehentlich auf „Zulassen“ statt auf „Blockieren“ klicken, während eine dieser Benachrichtigungen angezeigt wird, erhalten Sie beim Surfen Benachrichtigungen von dieser Website.
Eine weitere Möglichkeit, wie einige Websites Zugriff erhalten und Ihnen unerwünschte Benachrichtigungen senden können, sind ahnungslose Links.
Wenn Sie regelmäßig Spam-Websites wie Websites zum kostenlosen Herunterladen von Filmen, Wett-Websites usw. besuchen, kann es sein, dass Sie ahnungslos auf einen bösartigen Link klicken, der auf Ihren Computer zugreifen und die standardmäßigen Benachrichtigungsberechtigungen boykottieren kann. Sie können Antiviren- oder Anti-Malware-Software verwenden, um alle Computerviren zu entfernen, die beim Surfen im Internet unerwünschte Benachrichtigungen verursachen.
Es spielt keine Rolle, wie Sie überhaupt unerwünschte Benachrichtigungen erhalten haben. Wichtiger ist, wie man sie dauerhaft stoppen kann. Die Lösungen variieren je nach Browsertyp, den Sie auf Ihrem Windows 10 verwenden. In diesem Handbuch werden die Lösungen für die am häufigsten verwendeten Browser behandelt.
Für Sie empfohlen: 25 weniger bekannte, erstaunliche Windows 10-Funktionen, die Sie kennen müssen.
Wie kann ich verhindern, dass ich lästige Website-Benachrichtigungen mehr erhalte?

Damit Sie keine unerwünschten Benachrichtigungen mehr erhalten und sich beim Surfen im Internet auf das konzentrieren können, was Sie gerade tun, müssen Sie einige Einstellungen ändern, einige Daten löschen oder einige Aktionen in Ihrem Browser stoppen.
Darüber hinaus können Sie die Benachrichtigungen auch von Anfang an unterdrücken, sodass Sie gar nicht erst das Popup-Fenster „Erlaubnis, Ihnen Benachrichtigungen zu senden“ erhalten. Lassen Sie uns gleich darauf eingehen, wie Sie dies in verschiedenen Browsern erreichen.
1. Wie kann ich Benachrichtigungen in Google Chrome stoppen?
Google Chrome kann Ihnen ein fantastisches Surferlebnis bieten, aber es kann sehr ärgerlich sein, wenn Sie beim Surfen ständig Benachrichtigungs-Popups erhalten. Befolgen Sie die Schritte bel 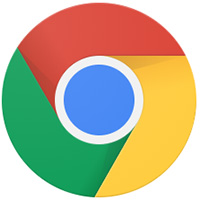
- Klicken Sie auf das Chrome-Menüsymbol in der oberen rechten Ecke Ihres Browsers (es ist eine Form mit drei Punkten) und wählen Sie Einstellungen.
- Im angezeigten Fenster finden Sie die Option „Datenschutz und Sicherheit“. Klicken Sie in der Liste der Optionen, die nach der Auswahl von Datenschutz und Sicherheit angezeigt wird, auf „Site-Einstellungen“.
- Klicken Sie im nächsten Fenster auf Benachrichtigungen.
- Aktivieren Sie Websites, die Sie zum Senden von Benachrichtigungen auffordern können, wenn es Websites gibt, von denen Sie weiterhin Benachrichtigungen erhalten möchten. Wenn Sie jedoch überhaupt keine Benachrichtigungen erhalten möchten, können Sie diese deaktivieren.
Mit Google Chrome können Sie auch Websites anpassen, von denen Sie Benachrichtigungs-Popups erhalten können. Auf der Seite „Benachrichtigungen“ finden Sie unter „Blockieren und Zulassen“ eine Liste der Websites. Es hängt alles davon ab, ob Sie in der Vergangenheit Benachrichtigungen für einige Websites zugelassen oder blockiert haben.
Neben jeder Website befindet sich ein Pfeil, mit dem Sie anpassen können, wie die Websites auf Informationen auf Ihrem Computer zugreifen können. Wenn Sie den Empfang von Benachrichtigungen von einer der Websites starten oder beenden möchten, klicken Sie auf den Pfeil neben der Website, scrollen Sie nach unten zu „Benachrichtigungen“ und wählen Sie dann „Zulassen“ oder „Blockieren“ aus.
Wenn Sie den Empfang von Benachrichtigungen von einer Website, die nicht auf dieser Liste steht, starten oder beenden möchten, wählen Sie „Hinzufügen“, geben Sie die Website-Adresse in das dafür vorgesehene Feld ein und drücken Sie die Eingabetaste. Danach können Sie Ihre Einstellungen auf „Benachrichtigungen zulassen“ oder „Blockieren“ anpassen.
2. Wie kann ich Benachrichtigungen in Mozilla Firefox stoppen?
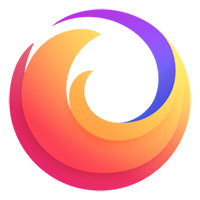
- Klicken Sie auf das Menü in der oberen rechten Ecke Ihres Firefox-Browsers. Wählen Sie dann Optionen.
- Wählen Sie im Menü links auf der Seite Datenschutz und Sicherheit aus.
- Scrollen Sie nach unten zu „Berechtigungen“ und klicken Sie dann neben „Benachrichtigungen“ auf „Einstellungen“.
- Aktivieren Sie das Kontrollkästchen neben Neue Anfragen blockieren, in denen Sie um die Zulassung von Benachrichtigungen gebeten werden, und schon kann es losgehen.
Wenn Sie einer Website bereits die Erlaubnis erteilt haben, Ihnen Benachrichtigungen zu senden, Sie die Einstellungen aber aus irgendeinem Grund ändern möchten, klicken Sie in der Liste der Websites auf derselben Benachrichtigungsseite auf die Website und dann auf Website entfernen.

Anstatt sich die Mühe zu machen, Benachrichtigungen einzeln zu entfernen, bietet Ihnen Firefox die Möglichkeit, den Empfang von Benachrichtigungen von allen Websites auf der Whitelist zu stoppen. Klicken Sie auf „Alle Websites entfernen“ und Firefox hilft Ihnen dabei, alle Websites auf der Whitelist auf einmal zu entfernen.
(Beachten Sie, dass Sie keiner Website die Berechtigung erteilt haben, Benachrichtigungen an Sie zu senden, wenn sich keine Websites in der Liste der Websites befinden. Das ist also kein Problem, aber eine gute Nachricht, wenn Sie keine Benachrichtigungen erhalten möchten.)
Im Gegensatz zu Google Chrome, mit dem Sie eine Website entweder auf die Whitelist oder auf die Blacklist setzen können, unterstützt Firefox diese Funktion nicht. Um eine Website in Firefox auf die Whitelist zu setzen, lassen Sie die Benachrichtigungsberechtigung für Ihre Website aktiviert. Besuchen Sie dann die Website, von der Sie Benachrichtigungen erhalten möchten, und wählen Sie Zulassen aus, wenn Sie zu einer Berechtigungsanfrage für Benachrichtigungen aufgefordert werden.
Vielleicht gefällt Ihnen: Chrome vs. Firefox: Der Leistungs-, Sicherheits- und Datenschutzvergleich!
3. Wie kann ich den Empfang von Benachrichtigungen auf Microsoft Edge beenden?
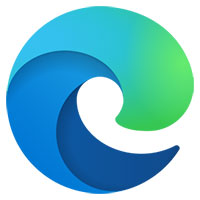
- Öffnen Sie Ihren Microsoft Edge-Browser und klicken Sie oben rechts im Fenster auf Mehr. (Es ist auch eine Dreipunktform wie in Firefox und Chrome).
- Klicken Sie auf „Einstellungen“, scrollen Sie nach unten und klicken Sie auf „Erweiterte Einstellungen anzeigen“.
- Klicken Sie auf „Verwalten“. Sie finden es, nachdem Sie unter „Benachrichtigungen“ etwas nach unten gescrollt haben.
- Klicken Sie dann auf den Schalter direkt unter dem Namen der Website, um die Benachrichtigung zu deaktivieren.
Wenn Sie Benachrichtigungen von einer bestimmten Website deaktivieren möchten, können Sie dies im Action Center tun, indem Sie die folgenden einfachen Schritte ausführen:
- Klicken Sie auf die Schaltfläche „Infocenter“ unten rechts auf Ihrem Windows 10-Computer.
- Klicken Sie mit der rechten Maustaste auf Benachrichtigungen von einer bestimmten Website.
- Klicken Sie auf Benachrichtigungen für diese Website deaktivieren.
Wenn Sie eine Website aus Ihrer Liste der Websites auf der Whitelist entfernen möchten, die Ihnen Benachrichtigungen senden können, führen Sie die folgenden Schritte aus:
- Klicken Sie oben rechts auf dem Bildschirm auf „Mehr“.
- Klicken Sie auf Einstellungen.
- Scrollen Sie ein wenig nach unten und klicken Sie auf Erweiterte Einstellungen anzeigen.
- Scrollen Sie ein wenig nach unten und klicken Sie direkt unter „Benachrichtigungen“ auf „Verwalten“.
- Klicken Sie mit der rechten Maustaste auf die Website-Adresse (mit der Benachrichtigungsberechtigung), die Sie löschen möchten.
- Klicken Sie auf Löschen.
Wenn Sie die Website-Benachrichtigungen, die Sie beim Surfen auf Ihrem Windows 10-PC in Ihrem Edge-Browser erhalten, anpassen möchten, können Sie dies in Ihrem Infocenter tun, indem Sie die folgenden Schritte ausführen:
- Klicken Sie zunächst auf Start.
- Klicken Sie auf Einstellungen.
- Klicken Sie auf System.
- Klicken Sie dann auf Benachrichtigungen und Aktionen.
- Scrollen Sie ein wenig nach unten und klicken Sie auf Microsoft Edge.
- Klicken Sie auf die Schaltfläche direkt unter „Benachrichtigungen“, um sie zu deaktivieren. Alle Benachrichtigungen von Edge in Ihrem Edge-Browser werden in diesem Fall deaktiviert. Sie können dies jedoch überspringen, wenn Sie nicht alle Benachrichtigungen deaktivieren müssen.
- Um Benachrichtigungen von Websites anzupassen, klicken Sie auf andere Optionen, wie zum Beispiel:
- Benachrichtigungsbanner anzeigen.
- Halten Sie Benachrichtigungen auf dem Sperrbildschirm privat.
- Benachrichtigungen im Action Center anzeigen.
- Spielen Sie einen Ton ab, wenn eine Benachrichtigung eintrifft.
4. Wie kann ich den Empfang von Safari-Benachrichtigungen unter Windows 10 beenden?
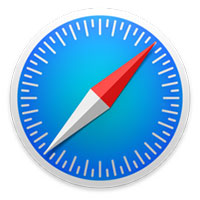
Um beim Surfen mit Safari auf Ihrem Windows 10 keine Benachrichtigungen von bestimmten Websites mehr zu erhalten, sollten Sie folgende Schritte ausführen:
- Öffnen Sie das Safari-Menü und wählen Sie dann „Einstellungen“.
- Wählen Sie Websites aus und klicken Sie dann auf Benachrichtigungen.
- Um zu verhindern, dass eine bestimmte Website Ihnen Benachrichtigungen sendet, wählen Sie sie in der Liste unter „Benachrichtigungen“ aus und klicken Sie auf „Verweigern“. Um dies für Websites in der Liste zu tun, drücken Sie Strg+A und klicken Sie auf die Schaltfläche am Ende der Liste.
Um Website-Benachrichtigungen in Ihrem Safari-Browser zu blockieren, führen Sie die folgenden einfachen Schritte aus:
- Öffnen Sie das Safari-Menü und wählen Sie dann „Einstellungen“.
- Öffnen Sie Websites.
- Klicken Sie auf „Benachrichtigungen“ und deaktivieren Sie dann „Websites erlauben, um Erlaubnis zum Senden von Push-Benachrichtigungen zu bitten“.
5. Wie kann ich den Empfang von Benachrichtigungen im Opera-Browser beenden?
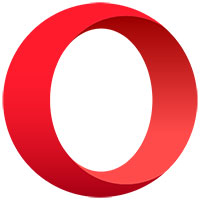
- Klicken Sie oben rechts im Browser auf Einstellungen.
- Scrollen Sie ein wenig nach unten und wählen Sie dann „Zu den Browsereinstellungen“ aus.
- Klicken Sie in der linken Leiste des Menüfensters auf Erweitert.
- Klicken Sie auf Datenschutz und Sicherheit.
- Öffnen Sie die Site-Einstellungen und wählen Sie Benachrichtigungen aus.
- Klicken Sie unter „Benachrichtigungen“ auf das Dreipunktsymbol neben der Webadresse, von der Sie keine Benachrichtigungen mehr erhalten möchten.
- Wählen Sie Blockieren.
- Wenn Sie Benachrichtigungen von Websites dauerhaft blockieren möchten, befolgen Sie alle Schritte bis hierhin und deaktivieren Sie die Option „Vor dem Senden fragen“ (empfohlen).
Vielleicht gefällt Ihnen auch: Die 7 besten Tipps, wie Sie Windows 10 schneller laufen lassen!
Erhalten Sie dennoch unerwünschte Website-Benachrichtigungen auf Ihrem Windows 10-PC?
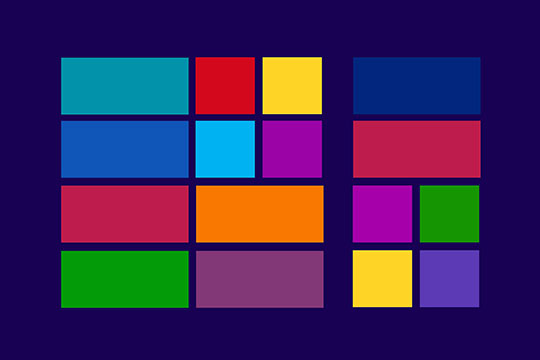
Haben Sie alle Schritte in dieser Anleitung ausprobiert, erhalten aber immer noch unerwünschte Browserbenachrichtigungen auf Ihrem Windows 10-PC? Verwenden Sie einen Browser, der in diesem Handbuch nicht behandelt wurde? Bitte lassen Sie es uns wissen, indem Sie Ihre Fragen im Kommentarbereich hinterlassen. Wir helfen gerne!
Dieser Artikel wurde von Auslogics geschrieben. Auslogics wurde 2008 in Sydney, Australien, gegründet und hat sich zu einem Branchenführer in der Produktion von Computerwartungs- und Optimierungssoftware für Microsoft Windows entwickelt. Sie können ihnen auf Facebook folgen.
