10 einfache Möglichkeiten, Ihr langsames MacBook zu beschleunigen
Veröffentlicht: 2023-08-18Die Arbeit an einem MacBook ist aufgrund seiner Geschwindigkeit und erstaunlichen Funktionen ein wunderbares Erlebnis. Aber das Beste daran ist, dass es durch den Einsatz einiger grundlegender Hacks noch weiter verbessert werden kann, die es noch schneller machen und es hochproduktiv machen.
Ein Mac gilt als schneller und leistungsstarker Computer. Das bedeutet nicht, dass es mit der Zeit nicht langsamer werden kann. Es kann verschiedene Gründe dafür geben, dass Ihr Mac nach einiger Zeit nicht mehr so gut funktioniert. Dies kann an etwas Einfachem liegen, beispielsweise daran, dass nicht genügend freier Speicherplatz vorhanden ist. Möglicherweise fällt es Ihnen schwer, bestimmte Aufgaben auszuführen oder macOS-Updates zu installieren. In diesem Artikel finden Sie einige einfache Möglichkeiten, mehr Speicherplatz zu gewinnen und Ihren Mac schneller und reaktionsfähiger zu machen.
- 1. Entfernen Sie nicht verwendete Apps
- 2. Starten Sie Ihren Mac neu
- 3. Aktualisieren Sie Ihre Software
- 4. Stellen Sie sicher, dass genügend Speicherplatz frei ist
- 5. Leeren Sie den Papierkorb und die Download-Ordner
- 6. Geben Sie den Arbeitsspeicher Ihres MacBook frei
- 7. Umgang mit iCloud-Synchronisierungen
- 8. Erzwingen Sie das Beenden von Apps, die Sie nicht verwenden
- 9. Deaktivieren Sie visuelle Effekte
- 10. Sorgen Sie für einen aufgeräumten Desktop
- Abschluss
1. Entfernen Sie nicht verwendete Apps
Das Deinstallieren oder Löschen von Apps, die Sie nicht mehr verwenden, kann viel Speicherplatz freigeben. Sie können Apps mit „ Launchpad “ oder „ Finder “ löschen.
- Klicken Sie im Dock auf „ Launchpad “ oder öffnen Sie es im Ordner „ Anwendungen “.
- Wenn Sie die App, die Sie löschen möchten, nicht sehen können, geben Sie ihren Namen in die Launchpad-Suche ein, um sie zu finden.
- Halten Sie die „ Option “-Taste gedrückt.
- Klicken Sie neben der App auf die Schaltfläche „ Löschen “.
- Klicken Sie erneut auf „ Löschen “, um die Aktion zu bestätigen.
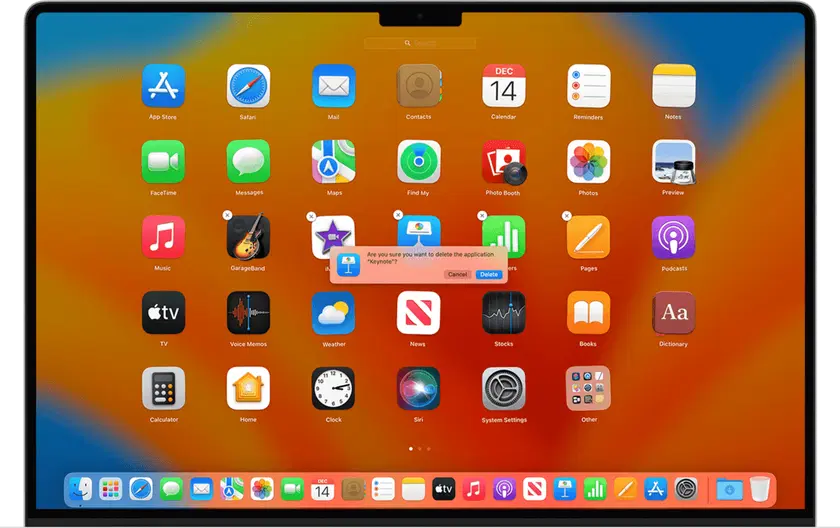
Bildquelle: Apple.com.
Die Schaltfläche „ Löschen “ im „ Launchpad “ wird nur neben Apps angezeigt, die Sie aus dem App Store heruntergeladen haben. Sie können die anderen Apps mit dem „ Finder “ löschen.
- Öffnen Sie ein „ Finder “-Fenster.
- Gehen Sie in der Seitenleiste auf „ Anwendungen “.
- Suchen Sie die unerwünschte App und ziehen Sie sie in den „ Papierkorb “.
- „ Leeren “ Sie den „ Papierkorb “.
In diesem Artikel wurde beschrieben, wie Sie Speicherplatz auf einem MacBook freigeben. Hier erfahren Sie mehr über das Löschen unerwünschter Anwendungen. Sie erfahren beispielsweise, wie Sie alle versteckten App-Reste löschen, die sich möglicherweise noch auf Ihrem Mac befinden.
Verwandte Themen: 5 Möglichkeiten, Daten von einem defekten MacBook wiederherzustellen – Finden wir es heraus!
2. Starten Sie Ihren Mac neu
Die meisten von uns neigen dazu, ihre Macs zu schließen und in den Ruhezustand zu versetzen, anstatt sie neu zu starten. Durch häufigere Neustarts wird die Belastung von Apps, Software, Prozessoren und Festplatten verringert. Wenn Sie Ihren Mac laufen lassen, werden die Caches nicht geleert und Apps werden nicht heruntergefahren. Durch einen Neustart Ihres Mac wird der Cache geleert, Prozesse werden im Hintergrund ausgeführt und ressourcenhungrige Apps werden geschlossen.
3. Aktualisieren Sie Ihre Software
Die regelmäßige Aktualisierung von macOS und Anwendungen auf Ihrem Mac ist ein Muss. Apple veröffentlicht regelmäßig macOS-Systemupdates. Wenn Sie eine aktuelle macOS-Version haben, öffnen Sie „ Systemeinstellungen “ und klicken Sie auf „ Software-Update “. Ihr Mac sucht nach Updates, die Sie installieren können.

Bildquelle: Apple.com.
Öffnen Sie den „ App Store “ und klicken Sie bei den heruntergeladenen Apps auf „ Updates “. Sie können „ Automatische Updates “ in den „ Systemeinstellungen “ des App Stores aktivieren. Durch die Aktivierung von „ Automatische Updates “ wird sichergestellt, dass Apps automatisch aktualisiert werden.
Sie müssen Apps, die Sie nicht aus dem App Store heruntergeladen haben, separat aktualisieren. Wenn Sie in der „ Menü “-Leiste auf den Namen des Programms klicken, wird normalerweise „ Nach Software-Updates suchen “ angezeigt. Entwickler optimieren ihre Apps häufig, um die Effizienz und Geschwindigkeit zu verbessern. Daher ist es wichtig, die neueste Version zu verwenden.
4. Stellen Sie sicher, dass genügend Speicherplatz frei ist
Eine Defragmentierungsoption wie auf Windows-Computern finden Sie auf Ihrem Mac nicht. Dies liegt daran, dass es Sicherheitsvorkehrungen gibt, die eine Fragmentierung von Dateien verhindern. Für den optimalen Betrieb Ihres Mac müssen jedoch mindestens 10 Prozent des Festplattenspeichers verfügbar sein. Um genügend Speicherplatz freizugeben, kann es erforderlich sein, einige größere Dateien auszulagern. Auf einem Mac gibt es verschiedene Möglichkeiten herauszufinden, wie viel Speicherplatz verfügbar ist.
Um Ihren Speicherplatz zu überprüfen, gehen Sie zum Hauptmenü „ Apple “ > „ Systemeinstellungen “ > „ Allgemein “ > „ Speicher “.
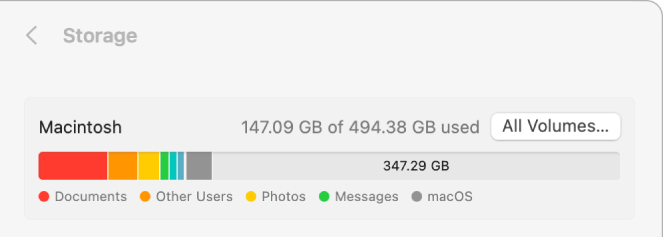
Bildquelle: Apple.com.
Sie sehen eine Grafik, die den verfügbaren und genutzten Speicherplatz anzeigt. Wenn Sie den Mauszeiger über die verschiedenen Farben bewegen, wird angezeigt, wie viel Platz jede Kategorie einnimmt. Zu den Kategorien gehören:
- Unterlagen.
- Apps.
- Systemdaten (Caches und temporäre Dateien).
- Mac OS.
Wenn Ihnen das, was Sie sehen, nicht gefällt, klicken Sie auf „ Verwalten “, um den Überblick zu behalten. Im Abschnitt „ Empfehlungen “ finden Sie einige Optionen zur Optimierung des Speichers. Dazu gehört das automatische Leeren des Papierkorbs und das automatische Entfernen von Apple TV-Filmen oder Fernsehsendungen, sobald Sie diese angesehen haben.
Systemmüll kann sich leicht ansammeln und Ihren Mac verlangsamen. Dazu können temporäre Dateien, Cache-Dateien, Systemprotokolle und nicht verwendete Ordner gehören. Es kann schwierig sein, alles zu entfernen, da es sich an vielen verschiedenen Stellen befindet. Es gibt erstklassige technische Tools von Drittanbietern, mit denen sich der gesamte Müll ganz einfach entfernen lässt. Stellen Sie einfach sicher, dass Sie ein notariell beglaubigtes Apple-Tool verwenden.
5. Leeren Sie den Papierkorb und die Download-Ordner
Es ist überraschend, wie viel Speicherplatz Sie allein durch das Leeren Ihrer Ordner „ Papierkorb “ und „ Downloads “ gewinnen können. Sie können viele unerwünschte DMG-Dateien, unnötig große Dateien und Zip-Archive enthalten.

- Öffnen Sie „ Finder “ > „ Downloads “.
- Wählen Sie „ Sortieren “ nach „ Größe “ und Sie sehen alle Dateien in der Reihenfolge ihrer Größe.
- Überprüfen Sie, welche großen Gegenstände Sie nicht benötigen, und schicken Sie sie in den „ Papierkorb “.
- „ Leeren “ Sie den „ Papierkorb “.
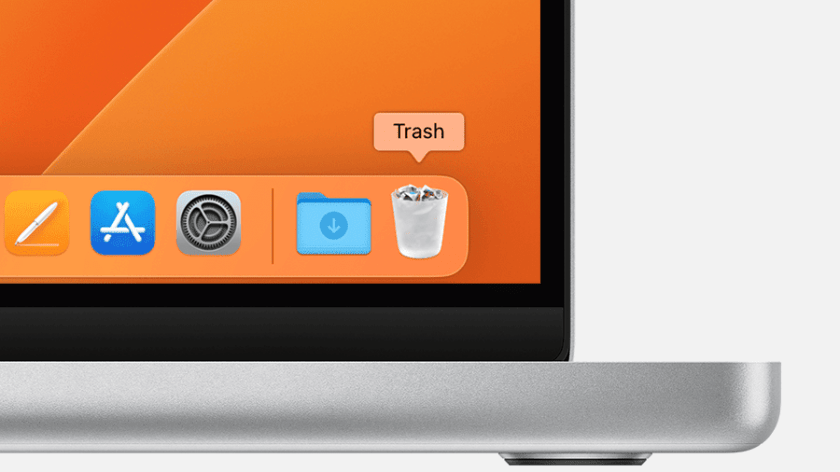
Bildquelle: Apple.com.
Es hilft, den „ Papierkorb “ auf dem Mac automatisch zu leeren. Sie können eine geplante Option verwenden, um sicherzustellen, dass Ihr Mac Ihren „ Papierkorb “ einmal im Monat automatisch löscht. Öffnen Sie „ Finder “ > „ Einstellungen “ > „ Erweitert “ und aktivieren Sie „ Elemente nach 30 Tagen aus dem Papierkorb entfernen “.
Siehe auch: Top 10 der erstaunlichen Funktionen in macOS Sierra.
6. Geben Sie den Arbeitsspeicher Ihres MacBook frei
In der Vergangenheit bestand eine Lösung zur Beschleunigung eines MacBook darin, mehr RAM hinzuzufügen. Es war nicht so schwierig, einem alten Mac mehr RAM hinzuzufügen. Dies ist keine Lösung für die modernsten Macs, bei denen der Speicher auf dem Chip integriert ist. Der beste Rat für den Kauf eines guten Laptops ist, einen mit so viel RAM zu wählen, wie Sie sich leisten können.
So sehen Sie, wie viel RAM Ihr Mac verwendet:
- Öffnen Sie „ Aktivitätsmonitor “ und klicken Sie auf „ Speicher “.
- Unten im Fenster sehen Sie, wie viel RAM das MacBook verbraucht.
- Klicken Sie auf die Spalte „ Speicher “, um die größten RAM-Nutzer anzuzeigen.
- Einige Apps zeichnen sich möglicherweise dadurch aus, dass sie viel RAM benötigen. Sie können RAM freigeben, indem Sie die RAM-hungrigen Apps schließen, die Sie nicht verwenden. Klicken Sie mit der rechten Maustaste auf die Apps und wählen Sie „ Beenden “.
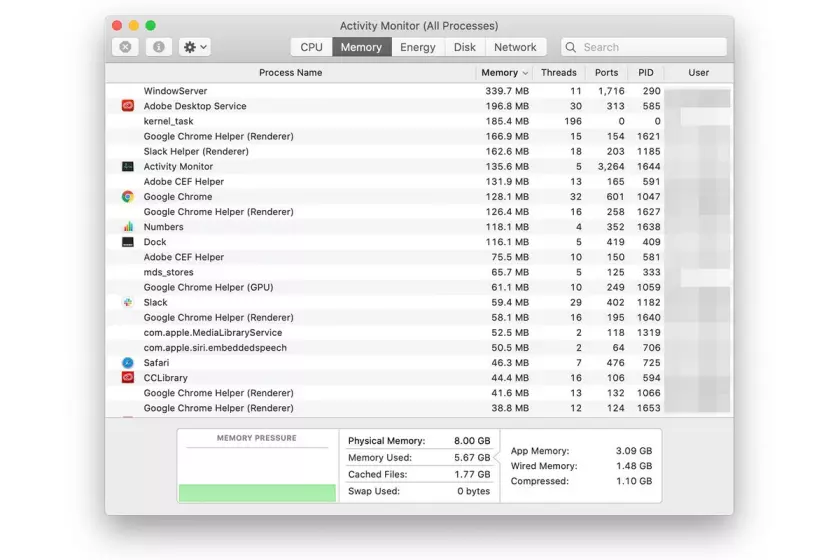
Bildquelle: lifewire.com.
7. Umgang mit iCloud-Synchronisierungen
Ein weiterer Bereich, in dem unerwartet Speicherplatz verbraucht werden kann, sind iCloud-Synchronisierungen – insbesondere bei Fotos.
Wenn Sie iCloud für Ihre Fotos verwenden, bedenken Sie, dass dies nicht bedeutet, dass Sie sie von Ihrem Mac löschen können. Um sicherzustellen, dass iCloud-Fotos nicht zu viel Platz auf Ihrem Mac beanspruchen, befolgen Sie diese Schritte:
- Öffnen Sie die App „ Fotos “.
- Gehen Sie zu „ Einstellungen “.
- Klicken Sie auf die Registerkarte „ iCloud “.
- Aktivieren Sie die Option „ iCloud-Fotos “ > „ Mac-Speicher optimieren “.
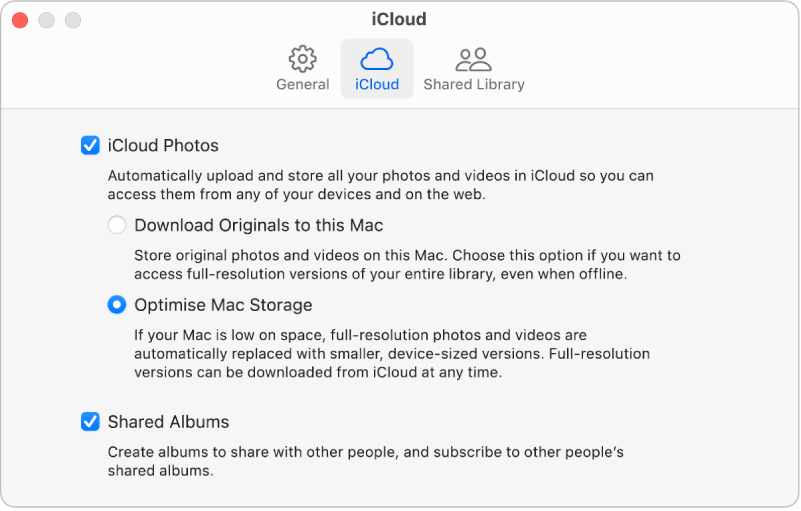
Bildquelle: Apple.com.
Durch Aktivieren dieser Einstellung können Sie den Speicher optimieren, wenn auf Ihrem Mac nicht mehr genügend Speicherplatz vorhanden ist. Es speichert Fotos in voller Auflösung in der Cloud und behält Kopien mit niedriger Auflösung auf Ihrem Mac. Wenn Sie jemals Zugriff auf die Vollauflösungsversionen benötigen, können Sie diese weiterhin von iCloud herunterladen.
Beachten Sie, dass die Synchronisierung von Fotos im Hintergrund Ihr System verlangsamen kann. Wenn Sie iCloud Desktop verwenden, versuchen Sie, keine großen Dokumente darauf zu speichern.
Erwägen Sie außerdem, den Speicherort Ihrer Screenshots zu ändern. Das Speichern nur notwendiger Dokumente auf dem Desktop trägt zur Verbesserung der Leistungsgeschwindigkeit bei. Wenn Sie keine Bilder synchronisieren möchten oder iCloud-Fotos auf Ihrem Gerät deaktivieren möchten, seien Sie beim Öffnen der App vorsichtig.
8. Erzwingen Sie das Beenden von Apps, die Sie nicht verwenden
Es ist üblich, das Beenden nicht verwendeter Apps zu erzwingen, da diese unnötig Systemressourcen verbrauchen. Überprüfen Sie Ihr Dock auf Anwendungen. Diejenigen mit einem Punkt darunter zeigen an, dass sie derzeit geöffnet sind. Sie können sie schließen, indem Sie mit der rechten Maustaste darauf klicken. Wenn sie nicht geschlossen werden, müssen Sie das Beenden erzwingen.
- Klicken Sie oben links auf das „ Apple “-Symbol und wählen Sie „ Beenden erzwingen “.
- Wählen Sie die Anwendung aus, die Sie schließen möchten, und klicken Sie auf „ Beenden erzwingen “.
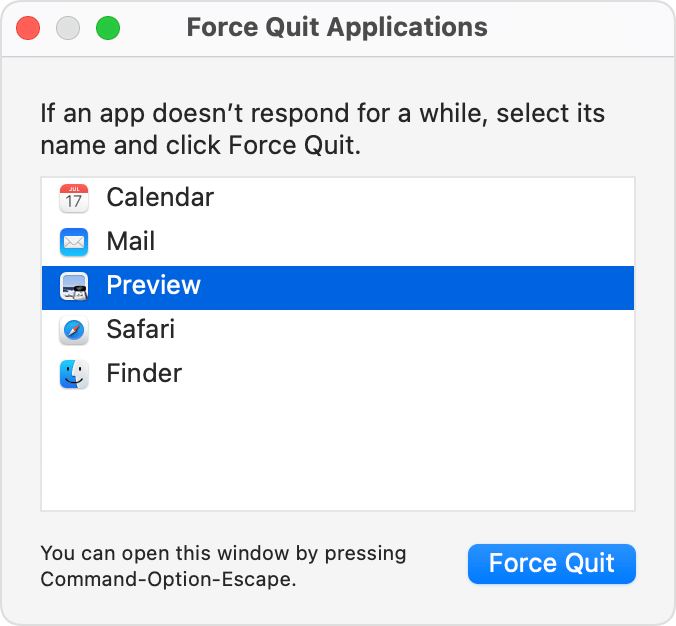
Bildquelle: Apple.com.
9. Deaktivieren Sie visuelle Effekte
Visuelle Effekte können gut aussehen. Aber sie werden Ihnen nicht dabei helfen, Ihre Arbeit zu erledigen. Bestimmte Effekte können Ihren Mac verlangsamen.
Gehen Sie zu „ Systemeinstellungen “ > „ Dock & Menüleiste “. Im Dropdown-Bereich „ Fenster minimieren mit “ können Sie vom „ Genie-Effekt “ zum „ Skalierungseffekt “ wechseln. Deaktivieren Sie dann die folgenden Optionen:
- „ Eröffnungsanwendungen animieren “.
- „ Das Dock automatisch ein- und ausblenden “.
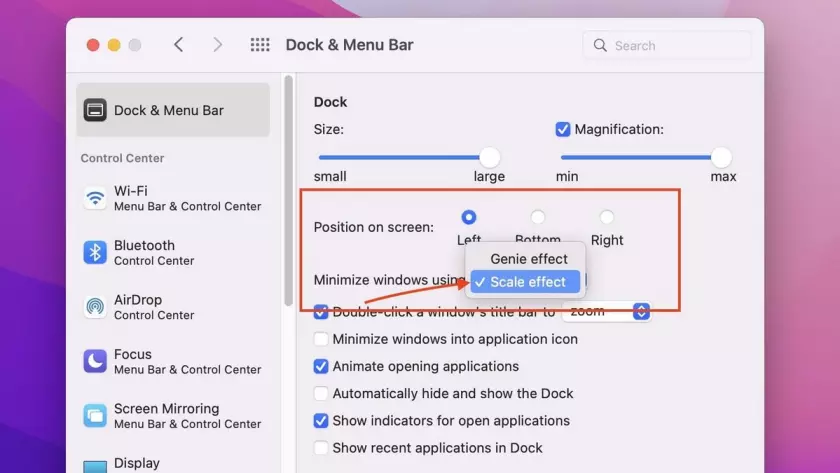
Bildquelle: digitaltrends.com.
10. Sorgen Sie für einen aufgeräumten Desktop
Jede Datei auf Ihrem Desktop ist wie ein Fenster mit einem Bild darin. Der Inhalt wird im RAM gespeichert. Je mehr Dateien Sie auf Ihrem Desktop haben, desto mehr RAM verbraucht Ihr Mac, was ihn verlangsamen könnte. Das Organisieren von Dateien in geeigneten Benutzerordnern kann einen großen Unterschied machen.
Ab macOS Sierra erfolgt das Sortieren von Desktop-Dateien in Stacks automatisch. Alles wird nach Art oder Datum in Ordnern abgelegt. Um Desktop-Stacks einzurichten, klicken Sie, falls Sie dies noch nicht getan haben, einfach auf „ Desktop “, wählen Sie „ Ansicht “ und dann „ Stapel verwenden “ aus dem Menü.
Verwandte Themen: 11 häufige MacBook-Probleme und Methoden zu ihrer Lösung.
Abschluss
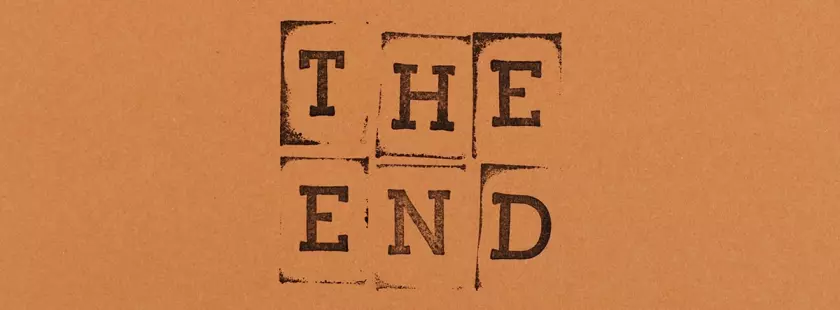
Es besteht kein Grund, überstürzt einen neuen Mac zu kaufen, wenn Ihr aktueller Mac langsamer wird. Normalerweise gibt es keinen bösen Grund dafür, dass ein Mac langsam arbeitet. Oft liegt es an zu viel Unordnung. Glücklicherweise gibt es einige recht einfache Schritte, mit denen Sie dieses Problem beheben können. Die oben genannten Tipps helfen Ihnen, die Leistung Ihres Mac zu optimieren, indem Sie unerwünschte Apps entfernen und dafür sorgen, dass Ihr Desktop organisiert bleibt.
