11 häufige MacBook-Probleme und Methoden zu ihrer Lösung
Veröffentlicht: 2021-02-26Ist Ihnen aufgefallen, dass Ihr MacBook nicht mehr so funktioniert wie beim ersten Kauf? Oder sind Sie möglicherweise auf andere Probleme gestoßen, die Sie nicht mehr ignorieren können, und die Verwendung des MacBook ist zu schwierig geworden?
Das MacBook ist zwar zuverlässiger als andere Computermodelle, aber früher oder später werden Sie zwangsläufig auf Leistungsprobleme stoßen. Zum Glück gibt es Möglichkeiten, mit diesen Problemen umzugehen; Sie müssen sich also noch keine Gedanken über den Kauf eines Ersatzlaptops machen. Die folgenden Vorschläge sollen Ihnen dabei helfen, eine ordnungsgemäße MacBook-Wartungsroutine zu erstellen und häufige Leistungsprobleme zu lösen.
- 1. Langsame Ladegeschwindigkeit
- 2. FPS-Einbrüche in Videospielen
- 3. Schlechte Batterielebensdauer
- 4. Drehender Wasserball
- 5. Speicherlecks
- 6. Flackernder Bildschirm
- 7. Lautes Lüftergeräusch
- 8. Schlechte Internetverbindung
- 9. Fehler bei der Datensicherung
- 10. Kernel-Panik
- 11. Tastatur reagiert nicht
1. Langsame Ladegeschwindigkeit

Manchmal wird ein MacBook einfach zu langsam und es ist schwierig, genau zu bestimmen, wo die Probleme liegen. Sei es die Zeit, die der Computer nach einem Neustart benötigt, um zu laden, oder der Start einer Anwendung; Mit einem solchen Computer kann man nicht effizient arbeiten. Bevor es zu einem allzu großen Problem wird, hier einige mögliche Gründe, warum das Problem überhaupt aufgetreten ist:
- Auf der Festplatte des MacBook ist kaum noch freier Speicherplatz vorhanden.
- Das macOS ist veraltet.
- Auf dem Desktop des MacBook befinden sich zu viele Dateien.
Beginnen Sie damit, Speicherplatz auf dem Laufwerk freizugeben. Entfernen Sie temporären Systemmüll, der sich im Laufe der Zeit angesammelt hat. App-Caches, Erweiterungen und Plugins sind einige Beispiele für temporären Datenmüll.
Neben temporären Dateien sollten Sie auch Anwendungen entfernen, die Sie nicht mehr verwenden. Und vergessen Sie nicht, den Download-Ordner zu überprüfen, da er möglicherweise auch einige Dateien enthält, die für Sie nutzlos sind.
Das veraltete Betriebssystem sollte für sich sprechen. Wenn Sie eine alte macOS-Version verwenden, kann es sein, dass das Fehlen der neuesten Funktionen und Systemverbesserungen der Grund dafür ist, dass Ihr Mac so langsam läuft. Überprüfen Sie die Updates und stellen Sie sicher, dass Sie die neueste Betriebssystemversion installiert haben.
Und schließlich ein überfüllter Desktop. Möglicherweise finden Sie es praktisch, Anwendungsverknüpfungen und Dokumente auf dem Desktop des MacBook zu behalten, aber jedes Desktopsymbol verbraucht Systemressourcen und beeinträchtigt die Gesamtleistung. Daher sollten Sie Desktop-Verknüpfungen verschieben und dafür sorgen, dass der Desktop des MacBook übersichtlich bleibt.
Für Sie empfohlen: Die 10 besten Mac-Apps, die Sie installieren und verwenden sollten.
2. FPS-Einbrüche in Videospielen

Probleme mit Videospielen hängen möglicherweise nicht direkt mit dem MacBook zusammen. Wenn Sie jedoch FPS-Einbrüche und zufällige Einfrierungen feststellen, obwohl Sie Videospiele mit niedrigen Einstellungen spielen, sollten Sie die im vorherigen Artikelabschnitt genannten Vorschläge wiederholen.
Versuchen Sie außerdem, ein Videospiel sowohl im Vollbild- als auch im Fenstermodus zu spielen. In manchen Fällen läuft ein Videospiel flüssiger, wenn Sie den Fenstermodus anstelle des Vollbildmodus aktivieren und umgekehrt.
3. Schlechte Batterielebensdauer

Eine schlechte Lebensdauer des MacBook-Akkus ist normalerweise auf zu viele Hintergrundanwendungen und visuelle Effekte zurückzuführen.
Überprüfen Sie für Hintergrund-Apps den Aktivitätsmonitor. Das Tool verrät, welche Prozesse am meisten Speicher, GPU und Energie benötigen. Es sollte Ihnen gelingen, dort einige Änderungen vorzunehmen, um die Lebensdauer der Batterie zu verbessern. Bedenken Sie, dass eine Anwendung möglicherweise im Hintergrund ausgeführt wird, weil sie sich in der Liste der Startelemente befindet und Sie vergessen haben, sie nach dem Starten des MacBook zu schließen.
Die visuellen Effekte sollten auf dem Computer gar nicht erst vorhanden sein. Spielereien wie Tastaturen mit Hintergrundbeleuchtung bieten keinen wirklichen Mehrwert. Wenn Sie die Akkulaufzeit und die Leistung Ihres Mac verbessern möchten, sollten Sie visuelle Effekte deaktivieren.
4. Drehender Wasserball

Wenn ein sich drehender Wasserball zu hartnäckig wird, fällt es Ihnen schwer, den Computer zu bedienen. Um das Problem zu vermeiden, müssen Sie Systemressourcen freigeben. Das Schließen überflüssiger Hintergrund-Apps und das Aufräumen des Desktops gehören zu den effektivsten Lösungen. Achten Sie außerdem darauf, nach Malware zu suchen, da einige Cybersicherheitsbedrohungen bekanntermaßen dazu führen können, dass der sich drehende Wasserball außer Kontrolle gerät.
5. Speicherlecks

Speicherlecks treten auf, wenn die MacBook-Software beginnt, Computerspeicher dort zuzuweisen, wo der Speicher nicht hingehört. Es scheint vielleicht kein großes Problem zu sein, aber wenn Sie den Computer zu lange laufen lassen und ihm keine Pause gönnen, werden Sie zwangsläufig auf Leistungsprobleme stoßen.
Die Lösung für Speicherverlustprobleme ist ganz einfach: Sie müssen das MacBook neu starten. Gewöhnen Sie sich an, den Laptop alle paar Stunden neu zu starten. Dadurch wird die Gesamtleistung des Mac erheblich verbessert.
6. Flackernder Bildschirm

Ein flackernder Bildschirm ist nicht so häufig, aber einige Mac-Besitzer stoßen auf das Problem. Der Grund, warum der Bildschirm Ihres MacBook zu flackern beginnt, ist ziemlich einfach: Es liegt an der Inkompatibilität zwischen dem Betriebssystem und der Grafikeinheit.

Als Faustregel gilt, dass Sie neue macOS-Updates so schnell wie möglich installieren sollten, um die neuesten Funktionen und Leistungsverbesserungen nicht zu verpassen. Es gibt jedoch Fälle, in denen ein Update einen flackernden Bildschirm verursacht.
Um das Problem zu lösen, müssen Sie auf eine ältere macOS-Version zurückwechseln und auf einen Hotfix warten. Wenn das Problem trotz Änderung der Betriebssystemversion weiterhin besteht, müssen Sie das MacBook möglicherweise zu einem Computerfachgeschäft bringen.
Das könnte Ihnen gefallen: Wie kann ich lästige Browser-Benachrichtigungen auf einem Windows 10-PC stoppen?
7. Lautes Lüftergeräusch

Ein lautes internes MacBook-Lüftergeräusch könnte Ihnen Kopfschmerzen bereiten, weil sich zu viel Staub im Inneren des Laptops befindet. Wenn Sie Angst davor haben, das MacBook auseinanderzunehmen und selbst zu reinigen, fragen Sie jemanden, der Erfahrung hat und die Arbeit für Sie erledigen kann. Wenn nichts anderes passiert, sollte es in der Nähe einen Computer-Serviceladen geben. Selbst wenn Sie jemanden dafür bezahlen müssen, den Staub in Ihrem MacBook zu entfernen, sollten Sie dies trotzdem tun.
Neben der Reduzierung des Lüftergeräuschs sollten Sie auch Verbesserungen bei der Temperatur des Computers feststellen. Mit anderen Worten: Ihr Mac sollte nicht so stark überhitzen wie vor dem Entfernen des Schmutzes im Inneren.
Wenn Sie die Probleme der Überhitzung und des lauten Lüftergeräuschs des MacBook noch stärker in den Griff bekommen möchten, besorgen Sie sich ein Kühlpad. Dieses relativ günstige Zubehörteil kühlt den Computer, indem es für frische Luft sorgt.
8. Schlechte Internetverbindung
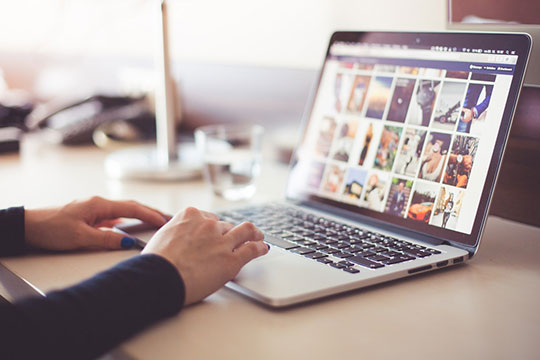
Die meisten MacBook-Besitzer verlassen sich in der Regel auf eine drahtlose Internetverbindung. Schließlich sind Macs Laptops und ihre Portabilität ist ein Vorteil.
Möglicherweise stellen Sie jedoch fest, dass die Internetverbindung an bestimmten Orten in Ihrem Zuhause nicht so gut ist. Idealerweise sollten Sie sich ein Ethernet-Kabel besorgen, anstatt sich auf ein drahtloses Netzwerk zu verlassen. Wenn dies jedoch nicht möglich ist und Sie die langsame Download-Geschwindigkeit und andere Internetprobleme satt haben, müssen Sie einige Anpassungen vornehmen.
Normalerweise werden Internetprobleme durch einen Neustart des Computers behoben. Wenn das nicht hilft, trennen Sie die Verbindung zum Netzwerk und melden Sie sich erneut an. Auch die Deaktivierung von Bluetooth könnte die Internetverbindung verbessern.
Wenn das Problem weiterhin besteht, stören möglicherweise Peripheriegeräte von Drittanbietern die Verbindung. Zum Beispiel ein kabelloser Drucker oder ein Mikrowellenherd. Testen Sie die Internetverbindung, indem Sie den Computer in der Nähe dieser Geräte und nicht in deren Entfernung verwenden. Wenn Sie einen signifikanten Unterschied feststellen, kennen Sie die Ursache des Problems und können es umgehen.
9. Fehler bei der Datensicherung

Angesichts der Vielzahl verschiedener Cybersicherheitsbedrohungen ist die Erstellung von Datensicherungen erforderlich. Außerdem kann man nicht vorhersagen, wann die Hardware des Computers ausfallen könnte, und die Wiederherstellung von Dateien ist möglicherweise nicht so einfach.
Time Machine ist das Standardtool zum Sichern der Daten Ihres MacBook. Sie kombinieren es mit einer externen Festplatte und sichern wichtige Dateien. Doch wie geht man vor, wenn Time Machine die Sicherung nicht abschließen kann?
Wenn die App Schwierigkeiten hat, Datensicherungen zu erstellen, starten Sie den Computer neu und versuchen Sie es erneut. Falls ein Neustart nicht hilft, überprüfen Sie die AirPort-Basisstation und stellen Sie sicher, dass sie auf dem neuesten Stand ist.
Probleme mit dem Internet gelten auch als eines der häufigsten Probleme, weshalb Time Machine Ihre Daten nicht sichern kann. Wenn Sie das nicht sofort beheben können, wählen Sie einen anderen Ansatz und sichern Sie Ihre Dateien mit iCloud oder anderen Diensten. Eine Übergangslösung wie diese ist eine gute Alternative, bevor Sie Time Machine wieder zum Laufen bringen können.
10. Kernel-Panik

Wenn Sie das MacBook neu starten, kommt es zu einer Kernel-Panik. Der Bildschirm wird schwarz und es erscheint eine Fehlermeldung, dass Sie den Computer erneut neu starten müssen.
Kernel-Paniken ähneln dem Bluescreen in Windows. Die Panik tritt ohne vorherige Warnung auf und ermöglicht es Ihnen nicht, Ihre Arbeit zu speichern. Möglicherweise müssen Sie das MacBook zu einem Service-Shop bringen, um das Problem zu beheben. Aber bevor Sie das tun, probieren Sie diese Lösungen aus, die möglicherweise Kernel-Panik beheben könnten:
- Stellen Sie sicher, dass das Betriebssystem auf dem neuesten Stand ist. Ist dies nicht der Fall, installieren Sie fehlende Updates.
- Erweitern Sie den Speicherplatz und fügen Sie zusätzlichen RAM hinzu.
- Installieren Sie Software-Updates.
- Führen Sie die Berechtigung „Erste Hilfe“ oder „Datenträger reparieren“ aus.
Das könnte Ihnen auch gefallen: Wie behebe ich eine hohe RAM- und CPU-Auslastung in Windows 10?
11. Tastatur reagiert nicht

Eine langsame oder nicht reagierende Tastatur ist ein ernstes Problem, das Sie so schnell wie möglich beheben müssen. Andernfalls wird es Ihnen schwer fallen, effizient zu arbeiten. Zum Glück gibt es eine Möglichkeit, das Problem zu lösen.
Rufen Sie den abgesicherten Modus auf, indem Sie Ihren Mac neu starten und die Umschalttaste gedrückt halten. Das Ziel des Wechsels in den abgesicherten Modus besteht darin, unnötige Cache-Dateien zu entfernen und macOS-Softwarepfade zu reparieren.
