Schnelle Tipps zum Erstellen von Screenshots unter Windows 10 mit oder ohne Druckbildschirm
Veröffentlicht: 2023-01-14Screenshots sind mittlerweile sehr beliebt, weil sie helfen können, Bilder aufzunehmen, die in Zukunft als Referenz verwendet werden können. Fast jeder Computerbenutzer muss von Zeit zu Zeit einen Screenshot machen, wenn er das, was er auf dem Bildschirm sieht, mit jemandem teilen möchte.
Laut dem Bericht von Microsoft News laufen monatlich über 1,4 Milliarden aktive Geräte unter Windows 10 oder Windows 11. Wenn Sie also Windows 10 auf Ihrem Desktop verwenden, sollten Sie wissen, wie man Screenshots in Windows 10 macht.
Denn das Aufnehmen, Speichern und Teilen von Screenshots kann für Sie äußerst hilfreich sein. Aus diesem Grund ist die zunehmende Popularität von Screenshots auf der ganzen Welt weit verbreitet und hat sich als äußerst nützlich bei der Erstellung von Schulungs- oder Produkthandbüchern oder interessanten Leseinhalten erwiesen.
In diesem Artikel haben wir 5 schnelle und einfache Methoden zum Aufnehmen von Screenshots in Windows 10 geteilt. Außerdem haben wir hier erläutert, warum Sie die Taste zum Drucken des Bildschirms benötigen, um Screenshots auf Ihrem Desktop aufzunehmen.
Also lasst uns anfangen.
Inhaltsverzeichnis
Warum Sie den Bildschirm drucken müssen, um einen Screenshot unter Windows 10 zu machen
Die Drucktaste auf Ihrer Tastatur wird im Allgemeinen verwendet, um einen Screenshot zu erstellen und in der Zwischenablage zu speichern. Wenn Sie es in der Zwischenablage gespeichert haben, können Sie das Bild in einen beliebigen Bildeditor einfügen.
Und diese Taste ist auf den meisten Computertastaturen zu finden und wird manchmal als Prscr , PRTSC , PrtScrn , Prt Scrn oder PrntScrn abgekürzt . Und Sie können genau das erfassen, was Sie auf Ihrem Bildschirm sehen, um es mit anderen zu teilen oder später als Referenz zu verwenden.
Außerdem sind Screenshots nach Ansicht einiger Leute eines der wichtigsten Dinge im Internet. Und es gibt auch ein paar Programme, die so konzipiert sind, dass sie die Drucktaste zum Starten des Druckens verwenden.
So machen Sie einen Screenshot in Windows 10: 5 schnelle Methoden
Möglicherweise möchten Sie aus vielen verschiedenen Gründen einen Screenshot auf einem PC erstellen. Hier haben wir 5 schnelle Methoden zum Aufnehmen von Screenshots in Windows 10 geteilt, damit Sie eine fundierte Entscheidung darüber treffen können, welche Methode für Sie am besten geeignet ist.
1. Machen Sie einen Screenshot mit dem Snipping Tool
Windows 10 verfügt über eine aufregende Funktion namens Snipping Tool. Es ermöglicht den Benutzern, einen Screenshot eines Teils des aktuellen Fensters zu machen. Sie müssen nur auf das Suchsymbol klicken und dann Snipping Tool eingeben.
Danach, wenn das Snipping-Tool geöffnet ist, klicken Sie einfach auf Neu und dann auf das Dropdown-Menü unter Modus. Dann können Sie je nach Bedarf Rechteckschere oder Freiformschere auswählen.
Mit dem rechteckigen Snip können Sie einen rechteckigen Teil des Bildschirms ziehen und auswählen, den Sie erfassen möchten. Und der Freiform-Snip bietet dem Benutzer die Flexibilität, jede freie Form auf dem Bildschirm zu zeichnen, indem er den Cursor zieht.
Wenn der Screenshot jetzt erstellt wurde, können Sie diese Datei ganz einfach an einem beliebigen Ort Ihrer Wahl speichern. Es gibt zwei weitere Optionen im Modus, nämlich Window Snip und Full-Screen Snip.
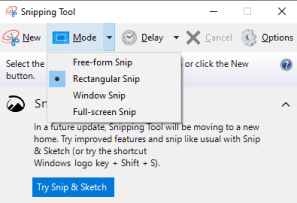
Mit Window Snip können Sie ein bestimmtes Fenster auf dem Bildschirm auswählen und mit dem Vollbild-Snip können Sie den gesamten Bildschirm erfassen.
Die als Snip aufgenommenen Screenshots werden in das Snipping-Tool-Fenster kopiert und Sie können dann Änderungen vornehmen und die Datei auch speichern.
2. Verwenden der Windows-Spielleiste
Eine der beliebtesten Methoden zum Erstellen eines Screenshots in Windows 10 ist die Verwendung der Spielleiste.
Zuerst müssen Sie die Windows-Taste und G zusammen drücken, um die Spielleiste zu öffnen. Sie können die Einstellungen anpassen, indem Sie auf Einstellungen klicken und dann die gewünschte Option auswählen.
Die Windows Game Bar enthält ein Symbol, das wie eine Webcam aussieht. Jetzt müssen Sie darauf tippen, um den Aufnahmebereich zu öffnen, der ein Kamerasymbol enthält.
Klicken Sie danach auf die Kamera-Schaltfläche, um einen Screenshot zu machen. Die Verknüpfung zur Kamera ist die Windows-Taste +Alt + PrtScn .
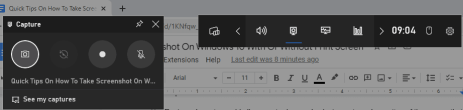
Diese Screenshots werden im PNG-Format im Ordner Videos/Captures unter Ihrem Hauptbenutzerordner gespeichert.
Mit der Spielleiste in Windows 10 können Sie Gameplay-Material aufnehmen, Videos aufnehmen und auch Screenshots machen. Und Sie können Screenshots mit der Spielleiste machen, auch wenn Sie sich nicht in einem Spiel befinden, und dies wird ein Vollbild sein.
3. Verwenden Sie die Option zum Ausschneiden und Skizzieren
Die Snip & Sketch-App ist der beste Weg, um unter Windows 10 Screenshots zu erstellen, wenn Sie Ihre Bildschirmaufnahmen anpassen, kommentieren oder teilen möchten. Und es funktioniert als perfekter Ersatz für das Snipping-Tool für viele Windows-Benutzer.
Um Snip & Sketch zu öffnen, können Sie die Tastenkombination Windows-Taste + Umschalt + S verwenden oder in der Windows-Suchleiste nach der Snip & Sketch-App suchen. Dann wird Ihr Bildschirm gedimmt und ein Minimenü erscheint oben auf Ihrem Bildschirm.

Es würde Ihnen die Möglichkeit geben, einen rechteckigen Snip, einen Freiform-Snip, einen Windows-Snip oder einen Vollbild-Snip zu nehmen. Sie können also auswählen, wie Sie einen Screenshot aufnehmen möchten.
Wenn Sie hier einen Screenshot machen, wird er in Ihre Zwischenablage kopiert und Sie können ihn dann in ein Dokument oder einen Bildprozessor wie Paint einfügen.
4. Machen Sie einen Screenshot mit der Drucktaste
Die einfachste Methode, um einen Screenshot in Windows 10 zu machen, ist die Verwendung der Drucktaste (PrtScn). Zuerst müssen Sie das Fenster oder den Bildschirm geöffnet lassen, der erfasst werden soll. Drücken Sie dann die PrtScn-Taste.
Diese Taste befindet sich im Allgemeinen in der oberen rechten Ecke Ihrer Tastatur. Sie können diese Option verwenden, um den gesamten Bildschirm zu kopieren und ihn dann mit Tools wie MS Paint oder MS Word einzufügen.
Sie können ganz einfach Windows-Verknüpfungen wie Strg+V verwenden, um den Inhalt in diese Tools einzufügen.
Anschließend können Sie nach dem Einfügen des kopierten Inhalts die gewünschten Änderungen vornehmen, da Ihnen diese Tools im Allgemeinen eine Vielzahl von Funktionen bieten, um die Qualität des Screenshots zu verbessern.
Sie können auch die Tastenkombination Windows-Taste + PrtScn- Taste verwenden, um den gesamten Bildschirm aufzunehmen und die Aufnahme als Bild auf Ihrem PC im Ordner Bilder> Screenshots zu speichern.
5. Verwenden von Screenshot-Apps von Drittanbietern für Windows
Wenn Sie mit keiner dieser oben genannten integrierten Windows-Methoden zufrieden sind, können Sie einige Screenshot-Tools von Drittanbietern verwenden, die eine Überlegung wert sind, und jede App verfügt über ihre eigenen zusätzlichen Funktionen.
Lightshot ist ein kostenloses Screenshot-Tool, das für den schnellen Austausch in sozialen Netzwerken entwickelt wurde. Und Greenshot ist ein weiteres kostenloses Tool, mit dem Sie Screenshots bearbeiten und anpassen können. Sie hätten auch die Möglichkeit, eine komplette scrollende Webseite zu erfassen.
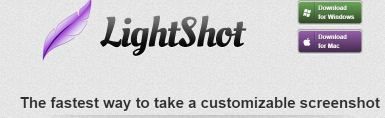
Außerdem ist ScreenRec ein kostenloses Windows-Aufnahmetool, mit dem Sie Videos und Screenshots aufnehmen und teilen können.
Und Sie können auch Snagit verwenden, ein Screenshot-Tool, mit dem Sie animierte GIFs erstellen und ganzseitige Screenshots machen können.
So erstellen Sie einen Screenshot auf anderen Windows-Versionen
Windows 7 und Windows 11 sind zwei beliebte Versionen des Windows-Betriebssystems und bekannt für ihre Benutzerfreundlichkeit und Benutzerfreundlichkeit. Wenn Sie also diese Windows-Versionen verwenden, sollten Sie wissen, wie man Screenshots in Windows 7 und Windows 11 macht.
1. Verwenden Sie die Taste Prt Sc, um einen Screenshot des gesamten Bildschirms zu machen
Genau wie in Windows 10 können Sie die PrtSc-Taste in einem aktiven Fenster in Windows 11 verwenden. Sie müssen nur auf die PrtSc-Taste tippen und der Screenshot wird in Ihrer Zwischenablage gespeichert.
Sie erhalten jedoch keinen Hinweis oder keine Benachrichtigung, dass der Screenshot erfolgreich erstellt wurde.
Und wenn Sie den Screenshot im Vollbildmodus anzeigen möchten, sollten Sie ihn mit Strg+V in eine Anwendung wie Microsoft Paint oder Microsoft Word einfügen. Und Sie können es je nach Bedarf sogar in den Text einer E-Mail einfügen.
Wenn Sie die Windows-Taste + Drucktaste drücken , wird ein Screenshot Ihres gesamten Bildschirms in einem aktiven Fenster aufgenommen. Es würde jedoch auch Ihre Vollbild-Screenshots im Ordner Bilder > Screenshots speichern.
2. Verwenden des Snip-and-Sketch-Tools
Manchmal möchten Sie vielleicht nur Screenshots von einem Teil Ihres Bildschirms machen. In diesem Fall haben Sie die Möglichkeit, mit dem Snip-and-Sketch-Tool in Windows 11 nur einen Teil-Screenshot zu erstellen.
Sie müssen nur die Windows-Tasten + Umschalt + S drücken, und Ihr Bildschirm blinkt und ein kleines Menü erscheint oben auf dem Bildschirm. Es würde Ihnen erlauben, einen rechteckigen Snip, einen Freiform-Snip, einen Fenster-Snip und einen Vollbild-Snip zu machen.
Und wenn der Screenshot gemacht wird, wird er in Ihrer Zwischenablage gespeichert und Sie können ihn dann an anderer Stelle einfügen, um ihn anzusehen.
Sie haben auch die Möglichkeit, den Screenshot zu bearbeiten und auf Ihrem Desktop zu speichern, indem Sie auf die Screenshot-Vorschau klicken, die unten auf Ihrem Bildschirm angezeigt wird.
3. Screenshots mit dem Snipping Tool machen
Wir haben bereits beschrieben, wie Sie das Snipping Tool verwenden, um Screenshots in Windows 10 aufzunehmen und zu bearbeiten. Wenn Sie Windows 7 verwenden, besteht der einzige Unterschied darin, dem Pfad zu folgen, um das Snipping Tool in Windows 7 zu finden.
Zuerst müssen Sie auf Startmenü klicken und dann Snipping Tool in das Suchfeld eingeben. Alternativ können Sie auch auf Alle Programme und dann auf Zubehör klicken, um die Option Snipping Tool zu finden.
Außerdem müssen Sie Strg + S drücken, um den Ausschnitt zu speichern. Und es ist auch möglich, einen Screenshot des gesamten Bildschirms in Windows 7 zu machen und ihn zu speichern, ohne das Snipping Tool oder ein anderes Tool zu verwenden.
Sie müssen nur Windows + PrtScn auf der Tastatur drücken und Ihr Screenshot wird in der Bilderbibliothek mit dem Ordnernamen Screenshots gespeichert.
Was zu tun ist, wenn der Druckbildschirm in Windows 10 nicht funktioniert
Manchmal funktioniert die Drucktaste nicht mehr, wenn Sie Ihren Bildschirm erfassen möchten, und Sie können zu diesem Zeitpunkt sehr frustriert sein. Aber Sie brauchen sich keine Sorgen zu machen, da Sie dieses Problem leicht beheben und Ihren Bildschirm drucken können.
In einigen Fällen können einige wenige Programme wie OneDrive, Dropbox und das Snipping-Tool die Drucktaste übernehmen.
Sie sollten also alle laufenden Programme auf Ihrem Desktop stoppen und dann versuchen, die Drucktaste erneut zu drücken, um zu sehen, ob es funktioniert.
Sie können auch überprüfen, ob Ihr Betriebssystem auf dem neuesten Stand ist und ob Updates für Ihr Windows verfügbar sind, dann installieren Sie die Updates und versuchen Sie erneut, die Taste zu drücken.
Wenn das Problem immer noch nicht behoben ist, können Sie auch das Snipping-Tool verwenden, um Screenshots zu machen.
Screenshot in Windows 10 abschließen
Wenn Sie einen Screenshot unter Windows 10 oder anderen Windows-Versionen machen möchten, bleiben die primären Methoden fast gleich, unabhängig davon, welche Version von Windows Sie verwenden.
Es gibt jedoch einige Unterschiede in den Funktionen der von Ihnen verwendeten Bildbearbeitungswerkzeuge und ihrer Position auf dem Desktop. Und dies hängt hauptsächlich von der Version des von Ihnen verwendeten Windows-Betriebssystems ab.
Wir hoffen, dass unser ausführlicher und informativer Artikel dazu beigetragen hat, alle Ihre Fragen zum Erstellen von Screenshots in Windows 10 zu beantworten.
Bitte teilen Sie uns in den Kommentaren unten mit, welche Methode für Sie am besten funktioniert und welche Sie am häufigsten verwenden.
FAQ: Screenshot unter Windows 10
Da es viele Methoden gibt, um Screenshots in Windows 10 zu machen, sind die Leute manchmal verwirrt darüber, welche Methode für sie am effektivsten wäre. Deshalb haben sie ein paar Fragen im Kopf, und wir haben versucht, einige davon zu beantworten.
