So senden Sie RSS-Kampagnen mit Mailerlite
Veröffentlicht: 2021-09-30Sie haben einen neuen Artikel veröffentlicht und möchten diesen so schnell wie möglich mit Ihrem Publikum teilen. Sie tauchen also in Mailerlite ein und erstellen manuell eine neue Kampagne und E-Mail, die Sie an Ihr Publikum senden.
Wenn Sie einen Artikel pro Woche veröffentlichen, ist dies in Ordnung. Wenn Sie jedoch mehrere Artikel pro Woche veröffentlichen, kann dies schnell zu einer zeitaufwändigen Aktivität werden. Zeit, die Sie für andere Dinge aufwenden könnten, um Mehrwert für Ihr Unternehmen zu schaffen.
Hier also die gute Nachricht. Sie können automatisierte E-Mails an Ihr Publikum senden, wenn Sie einen neuen Artikel auf Ihrer Website veröffentlichen. Dies wird durch die Einrichtung von RSS-Kampagnen auf Mailerlite erreicht!
Deshalb zeige ich Ihnen in diesem Artikel die Schritt-für-Schritt-Anleitung, wie Sie automatisierte E-Mails über RSS-Kampagnen auf Mailerlite versenden. Da WordPress einen Marktanteil von 40 % hat, zeige ich Ihnen, wie Sie dies mit WordPress erreichen.
Wenn Sie neu bei Mailerlite sind, sehen Sie sich hier unseren Testbericht an. Es ist eine unserer beliebtesten E-Mail-Marketing-Software.
Was ist ein RSS-Feed?
Ein RSS-Feed (Really Simple Syndication) ermöglicht es Anwendungen, Aktualisierungen von Websites in einem standardisierten Format zu lesen. Der RSS-Feed zeigt Anwendungsaktualisierungen des Seitentitels, des Inhalts und der vorgestellten Bilder an.
Anwendungen wie Mailerlite sind in der Lage, auf RSS-Feeds basierende Funktionen zu entwickeln, da die Informationen innerhalb eines RSS-Feeds webseitenübergreifend immer gleich strukturiert sind. Mailerlite ist in der Lage, Aktualisierungen Ihrer Artikel zu erkennen und Informationen zu extrahieren, die Sie in Ihren E-Mails verwenden können.
Schritte zum Einrichten einer RSS-Kampagne auf Mailerlite
Genug geredet! Lassen Sie uns in die Schritt-für-Schritt-Anleitung eintauchen, wie Sie eine RSS-Kampagne auf Mailerlite einrichten.
1. Erstellen Sie ein Mailerlite-Konto oder melden Sie sich an
Der erste Schritt besteht darin, ein Mailerlite-Konto zu erstellen. Wenn Sie das Wasser erst einmal testen möchten, melden Sie sich einfach für ein Testkonto an.
Sobald Sie Ihr Konto erstellt haben, sehen Sie Ihr Konto-Dashboard.
2. Erstellen Sie eine neue Kampagne
Erstellen Sie eine neue Kampagne, indem Sie auf Create campaign klicken.
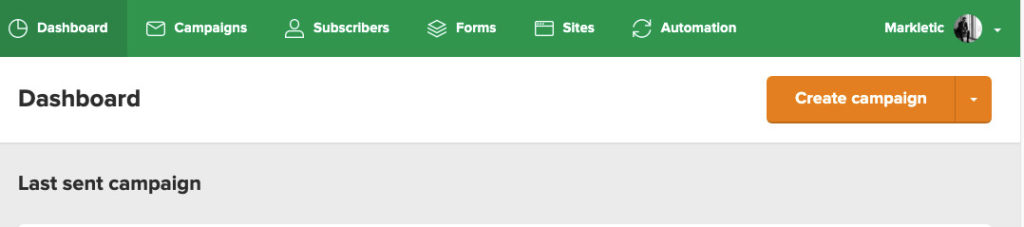
3. Wählen Sie den Typ „RSS-Kampagne“ aus
Ihnen werden nun 4 Kampagnentypen angezeigt.
- Regelmäßige Kampagne;
- A/B-Split-Kampagne;
- Automatisch erneut senden;
- RSS-Kampagne;
Klicken Sie auf RSS campaign .

4. Konfigurieren Sie die Grundeinstellungen
Nun müssen Sie die Grundeinstellungen Ihrer RSS-Kampagne konfigurieren. Dazu gehört die Einrichtung Ihrer:
- Kampagnenname;
- RSS-Feed-URL;
- Gegenstand;
- Von wem ist es?;
- Und Sprache.
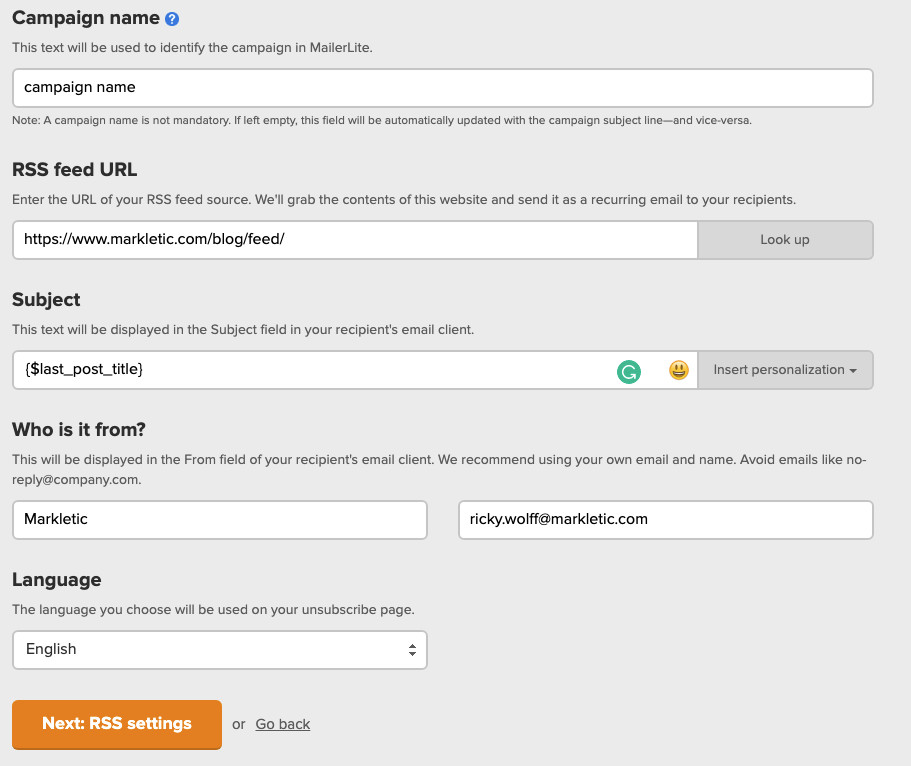
Kampagnenname
Geben Sie einen beliebigen Namen ein. Dies ist rein intern und wird von Ihrem Publikum nicht gesehen.
RSS-Feed-URL
Auf WordPress-Websites können Sie Ihre RSS-Feed-URL finden, indem Sie /feed an Ihre URL anhängen.
Hier auf Markletic würde die RSS-Feed-URL beispielsweise so aussehen: https://www.markletic.com/blog/feed/
Dies ist unsere Hauptarchivseite und würde jeden neuen Beitrag erfassen, der auf Markletic veröffentlicht wird. Angenommen, Sie richten eine RSS-Kampagne für eine bestimmte Beitragskategorie ein. Natürlich möchten Sie die RSS-Kampagne nur auslösen, wenn neue Beiträge zu dieser bestimmten Kategorie hinzugefügt werden.
Sie können dies erreichen, indem Sie zu Ihren Kategoriearchivseiten navigieren und /feed an die URL anhängen.
Zum Beispiel haben wir ein Kategoriearchiv mit Bewertungen von E-Mail-Marketing-Software. Diese Archivseite zeigt alle neuen Bewertungen von E-Mail-Marketing-Software, die wir auf Markletic veröffentlichen.
Die URL des RSS-Feeds sieht folgendermaßen aus: https://www.markletic.com/review-category/email-marketing-software/feed/
Gegenstand
Hier können Sie den Betreff Ihrer E-Mail-Kampagne konfigurieren. Ich verwende immer meinen letzten Blog-Titel als E-Mail-Betreff.
Wenn Sie dies auch tun möchten, klicken Sie einfach auf Insert personalization und wählen Sie last post title aus.
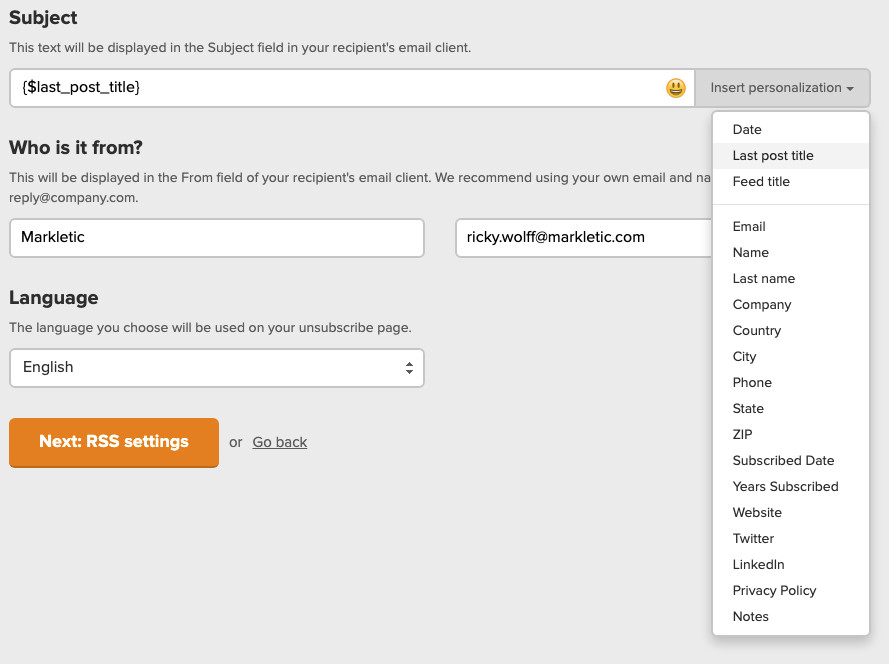
Wenn Sie mit der Konfiguration dieser Einstellungen fertig sind, fahren Sie fort, indem Sie auf Next: RSS settings klicken.
5. RSS-Einstellungen konfigurieren
Auf der Seite mit den RSS-Einstellungen können Sie konfigurieren, wie oft Sie Ihre E-Mails senden möchten. Dies hängt stark davon ab, wie häufig Sie Artikel auf Ihrer Website veröffentlichen. Unten ist ein Beispiel meiner Einstellungen.
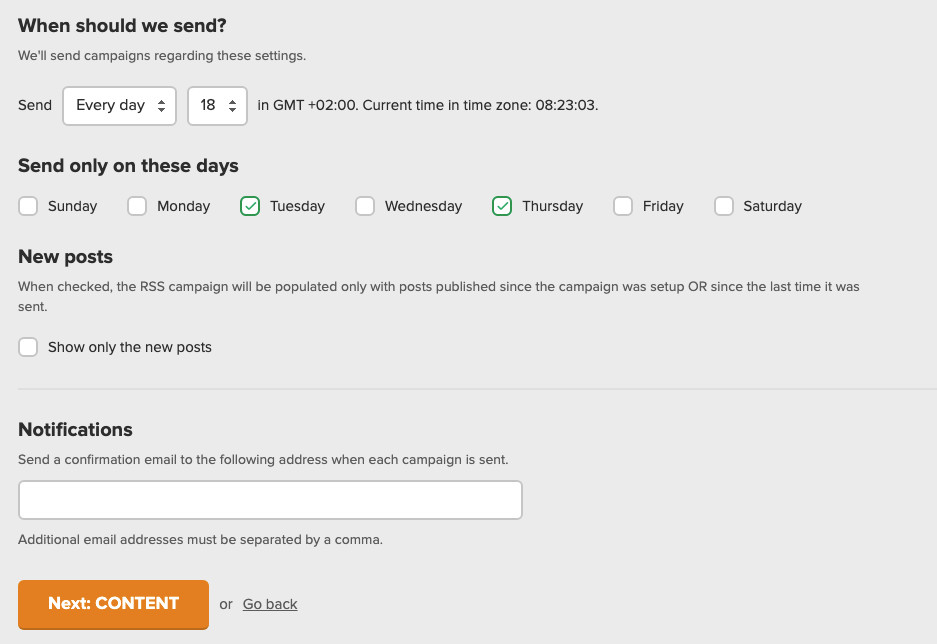
Fahren Sie fort, indem Sie auf Next: Content klicken.

6. Entwickeln Sie Ihre E-Mail-Inhalte
Jetzt ist es an der Zeit, Ihre E-Mails zu entwickeln. Dazu können Sie jede beliebige Vorlage verwenden. Wenn Sie keine Vorlagen haben, sollten Sie sich die Vorlagengalerie ansehen.
Wählen Sie zunächst eine Ihrer Vorlagen aus.
Um RSS-Kampagnen über Mailerlite zu versenden, müssen Sie die von Mailerlite entwickelten RSS-Blöcke verwenden.
Klicken Sie im linken Navigationsbereich auf das obere Dropdown-Menü und wählen Sie dann RSS aus.
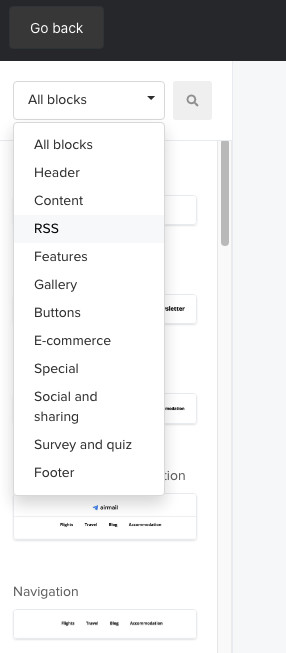
Jetzt haben Sie die Liste der Blöcke gefiltert, um nur die RSS-Blöcke anzuzeigen. Ihnen werden die folgenden Blöcke präsentiert.
- RSS-Liste;
- RSS-Artikel;
- RSS mit Signatur.
Wählen Sie den gewünschten Block aus und ziehen Sie ihn in Ihre E-Mail. Ihre E-Mail wird in etwa so aussehen.
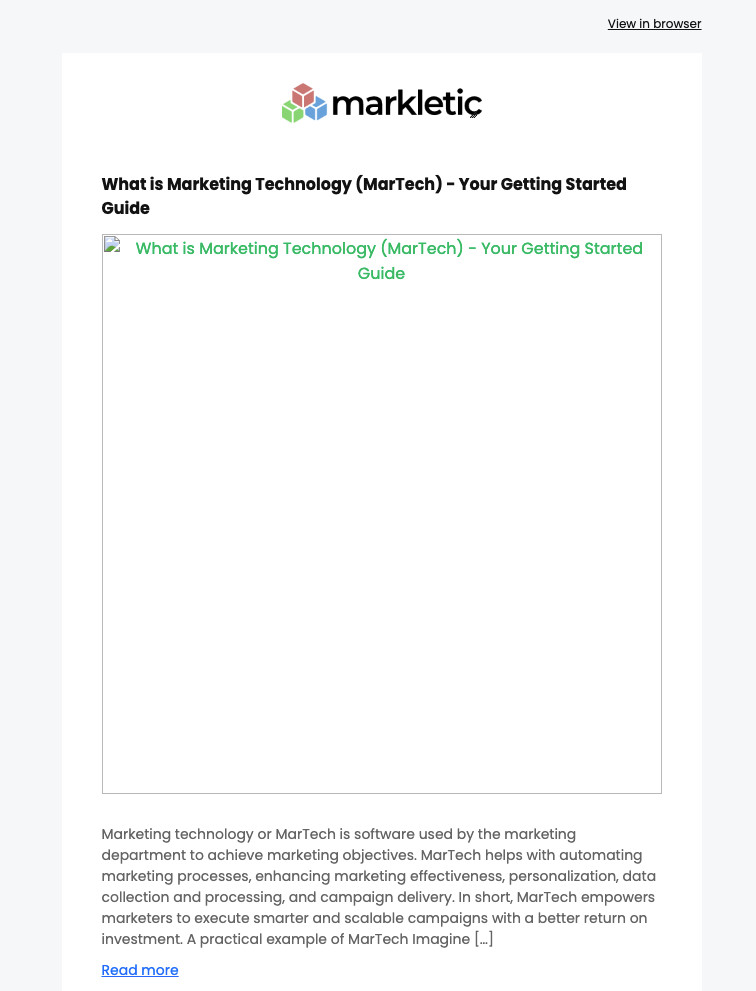
Sie werden sehen, dass die vorgestellten Bilder nicht angezeigt werden. Dies liegt daran, dass WordPress die vorgestellten Bilder nicht standardmäßig zu Ihren RSS-Feeds hinzufügt. Wenn Sie möchten, dass Ihre RSS-E-Mail-Kampagnen ein Beitragsbild anzeigen, sehen Sie sich Schritt 7 an. Wenn Sie keine Beitragsbilder verwenden möchten, können Sie mit Schritt 8 fortfahren.
7. Fügen Sie Code zu WordPress hinzu, um ausgewählte Bilder anzuzeigen
Um vorgestellte Bilder in Ihren RSS-E-Mail-Kampagnen anzuzeigen, müssen Sie Ihrer WordPress-Installation benutzerdefinierten Code hinzufügen. Keine Sorge, das ist sehr einfach zu erreichen.
Es gibt zwei Möglichkeiten, benutzerdefinierten Code zu Ihrer Website hinzuzufügen.
- Code zu Ihrer functions.php-Datei hinzufügen;
- Fügen Sie Code mithilfe eines Plugins hinzu.
Ich bevorzuge die Verwendung eines Plugins und das werden wir in diesem Tutorial behandeln.
Der Code, den Sie Ihrer Website hinzufügen müssen, wird unten angezeigt.
add_filter( 'the_content', 'featured_image_in_feed' ); function featured_image_in_feed( $content ) { global $post; if( is_feed() ) { if ( has_post_thumbnail( $post->ID ) ){ $output = get_the_post_thumbnail( $post->ID, 'large', array( 'style' => 'float:right; margin:0 0 10px 10px;' ) ); $content = $output . $content; } } return $content; }Fahren Sie fort, indem Sie die Plugin-Code-Snippets auf Ihrer WordPress-Site installieren.
Sobald Sie das Code-Snippets-Plugin installiert und aktiviert haben, fahren Sie fort und klicken Sie im linken Navigationsbereich Ihrer WordPress-Site auf Snippets .
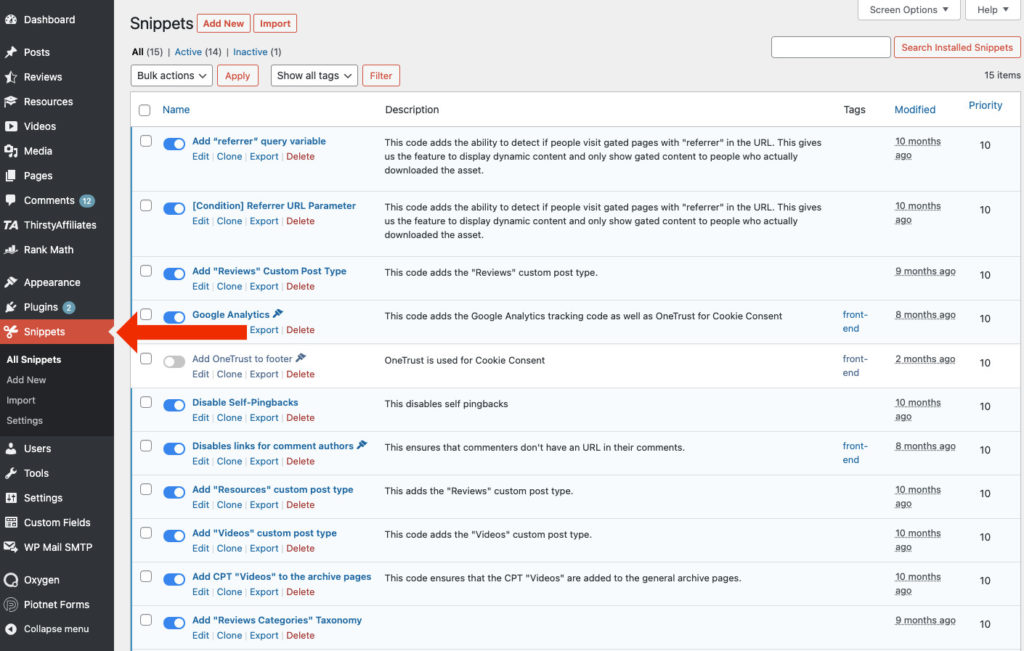
Fahren Sie fort, indem Sie auf Add New hinzufügen klicken.
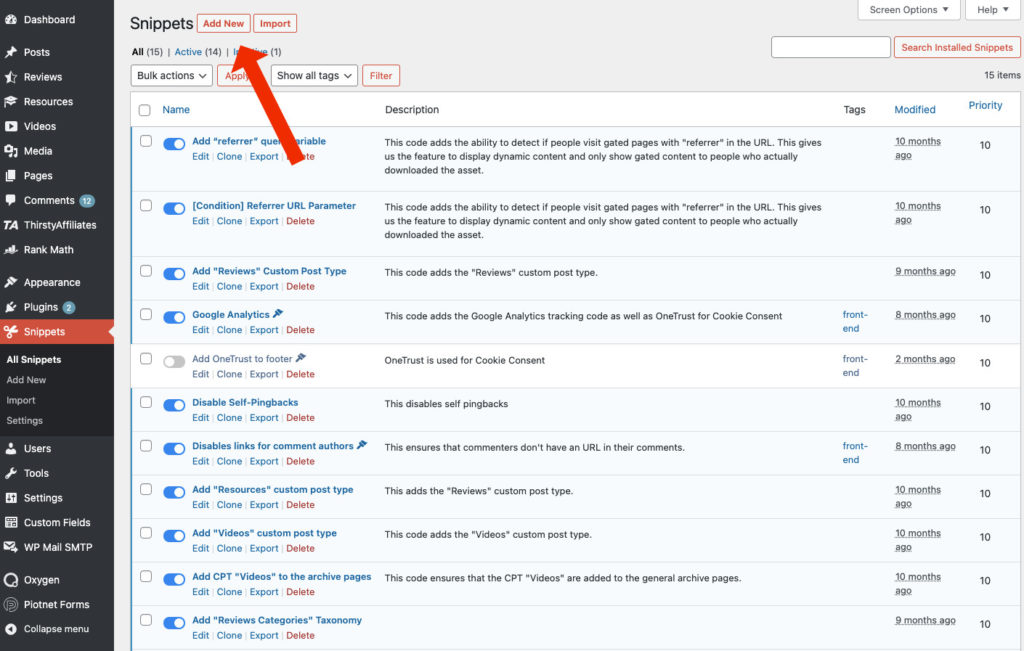
Fügen Sie einen Titel hinzu und fügen Sie den Code in das Feld für den Code ein. Wählen Run snippet everywhere und klicken Sie auf Save Changes .
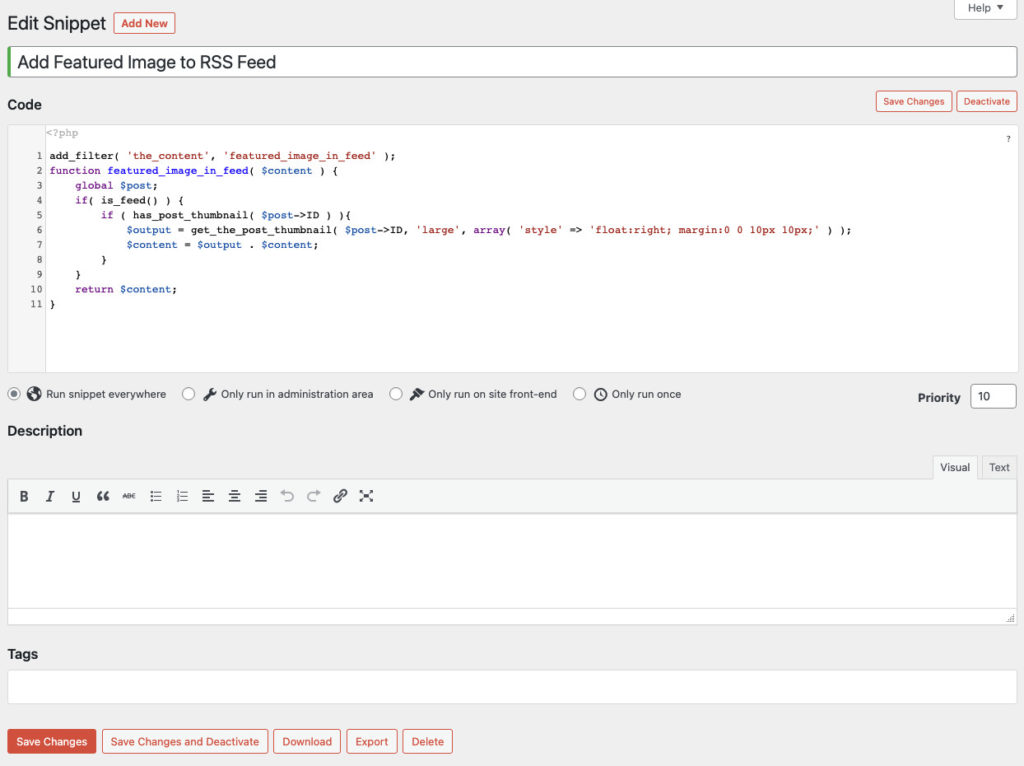
Wenn Sie ein Caching-Plugin verwenden, stellen Sie sicher, dass Sie Ihren Cache leeren.
Wenn Sie jetzt zu Mailerlite zurückkehren, sehen Sie die vorgestellten Bilder immer noch nicht im Editor . Seien Sie jedoch versichert, dass es funktioniert. Sie können dies testen, indem Sie auf Preview and test klicken.
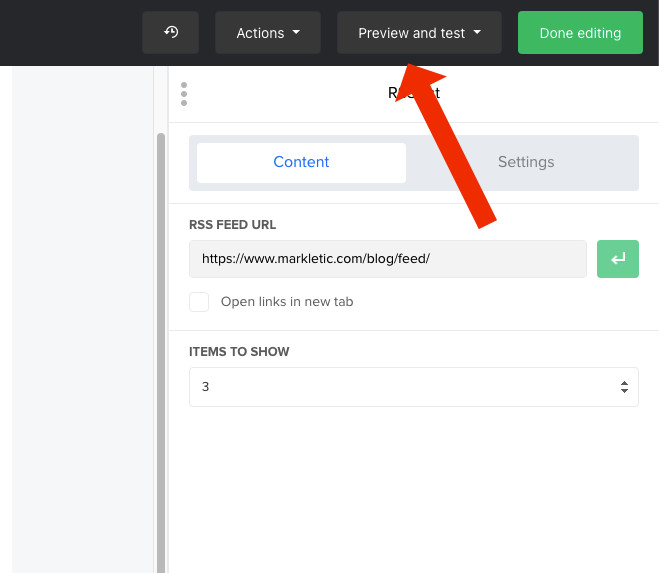
Klicken Sie auf Preview mode und Sie sollten Ihre vorgestellten Bilder sehen!
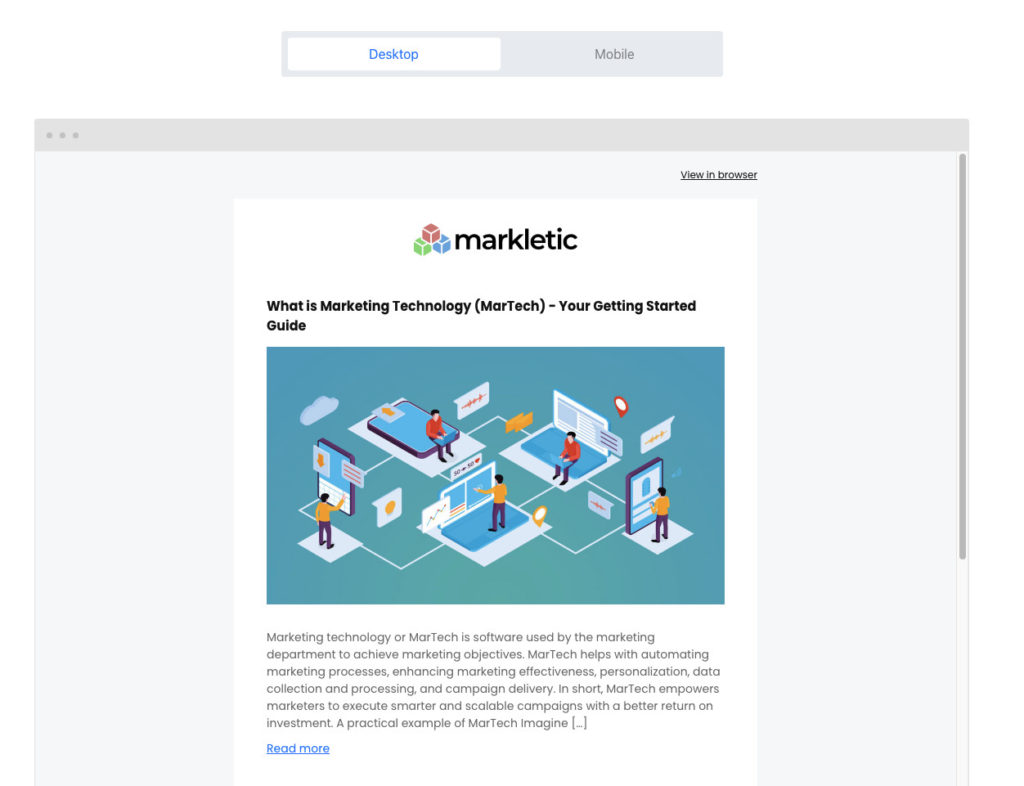
Fahren Sie fort, indem Sie auf Done Editing abgeschlossen klicken.
8. Wählen Sie Empfänger Ihrer RSS-Kampagne aus
Hier können Sie die Zielgruppe Ihrer neu konfigurierten RSS-Kampagne auswählen. Wählen Sie einfach Ihre Zielgruppe aus und klicken Sie auf Next: Review and confirm .
Überprüfen Sie Ihre Einstellungen und klicken Sie auf Next: schedule .
9. Planen Sie Ihre RSS-Kampagne
Dies ist der letzte Schritt zur Einrichtung Ihrer RSS-Kampagne! Die letzte Option, die Sie hier konfigurieren können, ist, ob Sie die Kampagne mit Google Analytics verfolgen möchten. Ich empfehle immer diese Option zu wählen.
Wählen Sie also Use Google Analytics link tracking to track clicks from your campaign .
Fahren Sie fort, indem Sie auf Send klicken und das war's! Sie haben jetzt Ihre erste RSS-Kampagne mit Mailerlite konfiguriert!
Wenn Sie mehr über Mailerlite erfahren möchten, lesen Sie hier unseren ausführlichen Testbericht.
