5 Möglichkeiten, Daten von einem defekten MacBook wiederherzustellen – Finden wir es heraus!
Veröffentlicht: 2022-04-20Wie kann ich meine Daten vom kaputten MacBook wiederherstellen – die häufig gestellte Frage, wenn Sie wichtige Dateien auf dem abgestürzten Mac haben und kein Backup verfügbar ist. Möglicherweise möchten Sie die Datensicherheit sicherstellen, bevor Sie Lösungen ausprobieren.
Oder Sie haben erfolglos versucht, den abgestürzten Mac mit vielen Korrekturen zu reparieren, und der letzte Tropfen, der das Fass zum Überlaufen bringt, ist, die Festplatte zu formatieren oder zur Reparatur einzusenden, wodurch alle Daten auf der Festplatte gelöscht werden.
Möglicherweise entscheiden Sie sich sogar dafür, den alten Mac aufzugeben und sich für einen neuen zu entscheiden. Unabhängig davon ist die Datenwiederherstellung für das defekte MacBook von entscheidender Bedeutung.
Wenn sich Ihr Mac leider überhaupt nicht einschalten lässt, wird es schwierig, Ihre Daten wiederherzustellen. Einfacher ist es jedoch, wenn Ihr Mac trotz keinem Startvorgang noch auf den Power-Knopf reagiert.
Hier werden wir die möglichen Lösungen zur Wiederherstellung von Daten von einem kaputten oder abgestürzten MacBook näher erläutern. Bevor wir uns jedoch mit den Details der Datenwiederherstellung befassen, beginnen wir mit den Gründen, die dazu führen können, dass Ihr Mac nicht funktioniert.
- Warum ist Ihr MacBook tot?
- Wie kann ich Daten von einem defekten MacBook wiederherstellen, das sich nicht einschalten lässt?
- Wie kann ich Daten von einem defekten MacBook wiederherstellen, das nicht mehr startet?
- Lösung 1: Daten mit Disk-Images wiederherstellen
- Lösung 2: Daten mit Mac Terminal wiederherstellen
- Lösung 3: Daten mit Target Disk Mode/Share Disk wiederherstellen
- Lösung 4: Daten von einem bootfähigen Installationsprogramm wiederherstellen
- Lösung 5: Daten mithilfe einer Mac-Datenwiederherstellungssoftware wiederherstellen
- Verhindern Sie Datenverluste in der Zukunft
Warum ist Ihr MacBook tot?

Bei einigen Benutzern stürzte der Mac nach dem macOS-Update ab. Andere sind sich sicher, dass das verschüttete Wasser den Schaden verursacht hat. Doch bei einigen kam der Misserfolg aus dem Nichts. Um einen Benutzer mit einer ähnlichen Erfahrung zu zitieren: „Mein M1 Mac ist drei Monate alt und hat 50 Ladezyklen hinter sich, aber er scheint tot zu sein, nachdem ich vom Teeholen zurückgekommen bin. Es bootet nicht und reagiert nicht auf Tasten.“
Insgesamt könnte Ihr MacBook tot erscheinen oder tot sein, wenn eines der folgenden Ereignisse eintritt:
- System Absturz.
- Batterieproblem.
- Virenangriff.
- Laufwerksfehler.
- Problem mit der Hauptplatine.
- Nicht unterstützte externe Peripheriegeräte.
- Inkompatible Hardware/Software.
Es ist schwierig, den Schuldigen ohne einen gründlichen Fehlerbehebungsprozess zu ermitteln, aber Sie können sich auf die allgemeine Anleitung unten verlassen, um die unzugänglichen Daten wiederherzustellen.
Für Sie empfohlen: Top 10 der besten Videopräsentationssoftware für Windows und Mac.
Wie kann ich Daten von einem defekten MacBook wiederherstellen, das sich nicht einschalten lässt?

Wenn Ihr Mac nicht reagiert, nachdem Sie den Netzschalter gedrückt haben und kein Lüftergeräusch oder Display zu sehen ist, sollten Sie versuchen, ihn zuerst einzuschalten, bevor Sie mit der Datenwiederherstellung beginnen.
Hier sind einige grundlegende Tipps, die Sie befolgen sollten:
- Stellen Sie sicher, dass Ihr Mac gut aufgeladen wird. Überprüfen Sie den Stromanschluss und warten Sie eine Weile, bis er eingestellt ist.
- Wechseln Sie zu einem anderen Netzkabel oder Adapter und stellen Sie sicher, dass diese fest angeschlossen sind.
- Trennen Sie alle an Ihren Mac angeschlossenen Peripheriegeräte, insbesondere ein externes Display.
- Stellen Sie sicher, dass die neu eingesetzte Hardware mit Ihrem Mac kompatibel und gut platziert ist.
- Erzwingen Sie das Herunterfahren und starten Sie Ihren Mac neu.
- Setzen Sie den SMC (System Management Controller) zurück.
Angenommen, keine der Lösungen hat dazu geführt, dass Ihr Mac reagiert. Es gibt eine Möglichkeit, die Daten wiederherzustellen: Entfernen Sie die Festplatte aus dem defekten MacBook und stecken Sie sie dann in ein externes Festplattengehäuse. Auf diese Weise können Sie die Festplatte an einen anderen funktionierenden Mac anschließen und dort auf Ihre Daten zugreifen.
Da das Zerreißen eines Mac und das Entfernen der Festplatte das richtige Werkzeug und technisches Wissen erfordert, ist es am besten, die Hilfe eines professionellen Technikers in Anspruch zu nehmen oder Ihren Mac an ein Datenrettungszentrum zu schicken.
Wie kann ich Daten von einem defekten MacBook wiederherstellen, das nicht mehr startet?

In den meisten Fällen lässt sich das scheinbar tote MacBook zwar noch einschalten, startet jedoch nicht richtig. Und Ihre Daten auf der Mac-Festplatte bleiben oft intakt, es sei denn, Ihr Mac hat einen schwerwiegenden Festplattenfehler. Um Dateien vom abgestürzten Mac wiederherzustellen, benötigen Sie also lediglich Zugriff.
Wenn Sie eine der folgenden Methoden befolgen, können Sie auf die Daten zugreifen und sie sicher an einen anderen Ort übertragen. Erwähnenswert ist, dass Sie diese Lösungen auch zum Wiederherstellen von Daten von abgestürzten MacBook Pro- und anderen Mac-Modellen verwenden können.
Hier ist eine kurze Zusammenfassung, die Ihnen dabei hilft, in einer Minute die beste Methode zur Datenwiederherstellung für einen nicht bootfähigen Mac auszuwählen.
| Datenwiederherstellungslösungen | Vorbereitung | Erfahrung |
|---|---|---|
| Entfernen Sie die abgestürzte Mac-Festplatte und installieren Sie sie in einem externen Festplattengehäuse | Werkzeugsatz zum Herausnehmen des Laufwerks; ein passendes externes Festplattengehäuse | Möglicherweise ist technische Unterstützung erforderlich. Kostenlos, wenn Sie selbst basteln können |
| Stellen Sie die Wiederherstellung wieder her, indem Sie ein Disk-Image erstellen | Ein externes Speichergerät | Einfache, kostenlose Sicherung von Ordnern und APFS-Containern (Intel Mac) |
| Wiederherstellen mit Mac Terminal | Ein externes Speichergerät | Schnell, wenn Sie Terminalbefehle kennen; frei |
| Wiederherstellung im Zielfestplattenmodus | Ein weiterer funktionierender Mac; Ein Kabel zum Verbinden zweier Macs | Einfach zu erledigen |
| Wiederherstellung von einem bootfähigen Installationsprogramm | Ein externes Speichergerät | Das Herunterladen und Installieren von macOS dauert einige Zeit. frei |
| Wiederherstellung über ein Datenwiederherstellungstool | Wählen Sie das richtige Produkt | Schnell; Tool eines Drittanbieters; kostenpflichtiges Produkt |
Lösung 1: Daten mit Disk-Images wiederherstellen

Eine einfache Möglichkeit, Ihre Daten vom defekten MacBook wiederherzustellen, die bisher nur wenige erwähnt haben, besteht darin, im macOS-Wiederherstellungsmodus ein Disk-Image zu erstellen. Obwohl Sie keine Disk-Images des APFS-Volumes erstellen können, können Sie die Ordner mit Ihren wichtigen Daten und sogar den APFS-Container auf Intel-Macs sichern.
Schritte zum Erstellen von Disk-Images im macOS-Wiederherstellungsmodus:
1. Schließen Sie das externe Speichergerät an Ihren Mac an.
2. Starten Sie im macOS-Wiederherstellungsmodus.
Intel Mac: Fahren Sie den Mac herunter, drücken Sie den Netzschalter und halten Sie dann sofort Befehl + R gedrückt.
M1 Mac: Fahren Sie den Mac herunter, halten Sie die Ein-/Aus-Taste gedrückt, bis „Startoptionen werden geladen“ angezeigt wird, und wählen Sie dann „Optionen“ > „Weiter“.
3. Klicken Sie auf Festplatten-Dienstprogramm > Weiter.
4. Wählen Sie in der oberen Menüleiste Datei > Neues Bild > Bild aus Ordner.
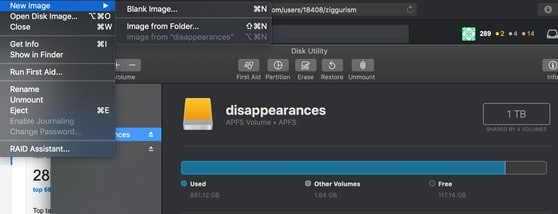
5. Wählen Sie den Ordner mit den Daten aus, die Sie wiederherstellen möchten, und klicken Sie dann auf Öffnen.
6. Geben Sie einen Namen für das Disk-Image ein und speichern Sie es auf Ihrem externen Gerät.
7. Wählen Sie im Dropdown-Menü „Verschlüsselung“ aus, ob Sie das Bild verschlüsseln möchten.
8. Wählen Sie „Lesen/Schreiben“ aus dem Dropdown-Menü „Format“.
9. Klicken Sie auf Speichern > Fertig.
Sobald das Disk-Image erstellt wurde, können Sie die externe Festplatte in einen funktionierenden Mac einlegen und dann auf das automatisch auf Ihrem Desktop angezeigte Festplattensymbol doppelklicken, um den darin enthaltenen Inhalt anzuzeigen. Wenn Sie das Disk-Image nicht auf Ihrem Desktop finden können, rufen Sie das Festplatten-Dienstprogramm auf und mounten es selbst.

Das könnte Ihnen gefallen: Die 10 besten Mac-Apps, die Sie installieren und verwenden sollten.
Lösung 2: Daten mit Mac Terminal wiederherstellen

Wenn Sie mit Befehlen vertraut sind, ist das Kopieren von Dateien vom abgestürzten Mac auf ein anderes Speichergerät durch Ausführen von Terminalbefehlen eine hervorragende Möglichkeit, Daten von einem Mac wiederherzustellen, der nicht mehr startet. Bereiten Sie ein externes Gerät (z. B. einen USB-Stick) vor, das für die Verwendung auf dem Mac formatiert ist, und führen Sie dann die folgenden Schritte aus:
1. Schließen Sie das externe Speichergerät an Ihren Mac an.
2. Starten Sie im macOS-Wiederherstellungsmodus.
Wenn Ihr Laufwerk FileVault-verschlüsselt ist, befolgen Sie Schritt 3. Andernfalls fahren Sie mit Schritt 9 fort.
3. Klicken Sie auf Dienstprogramme > Terminal.
4. Kopieren Sie den folgenden Befehl und drücken Sie die Eingabetaste. (diskutil apfs-Liste)
5. Suchen Sie den Abschnitt, in dem „FileVault: Ja (gesperrt)“ steht.
6. Notieren Sie sich die Festplattenkennung (z. B. disk1s7) neben dem Feld „APFS Volume Disk“.
7. Geben Sie den folgenden Befehl ein, ersetzen Sie die Festplattenkennung durch die zuvor gespeicherte und drücken Sie dann die Eingabetaste. (diskutil apfs unlockVolume /dev/identifier)
8. Geben Sie Ihr FileVault-Passwort ein und drücken Sie die Eingabetaste.
9. Verwenden Sie diesen Befehl, um alle Volumes auf Ihrem Mac aufzulisten. (ls /Volumes/)
10. Geben Sie diesen Befehl ein, um Dateien des Benutzerordners namens Jenny auf die externe Festplatte, die als Sicherungsfestplatte bezeichnet wird, zu verschieben. (cp -R /Volumes/Macintosh\ HD/Users/Jenny/ /Volumes/backup \disk/)
Vergessen Sie nicht die Leerzeichen in den Befehlen und verwenden Sie einen Backslash, um Wörter eines Namens zu trennen.
Lösung 3: Daten mit Target Disk Mode/Share Disk wiederherstellen

Die Intel-basierten Macs verfügen über einen Startmodus namens „Target Disk Mode“, der besonders nützlich ist, um Inhalte eines Mac abzurufen, der nicht normal von seinem eigenen Betriebssystem starten kann. M1 Mac verfügt über eine ähnliche Funktion namens Share Disk.
Der Target-Disk-Modus oder Share Disk überträgt den abgestürzten Mac auf eine externe Festplatte, auf die von einem anderen Mac oder PC aus zugegriffen werden kann.
Während Sie das defekte MacBook physisch an einen PC anschließen können, kann der PC die Festplatte ohne ein Drittanbieter-Tool nicht lesen, da Windows-Computer unterschiedliche Dateisysteme verwenden. Daher ist es ratsam, sich einen anderen Mac zu besorgen, damit diese Methode funktioniert.
Schritte zum Wiederherstellen von Daten über den Zielfestplattenmodus auf einem Intel-basierten Mac:

1. Verbinden Sie die beiden Macs mit einem geeigneten Firewire- oder Thunderbolt-Kabel.
2. Fahren Sie den nicht bootfähigen Mac herunter.
3. Schalten Sie den Mac ein und halten Sie dann sofort die T-Taste gedrückt.
Sobald sich der nicht bootfähige Mac im Zielfestplattenmodus befindet, sollte das Festplattensymbol auf dem funktionierenden Mac angezeigt werden.
4. Doppelklicken Sie, um die Festplatte des ausgefallenen Mac zu öffnen, und kopieren Sie dann die wichtigen Dateien auf den funktionierenden Mac oder ein anderes Gerät.
5. Werfen Sie die Festplatte des nicht bootfähigen Mac aus.
6. Schalten Sie den problematischen Mac aus und ziehen Sie das Kabel ab.
Schritte zum Wiederherstellen von Daten über Share Disk auf einem M1-Mac:
1. Verbinden Sie beide Macs mit einem geeigneten USB-, USB-C- oder Thunderbolt-Kabel.
2. Fahren Sie Ihren Mac herunter.
3. Halten Sie den Netzschalter so lange gedrückt, bis die Meldung „Startoptionen werden geladen“ angezeigt wird. auftaucht.
4. Klicken Sie auf Optionen > Weiter.
5. Geben Sie das Passwort ein, wenn Sie dazu aufgefordert werden.
6. Wählen Sie Dienstprogramme > Datenträger freigeben.
7. Wählen Sie das Volume aus, auf dem die wesentlichen Dateien gespeichert sind, und klicken Sie dann auf „Freigabe starten“.
8. Öffnen Sie den Finder auf dem funktionierenden Mac und klicken Sie dann in der linken Seitenleiste auf Netzwerk.
9. Doppelklicken Sie auf den Mac, den Sie als externe Festplatte verwenden, und klicken Sie auf „Verbinden als“ > „Gast“ > „Verbinden“.
10. Übertragen Sie die kritischen Dateien.
11. Werfen Sie die Diskette ordnungsgemäß aus.
Lösung 4: Daten von einem bootfähigen Installationsprogramm wiederherstellen

Wenn Terminal einschüchternd wirkt und kein anderer Mac verfügbar ist, können Sie auf die Mac-Festplatte zugreifen, indem Sie über ein externes Speichergerät wie einen USB-Stick ein bootfähiges Installationsprogramm erstellen. Bitte befolgen Sie diese Schritte, um Daten von einem externen bootfähigen Laufwerk zu erstellen und wiederherzustellen:
1. Schließen Sie das externe Gerät an Ihren Mac an.
2. Starten Sie die macOS-Wiederherstellung. (Wenn beim Neustart in der macOS-Wiederherstellung Probleme auftreten, versuchen Sie es mit dem Internet-Wiederherstellungsmodus.)
3. Klicken Sie im Fenster „MacOS-Dienstprogramme“ auf „Festplatten-Dienstprogramm“.
4. Wählen Sie das externe Laufwerk aus und klicken Sie auf Löschen.
5. Wählen Sie GUID-Partitionszuordnung als Schema.
6. Wählen Sie APFS als Format für macOS 10.13 oder höher und Mac OS Extended (Journaled) für macOS 10.12 oder früher.
7. Klicken Sie erneut auf Löschen.
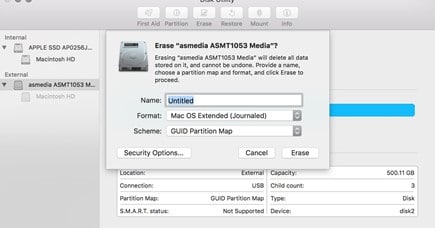
8. Beenden Sie das Festplatten-Dienstprogramm und wählen Sie „MacOS neu installieren“.
9. Befolgen Sie die Popup-Anweisungen, um macOS auf dem externen Laufwerk zu installieren.
10. Sobald alles eingerichtet ist, klicken Sie auf das Apple-Logo > Neu starten, um Ihren Mac neu zu starten, und halten Sie dann sofort die Wahltaste gedrückt. Sie können die Tasten loslassen, wenn die Optionen für das Startvolume angezeigt werden.
11. Wählen Sie das Startlaufwerk aus und klicken Sie auf Neu starten.
12. Suchen Sie die gewünschten Dateien und kopieren Sie sie auf das externe Laufwerk.
Wenn die Mac-Festplatte nicht im Finder angezeigt wird, starten Sie das Festplatten-Dienstprogramm, wählen Sie die interne Festplatte aus und klicken Sie auf „Bereitstellen“.
Lösung 5: Daten mithilfe einer Mac-Datenwiederherstellungssoftware wiederherstellen

Ein zuverlässiges Mac-Datenwiederherstellungstool kann zu einem günstigen Preis auch Daten von einem nicht bootfähigen Mac wiederherstellen. Wenn Sie bereit sind, in eine solche zu investieren, wählen Sie eine Marke mit einem guten Ruf, die die folgenden Anforderungen erfüllt:
- Die Software ist gut gepflegt und hält mit der Veröffentlichung des Apple-Betriebssystems Schritt.
- Die Software sollte über eine intuitive Benutzeroberfläche verfügen.
- Die Software sollte alle gängigen Dateiformate, Ihre macOS-Version und verschiedene Datenverlustszenarien unterstützen.
- Die Software sollte in der Lage sein, Daten von macOS Recovery wiederherzustellen, ohne zusätzliche Zeit für die Erstellung eines bootfähigen Installationsprogramms aufzuwenden.
Vielleicht gefällt Ihnen auch Folgendes: 11 häufige MacBook-Probleme und Methoden zu deren Lösung.
Verhindern Sie Datenverluste in der Zukunft

Wenn Sie eine Sicherungskopie der wichtigen Dateien auf Ihrem Mac haben, hätten Sie sich den ganzen Aufwand für die Wiederherstellung ersparen können. Die wichtigste Lektion hier ist also, immer ein Backup Ihres Mac zu erstellen. Es stehen verschiedene Backup-Methoden zur Auswahl. Sie können die integrierte Time Machine, einen Cloud-Dienst wie iCloud oder ein Backup-Tool eines Drittanbieters auswählen, je nachdem, was Ihnen am besten passt.
