Fügen Sie Magento 2 GTM (Google Tag Manager) in 3 einfachen Schritten hinzu
Veröffentlicht: 2022-07-10Einige behaupten, dass Google Tag Manager es Ihnen viel einfacher machen wird, Besucher zu verfolgen, während andere garantieren, dass Sie keine Entwickler mehr brauchen und selbst Tracking-Codes/Pixel installieren können. Was ist hier der Haken? Heute werden wir in diesem Artikel mehr über Magento 2 GTM oder Google Tag Manager erfahren und erklären. Lassen Sie uns lernen, wie Sie den Google Tag Manager zu Ihrem Magento 2-Shop hinzufügen und konfigurieren können.
Inhalt
Was ist Google Tag Manager?
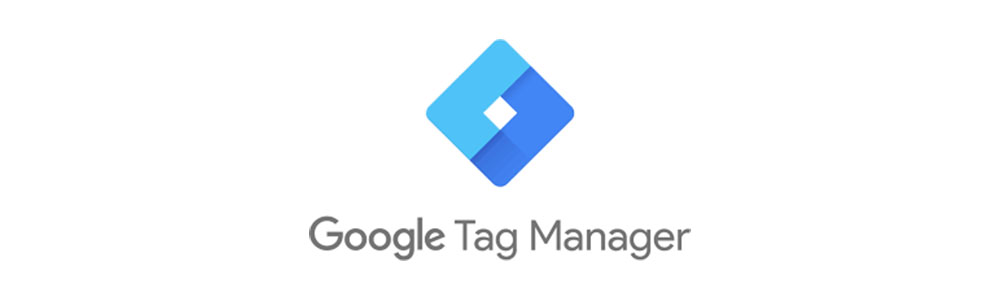
Google Tag Manager (GTM) ist ein Tag-Management-System, das dieselbe Funktionalität wie globale Website-Tags enthält. Einfach ausgedrückt, GTM macht es einfach, alle Tags (oder Codeschnipsel) zu verfolgen, die mit Ihren Marketingkampagnenereignissen verbunden sind.
Dadurch haben Sie direkten Zugriff, um Ihre Zielgruppe zu messen, zu personalisieren, neu auszurichten oder Suchmaschinenmarketing-Kampagnen durchzuführen.
Tag Manager umfasst Tag-Organisation und Versionskontrolle, von Drittanbietern und von der Community entwickelte Tag-Vorlagen, Unternehmenszusammenarbeit und Sicherheitsfunktionen.
Der Google Tag Manager ist in drei Bereiche unterteilt:
- Tags : Javascript-Snippets oder Tracking-Pixel
- Auslöser: Die spezifische Bedingung zum Hinzufügen des Tags (klicken, scrollen, x Sekunden auf der Seite verbringen usw.).
- Variablen: Zusätzliche Informationen für die ordnungsgemäße Funktion von Tag und Trigger.
Wie funktioniert der Google Tag Manager?
Nachdem Sie ein GTM-Konto haben, müssen Sie GTM-Codes (oder Tags) generieren.
Anschließend fügen Sie den generierten Code zum <head> -Tag und zum <body> Ihrer Website hinzu.
Danach überwiegt ein einfacher Login im Google Tag Manager die vielfältigen Möglichkeiten von Triggern. Sie können den Auslöser frei an eine oder eine Kombination von Benutzeraktionen anpassen.
Dann werden die Daten jedes Mal, wenn der Trigger ausgelöst wird, mit dem Code „getaggt“ und an Google Analytics oder einen anpassbaren Drittanbieter mit Unterstützung von Google zurückgesendet.
Was können Sie mit dem Google Tag Manager verfolgen?
Je nach Bedarf gibt es eine Vielzahl von Datenpunkten, die Sie mit GTM aufspüren können. Hier sind jedoch die 6 häufigsten Verwendungen von GTM für eine E-Commerce-Website.
- Ereignisse (Klicks auf Links, PDF-Downloads, Klicks zum Hinzufügen zum Warenkorb, Klicken zum Entfernen aus dem Warenkorb)
- Scroll-Tracking
- Unvollständiger Formulareintrag
- Aufgabe des Einkaufswagens
- Videoansicht
- Alle Exit-Link-Klicks
Wie unterscheidet sich Google Tag Manager von Google Analytics?
Während die Art und Weise, wie sie funktionieren, auf den ersten Blick ähnlich erscheint, sind diese beiden nicht gleich. Während sie beide notwendige Tools für Ihren Online-Shop sind, sind GTM und Google Analytics (GA) vollständig getrennt. Sie können GTM verwenden, um gesammelte Ereignisse an einen Drittanbieter außerhalb von Google zu senden. GA dient hauptsächlich zum Verfolgen von Daten auf einer Website.
Da es sich bei diesen beiden jedoch um Google-Produkte handelt, sind sie perfekt kompatibel. GTM soll Daten liefern und GA soll Daten speichern und analysieren. Gleichzeitig benötigen Sie GTM nicht, um Google Analytics zu verwenden.
Warum sollten Sie Magento 2 GTM in Ihrem Shop verwenden?
Vereinfachen Sie den Tracking-Prozess
Die Vor-GTM-Ära war eine dunkle Zeit. Jedes Mal, wenn Sie eine Verkaufskampagne starten, müssen Sie den Quellcode berühren, um die Tracking-Agenten hinzuzufügen.
Und wir alle wissen, dass es ein großes No-Go ist, sich in dieser Häufigkeit in das Rückgrat Ihres Magento-Shops einzumischen. Außerdem gehört jedes Tracking-Code-Stück zu einer anderen Datei, die überall verstreut ist.
Daher ist der Google Tag Manager ein riesiger Game-Changer. Mit Hilfe dieses praktischen Tools können Sie verschiedene Magento 2 GTM an einem Ort generieren und taggen – es ist keine Änderung des Quellcodes erforderlich.
Testtools bereitstellen
Zusätzlich zum vorherigen Punkt verfügt GTM auch über einen Vorschau- und Debug-Modus. Sie lassen Sie das Tag noch einmal überprüfen, bevor es in Ihrem Geschäft live geht.
Dieser zusätzliche Schritt vereinfacht die Lernkurve mit GTM und ermöglicht Ladenbesitzern, das Tag einfacher, schneller und sicherer festzulegen und auszuführen.
Erhöhen Sie die Sicherheit mit Magento 2 GTM
Alle Tracking-Skripte, die mit benutzerdefinierten HTML-Tags in GTM-Konten hinzugefügt wurden, werden automatisch von Google gescannt. Wenn sie dann mit einer Domain, IP-Adresse oder URL bekannter Malware (auf der schwarzen Liste) übereinstimmen, schaltet Google sie ab.
Darüber hinaus sind Sie dafür verantwortlich, wer Zugriff auf Ihre GTM-Konten hat, und haben die Befugnis, diesen Zugriff jederzeit zu widerrufen.
Indem Sie der Datenschicht Ihrer Website einige Befehle hinzufügen, können Sie auch Zulassungs- oder Sperrlisten einrichten. Da der Website-Server dafür verantwortlich ist, haben Sie immer noch das letzte Wort darüber, ob benutzerdefinierte Tracking-Skripte auf Ihrer Website funktionieren dürfen oder nicht, selbst wenn GTM kompromittiert ist.
Verbessern Sie die Website-Leistung
Hier ist die Sache, Magento 2 GTM bringt Ihnen nur die Rohdaten basierend auf Ihren Event-Einstellungen. Aber was kann man mit diesen Daten anfangen?
Es ist ziemlich einfach. Wenn Sie die Conversion verfolgen, können Sie mehr als die Sehernummer wissen:
- Die Zeit, die benötigt wird, um eine Bestellung abzuschließen
- Wie Kunden mit Ihrem Conversion-Pfad interagieren
- Das Nachkaufverhalten der Kunden.
- Und mehr.
Mit diesem Wissen sind Sie mehr als in der Lage, Ihre Website zu verbessern, um die Besucher auf Ihrer Website zu binden und sie zu Kunden zu machen.

Mit Google Analytics integrieren
Diese beiden beginnen automatisch mit dem Abhören bestimmter Interaktionen auf einer Webseite, sobald Sie bestimmte Trigger in Google Tag Manager aktivieren. Es ist noch etwas Setup notwendig, aber es ist nicht allzu schwierig. Diese Interaktionen können verwendet werden, um Tracking-Codes wie das Google Analytics-Ereignis-Tag zu aktivieren.
Es gibt aber noch mehr! Die Anzahl der Auto-Event-Tracking-Funktionen wächst aufgrund der GTM-Benutzer- und Enthusiasten-Community kontinuierlich. Darüber hinaus können Sie einzigartige Funktionen hinzufügen, die Informationen wie Scrolltiefe, aktuelle Kommentare und mehr verfolgen.
Warum ist das entscheidend? So erfahren Sie sozusagen mehr über die Aktionen der Besucher auf Ihrer Website. Scheinen sie an den Informationen interessiert zu sein? Füllen sie Ihre Formulare aus? Anhand dieser Ereignisse können Sie dann Ziele in Google Analytics erstellen, die auf die Anforderungen Ihres Unternehmens zugeschnitten sind.
Wie füge ich Google Tag Manager zur Magento 2-Website hinzu?
Hier sind die 3 einfachen Schritte zur Implementierung von GTM auf Ihrer Magento 2-Website.
- Schritt 1: Richten Sie Ihr Google Analytics-Konto ein
- Schritt 2: Aktivieren Sie das Google Tag Manager-Konto
- Schritt 3: Vervollständigen Sie die Einstellung im Backend Ihres Magento 2-Shops
Schritt 1: Richten Sie Ihr Google Analytics-Konto ein
- Melden Sie sich bei Ihrem Google Analytics-Konto an.
- Aktivieren Sie das Internal Site Search Tracking , indem Sie dieser Anleitung folgen:
- Gehen Sie zu Ansicht auswählen > Ansichtseinstellungen .
- Stellen Sie Site Search-Tracking auf Ein.
- Geben Sie den Abfrageparameter als
q. - Wenn Sie fertig sind, klicken Sie auf Speichern .
- Falls Sie Anzeigefunktionen zulassen möchten:
- Gehen Sie zu Eigenschafteneinstellungen .
- Schalten Sie im Zweig „ Werbefunktionen“ Demografische Merkmale und Interessenberichte aktivieren auf Ein.
- Dann speichern .
- Dies ist wichtig, um E-Commerce-Tracking zu aktivieren, gehen Sie wie folgt vor:
- Gehen Sie zu Ansicht auswählen > E-Commerce-Einstellungen .
- Schalten Sie E-Commerce aktivieren auf Ein.
- Schalten Sie Erweiterte E-Commerce-Berichte aktivieren auf Ein um.
- Speichern Sie den Vorgang.
- Um sicherzustellen, dass alle Einstellungen noch aktiviert sind, laden Sie die Seite neu.
Schritt 2: Aktivieren Sie das Google Tag Manager-Konto
- Speichern Sie die Datei GTM_M2_Config_json.txt und gehen Sie wie folgt vor:
- Öffnen Sie die Datei in einer Editor-App (Sie können den Hinweis in Ihrem Fenster verwenden) und speichern Sie sie als
GTM_M2_Config.json. - Komprimieren Sie die Datei, um ein Archiv mit dem Namen
GTM_M2_Config.zipzu erstellen. Die gezippte Datei kann direkt zum Google Tag Manager gehen. Sie müssen keine Kopie davon auf Ihrem Server speichern.
- Öffnen Sie die Datei in einer Editor-App (Sie können den Hinweis in Ihrem Fenster verwenden) und speichern Sie sie als
- Gehen Sie zu Admin > Container > Container importieren .
- Klicken Sie mit der linken Maustaste, um Containerdatei auszuwählen, und wählen Sie die JSON-Datei aus.
- Wählen Sie im Arbeitsbereich Auswählen die Option Neu .
- Geben Sie den Titel und die Beschreibung ein und speichern Sie dann.
- Wählen Sie eine dieser 2 Optionen, um die Datei zu importieren:
- Überschreiboption für einen neuen Container.
- Zusammenführungsoption zur Verwendung eines vorherigen Containers.
- Wählen Sie Vorschau , um alle drei Teile Ihres GTM zu überprüfen: die Tags, Trigger und Variablen.
- Wenn Sie die in Variablen referenzierte Google Analytics-ID ändern möchten, gehen Sie wie folgt vor:
- Gehen Sie zu Variablen > Benutzerdefinierte Variablen .
- Wählen Sie Google Analytics. Aktualisieren Sie dann den Platzhalter (UA-xxxxxx-x) mit Ihrer GA-ID .
- Fahren Sie mit den detaillierten Anweisungen von Google fort.
- Bestätigen Sie einmal abgeschlossen.
- Veröffentlichen Sie den neuen Container entsprechend.
Schritt 3: Vervollständigen Sie die Magento 2 GTM-Einstellung im Backend Ihres Shops
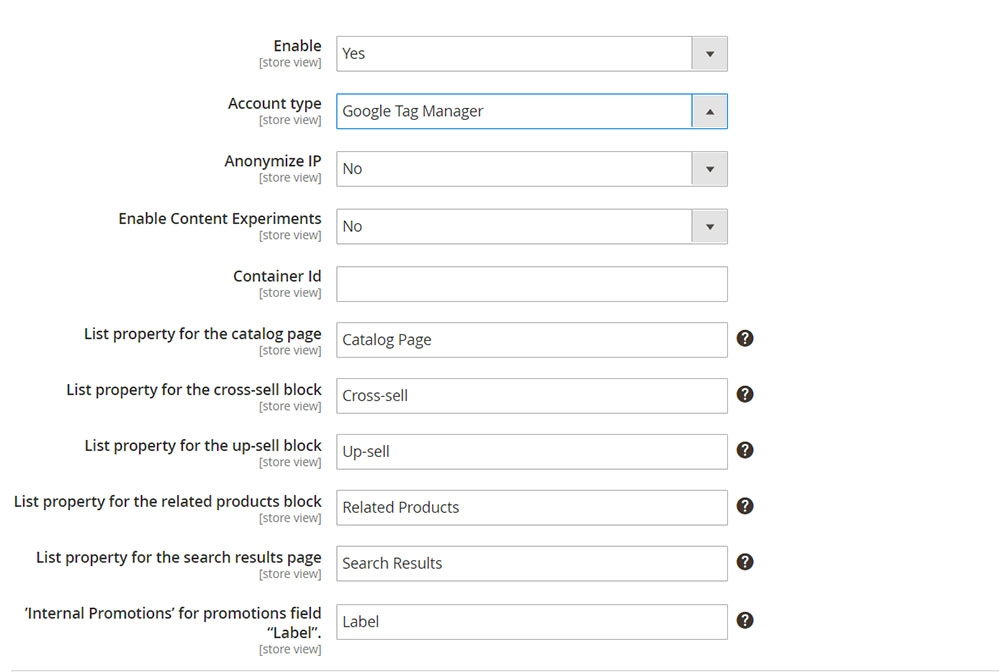
- Melden Sie sich in Ihrem Magento 2-Backend an.
- Navigieren Sie wie folgt: Stores > Settings > Configuration .
- Erweitern Sie Sales und klicken Sie auf Google API .
- Erweitern Sie den Abschnitt Google Analytics und konfigurieren Sie entsprechend:
- Stellen Sie Aktivieren auf
Yesein. - Wählen Sie den Kontotyp als
Google Tag Manageraus. - Geben Sie im Feld Container-ID Ihre GTM-ID (
GTM-xxxxxx) ein. - Legen Sie Inhaltsexperimente aktivieren auf
Yesfest, wenn Sie dies in Ihrem Google Analytics-Konto eingerichtet haben. - Die verbleibenden Felder können den Standardwert verwenden, um fortzufahren.
Fazit
Hoffentlich hat dieser Artikel Ihre Entscheidung beeinflusst, mit der Verwendung von GTM zu beginnen, oder Ihre Fähigkeit, jemand anderen davon zu überzeugen. Der Einstieg in die Verwendung des Google Tag Managers ist definitiv ein Kinderspiel. Die Kontrolle von Tracking-Codes an einem Ort ist eine vergleichsweise einfache Lösung.
Für weitere nützliche Magento-Tutorials abonnieren Sie unseren Blog. Kommentieren Sie bei Fragen zu Magento unten oder schreiben Sie uns eine Nachricht an [email protected]
Tigren bietet Ihnen stolz alles, was Sie zur Verbesserung Ihres E-Commerce-Shops benötigen, unabhängig von dem von Ihnen verwendeten Framework. Wir glauben daran, die beste Lösung zu finden und bereitzustellen, um Ihr Unternehmen in Bezug auf Leistung, Kapazität und Skalierbarkeit zu verbessern. Kontaktieren Sie uns mit Ihrem Anliegen, unser Team hilft Ihnen gerne weiter!
